Word for Microsoft 365 Outlook for Microsoft 365 Word 2021 Outlook 2021 Word 2019 Outlook 2019 Word 2016 Outlook 2016 Word 2013 Outlook 2013 Word 2010 Outlook 2010 Word 2007 Outlook 2007 More…Less
A bookmark in Word works like a bookmark you might place in a book: it marks a place that you want to find again easily. You can enter as many bookmarks as you want in your document or Outlook message, and you can give each one a unique name so they’re easy to identify.
To add a bookmark, you first mark the bookmark location in your document. After that, you can jump to the location or add links to it within your document or Outlook message. You can also delete bookmarks from a document or Outlook message.
Bookmark the location
-
Select text, a picture, or a place in your document where you want to insert a bookmark.
-
Click Insert > Bookmark.
-
Under Bookmark name, type a name and click Add.
Note: Bookmark names need to begin with a letter. They can include both numbers and letters, but not spaces. If you need to separate words, you can use an underscore ( _ )—for example, First_heading.
Go to the bookmarked location
After creating your bookmarks, you can add links to them within your document or jump to them at any time.
Jump to a bookmark
Type Ctrl+G to open the Go To tab in the Find and Replace box. Under Go to what, click Bookmark. Enter or select the bookmark name, and then click Go To.
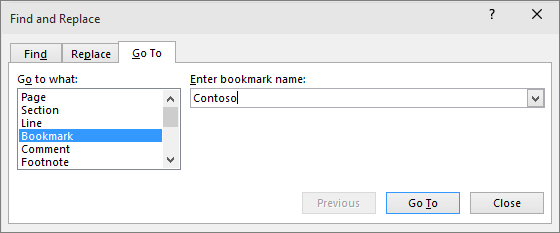
Link to a bookmark
You can also add hyperlinks that will take you to a bookmarked location in the same document.
-
Select the text or object you want to use as a hyperlink.
-
Right-click and then click Hyperlink
.
-
Under Link to, click Place in This Document.
-
In the list, select the heading or bookmark that you want to link to.
Note: To customize the Screen Tip that appears when you rest the pointer over the hyperlink, click ScreenTip, and then type the text that you want.
-
Click OK.
If you’re having any issues or problems with bookmarks, read about the various techniques to troubleshoot bookmarks.
Delete a bookmark
-
Click Insert > Bookmark.
-
Click either Name or Location to sort the list of bookmarks in the document.
-
Click the name of the bookmark you want to delete, and then click Delete.
-
If you have inserted a hyperlink to the deleted bookmark, right-click the linked text and then click Remove Hyperlink.
Note: To delete both the bookmark and the bookmarked item (such as a block of text or other element), select the item, and then press Delete.
Need more help?
Want more options?
Explore subscription benefits, browse training courses, learn how to secure your device, and more.
Communities help you ask and answer questions, give feedback, and hear from experts with rich knowledge.
Word для Microsoft 365 Outlook для Microsoft 365 Word 2021 Outlook 2021 Word 2019 Outlook 2019 Word 2016 Outlook 2016 Word 2013 Outlook 2013 Word 2010 Outlook 2010 Word 2007 Outlook 2007 Еще…Меньше
Закладка в Word играет ту же роль, что и в обычной книге: это пометка в тексте, позволяющая легко найти нужный фрагмент снова. Вы можете создать в документе (или в сообщении Outlook) сколько угодно закладок и присвоить каждой из них уникальное имя, чтобы легко их опознавать.
Чтобы добавить закладку, пометьте в документе ту позицию, где вы хотите ее расположить. После этого вы сможете переходить в эту позицию или добавлять ссылки на нее внутри документа или сообщения Outlook. Вы также можете удалять закладки из документа Word или сообщения Outlook.
Создание закладки
-
Выделите текст, изображение или место в документе, с которым нужно связать закладку.
-
Выберите Вставка > Закладка.
-
В поле Имя закладки введите имя и нажмите кнопку Добавить.
Примечание: Имена закладок должны начинаться с буквы. Они могут содержать цифры и буквы, но не пробелы. Если вам требуется разделить слова, используйте символ подчеркивания (_), например Первый_заголовок.
Переход к закладке
После создания закладки вы можете добавлять ссылки на нее внутри документа или быстро переходить к ней в любой момент.
Переход к определенной закладке
Нажмите клавиши CTRL+G, чтобы открыть вкладку Перейти в окне Найти и заменить. В списке Объект перехода выберите пункт Закладка. Введите или выберите имя закладки, а затем нажмите кнопку «Перейти».

Ссылка на закладку
Вы можете также добавлять гиперссылки, которые будут вызывать переход к определенной закладке в том же документе.
-
Выделите текст или объект, который вы хотите использовать в качестве гиперссылки.
-
Щелкните правой кнопкой мыши и выберите «Гиперссылка
.
-
В разделе Связать с выберите параметр Место в документе.
-
В списке выберите заголовок или закладку, на которую должна указывать гиперссылка.
Примечание: Чтобы настроить всплывающую подсказку, которая появляется, когда вы наводите указатель мыши на гиперссылку, выберите пункт Всплывающая подсказка, а затем введите нужный текст.
-
Нажмите кнопку ОК.
Если при использовании закладок у вас возникают вопросы или проблемы, ознакомьтесь с различными методами устранения неполадок с закладками.
Удаление закладки
-
Выберите Вставка > Закладка.
-
Чтобы отсортировать список закладок в документе, выберите параметр Имя или Положение.
-
Выберите имя закладки, которую нужно удалить, и нажмите Удалить.
-
Если вы добавили в документ гиперссылку на удаленную закладку, щелкните правой кнопкой мыши связанный текст и выберите пункт Удалить гиперссылку.
Примечание: Чтобы удалить и закладку, и связанный с ней элемент документа, например блок текста, выделите этот элемент и нажмите клавишу DELETE.
Нужна дополнительная помощь?
Download Article
Download Article
Microsoft Word’s Bookmark feature lets you quickly find passages in long documents without having to scroll through large blocks of text or use the Find feature with words that may be interspersed in many places in the overall text. This feature can be useful when editing a passage that requires you to look at other places in the document to ensure text consistency. Following are instructions in how to add a bookmark in Microsoft Word 2003, 2007, and 2010, as well as how to show bookmark brackets, go to a bookmark, cross-reference a bookmark, and delete a bookmark.
-
1
Select the place in the text you wish to bookmark. You can either highlight a block of text or click to place your cursor at the start of a paragraph.
-
2
Access the Bookmark feature. This displays the Bookmark dialog box.
- In Word 2003, select «Bookmark» from the Insert menu.
- In Word 2007 and 2010, select «Bookmark» from the Links group in the Insert menu ribbon.
Advertisement
-
3
Name the bookmark. Bookmark names have to begin with a letter, but they may contain numbers. Spaces aren’t allowed, but you can separate words with an underscore (_), as in «Heading_1.»
-
4
Click the «Add» button. This creates your bookmark.
Advertisement
-
1
Display the Word Options dialog box. The method for doing this differs according to your version of Word.
- In Word 2003, select «Options» from the Tools menu, then click the View tab.
- In Word 2007, click the «Microsoft Office» button in the upper left to display the File menu, then click «Word Options.»
- In Word 2010, click the File tab and select «Options» from the File menu on the left side of the File page.
-
2
Select «Advanced.»
-
3
Scroll down to the «Show document content» section.
-
4
Check the «Show bookmarks» box. Click «OK» to close the Word Options dialog. Any text within the bookmarked section will be surrounded by brackets; if there is no text within the bookmark, it instead appears as an I-beam. Neither the brackets nor the I-beam print.
- Text within a bookmark can be edited the same as text outside the bookmark. If you cut or copy a portion of the bookmarked text to a new location, the moved text is not bookmarked. If you add to the text within the bookmark brackets, the new text becomes part of the bookmarked text; if you delete part of the text inside the bookmark brackets, the bookmark remains with the remaining text. If you cut and paste an entire bookmarked item, including the bookmark itself, to a new location in the same document, the bookmark moves with the moved text; if you do not include the bookmark, it remains where it is in the document. If you copy a bookmarked item to another document, including the bookmark brackets, both the original and the new document will have bookmarks. For this reason, it’s a good idea to display any bookmarks before editing your text to make sure the bookmarks end up where you want them to end up when you’re done editing.
Advertisement
-
1
Display the Bookmark dialog box.
- In Word 2003, select «Bookmark» from the Insert menu.
- In Word 2007 and 2010, select «Bookmark» from the Links group on the Insert menu ribbon.
-
2
Choose one of the «Sort by:» options. Select «Name» to sort the bookmarks alphabetically by name or «Location» to sort them by their location in the document.
- To display hidden bookmarks in the list, check the «Hidden bookmarks» box.
-
3
Select the bookmark you want to go to.
-
4
Click the «Go To» button.
Advertisement
-
1
Access the cross-reference feature. You set up a cross reference in the Cross-reference dialog box. To access it, do the following for your version of Word:
- In Word 2003, select «Reference» from the Insert menu and then select «Cross-Reference.»
- In Word 2007 and 2010, select «Cross-Reference» from the Links group on the Insert menu ribbon.
-
2
Select «Bookmark» from the «Reference type:» field.
-
3
Choose the type of bookmark reference from the «Insert reference to:» field. In most cases, you’ll use the «Bookmark text» option.
-
4
Select the bookmark from the «For which bookmark:» list. A cross-reference will be created to your bookmark. The cross-reference will take the form of a hyperlink in the document, unless you uncheck the «Insert as hyperlink» box.
Advertisement
-
1
Display the Bookmark dialog box.
-
2
Select the name of the bookmark you wish to delete.
-
3
Click the «Delete» button. Your bookmark is deleted. Any text associated with the bookmark remains, however.
- To delete book the bookmark and its associated text, select the item and press the «Delete» key on your keyboard. To make sure the bookmark is also deleted, follow the instructions under «Show Bookmark Brackets in Text.»
Advertisement
Add New Question
-
Question
How do I bookmark a picture?
Open Word, go to the picture or the content you wan’t to bookmark, and click it/edit it. Go up to the magnifying glass, just under the name of the document on top of Word. Search «bookmark», click on Insert a Bookmark, give the bookmark a name, click Add, and OK.
Ask a Question
200 characters left
Include your email address to get a message when this question is answered.
Submit
Advertisement
Video
-
The Bookmark feature can be used in conjunction with the Split, Arrange All, and View Side by Side features to quickly find and display a particular passage and compare it with other passages in the same document, different documents, or different versions of the same document.
Thanks for submitting a tip for review!
Advertisement
About This Article
Thanks to all authors for creating a page that has been read 285,795 times.
Is this article up to date?

Как создать закладку в Word-документе
Создать закладку в Ворде (2007, 2010, 2013, 2016) очень просто:
- Следует выделить участок текста, либо установить курсор на определенном месте, в котором нужно сделать закладку Ворд;
- Далее, в верхнем меню, перейти на вкладку «Вставка»;
- Выбрать пункт «Ссылки»;
- В появившемся меню нажать «Закладка» (в новых версиях Ворд на экранах с большим разрешением пункты не группируются. «Закладки» идут отдельным пунктом);
Открыть закладку
- Откроется окно, в котором нужно дать название новой закладке.
В названии нельзя использовать проблемы, поэтому вместо них можно поставить нижнее подчеркивание «_»; - Далее следует нажать на кнопку «Добавить»;
Добавить закладку Ворд
Все! Первая закладка создана.
Визуально это никак не отобразиться, но если снова зайти в «Вкладка» — «Ссылки» — «Закладка» и двойным нажатием кликнуть на название закладки в списке, то экран автоматически перейдет к этой закладке. Курсор так же будет установлен на заметке.
Как визуально посмотреть закладки Ворд
Чтобы можно было визуально посмотреть закладки Ворд нужно:
- В верхнем меню нажать на пункт «Файл»;
- Выбрать «Параметры» в боковом меню;
- Затем в открывшемся окне – «Дополнительно»;
- Найти там «Показывать закладки» и активировать галочку;
- Нажать «ОК».
Настроить показ закладок Ворд
После этих манипуляций закладки в документе Ворд будут выделены с помощью квадратных скобок, которые при печати документа отображены не будет.
Пользоваться переходом по закладкам в своих документах просто, когда знаешь, где найти меню вызова закладок. Но что делать, если нужно отправить документ кому-то другому, кто не столь опытен в работе с текстовым редактором MS Office Word?
Выход есть! Можно создать в документе ссылки (гиперссылки) на закладки. Сделать своеобразное навигационное меню по важным фрагментам текста.
Как сделать ссылки на закладки в Ворде
Чтобы сделать ссылки на закладки в Ворде необходимо:
- Создать ссылку. Например, написать текст «Ссылка на закладку 1»;
- Выделить текст будущей ссылки;
- Вызвать контекстное меню правой кнопкой мыши;
- Выбрать пункт «Гиперссылка»;
Сделать ссылку на закладку Word
- В открывшемся окне будет отображена созданная ранее закладка, ее то и нужно выбрать, после чего обязательно нажать «ОК».
Гиперссылка на закладку
Все! Полноценное навигационное меню для быстрого доступа к закладкам создано! Теперь документ можно смело пересылать другим людям, и они смогут также быстро переходить к закладкам.
Важно! Чтобы переходить по ссылкам в документах MS Word необходимо при клике зажимать клавишу Ctrl.
Не нашли ответ? Тогда воспользуйтесь формой поиска:
Если вы когда нибудь читали книги, то скорее всего делали какие нибудь пометки интересных мест или просто отмечали где именно закончили чтение. Вернуться к интересующему месту книги очень просто, если конечно использовать закладки.
В Ворде имеется аналогичная функция, которая позволяет помечать фрагменты текста, к которому можно вернуть в будущем при помощи закладок.
Чтобы правильно понять данную функцию, изучим несколько вопросов, которые могут возникнуть в процессе изучения:
- Зачем в документ Word добавляют закладки;
- Как добавить закладку в Word;
- Как отобразить закладку;
- Как изменить закладку;
- Как убрать закладку из документа;
- Как устранить ошибку «закладка неопределенна».
Зачем в документ Word добавляют закладки
В очень большом текстовом документе легко потеряться, поэтому лучше сделать особую навигационную систему, коей являются закладки.
Закладка в тексте документа Word помогает предоставить название для определенного фрагмента, к которому, в процессе редактирования, будет легко вернуться, если вы знаете имя (название) нужной вам закладки.
Как добавить закладку в Word
- Открываем текстовый документ, где необходимо сделать закладку.
- Поставьте курсор в той части текста, к которой вы собираетесь еще вернуться в процессе редактирования, либо выделить левой кнопкой мыши определенную часть текста.
- Далее нажимаем на вкладку «Вставка» и выбираем «Закладка». Находиться она может как сразу на панельной строке, так и в группе «ссылки» либо «связи». Все зависит от вашей версии Word.
- Нажав на кнопку «Закладка» откроется окно, в котором нужно будет дать имя вашей закладке и произвести нужные настройки. По окончании нажимаем на кнопку «Добавить».
Важно! Имя начинается строго с буквы! Если вы используете несколько слов в имени закладки, пишите их без пробелов или добавляйте нижнее подчеркивание! Цифры также можно использовать в названии.
Закладок в документе можно делать сколько угодно.
Как отобразить закладку
В ходе редактирования документа, к созданной закладке всегда можно вернуться. Чтобы найти в тексте сделанную закладку, выполните:
- Переходим во «Вставка».
- Заходим в «Закладка».
- Выбираем имя закладки, которая нам нужна, и нажимаем «перейти» или просто кликаем мышкой на нужную закладку.
Произойдет скроллинг по документу до нужного места.
Нужно обратить внимание: когда вы открываете окно с закладками, там имеется возможность отсортировать ваши закладки по имени либо по положению в тексте. Просто выбираете нужный вам вариант. Это актуально в том случае, если у вас большое количество закладок.
Как изменить закладку
Под понятием «изменить закладку», подразумевается изменить название закладки и изменить текст закладки. Разберемся по отдельности с каждым вариантом.
- Чтобы изменить текст закладки, достаточно перейти к этому тексту по алгоритму описанному выше и изменить содержимое выделенного фрагмента.
- Если нужно изменить название закладки, перейдите в окно «Закладка», двойным нажатием перейдите к интересующей закладке и измените название.
Как убрать закладку из документа
Закончив редактирование документа, закладки перестают быть нужными. Чтобы не плодить огромное количество ненужной информации, в которой можно запутаться, потерявшие актуальность закладки, можно удалить.
Удалить закладку очень просто – нажимаем «Вставка», далее «Закладка», выбираем имя нужной закладки и нажимаем кнопку «удалить».
Как устранить ошибку «закладка неопределенна»
Данная ошибка может возникнуть в том случае, если программа Word не может определить источник нужной ссылки. Причиной такого сбоя могут быть:
- Используются «перекрестные ссылки», указывающие на объекты, которые удалены либо не существуют. В таком случае программа просто не понимает, куда вас направлять, и поэтому выскакивает ошибка.
- Закладка не отображается, либо вообще ее просто нет. Такое обычно бывает, когда над одним и тем же документом работают больше одного человека. Другой человек запросто мог удалить нужную вам ссылку.
- Экстренное закрытие программы из-за сбоя в системе. Изменения, которые вы вносите, Word не успевает сохранить и возникает данная проблема.
Устраняем ошибку: нужно зайти в меню «Файл», нажать «Параметры», далее нажимаем кнопку «Дополнительно».
В разделе «Показывать содержимое документа» ставим галочку возле пункта «Показывать закладки».
И снова нужно сказать, что все зависит от версии Word, но по сути все одинаковое. У кого-то могут быть такие комбинации: нажимаем «Настройки панели быстрого доступа», далее «Другие команды», после жмем «Дополнительно» и соответственно «Показывать закладки».
После такой процедуры в нашем тексте отобразятся элементы, которые будут окружены квадратными скобками. Так будет в том случае, если вы выделяли определенный участок текста в своей закладке. Если просто ставили курсор, то отобразится знак этого курсора на месте закладки.
Скорее всего, после этих действий ваша ошибка пропадет. Если нет, возможно, закладка удалена кем-то преднамеренно или случайно.
Можно еще попробовать провести обновление полей в текстовом документе. Для этого нажимаем комбинацию «Ctrl» + «A», а после кнопку «F9».
Не исключено, что после таких комбинаций, ошибка исчезнет. А чтобы уменьшить к минимуму подобные ошибки, возьмите за правило постоянно сохранять, отредактированный вами текст.
Важное дополнение!! При создании документов в новых версиях Word 2007, 2010, которые будут иметь расширение «docx», открытие их в Word 2003 будет возможным только после скачивания обновления Office Compatibility.
И в заключении хотелось бы сказать следующее – текстовый редактор МС Word, пожалуй, лучший, среди своих конкурентов. И, без всякого сомнения, его можно советовать своим близким и друзьям. С ним ваша работа, ваш бизнес, и многие другие сферы жизни станут намного проще и удобнее!

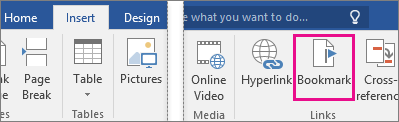
 .
.
 .
.






















