Правильные ответы выделены зелёным цветом.
Все ответы: Этот курс поможет вам разобраться с тонкостями работы Microsoft Word 2007. C его помощью вы научитесь выполнять задания разной сложности и направленности, узнаете неизвестные вам ранее приемы работы и, конечно, освоите все новинки Word 2007.
Чтобы закрыть активный документ Word, не закрывая окна программы, нужно:
(1) нажать кнопку 
(2) воспользоваться сочетанием клавиш Ctrl+F4
(3) нажать кнопку 
Поля документа — это
(1) интервалы между строками текста
(2) смещение текста влево от первоначальной линии текста (кроме первой строки абзаца)
(3) расстояние между краями страницы и текстом
Для вызова окна справки используется клавиша:
(1) F4
(2) F3
(3) F2
(4) F10
(5) F1
Цель работы: Создать документ по предоставленному образцу. Оформление документа должно максимально точно соответствовать образцу, включая все стили, размеры, расположения, цвета и прочие элементы оформления.
Образец выполнения работы можно скачать здесь.
Задание 1
Подготовить статью про известного ученого. Для вас это .
Объем – 2-3 страницы. В качестве источника информации используйте Википедию (Wikipedia.org).
Оформить текст в соответствии с образцом, включая использование параметров шрифта, абзаца, нумерованных и маркированных списков, стилей. Статья должна включать в себя заголовки первого и второго уровня.
Добавить в текст не менее двух сносок на разных страницах.
Добавить 1-2 рисунка. Оформить в соответствии с образцом.
Добавить одну таблицу. Оформить в соответствии с образцом.
Задание 2
Подготовить статью про страну, где родился ученый. Если это русский ученый, то вместо страны подготовьте статью про область.
Объем – 2-3 страницы. В качестве источника информации используйте Википедию (Wikipedia.org).
Оформить текст в соответствии с образцом, включая использование параметров шрифта, абзаца, нумерованных списков, стилей. Статья должна включать в себя заголовки первого и второго уровня.
Добавить 1-2 рисунка. Оформить в соответствии с образцом.
Добавить одну таблицу. Оформить в соответствии с образцом.
Задание 3
Добавить титульную страницу. Ввести необходимый текст и оформить в соответствии с образцом.
Задание 4
Создать оглавление, включающее заголовки первого и второго уровня обоих очерков. Оформить в соответствии с образцом.
Задание 5
Создать собственную визитную карточку (10 штук на одной странице). Ввести необходимый текст и оформить в соответствии с образцом. Визитная карточка должна содержать рисунок.
Задание 6
Составить собственное резюме. Ввести необходимый текст и оформить в соответствии с образцом.
Задание 7
Составить и оформить заявление в соответствии с образцом.
Задание 8
В верхний колонтитул ввести указанный текст и вставить дату, автоматически обновляющуюся при открытии файла. Пронумеровать страницы документа. Номера страниц должны располагаться в центре нижнего колонтитула.
Для создания нового документа в Word необходимо:
(1) нажать сочетание клавиш Ctrl+N
(2) нажать сочетание клавиш Ctrl+O
(3) нажать кнопку 
(4) дважды щелкнуть по рабочей области Word
Если установить курсор в тексте, и удерживая нажатой левую клавишу мыши, переместить курсор то текст
(1) будет удален
(2) будет скопирован
(3) будет выделен
Кнопка 
(1) увеличить кегль шрифта
(2) сделать цвет шрифта белым
(3) убрать форматирование
(4) заменить строчные буквы прописными, а прописные — строчными
К составляющим элементам таблицы не относится:
(1) столбец
(2) строка
(3) квадратик
(4) ячейка
Нажатие на кнопку 
(1) открытию окна «Вставка рисунка»
(2) открытию области задач «Коллекция клипов»
(3) вставке картинки из буфера обмена
Каких сносок не существует:
(1) текст сноски находится на той же странице, что и ссылка
(2) текст сноски расположен в конце документа
(3) текст сноски расположен в отдельном документе
Для создания гиперссылки используется сочетание клавиш:
(1) Ctrl+K
(2) Ctrl+G
(3) Ctrl+H
(4) Ctrl+W
Назовите типы макросов
(1) смежные
(2) внешние
(3) внутренние
(4) конечные
В строке заголовка окна Word можно увидеть:
(1) название текущего файла
(2) название программы
(3) кнопки для закрытия, сворачивания и восстановления окна
Вертикальное выравнивание применяется:
(1) к строкам
(2) к абзацам
(3) к страницам
(4) ко всему тексту
Сочетание клавиш Ctrl+F6 используется для:
(1) упорядочивания документов
(2) отображения на экране двух частей одного документа одновременно
(3) переключения между открытыми документами
(4) закрытия текущего документа
Файлы Word можно сохранять:
(1) только в папку «Мои документы»
(2) только в ту папку, которая открывается при вызове окна «Сохранение документа»
(3) в любую папку на жестком диске
Для копирования текста в буфер обмена используется сочетание клавиш:
(1) Ctrl+X
(2) Ctrl+C
(3) Ctrl+V
В Word нельзя выровнять текст:
(1) по левому краю
(2) по правому краю
(3) по ширине
(4) по длине
(5) по центру
Для перемещения между ячейками таблицы используется клавиша:
(1) Alt
(2) Shift
(3) Ctrl
(4) Tab
(5) Del
Если вставить рисунок в документ Word, изменить его, используя встроенные средства редактирования, и сохранить документ, это приведет к тому, что:
(1) изменения будут сохранены в исходном графическом файле и в документе Word
(2) изменения будут сохранены только в документе Word, а исходный графический файл останется прежним
(3) изменения будут сохранены в документе Word, а также будет создан новый графический файл с внесенными изменениями
Колонтитулы – это:
(1) примечание, которое даёт комментарий или ссылку к какому-то месту основного текста и размещается в конце страницы или документа
(2) слова, которые чаще всего встречаются в документе
(3) текст и/или графические изображения, которые печатаются в верхней и (или) нижней части каждой страницы
Если при создании гиперссылки в окне «Вставка гиперссылки» в поле «Адрес» ввести «http://www.intuit.ru», а в поле «Текст» – «Интернет-Университет Информационных Технологий», то в документе такая ссылка отобразится так:
(1) Интернет-Университет Информационных Технологий
(2) http://www.intuit.ru
(3) Интернет-Университет Информационных Технологий (http://www.intuit.ru)
При создании макроса обязательно нужно указывать:
(1) название
(2) описание
(3) сочетание клавиш или кнопку для его вызова
Чтобы изменить тему интерфейса Word, нужно выбрать в меню Office команду
(1) «Параметры Word»
(2) «Подготовить»
(3) «Опубликовать»
(4) «Сохранить как»
По умолчанию для документов Word выбрана такая ориентация бумаги:
(1) книжная
(2) альбомная
(3) диагональная
Для получения информации о том, сколько раз был сохранен документ, необходимо использовать окно:
(1) «Свойства»
(2) «Параметры Word»
(3) «Инспектор документов»
(4) «Сохранение документа»
Если в окне «Открытие документа» отображается не та папка, в которой находится файл, то нужно
(1) закрыть Word и открыть его снова
(2) перейти в нужную папку, используя инструменты навигации окна «Открытие документа»
(3) используя Проводник, переписать файл в ту папку, которая отображается в окне «Открытие документа»
Чтобы скопировать в буфер обмена несколько фрагментов текста, нужно:
(1) Word не дает возможности хранить несколько фрагментов текста, только тот, который был занесен в буфер обмена последним
(2) отобразить область задач «Буфер обмена»
(3) несколько раз нажать сочетание клавиш CTRL+C
Что такое отступ?
(1) интервал между строками
(2) расстояние между текстом и левым или правым полем страницы
(3) смещение текста влево от первоначальной линии текста (кроме первой строки абзаца)
Команда «Автоподбор ширины столбцов» дает возможность
(1) установить фиксированную ширину столбца
(2) установить ширину столбца по содержимому
(3) установить ширину столбца по ширине окна
Если обрезать рисунок при помощи кнопки 
(1) та часть рисунка, которая была обрезана, будет удалена в документе Word, но изменения не коснутся исходного графического файла
(2) та часть рисунка, которая была обрезана, будет удалена в документе Word и в исходном графическом файле
(3) та часть рисунка, которая была обрезана, не будет удалена ни в документе Word, ни в исходном графическом файле
Режим Схема документа предназначен для просмотра:
(1) колонтитулов в документе
(2) заголовков в документе
(3) сносок в документе
Чтобы использовать гиперссылки для связи частей документа между собой, в нем должны быть следующие элементы:
(1) колонтитулы
(2) закладки
(3) сноски
(4) заголовки
Чтобы утвердить для макроса определенное сочетание клавиш, в окне «Настройка клавиатуры» необходимо нажать кнопку:
(1) «Назначить»
(2) «Закрыть»
(3) «Применить»
(4) «OK»
Панель быстрого доступа может быть размещена
(1) слева от ленты
(2) справа от ленты
(3) над лентой
(4) под лентой
Установка флажка «Фоновая печать» в настройках Word приведет к:
(1) ускорению печати
(2) замедлению печати
(3) эта настройка не влияет на скорость печати
Для создания в одном документе независимых друг от друга разделов используются:
(1) ссылки
(2) колонтитулы
(3) примечания
(4) разрывы
(5) объекты SmartArt
Для того чтобы в Word не выводился список последних файлов, с которыми вы работали:
(1) нужно закрыть окно Word и открыть его снова
(2) нужно в окне «Параметры Word» найти поле «Число документов в списке последних файлов» и установить в нем значение 0
(3) нужно открывать документы не из окна Word, а из Проводника или с рабочего стола
(4) отключить отображение списка последних файлов нельзя
Объектом перехода может быть
(1) страница
(2) слово
(3) символ
(4) заголовок
(5) рисунок
Кнопка 
(1) выбора темы документа
(2) выбора цвета шрифта
(3) выбора размера шрифта
(4) выбора цвета фона страницы
При импортировании электронных таблиц из Excel в Word не будут перенесены:
(1) числа в ячейках
(2) функции
(3) формулы
Режим обтекания текстом «по контуру» означает, что:
(1) рисунок играет роль фонового изображения
(2) текст обтекает рисунок по его границе
(3) текст помещается сверху, над рисунком, и снизу, под ним
(4) текст проходит через рисунок
Предметный указатель составляется на основе:
(1) текста сносок
(2) заголовков
(3) слов, отмеченных как элементы указателя
(4) текста колонтитулов
Какие данные необходимо указать для того чтобы иметь возможность публиковать записи в блоге, не покидая окна Word?
(1) название сервиса блогов
(2) почтовый индекс
(3) страну проживания
(4) имя пользователя (логин)
(5) пароль
Редактор Visual Basic можно использовать:
(1) для отладки макросов
(2) для записи макросов
(3) для запуска макросов в Word
В строке состояния можно увидеть
(1) название документа
(2) количество страниц в документе
(3) размер документа в килобайтах
(4) номер текущей страницы
Для вызова диалогового окна «Печать» используется сочетание клавиш
(1) CTRL+F
(2) CTRL+L
(3) CTRL+P
(4) CTRL+H
Для удаления элементов форматирования используется команда
(1) «Выделить текст, имеющий такой же формат»
(2) «Формат по образцу»
(3) «Очистить формат»
Команда «Упорядочить все» предназначена:
(1) для определения порядка размещения открытых документов на панели задач
(2) для сравнения двух документов между собой
(3) для размещения на экране всех открытых документов
Если слово подчеркнуто красной волнистой линией, это означает
(1) в слове допущена грамматическая ошибка
(2) в слове допущена орфографическая ошибка
(3) для слова можно подобрать синонимы
Если тема была изменена и впоследствии сохранена, ее можно найти в группе:
(1) Встроенные
(2) Новые
(3) Пользовательские
Сортировать данные в таблице можно:
(1) по возрастанию
(2) по убыванию
(3) по средним значениям
В Word можно создавать новые:
(1) объекты растровой графики
(2) объекты векторной графики
(3) объекты растровой и векторной графики
(4) создавать никакие графические объекты нельзя, можно только импортировать
Для обновления оглавления используется клавиша:
(1) F1
(2) F6
(3) F7
(4) F9
Для размещения в блоге текста, который вы набрали в режиме «Новая запись блога», используется кнопка:
Команда для вызова окно редактора Visual Basic из Word находится на вкладке
(1) «Ссылки»
(2) «Главная»
(3) «Формат»
(4) «Разработчик»
Доступный набор параметров печати (способ подачи бумаги, размер бумаги, графический режим, качество печати и пр.) зависит от:
(1) модели подключенного к компьютеру принтера
(2) версии Word
(3) версии Windows
(4) версии кодека
Назовите возможные причины того, почему Word не подчеркивает слово «сдравствуйте» в рабочем окне красной линией
(1) в этом слове нет ошибок
(2) это слово было добавлено в пользовательский словарь
(3) для Word не была установлена проверка орфографии русского языка
(4) в программе отключена автоматическая проверка орфографии
Чтобы сохранить внесенные в документ изменения и одновременно оставить исходный файл, нужно использовать команду:
(1) «Сохранить как»
(2) «Сохранить»
(3) «Преобразовать»
(4) «Подготовить»
Укажите слова, которые будут найдены в документе на запрос Intuit при установленном флажке «Учитывать регистр»
(1) INTUIT
(2) intuit
(3) Intuit
(4) intuiT
(5) inIntuit
Какого вида списков не существует в Word?
(1) маркированных
(2) нумерованных
(3) сортированных
(4) многоуровневых
Инструменты для добавления новых столбцов и строк в уже имеющуюся таблицу размещены на вкладке:
(1) «Макет»
(2) «Главная»
(3) «Конструктор»
(4) «Вставка»
Работа с объектами векторной графики в Word отличается от работы с растровыми изображениями тем, что:
(1) к растровым изображениям нельзя применять стили рисунков
(2) векторные изображения можно редактировать не только в целом, но и их отдельные элементы
(3) растровые изображения нельзя перекрашивать
(4) векторные изображения нельзя обрезать
Кнопка 
(1) повышает на один уровень
(2) понижает на один уровень
(3) повышает до уровня «Заголовок 1»
(4) понижает до обычного текста
Какой режим просмотра дает возможность просмотреть документ в том виде, в котором он будет представлен при его сохранении в виде веб-страницы?
(1) «Черновик»
(2) «Предварительный просмотр»
(3) «Режим чтения»
(4) «Веб-документ»
Список макросов, доступных для выполнения в текущем документе, можно увидеть в окне:
(1) «Организатор»
(2) «Отладка»
(3) Microsoft Visual Basic
(4) «Макрос»
Автоматически пронумеровать заголовки документа можно, используя:
(1) Маркированный список
(2) Нумерованный список
(3) Многоуровневый список
В режиме просмотра «Черновик» нельзя увидеть:
(1) форматирование символов
(2) абзацы
(3) колонтитулы
(4) поля страницы
Шаблоны документа, с которыми вы часто работаете, вынесены в окне «Создание документа» в раздел:
(1) «Установленные шаблоны»
(2) «Microsoft Office Online»
(3) «Пустые и последние»
Какие возможности форматирования недоступны для фигур?
(1) изменение яркости
(2) добавление тени
(3) добавление объема
(4) добавление градиентной заливки
Свойства документа содержат информацию:
(1) об авторе документа
(2) о языке документа
(3) о количестве слов и символов в документе
(4) о масштабе документа
Команда «Тезаурус» используется:
(1) для проверки орфографии в документе
(2) для поиска синонимов
(3) для создания оглавления
(4) для создания списка часто повторяющихся слов
Какое из приведенных утверждений неправильное?
(1) стили представляют собой набор атрибутов форматирования
(2) одни и те же стили могут использоваться в разных документах
(3) стили – это другое название тем документа
(4) при применении стиля несколько атрибутов форматирования применяются к тексту одновременно
Какое действие выполняет данная команда на вкладке «Средства рисования»:»Формат» для текущей фигуры?
(1) позволяет выбрать любое растровое изображение, которое будет использовано для заливки автофигуры
(2) позволяет использовать для автофигуры градиентную заливку
(3) позволяет выбрать из библиотеки Word повторяющийся рисунок, который будет использован для заливки автофигуры
В чем заключается особенность полотна?
(1) графические объекты, которые помещены внутри, можно перемещать и удалять одновременно
(2) графические объекты, которые помещены внутри, можно редактировать одновременно
(3) графические объекты, которые помещены внутри, можно форматировать одновременно
Чтобы быстро выйти из Word, закрыв все открытые документы одновременно, нужно:
(1) нажать кнопку 
(2) воспользоваться сочетанием клавиш Ctrl+F4
(3) нажать кнопку 
На полях документа могут располагаться:
(1) сноски
(2) колонтитулы
(3) примечания
(4) основной текст документа
При помощи раздела «Ресурсы» окна «Параметры Word» можно:
(1) связаться со службой поддержки Microsoft
(2) открыть файл с сетевого ресурса
(3) перейти на сайт Office Online
(4) распечатать документ
(5) получить последние обновления для Word
Открыть файл Word можно
(1) из Проводника
(2) из окна Word
(3) с рабочего стола
(4) из меню Пуск
Если щелкнуть на слове два раза мышью, это приведет к тому, что оно:
(1) будет удалено
(2) будет выделено
(3) будет скопировано
Кнопка 
(1) выделения текста цветом
(2) изменения цвета текста
(3) изменения начертания текста
(4) снятия форматирования
Если набрать в окне Word последовательность символов «+_+_+_» (без кавычек), а затем нажать Enter, то
(1) будет создана таблица из трех столбцов
(2) будет создана таблица из двух столбцов
(3) будет создана таблица из трех столбцов и трех строк
(4) это ни к чему не приведет, последовательность символов не будет ни во что преобразована
При помощи окна «Вставка рисунка» можно вставить в документ:
(1) изображения с веб-узла MS Office
(2) изображения с жесткого диска
(3) изображения, размещенные на другом компьютере в локальной сети
Текст обычной сноски не отображается внизу страницы в режиме:
(1) «Разметка страницы»
(2) «Черновик»
(3) «Предварительный просмотр»
Укажите, что является гиперссылкой, которая будет распознана при вставке в Word:
(1) http://www.intuit.ru
(2) http&wwwintuitru
(3) info//intuit.ru
(4) info:intuit.ru
Внутренние макросы:
(1) внедряются непосредственно в шаблон и работают только с документами, созданными на основе этого шаблона
(2) могут работать с разными документами, вне зависимости от того, на основе какого шаблона они созданы
(3) сохраняются с расширением BAS
(4) сохраняются отдельно от документа
Если нажать кнопку 
(1) закрыто
(2) развернуто во весь экран
(3) свернуто на панель задач
(4) уменьшено до половины
При использовании вертикального выравнивания текст нельзя выровнять:
(1) по верхнему краю
(2) по центру
(3) по ширине
(4) по высоте
(5) по нижнему краю
Для переключения между режимами вставки и замены используется клавиша:
(1) Tab
(2) Home
(3) End
(4) Insert
(5) F5
Для сохранения файла в Word необходимо:
(1) нажать сочетание клавиш Ctrl+N
(2) нажать сочетание клавиш Ctrl+S
(3) нажать сочетание клавиш Ctrl+O
Чтобы отменить предыдущее действие, можно использовать сочетание клавиш:
(1) Ctrl+X
(2) Ctrl+Y
(3) Ctrl+Z
Если установить курсор в тексте и изменить вариант выравнивания, изменения коснутся
(1) символов, расположенных перед и после курсора
(2) слова, в котором установлен курсор
(3) абзаца, в котором установлен курсор
(4) всего документа
Для удаления текста внутри таблицы необходимо:
(1) выделить текст в ячейках и нажать клавишу Del
(2) выделить текст в ячейках и нажать клавишу Tab
(3) установить курсор в ячейке и нажать клавишу Del
(4) установить курсор в ячейке и нажать клавишу Tab
Команда «Перекрасить» изменяет:
(1) цвет фона документа под рисунком
(2) оттенок рисунка
(3) цвет рамки вокруг рисунка
Колонтитулы бывают:
(1) верхние
(2) нижние
(3) приконцевые
Чтобы в документе Word при наведении курсора на гиперссылку отображался текст «Это — гиперссылка», нужно ввести этот текст в поле:
(1) «Текст»
(2) «Адрес»
(3) «Подсказка»
Для того чтобы макрос загружался при каждом открытии Word, он должен называться:
(1) AutoExec
(2) Auto
(3) StartUpMacro
Для просмотра списка недавно открытых документов, нужно:
(1) нажать кнопку 
(2) щелкнуть правой кнопкой мыши по рабочей области
(3) дважды щелкнуть по рабочей области
(4) щелкнуть по строке заголовка
Альбомная ориентация бумаги подходит для печати:
(1) документов, содержащих много текста
(2) писем
(3) объявлений
(4) документов, содержащих широкие таблицы
Для удаления информации о том, сколько раз был сохранен документ, необходимо использовать окно
(1) «Свойства»
(2) «Пометить как окончательный »
(3) «Инспектор документов»
(4) «Зашифровать документ»
Ссылки в левой части окна «Открытие документа» 
(1) для быстрого перехода к часто используемым папкам
(2) для вызова окна поиска по жесткому диску
(3) для переноса файлов из одной папки в другую
Вы работаете в расширенном режиме работы с буфером обмена. Что произойдет, когда вы занесете в него 24 фрагмента?
(1) новые фрагменты будут замещать старые, а старые пропадут
(2) будет выполняться автоматическая вставка старых фрагментов в активный документ
(3) все 24 фрагмента, занесенные в буфер обмена, будут удалены, и буфер будет очищен для сбора новых сведений
Клавишу Tab можно использовать:
(1) для изменения типа выравнивания
(2) для изменения отступов
(3) для изменения выступов
Автоподбор ширины столбцов по ширине окна используется только в том случае, если
(1) документ предназначен для публикации в интернете
(2) документ предназначен для пересылки по электронной почте
(3) документ предназначен для распечатывания на бумаге
В каком случае режим «Схема документа» бесполезен?
(1) если в тексте нет заголовков
(2) если в тексте нет колонтитулов
(3) если в тексте нет рисунков
Для изменения гиперссылки используется кнопка:
Во время записи макроса форма курсора следующая:
Для того чтобы скрыть ленту с экрана, нужно:
(1) щелкнуть по ней правой кнопкой мыши и выбрать команду «Свернуть ленту»
(2) дважды щелкнуть по ленте
(3) ленту свернуть нельзя
Если перед началом печати установить флажок «разобрать по копиям» и указать число копий равным двум, то принтер будет печатать страницы трехстраничного документа в такой последовательности:
(1) 1, 2, 3, 1, 2, 3
(2) 3, 2, 1, 3, 2, 1
(3) 1, 1, 2, 2, 3, 3
(4) 3, 3, 2, 2, 1, 1
(5) 1, 2, 3, 3, 2, 1
Минимально возможный промежуток, с которым Word может автоматически сохранять правки, которые вносятся в документ:
(1) 10 минут
(2) 5 минут
(3) 1 минута
(4) 30 секунд
Сохранение документа в Word 2007 по умолчанию выполняется в формат:
(1) DOC
(2) RTF
(3) TXT
(4) DOCX
Укажите слова, которые будут найдены в документе на запрос Intuit при установленном флажке «Только слово целиком»
(1) Intuitive
(2) intuitive
(3) Intuit
(4) intuit
Если выделить текст и нажать кнопку 
(1) нумерованный список
(2) маркированный список
(3) многоуровневый список
Используя инструменты на вкладке «Конструктор», можно:
(1) нарисовать таблицу
(2) указать направление текста
(3) подобрать стиль таблицы
(4) выполнить сортировку данных в таблице
Команда «Изменение рисунка» позволяет:
(1) заменить рисунок на другой
(2) изменить размер рисунка
(3) изменить цвет рисунка
Для понижения уровня заголовка на один в режиме «Структура» используется кнопка:
Для создания веб-страницы на основе документа Word необходимо выбрать вариант сохранения:
(1) «XML-документ Word»
(2) «Обычный текст»
(3) «Веб-страница»
(4) «Документ в формате RTF»
Для запуска макроса из окна «Макрос» необходимо нажать кнопку
(1) «Выполнить»
(2) «Организатор»
(3) «Отладка»
(4) «Создать»
Добавить кнопки на панель быстрого доступа можно следующим образом
(1) вызвать окно «Параметры Word» и перейти в раздел «Настройка»
(2) щелкнуть по кнопке на ленте правой кнопкой мыши и выбрать команду «Добавить на панель быстрого доступа»
(3) щелкнуть по панели быстрого доступа правой кнопкой мыши и выбрать команду «Настройка панели быстрого доступа »
К дополнительным установкам печати, которые можно задать при помощи окна «Параметры Word», относятся:
(1) печать колонтитулов
(2) печать рисунков, созданных в Word
(3) печать XML-тегов
Для помещения между колонками текста вертикальной линии, зрительно упрощающей чтение, используется:
(1) разрыв
(2) раздел
(3) разделитель
(4) экспресс-блок
(5) колонтитул
Можно ли сохранить файл Word в формате PDF?
(1) да, эта возможность реализована по умолчанию
(2) можно, но только после установки соответствующего дополнения
(3) никак нельзя
Команда «Заменить» позволяет:
(1) выполнить замену одного фрагмента текста другим
(2) автоматически заменить все слова, в которых найдены орфографические ошибки
(3) заменить все повторяющиеся слова пробелами
Темы документа предназначены для:
(1) быстрой вставки фрагментов текста в документ
(2) быстрого выбора параметров форматирования
(3) исправления ошибок в правописании слов
Для изменения параметров форматирования таблицы можно использовать:
(1) функцию «Стили таблиц»
(2) функцию «Добавление ячеек»
(3) функцию «Автоподбор»
При помощи кнопки 
(1) поиск изображений по заданному ключевому слову
(2) определение границы рисунка
(3) добавление подписи к рисунку
(4) выбор размещения данного рисунка на странице
Оглавление составляется на основе
(1) текста сносок
(2) заголовков
(3) слов, отмеченных как элементы предметного указателя
(4) текста колонтитулов
Если вы хотите начать публиковать из Word сообщения в блоге, который еще не создан, то необходимо
(1) используя Word, создать блог, а затем ввести данные учетной записи
(2) создать блог, используя браузер, а затем ввести данные учетной записи в Word
(3) ничего создавать не нужно, достаточно ввести данные новой учетной записи в Word, и блог будет создан автоматически
Для того чтобы преобразовать внутренний макрос во внешний, необходимо
(1) используя команду «Изменить» окна «Макрос», открыть его в редакторе Visual Basic и выполнить команду File>Export File
(2) воспользоваться окном «Организатор»
(3) сохранить документ, содержащий макрос, с расширением BAS
Кнопки 
(1) для переключения между открытыми документами
(2) для перехода между режимами отображения документа
(3) для вывода статистических сведений о документе
(4) для изменения масштаба
Нажатие сочетаний клавиш CTRL+P приведет к тому, что:
(1) начнется печать документа
(2) будет открыто окно настроек принтера
(3) будет открыто окно «Печать»
(4) будет открыто окно «Параметры Word» с дополнительными настройками печати
Для изменения форматирования текстовых блоков, имеющих одинаковое форматирование, нужно использовать команду
(1) «Выделить текст, имеющий такой же формат»
(2) «Формат по образцу»
(3) «Очистить формат»
При работе с большими документом часто нужно держать в поле зрения два участка документа одновременно. Для этого существует команда
(1) «Рядом»
(2) «Упорядочить все»
(3) «Разделить»
Возможности редактирования темы включают изменение:
(1) цветов
(2) переносов
(3) шрифтов
(4) эффектов
К типам данных сортировки в таблице не относится:
(1) текст
(2) стиль
(3) число
(4) дата
Для создания объектов векторной графики используется кнопка:
Если в документ с предметным указателем вносились правки, и нумерация страниц была изменена, то обновить указатель можно при помощи клавиш:
(1) F9
(2) Alt+Shift+X
(3) CTRL+S
(4) Alt+4
Для создания публикации в блоге на основе уже существующего документа, предназначена команда
(1) «Создать>Новая запись блога»
(2) «Опубликовать>Блог»
(3) «Опубликовать>Сервер управления документами»
Если вкладка «Разработчик» не отображается на ленте, необходимо:
(1) щелкнуть по ленте правой кнопкой мыши и выбрать команду «Разработчик»
(2) открыть окно «Параметры Word» и установить флажок «Показывать вкладку «Разработчик» на ленте»
(3) переустановить Word
Какие сочетания клавиш не используются для изменения начертания шрифта?
(1) Ctrl+B
(2) Ctrl+Z
(3) Ctrl+H
(4) Ctrl+I
(5) Ctrl+U
Для перехода между открытыми документами Word можно использовать:
(1) сочетание клавиш Ctrl+F6
(2) сочетание клавиш Alt+Tab
(3) меню «Пуск»
(4) список файлов в меню Office
(5) панель задач Windows
Смарт-теги помогут в том случае, если:
(1) нужно преобразовать мили в километры
(2) нужно преобразовать фунты в килограммы
(3) нужно перевести русский текст на английский язык
(4) нужно подобрать синонимы к слову
Если вы не выбирали никакой стиль вручную, это означает, что:
(1) к набираемому тексту не применен никакой стиль
(2) к набираемому тексту применен стиль «Обычный»
(3) к набираемому тексту применен стиль «Без интервала»
Используя узор в качестве заливки автофигуры, можно настраивать:
(1) цвет фона
(2) цвет штриховки
(3) рисунок, который используется для фона
(4) направление штриховки
Чтобы поставить метку табуляции в тексте, который находится внутри таблицы, нужно использовать клавиши:
(1) Tab
(2) Ctrl+Tab
(3) Alt+Tab
(4) Shift+Tab
(5) метку табуляции в тексте, который находится внутри таблицы, установить нельзя
В режиме просмотра «Разметка страницы» можно увидеть:
(1) форматирование символов
(2) графические элементы
(3) колонтитулы
(4) поля страницы
Если открыть шаблон документа, используя окно «Создание документа», внести изменения и сохранить его, это приведет к тому, что:
(1) шаблон останется неизмененным, будет создан отдельный документ, в котором будут сохранены все правки
(2) все правки будут сохранены в шаблоне документа
(3) все правки будут сохранены в шаблоне документа, а также будет создана его копия
Среди инструментов добавления объема для фигур нет:
(1) выбора освещения
(2) выбора типа поверхности
(3) выбора узора поверхности
(4) выбора цвета объемной фигуры
(5) выбора глубины объемной фигуры
Что такое надписи?
(1) подписи под рисунками
(2) объекты векторной графики, в которые вставлен текст
(3) надписи бывают только на заборе, но их нельзя встретить в Word
Если при закрытии документа Word отрицательно ответить на вопрос: «Сохранить изменения в документе?», то:
(1) все изменения, внесенные после последнего сохранения, будут утеряны
(2) все изменения, внесенные после последнего сохранения, будут сохранены в отдельном файле
(3) файл будет удален
Для быстрого изменения полей страницы можно использовать
(1) сетку
(2) линейку
(3) режим «Схема документа»
(4) режим «Эскизы»
Для поиска ответа на вопрос, заданный пользователем в окне справочной системы, используются:
(1) материалы по Word, которые хранятся в файле справки на жестком диске
(2) справочные материалы по Word, которые хранятся на сайте Office Online
(3) справочные материалы по Word с других сайтов, посвященных программе
Если файла нет в меню Пуск>Документы, это означает:
(1) что файл был удален с компьютера
(2) что файл был перенесен в другую папку
(3) что после этого файла вы работали с большим числом других файлов
(4) что файл был заражен вирусом
Для выделения нескольких участков текста, расположенных в разных местах документа, нужно выполнять выделение при нажатой клавише:
(1) Alt
(2) Shift
(3) Ctrl
(4) Tab
(5) Del
Чего нельзя сделать, используя кнопку 
(1) заменить все символы на прописные
(2) заменить все символы на строчные
(3) выделить все символы полужирным
(4) заменить все заглавные буквы в словах на строчные
Кнопка 
(1) для вызова окна вставки таблицы, в котором можно определить количество строк и столбцов
(2) для вызова меню экспресс-таблицы
(3) для рисования таблицы вручную
(4) для вставки таблицы Excel
Область задач «Коллекция клипов» позволяет:
(1) добавить в документ изображения с жесткого диска
(2) добавить в документ изображения из коллекции MS Office
(3) добавить в документ фигуры
Область сносок используется для:
(1) для редактирования текста сноски в режиме «Черновик»
(2) для редактирования текста сноски в режиме «Разметка страницы»
(3) для добавления новых сносок
Используя окно «Вставка гиперссылки» можно создать ссылку на:
(1) на существующий файл или на веб-страницу
(2) на другое место в этом же документе
(3) на меню «Пуск»
(4) на новый документ
(5) на адрес электронной почты
Внешние макросы:
(1) сохраняются внутри документа
(2) могут работать с разными документами, вне зависимости от того, на основе какого шаблона они созданы
(3) при переносе документа на другой компьютер переносятся вместе с ним
(4) сохраняются с расширением BAS
Если документ, с которым вы работаете, пока не сохранен, то вместо имени файла в строке заголовка отображается
(1) слово «Документ» и порядковый номер документа
(2) напоминание о необходимости сохранения файла
(3) ничего не отображается
Используя средства Word, можно включить
(1) автоматическую нумерацию страниц
(2) автоматическую нумерацию абзацев
(3) автоматическую нумерацию строк
(4) автоматическую нумерацию слов
Для выхода из режима расширенного выделения необходимо использовать клавишу
(1) Del
(2) Esc
(3) Tab
(4) Insert
(5) Enter
Если попытаться выйти из Word, не сохранив файл, то
(1) Word закроется и не сохранит файл
(2) Word закроется и сохранит файл
(3) Word выдаст окно, в котором предложит вам ответить на вопрос, нужно или не нужно сохранять файл
Какие сочетания клавиш не используются для выполнения команд вырезания, копирования и вставки текста?
(1) Ctrl+X
(2) Ctrl+Y
(3) Ctrl+Z
(4) Ctrl+C
(5) Ctrl+V
Кнопка 
(1) по ширине
(2) по центру
(3) эта кнопка предназначена не для выравнивания
Маркер 
(1) перемещения таблицы
(2) изменения размера таблицы
(3) редактирования текста в таблице
Если навести курсор на один из стилей рисунка в меню экспресс-стилей, это приведет к тому, что
(1) рисунок будет показан с примененным к нему стилем, который останется на нем и тогда, когда вы переместите курсор
(2) рисунок будет показан с примененным к нему стилем, однако чтобы подтвердить применение стиля нужно будет щелкнуть по стилю в меню.
(3) рисунок не будет показан с примененным к нему стилем до тех пор, пока вы не щелкнете по стилю в меню
Для удаления колонтитулов необходимо:
(1) нажать кнопку «Удаление колонтитула» на вкладке Работа с колонтитулами>Конструктор
(2) удалить весь находящийся в колонтитуле текст
(3) установить курсор в область колонтитула и один раз нажать клавишу Delete
Для того чтобы перейти по гиперссылке, которая вставлена в документ Word, нужно:
(1) щелкнуть по ней мышью
(2) дважды щелкнуть по ней мышью
(3) щелкнуть по ней мышью, удерживая нажатой клавишу CTRL
(4) дважды щелкнуть по ней мышью, удерживая нажатой клавишу CTRL
Кнопку для вызова макроса можно разместить:
(1) на ленте
(2) на панели быстрого доступа
(3) в строке состояния
В меню Office, которое появляется при нажатии на кнопку 
(1) сохранить документ
(2) открыть документ
(3) удалить документ
(4) распечатать документ
Если в списке «Применить» диалогового окна «Параметры страницы» выбрать вариант «до конца документа», то выбранные установки печати будут задействованы для:
(1) всего документа от начала и до конца
(2) для той части документа, которая не выделена
(3) для той части документа, которая выделена
(4) для той части документа, которая расположена после установленного в нем курсора
Для того чтобы включить/выключить автоматическую проверку правописания в документе, нужно использовать окно:
(1) «Параметры Word»
(2) «Свойства»
(3) «Пометить как окончательный »
(4) «Проверка совместимости»
Если в окне «Открытие документа» выбрать расширение DOCX в списке «Тип файла», то
(1) все файлы в этой папке, у которых другое расширение, будут удалены
(2) все файлы в этой папке, у которых другое расширение, будут скрыты
(3) все файлы в этой папке, у которых другое расширение, будут перемещены
(4) все файлы в этой папке с расширением DOCX будут удалены
Если нажать кнопку 
(1) будет удалено содержимое текущего документа
(2) будет удалено содержимое всех открытых документов
(3) будет удалено содержимое буфера обмена
Создавая буквицу, можно:
(1) выровнять ее по левому краю
(2) выровнять ее по правому краю
(3) вынести ее на поле
В окне «Свойства таблицы» нельзя задать параметры для:
(1) столбцов
(2) ячеек
(3) строк
(4) символов
Инструменты для добавления эффектов, применения стилей и изменения формы рисунка размещены на области задач:
(1) «Вид»
(2) «Вставка»
(3) «Формат»
Режим «Структура» отличается от режима «Схема документа» тем, что:
(1) дает возможность изменять уровень заголовков и подзаголовков
(2) дает возможность изменять текст колонтитулов
(3) дает возможность редактировать сноски
Какая форма курсора указывает на то, что можно переходить по ссылке?
Для остановки записи макроса нужно нажать кнопку:
Когда лента скрыта, то для ее отображения на экране нужно:
(1) подвести курсор к названию одной из вкладок
(2) щелкнуть по названию одной из вкладок
(3) щелкнуть по строке заголовка
Если перед началом печати в поле «номера» установить значение «1, 3-5», то будут напечатаны
(1) третья и пятая страницы
(2) первая, третья и пятая страницы
(3) первая, вторая, третья и пятая страницы
(4) первая, третья, четвертая и пятая страницы
(5) страницы с первой по пятую
С помощью окна «Найти и заменить» можно выполнить замену:
(1) текста
(2) стилей
(3) параметров форматирования шрифта
Чтобы сохранить файл в формат DOC, необходимо:
(1) выбрать в списке «Тип файла» окна «Сохранение документа» вариант «Документ Word 1997-2003»
(2) выбрать в списке «Тип файла» окна «Сохранение документа» вариант «Документ Word с поддержкой макросов»
(3) выбрать в списке «Тип файла» окна «Сохранение документа» вариант «Документ Word»
(4) сохранить файл в формате DOC в Word 2007 нельзя
Укажите слова, которые будут найдены в документе на запрос Intuit при установленных флажках «Только слово целиком» и «Учитывать регистр»
(1) Intuition
(2) Intuitive
(3) intuit
(4) среди предложенных вариантов нет правильного ответа
В качестве маркера в маркированном списке можно использовать
(1) текстовый символ
(2) знак таблицы символов
(3) рисунок из коллекции картинок Word
Используя кнопку 
(1) выполнить сортировку данных в таблице
(2) добавить новые столбцы и строки в уже существующую таблицу
(3) нарисовать таблицу
(4) вставить таблицу с заданным количеством строк и столбцов
Чтобы преобразовать отдельные элементы в векторный рисунок, нужно использовать команду:
(1) «Порядок»
(2) «Группировка»
(3) «Формат автофигуры»
При нажатии на кнопку 
(1) повышение заголовка на один уровень
(2) понижение заголовка на один уровень
(3) повышение заголовка до уровня «Заголовок 1»
(4) понижение заголовка до обычного текста
В Word можно создавать такие элементы оформления веб-страниц
(1) всплывающие меню
(2) анимированные кнопки
(3) горизонтальные линии
Чтобы открыть исходный код макрос в окне редактора Visual Basic, нужно в окне «Макрос» нажать кнопку:
(1) «Организатор»
(2) «Выполнить»
(3) «Изменить»
(4) Microsoft Visual Basic
Удалить кнопку с панели быстрого доступа можно следующим образом
(1) вызвать окно «Параметры Word» и перейти в раздел «Настройка»
(2) щелкнуть по панели быстрого доступа правой кнопкой мыши и выбрать команду «Удалить с панели быстрого доступа »
(3) кнопку с панели быстрого доступа удалить нельзя
Для того чтобы ускорить печать, можно установить флажок
(1) «Использовать черновое качество»
(2) «Обновлять поля перед печатью»
(3) «Обновлять связанные данные перед печатью»
(4) «Печать кодов полей вместо их значений»
Номера страниц не отображаются в режимах просмотра:
(1) «Разметка страницы»
(2) «Черновик»
(3) «Структура»
(4) «Режим чтения»
(5) «Предварительный просмотр»
Функция «Автосохранение» предназначена для
(1) автоматического сохранения изменений, внесенных в открытые документы, через заданный промежуток времени
(2) автоматического сохранения копий открытых документов через заданный промежуток времени
(3) автоматического сохранения копий открытых документов по запросу пользователя
Сочетание клавиш CTRL+F используется для:
(1) вызова окна поиска текста
(2) вызова окна замены текста
(3) вызова окна выбора объекта перехода
Темы документа включают:
(1) набор цветов
(2) набор параметров выравнивания
(3) набор шрифтов заголовков
(4) набор шрифтов основного текста
(5) набор линий и заливок
Если подвести курсор к левой границе строки таблицы и щелкнуть мышью, это приведет к тому, что
(1) таблица будет выделена
(2) строка будет выделена
(3) это ни к чему не приведет
По умолчанию установлен режим обтекания текста:
(1) вокруг рамки
(2) по контуру
(3) перед текстом
(4) сквозное
(5) в тексте
Список литературы составляется на основе:
(1) источников и ссылок на них
(2) слов, отмеченных как элементы предметного указателя
(3) заголовков
В режиме создания записей блога на ленте есть вкладки:
(1) «Главная»
(2) «Вид»
(3) «Вставка»
(4) «Ссылки»
Для того чтобы преобразовать внешний макрос во внутренний, необходимо
(1) открыть его в Word и сохранить в окне «Макрос»
(2) открыть окно редактора Visual Basic и выполнить команду File>Import File
(3) щелкнуть по файлу макроса правой кнопкой мыши и выбрать команду «Преобразовать»
Можно ли изменить кнопки в строке состояния?
(1) нет, нельзя
(2) можно только добавлять новые кнопки, а скрывать имеющиеся нельзя
(3) можно только скрывать имеющиеся кнопки, а добавлять новые нельзя
(4) можно и скрывать, и добавлять кнопки
При помощи области «Масштаб» в окне настроек печати можно указать такие параметры:
(1) печать нескольких копий документа
(2) печать указанных страниц документа
(3) печать только четных или нечетных страниц
(4) печать нескольких страниц документа на одном листе
Чтобы отключить автоматическое распознавание гиперссылок при вводе, используется окно:
(1) «Автозамена»
(2) «Автоформат»
(3) «Изменение гиперссылки»
Команда «Рядом» предназначена:
(1) для сравнения двух документов между собой
(2) для сравнения всех открытых документов между собой
(3) для появления на экране панели со вспомогательными инструментами
Можно ли сделать так, чтобы при наборе в Word слова «очепятка» оно автоматически заменялось на «опечатка»?
(1) да, это делается при помощи команды «Тезаурус»
(2) да, это делается при помощи команды «Заменить»
(3) да, это делается при помощи команды «Автозамена»
(4) нет, такая возможность недоступна
Кроме тем документа, к средствам для ускорения форматирования относятся:
(1) «Автоформат»
(2) «Автозамена»
(3) SmartArt
(4) «Сортировка»
Сортировка в таблице используется для:
(1) упорядочивания данных
(2) удаления лишних данных
(3) изменения оформления таблицы
К фигурам относятся:
(1) звезды и ленты
(2) клипы на узле Office Online
(3) растровые изображения, сохраненные на жестком диске
(4) блок-схемы
Для того чтобы отредактировать источник литературы, нужно использовать кнопку:
Если при создании записи блога не ввести название публикации, то:
(1) после нажатия кнопки «Опубликовать» появится запрос на добавление названия, после ввода которого запись появится в блоге
(2) запись не появится в блоге
(3) запись появится в блоге без названия
Центр управления безопасностью предназначен для:
(1) просмотра кода макросов
(2) редактирования кода макросов
(3) запуска макросов
(4) определения уровня доверия к макросам
При помощи какого сочетания клавиш можно добавить в нумерованный список новую строку без нумерации?
(1) Alt+Shift+
(2) Ctrl+H
(3) Shift+Enter
(4) Alt+F8
Изменение масштаба в главном окне Word влияет:
(1) только на вид документа на печати
(2) только на вид документа в окне Word
(3) на вид документа и в окне Word, и на печати
При помощи команды «Автозамена» можно автоматически выполнить:
(1) исправление двух прoпиcных бyкв в нaчaлe cлoвa
(2) транслитерацию
(3) исправление всех орфографических ошибок в тексте
Какого типа стилей не существует?
(1) для абзаца
(2) для символов
(3) для рисунков
(4) для таблиц
(5) для списка
Кнопка 
(1) вставки новой фигуры
(2) замены уже имеющейся фигуры на новую с сохранением параметров форматирования
(3) замены уже имеющейся фигуры на новую без сохранения параметров форматирования
(4) сброса параметров форматирования с текущей фигуры
(5) удаления фигуры
Для того чтобы обновить данные в ячейке, где находится результат автосуммирования, нужно использовать клавишу:
(1) F1
(2) F6
(3) F7
(4) F9
Режим просмотра «Структура» будет бесполезен в том случае, если:
(1) в тексте нет графических элементов
(2) в тексте ключевые понятия не выделены жирным шрифтом
(3) в тексте нет заголовков и подзаголовков, которые отформатированы должным образом
Если открыть шаблон документа, используя команду «Файл>Открыть», внести изменения и сохранить его, это приведет к тому, что:
(1) шаблон будет перезаписан
(2) на основе шаблона будет создан новый документ
(3) будет создан еще один шаблон, а исходный при этом тоже будет доступен
Какие возможности форматирования недоступны для объектов WordArt:
(1) изменение траектории движения
(2) управление объемом
(3) добавление градиентной заливки
(4) добавление узора
(5) все эти возможности доступны
Рамкой надписи может стать:
(1) только прямоугольник
(2) все фигуры, за исключением соединительных и ломаных линий
(3) все фигуры без исключения
Номера строк можно увидеть в режимах просмотра
(1) «Разметка страницы»
(2) «Черновик»
(3) «Структура»
(4) «Режим чтения»
(5) «Предварительный просмотр»
Для набора знака «минус» (–) используется сочетание:
(1) Ctrl+.
(2) Ctrl+- (второй символ набирается на цифровой клавиатуре)
(3) Ctrl+=
(4) Ctrl+/ (второй символ набирается на цифровой клавиатуре)
Собственный стиль можно создать на основе:
(1) отформатированного текста
(2) уже имеющегося стиля
(3) темы документа
Режим «Предварительный просмотр» используется для:
(1) просмотра документа перед сохранением
(2) просмотра документа перед печатью
(3) просмотра структуры заголовков документа
Нажатие кнопки 
(1) размер шрифта уменьшится
(2) размер шрифта увеличится
(3) все заглавные буквы в словах будут изменены на строчные
При оформлении текста в колонках он будет читаться:
(1) сверху вниз до конца страницы, а затем, переходя на следующую колонку
(2) сверху вниз до конца документа, а затем, переходя на следующую колонку
(3) сверху вниз до конца видимой области документа на экране, а затем, переходя на следующую колонку
Что значит — добавить в документ объемный текст
(1) добавить в документ объемный текст
(2) представить разную информацию в виде удобных графических блоков
(3) добавить подпись к рисункам
Какая опасность может подстерегать пользователя, если в «Центре управления безопасностью » установлен уровень доверия «Включить все макросы»:
(1) компьютер может быть заражен макровирусом
(2) Word может быть автоматически удален из системы
(3) может быть разорвано соединение с интернетом
(4) никакой опасности нет
Для быстрого перехода к месту последнего редактирования документа используется сочетание клавиш:
(1) Shift+F5
(2) Shift+Enter
(3) Alt+Shift+
(4) Shift+F3
Используя средства Word, можно включить
Если тема была изменена и впоследствии сохранена, ее можно найти в группе:
Инструменты для добавления новых столбцов и строк в уже имеющуюся таблицу размещены на вкладке:
Какой режим просмотра дает возможность просмотреть документ в том виде, в котором он будет представлен при его сохранении в виде веб-страницы?
Список макросов, доступных для выполнения в текущем документе, можно увидеть в окне:
Если в списке «Применить» диалогового окна «Параметры страницы» выбрать вариант «до конца документа», то выбранные установки печати будут задействованы для:
Можно ли сделать так, чтобы при наборе в Word слова «очепятка» оно автоматически заменялось на «опечатка»?
Для поиска ответа на вопрос, заданный пользователем в окне справочной системы, используются:
Редактор Visual Basic можно использовать:
Кнопка  предназначена для выравнивания текста:
предназначена для выравнивания текста:
В меню Office, которое появляется при нажатии на кнопку  есть команды, которые дают возможность:
есть команды, которые дают возможность:
Чтобы в документе Word при наведении курсора на гиперссылку отображался текст «Это — гиперссылка», нужно ввести этот текст в поле:
Темы документа включают:
К фигурам относятся:
Какое действие выполняет данная команда на вкладке «Средства рисования»:»Формат» для текущей фигуры? 
Функция «Автосохранение» предназначена для
Если подвести курсор к левой границе строки таблицы и щелкнуть мышью, это приведет к тому, что
Если файла нет в меню Пуск>Документы, это означает:
Укажите слова, которые будут найдены в документе на запрос Intuit при установленных флажках «Только слово целиком» и «Учитывать регистр»
Если навести курсор на один из стилей рисунка в меню экспресс-стилей, это приведет к тому, что
При помощи кнопки  выполняется такое действие:
выполняется такое действие:
Нажатие сочетаний клавиш CTRL+P приведет к тому, что:
Команда «Упорядочить все» предназначена:
Для того чтобы включить/выключить автоматическую проверку правописания в документе, нужно использовать окно:
Для сохранения файла в Word необходимо:
В строке заголовка окна Word можно увидеть:
Работа с объектами векторной графики в Word отличается от работы с растровыми изображениями тем, что:
Чего нельзя сделать, используя кнопку  ?
?
Сочетание клавиш CTRL+F используется для:
Доступный набор параметров печати (способ подачи бумаги, размер бумаги, графический режим, качество печати и пр.) зависит от:
Чтобы быстро выйти из Word, закрыв все открытые документы одновременно, нужно:
Если нажать кнопку  , окно Word будет:
, окно Word будет:
Для того чтобы скрыть ленту с экрана, нужно:
Панель быстрого доступа может быть размещена
Можно ли изменить кнопки в строке состояния?
Открыть файл Word можно
Файлы Word можно сохранять:
Если в окне «Открытие документа» выбрать расширение DOCX в списке «Тип файла», то
Чтобы сохранить внесенные в документ изменения и одновременно оставить исходный файл, нужно использовать команду:
Свойства документа содержат информацию:
В режиме просмотра «Черновик» нельзя увидеть:
Если щелкнуть на слове два раза мышью, это приведет к тому, что оно:
Какие сочетания клавиш не используются для выполнения команд вырезания, копирования и вставки текста?
Чтобы скопировать в буфер обмена несколько фрагментов текста, нужно:
Укажите слова, которые будут найдены в документе на запрос Intuit при установленном флажке «Только слово целиком»
Если слово подчеркнуто красной волнистой линией, это означает
Команда «Тезаурус» используется:
Кнопка  позволяет
позволяет
Если установить курсор в тексте и изменить вариант выравнивания, изменения коснутся
При оформлении текста в колонках он будет читаться:
Если выделить текст и нажать кнопку  , будет создан
, будет создан
Кроме тем документа, к средствам для ускорения форматирования относятся:
Собственный стиль можно создать на основе:
Шаблоны документа, с которыми вы часто работаете, вынесены в окне «Создание документа» в раздел:
Если набрать в окне Word последовательность символов «+_+_+_» (без кавычек), а затем нажать Enter, то
Маркер  используется для:
используется для:
Команда «Автоподбор ширины столбцов» дает возможность
Используя кнопку  на вкладке «Вставка», можно выполнить такие действия:
на вкладке «Вставка», можно выполнить такие действия:
К типам данных сортировки в таблице не относится:
Область задач «Коллекция клипов» позволяет:
Если обрезать рисунок при помощи кнопки  , то:
, то:
По умолчанию установлен режим обтекания текста:
Какие возможности форматирования недоступны для фигур?
Рамкой надписи может стать:
Текст обычной сноски не отображается внизу страницы в режиме:
Колонтитулы бывают:
Режим Схема документа предназначен для просмотра:
Для понижения уровня заголовка на один в режиме «Структура» используется кнопка:
Оглавление составляется на основе
Для обновления оглавления используется клавиша:
Используя окно «Вставка гиперссылки» можно создать ссылку на:
Если при создании гиперссылки в окне «Вставка гиперссылки» в поле «Адрес» ввести «http://www.intuit.ru», а в поле «Текст» – «Интернет-Университет Информационных Технологий», то в документе такая ссылка отобразится так:
Какая форма курсора указывает на то, что можно переходить по ссылке?
Для создания веб-страницы на основе документа Word необходимо выбрать вариант сохранения:
Если вы хотите начать публиковать из Word сообщения в блоге, который еще не создан, то необходимо
Если при создании записи блога не ввести название публикации, то:
Назовите типы макросов
При создании макроса обязательно нужно указывать:
Чтобы утвердить для макроса определенное сочетание клавиш, в окне «Настройка клавиатуры» необходимо нажать кнопку:
Чтобы открыть исходный код макрос в окне редактора Visual Basic, нужно в окне «Макрос» нажать кнопку:
Для того чтобы преобразовать внешний макрос во внутренний, необходимо
Какая опасность может подстерегать пользователя, если в «Центре управления безопасностью » установлен уровень доверия «Включить все макросы»:
Для быстрого изменения полей страницы можно использовать
При использовании вертикального выравнивания текст нельзя выровнять:
Альбомная ориентация бумаги подходит для печати:
Если перед началом печати в поле «номера» установить значение «1, 3-5», то будут напечатаны
К дополнительным установкам печати, которые можно задать при помощи окна «Параметры Word», относятся:
Для выхода из режима расширенного выделения необходимо использовать клавишу
Для удаления информации о том, сколько раз был сохранен документ, необходимо использовать окно
Назовите возможные причины того, почему Word не подчеркивает слово «сдравствуйте» в рабочем окне красной линией
Номера строк можно увидеть в режимах просмотра
Чтобы отключить автоматическое распознавание гиперссылок при вводе, используется окно:
Для набора знака «минус» (–) используется сочетание:
Автоматически пронумеровать заголовки документа можно, используя:
Если вкладка «Разработчик» не отображается на ленте, необходимо:
К составляющим элементам таблицы не относится:
Чтобы использовать гиперссылки для связи частей документа между собой, в нем должны быть следующие элементы:
Кнопка  предназначена для
предназначена для
Удалить кнопку с панели быстрого доступа можно следующим образом
Для удаления текста внутри таблицы необходимо:
Для остановки записи макроса нужно нажать кнопку:
Что такое надписи?
Для переключения между режимами вставки и замены используется клавиша:
В режиме просмотра «Разметка страницы» можно увидеть:
При помощи команды «Автозамена» можно автоматически выполнить:
Кнопки  используются:
используются:
Для создания в одном документе независимых друг от друга разделов используются:
При работе с большими документом часто нужно держать в поле зрения два участка документа одновременно. Для этого существует команда
Центр управления безопасностью предназначен для:
Создавая буквицу, можно:
Если попытаться выйти из Word, не сохранив файл, то
Если открыть шаблон документа, используя команду «Файл>Открыть», внести изменения и сохранить его, это приведет к тому, что:
Внешние макросы:
Для создания публикации в блоге на основе уже существующего документа, предназначена команда
При помощи окна «Вставка рисунка» можно вставить в документ:
Если нажать кнопку  в области задач «Буфер обмена», то:
в области задач «Буфер обмена», то:
Для того чтобы обновить данные в ячейке, где находится результат автосуммирования, нужно использовать клавишу:
При импортировании электронных таблиц из Excel в Word не будут перенесены:
Если установить курсор в тексте, и удерживая нажатой левую клавишу мыши, переместить курсор то текст
Для того чтобы преобразовать внутренний макрос во внешний, необходимо
Какие сочетания клавиш не используются для изменения начертания шрифта?
Чтобы закрыть активный документ Word, не закрывая окна программы, нужно:
Для просмотра списка недавно открытых документов, нужно:
Когда лента скрыта, то для ее отображения на экране нужно:
Добавить кнопки на панель быстрого доступа можно следующим образом
В строке состояния можно увидеть
Если в окне «Открытие документа» отображается не та папка, в которой находится файл, то нужно
Сохранение документа в Word 2007 по умолчанию выполняется в формат:
Команда «Рядом» предназначена:
Режим просмотра «Структура» будет бесполезен в том случае, если:
Для выделения нескольких участков текста, расположенных в разных местах документа, нужно выполнять выделение при нажатой клавише:
Вы работаете в расширенном режиме работы с буфером обмена. Что произойдет, когда вы занесете в него 24 фрагмента?
Укажите слова, которые будут найдены в документе на запрос Intuit при установленном флажке «Учитывать регистр»
В Word нельзя выровнять текст:
Клавишу Tab можно использовать:
В качестве маркера в маркированном списке можно использовать
Темы документа предназначены для:
Возможности редактирования темы включают изменение:
Какого типа стилей не существует?
Автоподбор ширины столбцов по ширине окна используется только в том случае, если
Сортировать данные в таблице можно:
Нажатие на кнопку  приведет к:
приведет к:
Если вставить рисунок в документ Word, изменить его, используя встроенные средства редактирования, и сохранить документ, это приведет к тому, что:
Режим обтекания текстом «по контуру» означает, что:
Для создания объектов векторной графики используется кнопка:
Используя узор в качестве заливки автофигуры, можно настраивать:
Среди инструментов добавления объема для фигур нет:
В чем заключается особенность полотна?
Для удаления колонтитулов необходимо:
Режим «Структура» отличается от режима «Схема документа» тем, что:
Кнопка  в режиме «Структура» изменяет уровень заголовка так:
в режиме «Структура» изменяет уровень заголовка так:
Предметный указатель составляется на основе:
Для того чтобы отредактировать источник литературы, нужно использовать кнопку:
Укажите, что является гиперссылкой, которая будет распознана при вставке в Word:
Для размещения в блоге текста, который вы набрали в режиме «Новая запись блога», используется кнопка:
Кнопку для вызова макроса можно разместить:
Во время записи макроса форма курсора следующая:
Если перед началом печати установить флажок «разобрать по копиям» и указать число копий равным двум, то принтер будет печатать страницы трехстраничного документа в такой последовательности:
Установка флажка «Фоновая печать» в настройках Word приведет к:
Для вызова диалогового окна «Печать» используется сочетание клавиш
Для вызова окна справки используется клавиша:
Каких сносок не существует:
Нажатие кнопки  приведет к тому, что
приведет к тому, что
Команда «Перекрасить» изменяет:
Если вы не выбирали никакой стиль вручную, это означает, что:
Для изменения форматирования текстовых блоков, имеющих одинаковое форматирование, нужно использовать команду
Вертикальное выравнивание применяется:
Для изменения параметров форматирования таблицы можно использовать:
Список литературы составляется на основе:
Минимально возможный промежуток, с которым Word может автоматически сохранять правки, которые вносятся в документ:
Для быстрого перехода к месту последнего редактирования документа используется сочетание клавиш:
Для того чтобы макрос загружался при каждом открытии Word, он должен называться:
Можно ли сохранить файл Word в формате PDF?
Если документ, с которым вы работаете, пока не сохранен, то вместо имени файла в строке заголовка отображается
Чтобы изменить тему интерфейса Word, нужно выбрать в меню Office команду
Для перехода между открытыми документами Word можно использовать:
Команда «Заменить» позволяет:
Кнопка  предназначена для:
предназначена для:
Какое из приведенных утверждений неправильное?
Если открыть шаблон документа, используя окно «Создание документа», внести изменения и сохранить его, это приведет к тому, что:
Сортировка в таблице используется для:
Какие возможности форматирования недоступны для объектов WordArt:
В каком случае режим «Схема документа» бесполезен?
Если в документ с предметным указателем вносились правки, и нумерация страниц была изменена, то обновить указатель можно при помощи клавиш:
Для создания гиперссылки используется сочетание клавиш:
Какие данные необходимо указать для того чтобы иметь возможность публиковать записи в блоге, не покидая окна Word?
Внутренние макросы:
Для запуска макроса из окна «Макрос» необходимо нажать кнопку
По умолчанию для документов Word выбрана такая ориентация бумаги:
Для помещения между колонками текста вертикальной линии, зрительно упрощающей чтение, используется:
Для удаления элементов форматирования используется команда
Сочетание клавиш Ctrl+F6 используется для:
Какого вида списков не существует в Word?
Команда «Изменение рисунка» позволяет:
Режим «Предварительный просмотр» используется для:
Чтобы поставить метку табуляции в тексте, который находится внутри таблицы, нужно использовать клавиши:
При помощи какого сочетания клавиш можно добавить в нумерованный список новую строку без нумерации?
Для создания нового документа в Word необходимо:
Чтобы сохранить файл в формат DOC, необходимо:
Для того чтобы в Word не выводился список последних файлов, с которыми вы работали:
Изменение масштаба в главном окне Word влияет:
Для копирования текста в буфер обмена используется сочетание клавиш:
Объектом перехода может быть
Смарт-теги помогут в том случае, если:
Инструменты для добавления эффектов, применения стилей и изменения формы рисунка размещены на области задач:
Чтобы преобразовать отдельные элементы в векторный рисунок, нужно использовать команду:
Кнопка  предназначена для
предназначена для
Что значит — добавить в документ объемный текст
При нажатии на кнопку  в режиме «Структура» происходит:
в режиме «Структура» происходит:
На полях документа могут располагаться:
При помощи раздела «Ресурсы» окна «Параметры Word» можно:
С помощью окна «Найти и заменить» можно выполнить замену:
В окне «Свойства таблицы» нельзя задать параметры для:
В Word можно создавать такие элементы оформления веб-страниц
Чтобы отменить предыдущее действие, можно использовать сочетание клавиш:
Кнопка  используется:
используется:
Для перемещения между ячейками таблицы используется клавиша:
В Word можно создавать новые:
Область сносок используется для:
Для изменения гиперссылки используется кнопка:
При помощи области «Масштаб» в окне настроек печати можно указать такие параметры:
Для получения информации о том, сколько раз был сохранен документ, необходимо использовать окно:
Если при закрытии документа Word отрицательно ответить на вопрос: «Сохранить изменения в документе?», то:
Ссылки в левой части окна «Открытие документа»  предназначены:
предназначены:
Поля документа — это
Для того чтобы ускорить печать, можно установить флажок
Что такое отступ?
В режиме создания записей блога на ленте есть вкладки:
Команда для вызова окно редактора Visual Basic из Word находится на вкладке
Используя инструменты на вкладке «Конструктор», можно:
Номера страниц не отображаются в режимах просмотра:
Колонтитулы – это:
Для того чтобы перейти по гиперссылке, которая вставлена в документ Word, нужно:
Форма обучения:
дистанционная
Стоимость самостоятельного обучения:
бесплатно
Качество курса:
4.62 | 4.52
Этот курс поможет вам разобраться с тонкостями работы Microsoft Word 2007. C его помощью вы научитесь выполнять задания разной сложности и направленности, узнаете неизвестные вам ранее приемы работы и, конечно, освоите все новинки Word 2007.
Курс рассчитан, прежде всего, на тех пользователей, которые имеют некоторый опыт общения с операционной системой Windows и ее основными приложениями, но при этом еще незнакомы с программой Microsoft Word. Курс станет вам верным помощником в изучении программы и позволит изучить ее, начиная от самых элементарных понятий и заканчивая выполнением сложных заданий. Для наиболее эффективного усвоения материала рекомендуется работать с курсом последовательно, от первой лекции до последней, и обязательно выполнять все упражнения. Каждое последующее упражнение помогает приобрести новые навыки, а также закрепить уже полученные.
В то же время курс будет полезен и тем пользователям, которые уже знакомы со средой Microsoft Office и программой Word, в частности, но хотели бы углубить свои знания. Для них выполнение пошаговых примеров является необязательным. В то же время их может заинтересовать теоретический материал отдельных глав и полезные советы. Также ценной будет информация о нововведениях Word 2007.
Теги: BAS, FAQ, google, html, microsoft word, безопасность, веб-узел, верхний колонтитул, графика, интернет, курсы, обтекание текста, печать, поиск, поле зрения, редакторы, смарт-тег, создание веб-страниц, стиль абзацев, управление курсором, форматирование, форматы, цвета, шрифты, электронные таблицы, элементы
Дополнительные курсы
Главная / Офисные технологии /
Microsoft Word 2007 для начинающих / Тест 1
Упражнение 1:
Номер 1
Чтобы закрыть активный документ Word, не закрывая окна программы, нужно:
Ответ:
(1) нажать кнопку 
(2) воспользоваться сочетанием клавиш Ctrl+F4
(3) нажать кнопку 
Номер 2
Чтобы быстро выйти из Word, закрыв все открытые документы одновременно, нужно:
Ответ:
(1) нажать кнопку 
(2) воспользоваться сочетанием клавиш Ctrl+F4
(3) нажать кнопку 
Номер 3
Если при закрытии документа Word отрицательно ответить на вопрос: "Сохранить изменения в документе?", то:
Ответ:
(1) все изменения, внесенные после последнего сохранения, будут утеряны
(2) все изменения, внесенные после последнего сохранения, будут сохранены в отдельном файле
(3) файл будет удален
Упражнение 2:
Номер 1
В строке заголовка окна Word можно увидеть:
Ответ:
(1) название текущего файла
(2) название программы
(3) кнопки для закрытия, сворачивания и восстановления окна
Номер 2
Если нажать кнопку, окно Word будет:
Ответ:
(1) закрыто
(2) развернуто во весь экран
(3) свернуто на панель задач
(4) уменьшено до половины
Номер 3
Если документ, с которым вы работаете, пока не сохранен, то вместо имени файла в строке заголовка отображается
Ответ:
(1) слово «Документ» и порядковый номер документа
(2) напоминание о необходимости сохранения файла
(3) ничего не отображается
Упражнение 3:
Номер 1
Чтобы изменить тему интерфейса Word, нужно выбрать в меню Office команду
Ответ:
(1) «Параметры Word»
(2) «Подготовить»
(3) «Опубликовать»
(4) «Сохранить как»
Номер 2
Для просмотра списка недавно открытых документов, нужно:
Ответ:
(1) нажать кнопку 
(2) щелкнуть правой кнопкой мыши по рабочей области
(3) дважды щелкнуть по рабочей области
(4) щелкнуть по строке заголовка
Номер 3
В меню Office, которое появляется при нажатии на кнопкуесть команды, которые дают возможность:
Ответ:
(1) сохранить документ
(2) открыть документ
(3) удалить документ
(4) распечатать документ
Упражнение 4:
Номер 2
Для того чтобы скрыть ленту с экрана, нужно:
Ответ:
(1) щелкнуть по ней правой кнопкой мыши и выбрать команду «Свернуть ленту»
(2) дважды щелкнуть по ленте
(3) ленту свернуть нельзя
Номер 3
Когда лента скрыта, то для ее отображения на экране нужно:
Ответ:
(1) подвести курсор к названию одной из вкладок
(2) щелкнуть по названию одной из вкладок
(3) щелкнуть по строке заголовка
Упражнение 5:
Номер 1
Панель быстрого доступа может быть размещена
Ответ:
(1) слева от ленты
(2) справа от ленты
(3) над лентой
(4) под лентой
Номер 2
Добавить кнопки на панель быстрого доступа можно следующим образом
Ответ:
(1) вызвать окно «Параметры Word» и перейти в раздел «Настройка»
(2) щелкнуть по кнопке на ленте правой кнопкой мыши и выбрать команду «Добавить на панель быстрого доступа»
(3) щелкнуть по панели быстрого доступа правой кнопкой мыши и выбрать команду «Настройка панели быстрого доступа »
Номер 3
Удалить кнопку с панели быстрого доступа можно следующим образом
Ответ:
(1) вызвать окно «Параметры Word» и перейти в раздел «Настройка»
(2) щелкнуть по панели быстрого доступа правой кнопкой мыши и выбрать команду «Удалить с панели быстрого доступа »
(3) кнопку с панели быстрого доступа удалить нельзя
Упражнение 6:
Номер 1
В строке состояния можно увидеть
Ответ:
(1) название документа
(2) количество страниц в документе
(3) размер документа в килобайтах
(4) номер текущей страницы
Номер 2
Кнопкииспользуются:
Ответ:
(1) для переключения между открытыми документами
(2) для перехода между режимами отображения документа
(3) для вывода статистических сведений о документе
(4) для изменения масштаба
Номер 3
Можно ли изменить кнопки в строке состояния?
Ответ:
(1) нет, нельзя
(2) можно только добавлять новые кнопки, а скрывать имеющиеся нельзя
(3) можно только скрывать имеющиеся кнопки, а добавлять новые нельзя
(4) можно и скрывать, и добавлять кнопки
С какой максимальной точностью можно устанавливать размер шрифта?
- 0,1 пт
- (Правильный ответ) 0,5 пт
- 0,25 пт
- 1 пт
Какие элементы следует использовать для отображения области задач «Буфер обмена»?
- 4
- 2
- 1
- (Правильный ответ) 3
- 4
- (Правильный ответ) 2
- 1
- 3
Для каких целей можно использовать указанный элемент?
- для автоподбора высоты строк
- для автоподбора размера ячеек
- для автоподбора высоты строк или ширины столбцов
- (Правильный ответ) для автоподбора ширины столбцов
К таблице применен стиль оформления. Что произойдет, если установить указанный флажок?
- (Правильный ответ) оформление первой строки таблицы будет отличаться от оформления других строк
- будет очищено все оформление первой строки таблицы
- ничего
- оформление строки, в которой в данный момент находится курсор, будет отличаться от оформления других строк
Что устанавливает указанное значение в счетчике?
- увеличение межстрочного интервала на 10 пт
- смещение первой строки абзаца на 10 пт вправо от левого поля
- (Правильный ответ) увеличение межстрочного интервала после абзаца на 10 пт
- смещение абзаца на 10 пт влево от левого поля
Какой командой следует воспользоваться для сохранения файла под новым именем?
- 1
- (Правильный ответ) 3
- 2
- 4
Для каких целей можно использовать указанный элемент?
- (Правильный ответ) для выбора цвета заливки
- для выбора цвета шрифта
- для выбора цвета страницы
- для выбора цвета границы
Какой группой окна «Параметры Word» следует воспользоваться для добавления отображения вкладки «Разработчик»?
- 2
- 3
- 4
- (Правильный ответ) 1
В какой вкладке находятся инструменты для выбора ориентации страницы?
- вид
- (Правильный ответ) разметка страницы
- вставка
- главная
Что произойдет после выбора указанного варианта экспресс-таблицы?
- все имеющиеся в документе таблицы будут оформлены в соответствии с выбранным вариантом
- в документ будет вставлена пустая таблица, оформленная в соответствии с выбранным вариантом
- последняя вставленная в документ таблица будет оформлена в соответствии с выбранным вариантом
- (Правильный ответ) в документ будет вставлена выбранная таблица со всем содержимым
Что следует сделать, чтобы понизить уровень выделенного элемента списка?
- изменить цвет шрифта
- уменьшить отступ слева
- установить полужирное начертание шрифта
- (Правильный ответ) увеличить отступ слева
Для таблицы установлен указанный режим автоподбора. Что это означает?
- ширину столбцов нельзя будет изменить перетаскиванием границы
- (Правильный ответ) ширина столбцов не будет автоматически изменяться при изменении количества текста в ячейках таблицы
- ширину столбцов нельзя будет изменить никаким способом
- ширину столбцов можно будет изменить только в диалоговом окне «Свойства таблицы»
Какой элемент интерфейса Word 2007 называют «Кнопка Office»?
- 2
- 4
- (Правильный ответ) 1
- 3
В каких единицах установлен интервал в раскрывающемся списке «междустрочный»?
- (Правильный ответ) в строках
- в сантиметрах
- в пунктах
- в дюймах
Каким элементом следует воспользоваться для открытия файла?
- (Правильный ответ) 1
- 4
- 3
- 2
В какой вкладке находятся инструменты для вставки фрагментов из буфера обмена?
- разметка страницы
- (Правильный ответ) главная
- ссылки
- вставка
В какой вкладке находятся инструменты для работы с темами?
- главная
- рецензирование
- вид
- (Правильный ответ) разметка страницы
В какой вкладке находятся инструменты для изменения высоты строк в таблице?
- конструктор
- (Правильный ответ) макет
- разметка страницы
- вставка
Можно ли удалить стиль из области задач «Стили»?
- да, любой стиль
- да, но кроме используемых в документе
- нет
- (Правильный ответ) да, но кроме некоторых
Какой межстрочный интервал не зависит от размера шрифта?
- 1
- 4
- (Правильный ответ) 3
- 2
Как с помощью мыши изменить положения рисунка в документе?
- перетащить, ухватившись за маркер 2
- (Правильный ответ) перетащить, ухватившись за любую часть рисунка, кроме маркеров
- с помощью мыши изменить положения рисунка нельзя
- перетащить, ухватившись за любой маркер типа 1
К таблице применен стиль оформления. Что произойдет, если установить указанный флажок?
- ничего
- (Правильный ответ) оформление последней строки таблицы будет отличаться от оформления других строк
- будет очищено все оформление последней строки таблицы
- оформление строки, в которой в данный момент находится курсор, будет отличаться от оформления других строк
В какой вкладке находятся инструменты для вставки в документ специальных символов?
- ссылки
- (Правильный ответ) вставка
- главная
- рецензирование
Какой элемент позволяет перейти к следующему заголовку в документе?
- 3
- 2
- 1
- (Правильный ответ) 4
Каким элементом следует воспользоваться для вставки рисунка из графического файла?
- 3
- 2
- 4
- (Правильный ответ) 1
Каким элементом следует воспользоваться для поворота текста в ячейке?
- 1
- (Правильный ответ) 2
- 3
- 4
Что устанавливает указанное значение в счетчике?
- смещение всего абзаца на 2 см вправо от левого поля
- (Правильный ответ) смещение всего абзаца на 2 см влево от правого поля
- размер правого поля страницы
- смещение всего абзаца на 2 см вправо от правого поля
Каким элементом следует воспользоваться для выбора положения рисунка на странице?
- (Правильный ответ) 1
- 4
- 3
- 2
Выбран указанный способ нумерации страниц. Где будут находиться номера страниц?
- в верхнем колонтитуле
- (Правильный ответ) в том месте, где в данный момент находится курсор
- в нижнем колонтитуле
- неизвестно
Для каких целей можно использовать указанные счетчики?
- для установки межстрочных интервалов
- для установки интервалов между страницами
- (Правильный ответ) для установки интервалов между абзацами
- для установки интервалов между символами
Что произойдет с фрагментом документа, если стиль его оформления удалить из коллекции экспресс-стилей?
- (Правильный ответ) ничего
- к фрагменту будет применен стиль «Обычный»
- фрагмент будет удален
- из коллекции экспресс-стилей стиль удалить нельзя
В какой вкладке находятся инструменты для удаления столбцов из таблицы?
- вставка
- конструктор
- (Правильный ответ) макет
- разметка страницы
В какой вкладке находятся инструменты для работы со стилями?
- рецензирование
- разметка страницы
- вид
- (Правильный ответ) главная
В какой вкладке находятся инструменты для создания оглавления?
- (Правильный ответ) ссылки
- вставка
- разметка страницы
- вид
Для каких целей можно использовать указанное поле?
- для ввода произвольного начального номера нумерации
- для установки собственного вида нумерации
- (Правильный ответ) для ввода текста, который будет отображаться при каждом номере
- для изменения оформления нумерации
Для каких целей можно использовать указанный элемент?
- для перемещения группы «Шрифт» в другую вкладку
- для перемещения группы «Шрифт» во вкладке «Главная»
- для настройки содержимого группы «Шрифт»
- (Правильный ответ) для отображения диалогового окна «Шрифт»
В какой вкладке находятся инструменты для вставки таблицы?
- рецензирование
- разметка страницы
- главная
- (Правильный ответ) вставка
Какую область задач можно использовать для удаления стиля?
- буфер обмена
- (Правильный ответ) стили
- применить стили
- инспектор стилей
Как с помощью мыши повернуть рисунок?
- (Правильный ответ) перетащить, ухватившись за маркер 2
- с помощью мыши повернуть рисунок нельзя
- перетащить, ухватившись за любой маркер типа 1
- перетащить, ухватившись за любую часть рисунка, кроме маркеров
Какой режим отображения документа представлен на рисунке?
- разметка страницы
- веб-документ
- черновик
- (Правильный ответ) чтение
При оформлении списка был использован указанный многоуровневый список. Что следует сделать, чтобы список стал многоуровневым?
- абзацы должны различаться параметрами заливки
- абзацы должны различаться отступом справа
- (Правильный ответ) абзацы должны различаться отступом слева
- абзацы должны различаться параметрами шрифта
В документе имеется нумерации страниц в верхнем колонтитуле. Что произойдет, если выбрать другой вид нумерации в верхнем колонтитуле?
- (Правильный ответ) новая нумерация заменит существующую
- ничего
- это сделать нельзя. Необходимо сначала удалить старую нумерацию
- новая нумерация добавится к существующей (на странице будет два номера)
Файл формата Word 2003 сохраняется с использованием указанной команды. В каком формате будет сохранен файл?
- Word 2007
- Word 2003 или Word 2007, по усмотрению пользователя
- Word 2003 или Word 2007, в зависимости от даты создания файла
- (Правильный ответ) Word 2003


 предназначена для выравнивания текста:
предназначена для выравнивания текста: есть команды, которые дают возможность:
есть команды, которые дают возможность:
 выполняется такое действие:
выполняется такое действие: ?
? , окно Word будет:
, окно Word будет: позволяет
позволяет , будет создан
, будет создан используется для:
используется для: на вкладке «Вставка», можно выполнить такие действия:
на вкладке «Вставка», можно выполнить такие действия: , то:
, то: предназначена для
предназначена для используются:
используются: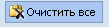 в области задач «Буфер обмена», то:
в области задач «Буфер обмена», то: приведет к:
приведет к: в режиме «Структура» изменяет уровень заголовка так:
в режиме «Структура» изменяет уровень заголовка так: приведет к тому, что
приведет к тому, что предназначена для:
предназначена для: предназначена для
предназначена для в режиме «Структура» происходит:
в режиме «Структура» происходит: используется:
используется: предназначены:
предназначены:

 , окно Word будет:
, окно Word будет: используются:
используются: