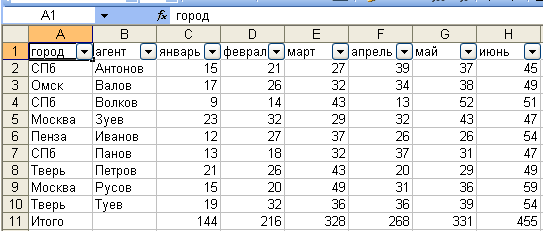4.5.1. Группировка данных
При обработке и
анализе таблиц большой размерности
часто требуется выделять данные,
относящиеся к одной группе и это можно
реализовать средствами Excel
путем создания так называемой структуры.
Данная структура позволяет показывать
и скрывать строки дополнительных
сведений о месячном объеме продаж, что
особенно важно при большом значении
строк, не умещающихся на одном экране.
На рис. 4.23 в верхней таблице строки
разбиты на две группы : 1 и 2 кварталы,
кнопки “+” и “–“ раскрывают и скрывают
группы, а кнопки 1 и 2 – уровни групп. На
рис.4.24 ( нижней таблице) данные по 1-му
кварталу скрыты, а по 2-му кварталу
открыты. Каждая из групп формируется
отдельно. В меню Данные
выберите команду Группа
и структура,
а затем — Создание
структуры.
Выделите строки или столбцы, содержащие
сведения.
Рис.4.23. Группировка
данных
Строки или столбцы
сведений обычно прилегают к строке или
столбцу, содержащему итоговые формулы
или заголовки. Например, для рассматриваемого
примера выделите строки 3- 5 и 7- 9 . В общем
случае необходимо продолжать выделение
и группировку строк или столбцов сведений
и выполнение команды «Группировать»
до тех пор, пока не будут созданы все
необходимые уровни структуры. Данная
структура позволяет показывать и
скрывать строки дополнительных сведений
о месячном объеме продаж. Если итоговые
строки расположены над строками данных
или итоговые столбцы расположены слева
от столбцов данных, измените параметры
расположения.
4.5.2. Сортировка и фильтрация данных
Для многих применений
Excel
таблицы могут содержать большое
количество неупорядоченных по выбранным
критериям данных, представленных в виде
списка. В таком случае эффективным
инструментом для анализа и некоторой
обработки табличных данных в Excel
используются сортировка списков и их
фильтрация. Под списком понимают набор
строк листа, содержащий однородные
данные, например база данных счетов или
набор адресов и телефонов клиентов.
Первая строка в этом списке содержит
заголовки столбцов, список не должен
содержать пустых строк или столбцов.
Сортировка
данных. Лучше
всего, если сортируемый список будет
иметь заголовки столбцов. Сортировка
или упорядочивание списков значительно
облегчает поиск и анализ данных. После
сортировки записи отображаются в
порядке, определенном значениями
столбцов по алфавиту, возрастанию,
убыванию и другим критериям . Наиболее
просто сортировка выделенных ячеек
выполняется при использовании кнопок
сортировки по возрастанию и убыванию
(рис.4.24).
Рис.4.24. Выполнение
сортировки
Для выполнения
сортировки курсор необходимо поместить
в столбце, по которому выполняется
сортировка. Выбрав на панели инструментов
«Сортировка от А до Я», данный список
будет отсортирован по первому столбцу,
то есть по полю Турфирма. Для выполнения
сортировки по нескольким столбцам можно
также использовать данные кнопки
сортировки, но более эффективным
инструментом сортировки является
команда Данные
> Сортировка.
На
рабочем
листе появляется диалоговое окно
Сортировка,
в
котором
можно задать три ключа сортировки. Это
позволит расставить строки по выбранному
критерию сортировки (возрастание или
убывание) в столбце В, а внутри групп
других столбцов с одинаковыми значениями
столбца В расставит по выбранному
критерию в столбце С (рис.4.24). Таким
образом, выполнение сортировки в общем
случае включает следующие этапы:
-
необходимо выделить
ячейку в списке, который требуется
отсортировать; -
в меню Данные
выберите команду Сортировка; -
выбор столбцов
сортировки в полях Сортировать
по и Затем
по. -
выберите остальные
параметры сортировки и нажмите кнопку
OK.
Фильтрация
данных. Фильтр
— это быстрый и легкий способ поиска
подмножества данных и работы с ними в
списке. В отфильтрованном списке
отображаются только строки,
отвечающие условиям.
Под условием понимается ограничение,
заданное для отбора записей, включаемых
в результирующий набор записей запроса
или фильтра.
для столбца. В Excel доступны две команды
для фильтрации списков:
-
автофильтр,
включая фильтр по выделенному, для
простых условий отбора; -
расширенный
фильтр для
более сложных условий отбора.
В отличие от
сортировки, фильтр не меняет порядок
записей в списке. При фильтрации временно
скрываются строки, которые не требуется
отображать. Строки, отобранные при
фильтрации в Excel, можно редактировать,
форматировать, создавать на их основе
диаграммы, выводить их на печать, не
изменяя порядок строк и не перемещая
их. На рис.4.25 представлены результаты
работы группы агентов туристической
фирмы, осуществляющей распространение
туров в различных городах страны. Для
анализа их работы по продаже туров
необходимо периодически проводить
экспресс-анализ их деятельности за
первое полугодие.
Очевидно, что даже
такую простую таблицу не просто
анализировать и делать прогнозы, не
говоря о таблицах, содержащих сотни и
тысячи записей.
Для использования
Автофильтра
необходимо выделить какую-нибудь
ячейку исходной
таблицы и выполнить команду
Данные-Фильтр-Автофильтр.
Рис.4.25. Результаты
работы турагентов
В каждой ячейке
верхней строки появляются кнопки со
стрелками, отражающими наличие
какого-нибудь списка (рис. 4.26).
Рис.4.26. Таблица
исходных данных
Если щелкнуть по
кнопке-стрелке в столбце «город», то
появляется список со всеми введенными
в таблицу городами и можно выбрать
интересующий город. Выберем город СПб
для анализа деятельности в нем агентов
(рис.4.27).
Рис.4.27. Выполнение
фильтрации
Excel
оставил в отфильтрованной таблице
только результаты работы агентов данного
города. Аналогично можно проанализировать
данные по другим городам таблицы или
сделать фильтрацию по агентам и т.п.
Полученные таблицы можно отформатировать,
распечатать или передать по электронной
почте.. Для отмены режима фильтрации
нужно выполнить команду Данные—Фильтр—
Отразить Все.
Для отфильтрованных
таблиц можно выполнить обработку данных:
вычислить суммы, произведения, так, как
будто никаких скрытых строк в таблице
нет. Если поместить курсор в свободную
ячейку какого-нибудь столбца, выделить
нужные ячейки и нажать на кнопку
автосуммирования «сигму», то выполнится
специальная функция Промежуточные
Итоги. Данная
функция, например будет суммировать
только строки, которые видны, а остальные
невидимые пропускает. Если фильтр
изменится, то изменятся и промежуточные
результаты. Поля, по которым установлен
фильтр, отображаются со значком воронки.
Если подвести указатель мыши к такой
воронке, то будет показано условие
фильтрации.
Соседние файлы в папке Информатика
- #
- #
- #
- #
- #
- #
В MS Excel есть много потрясающих инструментов, о которых большинство пользователей не подозревают или сильно недооценивает. К таковым относятся Таблицы Excel. Вы скажете, что весь Excel – это электронная таблица? Нет. Рабочая область листа – это только множество ячеек. Некоторые из них заполнены, некоторые пустые, но по своей сути и функциональности все они одинаковы.
Таблица Excel – совсем другое. Это не просто диапазон данных, а цельный объект, у которого есть свое название, внутренняя структура, свойства и множество преимуществ по сравнению с обычным диапазоном ячеек. Также встречается под названием «умные таблицы».
В наличии имеется обычный диапазон данных о продажах.
Для преобразования диапазона в Таблицу выделите любую ячейку и затем Вставка → Таблицы → Таблица
Есть горячая клавиша Ctrl+T.
Появится маленькое диалоговое окно, где можно поправить диапазон и указать, что в первой строке находятся заголовки столбцов.
Как правило, ничего не меняем. После нажатия Ок исходный диапазон превратится в Таблицу Excel.
Перед тем, как перейти к свойствам Таблицы, посмотрим вначале, как ее видит сам Excel. Многое сразу прояснится.
Структура и ссылки на Таблицу Excel
Каждая Таблица имеет свое название. Это видно во вкладке Конструктор, которая появляется при выделении любой ячейки Таблицы. По умолчанию оно будет «Таблица1», «Таблица2» и т.д.
Если в вашей книге Excel планируется несколько Таблиц, то имеет смысл придать им более говорящие названия. В дальнейшем это облегчит их использование (например, при работе в Power Pivot или Power Query). Я изменю название на «Отчет». Таблица «Отчет» видна в диспетчере имен Формулы → Определенные Имена → Диспетчер имен.
А также при наборе формулы вручную.
Но самое интересное заключается в том, что Эксель видит не только целую Таблицу, но и ее отдельные части: столбцы, заголовки, итоги и др. Ссылки при этом выглядят следующим образом.
=Отчет[#Все] – на всю Таблицу
=Отчет[#Данные] – только на данные (без строки заголовка)
=Отчет[#Заголовки] – только на первую строку заголовков
=Отчет[#Итоги] – на итоги
=Отчет[@] – на всю текущую строку (где вводится формула)
=Отчет[Продажи] – на весь столбец «Продажи»
=Отчет[@Продажи] – на ячейку из текущей строки столбца «Продажи»
Для написания ссылок совсем не обязательно запоминать все эти конструкции. При наборе формулы вручную все они видны в подсказках после выбора Таблицы и открытии квадратной скобки (в английской раскладке).
Выбираем нужное клавишей Tab. Не забываем закрыть все скобки, в том числе квадратную.
Если в какой-то ячейке написать формулу для суммирования по всему столбцу «Продажи»
=СУММ(D2:D8)
то она автоматически переделается в
=Отчет[Продажи]
Т.е. ссылка ведет не на конкретный диапазон, а на весь указанный столбец.
Это значит, что диаграмма или сводная таблица, где в качестве источника указана Таблица Excel, автоматически будет подтягивать новые записи.
А теперь о том, как Таблицы облегчают жизнь и работу.
Свойства Таблиц Excel
1. Каждая Таблица имеет заголовки, которые обычно берутся из первой строки исходного диапазона.
2. Если Таблица большая, то при прокрутке вниз названия столбцов Таблицы заменяют названия столбцов листа.
Очень удобно, не нужно специально закреплять области.
3. В таблицу по умолчанию добавляется автофильтр, который можно отключить в настройках. Об этом чуть ниже.
4. Новые значения, записанные в первой пустой строке снизу, автоматически включаются в Таблицу Excel, поэтому они сразу попадают в формулу (или диаграмму), которая ссылается на некоторый столбец Таблицы.
Новые ячейки также форматируются под стиль таблицы, и заполняются формулами, если они есть в каком-то столбце. Короче, для продления Таблицы достаточно внести только значения. Форматы, формулы, ссылки – все добавится само.
5. Новые столбцы также автоматически включатся в Таблицу.
6. При внесении формулы в одну ячейку, она сразу копируется на весь столбец. Не нужно вручную протягивать.
Помимо указанных свойств есть возможность сделать дополнительные настройки.
Настройки Таблицы
В контекстной вкладке Конструктор находятся дополнительные инструменты анализа и настроек.
С помощью галочек в группе Параметры стилей таблиц
можно внести следующие изменения.
— Удалить или добавить строку заголовков
— Добавить или удалить строку с итогами
— Сделать формат строк чередующимися
— Выделить жирным первый столбец
— Выделить жирным последний столбец
— Сделать чередующуюся заливку строк
— Убрать автофильтр, установленный по умолчанию
В видеоуроке ниже показано, как это работает в действии.
В группе Стили таблиц можно выбрать другой формат. По умолчанию он такой как на картинках выше, но это легко изменить, если надо.
В группе Инструменты можно создать сводную таблицу, удалить дубликаты, а также преобразовать в обычный диапазон.
Однако самое интересное – это создание срезов.
Срез – это фильтр, вынесенный в отдельный графический элемент. Нажимаем на кнопку Вставить срез, выбираем столбец (столбцы), по которому будем фильтровать,
и срез готов. В нем показаны все уникальные значения выбранного столбца.
Для фильтрации Таблицы следует выбрать интересующую категорию.
Если нужно выбрать несколько категорий, то удерживаем Ctrl или предварительно нажимаем кнопку в верхнем правом углу, слева от снятия фильтра.
Попробуйте сами, как здорово фильтровать срезами (кликается мышью).
Для настройки самого среза на ленте также появляется контекстная вкладка Параметры. В ней можно изменить стиль, размеры кнопок, количество колонок и т.д. Там все понятно.
Ограничения Таблиц Excel
Несмотря на неоспоримые преимущества и колоссальные возможности, у Таблицы Excel есть недостатки.
1. Не работают представления. Это команда, которая запоминает некоторые настройки листа (фильтр, свернутые строки/столбцы и некоторые другие).
2. Текущую книгу нельзя выложить для совместного использования.
3. Невозможно вставить промежуточные итоги.
4. Не работают формулы массивов.
5. Нельзя объединять ячейки. Правда, и в обычном диапазоне этого делать не следует.
Однако на фоне свойств и возможностей Таблиц, эти недостатки практически не заметны.
Множество других секретов Excel вы найдете в онлайн курсе.
Поделиться в социальных сетях:
| Содержание |
|---|
| Описание примеров |
| Применение метода |
| Суммирование по одному ключевому полю |
| Суммирование по нескольким критериям |
| Поиск по одному критерию |
| Поиск по нескольким критериям |
| Выборка по одному критерию |
| Выборка вариантов |
| Заключение |
Одним из самых популярных методов использования электронных таблиц является обработка данных, полученных из учетных систем. Современные базы данных, используемые учетными системами в качестве хранилища информации, способны накапливать и обрабатывать в собственных структурах десятки, а иногда сотни тысяч информационных записей в день. Средства анализа в системах управления базами данных реализуются либо на программном уровне, либо через специальные интерфейсы и языки запросов. Электронные таблицы позволяют эффективно обработать данные без знания языков программирования и других технических средств.
Методы переноса данных в Excel могут быть различны:
- Копирование-вставка результатов запросов
- Использование стандартных процедур импорта (например, Microsoft Query) для формирования данных на рабочих листах
- Использование программных средств для доступа к базам данных с последующим переносом информации в диапазоны ячеек
- Непосредственный доступ к данным без копирования информации на рабочие листы
- Подключение к OLAP-кубам
Данные, полученные из учетных систем, обычно характеризуются большим объемом – количество строк может составлять десятки тысяч, количество столбцов при этом часто невелико, так как языки запросов к базам данным сами имеют ограничение на одновременно выводимое количество полей.
Обработка этих данных в Excel может вестись различными методами. Выделим основные способы работы:
- Обработка данных стандартными средствами интерфейса Excel
- Анализ данных при помощи сводных таблиц и диаграмм
- Консолидация данных при помощи формул рабочего листа
- Выборка данных и заполнение шаблонов для получения отчета
- Программная обработка данных
Правильность выбора способа работы с данными зависит от конкретной задачи. У каждого метода есть свои преимущества и недостатки.
В данной статье будут рассмотрены способы консолидации и выборки данных при помощи стандартных формул Excel.
Описание примеров
Примеры к статье построены на основе демонстрационной базы данных, которую можно скачать с сайта Microsoft
http://www.microsoft.com/download/en/details.aspx?displaylang=en&id=19704
Выгруженный из этой базы данных набор записей сформирован при помощи Microsoft Query.
Данные не несут специальной смысловой нагрузки и используются только в качества произвольного набора записей, имеющих несколько ключевых полей.
Файл nwdata_sums.xls используется для версий Excel 2000-2003
Файл nwdata_sums.xlsx имеет некоторые отличия и используется для версий Excel 2007-2010.
Первый лист data содержит исходные данные, остальные – примеры различных формул для обработки информации.
Ячейки, окрашенные в серый цвет, содержат служебные формулы. Ячейки желтого цвета содержат ключевые значения, которые могут быть изменены.
Применение метода
Очевидно, самым простым и удобным методом обработки больших объемов данных с точки зрения пользователя являются сводные таблицы. Этот интерфейс специально создавался для подобного рода задач, способен работать с различными источниками данных, поддерживает интерфейсные методы фильтрации, группировки, сортировки, а также автоматической агрегации данных различными способами.
Проблема при консолидации данных при помощи сводных таблиц появляются, если предполагается дальнейшая работа с этими агрегированными данными. Например, сравнить или дополнить данные из двух разных сводных таблиц (как вариант: объемы продаж и прайс листы). В таком случае обычно прибегают к методу копирования значений из сводных таблиц в промежуточные диапазоны с дальнейшим применением формул поиска (VLOOKUP/HLOOKUP). Очевидно, что проблема возникает при обновлении исходных данных (например, при добавлении новых строк) – требуется заново копировать результаты консолидации из сводной таблицы. Другим, с нашей точки зрения, не совсем корректным методом решения является применение функций поиска непосредственно к диапазонам, которые занимают сводные таблицы. Это может привести к неверному поиску при обновлении не только данных, но и внешнего вида сводной таблицы.
Еще один классический пример непригодности применения сводной таблицы – это требование формирования отчета в заранее предопределенном виде («начальство требует в такой форме и никак иначе»). Возможностей настройки сводной таблицы зачастую недостаточно для предоставления произвольной формы. В данном случае пользователи также обычно используют копирование результатов агрегирования в качестве значений.
Самым правильным методом обработки данных в приведенных случаях, с нашей точки зрения, является применение функций рабочего листа для консолидации данных. Этот метод требует иногда больших затрат времени на создание формул, но зато в дальнейшем при изменении исходных данных отчеты будут обновляться автоматически. Файлы примеров показывают различные варианты применения функция рабочего листа для обработки данных.
Суммирование по одному ключевому полю
Таблицы с формулами на листе SUM показывают вариант решения задачи консолидации данных по одному ключевому значению.
Две верхние таблицы на листе демонстрируют возможности стандартной функции SUMIF, которая как раз и предназначена для суммирования с проверкой одного критерия.
SUM!B5
=SUMIF(data!$H:$H;A5;data!$M:$M)
SUM!B11
=SUMIF(data!$Z:$Z;A11;data!$M:$M)
Нижние таблицы показывают возможности другой редко используемой функции DSUM
SUM!B19
=DSUM(data!$A$1:$AJ$2156;"Quantity";D18:D19)
Первый параметр определяет рабочий диапазон данных. Причем верхняя строка диапазона должна содержать заголовки полей. Второй параметр указывает наименование поля (столбца) для суммирования. Третий параметр ссылается на диапазон условий суммирования. Этот диапазон должен состоять как минимум из двух строк, верхняя строка – поле критерия, вторая и последующие — условия.
В другом варианте указания условий именем поля в этом диапазоне можно пренебречь, задав его прямо в тексте условия:
SUM!B28
=DSUM(data!$A$1:$AJ$2156;"Quantity";D27:D28)
SUM!D28
Здесь data!Z2 означает ссылку на текущую строку данных, а не на конкретную ячейку, так как используется относительная ссылка. К сожалению, нельзя указать в третьем параметры ссылку на одну ячейку – строка заголовка полей все равно требуется, хотя и может быть пустой.
В принципе, функции типа DSUM являются устаревшим методом работы с данными, в подавляющем большинстве случаев лучше использовать SUMIF, SUMPRODUCT или формулы обработки массивов. Но иногда их применение может дать хороший результат, например, при совместном использовании с интерфейсной возможностью «расширенный фильтр» – в обоих случаях используется одинаковое описание условий через дополнительные диапазоны.
Суммирование по нескольким критериям
Таблицы с формулами на листе SUM2 показывают вариант суммирования по нескольким критериям.
Первый вариант решения использует дополнительно подготовленный столбец обработанных исходных данных. В реальных задачах логичнее добавлять такой столбец с формулами непосредственно на лист данных.
SUM!D5
=SUMIF(A:A;B5 & ";" & C5;data!M:M)
Операция «&» используется для соединения строк. Можно также вместо этого оператора использовать функцию CONCATENATE. Промежуточный символ «;» (или любой другой служебный символ) необходим для обеспечения уникальности сцепленных строковых значений.
Пример: Есть, если два поля с перечнем слов. Пары слов «СТОЛ»-«ОСЬ» и «СТО»-«ЛОСЬ» дают одинаковый ключ «СТОЛОСЬ». Что соответственно даст неверный результат при консолидации данных. При использовании служебного символа комбинации ключей будут уникальны «СТОЛ;ОСЬ» и «СТО;ЛОСЬ», что обеспечит корректность вычислений.
Использовать подобную методику создания уникального ключа можно не только для строковых, но и для числовых целочисленных полей.
Второй пример – это популярный вариант использования функции SUMPRODUCT с проверкой условий в виде логического выражения:
SUM!D13
=SUMPRODUCT((data!$H$2:$H$3000=B13)*(data!$Z$2:$Z$3000=C13)*data!$M$2:$M$3000)
Обрабатываются все ячейки диапазона (data!$M$2:$M$3000), но для тех ячеек, где условия не выполняются, в суммирование попадает нулевое значение (логическая константа FALSE приводится к числу «0»). Такое использование этой функции близко по смыслу к формулам обработки массива, но не требует ввода через Ctrl+Shift+Enter.
Третий пример аналогичен, описанному использованию функций DSUM для листа SUM, но в нем для диапазона условий использовано несколько полей.
SUM!D21
=DSUM(data!$A$1:$AJ$2156;"Quantity";F20:G21)
Четвертый пример – это использование функций обработки массивов.
SUM!D32
{=SUM(IF(data!$H$2:$H$3000=B32;IF(data!$Z$2:$Z$3000=C32;data!$M$2:$M$3000)))}
Обработка массивов является самым гибким вариантом проверки условий. Но имеет очень сложную запись, трудно воспринимается пользователем и работает медленнее стандартных функций.
Пятый пример содержится только в файле формата Excel 2007 (xlsx). Он показывает возможности новой стандартной функции
SUMIFS
SUM!D40
=SUMIFS(data!$M$2:$M$3000;data!$H$2:$H$3000;B40;data!$Z$2:$Z$3000;C40)
Поиск по одному критерию
Таблицы с формулами на листе SEARCH предназначены для поиска по ключевому полю с выборкой другого поля в качестве результата.
Первый вариант – это использование популярной функции VLOOKUP.
SEARCH!B5
=VLOOKUP(A5;data!$H$1:$M$3000;6;0)
Во втором вариант использовать VLOOKUP нельзя, так как результирующее поле находится слева от искомого. В данном случае используется сочетание функций MATCH+OFFSET.
SEARCH!C13
=MATCH(A13;data!$Z$1:$Z$3000;0)
SEARCH!B13
=OFFSET(data!$M$1;C13-1;0)
Первая функция ищет нужную строку, вторая возвращает нужное значение через вычисляемую адресацию.
Поиск по нескольким критериям
Таблицы с формулами на листе SEARCH2 предназначены для поиска по нескольким ключевым полям.
В первом варианте используется техника использования служебного столбца, описанная в примере к листу SUM2:
SEARCH2!Е5
=VLOOKUP(C5 & ";" & D5;$A$1:$B$3000;2;0)
Второй вариант работы сложнее. Используется обработка массива, который образуется при помощи функций вычисляемой адресации:
SEARCH2!Е 12
{=OFFSET(data!$M$1;MATCH(C13 & ";" & D13; data!$H$1:$H$3000 & ";" & data!$Z$1:$Z$3000;0)-1;0)}
Четвертый и пятый параметр в функции OFFSET используется для образования массива и определяет его размерность в строках и столбцах.
Выборка по одному критерию
Таблица на листе SELECT показывает вариант фильтрации данных через формулы.
Предварительно определяется количество строк в выборке:
SELECT!С4
=COUNTIF(data!$H:$H;$A$5)
Служебный столбец содержит формулы для определения номеров строк для фильтра. Первая строка ищется через простую функцию:
SELECT!С5
=MATCH($A$5;data!$H$1:$H$3000;0)
Вторая и последующие строки ищутся в вычисляемом диапазоне с отступом от предыдущей найденной строки:
SELECT!С6
=MATCH($A$5;OFFSET(data!$H$1;C5;0; ROWS(data!$H$1:$H$3000)-C5;1);0)+C5
Результат выдается через функцию вычисляемой адресации:
SELECT!B6
=IF(ISNA(C6);"";OFFSET(data!$M$1;C6-1;0))
Вместо функции проверки наличия ошибки ISNA можно сравнивать текущую строку с максимальным количеством, так как это сделано в столбце A.
Для организации выборок при помощи формул необходимо знать максимально возможное количество строк в фильтре, чтобы создать в них формулы.
Выборка вариантов
Самый сложный вариант выборки по ключевому полю представлен на листе SELECT2. Формулы сами определяют все доступные ключевые значения второго критерия.
Первый служебный столбец содержит сцепленные строки ключевых полей. Второй столбец проверяет соответствие первому ключу и оставляет значение второго ключевого поля:
SELECT2!B2
=IF(LEFT(A2;LEN($D$5)) & ";" = $D$5 & ";"; data!Z2;"")
Третий служебный столбец проверяет значение второго ключа на уникальность:
SELECT2!C2
=IF(B2="";0;IF(ISNA(MATCH(B2;B$1:B1;0));COUNTIF(C$1:C1;">0")+1;0))
Результирующий столбец второго ключа ProductName ищет уникальные значения в служебном столбце C:
SELECT2!E5
=IF(ISNA(MATCH(ROWS($5:5);$C$1:$C$3000;0));"";OFFSET($B$1;MATCH(ROWS($5:5);$C$1:$C$3000;0)-1;0))
Столбец Quantity просто суммирует данные по двум критериям, используя технику, описанную на листе SUM2.
SELECT2!F5
=IF(E5="";"";SUMPRODUCT((data!$H$2:$H$3000=D5)*(data!$Z$2:$Z$3000=E5)*data!$M$2:$M$3000))
Заключение
Использование функций рабочего листа для консолидации и выборки данных является эффективным методом построения отчетов с обновляемым источником исходных данных. Недостатками этого метода являются повышенные требования к пользователю в части создания сложных формул, а также низкая производительность в сравнении, например, со сводными таблицами. Последний недостаток зависит от объема исходных данных, сложности формул консолидации и технических возможностей компьютера. В критических случаях рекомендуется использовать ручной режим пересчета формул рабочей книги Excel.
Смотри также
» Работа с ненормализированными данными
В приложении к статье файл с простой задачей суммирования диапазона по различным условиям. Как ни странно, подобные задачи…
» Простые формулы
В приложенном файле несколько примеров использования простых функций Excel нестандартным способом.
» Обработка больших объемов данных. Часть 3. Сводные таблицы
Третья статья, посвященная обработке больших объемов данных с помощью Excel, описывает преимущества использования сводных таблиц….
» Обработка больших объемов данных. Часть 2. Интерфейс
В статье систематизируются простые приемы обработки больших объемов данных при помощи стандартных методов интерфейса Excel. Информация…
» Суммирование несвязанных диапазонов
При обработке больших таблиц иногда возникает потребность получить итоговые значения на основе данных, расположенных в диапазонах…
Основное направление программы Microsoft Excel – работа с таблицами. Пользователю предлагают расширенный набор функциональности для удобного заполнения полей с данными, формирования сводных и различных отчетов. Можно ограничиться и обычной таблицей, вписав туда необходимые значения.
Всего существует три доступных метода построения данных объектов, о чем я и расскажу далее.
Способ 1: Использование встроенных шаблонов таблиц
Для начинающих и тех, кто проверяет возможности программы, разработчики подготовили несколько полностью рабочих таблиц на разные темы. Ничто не помешает открыть их для редактирования и изменить под себя. Взаимодействие с присутствующими шаблонами осуществляется так:
-
В приветственном окне программы перейдите на вкладку «Создать».
-
Отыщите среди всех предложенных вариантов подходящую для вас таблицу, например, домашний бюджет на месяц или отчет компании. Дважды щелкните по плитке для открытия шаблона.
-
Проект создается сразу с несколькими листами, где обычно присутствуют таблицы и сводка с отдельными данными. Их названия и связи автоматически настроены, поэтому ничего лишнего изменять не придется.
-
В «Сводке» показаны графики или другие таблицы, отражающие общую суть содержимого на других листах. Пока этот лист вообще можно не изменять, поскольку значения подстроятся автоматически после их изменения в других таблицах.
-
Перейдите к следующему листу с данными и ознакомьтесь с присутствующими строками. Смело изменяйте их названия и значения под себя, отслеживая, как это сказывается на листе «Сводка».
Преимущество этого метода работы с таблицами – получение полностью готового проекта, в который можно внести часть изменений и получить приемлемый результат. Недостаток – для более гибкого редактирования придется удалить часть содержимого. В сложных связях легко запутаться, что только замедлит процесс заполнения данных.
Комьюнити теперь в Телеграм
Подпишитесь и будьте в курсе последних IT-новостей
Подписаться
Способ 2: Ручное создание таблицы
Ручное создание таблицы в Excel – сложный, но гибкий метод работы с полями и значениями. Далее идет общая пошаговая инструкция по этой теме, частично раскрывающая весь процесс и объясняющая самые важные аспекты взаимодействия с элементами программы. При более профессиональном подходе к созданию таблицы заранее учитывайте ее формат, наличие нескольких листов и правила оформления различных чисел, если речь идет о регламенте компании, для которой и создается проект.
-
Создайте пустой проект и введите названия столбцов, где далее будут размещены значения.
-
Заполните данные каждого столбца в соответствии с имеющейся на руках информацией.
-
Для удобства добавьте заливку к ячейкам разного типа, первоочередно выделив их все при помощи зажатой левой кнопки мыши.
-
Таблица смотрится плохо без границ и кажется одним целым, поэтому вызовите список с доступными вариантами оформления.
-
Найдите там подходящий тип границы. Чаще всего используется вариант «Все границы».
-
На следующем скриншоте вы видите подготовленную простую таблицу с банальными значениями. Примерно так же создаются и другие объекты, однако нужно учитывать подачу и другие детали, добавляя фоновые изображения, растягивая содержимое, работая со шрифтами и их размером.
-
В завершение рассмотрю применение формул в таблице. Для этого создам еще один столбец с названием «Итоги», куда должна выводиться сумма продаж всех наименований товара.
-
В таблице есть цена и количество, а значит, эти значения нужно перемножить, чтобы получить итог. Данная формула записывается как =B2*C2 (названия ячеек меняются в соответствии с требованиями).
-
Используйте растягивание, зажав правый нижний угол ячейки с формулой и растянув ее на всю длину. Значения автоматически подставляются на нужные, и вам не придется заполнять каждое поле вручную.
-
В итоге получилась простая таблица с автоматической формулой для расчетов, значения в ячейках которой будут меняться в зависимости от установленных в клетках чисел.
После добавления знака = при написании формул можно увидеть доступные варианты. Ознакомьтесь с описанием от разработчиков, если пока не знаете, как производить похожие расчеты в Microsoft Excel.
Способ 3: Вставка таблицы
Третий способ создания таблицы в Excel – использование функции вставки. Для этого придется изначально заполнить ячейки с данными примерно по такому же принципу, как это было показано выше. Обычно этот метод используется для добавления сводки, но может пригодиться и в других ситуациях.
-
Перейдите на вкладку «Вставка» и разверните меню «Таблицы».
-
Выберите один из трех доступных вариантов, подходящих для вашего проекта.
-
Я выбрал «Рекомендуемые сводные таблицы» и в качестве диапазона указал созданную ранее таблицу.
-
Ознакомьтесь с предупреждениями от разработчиков, если такие появились на экране.
-
В итоге автоматически создается новый лист со сводной таблицей, которая подхватила значения в указанных данных и вывела общие итоги. Ничего не помешает редактировать эту таблицу точно так же, как это было показано ранее.
В этой статье вы узнали о том, как сделать таблицу в Excel разными способами. Конечно, рассказать абсолютно обо всех нюансах и фишках не получится, поэтому я ограничился только общей информацией, полезной для тех, кто только осваивает это программное обеспечение.
Обработка данных таблицы в Excel
Альметьевский
нефтяной институт
КУРСОВАЯ
РАБОТА
на
тему:
«ОБРАБОТКА
ДАННЫХ ТАБЛИЦЫ В EXCEL»
студента:
Сабитова Т. Р.
группа: 31 – 61
Научный руководитель:
Альметьевск-2002
СОДЕРЖАНИЕ
1. ВВЕДЕНИЕ
2. ОСНОВНАЯ ЧАСТЬ
2.1. Создание списков
2.2. Ввод списка данных
2.3. Поиск элемента в
списке
2.4. Редактирование
списков
2.5. Автоматический
фильтр
2.6. Комбинированная
фильтрация
2.7. Сортировка списков
3. ЗАКЛЮЧЕНИЕ
4. СПИСОК ЛИТЕРАТУРЫ
ВВЕДЕНИЕ
История развития программ
обработки электронных таблиц насчитывает немногим более десяти лет, но налицо
значительный прогресс в области разработки такого программного обеспечения.
Программный продукт, претендующий на звание самой мощной и производительной
программы обработки электронных таблиц из имеющихся сегодня на рынке,
действительно намного превзошел прежний уровень возможностей.
Рассмотрим основные
компоненты Excel
97. Как и раньше,
основной программой является вычислительный модуль, с помощью которого
выполняется обработка текстовых и числовых данных. В данной версии программы у
этого модуля появилось много интересных функций: контроль допустимости вводимых
значений, обнаружение и исправление наиболее распространенных ошибок, вычисление
полей в свободных таблицах. Новая панель формул и возможность уменьшить
диалоговое окно до раздела поля ввода существенно упрощают ввод и редактирование
формул.
Для создания
презентационной графики используется модуль диаграмм, который позволяет на
основе числовых значений, обработанных с помощью вычислительного модуля,
строить диаграммы различных типов. Появились новые типы диаграмм. Теперь рядом
с диаграммой можно расположить и таблицу с исходными данными. Немаловажным
является то, что стал возможным предварительный просмотр диаграммы на любом
этапе ее создания.
В Excel 97, как и в предыдущей версии программы,
можно создавать макросы и предложения с помощью Visual Basic for Applications (VBA ).
Язык Visual Basic for Applications теперь доступен во всех программах пакета, что позволяет на
его основе более гибкие приложения. Одно из главных достоинств этого языка заключается
в том, что созданные средствами Excel 97 VBA – макросы можно без особых проблем использовать в других программах
фирмы Microsoft.
Excel 97 располагает мощными средствами
коллективной работы, которые ориентированы в первую очередь на совместную
работу нескольких приложений пакета в сетевой среде. Высокая степень
совместимости приложений, включенных в пакет Microsoft Office 97, обусловлена поддержкой технологии
связывания и внедрения OLE 2.0 . Примером применения этой технологии может служить внедрение Excel – таблиц или PowerPoint – презентаций в документ, созданный
средствами Word
97. При использовании
этой технологии между объектами устанавливается динамическая связь. Двойной
щелчок на объекте, вставленном в документ, приводит к запуску приложения, в
котором он был создан.
Списки позволяют
эффективно работать с большими однородными наборами данных.
Списком будем
называть упорядоченный набор данных, имеющих одинаковую структуру.
Например, списком является телефонный справочник, в котором приведены
фамилии абонентов и номера их телефонов. Каждый элемент списка занимает
одну строку, в которой данные распределяются по нескольким полям
(столбцам). В программе Excel 97 списки являются специальным видом таблиц,
для которых имеются операции для их обработки. Списки могут рассматриваться
как внутренние базы данных, в которых записями являются строки таблицы, а
полями — столбцы.
В программе Excel 97
разработчики из фирмы Microsoft значительно упростили работу со
списками. Так называемые автоматические фильтры позволяют отобразить только
те части списка, которые нужны для выполнения определенной задачи.
В данной курсовой работе
наиболее подробно описаны все возможности и свойства обработки данных таблиц:
создание и удаление пользовательских списков автозаполнения, сортировка базы
данных, работа с формой базы данных и многое другое. Рассмотрен случай
обработки данных на примере телефонного справочника.
ОСНОВНАЯ ЧАСТЬ
9.1. Создание списков.
С технической точки
зрения списки представляют собой обычные таблицы, для которых в
программе Excel имеются дополнительные операции обработки. Сначала
нужно хорошо продумать названия отдельных полей в списке. Например, в
качестве полей для списка товаров можно было бы выбрать следующие:
номер артикула, название товара, цену и наличие на складе (запас).
Названия полей используются программой Excel для поиска элементов в списке и
его обработки. Эти названия соответствуют названиям столбцов в таблице.
В первой строке рабочего
листа введите названия отдельных полей списка. Следите за тем, чтобы между
ними не оставалось свободных столбцов. Эту строку программа Excel использует
в качестве строки заголовков списка. Начиная со следующей строки введите свои
данные.
9.2. Ввод списка
данных.
После вызова директивы Форма
из меню Данные открывается диалоговое окно, в котором программа
спрашивает, можно ли рассматривать первую строку в качестве заголовка списка.
Здесь нужно ответить утвердительно, щелкнув по кнопке OK.
После этого откроется
диалоговое окно для ввода данных, в котором каждому полю списка
соответствует поле ввода. Как только все поля ввода будут заполнены данными,
щелкните по командной кнопке Добавить, чтобы внести введенный элемент
данных в список. Затем можно начать ввод следующего элемента данных и т.д.,
пока не будут введены все элементы списка. В заключение закройте окно щелчком
по командной кнопке Закрыть.
Каждый новый список следует
создавать на отдельном рабочем листе. Программа Excel может обрабатывать
только один список на одном рабочем листе.
9.3. Поиск элемента в
списке.
После вызова директивы Форма
из меню Данные в диалоговом окне появляется первый элемент списка.
Щелкните по командной кнопке Критерии, чтобы войти в режим поиска. Вид
диалогового окна изменится; кнопка Критерии превратится в кнопку Форма.
Введите значения полей искомого элемента в поля ввода, расположенные
в левой части окна. Введенные значения будут служить критериями поиска.
Можно заполнить не все поля ввода, тогда будет производиться поиск
элементов, соответствующие поля которых совпадают с заполненными полями.
При вводе старайтесь не нарушать порядок следования полей.
Теперь щелкните по
командной кнопке Далее. Программа Excel начинает просматривать весь
список, начиная с первого элемента, чтобы найти элемент, который удовлетворяет
критерию поиска. Если программа находит соответствующий элемент, он появляется
в диалоговом окне. Если нужно найти еще один элемент, удовлетворяющий
условию поиска, снова щелкните по командной кнопке Далее.
Если поиск лучше вести в
обратном направлении, щелкните по командной кнопке Назад. При поиске
можно комбинировать различные критерии друг с другом. Например, можно ввести
поиск элементов, у которых значение некоторого поля больше заданного числа, а
значение другого поля совпадает с заданной цепочкой символов.
Если критерием поиска
служит текстовая строка, то для маскирования текстовых позиций можно
использовать символы «?» и «*». Вопросительный знак
позволяет игнорировать ту текстовую позицию, которую он занимает. Например,
строке поиска «М???ер» будут удовлетворять слова «Мюллер»,
«Мастер» и т. д. Звездочка позволяет игнорировать все следующие
после нее символы. Например, строке поиска «Ми*» будут удовлетворять
любые слова, которые начинаются с сочетания «Ми».
В числовых критериях
поиска можно использовать логические операторы. Например, условие
«<100» означает, что нужно найти все элементы списка,
содержимое указанного поля которых меньше, чем 100.
Если ни один элемент,
удовлетворяющий критерию поиска, не найден, выдается звуковой сигнал. Когда
используется несколько критериев поиска, программа находит только те
элементы, которые удовлетворяют всем указанным условиям.
9.4. Редактирование
списков.
Вызовите директиву Форма
из меню Данные. Если Вам известно, где расположены заданные элементы,
то в диалоговом окне этой директивы следует воспользоваться линейкой
прокрутки. В противном случае найдите нужный элемент с помощью некоторого
критерия, а затем вернитесь в режим ввода данных, щелкнув по командной кнопке
Форма. Измените значения данных прямо в полях ввода. Если по какой-то
причине надо отменить изменение, то щелкните по командной кнопке Вернуть.
Однако, кнопка Вернуть функционирует до тех пор, пока не был сделан
переход к другому элементу списка. Если был сделан переход к другому
элементу или произошло переключение в режим поиска, то программа Excel
запоминает содержимое полей ввода в таблице.
Если нужно удалить
элементы данных, щелкните по командной кнопке Удалить. После этого
откроется диалоговое окно, в котором нужно подтвердить удаление. При утвердительном
ответе элемент удаляется из списка, а все последующие элементы сдвигаются
на одну строку вверх.
9.5. Автоматический
фильтр.
Откройте в меню Данные
подменю Фильтр и включите в нем опцию Автофильтр. В таблице
рядом с названиями полей появятся маленькие пиктограммы со стрелками. Щелкните
по одной из этих стрелок, и на экране появится меню с перечнем значений данного
поля.
Выберите одно
значение из этого перечня. В списке останутся только те элементы, у
которых значение данного поля совпадает с выбранным. Кроме того, пиктограмма
со стрелкой и элементы списка будут изображены другим цветом. Поэтому
признаку можно определить, что список был профильтрован по указанному
полю. Слева в столбце с номерами строк будут видны прежние номера элементов,
которые они имели в исходном списке.
Если необходимо вернуться
к исходному полному списку, то нужно выбрать опцию Все в перечне
значений поля, по которому выполнялась фильтрация.
9.6. Комбинированная
фильтрация.
Выберите поле (столбец),
по которому будет проводиться фильтрация списка. Щелкните по стрелке
автофильтра в выбранном столбце, после чего на экране появится меню с
перечнем значений данного поля. Вызовите в этом меню директиву Условие.
После этого появится
диалоговое окно Пользовательский автофильтр, в котором можно проводить
фильтрацию по двум критериям. Щелкните по пиктограмме со стрелкой,
расположенной слева от первого поля ввода, тогда откроется меню, включающее
шесть логических операторов («равно», «меньше»,
«больше» и т.д.). Выберите в этом меню нужную логическую операцию,
например, «больше или равно» (>=). В первом поле ввода
укажите некоторое число или выберите его из меню, расположенного справа.
Пусть, например, введено число 20. Теперь в правом поле записано первое условие
фильтрации >=20.
Повторите те же действия
для второго поля ввода. Пусть, например, там было указано условие <=50.
Включите селекторную кнопку И, если нужно, чтобы выполнялись оба условия,
или кнопку ИЛИ, если достаточно, чтобы выполнялось одно из условий
фильтрации. По умолчанию включена первая из этих кнопок. Щелкните по
командной кнопке OK, тогда в таблице появятся только те
элементы, которые удовлетворяют комбинированному логическому условию.
В данном примере, если оставить включенной кнопку И, на экране
останутся те элементы списка, у которых значение указанного поля расположено в
диапазоне от 20 до 50.
9.7. Сортировка
списков.
Вызовите директиву Сортировка
из меню Данные. Откроется диалоговое окно этой директивы. В
группе полей Сортировка по этого окна необходимо указать критерии
сортировки. По умолчанию программа предлагает в первом поле одно из значений
этого поля в качестве критерия. В следующих полях можно дополнительно
указать значения, по которым будут сортироваться элементы, имеющие
одинаковые значения в предшествующем поле.
Пара селекторных кнопок по
возрастанию и по убыванию, которые расположены рядом с
каждым полем, позволяет проводить сортировке либо в
возрастающей, либо в убывающей последовательности. Щелкните по
командной кнопке OK, тогда программа Excel выполнит сортировку
списка в соответствии с указанными критериями
ЗАКЛЮЧЕНИЕ
В процессе написания курсовой работы были изучены все
способы обработки таблиц, уяснена и запомнена наиболее важная информация.
Ø
Для создания нового пользовательского списка нужно:
·
Выбрать в меню Сервис команду Параметры.
·
В диалоговом окне Параметры выбрать вкладку Списки.
·
Выбрать в поле Списки элемент НОВЫЙ СПИСОК.
·
Ввести в поле Элементы списка пользовательский список,
нажимая после ввода элемента клавишу Enter.
·
Щелкнуть кнопку Добавить.
Ø
Для того чтобы отсортировать строки в списке, нужно:
·
Выделить строки, которые необходимо переупорядочить.
·
Выбрать в меню Данные команду Сортировка.
·
В диалоговом окне Сортировка выбрать в группе Идентифицировать
поля по нужный флажок опции.
·
Выбрать в раскрывающемся списке поля Сортировать по столбец,
по которому нужно отсортировать данные.
·
Выбрать в поле Сортировать по порядок сортировки.
·
Указать дополнительные столбцы сортировки в одном или обоих полях
Затем.
·
Щелкнуть кнопку ОК.
Ø
Для того чтобы вызвать окно формы базы данных нужно:
·
Выделить одну ячейку списка.
·
Выбрать в меню Данные команду Форма.
Ø
Для фильтрации списка при помощи автофильтра нужно:
·
Выделить одну из ячеек.
·
Выбрать Данные команду Фильтр.
·
В подменю выбрать пункт Автофильтр.
·
Открыть раскрывающийся список в том столбце, по которому нужно
фильтровать данные.
·
Выбрать нужный элемент списка.
·
Если выбран элемент Условие, выполнить в диалоговом окне Пользовательский
автофильтр следующие действия:
§
выбрать в левом верхнем раскрывающемся списке оператор сравнения;
§
ввести с клавиатуры или выбрать в правом верхнем раскрывающемся
списке значение, которое нужно использовать вместе с оператором сравнения;
§
для определения двух критериев установить один из флажков опции: И
или ИЛИ;
§
задать второй критерий фильтрации в нижних раскрывающихся
списках;
§
щелкнуть кнопку ОК.
Ø
Для поиска текста или чисел нужно:
·
Выделить область поиска на рабочем листе.
·
Выбрать в меню Правка команду Найти.
·
Ввести в поле Найти образец поиска.
·
При необходимости установить флажки проверки Учитывать регистр
и Ячейка целиком.
·
Выбрать в раскрывающемся списке Просматривать: направление
поиска.
·
Выбрать в раскрывающемся списке Область поиска нужный
пункт.
·
Щелкнуть кнопку Найти далее.
·
Для поиска следующих ячеек повторять последнее действие.
·
Для завершения поиска щелкнуть Закрыть.
Были получены более широкие навыки работы с программой Excel.
СПИСОК ЛИТЕРАТУРЫ
1. Н. Х. Гафиятова, А. Л. Сидорова, Х.А. Файзуллина – Создание
электронных таблиц в программе Excel.
2. В.
Пасько – Excel 97.
3. А.
Колесников — Excel 97 для пользователя.
ПРИЛОЖЕНИЯ
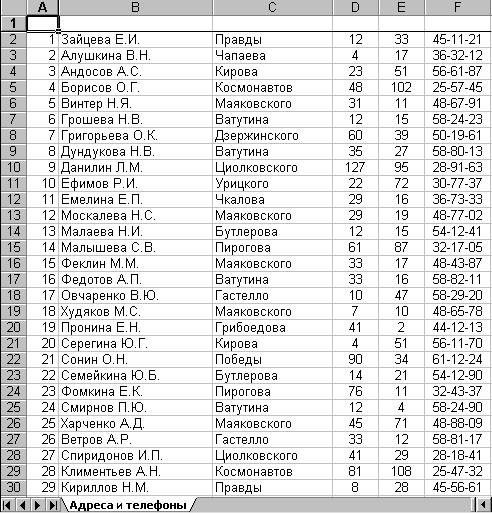 |
Рассмотрим целостную обработку
данных таблицы на примере.
Упражнение 1.
Создать пользовательский
список: №, Ф.И.О., Улица, Дом, Кв., Тел. Ввести этот список в первую строку
рабочего листа, используя автозаполнение.
1.
Открыть меню Сервис.
2.
Выбрать команду Параметры.
3.
Выбрать вкладку Списки.
4.
Выбрать в списке
Списки элемент НОВЫЙ СПИСОК.
5.
Ввести в поле Элементы
списка первый элемент — № и нажать клавишу Enter.
6.
Аналогично ввести
остальные элементы списка.
7.
Щелкнуть кнопку Добавить.
Созданный пользовательский список появится в поле Списки.
8.
Щелкнуть кнопку ОК.
9.
Ввести в ячейку А1
первый элемент списка №.
10.
 |
Протащить маркер заполнения до
ячейки F1. Созданный пользовательский список появится в первой
строке таблицы:
Упражнение 2.
Изменить в созданном пользовательском списке элемент Тел. на Телефон.
1.
Открыть меню Сервис.
2.
Выбрать команду Параметры.
3.
Выбрать вкладку Списки.
4.
Выбрать в списке Списки созданный пользовательский список. Он
появится в поле Элементы списка.
5.
Заменить Тел. На элемент Телефон.
6.
Щелкнуть кнопку Добавить. Отредактированный список появится в
поле Списки.
7.
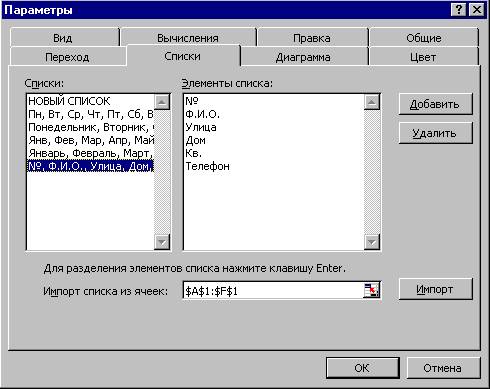 |
Щелкнуть ОК.
Упражнение 3.
Отсортировать базу данных в алфавитном порядке по столбцу Улица, а
затем по столбцу Дом и по столбцу Кв.
1.
Выделить любую ячейку.
2.
Выбрать в меню Данные команду Сортировка. Появится диалоговое
окно Сортировка.
3.
Установить в группе Идентифицировать поля по флажок опции
подписям.
4.
Выбрать в раскрывающемся списке поля Сортировать по столбец, по
которому нужно сортировать данные, — Улица.
5.
Установить в поле Сортировать по флажок опции По возрастанию
для сортировки по алфавиту.
6.
Выбрать в раскрывающемся списке поля Затем по дополнительный столбец – Дом.
7.
Установить в этом поле флажок опции По возрастанию.
9.
Установить в этом поле флажок опции По возрастанию.
10.
 |
Щелкнуть ОК.
Упражнение 4.
Отсортировать базу данных по столбцу Дом в порядке возрастания.
1.
Установить курсор в любой ячейке столбца Дом.
2.
Щелкнуть кнопку .
Упражнение 5.
Поместить столбцы № и Ф.И.О. за столбцом Телефон.
Отсортировать столбцы базы данных базы данных в соответствии с пользовательским
списком в порядке возрастания, затем убывания.
1.
Выделить ячейки А1:В30.
2.
Перенести блок ячеек А1:В30 за столбец Телефон.
3.
Выделить ячейки С1:H30.
4.
Перенести блок ячеек С1:H30 по адресу А1:G30.
5.
 |
 |
||
Выбрать в меню Данные команду Сортировка. Появится диалоговое
окно Сортировка.
6.
Щелкнуть кнопку Параметры…Появится окно Параметры сортировки.
7.
Выбрать в раскрывающемся списке Сортировка по первому ключу: пользовательский порядок сортировки: №, Ф.И.О., Улица, Дом,
Кв., Телефон.
8.
Установить в поле Сортировать флажок опции столбцы диапазона.
9.
Щелкнуть кнопку ОК в окне Параметры сортировки.
10. Выбрать
в раскрывающемся списке поля Сортировать по Строка 1.
11. Выбрать
в поле Сортировать по возрастанию.
12. Щелкнуть
кнопку ОК в окне Сортировка диапазона.
13. Обратить
внимание, как упорядочилась база данных.
14. Выбрать
в поле Сортировать по убыванию.
15. Обратить
внимание, как изменился порядок базы данных.
Упражнение 6.
Добавить новую запись в базу данных, содержащую следующие поля: 30,
Скоморовская И. Н., Чкалова, 13, 56, 36-71-39.
1.
Выбрать в меню Данные команду Форма.
2.
Щелкнуть в диалоговом окне Адреса и телефоны кнопку Добавить.
Появится запись.
3.
Щелкнуть левой кнопкой мыши в поле № и ввести значение – 30.
4.
Аналогичным образом ввести остальные поля новой записи.
5.
Нажать клавишу Enter для добавления
записи в базу данных.
6.
 |
Щелкнуть кнопку Закрыть и убедится, что новая запись добавлена в конец
базы данных.
Упражнение 7.
Найти все записи, номер которых не меньше 23, а фамилия начинается
с буквы С.
1.
Вызвать диалоговое окно формы.
2.
Щелкнуть кнопку Критерии.
3.
Ввести в поле № критерий поиска: >=23.
4.
Ввести в поле Ф.И.О. шаблон: С*.
5.
Щелкнуть кнопку Далее. В диалоговом окне выведена первая запись,
удовлетворяющая введенным критериям. В правом верхнем углу диалогового окна Адреса
и телефоны отобразится порядковый номер найденной записи в списке.
6.
Повторяйте предыдущее действие до тех пор, пока не будет выведена
последняя запись, удовлетворяющая критериям. После щелчка по кнопке Далее
будет слышен звуковой сигнал, и содержимое окна формы не будет меняться.
7.
 |
Прейдите к первой записи, удовлетворяющей введенным критериям, используя кнопку
Назад.
Упражнение 8.
Заменить в записи о Ветрове А.Р. номер телефона с 58-81-17 на 58-77-11.
1.
Найти запись о Ветрове А.Р., используя поиск по критерию.
2.
Щелкнуть левой кнопкой мыши в поле Тел.
3.
Удалить номер телефона и ввести новый – 58-77-11.
4.
Закрыть окно формы, щелкнув Закрыть.
Упражнение 9.
Вывести на экран список лиц, которые живут на улице Ватутина и фамилии
которых начинаются на букву С или Ф.
1.
Выделить дну из ячеек списка.
2.
Выбрать в меню Данные команду Фильтр.
3.
В подменю выбрать пункт Автофильтр.
4.
Открыть раскрывающийся список в столбце Ф.И.О.
5.
Выбрать элемент Условие. Появится диалоговое окно Пользовательский
автофильтр.
6.
Выбрать в левом верхнем раскрывающемся списке оператор равно.
7.
Ввести в левом верхнем раскрывающемся списке шаблон С* для отбора
записей о лицах, фамилии которых начинаются с буквы С.
8.
Выбрать флажок опции ИЛИ.
9.
Выбрать в левом нижнем раскрывающемся списке оператор равно.
10. Ввести
в правом нижнем раскрывающемся списке шаблон Ф* для отбора записей о
лицах, фамилии которых начинаются с буквы Ф.
11. Щелкнуть
кнопку ОК. В результате будет выведен отфильтрованный список, содержащий
записи только о людях, фамилии которых удовлетворяют критерию.
12. Открыть
раскрывающийся список в столбце Улица.
13.
 |
Выбрать элемент Ватутина. В результате должно остаться две записи.
Упражнение 10.
Найти ячейку с содержимым «50-19-61».
1.
Выделить первую ячейку рабочего листа.
2.
Выбрать в меню Правка команду Найти. Появится диалоговое
окно Найти.
3.
Ввести в поле Что: образец поиска: 50-19-61.
4.
Установить флажок проверки Ячейка целиком.
5.
Выбрать в раскрывающемся списке Просматривать элемент По
строкам.
6.
 |
Щелкнуть кнопку Найти далее. Ячейка, содержимое которой удовлетворяет
шаблону, будет выделена.
Упражнение 11.
Заменить во всей таблицу улицу Маяковского на улицу Пушкина.
1.
Выделить первую ячейку рабочего листа.
2.
Открыть меню Правка.
3.
Выбрать команду Заменить. Появится диалоговое окно Заменить.
4.
Ввести в поле Что: слово, которое нужно заменить: Маяковского.
5.
Ввести в поле Заменить на: на новое название улицы: Пушкина.
6.
Установить флажок проверки Ячейка целиком.
7.
Выбрать в раскрывающемся списке Просматривать направление поиска:
По строкам.
8.
 |
Щелкнуть кнопку Заменить всё.