Word для Microsoft 365 Word для Microsoft 365 для Mac Word 2021 Word 2021 для Mac Word 2019 Word 2019 для Mac Word 2016 Word 2016 для Mac Word 2013 Word 2010 Word для Mac 2011 Еще…Меньше
Объекты Word, такие как рисунки, фигуры, smartArt и диаграммы, можно выравнивать относительно краев страницы, полей и других объектов.
Выравнивание рисунка, фигуры, надписи, графического элемента SmartArt или объекта WordArt
-
Вы можете выровнять объекты.
Чтобы выбрать несколько объектов, выберите первый из них, а затем, удерживая нажатой кнопку CTRL, выберем остальные.
-
Выполните одно из следующих действий:
-
Чтобы выровнять рисунок, выберите Формат рисунка или Инструменты для > Формат.
-
Чтобы выровнять фигуру, текстовое поле или wordArt, выберите Формат фигуры или Средства рисования > Формат.
-
-
В группе Упорядока выберите выровнять.
-
Выберите один из следующих вариантов:
Важно: Если параметры выравнивания недоступны, возможно, выбран только один элемент.
-
Выровнять по левому краю
Чтобы выровнять по краям объектов по левую часть. -
Выровнять по центру
Выравнивание объектов по вертикали по центрам. -
Выровнять по правому краю
Выравнивание по краям объектов по правому краю. -
Выровнять по верхнему
Чтобы выровнять объекты по верхнему краю. -
Выровнять по середине
Чтобы выровнять объекты по горизонтали по середине. -
Выровнять по нижнему
Выравнивание по нижним краям объектов.Примечания:
-
При выравнивание объектов относительно друг друга по краям один из объектов остается стационарным.
-
Команда Выровнять по середине выравнивает объекты по горизонтали относительно их середины, а команда Выровнять по центру — по вертикали относительно их центра. При выравнивании объектов относительно друг друга по середине или по центру выравнивание выполняется вдоль горизонтальной или вертикальной линии, представляющей среднее от исходных позиций этих объектов. В результате могут измениться положения всех объектов.
-
В зависимости от варианта выравнивания объекты могут охватывать другие объекты. В этом случае отменять выравнивание и перемещать объекты в новое положение, а затем снова выравнивать.
-
-
Расположение объектов на одинаковом расстоянии друг от друга
-
Вы можете выбрать по крайней мере три объекта для у упорядотки. Чтобы выбрать несколько объектов, выберите первый из них, а затем, удерживая нажатой кнопку CTRL, выберем остальные.
Чтобы выбрать объекты, которые скрыты, наложены или за текстом, перейдите на главная > Найти и выбрать > Выбрать объекты ,а затем нарисуйте поле над объектами.
-
Выполните одно из следующих действий:
-
Чтобы расположить рисунки одинаково, выберите Формат рисунка или Инструменты для > Формат.
-
Чтобы расположить группу одинаково с фигурами, текстовыми полями или wordArt, выберите Формат фигуры или Средства рисования >Формат.
-
-
В группе Упорядока выберите выровнять.
-
Выберите один из указанных ниже вариантов.
-
Распределить по горизонтали Чтобы выцентрить объекты по горизонтали.
-
Распределить по вертикали Чтобы выцентрить объекты по вертикали.
-
Word выравнивать объекты по леву, центру, правому, верхнему, среднему и нижнему. Вы можете задавать эти позиции относительно краев страницы, полей или других объектов.
Примечание: Если для объекта установлено обтекание «В тексте», Word выровнять его только по отношению к странице или полям. Чтобы изменить объект, щелкните объект, нажав control и нажав кнопку Обтекать текст,а затем выберите другое место, кроме В тексте. Дополнительные сведения об обтекании текстом см. в статье Настройка обтекания текста вокруг объектов в Word 2016 для Mac.
Совет: Если вам нужно выровнять несколько объектов на одной странице, для облегчения задачи можно использовать сетку.
Выравнивание объектов по отношению к другим объектам, полям или странице
-
Удерживая нажатой shift, вы можете выбрать объекты, которые вы хотите выровнять, с помощью мыши или сенсорной панели.
-
Выберите Формат фигуры или Формат рисунка.
-
Выберите Выровнять. Если вы не видите выровнять на вкладке Формат фигуры, выберите Упорядоставить ,а затем выберите Выровнять.
-
Выберите один из указанных ниже вариантов.
-
Выровнять относительно страницы;
-
Выровнять по полю;
-
Выровнять выделенные объекты.
-
-
Чтобы выбрать, выровнены ли выбранные объекты по полям, странице или относительно друг друга, выберите Выровнять ивыберите один из следующих вариантов:
-
Выровнять относительно страницы;
-
Выровнять по полю;
-
Выровнять выделенные объекты.
-
-
Снова выберите Выровнять, а затем выберите тип выравнивания из трех категорий: По горизонтали, По вертикали или Распределить.
Вы можете выравнивать объекты относительно привязки, таких как поля, страницы и абзацы. Можно также ввести точное числовое положение объекта относительно привязки.
Выравнивание объектов по отношению к другим объектам, полям или странице
-
Выберите объект.
-
Выберите Формат или Формат рисунка.
-
Чтобы выбрать, будут ли выбранные объекты выровнены по полям, странице или относительно друг друга, выберите Выровнять ,а затем выберите один из следующих параметров:
-
Выровнять относительно страницы;
-
Выровнять по полю;
-
Выровнять выделенные объекты.
-
-
Еще раз выберите Выровнять, а затем выберите нужный тип выравнивания.
Выравнивание объекта относительно текста
-
Выберите объект, чтобы выбрать его.
-
Выберите Формат или Формат рисунка.
-
В области Упорядока выберите обтекать текст и выберите стиль, который не является В тексте (например, По
).
-
Перетащите объект в нужное место документа.
-
Чтобы точно настроить положение рисунка, в областиУпорядотка выберите Положение ,а затем — Дополнительные параметры разметки.
-
На вкладке Положение выберите нужные параметры для горизонтальной и вертикальной привязки.
Примечание: Чтобы убедиться, что выбранный объект перемещается вверх или вниз вместе с абзацем, к который он прикреплен, выберите Переместить объект с текстом.
Нужна дополнительная помощь?
Выравнивание рисунков, фигур, объектов WordArt и других объектов в Word
Объекты Word, такие как рисунки, фигуры, smartArt и диаграммы, можно выравнивать относительно краев страницы, полей и других объектов.
Выравнивание рисунка, фигуры, надписи, графического элемента SmartArt или объекта WordArt
Вы можете выровнять объекты.
Чтобы выбрать несколько объектов, выберите первый из них, а затем, удерживая нажатой кнопку CTRL, выберем остальные.
Выполните одно из следующих действий:
Чтобы выровнять рисунок, выберите Формат рисунка или Инструменты для > Формат.
Чтобы выровнять фигуру, текстовое поле или wordArt, выберите Формат фигуры или Средства рисования > Формат.
В группе Упорядока выберите выровнять.
Выберите один из следующих вариантов:
Важно: Если параметры выравнивания недоступны, возможно, выбран только один элемент.
Выровнять по левому краю Чтобы выровнять по краям объектов по левую часть.
Выровнять по центру Выравнивание объектов по вертикали по центрам.
Выровнять по правому краю Выравнивание по краям объектов по правому краю.
Выровнять по верхнему Чтобы выровнять объекты по верхнему краю.
Выровнять по середине Чтобы выровнять объекты по горизонтали по середине.
Выровнять по нижнему Выравнивание по нижним краям объектов.
При выравнивание объектов относительно друг друга по краям один из объектов остается стационарным.
Команда Выровнять по середине выравнивает объекты по горизонтали относительно их середины, а команда Выровнять по центру — по вертикали относительно их центра. При выравнивании объектов относительно друг друга по середине или по центру выравнивание выполняется вдоль горизонтальной или вертикальной линии, представляющей среднее от исходных позиций этих объектов. В результате могут измениться положения всех объектов.
В зависимости от варианта выравнивания объекты могут охватывать другие объекты. В этом случае отменять выравнивание и перемещать объекты в новое положение, а затем снова выравнивать.
Расположение объектов на одинаковом расстоянии друг от друга
Вы можете выбрать по крайней мере три объекта для у упорядотки. Чтобы выбрать несколько объектов, выберите первый из них, а затем, удерживая нажатой кнопку CTRL, выберем остальные.
Чтобы выбрать объекты, которые скрыты, наложены или за текстом, перейдите на главная > Найти и выбрать > Выбрать объекты ,а затем нарисуйте поле над объектами.
Выполните одно из следующих действий:
Чтобы расположить рисунки одинаково, выберите Формат рисунка или Инструменты для > Формат.
Чтобы расположить группу одинаково с фигурами, текстовыми полями или wordArt, выберите Формат фигуры или Средства рисования > Формат.
В группе Упорядока выберите выровнять.
Выберите один из указанных ниже вариантов.
Распределить по горизонтали Чтобы выцентрить объекты по горизонтали.
Распределить по вертикали Чтобы выцентрить объекты по вертикали.
Word выравнивать объекты по леву, центру, правому, верхнему, среднему и нижнему. Вы можете задавать эти позиции относительно краев страницы, полей или других объектов.
Примечание: Если для объекта установлено обтекание «В тексте», Word выровнять его только по отношению к странице или полям. Чтобы изменить объект, щелкните объект, нажав control и нажав кнопку Обтекать текст,а затем выберите другое место, кроме В тексте. Дополнительные сведения об обтекании текстом см. в статье Настройка обтекания текста вокруг объектов в Word 2016 для Mac.
Совет: Если вам нужно выровнять несколько объектов на одной странице, для облегчения задачи можно использовать сетку.
Выравнивание объектов по отношению к другим объектам, полям или странице
Удерживая нажатой shift, вы можете выбрать объекты, которые вы хотите выровнять, с помощью мыши или сенсорной панели.
Выберите Формат фигуры или Формат рисунка.
Выберите Выровнять. Если вы не видите выровнять на вкладке Формат фигуры, выберите Упорядоставить ,а затем выберите Выровнять.
Выберите один из указанных ниже вариантов.
Выровнять относительно страницы;
Выровнять по полю;
Выровнять выделенные объекты.
Чтобы выбрать, выровнены ли выбранные объекты по полям, странице или относительно друг друга, выберите Выровнять ивыберите один из следующих вариантов:
Выровнять относительно страницы;
Выровнять по полю;
Выровнять выделенные объекты.
Снова выберите Выровнять, а затем выберите тип выравнивания из трех категорий: По горизонтали, По вертикали или Распределить.
Совет: После выравнивания объектов вы сможете перемещать их, сохраняя их положение относительно друг от друга, если определите их как группу. Сведения об использовании групп см. в статье Группирование и разгруппирование фигур, изображений и других объектов.
Вы можете выравнивать объекты относительно привязки, таких как поля, страницы и абзацы. Можно также ввести точное числовое положение объекта относительно привязки.
Выравнивание объектов по отношению к другим объектам, полям или странице
Выберите Формат или Формат рисунка.
Чтобы выбрать, будут ли выбранные объекты выровнены по полям, странице или относительно друг друга, выберите Выровнять ,а затем выберите один из следующих параметров:
Выровнять относительно страницы;
Выровнять по полю;
Выровнять выделенные объекты.
Еще раз выберите Выровнять, а затем выберите нужный тип выравнивания.
Выравнивание объекта относительно текста
Выберите объект, чтобы выбрать его.
Выберите Формат или Формат рисунка.
В области Упорядока выберите обтекать текст и выберите стиль, который не является В тексте (например, По ).
Перетащите объект в нужное место документа.
Чтобы точно настроить положение рисунка, в областиУпорядотка выберите Положение ,а затем — Дополнительные параметры разметки.
На вкладке Положение выберите нужные параметры для горизонтальной и вертикальной привязки.
Примечание: Чтобы убедиться, что выбранный объект перемещается вверх или вниз вместе с абзацем, к который он прикреплен, выберите Переместить объект с текстом.
Фигуры в Ворде: добавляем, изменяем, группируем
Здравствуйте, уважаемые читатели. Сегодня вставляем фигуры в Word. Для тех, кто не знает, фигуры — это векторные изображения, которые применяют для рисования различных конструкций в программе. Круги, треугольники, прямоугольники и т.п. Вы можете использовать одну фигуру, или объединить несколько. Все зависит от сложности конечного объекта.
В Ворде есть галерея предустановленных фигур, комбинируя которые, можно рисовать вполне рабочие схемы, которые, например, не получится сделать с помощью инструмента рисования схем SmartArt.
Как вставить фигуру на лист
Чтобы добавить фигуру в Word, кликните на ленте Вставка — Фигуры . Изучите открывшуюся галерею фигур и выберите ту, которая Вам нужна.
Кликните по миниатюре фигуры.Теперь можно ее вставлять на лист. Есть два способа вставки:
- Кликните мышью на листе в месте вставки. Объект будет вставлен в стандартном для него размере
- Растягивайте мышью фигуру на листе, пока не добьетесь нужного размера и соотношения сторон. Если при растягивании зажать Shift , программа будет соблюдать «правильные» соотношения сторон объекта
После выполнения такой последовательности, фигура появится на листе и займет то место, где Вы ее очертили. Но, похоже, это еще не то, что мы хотели получить. Как еще можно поработать с фигурами? Когда она вставлена и выделена, на ленте появляется вкладка Формат . Вот там и собран основной функционал по работе с фигурами. Некоторые из инструментов вкладки мы уже рассматривали в статье о стилизации картинок, потому коснусь их вскользь. А вот специальные возможности рассмотрим детальнее.
Стили фигур
Стили фигур практически идентичны стилям изображений, мы рассмотрели их в прошлом уроке. Но вкратце пробежимся по ним:
- Галерея стилей позволяет выбрать уже готовый макет фигуры для быстрой стилизации. Кликните на стрелке Вниз в блоке Формат — Стили фигур , чтобы выбрать один из готовых стилей. Кликните по подходящей миниатюре для применения.
- Заливка фигуры — изменить цвет и способ заливки объекта. Можно, например, сделать градиентную заливку, или текстуру. Нажмите на ленте Формат — Заливка фигуры , чтобы сделать соответствующие настройки
- Контур фигуры — позволяет изменить цвет, толщину, тип линии контура, добавить стрелки. Выполните на ленте Формат — Контур фигуры , сделайте свой выбор в соответствующих пунктах
- Эффекты фигуры — Добавляем к фигуре различные эффекты для придания объема: тень, отражение, подсветка, сглаживание и т.п.. Кликайте на ленте Формат — Эффекты фигуры ,чтобы выбрать дополнительные эффекты
Как вставить текст в фигуру Word
Фигуры без текста практически лишены смысла. Потому, учимся добавлять надписи к ним. Для этого кликните правой кнопкой мыши по фигуре и выберите в контекстном меню Добавить текст . Внутри фигуры появится курсор, можете набирать текст.
Форматирование текста фигуры
Когда к фигуре добавлен текст, можно с ним его дополнительно оформить. Кстати, здесь работают все возможности форматирования текста в Ворде, а не только специфические. На последних остановимся подробнее:
Положение и обтекание фигур
Как и с обычными картинками, Вы можете настраивать положение фигуры в тексте и способ ее обтекания текстом. Для этого на ленте кликаем Формат — Упорядочение — Положение и Формат — Упорядочение — Обтекание . На картинке для фигуры выбрано положение «сверху справа», а обтекание «по контуру».
Взаимное расположение фигур
Если на листе несколько фигур, при контакте одна другую могут перекрывать. Вот, как на рисунке звезда перекрывает ленту.
Но такое положение дел можно настраивать. Чтобы выдвинуть ленту на передний план, выделите ее и нажмите Формат — Упорядочение — Переместить вперед . Чтобы, наоборот, понизить уровень объекта относительно других — кликните Формат — Упорядочение — Переместить назад .
Чтобы выровнять на листе несколько фигур — выделите их все (зажмите Ctrl и кликайте мышью по ним), а потом нажмите Формат — Упорядочение — Выровнять объекты . Например, если выбрать в этом меню Выровнять по левому краю , Word выстроит фигуры так, чтобы их левые границы совпали. Но чаще всего выравнивают по нижнему краю, чтобы фигуры стали в ряд.
Так же, их можно Распределить по вертикали или Распределить по горизонтали . Программа расположит объекты так, чтобы между ними были одинаковые расстояния по вертикали и по горизонтали соответственно.
Группировка фигур в Ворде
Несколько фигур можно сгруппировать друг с другом, как будто они стали одним объектом. Для этого выделите нужные фигуры и нажмите Формат — Упорядочение — Группировать объекты — Группировать . Теперь эту конструкцию можно перемещать, изменять размеры, обтекание и т.д.
Чтобы разгруппировать объекты — выделите эту группу и нажмите Формат — Упорядочение — Группировать объекты — Разгруппировать .
Поворот и отражение фигур
Как и обычные картинки, фигуры можно вращать и отражать. И делается это так же само. Выделяем объекты для поворота, жмем на ленте Формат — Упорядочение — Повернуть объекты . В раскрывшемся меню выбираем действие.
Если среди предложенных вариантов нет нужного — нажмите Другие параметры поворота и там выберите любой угол поворота в градусах. Или тяните мышью за маркер поворота.
Изменение размеров фигуры
Простейший способ изменить размер фигуры — выделить его и растягивать за белые маркеры в углах и на гранях рамки. Правда, иногда хочется задать точные размеры. Тогда найдите на ленте поля Формат — Размер — Высота фигуры и Ширина фигуры . Запишите в них те значения ширины и высоты, которые нужны.
Вот и все о работе с фигурами. Компонуя разные объекты и комбинируя их свойства, Вы можете создавать хорошие иллюстрации к своим документам. С их помощью можно создавать схемы, хотя для этого есть и отдельный, отличный инструмент — SmartArt. О нем я вскоре расскажу, а следующая статья будет о другом ноу-хау компании Майкрософт — надписях WordArt. Заходите, читайте, становитесь лучше!
Выравнивание расположения нескольких фигур
Выделить фигуры, в группе Упорядочить раскрыть кнопку Выровнять, выбрать нужное положение
Исходные фигуры Выровненные по центру По верхнему краю По середине
Обтекание рисунка текстом
Поместить рисунок в текст, выделить его. Взаимное расположение уточнить в группе Упорядочить, раскрыв кнопку Обтекание текстом или в контекстном меню команда Формат объекта/Положение
Перед текстом По контуру За текстом
Группировка фигур
Чтобы рисунок, состоящий из нескольких фигур, не «рассыпался» на части при перемещении, необходимо части рисунка объединить в одно целое – сгруппировать: выделить фигуры, в группе Упорядочить выполнить команду Группировать/Группировать. Для удаления группировки рисунок выделить, нажать кнопку Группировать/Разгруппировать или в контекстном меню выполнить команду Группировка/Разгруппировать
Размещение частей рисунка по слоям
Если рисунок состоит из нескольких наложенных друг на друга перекрывающихся фигур, их взаимное положение и видимость можно уточнить командам На передний план, На задний план, Поместить перед текстом, Поместить за текстом в группе Упорядочить
Желтая фигура на переднем плане Желтая фигура на заднем плане
Сетка
Перемещение фигур происходит по «шагам» невидимой сетки. Если задана привязка к сетке, то невозможно попасть в промежуточное положение между узлами сетки. Сетку можно сделать видимой по команде Отображать сетку в группе Упорядочить при раскрытии кнопки Выровнять.
Удалить привязку к сетке, задать шаг и отображение сетки можно по команде Параметры сетки при раскрытии кнопки Выровнять.
WordArt
WordArt – это приложение Word для красочного оформления заголовков и надписей. Вызывается по команде Вставка/Текст/WordArt. В появившемся окне выбирают образец расположения текста, шрифт, размеры шрифта и вводят свой текст вместо фразы “текст надписи”. На ленте появляется вкладка Формат с группами кнопок для задания стиля объекта, изменения текста, изменения расстояния между символами. Так же, как и для рисунков, можно задать цвет шрифта, заливку, контуры, тень, объем, обтекание, вращение текста и т.д.
Стили
Стиль – имя набора параметров форматирования содержимого документа и абзацев, собранных вместе. Стили задают внешний вид содержимого и абзацев документа. Существует 5 типов стилей: стиль абзаца, стиль знака(символа), стиль таблицы, связанный стиль(абзац и знак), стиль списка.
Стиль абзаца
задает внешний вид строк для целого абзаца:
· Отступы (правый, левый, для первой строки);
· Вертикальный отступ (интервал) до и перед абзацем;
· Интервал между строками;
· Контроль отрыва висячих строк;
· Запрещение разрыва между страницами;
Стиль символов
устанавливает параметры форматирования символов внутри абзаца:
· Цвет выделения текста;
· Верхний и нижний индексы;
· Заглавные буквы и т.д.
Стиль таблицы
устанавливает параметры форматирования таблицы:
Получение информации о стиле
· нажать кнопку в правом нижнем углу группы Стили на вкладке Главная, внизу открывшегося окна нажать кнопку Инспектор стилей, посмотреть описание стиля.
Встроенные стили Word
Word имеет множество встроенных стилей. При создании нового документа предлагаются базовые стили: Обычный, Без интервала, Заголовок 1, Заголовок 2, Заголовок 3. Названия стилей можно увидеть в группе Стили на вкладке Главная илипри раскрытии группы в списке стилей.
Около стиля абзаца справа стоит символ ¶. Около стиля символа справа стоит символ a. Стиль, применяемый и к абзацу, и к знаку, помечается сразу двумя символами ¶a. Количество выводимых стилей можно выбрать при нажатии кнопки Параметры (рекомендованные, используемые, в текущем документе, все).
ЧТО ТАКОЕ УВЕРЕННОЕ ПОВЕДЕНИЕ В МЕЖЛИЧНОСТНЫХ ОТНОШЕНИЯХ? Исторически существует три основных модели различий, существующих между.
Что делает отдел по эксплуатации и сопровождению ИС? Отвечает за сохранность данных (расписания копирования, копирование и пр.).
ЧТО ПРОИСХОДИТ ВО ВЗРОСЛОЙ ЖИЗНИ? Если вы все еще «неправильно» связаны с матерью, вы избегаете отделения и независимого взрослого существования.
Что способствует осуществлению желаний? Стопроцентная, непоколебимая уверенность в своем.
Не нашли то, что искали? Воспользуйтесь поиском гугл на сайте:
Современные тексты практически немыслимы без картинок. И если писать текст с помощью редактора Ворд (Word от Microsoft), то часто можно столкнуться с проблемой вставки в текст картинок. Иногда еще бывает нужно сделать обтекание картинки в Ворде, когда текст находится рядом с картинкой или расположен вокруг нее так, как будто обтекает ее.
Содержание:
1. Как скопировать картинку из Интернета
2. Вставка картинки в текст в Ворде
3. Картинка смотрится в тексте некрасиво
4. Отделение картинки от текста в Word
5. Изменение размера картинки
6. Обтекание картинки текстом в Ворде
7. Видео Обтекание картинки в Ворде: как вставить в текст, изменить размер и расположить слева от текста
Предположим, надо описать текстом (словами) картину известного художника Шишкина Ивана Ивановича «Утро в сосновом лесу», которую в просторечии называют «Три медведя». Как это сделать в Ворде?
Допустим, мы уже сделали описание картины в редакторе Microsoft Word, и теперь хотим в текст нашего описания поместить саму картину, то есть перенести картинку в текст. Начнем вставлять картину (рисунок) сразу после заголовка описания – это место для вставки рисунка мы выделяем с помощью мышки, то есть ставим туда курсор мышки (1 на рис. 1):
Рис. 1 (кликните по рисунку для увеличения). Выделяем в тексте место под заголовком статьи для вставки туда картинки (рисунка) из файла.
Как скопировать картинку из Интернета
В редакторе Word предусмотрена возможность вставлять рисунки из готовых файлов. Предположим, что вставляемый рисунок – картина Шишкина И.И. «Утро в сосновом лесу» находится на компьютере, на рабочем столе в папке «Картина Шишкина». Как там эта картина, этот рисунок оказались? Ну, например, мы нашли эту картину, этот рисунок в Интернете и сохранили его себе на компьютер, на рабочий стол.
Чтобы сохранить картинку из интернета на свой компьютер (свое устройство):
- Можно по картинке, найденной в интернете, кликнуть левой кнопкой мыши, чтобы она открылась в полном размере. Ничего страшного, если при этом картинка не меняет размер.
- Теперь, оставив курсор мышки на рисунке, надо нажать на ПКМ (правую кнопку мыши).
- Появится меню, в котором надо кликнуть опцию «Сохранить изображение как» или «Сохранить картинку как».
- Откроется окно «Сохранить как», в котором выбираем место, где хотим поместить картинку.
- Остается нажать кнопку «Сохранить».
Вставляемые рисунки в текст могут быть самые разные:
- рисунки (картинки) из Интернета,
- либо рисунки, нарисованные нами с помощью различных редакторов и сохраненные на компьютере,
- присланные картинки (рисунки) по электронной почте
- и т.п.
Главное, чтобы перед вставкой рисунка в текст, этот рисунок был сохранен на компьютере в виде файла. И тогда мы сможем его вставить в текст.
Вставка картинки в текст в Ворде
Теперь, когда мы выделили в тексте то место, куда должен быть вставлена картинка (рисунок), переходим к процедуре вставки. Вставка рисунка в текст делается следующим образом. Надо перейти в меню «Вставка» (1 на рис. 2) и кликнуть по иконке «Рисунок» (2 на рис. 2).
Рис. 2 (кликните по рисунку для увеличения). Переход к меню «Вставка» и клик по иконке «Рисунок».
Откроется окно «Вставка рисунка», в котором мы должны найти на компьютере рисунок для добавления в Ворд. В рассматриваемом примере рисунок хранится на Рабочем столе в папке «Картина Шишкина».
1 на рис. 3 – Находим эту папку,
2 – кликаем по ней левой кнопкой мышки для выделения,
3 на рис. 3 – после чего нажимаем на кнопку «Вставить».
Рис. 3 (кликните по рис. для увеличения). Поиск вставляемого рисунка (картинки) на компьютере в окне «Вставка рисунка».
Картинка вставлена в вордовский текст некрасиво
После всех манипуляций, описанных выше, мы видим, что рисунок (он же «картинка») вставлен в текст сразу после заголовка и прямо перед первым абзацем (рис. 4).
Рис. 4 (кликните по рис. для увеличения). Вид вставленной картинки сразу после завершения вставки рисунка в текст.
Скорее всего, нам не понравится то, что мы видим в получившемся тексте с картинкой. Текст первого абзаца начинается сразу после рисунка, причем этот текст идет от правого нижнего угла картинки, и буквально сцеплен с рисунком.
Почему так произошло? Потому что картинка в редакторе Word вставляется вместо одного символа текста, на место одного символа текста. И для Ворда этот рисунок является всего лишь одним единственным символом текста – так «воспринимает» Word картинку, что называется по умолчанию.
Если дальше ничего не предпринимать, а лишь пытаться редактировать текст, не трогая вставленную картинку, мы сможем немного облагородить полученный текст с рисунком.
Например, мы можем поставить курсор перед заглавной буквой «У», и затем раз 5-6 нажать на клавишу «Пробел». Между вставленной картинкой и началом абзаца появится некий промежуток, который выделен синим цветом для наглядности (1 на рис. 5).
Рис. 5 (кликните по рис. для увеличения). Отделение вставленной картинки от текста пробелами.
Так, конечно, текст читается лучше, и рисунок вроде как отделяется от остального текста. Но все равно, ведь мы обычно видим в журналах, в книгах, в газетах картинки в тексте не в таком виде.
Нам обычно представляют рисунок отдельно от текста, либо текст как бы «обтекает» картинку, заполняя собой все свободное от картинки пространство на листе. А на свободном поле листа справа от рисунка мы видим только первую строку абзаца. Выше, на рисунках 4 и 5, справа от картинки мы видим пустоту. Так не делают…
Отделение картинки от текста в Ворде
Давайте попробуем для начала отделить рисунок от текста вообще. Для этого убираем все пробелы между картинкой буквой «У» в начале абзаца (то есть возвращаемся к виду, как показано на рис. 4).
Затем ставим курсор перед буквой «У» и нажимаем на клавишу «Enter» — текст абзаца начнется с новой строки, а рисунок останется на своем месте (рис. 6).
Рис. 6 (кликните по рис. для увеличения). Отделение вставленного рисунка от текста с помощью клавиши «Enter».
Что же, неплохо получилось, уже смотрится и читается значительно лучше. Правда, картинка расположена по-прежнему в левой части страницы, а справа от нее «зияющая пустота»!
Что делать? Можно оставить и так. А можно, например, поместить рисунок в центр страницы. Как это сделать? Нужно:
- выделить строку, в которой находится картинка, как мы обычно выделяем текст в Ворде – мы увидим, как рисунок «посинел», как обычно синеет выделяемые в редакторе Word текст (1 на рис. 7),
- а затем нажать на кнопку форматирования текста по центру (2 на рис. 7).
Рис. 7 (кликните по рис. для увеличения). Выделение строки с вставленной картинкой и последующее ее перемещение на середину строки (по центру)
И вот, случилось то, что мы хотели! Рисунок теперь размещен по центру страницы (рис. 8).
Рис. 8 (кликните по рис. для увеличения). Вставленная картинка размещена посредине страницы.
Получается, что со вставленной картинкой можно (и даже нужно!) работать как с обычным текстом. И тогда рисунок будет «подчиняться» нашим желаниям, становясь на то место, куда мы его хотим «определить»! В данном случае картинка расположится посредине строки над первым абзацем текста.
То есть, обладая умением форматировать текст, мы можем применить наши знания и опыт для такого же форматирования рисунков. Уже неплохо, правда, же?! Например, можно выделить картинку, как мы обычно выделяем текст, зацепить картинку левой кнопкой мышки и перетащить картинку в любое место нашего текста.
Скриншот данного действия (выделить рисунок, зацепить и переместить в любое другое место текста) я не делаю. Можете попробовать это сделать самостоятельно, чтобы ощутить «свою власть» над картинкой. Не такой он страшный, этот вставленный рисунок, как его малюют! С картинкой в тексте можно делать все (или почти все), что мы умеем делать с текстом, с отдельными словами текста и даже с отдельными буквами и символами текста!
Изменение размера картинки в Ворде
На рис. 8 видно, что рисунок вставлен в текст как-то «не к месту», что ли. Возможно, это ощущение создается из-за маленького размера картинки. А что если рисунок увеличить в размере?
Как увеличить или уменьшить размер вставленной в текст картинки? Для этого нужно:
- как обычно сначала выделить рисунок однократным кликом по ней левой кнопкой мышки – вокруг рисунка появится рамка с кружочками в углах и посредине каждой стороны, за которые можно рисунок «цеплять» и изменять его размеры,
- зацепить вставленный в текст рисунок за любой его угол и потянуть наружу для увеличения размера картинки или внутрь для уменьшения размера картинки.
По мере изменения размера рисунка он будет как бы «наползать» на текст (рис. 9), но это не страшно, поскольку это лишь процесс растягивания или сжатия картинки, а не окончательный результат.
Рис. 9 (кликните по рис. для увеличения). Растягивание (увеличение размера) или сжатие (уменьшение размера) картинки, вставленной в текст.
После того, как мы отпустим левую кнопку мышки, рисунок станет того размера, каким мы его сделали. Остальной текст будет отодвинут от увеличившейся картинки или придвинут к уменьшившейся картинке. И так можно многократно менять размер рисунка, пока он не станет таким, каким мы его хотим видеть. Например, на рис. 10 рисунок расположен на всю ширину текста на странице.
Рис. 10 (кликните по рис. для увеличения). Увеличение размера вставленной картинки (рисунка) в редакторе Microsoft Word.
Обтекание картинки текстом в Ворде
Вышеперечисленные манипуляции с текстом и картинкой, вставленной в текст, не позволили нам заполнить текстом правую часть листа, то есть, справа от вставленного рисунка. Мы лишь смогли отделить текст от картинки, а картинку увеличили в размере, чтобы заполнить «пустоту».
Но далеко не всегда подобное форматирование делает текст с рисунками привлекательным, читабельным. Давайте посмотрим, как все-таки можно «соединить» картинку и текст воедино так, чтобы было и красиво, и лист был бы равномерно заполнен.
Предлагаю вернуться к состоянию, показанному на рис. 4, когда у нас был вставленный рисунок, и сразу после него начинался первый абзац текста. Затем нужно:
- выделить рисунок кликом левой кнопки мышки по нему,
- после чего, не сдвигая курсор мышки с картинки, кликнуть уже правой кнопкой мышки,
- появится контекстное меню, которое показывает, что мы можем сделать с этим рисунком (а сделать мы можем много чего!)
- выбираем из меню опцию «Обтекание текстом» (1 на рис. 11),
- далее из появившегося меню вариантов обтекания картинки текстом выбираем «По контуру» (2 на рис. 11).
Рис. 11 (кликните по рис. для увеличения). Варианты обтекания текста вокруг картинки.
Именно такой вариант обтекания текста («по контуру») обеспечит нам расположение текста на свободном поле листа справа от рисунка (рис. 12). Что и требовалось сделать!
Рис. 12 (кликните по рис. для увеличения). Обтекание картинки в Ворде – расположение текста на свободном поле листа справа от вставленного рисунка (картинки).
Однако, в меню вариантов обтекания текстом рисунка (рис. 11) мы видим и другие варианты. Можете попробовать их самостоятельно, чтобы наглядно посмотреть, что получается с текстом и картинкой.
Например, вариант обтекания «Перед текстом» позволят «закрыть» рисунком часть текста. Текст будет размещен как бы под картинкой, его не будет видно. А вариант обтекания «За текстом», наоборот, размещает текста поверх рисунка. Текст будет, как бы, написан поверх картинки. Ну, и так далее, для разных случаев жизни, для разных вариантов совместного форматирования текста и рисунков, для форматирования текстов с картинками.
Остается только писать тексты и сопровождать их рисунками. Остальное сделает за нас текстовый редактор Microsoft Word, или как его иногда называют «текстовый процессор». Не совсем «текстовый», раз может работать и с картинками, не правда ли?!
Видео Обтекание картинки в Ворде: как вставить в текст, изменить размер и расположить слева от текста
Дополнительные материалы:
1. Как добавить таблицу в Word, чтобы сделать обтекание картинки текстом
2. Как убрать рамку вокруг текста и все остальное форматирование
3. Как открыть два окна в Ворд одновременно
4. Как поставить тире в программе Word?
5. Как заполнить анкету в Word
Получайте новые статьи по компьютерной грамотности на ваш почтовый ящик:
Необходимо подтвердить подписку в своей почте. Спасибо!
- Remove From My Forums
-
Вопрос
-
У меня word 2010.
В текст вставляю рисунок. Рисунок по размеру больше половины страницы, он переносится на следующую страницу, а половина текущей страницы остается пустой.Как сделать, чтобы Word автоматически это место заполнял текстом? Чтобы тот абзац или его часть, который сейчас после рисунка, автоматически ставился перед рисунком?
Помогите разобраться.
Прикладываю файл: там видна первая и вторая страницы:
Ответы
-
Спасибо,
но у меня уже стоит обтекание текстом «сверху и снизу».
Проблему я вижу в другом. Рисунок привязан к конкретному абзацу, который на него ссылается. И word пытается во что бы то ни стало разместить рисунок сразу после этого абзаца, и поэтому между ними ничего не позволяет вставить.
По идее решением проблемы мог быть «гибкий» вариант привязки к абзацу: типа расположить ниже абзаца на 1 — 5 см. Чтобы word сам мог распоряжаться этими промежуточными 4 см. Но есть только жесткий вариант: ниже абзаца на 1 см. А так как рисунок не вмещается
на то место, которое есть на странице ниже абзаца, он его переносит на следующую страницу, но и не позволяет другому тексту встать на это место.К сожалению Ворд ничего не пытается.
Ваша проблема в том, что вы пытаетесь использовать функцию сверху и снизу, при условиях большого рисунка, который расположен в определённом месте текста. И текст именно и располагается сверху и снизу, оставляя пустое пространство, в которое не влезает ваш
рисунок.Вам нужно выделить рисунок и выбрать другое обтекание текстом, — например вокруг рамки, или по контуру рамки, чтобы текст заполнил пустое пространство.
Стиль По контуру помещает изображение в текст аналогично стилю Вокруг рамки, но при этом текст располагается по контуру фактического изображения,
а не воображаемого поля. Этот стиль удобно использовать, если рисунок помещается внутри блока текста и нужно избежать пустого пространства между текстом и изображением.
Не ищи Бога, не в камне, не в храме — ищи Бога внутри себя. Ищущий, да обрящет.
-
Изменено
17 мая 2012 г. 17:48
-
Помечено в качестве ответа
Vinokurov YuriyModerator
24 мая 2012 г. 8:15
-
Изменено
По окончании урока вы сможете:
- Дать характеристику каждому виду обтекания объекта текстом
- Менять положение рисунка и назначить направляющие выравнивания
- Изменять рисунок
Скачайте файл здесь и откройте его. Я делала этот файл для девочки, которая учится в колледже на стилиста. Хоть отдохнула от заумных технических текстов.
1. Обтекание рисунка текстом
На Уроке 69 мы работали с рисунком в текстовом режиме. Но представьте себе, что текст – это река, в который бросили валун, и вода валун обтекает. Рисунок мы тоже можем бросить в текст.
Шаг 1. При выделении рисунка справа верху от рисунка появляется кнопка. При щелчке ЛМ по этой кнопке появляется окно «Параметры разметки» с командами. Самая первая команда активна – рисунок помещен в текстовом режиме.
- Квадрат, то есть валун-рисунок обтекает текстовая река по области выделения рисунка. Почему «квадрат» для меня загадка, ведь рисунок может иметь прямоугольную форму.
- По контуру. Область выделения любого рисунка – прямоугольник. Но можно вставить рисунок с прозрачными областями. В этом режиме текстовая река будет обтекать рисунок по непрозрачным областям. Можно получить очень интересный дизайнерский эффект.
- Сквозное. Смесь двух предыдущих режимов. Действует почти так же, как режим «Квадрат», за исключением того, что можно изменить точки обтекания таким образом, чтобы текст заполнял прозрачность между элементами изображения.
- Сверху и снизу. По сути, аналог текстового режима. Я никогда не пользуюсь этим режимом.
- За текстом. Текст свободно проходит через рисунок. Очень полезный режим, если вам необходимо сделать водяной знак при создании колонтитулов.
- Перед текстом. Рисунок полностью перекрывает текст. Практического применения этому режиму я не нашла.
Шаг 2. Предлагаю выбрать обтекание «Квадрат»:
На самом первом уроке, когда я рассказывала о непечатаемых символах, я привела пример символа прикрепления рисунка – якорь. Якорь показывает, к какому именно абзацу прикреплен рисунок. На том же уроке я показала, что удаление абзаца с якорем приводит к удалению рисунка. Рисунок можно прикрепить к другому абзацу. Для этого достаточно якорь перетащить в другое место.
Когда мы задали обтекание рисунка, то на месте рисунка остался символ конца абзаца. Лучше его удалить от греха подальше.
Подвигайте рисунок, и вы увидите, как текст послушно обтекает его со всех сторон. Но, как правило рисунок располагается справа или слева от текста.
В окне «Параметры разметки есть ещё две команды:

- Перемещать вместе с текстом. По умолчанию рисунок отправиться вместе с абзацем, к которому прикреплен
- Зафиксировать положение на странице. Абзац с привязкой рисунка можно переместить хоть на другую страницу, но рисунок останется на месте.
2. Положение рисунка
Чтобы грамотно работать с рисунком, надо научиться общаться с диалоговым окном «Макет».
Диалоговое окно «Макет» можно вызвать тремя способами.
1 способ. Команда «СМ. далее…» в нижней части диалогового окна «Параметры разметки».
2 способ. Лента Формат → группа команд Упорядочить → команда Положение → команда Дополнительные параметры разметки:
3 способ. Лента Формат → группа команд Упорядочить → команда Обтекание текстом → команда Дополнительные параметры разметки:
4 способ. Контекстное меню (щелчок ПМ по рисунку → контекстное меню → команда Отекание текстом → команда Дополнительные параметры разметки):
При всех трех способах мы увидим диалоговое окно «Макет»:
Шаг 1. Закладка «Положение» позволит нам точно позиционировать положение рисунка в документе относительно. Я не вижу необходимости подробно останавливаться и расписывать команды, так как все лежит на поверхности. Обращу ваше внимание на нижнюю часть закладки – Параметры:
- Перемещать вместе с текстом. Перемещаем рисунок с абзацем, к которому привязан рисунок.
- Установить привязку. Блокирует рисунок абзацем. Если переместить абзацы на странице, рисунок с текстом останется в абзаце. Однако если вы выберете и перетащите абзац на другую страницу, изображение может переключиться на другую страницу. Это предупреждает такое неприятное явление, как «улет» рисунка за пределы страницы. Отмечаем галочкой «установить привязку».
- Разрешить перекрытие. Позволяет перетаскивать рисунки, чтобы перекрывать друг друга. Чтобы изменить порядок рисунков, используйте кнопки «Переместить назад» или «Переместить вперед» в группе команд Упорядочить.
- Разметка в ячейке таблицы. Чтобы команда стала активной, надо вставить таблицу и в ячейках установить один или несколько рисунков в текстовом режиме.
Я практически никогда не пользуюсь этой закладкой. Немного ниже я покажу вам простой способ точного позиционирования рисунка.
А вам я предлагаю установить выравнивание по горизонтали и вертикали относительно Поля
Шаг 2. Закладка «Обтекание»
С обтеканием все понятно. Посмотрим на нижнюю часть закладки. Здесь мы можем установить, на каком расстоянии от рисунка будет располагаться текст. Иногда бывает нужно поиграться с этими размерами. Если вы не хотите устанавливать новые размеры для каждого рисунка, то посмотрите на способ 3 вызова диалогового окна «Макет»:
Команда «Сделать макетом по умолчанию» позволит сделать ваши изменения установками по умолчанию. Согласитесь, очень удобно!
А про закладку «Размер» немного позже.
А теперь мой способ позиционирования рисунков:
Шаг 3. Назначаем режим «Направляющие» (лента Формат → группа команд Упорядочить → команда Использовать направляющие):
Теперь подвигайте рисунок по странице:
Если на закладке «Положение» у вас установлено выравнивание относительно Поля, то при приближении к границам абзаца появляются динамические направляющие зеленого цвета, и рисунок весьма ощутимо прилипают к этим направляющим. Этого способа мне вполне хватает для красивого и аккуратного позиционирования рисунков в тексте. Что особенно приятно, то установить режим «Использовать направляющие» надо только один раз. В дальнейшем этот режим будет постоянно включенным.
Замечание. Когда вы перемещаете рисунок, курсор превращается в крест с четырьмя стрелками.
3. Изменение рисунка
А сейчас перейдите на страницу 4 (если вы работаете с моим учебным файлом). Там фотография девушки с очаровательной фигурой на белом фоне.
Шаг 1. Выделяем рисунок – оказывается рисунок имеет много лишнего фона. Обрезаем лишние участки рисунка (лента Формат → группа команд Размер → команда Обрезать):
Маркеры границы рисунка меняют внешний вид. Если вы подведете курсор к этим маркерам, то курсор изменит свой вид на перевернутую «Т».
Шаг 2. Обрезаем ненужные части рисунка. Просто нажимаем ЛМ и тащим.
Не путайте обрезку с ножницами – вся информация о рисунке сохраняется. Просто мы её не видим, но программа прекрасно видит.
Шаг 3. Удаляем фон (лента Формат → группа команд Изменение → команда Цвет → команда Установить прозрачный цвет из выпадающего меню
Курсор будет напоминать карандашик (не придирайтесь – как смогла нарисовала):
Шаг 4. Щелкаем на белом фоне (был бы фон синий – щелкнули бы на синем), то есть этим карандашиком мы выбираем цвет, который будет прозрачным.
Шаг 5. Задаем обтекание «По контуру»:
Получилось очень эффектно!
Но есть проблема! Вся информация о размере и цвете сохранилась. Если у нас рисунок один, то с этим можно смириться. Но в моих документах рисунков бывает до сотни. Сейчас я поделюсь с вами одним секретом, который нашла методом «научного тыка».
Шаг 6. Вырезаем рисунок в буфер обмена
Шаг 7. Вставляем рисунок из буфера обмена специальной вставкой (лента Главная → группа команд Буфер обмена → команда Вставить → команда Специальная вставка…):
Появляется диалоговое окно «Специальная вставка».
Шаг 8. Выбираем «Рисунок PNG». (В статье «Д4. Формат графического файла» я рассказала, что этот формат поддерживает прозрачность). ОК
Рисунок вставился с прозрачностью и удаленными областями. То есть информация об удаленных пикселах не сохранилась, как следствие, рисунок занимает меньше места в памяти, документ заметно «легче», а при 20 вставленных рисунках документ значительно уменьшить свой объем. Мне удавалась 30-тимегабайтные документы уменьшать до 10 МБт
Правда вставиться изображение опять в текстовом режиме. И придется снова назначить обтекание «По контуру». Поэтому показываю алгоритм действий:
- Кадрировать рисунок
- Установить прозрачный цвет
- Вырезать в буфер обмена
- Вставить специальной вставкой «Рисунок PNG»
- Назначить обтекание
- Позиционировать рисунок при помощи направляющих.
Теперь вы сможете:
- Дать характеристику каждому виду обтекания объекта текстом
- Менять положение рисунка и назначить направляющие выравнивания
- Изменять рисунок

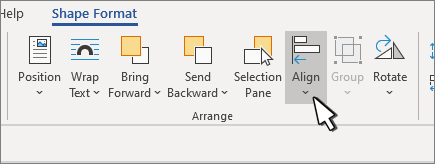

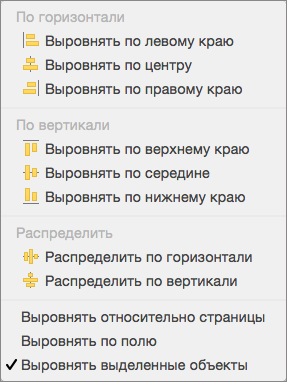
 ).
). 

















































