Настройка отступов и интервалов в Word
Настройка отступов и интервалов для абзацев
Выделите один или несколько абзацев, которые нужно изменить.
Откройте вкладку Главная и нажмите кнопку вызова диалогового окна «абзац» .
Выберите вкладку Отступы и пробелы .
Выберите нужные параметры и нажмите кнопку ОК.
Параметры диалогового окна « абзац » описаны в разделе Настройка отступов и интервалов.
Выделите текст, который нужно настроить.
Перейдите на вкладку Главная и в нижней части меню выберите интервалы между строками и абзацами > Параметры междустрочных интервалов .
Откроется диалоговое окно Абзац.
На вкладке Отступы и интервалы выберите нужные параметры и нажмите кнопку ОК.
Параметры диалогового окна « абзац » описаны в разделе Настройка отступов и интервалов.
Вы можете быстро изменить отступы и расстояния в Word в Интернете.
Если вы еще не перешли в режим правки, выберите редактировать документ > изменить в Word в Интернете. Документ переключится из режима чтения в режим правки.
Выберите Разметка страницы и обратите внимание на Отступ слева и справа, а также после параметров.
Поместите курсор в начало текста, который вы хотите настроить.
Чтобы задать отступ абзаца, укажите нужное расстояние в поле Слева или Справа в разделе Макет страницы.
Например, введите 1,0, чтобы сместить абзац на один сантиметр.
Чтобы изменить расстояние до или после абзаца, введите число в поле До или После.
Совет: Если нужно изменить отступы для всего документа, проще настроить поля. В разделе Разметка страницынажмите кнопку поляи выберите нужные параметры полей.
Как в Word уменьшить расстояние между строками
Уменьшение междустрочного интервала в Ворде
- Выделите нужный фрагмент текста и нажмите правой кнопкой мыши;
- в контекстном меню выбрать пункт «Абзац»;
Если для форматирования текста необходимо установить конкретный числовой интервал, тогда используйте опцию «Множитель». В поле рядом установить заданное числовое значение.
Можно использовать панель инструментов для уменьшения расстояния между строками абзаца. Для этого нужно выполнить выделение фрагмента или всего текста, как описано выше, а затем проделать следующее:
- Перейти на вкладку «Главная» и найти блок «Абзац»;
- нажмите на пункт«Интервал» и выберите из списка нужный вариант отступа.
Если в списке нет нужного значения для отступа, используйте вкладку с отступами. Вызвать ее на панели инструментов позволяет стрелочка справа снизу блока. В выпавшем окне будет доступна опция «Множитель» и ручная установка параметра.
Уменьшение интервала между последними строчками абзацев
Microsoft Word позволяет менять дистанцию между фрагментами документа. Сделать это можно при помощи меню блока «Абзац». Для этого нужно на «Главной» нажать на иконку «Интервал» и выбрать нужное значение.
Меню позволяет сделать интервал одинарным, но иногда бывает необходимо установить заданное значение. В этом случае удобнее использовать меню отступов. Алгоритм действий:
- Выделите нужный фрагмент текста или весь текст и нажмите правой кнопкой мыши;
- выберете пункт в контекстном меню «Абзац»;
- в блоке «Интервал» задайте нужное значение в полях «Перед» и «После».
При создании стиля документа удобнее пользоваться вкладкой «Дизайн/Конструктор» для уменьшения расстояния между абзацами. В ней предусмотрена специальная опция «Интервал между абзацами», используя которую можно в один клик изменить форматирование всего документа.
Как в Ворде сделать отступы в таблице?
Как настраиваются отступы в ячейках таблицы Ворд?
С настройками отступов в таблице мы сталкиваемся очень часто. Особенно школьники и студенты, когда требуется оформить работу по правилам.
Выполнить настройку не сложно.
Для начала создаём необходимую нам таблицу. Затем, выделяя таблицу, нажимаем правой кнопкой мыши на — свойства таблицы. Нам откроется окошко, в котором нужно будет выбрать — ячейка — нажать — параметры. В окне, которое открылось задаём необходимые нам характеристики. Размер измеряется в сантиметрах. Доступны четыре поля :верхнее, нижнее, правое и левое. После того, как все значения заданы нажимаем — ОК. А ещё можно выбрать параметр — как для всей таблицы.
В документах Ворд (Word) отступы в ячейках таблицы по умолчанию имеют следующие значения:
От левого и правого края — по 0,19 см.
Сверху и снизу — 0 см.
Для того, чтобы изменить отступы во всех ячейках таблицы (то есть увеличить их или наоборот уменьшить), нужно сделать следующее:
1) Открыть панель инструментов «Макет» и щёлкнуть на кнопке «Поля ячейки».
2) Появится окно, в котором нужно установить подходящие для вас значения.
3) Остаётся нажать на «OK», после этого отступы будут изменены.
Для того, чтобы изменить отступы в отдельно взятой ячейке таблицы (нескольких ячейках), нужно:
1) Выделить нужную ячейку (ячейки).
Если ячейка одна, то будет достаточно поставить в неё курсор.
2) В контекстном меню ячейки выбрать «Свойства таблицы».
3) В открывшемся окне перейти на вкладку «Ячейка» и нажать на кнопку «Параметры».
4) В параметрах ячейки нужно убрать галочку «Как во всей таблицы» и поставить значения для отступов.
5) Для сохранения изменений остаётся нажать на «ОК».
Ещё можно сделать отступы (интервалы) между ячейками таблицы (изначально они отсутствуют).
Для этого нужно в вышеупомянутом окне (где настраивались отступы в ячейках) установить значение в поле «Интервалы между ячейками».
Таблица будет иметь следующий вид:
Вы сделали таблицу и необходимо текст в ней разместить так, как вам надо, а не так, как получилось напечатать. Есть несколько способов сделать отступы в таблице. Расскажу какие знаю я.
- Для тех, кто плохо разбирается в документах Ворд и не хочет искать вкладки для выравнивания. Делаем обычные пробелы перед текстом. Чаще всего, чтобы отступ был по нормам (а это 1,2 см) надо сделать пять пробелов (пять раз нажать на длинную клавишу на клавиатуре). Если надо текст разместить по середине столбика, значит пробелов делаем больше.
- Следующий способ — выделяете нужный текст в таблице — > нажимаем правую клавишу мыши (должен появиться столбик с пунктами)- > выбираем «Абзац» (появляется табличка) — > выбираем «Отступ» и ставим там то значение, на которое вам надо отступить текст, как я уже говорила, чаще всего это 1,25 или 1,2 см. — > не забываем нажать на «ок».
Вкладка текста в ячейке таблицы
Щелкните текст или числа, для чего нужно нажать отступ, или коснитесь их, а затем нажмите CTRL+TAB.
Настройка табули
-
Перейдите на главная и выберите диалоговое окно Абзац,
.
-
Выберите Вкладки.
-
В поле Позиции табула введите нужное место.
-
Выберите выравнивание.
-
Выберите руководителя, если он вам нужен.
-
Выберите Установить.
-
Нажмите кнопку ОК.

-
Перейдите на главная и выберите диалоговое окно Абзац,
.
-
Выберите Вкладки.
-
Выполните одно из указанных ниже действий.
-
Выберите вкладку и выберите очистить.
-
Чтобы удалить все кладки, выберите очистить все.
-
-
Нажмите кнопку ОК.
Вкладка текста в ячейке таблицы
Щелкните текст или числа, для чего нужно нажать отступ, или коснитесь их, а затем нажмите CTRL+TAB.
Настройка табули
-
Перейдите на вкладку Формат > .
-
В поле Табу желтая полоса введите нужные размеры.
-
Выберите выравнивание.
-
Выберите руководителя, если он вам нужен.
-
Выберите
, чтобы установить вкладку.
-
Нажмите кнопку ОК.

-
Перейдите на вкладку Формат > .
-
Выполните одно из указанных ниже действий.
-
Чтобы очистить одну вкладку, выберите ее и выберите
.
-
Чтобы очистить все вкладки, выберите «Очистить все»
-
-
Нажмите кнопку ОК.
По умолчанию при создании таблицы в Word она выравнивается по левому полю. Возможно, вы захотите сделать ваши таблицы немного выделяющимися, сделав отступы, но этого нельзя сделать с помощью тех же инструментов форматирования, которые вы использовали бы для отступа абзаца.
Мы покажем вам несколько способов, как вы можете легко сделать отступ в таблице в Word. Во-первых, вы можете использовать ручку таблицы (квадратик с перекрестием, появляющийся при наведении курсора на таблицу) в верхнем левом углу таблицы. Нажмите и удерживайте ручку, а затем перетащите её вправо, чтобы переместить всю таблицу.
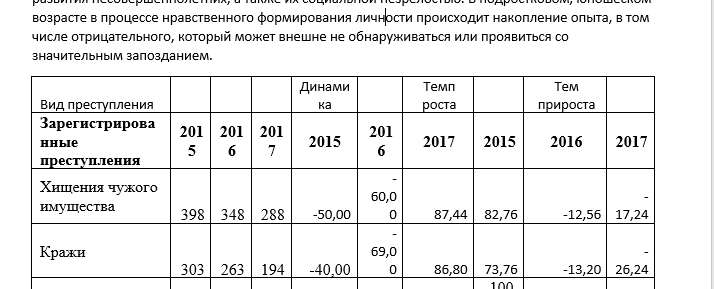
Если вы хотите быть более точным, как далеко вы делаете отступ в таблице, есть другой способ сделать это. Щёлкните правой кнопкой мыши ручку таблицы в верхнем левом углу таблицы и выберите «Свойства таблицы» во всплывающем меню.
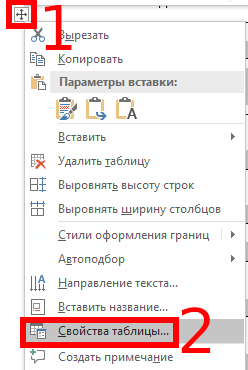
В диалоговом окне «Свойства таблицы» убедитесь, что вкладка «Таблица» активна. Введите число в поле ввода «отступ слева», чтобы указать, как далеко вы хотите сделать отступ для всей таблицы. Например, мы ввели 1 см, чтобы сделать отступ для нашей таблицы на 1 сантиметр.
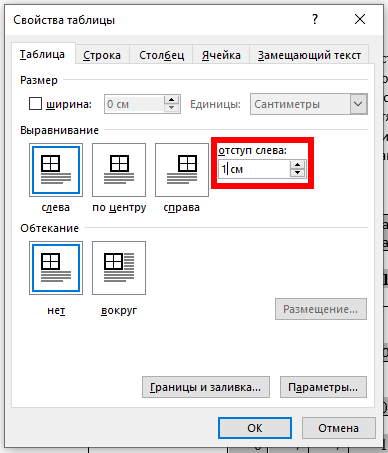
Вся наша таблица с сантиметровым отступом от левого поля.

Вы также можете использовать вкладку «Таблица» в диалоговом окне «Свойства таблицы», чтобы центрировать или выравнивать по правому краю всю таблицу.
Вы могли обратить внимание, что эти способы не совсем равнозначны — при первом варианте (перемещение таблицы за перекрестие) изменилась ширина таблицы и она частично скрылась за правым краем. При втором варианте ширина таблицы изменилась только на передвинутую величину, вся таблица по-прежнему осталась на листе.
Связанные статьи:
- Как создать полосатую таблицу в Microsoft Word (100%)
- Таблица выходит за край листа — как исправить (100%)
- Как полностью удалить таблицу (100%)
- Как вставить текст над таблицей, если таблица находится в самом верху документа Word (100%)
- Как пользоваться сортировкой в Word (100%)
- Как написать текст волной в Word (RANDOM — 50%)
Как известно, вы можете создавать и редактировать таблицы в текстовом редакторе MS Word. Отдельно следует сказать о большом наборе инструментов, предназначенных для работы с ними. Если говорить непосредственно о данных, которые можно вставить в создаваемые таблицы, очень часто возникает необходимость выровнять их относительно самой таблицы или всего документа.
В этой короткой статье мы поговорим о том, как выровнять текст в таблице MS Word, а также как выровнять саму таблицу, ее ячейки, столбцы и строки.
Выравниваем текст в таблице
1. Выберите все данные в таблице или отдельные ячейки (столбцы или строки), содержимое которых вы хотите выровнять.
2. В основном разделе «Работа с таблицами» перейдите на вкладку «Макет”.
3. Нажмите кнопку «Выровнять», расположенную в группе «Выравнивание”.
4. Выберите соответствующий вариант для выравнивания содержимого таблицы.
Выравнивание всей таблицы
1. Нажмите на стол, чтобы активировать с ним режим работы.
2. Откройте вкладку «Макет» (основной раздел «Работа с таблицами”).
3. Нажмите кнопку «Свойства», расположенную в группе «Таблица”.
4. На вкладке «Таблица» в открывшемся окне найдите раздел «Выравнивание» и выберите необходимый вариант выравнивания для таблицы в документе.
Совет: Если вы хотите установить отступ для таблицы с выравниванием по левому краю, установите необходимое значение отступа в разделе «Отступ слева”.
Вот и все, из этой короткой статьи вы узнали, как выровнять текст в таблице в Word и как выровнять саму таблицу. Теперь, когда вы знаете немного больше, мы хотели бы пожелать вам успехов в дальнейшем развитии этой многофункциональной программы для работы с документами.
Использование таблиц.
Таблицы Word являются исключительно мощным средством для расположения текста в строках и колонках. На рис. 1 показано, как таблица Word выглядит на экране.
Форматирование абзаца
Сочетание клавиш
Комментарий
Увеличение левого отступа абзаца
CTRL + M
Отступ перемещается к следующей позиции табуляции
Уменьшение левого отступа абзаца
CTRL + SHIFT + M
Отступ перемещается к предыдущей позиции табуляции
рис.1 Вид таблицы Word на экране
Использование таблиц вместо символов табуляции обладает многими преимуществами. Например, если фрагмент текста не помещается на одной строке, Word автоматически создает новую и увеличивает высоту ячеек ( создать таблицу на рис. 1 с использованием символов табуляции было бы довольно сложно). Кроме того, при работе с таблицами вы можете легко переставить строки и столбцы, а также привлечь внимание к некоторым элементам таблицы с помощью обрамления и фоновых заливок.
Вставка таблицы в документ.
Чтобы создать таблицу в том месте, где находится курсор, достаточно нажать кнопку Вставить таблицу (Insert Table) на стандартной панели инструментов и перетащить выделение на соответствующее количество квадратов, посредством которых Word обозначает число строк и столбцов в таблице :
Новая таблица состоит из строк и столбцов с пустыми ячейками, отмеченных на экране пунктирными линиями сетки. Если их не видно, включите опцию Сетка(Gridlines) в меню Таблица(Table). Хотя сетка и не появляется в печатной копии документа, можно добавить элементам таблицы обрамление и заливку, которые будут напечатаны.
Совет
Если в момент создания таблицы вы еще не знаете, сколько строк вам понадобится, просто создайте таблицу из одной строки. Можно очень легко добавить к концу таблицы новые строки во время ввода текста ( однако с колонками дело обстоит чуть сложнее, так что постарайтесь указать их реальное количество).
Ввод текста в таблицу
Чтобы ввести текст в ячейку таблицы, щелкните на ячейке и наберите его точно также, как в обычном абзаце. Обратите внимание на то, что при достижении правого края ячейки Word автоматически переносит текст и увеличивает высоту ячеек всей строки таблицы. Если нажать ENTER при наборе текста в ячейке, Word вставляет новый абзац внутри ячейки (каждая ячейка может содержать один или несколько абзацев). Для редактирования и форматирования текста в ячейках таблицы применяются стандартные приемы Word.
Чтобы переместить курсор в другую ячейку, щелкните на ячейке и воспользуйтесь клавишами со стрелками. Есть и другой способ перейти к следующей ячейке ( в порядок строк таблицы) и выделить ее содержимое-клавиша ТАВ. Перемещение к предыдущей ячейке осуществляется сочетанием клавиш SHIFT+TAB. Когда курсор находится в последней ячейке таблицы, нажатие клавиши ТАВ добавляет к таблице новую строку.
Совет
Чтобы вставить символ табуляции в ячейку таблицы, нажмите CTRL+TAB. Существует и некоторая странность- при вставке позиции табуляции по разделителю текст перемещается к ней медленно, даже не приходится вставлять символ табуляции в ячейку.
Вставка и удаление строк, столбцов и ячеек
Перед тем, как вставлять и удалять строки, столбцы или группы ячеек необходимо предварительно выделить соответствующую часть таблицы. Ячейка, строка или столбец выделяются следующим образом:
После выделения одной ячейки, строки или столбца можно не отпускать мыши и перетаскиванием добавить дополнительные ячейки, строки или столбцы. Другой способ выделения группы расположенных рядом ячеек — установить курсор в ячейке и, удерживая нажатой клавишу SHIFT, нажимать клавишу со стрелками. Если индикатор NUM LOCK на клавиатуре не горит, можно выделить всю таблицу с сочетанием клавиш ALT+5.
Добавление целых строк или столбцов в таблице происходит так:
1. Чтобы вставить новые строки в определенном месте таблицы, выделите строки, находящиеся непосредственно под этим местом; количество выделяемых рядов должно быть равно количеству вставляемых строк.
Чтобы вставить всего 1 строку, достаточно установить курсор в любом месте строки, над которой вы хотите произвести добавление. Аналогично, для вставки столбцов выделите справа от места вставки столько столбцов, сколько вы собираетесь вставить. Чтобы добавить один столбец необходимо выделить столбец справа от места вставки.
2. Нажмите кнопку Вставить строки (Insert Rows) или Вставить столбцы (Insert Columns) на стандартной панели инструментов.
Для вставки в таблицу используется всего одна кнопка стандартной панели инструментов. Когда в таблице выделены строки, столбцы или ячейки, название кнопки меняется соответственно на Вставить строки, Вставить столбцы или Вставить ячейки (Insert Cells). Когда курсор просто находится в ячейке, кнопка называется Вставить строки. За пределами таблицы она получает название Вставить таблицу и применяется для создания в документе новых таблиц.
Кроме того, вы можете щелкнуть на выделенном фрагменте таблицы правой кнопкой мыши и выполнить в контекстном меню команду Вставить столбцы, Вставить строки или Вставить ячейки. В показанную ниже таблицу будут вставлены 2 строки.
В конце каждой ячейки Word хранит так называемый маркер ячейки, а в конце каждой строки- маркер конца строки. Эти маркеры можно сделать видимыми, если нажать кнопку Непечатаемые символы на стандартной панели инструментов. На этапе 1 приведенного выше алгоритма при вставке рядов необходимо включать в выделенный фрагмент маркеры конца строк, независимо от того, видны они на экране или нет. Чтобы вставить столбец с правого края таблицы, необходимо перед нажатием кнопки Вставить столбцы выделить столбец, состоящий из маркеров конца строк.
Как мы узнали ранее, можно вставить строку в конце таблицы, нажимая клавишу ТАВ в последней ячейке:
1. Выделите блок ячеек таблицы, количество и расположение которых совпадают с количеством и расположением вставляемых ячеек.
2. Нажмите кнопку Вставить ячейки или щелкните на выделенном блоке правой кнопкой мыши и выполните в контекстном меню команду Вставить ячейки. Word открывает окно диалога Вставка ячеек, изображенное на рис. 2
рис.2 Окно диалога Вставка ячеек
3. Включите опцию Со сдвигом вправо (Shift Cells Right), чтобы при вставке новых ячеек Word сдвинул уже существующие ячейки вправо, или же опцию Со сдвигом вниз (Shift Cells Down), аналогично. Кроме того, можно выбрать опцию Вставить целую строку(Insert Entire Row) или Вставить целый столбец(Insert Entire Column), чтобы вставить полные строки или столбцы-даже если в таблице были выделены лишь отдельные ячейки.
Чтобы удалить из таблицы строки, столбцы или ячейки, достаточно выделить их и выполнить команду Удалить строки(Delete Rows), Удалить столбцы(Delete Columns) или Удалить ячейки(Delete Cells) в меню Таблица. Кроме того, можно щелкнуть на выделенном фрагменте правой кнопкой мыши и выполнить в контекстном меню эти же команды. Если выделенный фрагмент не содержит полных строк или столбцов, Word открывает окно диалога Удаление ячеек, в котором указывается перестановка ячеек таблицы после удаления выделения.
Чтобы удалить содержимое строк, столбцов или ячеек (т. е. Находящийся в них текст или графику), но оставить сами ячейки, выделите строки, столбцы или ячейки и нажмите клавишу DEL.
Регулировка размера ячеек
Ширина столбца в таблице изменяется перетаскиванием линий сетки.
Для регулировки ширины одной или нескольких ячеек столбца( а не всего столбца) выделите ячейки перед перетаскиванием. В одном столбце могут находиться разной ширины.
Совет
Можно заставить Word автоматически изменять ширину одного или нескольких столбцов по ширине находящегося в них текста. Для этого выделите столбец и сделайте двойной щелчок на крайней правой линии сетки в выделенном фрагменте.
Определенные клавиши, нажатые во время регулировки ширины столбца, влияют на то, как Word поступает с шириной ячеек справа от перетаскиваемой линии сетки:
Нажатая во время перетаскивания клавиша
Действия Word
нет
Пропорционально изменяет ширину всех ячеек справа, без изменения общей ширины столбца.
Shift
Изменяет только ширину ячеек, находящихся вплотную справа, без изменения общей ширины таблицы.
Ctrl
Устанавливает равную ширину для всех ячеек справа, без изменения общей ширины таблицы.
Shift+Ctrl
Не меняет ширину ячеек справа. Изменяется общая ширина таблицы.
Обратите внимание- при перетаскивании крайней левой линии сетки изменяется отступ, отделяющий выделенные строки таблицы от левого поля документа.
Word автоматически перетаскивает высоту строки таблицы под высоту содержащегося в них текста. Однако можно назначить строке минимальное или точное значение высоты командой Высота и ширина ячейки (Cell Height and Width) в меню Таблица. Все ячейки в одной строке всегда имеют одинаковую высоту.
Перемещение и копирование строк,
столбцов и ячеек
Чтобы переместить на новое место в таблице целые строки или столбцы, выделите их и мышью перетащите на новое место. Строки или колонки пропадают на своем бывшем месте и появляются на новом. Чтобы строки и столбцы копировались, а не перемещались, удерживайте нажатой во время перетаскивания клавишу CTRL. При выделении строк таблицы необходимо включать в выделение маркеры конца строк, в противном случае перемещается или копируется только содержимое ячеек.
Чтобы переместить содержимое ячеек таблицы, выделите ячейки и перетащите их в другое место. Word удаляет содержимое выделенных ячеек (оставляя их пустыми) и вставляет его в принимающие ячейки, уничтожая то, что в них было раньше. Чтобы скопировать содержимое ячейки, удерживайте при перетаскивании клавишу CTRL. Обратите внимание на то, что для перемещения или копирования содержимого ячеек не следует включать в выделенный фрагмент целые столбцы. В выделенный фрагмент могут входить все ячейки строки, но маркеры концов строк должны оставаться вне выделения.
Использование команд меню Таблица
Выше была описана работа с таблицами посредством стандартной панели инструментов, мыши и контекстных меню. Обычно эти интерактивные методы оказываются самыми быстрыми и удобными. Меню Таблица открывает альтернативные возможности для вставки и изменения таблиц; кроме того, оно позволяет выполнять некоторые дополнительные операции, которые невозможны при использовании интерактивных приемов. В таблице 3 указано назначение команд меню.
Команды меню Таблица и их действия
Команда меню Таблица
Описание
Вставить
Вставляет в документ новую таблицу или вставляет новые строки, столбцы или ячейки в существующую таблицу.
Удалить
Удаляет выделенные строки, столбцы или ячейки.
Объединить ячейки (MergeCells)
Объединяет соседние строки в одну ячейку.
Разбить ячейки (Split Cells)
Разделяет одну ячейку на две или более ячеек, находящихся в одной строке.
Выделить строку (Select Row)
Выделяет строку в таблице.
Выделить столбец (Select Column)
Выделяет столбец в таблице.
Выделить таблицу (Select Table)
Выделяет всю таблицу.
Автоформат (Autoformat)
Позволяет быстро изменить общий вид таблицы по образцу одного из стандартных форматов.
Высота и ширина ячейки
Позволяет настроить высоту, левый отступ и выравнивание строк, а также ширину столбцов и интервалы между ними.
Заголовки (Headings)
Помечает одну или несколько строк таблицы в качестве заголовков. Если внутри таблицы происходит разрыв страницы, Word повторяет заголовок в верхней части следующей таблицы.
Преобразовать в текст (Convert Table to Text)
Удаляет выделенную таблицу и преобразует содержащийся в ней текст в обычные абзацы. Если выделенный фрагмент находится за пределами таблицы, команда получает название Преобразовать в таблицу, В этом случае она создает таблицу и вставляет в нее выделенный текст.
Сортировка (Sort)
Сортирует содержимое строк таблицы.
Формула (Formula)
Вставляет в ячейку таблицы формулу.
Разбить таблицу (Split Table)
Разделяет таблицу на две и вставляет обычный текст между ними.
Сетка
Будучи установленной эта опция заставляет Word отображать на экране пунктирные линии сетки вокруг ячеек во всей таблице.
Таблицы Word это удобный инструмент для создания и редактирования небольших и несложных списков. Они позволяют вводить данные, форматировать их по своему усмотрению. Имеется возможность задания формул в ячейках, а также сортировка информации. При желании пользователь может конвертировать таблицу Word в текст. Все эти методы позволяют успешно работать с документами, состоящими из группы записей. Однако для более сложных работ, связанных с таблицами для баз данных необходимо использовать соответствующие средства типа Excel или Access.
Литература
1. М. Хелворсон, М. Янг “Эффективная работа с Microsoft Office”
2. Р.Борланд “ Эффективная работа с Microsoft Word “
1. Техническая документация по работе с текстовым процессором Word (издательство Microsoft Press)
Теги:
Работа с таблицами в Word
Реферат
Антикризисный менеджмент
Просмотров: 18814
Найти в Wikkipedia статьи с фразой: Работа с таблицами в Word





















 .
. , чтобы установить вкладку.
, чтобы установить вкладку. .
.







