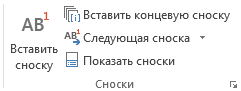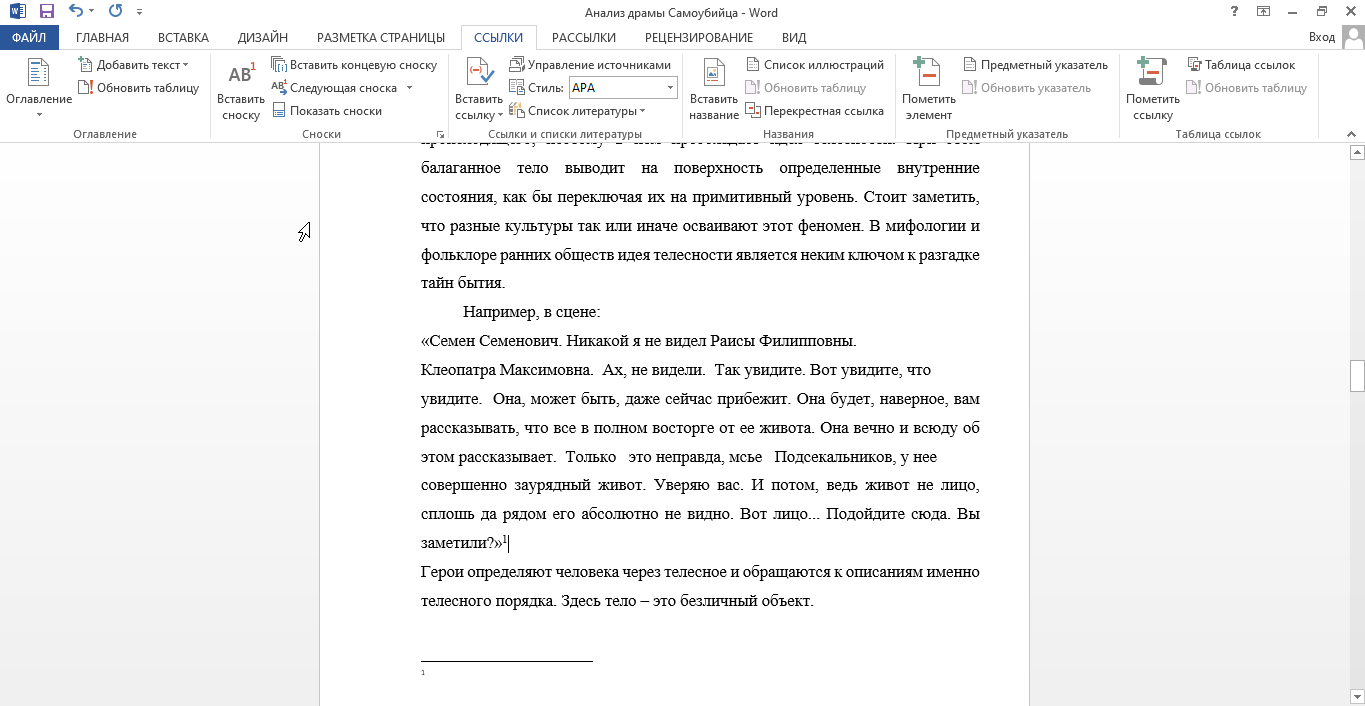Сдвинуть линию сносок в Word-е 2007-2010-2013-2016
Нужно было передвинуть на несколько пробелов линию сносок в Word-е 2007, долго искал в интернете и вот наткнулся вот на это:
Для форматирования разделителя сноски (горизонтальной линии) в Word 2007, 2010,2013,2016:
- В закладке «Вид», в поле «Режим просмотра документа» нажмите кнопку «Черновик»;
- В закладке «Ссылки», в поле «Сноски» нажмите кнопку «Показать сноски»;
- В нижнем окне в выпадающем списке «Сноски» выберите пункт «Разделитель сноски».
Если нужно убрать чрезмерный отступ горизонтальной линии от текста сноски, то уберите лишние переводы строки.
4. Вернитесь в режим «Разметка страницы» в закладке «Вид», поле «Режим просмотра документа».
Или смотрим видео по теме:
Спасибо. спасли от нервных срывов
У меня другой вопрос — а можно ли комментарии сносок располагать в произвольном месте, а не только в конце страницы или документа? Ситуация: в документе есть таблица с 61-й строкой. Нумерация сносок установлена в заголовках колонок. Таблица не помещается на одну страницу и, естественно, расшифровка сносок разделяет таблицу и отображается в конце той же страницы, а таблица продолжается на следующем листе. Как их разместить сразу за таблицей? Документ — форма вышестоящей организации и переделать его нельзя.
Молодчина автор подсказки! Дай бог тебе здоровья.
Настройка разделителя сносок в Word
Word последние лет 10 является едва ли не одним из основных моих рабочих инструментов. Тем более удивительно выглядит ситуация, когда понимаешь, что что-то еще про него не знаешь 🙂 Вот и на днях приехал ко мне один документ, в котором между сносками и отделяющей их линией (разделителем) был вставлен лишний абзац, что было не очень красиво. Вот так:
Причем просто выделить и удалить его — никак нельзя. По началу я даже начал думать, что это какой-то глюк. Однако, когда я увидел такую же картину у сносок на другой странице, стало очевидно, что проблема имеет системный характер, и связана, видимо, с какими-то настройками сносок. Я начал «копать», и в конце концов обнаружил, куда же запрятаны настройки разделителя — сделано все в духе Кощея бессмертного — яйцо в утке, утка в зайце… Ну и далее в том же духе. Итак, где же скрываются настройки разделителя?
1) переходим на вкладку «Вид» на ленте и включаем режим «Черновик»;
2) Word показывает документ в режиме черновика. Внизу окна должна появиться специальная область со сносками. Если ее нет — переходим на вкладку «Ссылки» и нажимаем кнопочку «Показать сноски»;
3) теперь в области со сносками открываем выпадающее меню и выбираем там пункт «Разделитель сноски»;
4) вот он — разделитель сносок, в этом режиме я могу удалить лишний абзац, да и сам разделитель тут можно переделать (об этом чуть ниже);
5) я удалил ненужный абзац, переключаюсь назад в режим «Разметка страницы» — для этого перехожу на вкладку «Вид» и нажимаю соответствующую кнопку;
Как и обещал, объясняю дальше — все описанное выше касается не только лишнего абзаца между сносками и разделителем, но и разделителя вообще. Говоря еще проще, там можно делать что угодно. Например можно сделать вот так:
И тогда сноски станут выглядеть вот так:
Вот, собственно и все. Статья писалась в основном как памятка для себя (как и, наверное, половина статей этого сайта), но если она кому-нибудь еще поможет — я буду рад 😉
Как удалить этот большой пробел над сносками в MS Word?
Как удалить этот большой пробел над сносками в MS Word 2003? Я проверил все обычные вещи, такие как настройки абзацев, в том числе для обычных стилей и сносок.
Это первый набор сносок в новый документ, так что не может быть похмелье от предыдущего документа.
Edit: мне стало скучно пытаться исправить это и просто вставил текст В и из Notepad++ (чтобы удалить любое странное форматирование слов) в пустой документ, и все теперь в порядке. Я видел несколько других вопросов в интернете о той же проблеме, поэтому я предполагаю, что это подлинная ошибка.
5 ответов
Я считаю, что это то, что вы столкнулись:
обратите внимание на серой pilcrows.
чтобы исправить это, переключитесь в обычный вид:
отображение панели сноски:
на панели сноски выберите разделитель сноски в раскрывающемся списке:
вы увидите строку разделителя сноски с номером пустых абзацев, представленных пилкроузами, под ним.
на этот раз pilcrows не серым цветом, что означает, что вы можете удалить дополнительное пространство. При переключении обратно в режим макета печати, вы заметите, что ваша проблема решена:
для того, чтобы получить использовать этот ответ в Word 2007, вы должны выполнить следующие действия:
сначала поместите документ в представление «Черновик».
во-вторых, перейдите на вкладку Ссылки и нажмите кнопку » Показать заметки «рядом с»вставить сноску»
В-третьих, выберите «разделитель сноски» в раскрывающемся меню, и вы, вероятно, найдете абзац, вставленный после строки, которая отделяет сноски от текста (аналогично экранам печати выше).
этот должен легко решить эту проблему, так как обычно это не проблема стиля.
- перейдите на вкладку Вид на панели инструментов
- Нажмите кнопку Черновик на панели инструментов
- перейдите на вкладку Ссылки на панели инструментов
- нажмите на опцию Показать заметки на панели инструментов, пока вы не увидите сноску в нижней части экрана
- в нижней части экрана вы увидите сноску и выпадающее окно над сноской
- нажмите на раскрывающийся список и выберите «разделитель сноски»
- вы увидите длинный строчка и короткая строчка
- перейдите на вкладку макет страницы на панели инструментов
- в блоке » интервал «на панели инструментов он говорит» пункт «ниже, и есть немного стрелка вниз справа от слова» пункт » нажмите на эту маленькую стрелку вниз справа от слова пункта
- есть пункт окне Вы увидите Auto в полях интервал до и после Нажмите на стрелку вверх в этих полях, чтобы изменить их обоих на 0 pt
в разделе межстрочный интервал вы увидите, что он установлен на двойной Измените это на Single
в нижней части всплывающего окна находится кнопка по умолчанию-нажмите на нее Отметьте все документы, основанные на нормальном.параметр шаблона dotm Нажмите кнопку OK
- вернуться на вкладку Вид на панели инструментов
- Нажмите кнопку Печать макета на панели инструментов
под разделителем сноски могут быть дополнительные строки.
Если вы включите отображение форматирования (нажмите на обратную P: ¶ в строке меню), вы сразу увидите, что между вашей сноской и разделителем есть дополнительные абзацы.
Если вы идете в обычный вид, а затем к сноске, а затем использовать раскрывающийся список, чтобы увидеть разделитель сноски, вы можете удалить любые дополнительные строки.
использовать этот ответ в word 2011 для MAC,
-щелкните в любом месте документа — перейдите в меню «Вид», затем выберите «контур» вид, а затем «сноски»
отдельная панель открывается в нижней части экрана, с вашими сносками и выпадающим меню. В раскрывающемся меню выберите «разделитель сноски», а затем удалите массивный пробел.
Шрифт, размер, надстрочный и отступы — этом видео показано, как изменять эти атрибуты.
Изменение размера шрифта сноски и форматирования
Чтобы изменить шрифт, размер и форматирование сноски:
-
Перейдите на вкладку ГЛАВНАЯ, а затем в группе Стили щелкните стрелку Дополнительные параметры. Или нажмите клавиши ALT + CTRL + SHIFT + S.
-
В нижней части панели стилей нажмите кнопку Управление стилями.
-
Выберите порядок сортировкипо алфавиту.
-
Выполните одно из следующих действий:
• для изменения форматирования номера сносок, выберите Стиль ссылок сноски.
• Если вы хотите изменить форматирование текст нижнего колонтитула в нижней части страницы, выберите нужный Стиль текст сноски. -
Нажмите кнопку Изменить, а затем измените нужные параметры форматирования (шрифт, размер и т. д.). Даже другие параметры форматирования нажмите кнопку Формат в левом нижнем углу.
Хотите узнать больше?
Преобразование обычных сносок в концевые и наоборот
Если Вам приходилось работать со сносками в документе Word, то возможно сталкивались с проблемой: когда в тексте сноски (внизу страницы) после разделителя (черта — линия) идет пустое пространство. А сам текст сноски начинается именно только после лишнего абзаца. Пример можно посмотреть на рисунке (см. Рисунок 1).
Так вот для того чтобы удалить этот лишний абзац или пустое пространство после разделителя в тексте сноски необходимо сделать следующее.

Рисунок 1. Выпадающее меню Сноски
- Перейти в режим Вид -> Обычный
- Выполнить команду Вид -> Сноски
- Выбрать в выпадающем меню перед Текстом сноски команду Разделитель сноски (см. Рисунок 2).
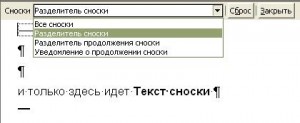
Рисунок 2. Удаление пустых абзацев
В этом случае «пустое пространство между разделителем сноски и текстом сноски станет активным, т.е. можно редактировать и в данном случае удалить лишние абзацы. Для этого установите курсор текста в пустой абзац и нажмите клавишу Delete на клавиатуре.
Можно использовать кнопку Сброс рядом с выпадающим меню. Но в этом случае удалиться полностью текст сноски. Чтоб его не потерять, скопируйте его предварительно в буфер обмена и затем вставьте после сбрасывания параметров.
Word последние лет 10 является едва ли не одним из основных моих рабочих инструментов. Тем более удивительно выглядит ситуация, когда понимаешь, что что-то еще про него не знаешь 🙂 Вот и на днях приехал ко мне один документ, в котором между сносками и отделяющей их линией (разделителем) был вставлен лишний абзац, что было не очень красиво. Вот так:
Причем просто выделить и удалить его — никак нельзя. По началу я даже начал думать, что это какой-то глюк. Однако, когда я увидел такую же картину у сносок на другой странице, стало очевидно, что проблема имеет системный характер, и связана, видимо, с какими-то настройками сносок. Я начал «копать», и в конце концов обнаружил, куда же запрятаны настройки разделителя — сделано все в духе Кощея бессмертного — яйцо в утке, утка в зайце… Ну и далее в том же духе. Итак, где же скрываются настройки разделителя?
1) переходим на вкладку «Вид» на ленте и включаем режим «Черновик»;
2) Word показывает документ в режиме черновика. Внизу окна должна появиться специальная область со сносками. Если ее нет — переходим на вкладку «Ссылки» и нажимаем кнопочку «Показать сноски»;
3) теперь в области со сносками открываем выпадающее меню и выбираем там пункт «Разделитель сноски»;
4) вот он — разделитель сносок, в этом режиме я могу удалить лишний абзац, да и сам разделитель тут можно переделать (об этом чуть ниже);
5) я удалил ненужный абзац, переключаюсь назад в режим «Разметка страницы» — для этого перехожу на вкладку «Вид» и нажимаю соответствующую кнопку;
Результат:
Как и обещал, объясняю дальше — все описанное выше касается не только лишнего абзаца между сносками и разделителем, но и разделителя вообще. Говоря еще проще, там можно делать что угодно. Например можно сделать вот так:
И тогда сноски станут выглядеть вот так:
Вот, собственно и все. Статья писалась в основном как памятка для себя (как и, наверное, половина статей этого сайта), но если она кому-нибудь еще поможет — я буду рад 😉
Оформление диплома — важный момент, критерий проверки, необходимый для допуска к защите. Ниже мы расскажем, как правильно оформлять дипломные сноски. Это большой и значимый элемент оформления.
Посмотрите наше видео, чтобы оформить сноски в дипломной работе быстро и без ошибок.
Зачем уделять внимание сноскам?
Чтобы пройти проверку на нормоконтроль… и не только.
Дипломы на защите просматривают наискосок, углубляясь в чтение лишь при возникновении дополнительных вопросов. Углубиться в чтение могут также, если работа выглядит действительно интересной, но это случается редко — комиссия уже много работ повидала и заинтриговать ее сложно,
Как и основной текст, сноски тоже прочитываются по диагонали. Особенности оформления таковы, что сноски не могут потеряться в массе общего текста. Поэтому взгляд на них цепляется, и смысл акцентируется. Это неспроста — методическая база, она же список источников, указанных в сносках — показатель подготовки студента к дипломной работе.
Если член комиссии (или научный руководитель) замечают неполадки в сносках — неверное оформление, странный (выдуманный вами) источник, у него автоматически возникают дополнительные вопросы к вам. Если источник выглядит несерьезным — слишком старый учебник, книжка из научпопа, ссылка на подозрительный сайт или статью из малоавторитетного журнала — вы в глазах комиссии теряете очки.
Серьезный, адекватный и действительно научный подход к написанию диплома ставится под сомнение, как и ваше «отлично».
Отличие сносок от ссылок
В дипломной и курсовой работе необходимо использовать ссылки и сноски, так как для написания таких проектов студенты пользуются большим количеством научных работ. Для того, чтобы правильно оформлять ссылки и сноски, нужно знать их отличия друг от друга.
Это маленькая цифра, которая ставится в верхнем индексе над словом и информирует читателя о том, откуда взята информация.
Внизу страницы обязательно указывается научный источник, на который дана сноска.
Нумеруются сноски по порядку, начиная с цифры 1 и далее. Необходимо, чтобы нумерация сносок по всей странице была сплошная. С каждой новой страницы нумерация начинается сначала.
Работает по такому же принципу, что и сноска, она отсылает читателя к источнику, из которой взята информация.
Обозначается она в конце заимствованного текста номером источника, под которым он значится в списке литературы и страницы, вся эта информация заключается в квадратные скобки.
Также ссылка может отражать сам источник.
Часто можно увидеть специальное форматирование страницы, когда ссылка и сноска оформляются как гиперссылки и при нажатии сразу отсылают к источнику. Но такое работает только в электронной версии документа.
Каковы сноски в дипломе?
К моменту написания диплома у вас за плечами уже несколько курсовых работ, в которых вы наверняка пользовались сносками. Отличий у дипломных сносок практически нет — просто оформляйте их, как и всегда. Предварительно сверьтесь с методичкой — у вуза могут появится новые требования к сноскам, которые необходимо соблюсти.
Сколько должно быть сносок в дипломе?
Дипломная работа подразумевает обращение студента к большому количеству источников. Список литературы обычно содержит около 55-70 источников. Предполагается, что студент прочитал все эти научные труды и использовал их в своей работе.
Значит и сносок в дипломной работе должно быть примерно столько, сколько указано источников в итоговом списке использованной литературы.
Оформление сносок в дипломной работе: правила
Сноски бывают нескольких видов: внутри текста, внизу страницы или вынесенные за текст. По ГОСТу вам требуются именно те, что внизу страницы, или подстрочные сноски.
В сносках вы пишите дополнительные замечания к тексту, указываете перевод иностранных отрывков, приводите расшифровки и примечания, указываете источник и прочие необходимые сведения. Специфика каждой специальности подразумевает разные требования к смысловой части сносок.
Сноски проставляются автоматически при использовании инструмента «Сноски» в редакторе Word — вам остается лишь поставить курсор к концу предложения, где требуется сноска.
Требования к оформлению:
- сноска не занимает больше 30% от размера страницы;
- сноски идут сквозной нумерацией по всему тексту;
- отступ сноски от основного текст = 1,5-2 мм;
- недопустимо применять к сноске цветной текст, жирный шрифт, курсив или подчеркивание;
- размер текста и отступов выставляется программой автоматически, не меняйте его;
- слово «Сноска» или «Примечание» необязательны к применению;
- если вам требуется задействовать эти слова в месте, где они необходимы, напишите их с заглавной буквы, ставьте тире и пишите непосредственно примечание;
- использовать вместо арабской цифры звездочку для обозначения сноски допустимо только в случае одного примечания на странице;
- сноска ставится сразу после цитаты, предложения или отрывка, на который нужно примечание;
- пробел перед сноской не требуется, но требуется после цифры;
- само примечание должно быть максимально емким и кратким и заканчиваться точкой.
Как оформить сноску в Microsoft Word?
Обычный текстовый документ устроен так, что все основные функции в него включены и не нужно особо заморачиваться при оформлении сносок.
Чтобы оформить сноску, необходимо поставить курсор на место, где должен появиться индекс и нажать на панели кнопку «Вставить сноску».
После этой манипуляции появится индекс в нужном месте, а также в конце страницы отобразится сама сноска, в которую нужно ввести данные.
После того, как вы ввели выходные данные источника, сноска готова. Не забывайте указывать источник не только в сноске, но и в списке использованных источников.
Виды сносок
Существует два вида сносок, которыми пользуются студенты и преподаватели в своих работах.
Обычная – это сноска, которая ставится на той же странице, что и текст с этой сноской. Нумерация сносок начинается на каждой странице сначала.
Концевая – это сноска, которая ставится в конце документа. Сноски нумеруются по порядку сквозь весь документ. В конце такого документа есть список сносок с индексами.
Примеры оформления сносок
Пример 1
Пример 2
Подойдите внимательно к оформлению и составлению сносок — неправильное оформление станет проблемой (и затратой на переделывание и перепечатку). А неправильный текст в примечании — дополнительными вопросами.
Нужно срочно сдать работу? Заказать уникальный диплом от экспертов на Студворк!