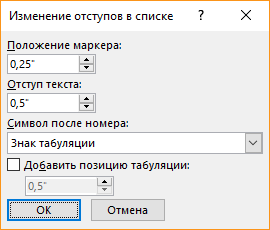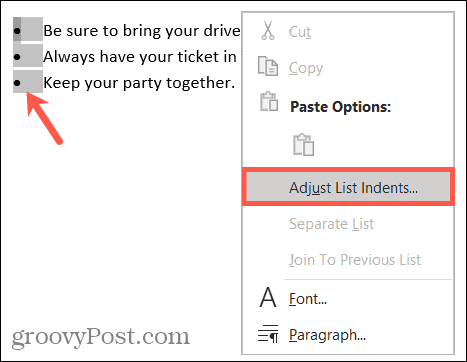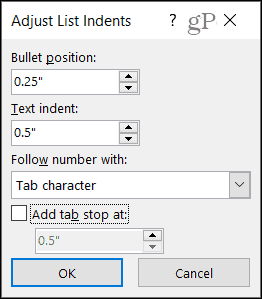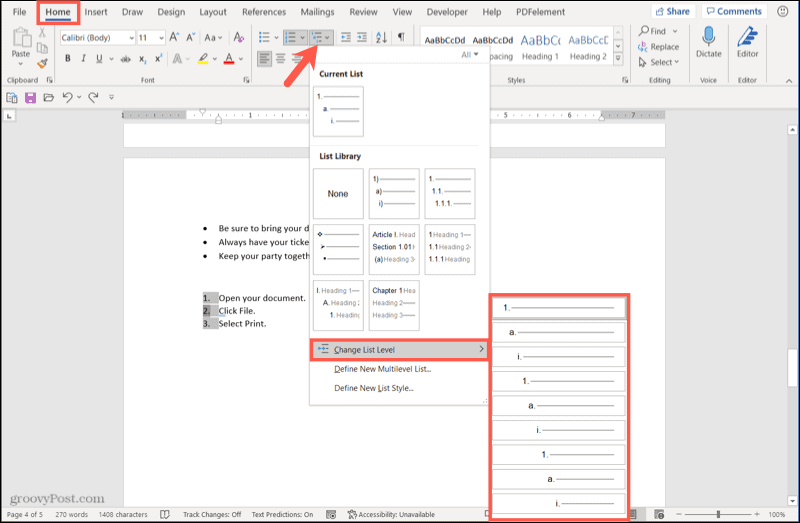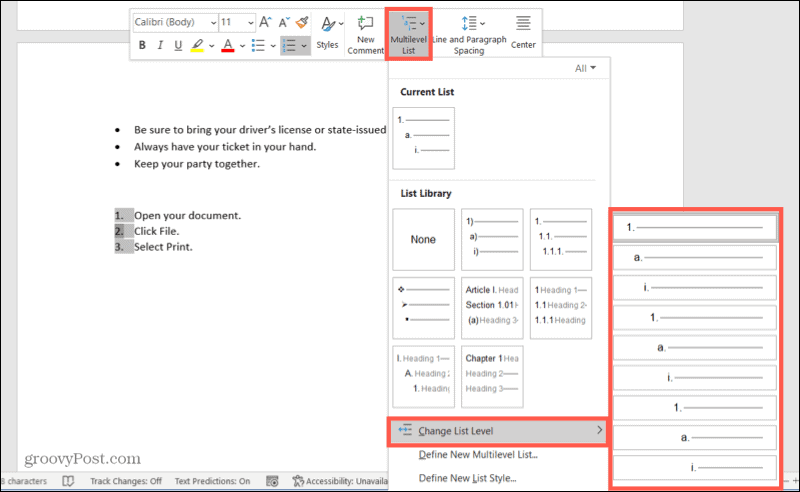Изменение положения маркеров в списке или интервалов между маркерами и текстом предполагает настройку отступов маркеров. Ниже рассказывается, как это сделать.
-
Чтобы выбрать маркер в списке, щелкните его. Текст не будет выбран.
-
Щелкните правой кнопкой мыши и выберите команду Изменение отступов в списке.
-
Измените расстояние отступа маркера от поля, щелкнув стрелки в поле Положение маркера, или измените расстояние между маркером и текстом, щелкнув стрелки в поле Отступ текста.
В поле Номер с помощью выберите знак табули, пробел или ничего.
-
Завершите внесение изменений и нажмите кнопку ОК.
Изменение отступа для одного маркера
-
Щелкните рядом с текстом маркера, который вы хотите изменить.
-
На вкладке Главная в группе Абзац выберите стрелку рядом с пунктом Многоуровневый список ивыберите изменить уровень списка.
-
Выберите уровень маркера. У каждого уровня свой стиль маркеров.
Дополнительные сведения
Настройка междустрок между маркерами в списке
Изменение стиля маркеров
Если вы создали документ в клиенте Word для настольных компьютеров, Word в Интернете сохранит все, что вы сделали, включая выравнивание маркеров. К сожалению, настроить выравнивание маркеров в Word в Интернете.
Если у вас уже есть настольная версия Word, вы можете использовать ее для точной настройки выравнивания маркеров. Если нет, вы можете попробовать или приобрести последнюю версию Office сейчас.
У вас есть предложения для этой возможности?
С удовольствием вас выслушаем! Дайте нам знать, что работает хорошо, есть ли проблемы с Word или у вас есть идеи о новых функциях, которые улучшат ваш опыт.
Оставить отзыв по Microsoft Office
Список по умолчанию
В документах очень часто встречаются списки. Маркированный список по умолчанию имеет маркер в виде кружка. Может быть в других странах маркер-кружок допустим в официальных документах, но у нас желательно, чтобы список по умолчанию имел маркер-тире.
Я сейчас пробежалась по урокам, которые уже были опубликованы, и поняла, что к этому времени вы научились:
- Корректировать шаблон документа – Урок 3
- Изменение границ печатного поля
- Изменение шрифта для стиля Обычный
- Изменять стиль текста – Урок 7
- Понимать разницу между встроенными и пользовательскими стилями – Урок 9 и Урок 13
- Настраивать параметры отображения области задач «Стили» – Урок 14
- Настраивать программу Word – Урок 17
- Устанавливать панель быстрого доступа – Урок 18
- Работать с диалоговым окном «Изменение отступов в списке» – Урок 21
- Назначать стиль «Обычный» для списка в окне «Параметры» — Урок 20
То есть когда вы открываете новый документ, то видите такую картину:
- Шрифт Times New Roman, размер 12 пунктов
- Границы печатного поля: верхнее – 2 см, левое – 2,5 см, правое – 1,5 см, нижнее – 2 см.
- В рабочем окне отображаются два стиля: Заголовок 1 и Обычный
На прошлом уроке 34 мы научились открывать для редактирования шаблон Normal. Начиная с этого урока мы будем потихоньку создавать такой шаблон, который минимизирует время на оформление документа. Не думайте, что за один-два урока я смогу объяснить вам все тонкости создания удобного шаблона. Ведь я шла к этому 20 лет. Но, перекрестясь, приступим.
По окончании урока вы сможете:
- Показать различные способы оформления списков
- Задать отступы на маркированный список и переопределить встроенный стиль
- Сохранить изменения в шаблоне Normal
В уроке 9 я подробно говорила о том, как создаются собственные стили. Кстати один из примеров был посвящён созданию стиля «Список_тире». Но ведь на каждый вид списка не создашь свой собственный стиль, иначе список стилей превысит все разумные пределы. В одном из документов у меня встретилось пять видов маркированных списков. А в моих уроках подсчитайте сколько видов списков встречается. Следовательно стоит задача: создать такой стиль списка по умолчанию, который наиболее полно устраивал нас по оформлению, а уж потом на базе этого списка создавать собственные стили списков.
Вообще все списки создаются на основе встроенного стиля «Абзац списка». Если помните, то на уроке 20 мы благополучно назначили всем спискам по умолчанию стиль «Обычный».
1. Различные способы оформления списков
Шаг 1. Открыть для редактирования шаблон Normal (пройти путь C:UsersИмя пользователяAppDataRoamingMicrosoftШаблоны → ПМ по файлу «Normal» → контекстное меню → команда Открыть):
Шаг 2. Открыть диалоговое окно «Параметры» (лента Главная → группа команд Стили → кнопка группы → рабочее окно Стили → кнопка Параметры):
Шаг 3. Показать в рабочем окне «Параметры области стилей» Рекомендованные стили (диалоговое окно Параметры области стилей → кнопка выпадающего меню Отображаемые стили → Рекомендованные стили):
Шаг 4. Назначить маркированный список (лента Главная → группа команд Абзац → кнопка Маркированный список):
На Уроке 20 мы с вами в окне «Параметры Word» назначили стиль «Обычный» для списка. Как видите в области задач Стили стиль «Обычный» подсветился синей рамкой.
Шаг 5. Вызвать диалоговое окно «Изменение отступов в списке» (ПМ по абзацу маркированного списка → контекстное меню → команда Изменить отступы в списке):
Увидели диалоговое окно «Изменения отступов в списке»?
Собственно говоря, это мы уже делали на уроке 21. Я ещё обращала ваше внимание на числовые значения в полях:
- Положение маркера: 0,63 – это одна четвёртая (¼) дюйма.
- Отступ текста: 1,27 – это одна вторая (½) дюйма
Поскольку в России принята десятичная мера, то расстояние в четверть дюйма нам ничего не скажет. Мы всё-таки привыкли мерять расстояния в миллиметрах, сантиметрах, метрах.
А вот теперь давайте решим, какие отступы наиболее часто будут встречаться в нашем будущем документе.
2. Способы оформления маркированного списка
Способ 1.
- Красная строка: 1 см
(Это установила я, потому что категорически отказываюсь считать в дюймах). - Положение маркера: 0,63 – это одна четвёртая (¼) дюйма.
- Отступ текста списка: 1,27 – это одна вторая (½) дюйма
(Такие значения по умолчанию предлагают нам разработчики)
Если вы посмотрите значение красной строки по умолчанию (открыв диалоговое окно Абзац), то вы увидите там значение 1,25 см (это приблизительно половина дюйма):
Отступ текста в списке 1,27 см, а красная строка – 1,25 см. Где логика?
Способ 2.
- Красная строка: 1 см
- Положение номера: 1 см.
- Отступ первой строки текста списка: 1,27 – это одна вторая (½) дюйма
(Такие значения по умолчанию предлагают нам разработчик, пока мы не решимся это поправить. Как видите, разница расстояний (a) и (c) в 0,27 см весьма заметна) - Отступ остального текста списка: 0 см
Согласить, это уже лучше. Ведь мы не просто изучаем возможности Word’а, но учимся делать красивые документы.
Способ 3.
- Красная строка: 1 см
- Положение маркера: 0,5 см.
- Отступ первой строки текста списка: 1см
(текст первой строки списка выравнен по красной строе простого текста) - Отступ остальных строк текста списка: 0 см
Способ 4.
- Красная строка: 1 см
- Положение маркера: 0,5 см.
- Отступ всего текста списка: 1см
Я могу привести ещё несколько способов взаимного расположения текста, маркера и списка. Но давайте остановимся на 4 способе. Именно этот способ оформления списка применяют все уважающие себя полиграфисты. К сожалению, мы до сих пор под гнетом наследия печатных машинок. Тогда как оформленные по 4 способу списки дают нам так называемые точки излома (см. Д3. Свойства восприятия) ‒ эти точки наиболее важны для распознавания визуальной информации.
Хорошо бы, чтобы все списки по умолчанию выглядели бы так! Давайте делать!
3. Маркированный список по умолчанию
Шаг 1. Вызвать диалоговое окно «Изменение отступов в списке» (ПМ по абзацу маркированного списка → контекстное меню → команда Изменить отступы в списке).
Шаг 2. Задать отступы маркированного списка:
- Положение маркера 0,5 см
- Отступ текста – 1 см
- Символ после номера – знак табуляции
- Добавить позицию табуляции ‒ 1 см
- ОК
Шаг 3. Поменять маркер с кружка на тире (лента Главная → группа команд Абзац → кнопка Маркированный список → маркер «ТИРЕ»):
Увидели после тире стрелочку? Это непечатаемый символ «Знак табуляции». Не обращаем на него внимание.
Шаг 4. Обновить стиль Абзац списка:
- Выводим курсор на полосу выделения, пока курсор не повернётся на право (Урок 2).
- Щёлкаем ЛМ, так, чтобы выделился и символ конца абзаца – это очень важно!
- Отводим курсор в рабочее окно «Стили»
- Ведём курсор к названию стиля «Абзац списка» (стиль сразу подсвечивается синей рамкой и на названии стиля появляется кнопка выпадающего меню)
- Щёлкаем ЛМ по кнопке выпадающего меню
- В появившемся выпадающем меню выбираем команду «Обновить “Абзац списка” в соответствии с выбранным фрагментом»
Если в вашей организации приняты другие отступы, то установите именно их. Но я вам советую убедить ваше начальство, что именно четвёртый способ оформления маркированных списков соответствует особенностям зрительного восприятия информации человеком.
4. Сохранение шаблона
Шаг 1. Открыть диалоговое окно «Параметры» (лента Главная → группа команд Стили → кнопка группы → рабочее окно Стили → кнопка Параметры):
Шаг 2. Показать в рабочем окне «Параметры области стилей» В текущем документе (диалоговое окно Параметры области стилей → кнопка выпадающего меню Отображаемые стили → Рекомендованные стили) и отметить кнопку Во всех новых документах, использующих этот шаблон:
Шаг 3. Сохранить шаблон.
Теперь вы сможете:
- Показать различные способы оформления списков
- Задать отступы на маркированный список и переопределить встроенный стиль
- Сохранить изменения в шаблоне Normal
В Microsoft Word вы можете настроить отступы списка, чтобы увеличить пространство от левого поля или между маркером или числом и текстом.
В зависимости от типа документа Word, который вы создаете, создание списка может быть больше, чем создание списка. Может быть, вы хотите использовать настраиваемые маркеры для некоторой пикантности или, возможно, вы хотите определить свой стиль списка с самого начала.
Еще одно изменение, которое вы можете захотеть сделать при использовании списка в Microsoft Word, — это настроить отступ для маркеров или чисел. Например, вы можете настроить, насколько далеко точки будут смещены от левого поля, или изменить расстояние между текстом и маркерами.
Здесь мы покажем вам, как изменить отступы в Word для всего списка и одного элемента.
Как отрегулировать отступ для всего списка
Независимо от того, завершен ли у вас список или вы все еще добавляете в него элементы, вы можете изменить отступ в любое время. Вы можете настроить отступ как для маркированных, так и для нумерованных списков.
Чтобы настроить отступы списка в Word:
- Выберите маркеры или числа в списке. Вы можете сделать это, щелкнув любой из них, и все они будут выделены.
- Щелкните правой кнопкой мыши и выберите Настроить отступы в списке из контекстного меню.
- Когда появится маленькое окно, вы можете внести изменения в любые или все следующие настройки отступа в списке:
- Положение пули: Введите число или используйте боковые стрелки, чтобы определить, насколько далеко точка маркера или номер списка будут расположены от левого поля (в дюймах).
- Отступ текста: Введите число или используйте боковые стрелки, чтобы выбрать расстояние (в дюймах) от маркера или числа, на котором должен отображаться текст.
- Следуйте за номером с помощью: Это то, что появляется между маркером или номером и текстом. По умолчанию это символ табуляции, но вы можете выбрать Космос или Ничего такого.
- Добавить позицию табуляции: Если вы хотите добавить позицию табуляции, установите флажок и введите размер (в дюймах).
- После внесения изменений нажмите Ok.
Вы должны немедленно увидеть обновление вашего списка с внесенными вами изменениями.
Как изменить отступ для отдельного элемента списка
Если вы хотите изменить отступ только для одного элемента списка, а не для всего списка, у вас есть несколько разных способов сделать это.
Чтобы изменить отступ отдельного элемента списка в Word:
- Поместите курсор рядом с текстом элемента списка.
- Перейти к Дом вкладку и щелкните стрелку рядом с Многоуровневый список.
- Перейти к Изменить уровень списка и выберите уровень, который хотите использовать. Каждая группа имеет свой маркер или номер.
- Или щелкните правой кнопкой мыши и выберите Многоуровневый список на плавающей панели инструментов.
- Перейти к Изменить уровень списка и выберите уровень, который хотите использовать. Опять же, вы увидите разные маркеры или номера для каждого уровня.
- Нажмите свой Вкладка введите количество отступов для элемента списка. Вы перемещаете элемент на один уровень списка при каждом нажатии клавиши и видите другой маркер или номер.
Изменяя отступы списка в документе Word, вы предоставляете себе дополнительные способы форматирования текста. Вы можете переместить список дальше от левого поля, добавить больше места между маркерами и текстом или использовать другой уровень для одного элемента списка. Вы можете быстро внести все эти изменения в документ Word, выполнив действия, описанные выше.
Для получения дополнительной информации посмотрите, как сортировать списки по алфавиту или как создать контрольный список в Word. Свяжитесь с нами на Твиттер или Facebook чтобы не отставать от таких будущих уроков!
Microsoft Word includes bullet symbols to help you align lists of words, phrases or sentences in your document. Word lets you adjust the indents and space between the bullet symbol and the text to format your document layout. For example, if a bulleted sentence runs on to a second line, decreasing the indent spacing allows more characters to fit on the first line. You can also adjust the line spacing between bullets in a bulleted list. A bulleted list with a pleasing amount of white space can help emphasize your ideas, items or tasks in your communications with your colleagues and clients.
Indents
-
Open the Word document and click on a bullet to highlight the bullet symbols. The text to the right of the bullet symbol will not be highlighted.
-
Right-click the highlighted bullets and click “Adjust List Indents” to open the dialog box.
-
Click the arrows to change the values in inches in the Bullet Position box. You can also type the value in the box. To adjust the space between the bullet symbol and the text, click the arrows in the Text Indent box.
-
Click “OK” to close the Adjust List Indents dialog box and convert the bullet spacing in your Word document.
Line Spacing
-
Click and drag to select the bulleted list. The bullet symbols will not be highlighted.
-
Right-click the highlighted text and select «Paragraph” to open the Paragraph dialog box.
-
Click the “Indents and Spacing” tab on the dialog box.
-
Clear the “Don’t Add Space Between Paragraphs of the Same Style” check box.
-
Click your preferred selection in the Line Spacing box, such as “Single” or “Double.”
-
Click the “OK” button to close the Paragraph dialog box. The line spacing between the rows of bulleted text will change.
Общий совет: Вы можете изменить формат только одного или нескольких маркеров или числовых стилей в списке. Поместите курсор в начало строки, которую вы хотите изменить, прежде чем открывать диалоговое окно «Маркеры и нумерация». Ваши изменения будут применены только к выбранным строкам.
Сочетание клавиш для маркированного списка: нажмите клавиши CTRL + SHIFT + L, чтобы применить маркеры по умолчанию к списку. Нажмите CTRL + SHIFT + N, чтобы удалить маркеры.
Чтобы настроить сочетание клавиш для нумерованного списка, перейдите в « Параметры Word» . Нажмите на ленту и выберите « Настроить ленту» во всплывающем меню. Вы также можете открыть Параметры Word в меню «Файл»> «Параметры»> «Настроить ленту» .
Нажмите кнопку « Настроить» для сочетаний клавиш.
Выберите Все команды в списке категорий. Прокрутите вниз список справа и выберите FormatNumberDefault .
Поместите курсор в поле Нажмите новую комбинацию клавиш и нажмите комбинацию клавиш, которую вы хотите использовать для создания нумерованного списка. Например, вы можете использовать Alt + N, потому что он не назначен чему-либо еще в Word. Нажмите Назначить .
Новое сочетание клавиш добавлено в список «Текущие клавиши».
Нажмите кнопку ОК, чтобы закрыть диалоговое окно и проверить новый ярлык. Нажатие «Alt + N» создает нумерованный список. Повторное нажатие возвращает его обратно к тексту абзаца.
Совет общего характера: хотите пропустить нумерацию элемента списка и преобразовать его в абзац в середине списка? Выберите определенный элемент списка и используйте сочетание клавиш Alt + N, чтобы отключить нумерацию.
3. Измените формат нумерованного списка по умолчанию
Вы можете изменить, отредактировать или создать новый нумерованный список по своему усмотрению. Вы можете выбрать один из четырех форматов нумерованного списка. Но что, если вы хотите использовать свой собственный формат, отличный от букв или римских цифр, и он недоступен? Идите вперед и создайте свой собственный в несколько простых шагов.
Перейдите в раздел Домашняя страница> Группа абзацев > Нумерация . Нажмите стрелку вниз. Выберите « Определить новый числовой формат» .
Выберите любой хронологический формат. Чтобы изменить размер, стиль и цвет шрифта , нажмите « Шрифт» и выберите параметр на вкладке «Шрифт» или «Дополнительно».
Если вы хотите добавить к числу тире, скобки или другое значение, например знак решетки, введите его в поле « Формат числа» . Небольшой предварительный просмотр отображает изменения. На скриншоте ниже я добавил две квадратные скобки для списка, который вы можете отметить.
Чтобы изменить выравнивание номера, выберите «По левому краю», «По центру» или «Вправо» в разделе « Выравнивание» . По умолчанию установлено выравнивание по левому краю.
Нажмите ОК.
Новый числовой формат применяется к любому выбранному тексту в вашем документе.
Общий совет: Вы можете даже добавить к нумерованным спискам описательный текст, например, «Участник 1», «Участник 2», «Участник 3» и т. Д.
4. Измените формат списка по умолчанию
Как и нумерованный список, вы также можете изменить внешний вид любого маркированного списка по умолчанию. Визуально привлекательные маркеры (кроме скучных черных сплошных точек) помогают вашим документам выделиться из обыденного.
Выберите текст, для которого вы хотите маркированный список, и выполните следующие действия.
Перейдите в раздел Домашняя страница> Группа абзацев . Нажмите на стрелку рядом с пулями .
Когда нужного маркера нет в библиотеке, нажмите « Определить новый маркер» .
Откроется диалоговое окно «Определение новой марки». Под Bullet Character выберите Symbol .
Откроется другое диалоговое окно, в котором вы сможете выбрать соответствующие символы из установленных шрифтов.
Шрифты Wingdings лучше всего подходят для стилизованных списков. Как и любой другой шрифт, вы можете изменить цвет, размер, стиль и другие характеристики выбранного шрифта. Нажмите кнопку « Шрифт» в разделе « Символ маркера », чтобы открыть диалоговое окно «Шрифт».
Общий совет: используйте открытое окно (Open box) или трехмерное поле (3D box) из палитры символов Wingdings, чтобы создать документ Word с аккуратными флажками.
5. Используйте картинку вместо маркера
Иногда все мистические символы в Webdings могут быть недостаточно. Вы также можете использовать собственную графику многократного использования для обозначения маркеров. Хотя я признаю, что на слайде PowerPoint это выглядит еще лучше, но использование их в Word работает так же хорошо.
Выберите маркированный список, для которого вы хотите изменить маркеры на изображения. Перейдите на вкладку «Главная»> « Группа абзацев », нажмите кнопку « Пули» и выберите « Определить новый маркер» в раскрывающемся меню. В диалоговом окне «Определение новой марки» нажмите « Изображение» .
В диалоговом окне « Вставка изображений » отображаются различные варианты исходного файла. Вы можете вставить изображение из файла на вашем ПК или в локальной сети, из поиска Bing Image или из своей учетной записи OneDrive .
Перейдите к местоположению вашего исходного файла и нажмите « Вставить» . Окно предварительного просмотра показывает выбор.
Общий совет: вы можете выбрать изображение, которое соответствует «теме» вашего списка. Например, отобразить банан в качестве изображения для списка фруктов. Убедитесь, что изображения прозрачны и имеют хороший фон. По моему опыту, простая графика работает лучше всего.
6. Выстроить числа в список
Иногда самые маленькие изменения могут иметь большое визуальное значение. Обратите внимание на скриншот слева внизу, который показывает нумерованный список с выравниванием Word по умолчанию. Как только список достигает двузначных чисел, выравнивание по умолчанию по левому краю кажется немного искаженным, поскольку десятичные точки не выстраиваются аккуратно. Microsoft Word позволяет вам управлять этим выравниванием и сбрасывать двузначные числа вправо.
Создайте свой нумерованный список. Выберите элементы списка. Word также может управлять выравниванием нескольких выбранных элементов.
Перейти на главную> Пункт . Нажмите на стрелку раскрывающегося списка Нумерованный список.
Нажмите Определить новый числовой формат . Выберите Правое выравнивание из выпадающего списка. Нажмите ОК .
Совет общего характера: даже если десятичной дроби нет, желательно, чтобы они были выровнены по правому краю числа. Попробуйте с помощью скобок.
7. Отрегулируйте отступ в Microsoft Word.
Каждый список Word поставляется с автоматическим отступом. В зависимости от визуального вида вы можете настроить пространство.
Дважды щелкните любой номер в списке, чтобы выбрать все номера в списке.
Щелкните правой кнопкой мыши выделение и выберите « Настроить отступы списка» в контекстном меню.
Измените расстояние отступа от маркера с помощью поля Положение числа . Измените расстояние между маркером и текстом в поле « Отступ» .
Нажмите ОК .
8. Примените форматирование к одному номеру или маркировке в списке.
Бывают случаи, когда вы хотите применить форматирование (изменение стиля маркера, цвета или размера) к одному маркеру или номеру в списке, не затрагивая текст в списке или любые другие последующие маркеры или числа. Вот простой способ.
Отобразите метки форматирования, нажав « Домой»> «Показать / Скрыть» .
В конце выберите маркер абзаца для элемента списка, маркер или номер которого вы хотите изменить. Примените любое форматирование. Форматирование влияет только на марку или номер; текст в элементе списка сохраняет свой первоначальный формат.
Новые маркированные или пронумерованные элементы в списке, следующие за этим, также будут отражать это. Текст в новом элементе списка будет иметь те же характеристики шрифта, что и предыдущий текст, а новый маркер / номер будет иметь те же характеристики шрифта, что и предыдущий маркер / номер.
9. Создайте многоуровневый нумерованный список
Многоуровневый список может состоять из цифр, алфавитов и маркеров, расположенных на разных уровнях, как показано ниже. Вы можете использовать многоуровневые списки, чтобы разбить список на его иерархии или подпункты. Такое выравнивание также используется для создания контуров. Word 2016 предоставляет нам специальную кнопку на ленте для создания многоуровневого списка.
Нажмите кнопку «Многоуровневый список» и введите список.
Нажмите клавишу Tab, чтобы сделать отступ и создать подуровень. Нажмите Shift + Tab, чтобы удалить отступ и переместить элемент на более высокий уровень.
Общий совет: Вы также можете написать весь список заранее. Выберите его, а затем нажмите кнопку «Многоуровневый список», чтобы выровнять его, используя клавиши Tab и Shift + Tab для упорядочивания тем. Вы также можете использовать команды « Увеличить» или « Уменьшить отступ» на ленте.
10. Создание многоразовых стилей для многоуровневых списков
Как и любой другой тип списка, вы можете изменить стиль, цвет и выравнивание маркеров, букв или цифр. Сохраните эти изменения как новый стиль и используйте его снова и снова.
Перейдите на Лента> Главная> щелкните стрелку рядом с Многоуровневым списком> Определить новый многоуровневый список .
Нажмите « Еще», чтобы расширить параметры.
Для настройки любого из уровней щелкните номер уровня, который вы хотите изменить. 1 является значением по умолчанию.
Используйте предоставленные параметры, чтобы изменить внешний вид списка. Например:
- В Числовом стиле для этого уровня введите (1), если вы хотите оформить числа в скобках, или (A), чтобы оформить буквы в скобках.
- В поле Начать с выберите номер, букву или маркер, с которого вы хотите начать список.
Когда вы закончите настройку, присвойте списку имя под именем списка ListNum . Это имя будет появляться везде, где вы видите поле ListNum.
Выберите стиль в разделе « Уровень привязки к стилю» . Это позволяет использовать существующий стиль в Word для каждого уровня в списке.
Выберите место, где вы хотите применить свои изменения, нажав « Применить изменения» и выбрав « Выбранный текст», «Весь список» или « Этот момент вперед» .
Это видео представляет собой краткий визуальный обзор основного процесса:
11. Преобразовать список в таблицу
Сначала выберите список. Перейти на главную> Вставить . Выберите опцию Таблица в группе Таблицы.
Выберите « Преобразовать текст в таблицу» из выпадающего списка.
Microsoft Word оценивает структуру таблицы на основе содержимого списка. Word создает столбцы на основе разделителей между элементами в списке.
Если Word не работает правильно, вам нужно изменить настройки и упростить преобразование списка в Word. После того, как таблица была создана, вы можете использовать инструменты дизайна таблицы для форматирования внешнего вида.
Общий совет: в большинстве случаев результаты не идеальны. Лучший способ — удалить нумерацию или маркеры, а затем создать таблицу из списка элементов. Серийные номера могут быть легко добавлены в таблицу позже.
12. Продолжайте нумерацию, когда абзац сокращается
Иногда параграфу текста необходимо прервать последовательность списка. Чтобы продолжить список после абзаца в том же числовом формате, выполните следующие действия.
Введите остальную часть вашего нумерованного списка после абзаца и отформатируйте его. Список начинается с 1 снова. Щелкните правой кнопкой мыши по списку, который идет после абзаца. Выберите « Продолжить нумерацию» в контекстном меню. Список изменяется мгновенно.
Нумерация списка продолжается с того места, где его разорвал абзац.
Важность списков — уважаете ли вы это?
Как я уже говорил, списки скучны. Но они экономят время, когда документ должен быть упражнением в экономике. Списки мгновенно становятся немного менее скучными, чем блоки текста.
Вы будете сталкиваться со списками в Microsoft Word почти ежедневно — от использования Word для быстрого мозгового штурма о расширенных функциях Mail Merge. другого. Или вам может просто понадобиться продемонстрировать список своих достижений в изготовленном Microsoft Word резюме
Я смею называть списки организационной основой документа. Вот почему каждый совет, который помогает нам форматировать и управлять списками в Microsoft Word, помогает. Это где вы входите.
Расскажите нам о любом достойном упоминания списке. Расскажите нам свои главные раздражения, когда речь заходит о создании списков. Давайте решать это вместе в комментариях.