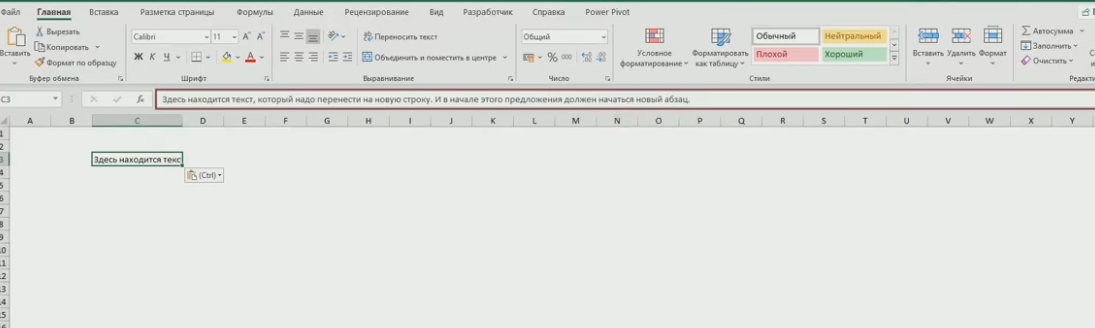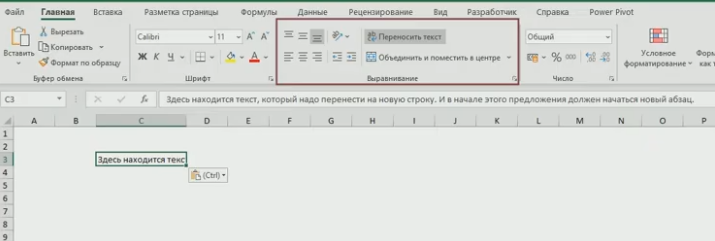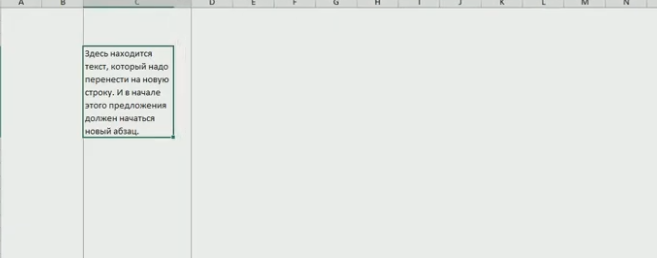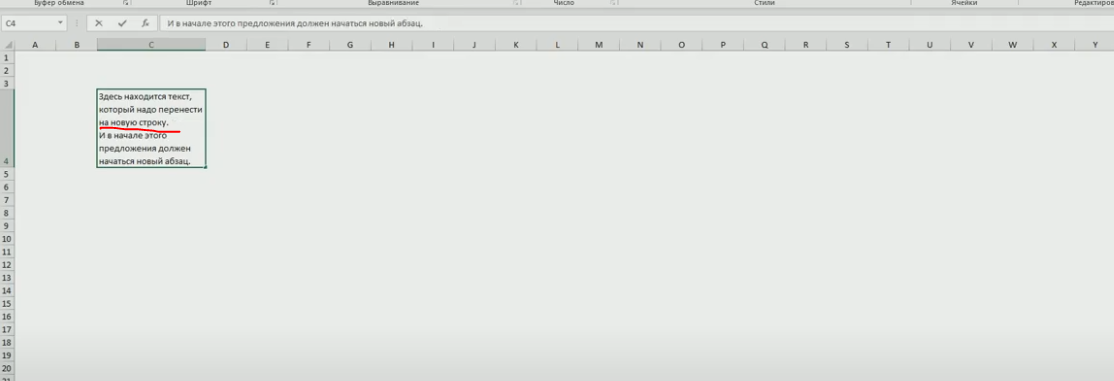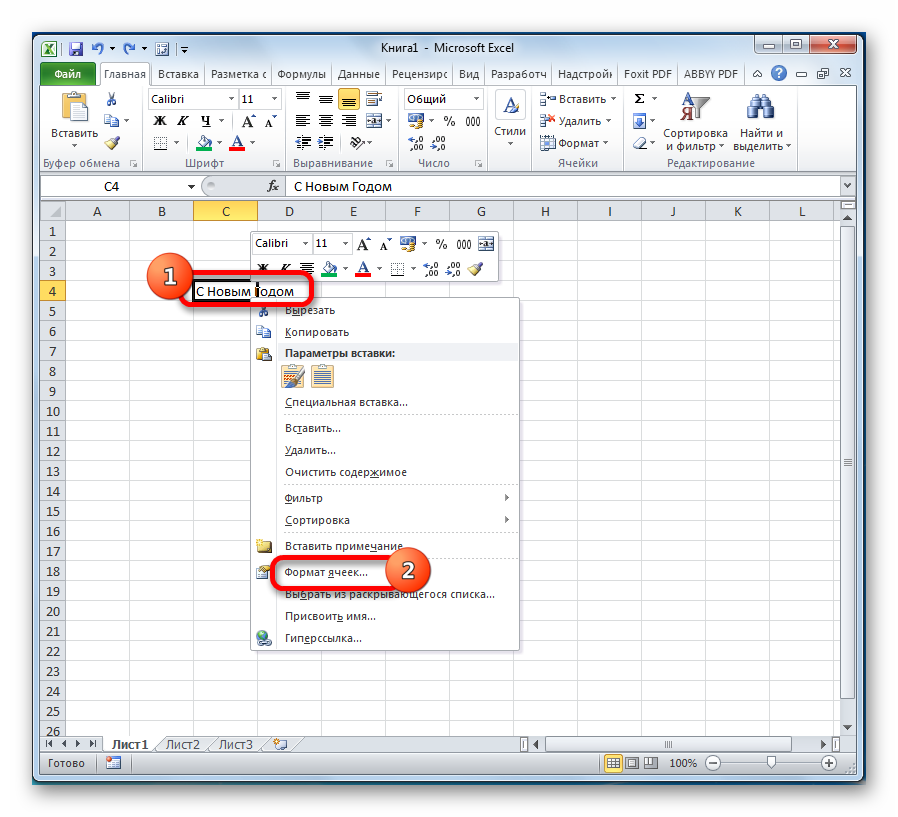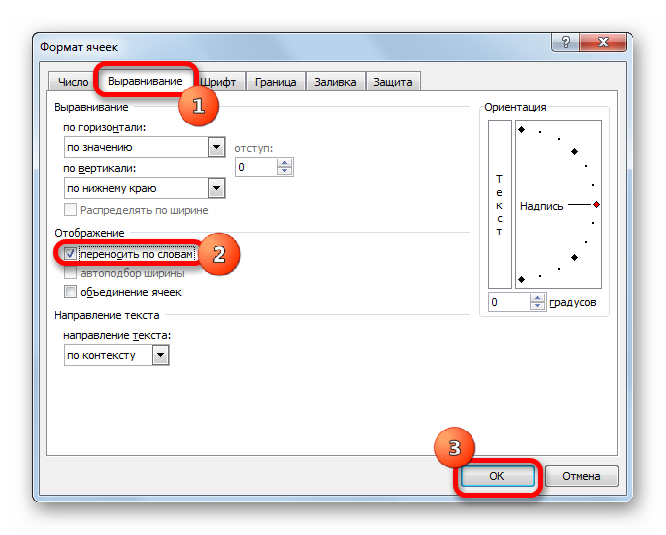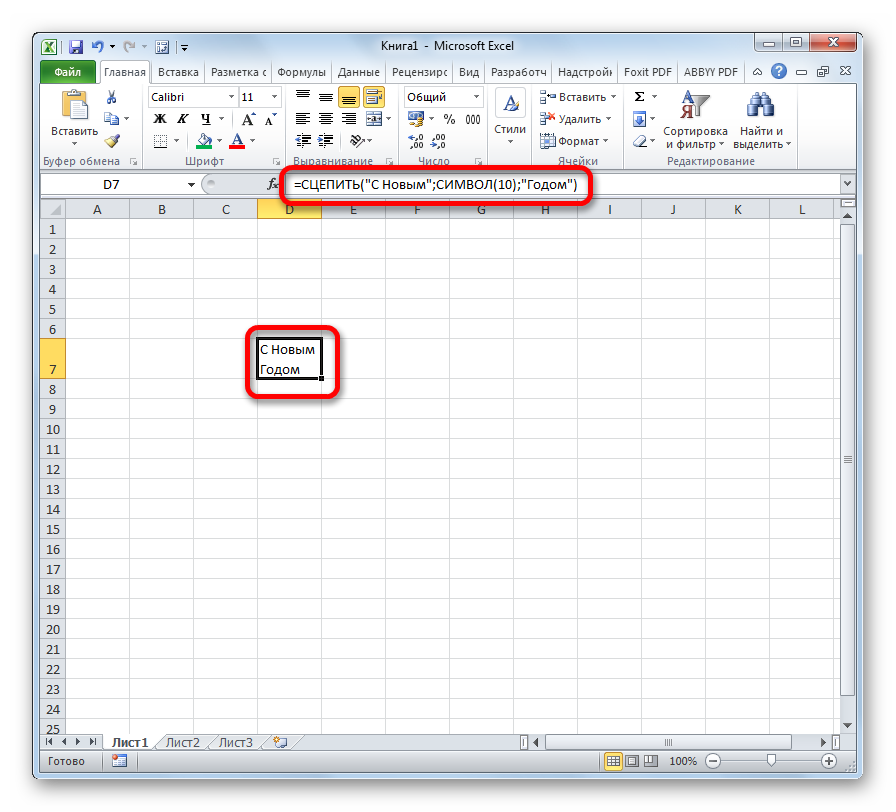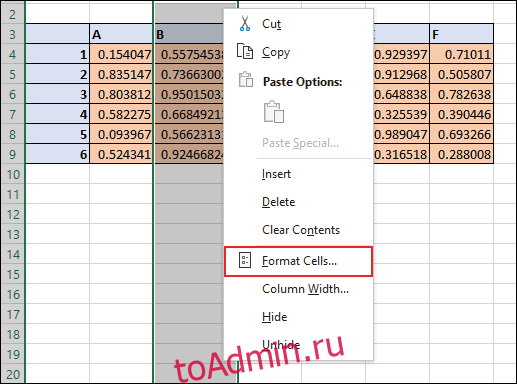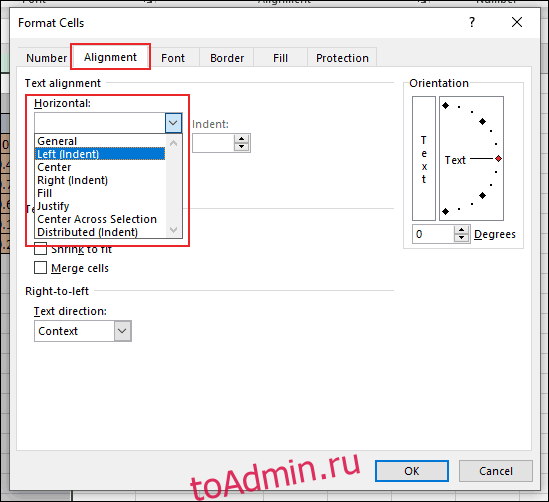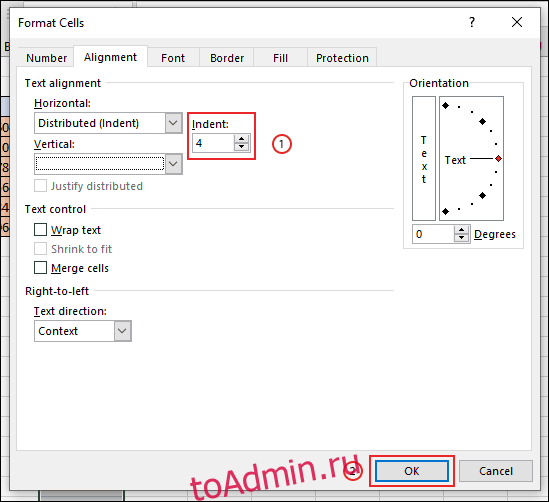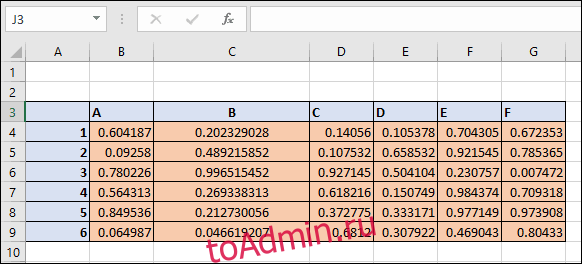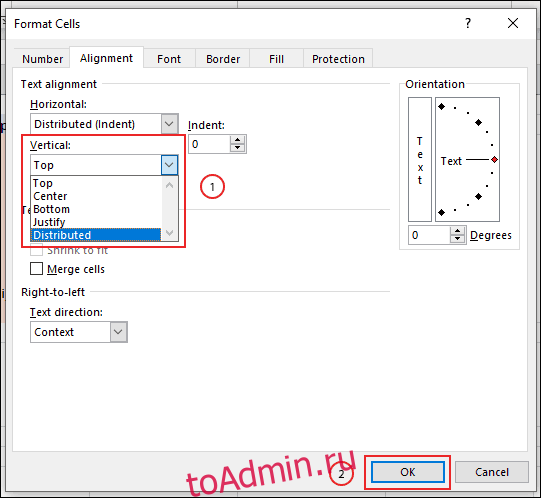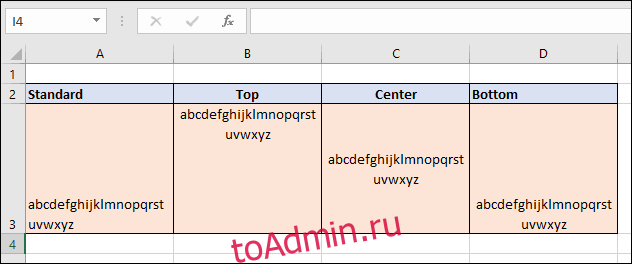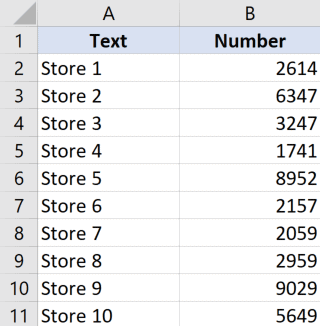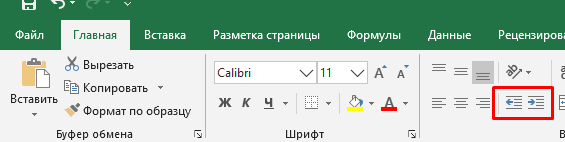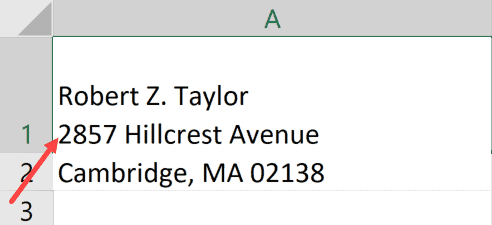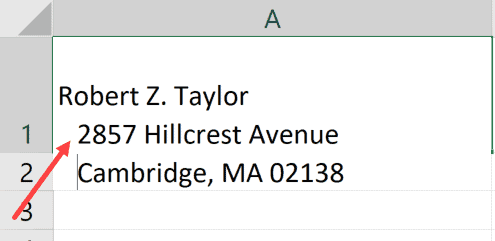Excel для Microsoft 365 Excel 2021 Excel 2019 Excel 2016 Excel 2013 Еще…Меньше
Вы можете улучшить вид текста в ячейке, изменив междустрочный интервал. Хотя в Excel нет инструментов для непосредственного изменения междустрочных интервалов в ячейке, вы можете изменить расстояние между строками и облегчить чтение, выровняв текст несколькими способами. Чтобы расширить возможности работы с текстом, вы также можете добавить надпись на место ячейки.
В этой статье
-
Уменьшение междустрочных интервалов в ячейке
-
Увеличение междустрочных интервалов в ячейке
-
Замена текста ячейки надписью
Уменьшение междустрочных интервалов в ячейке
Если текст расположен в ячейке слишком широко, вы можете уменьшить междустрочные интервалы. Часто можно улучшить читаемость, изменив выравнивания текста для сближения строк.
-
Щелкните правой кнопкой мыши необходимую ячейку и выберите пункт Формат ячеек в контекстном меню.
-
На вкладке Выравнивание в раскрывающемся списке по вертикали выберите значение по верхнему краю, по центру или по нижнему краю (в зависимости от того, как вы хотите расположить текст в ячейке).
-
Нажмите кнопку OK.
Текст будет выровнен и равномерно расположен в выбранной части ячейки.
Совет: Если в одной ячейке осталось слишком много места из-за того, что в другой находится больше текста, вы можете выбрать вертикальное выравнивание По середине, чтобы заполнить пространство более равномерно.
К началу страницы
Увеличение междустрочных интервалов в ячейке
Если в ячейке есть свободное пространство, и вы хотите расположить текст равномернее, измените выравнивание по вертикали на Распределенное.
-
Щелкните правой кнопкой мыши необходимую ячейку и выберите пункт Формат ячеек в контекстном меню.
-
На вкладке Выравнивание в раскрывающемся списке по вертикали выберите пункт Распределенное.
-
Нажмите кнопку ОК.
Текст будет равномерно распределен по ячейке. Если изменить высоту строки, междустрочные интервалы автоматически изменятся для равномерного распределения текста.
К началу страницы
Замена текста ячейки надписью
Если вам нужно изменить только несколько ячеек с текстом, можно вставить поверх нее текстовое поле. Используя вместо ячейки текстовое поле, вы можете более контролировать форматирование текста.
-
Дважды щелкните необходимую ячейку, выделите весь текст и нажмите клавиши CTRL+X.
-
Щелкните другую ячейку, чтобы отменить выделение.
-
При необходимости измените высоту строки.
-
На вкладке Вставить щелкните Надпись.
-
Наведите указатель на левый верхний угол необходимой ячейки, щелкните и, удерживая кнопку мыши, нарисуйте поле для надписи по размеру ячейки. Если после создания надписи вам потребуется изменить ее размер, перетащите угловые маркеры выделения.
-
Щелкните надпись, чтобы выделить ее, а затем нажмите клавиши CTRL+V для вставки скопированного текста.
-
Выделите весь текст надписи, щелкните его правой кнопкой мыши и в контекстном меню выберите пункт Абзац.
-
Выберите подходящие междустрочные интервалы.
Совет: Вы также можете уменьшить расстояние между строками, уменьшив размер шрифта. Выделите текст, щелкните его правой кнопкой мыши, выберите пункт Шрифт в контекстном меню, а затем укажите необходимый размер шрифта.
Примечание: Надпись располагается не внутри ячейки, а поверх нее. Если строка с надписью переместится из-за изменений, внесенных на листе выше, сама надпись останется на прежнем месте. Чтобы переместить надпись, наведите указатель на ее край, щелкните и, удерживая кнопку мыши, перетащите ее на новое место.
К началу страницы
См. также
Добавление, копирование или удаление надписи
Изменение формата ячейки
Нужна дополнительная помощь?
На чтение 5 мин Опубликовано 18.01.2021
Иногда пользователям Microsoft Office Excel требуется прописать в одной ячейке табличного массива сразу несколько строк текста, сделав тем самым абзац. Такую возможность в Эксель можно реализовать несколькими способами с использованием стандартных инструментов программы. О том, как добавить абзац в ячейку таблицы MS Excel, будет рассказано в данной статье.
Содержание
- Методы переноса текста в ячейках таблиц
- Способ 1. Перенос текста с помощью инструментов выравнивания
- Способ 2. Как сделать несколько абзацев в одной ячейке
- Способ 3. Использование инструментов форматирования
- Способ 4. Применение формулы
- Как в Эксель продлить формулу создания абзацев на нужное количество ячеек
- Заключение
Методы переноса текста в ячейках таблиц
В Excel нельзя сделать абзац нажатием на клавишу «Enter» с клавиатуры компьютера, как в Word. Здесь надо задействовать другие способы. О них пойдет речь далее.
Способ 1. Перенос текста с помощью инструментов выравнивания
Слишком большой текст целиком не поместится в одной ячейке табличного массива, поэтому его придется перенести на другую строчку этого же элемента. Самый простой способ выполнения поставленной задачи подразделяется на следующие этапы:
- Левой клавишей манипулятора выделить ячейку, в которой надо сделать абзац.
- Переместиться во вкладку «Главная», которая находится в верхней панели инструментов основного меню программы.
- В разделе «Выравнивание» нажать на кнопку «Перенос текста».
- Проверить результат. После осуществления предыдущих действий размер выбранной ячейки увеличится, а текст в ней перестроится в абзац, разместившись на нескольких строках в элементе.
Обратите внимание! Чтобы красиво оформить созданный в ячейке абзац, текст можно отформатировать, задав для него нужные размеры, а также увеличить ширину столбца.
Способ 2. Как сделать несколько абзацев в одной ячейке
Если текст, прописанный в элементе массива Excel, состоит из нескольких предложений, то их можно разграничить между собой, начиная каждое предложение с новой строки. Так повысится эстетичность оформления, улучшится внешний вид таблички. Чтобы выполнить подобное разбиение, необходимо действовать следующим образом:
- Выделить нужную ячейку таблицы.
- Просмотреть строку для ввода формул сверху главного меню Excel под областью стандартных инструментов. В ней целиком отображается текст выделенного элемента.
- Поставить курсор мышки между двумя предложениями текста в строке ввода.
- Переключить клавиатуру ПК на английскую раскладку и одновременно зажать кнопки «Alt+Enter».
- Удостовериться, что предложения разграничились, и одно из них переместилось на следующую строчку. Таким образом, в ячейке образуется второй абзац.
- Проделать аналогичные действия с остальными предложениями прописанного текста.
Важно! С помощью комбинации клавиш «Alt+Enter» можно переносить не только абзацы, но и любые слова, делая тем самым абзацы. Для этого достаточно поставить курсор в любом месте текста и зажать указанные кнопки.
Способ 3. Использование инструментов форматирования
Данный метод создания абзаца в Microsoft Office Excel предполагает изменение формата ячеек. Для его реализации необходимо проделать простые шаги по алгоритму:
- ЛКМ выделить ячейку, в которой не помещается набранный текст ввиду больших размеров.
- По любой области элемента нажать правой кнопкой манипулятора.
- В открывшемся окошке контекстного типа нажать по пункту «Формат ячеек…».
- В меню форматирования элементов, которое отобразится после выполнения предыдущей манипуляции, надо перейти в раздел «Выравнивание».
- В новом разделе меню найти блок «Отображение» и поставить галочку рядом с параметром «Переносить по словам».
- Кликнуть по «ОК» внизу окна для применения изменений.
- Проверить результат. Ячейка автоматически подберет нужные размеры, чтобы текст не выходил за ее пределы, и создастся абзац.
Способ 4. Применение формулы
В Microsoft Office Excel есть специальная формула для создания абзацев, переноса текста на несколько строчек в ячейках табличного массива. Для выполнения поставленной задачи можно воспользоваться следующим алгоритмом действий:
- Выделить конкретную ячейку таблицы ЛКМ. Важно, чтобы изначально в элементе не было текста и других символов.
- Вручную с клавиатуры компьютера ввести формулу «=СЦЕПИТЬ(«ТЕКСТ1″;СИМВОЛ(10);»ТЕКСТ2»)». Вместо слов «ТЕКСТ1» и «ТЕКСТ2» надо вбить конкретные значения, т.е. написать требуемые символы.
- После написания нажать на «Enter» для завершения формулы.
- Проверить результат. Указанный текст разместится на нескольких строках ячейки, в зависимости от его объема.
Дополнительная информация! Если рассмотренная выше формула не работает, то пользователю следует проверить правильность ее написания или воспользоваться другим методом создания абзацев в Excel.
Как в Эксель продлить формулу создания абзацев на нужное количество ячеек
Если пользователю необходимо переносить строки сразу в нескольких элементах табличного массива при помощи рассмотренной выше формулы, то для быстроты процесса достаточно продлить функцию на заданный диапазон ячеек. В общем виде процедура продления формулы в Excel выглядит следующим образом:
- Выделить ячейку, в которой прописан результат работы формулы.
- Поставить курсор мышки в правый нижний угол выделенного элемента и зажать ЛКМ.
- Протянуть ячейку на нужное количество строк табличного массива, не отпуская при этом ЛКМ.
- Отпустить левую клавишу манипулятора и проверить результат.
Заключение
Таким образом, создание абзацев в ячейках Microsoft Office Excel не вызывает проблем даже у неопытных пользователей. Для правильного переноса строк важно руководствоваться приведенными выше инструкциями.
Оцените качество статьи. Нам важно ваше мнение:
Не все пользователи, работающие в Microsoft Excel, сталкиваются с редактированием текста, особенно когда в одной ячейке находится аж несколько строк. Иногда надписи вставляют или печатают самостоятельно, но не учитывают стандартные настройки межстрочного интервала. Из-за этого строки растягиваются, остается много пустого места и портится внешний вид содержимого. Для избежания подобных ситуаций нужно разобраться в параметрах межстрочного интервала, изменяя их по необходимости.
Вариант 1: Меню «Формат ячеек»
В большинстве случаев текст в формате нескольких строк просто пишется в самой ячейке без каких-либо специальных вставок. Тогда за настройку межстрочного интервала отвечает отдельная вкладка «Формат ячеек», знакомая почти всем по доступным параметрам чисел.
В следующей инструкции я рассмотрю как пример уменьшения, так и увеличения интервала, а вам останется только посмотреть на шаги и понять, какие настройки применить для достижения желаемого эффекта.
-
Для начала найдите ячейку с текстом и кликните по ней правой кнопкой мыши.
-
Из появившегося контекстного меню выберите пункт «Формат ячеек».
-
В новом окне перейдите на вкладку «Выравнивание» и обратите внимание на список «По вертикали».
-
В нем вы найдете разные типы выравнивания строк, если между ними слишком много пространства или, наоборот, не хватает пробела. Выберите «По верхнему краю», если хотите удалить лишние пробелы.
-
В таком случае вы получите компактную надпись и сможете уменьшить размер строки, сделав книгу более красивой внешне. Сравните результат на первом и следующем скриншоте этой инструкции, чтобы понять, насколько ощутима разница.
-
Используйте горизонтальное выравнивание только тогда, когда пробелы между словами слишком большие.
-
Если же вам понадобилось увеличить межстрочный интервал, создав четкое разграничение строк, выберите вариант «Равномерно» в том же списке выравнивания.
-
Теперь вы можете изменить размер строки так, чтобы расстояние между строками текста вас устраивало.
-
Добавьте отступы, если нужно добавить пробелы слева от начала текста. Тут вы самостоятельно можете указать количество пунктов для отступа.
Комьюнити теперь в Телеграм
Подпишитесь и будьте в курсе последних IT-новостей
Подписаться
Вариант 2: Редактирование вставки «Надпись»
Более обширный список настроек текста в Excel появляется только в том случае, если вы используете специальную вставку «Надпись», вводя в ней необходимый текст. Присутствуют и параметры межстрочного интервала, позволяющие более детально изменить отображение. Далее я разберу не только эту настройку, но и процесс перевода текста из ячейки в надпись, если вы захотите сделать это.
-
Выделите ячейку с текстом и нажмите Ctrl + X, скопировав и одновременно вырезав содержимое (то есть при следующей вставке текст из ячейки будет удален).
-
Перейдите на вкладку «Вставка», в блоке «Текст» выберите «Надпись».
-
Зажмите левую кнопку мыши в любом удобном месте и растяните прямоугольник, сформировав область для будущей надписи.
-
Используйте сочетание клавиш Ctrl + V для вставки ранее вырезанного текста.
-
Выделите его, щелкните ПКМ и перейдите в меню «Абзац».
-
Как видно, теперь вы можете не только задать общее выравнивание, но и указать количество пунктов вертикального и горизонтального интервала между словами либо строками.
Отмечу, что полученную надпись вы можете перемещать как обычный прямоугольник в любое место листа. При этом сама вставка не относится к ячейке, поэтому ни один из ваших расчетов в таблице не будет нарушен.
Вместо заключения
Я дам один совет, касающийся работы с текстом в Excel. Если вы часто копируете текст из других источников, вставьте его в Word или другой текстовый редактор, используя сочетание клавиш Ctrl + Shift + V. Такая вставка игнорирует особенности шрифта и форматирования, вставляя его с теми настройками, которые вы задали в программе. Затем скопируйте текст заново уже в редакторе или предварительно измените его, после вставив в Excel. Это позволит избежать проблем с форматированием, на исправление которых может уйти еще много времени.
Добавление небольшого количества дополнительных отступов к границам ячеек может упростить чтение данных в электронной таблице Microsoft Excel. Если вы хотите добавить дополнительный пробел между текстом и границами ячеек, вот как это сделать.
Добавление дополнительного интервала между левой и правой границами ячейки
Чтобы добавить дополнительное пространство между границами ячейки и данными, содержащимися в ней, вам нужно выровнять текст или числа с помощью отступа. Форматирование ячеек для этого даст вам дополнительный промежуток между границей ячейки и началом ваших данных.
Для начала откройте электронную таблицу Excel и выберите ячейки, которые хотите отформатировать. Щелкните правой кнопкой мыши выбранные ячейки, а затем нажмите кнопку «Форматировать ячейки».
Откроется окно параметров «Формат ячеек». Отсюда вы можете редактировать все, от типа номера ячейки до стиля шрифта. Щелкните вкладку «Выравнивание», а затем откройте раскрывающееся меню «По горизонтали» в разделе «Выравнивание текста».
Чтобы увеличить расстояние между текстом ячейки и левой или правой границей ячейки, нажмите «Влево (отступ)» или «Вправо (отступ)». Щелкните «Распределенный (отступ)», чтобы иметь одинаковый интервал между текстом и границами ячеек с обеих сторон.
В поле «Отступ» выберите размер дополнительного интервала. Щелкните стрелки вверх и вниз или введите число в поле.
Когда вы будете готовы, нажмите кнопку «ОК», чтобы сохранить изменения.
Дополнительный отступ между текстом и границами ячеек будет применен к выбранному диапазону ячеек.
В приведенном ниже примере мы применили распределенный отступ к границам ячеек в столбце B, используя четыре пробела, чтобы обеспечить равные отступы между текстом ячейки и левой и правой границами ячейки.
При применении этого форматирования ячеек значения ячеек сохраняют дополнительные заполненные границы по отношению к границам ячеек, даже если вы измените ширину столбца вручную.
Добавление дополнительного промежутка между верхней и нижней границами ячеек
Если вы хотите добавить дополнительный интервал между текстом и верхними и нижними границами ячеек, вы также можете сделать это из окна параметров «Форматировать ячейки». Как и раньше, выберите диапазон ячеек в электронной таблице, щелкните выделенный фрагмент правой кнопкой мыши и выберите «Форматировать ячейки». На вкладке «Выравнивание» щелкните раскрывающееся меню «Вертикальное».
Выберите «Сверху», чтобы выровнять данные ячейки по верхнему краю ячейки, «По центру», чтобы обеспечить равный зазор между верхом и низом, или «Снизу», чтобы выровнять текст по нижней части ячейки.
Нажмите «ОК», чтобы применить новое форматирование к ячейкам.
В зависимости от выбранной вами опции данные ваших ячеек теперь будут согласованы с выбранной вами опцией. Если вы выбрали опцию «Центр», текст будет выровнен по центру ячейки. Вы можете увидеть это в действии, изменив высоту строки, чтобы она была «более высокой».
В приведенном ниже примере каждая из этих опций использовалась со строкой текста, содержащей алфавит.
Вы можете комбинировать горизонтальное и вертикальное выравнивание текста для своих ячеек, если хотите. Это позволяет вам применять дополнительный интервал между данными ячейки и каждой границей ячейки.
Что вы думаете об этой статье?
На чтение 2 мин Просмотров 1.3к. Опубликовано 20.05.2022
Те, кто работают с Excel знают, что у программы есть особые, характерные ей, параметры. Например, текст в ячейках всегда пишется слева, а числа — справа. Вы можете увидеть это на картинке ниже:
Но если вам не подходит отступ, например, вы хотите чтобы значения были немного ближе к центру ячейки — вы можете это сделать.
В данной статье мы рассмотрим такие ситуации и что в них, собственно, делать.
Итак, начнём!
Содержание
- Используем комбинацию горячих клавиш
- Используя кнопки в разделе «Главная»
- Как сделать отступ только для одной строки в ячейке?
Используем комбинацию горячих клавиш
Вот комбинации:
ALT + H + 5 — отступ влево.
ALT + H + 6 — отступ вправо.
Чтобы сделать отступ — выделите ячейку и задействуйте нужную комбинацию.
Используя кнопки в разделе «Главная»
Для таких задач даже выделили отдельные кнопки в разделе «Главная».
Пошаговая инструкция:
- Выделите ячейки и щелкните на нужную кнопку из двух (указаны на картинке):
Этот параметр является общим для всех выделенных ячеек. Даже если вы выделили всего одну ячейку, но она содержит несколько строк — отступ будет выполнен для всех.
В ситуации, если этими кнопками вы пользуетесь очень часто — добавьте их на панель быстрого доступа. Таким образом, их использование станет еще быстрее и удобнее.
Одно нажатие кнопки то же самое (по длине), что и 3 пробела.
Как сделать отступ только для одной строки в ячейке?
Может быть такая ситуация, что у вас есть ячейки, в которых находится несколько строк. Но отступ нужно сделать только для одной.
Что же делать? Ведь с помощью кнопок отступа и комбинации горячих клавиш меняется параметр для всей ячейки в целом!
Может быть, это и не очень правильно, но вы можете банально поставить несколько пробелов в начале строки.
Допустим, у нас есть такая табличка:
- Начните редактировать данные в ячейке и поместите курсор редактирования в начало нужной строки;
- И просто пропишите столько пробелов, сколько нужно.
Соответственно, так нужно делать для каждой строки.
Вот и все! Мы рассмотрели несколько методов с помощью которых можно редактировать стандартный отступ.
Надеюсь, эта статья была полезна для вас!