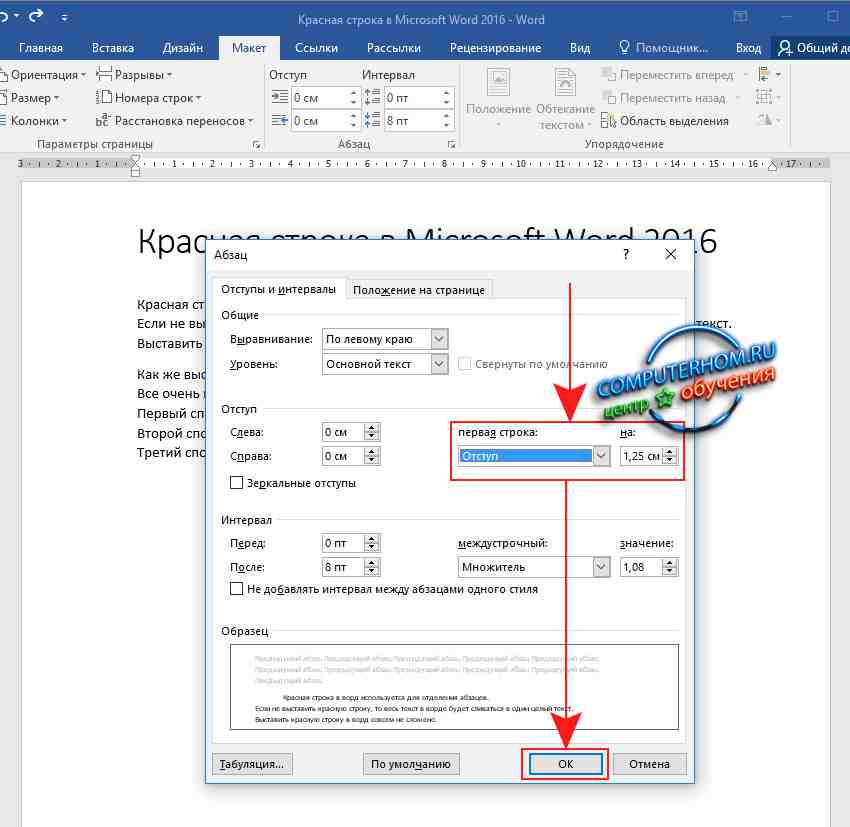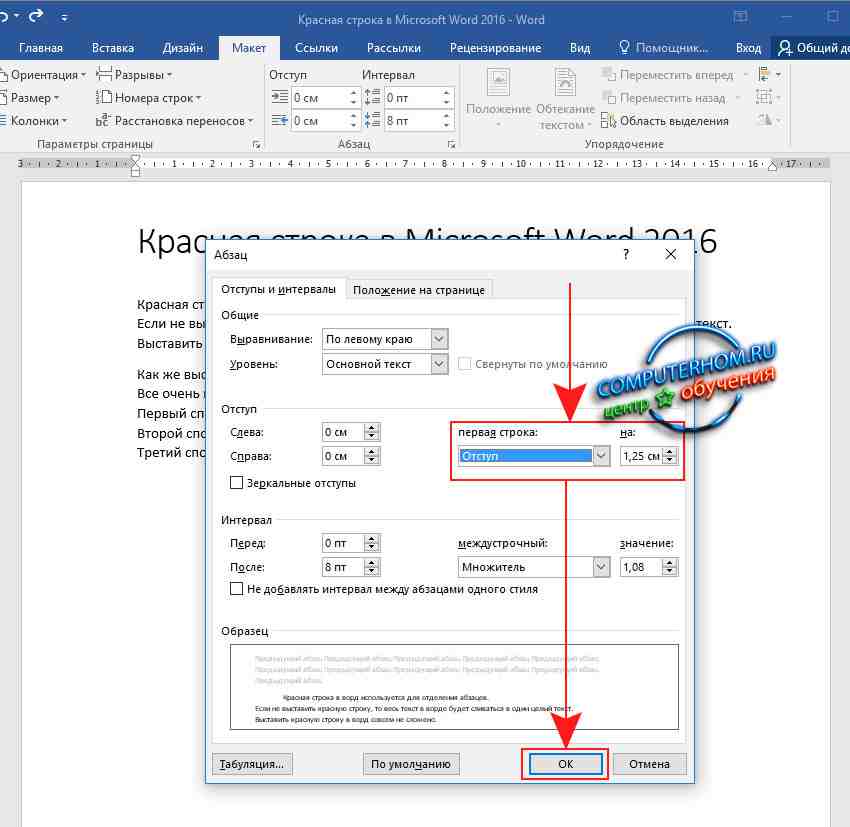Отступ первой строки абзаца
Чтобы сделать отступ в первой строке абзаца, поместите курсор в начале абзаца и нажмите клавишу TAB. При нажатии клавиши ВВОД, чтобы начать следующий абзац, его первая строка будет с отступом.
Совет: Если вы хотите изменить отступ для уже написанных абзацев, используйте метод клавиши TAB для первого абзаца, как описано выше. Затем поместите курсор в начале следующего абзаца. Нажмите BACKSPACE, а затем клавишу ВВОД. Повторите процесс для последующих абзацев.
Отступ первой строки по умолчанию
Если вам всегда нужен отступ в первой строке, измените стиль «Обычный»:
-
Поместите курсор в любое место абзаца.
-
На вкладке Главная щелкните правой кнопкой мыши стиль Обычный и выберите Изменить.
-
Выберите Формат, а затем выберите Абзац.
-
На вкладке Отступы и интервалы в разделе Отступ выберите Первая строка.
-
Нажмите ОК.
-
Нажмите кнопку ОК еще раз.
Примечание: Если вы всегда хотите использовать отступ в первой строке при запуске нового документа, выберите параметр Новые документы на основе этого шаблона, прежде чем нажать ОК.
Нужна дополнительная помощь?
Здравствуйте уважаемый посетитель сайта! Если у ваз возник вопрос, о том, как в ворде 2016 сделать красную строку в абзацах, то вам сюда, из этой подробной и пошаговой инструкции, вы узнаете, как сделать красную строку в ворде 2016.
Красная строка в ворде используется для отделения абзацев, при отсутствии красной строки весь текст в документе будет сливаться, чтобы выставить красную строку в word 2016, можно воспользоваться несколькими способами, которые мы сейчас рассмотрим.
Выставить красную линейку можно с помощью линейки, с помощью специальной настройки и горячей клавишей.
И так чтобы сделать красную строку в ворде, вам нужно установить курсор мыши на первую строчку абзаца, после курсор начнет мигать, далее вам нужно будет выбрать пункт «Макет», затем навести курсор мыши на меню «Абзац» и один раз нажать левую кнопку мыши по специальной кнопке «Настроек».
После чего откроется окошко настроек «Абзац», здесь вам нужно будет выполнить следующие действие – в поле «первая строка» вам нужно выбрать значение на «Отступ», далее все выставится автоматически и вам нужно будет нажать на кнопку «OK».
После всех действий в первом абзаце будет выставлена красная строка. Для закрепления материала давайте выставим красную строку во втором абзаце, для этого устанавливаем курсор мыши в первую строчку второго абзаца, затем выбираем вкладку «Макет» и нажимаем на специальную кнопку настроек «Абзаца».
После чего у вас опять откроется окошко «Абзац», где вам нужно будет опять в поле «первая строка» выставить значение «Отступ» и нажать на кнопку «OK».
После всех выполненных действий у вас будет установлена красная строка во втором абзаце.
Также есть очень быстрый способ установки красной строки в ворде для этого вам нужно выполнить следующие действие:
Устанавливаем курсор мыши в первую строчку абзаца и нажимаем на своей клавиатуре клавишу «Tab», после чего будет автоматически выставлена красная строка в нужном вам абзаце.
Теперь, вы знаете, как сделать красную строку в документе ворд.
На этом у меня все, всем пока, удачи! До новых встреч на сайте computerhom.ru.
Содержание
- Красная строка в Ворде
- Способ 1: Табуляция
- Способ 2: Параметры «Абзаца»
- Способ 3: Линейка
- Способ 4: Создание собственного стиля
- Дополнительно: Создание буквицы
- Заключение
- Вопросы и ответы
Вопрос о том, как сделать в Word красную строку или, проще говоря, абзац, интересует многих, особенно малоопытных пользователей данного программного продукта. Первое, что приходит в голову — несколько раз нажать пробел, пока отступ не будет казаться подходящим «на глаз». Это решение в корне неверное, поэтому ниже мы расскажем о том, как в текстовом редакторе от Microsoft сделать абзацный отступ, детально рассмотрев все возможные и допустимые варианты.
Красная строка в Ворде
Прежде чем приступить к рассмотрению темы, стоит отметить, что описанная ниже инструкция будет применимой ко всем версиям офисного приложения. Используя наши рекомендации, вы сможете сделать красную строку в Word 2003, 2007, 2010, 2013, 2016, а также в наиболее «свежих» пакетах Microsoft Office 365 и 2019. Те или иные пункты могут отличаться визуально, иметь немного другие названия, но в целом все примерно одинаково и будет понятно каждому.
Важное примечание: В делопроизводстве существует стандарт отступа с красной строки — его показатель составляет 1,27 см.
Способ 1: Табуляция
Исключив нажатие пробела несколько раз, как подходящий вариант для создания абзаца, мы смело можем воспользоваться другой клавишей на клавиатуре — «Tab». Собственно, именно для этого она и нужна в первую очередь, по крайней мере, если речь идет о работе с программами по типу Ворда.
Установите курсор в начале того фрагмента текста, который должен быть написан с красной строки, и просто нажмите клавишу «Tab». В результате в первой строке появится отступ. Правда, есть у данного метода недостаток, и заключается он в том, что абзацный отступ проставляется не согласно принятым стандартам, а согласно настройкам используемого Microsoft Office Word, которые могут быть как правильными, так и неправильными, особенно если на конкретном компьютере данным продуктом пользуетесь не только вы.
Чтобы избежать возможных ошибок в создании красной строки путем табуляции, необходимо правильно определить параметры данной функции, о чем мы ранее писали в отдельной статье.
Читайте также: Функция табуляция в Ворде
Способ 2: Параметры «Абзаца»
Как мы уже сказали выше, то, каким образом будет вести себя клавиша «Tab» при ее нажатии, можно определить в параметрах табуляции, но в контексте нашей сегодняшней темы это можно и нужно рассмотреть как отдельный способ.
- Выделите мышкой фрагмент текста, который должен идти с красной строки, и кликните по нему правой кнопкой мышки. В появившемся контекстном меню выберите пункт «Абзац».
- В открывшемся окне задайте необходимые настройки.
Для этого разверните меню под пунктом «первая строка» и выберите там «отступ», а в следующей ячейке укажите желаемое расстояние для красной строки. Это могут быть стандартные в делопроизводстве 1,27 см, а может быть любое другое, удобное для вас или продиктованное требованиями значение.
- Подтвердив внесенные изменения (нажатие кнопки «ОК» в окне), вы увидите абзацный отступ в своем тексте.
Читайте также: Как выделить абзац в Microsoft Word
Способ 3: Линейка
В Ворде есть такой полезный инструмент, как линейка. Используется она для разметки текстовых документов, их выравнивания и не только. С ее же помощью можно поставить красную строку. По умолчанию данный инструмент может быть отключен, а для его активации следует перейти на панели управления во вкладку «Вид» и поставить галочку напротив соответствующего пункта — «Линейка».
Сверху и слева от листа появится та самая линейка. Используя расположенные на ней бегунки (треугольники), можно изменять разметку страницы, в том числе и задавать необходимое расстояние для красной строки. Чтобы сделать это, достаточно установить курсор перед нужным фрагментом текста и перетянуть верхний указатель горизонтальной линейки. Выше показан нормальный вариант отступа, ниже — утрированная демонстрация принципа работы данного инструмента.
В результате правильного и точного применения линейки абзац будет готов и станет выглядеть так, как вам это было нужно. Узнать более подробно об особенностях работы и сфере использования этого инструмента можно из представленной по ссылке ниже статьи.
Читайте также: Как в Word включить линейку
Способ 4: Создание собственного стиля
Напоследок мы решили оставить самое эффективное решение, благодаря которому можно не только создавать абзацы, но и заметно упростить и ускорить в целом работу с документами в редакторе Майкрософт Ворд, автоматизировав данный процесс. Для решения поставленной перед нами задачи этим способом потребуется всего один раз чуточку поднапрячься и потратить совсем немного времени, зато потом вообще не придется думать о том, как применить требуемое форматирование и оформить текст. Далее мы с вами создадим свой стиль, который будет включать в том числе и желаемые параметры красной строки. В дальнейшем можно будет любой написанный текст буквально в один клик мышки приводить к желаемому виду.
Читайте также: Форматирование текста в Word
- Для начала выделите необходимый фрагмент текста, установите в нем красную строку одним из вышеописанных методов. Если потребуется, выберите наиболее подходящий шрифт и размер, стилистически выделите заголовок. Закончив с визуальным оформлением, кликните по выделенному фрагменту правой кнопкой мышки.
Читайте также: Как в Word сделать заголовок
- На небольшой мини-панели, которая будет находиться прямо над контекстным меню, нажмите по кнопке «Стили» (большая буква А) и выберите в ее выпадающем меню пункт «Создать стиль».
- В окне «Создание стиля» задайте ему и нажмите «ОК».
При необходимости можно также выполнить более детальную настройку — для этого нужно нажать на кнопку «Изменить».
Таким образом мы с вами создали собственный стиль оформления, который можно будет использовать в качестве шаблона, мгновенно применяя его ко всему тексту или отдельным фрагментам. Как предустановленные, так и сохраненные вами стили, можно найти и выбрать в одноименной группе инструментов, во вкладке «Главная» текстового редактора. Узнать более подробно об их создании и настройке дополнительных параметров можно из представленной по ссылке ниже статьи.
Читайте также: Как создать свой стиль в Ворде
Дополнительно: Создание буквицы
Некоторые пользователи путают термины «красная строка» и «буквица». Наша сегодняшняя статья была посвящена первому, а второе — это большая заглавная буква (первая в абзаце), которая используется в начале глав или документов. Чаще всего ставится она для привлечения внимания, а сфера применения весьма широка — приглашения, информационные бюллетени, детские книги и многое другое. Используя инструменты текстового редактора Microsoft Word, тоже можно сделать буквицу, и об этом мы мы рассказывали в отдельном материале. Рекомендуем с ним ознакомиться, если под красной строкой вы подразумеваете то, что показано на изображении ниже, или если вам просто интересна данная тема.
Подробнее: Как сделать буквицу в Ворде
Заключение
Мы рассказали обо всех возможных способах создания красной строки в Microsoft Word. Благодаря правильному оформлению документы, с которыми вы работаете, будут выглядеть более привлекательно и, что более важно, в соответствии с требованиями, установленными в делопроизводстве.
Содержание
- 1 Как сделать красную строку в Word 2007, 2010, 2013 и 2016
- 2 Как сделать красную строку в Word 2003
- 2.1 Вариант первый
- 2.2 Вариант второй
- 2.3 Вариант третий
- 2.4 Вариант четвертый
- 2.5 Помогла ли вам эта статья?
- 3 Линейка
- 4 Раздел «Абзац» вкладки «Главная»
- 4.1 Инструменты
- 4.2 Выпадающее окно
- 5 Специальное форматирование
- 5.1 Видео: Как сделать абзац в Word 2013/2016?
Красной строкой обычно называют отступ в начале абзаца. Такой отступ формируется при помощи сдвига всего текста строки вправо на некоторое расстояние от левого края текстового документа. В этом материале мы расскажем о том, как сделать красную строку в Word 2003, 2007, 2010, 2013 и 2016.
Как сделать красную строку в Word 2007, 2010, 2013 и 2016
Для того чтобы иметь возможность сделать красную строку, в программе Word должна быть включена линейка. Для того чтобы включить ее нужно перейти на вкладку «Вид» и установить отметку напротив функции «Линейка».
Также линейку можно включить, нажав на маленькую кнопку в правом верхнем углу документа (сразу над полоской горизонтальной прокрутки).
После того как линейка включена, можно приступать непосредственно к самой красной строке. В первую очередь внимательно изучите линейку, которая находится над документом (верхняя линейка). На ней есть несколько ползунков: два в левой части линейки и один в правой. Для того чтобы сделать красную строку на всех абзацах, вам нужно выделить весь текст и передвинуть верхний левый ползунок вправо.
Таким образом, вы сделаете красную строку в начале каждого абзаца.
Если же вам нужно сделать красную строку только в начале одного абзаца текста, то не выделяйте весь текст. Вместо этого установите курсор на нужный абзац и переместите верхний левый ползунок вправо.
Кроме этого вы можете сделать красную строку при помощи клавиатуры. Для этого установите курсор в начало первой строки и нажмите на клавишу TAB.
Но, при использовании клавиши TAB красную строку можно сделать только на одном абзаце текста за раз.
Как сделать красную строку в Word 2003
В программе Word 2003 красная строка делается точно также. Единственное отличие в том, что для того чтобы включить отображение линейки вам нужно открыть меню «Вид» и выбрать там пункт «Линейка».
В остальном все абсолютно то же самое, что и в более современных версиях Word. Нужно выделить тест и переместить верхний левый ползунок на верхней линейке.
Вопрос о том, как сделать в Microsoft Word красную строку или, проще говоря, абзац, интересует многих, особенно малоопытных пользователей данного программного продукта. Первое, что приходит в голову — несколько раз нажать пробел, пока отступ не будет казаться подходящим «на глаз». Это решение в корне неверное, поэтому ниже мы расскажем о том, как в Ворде сделать абзацный отступ, детально рассмотрев все возможные и допустимые варианты.
Примечание: В делопроизводстве существует стандарт отступа с красной строки, его показатель составляет 1,27 см.
Прежде, чем приступить к рассмотрению темы, стоит отметить, что описанная ниже инструкция будет применимой ко всем версиям MS Word. Используя наши рекомендации, вы сможете сделать красную строку в Ворде 2003, 2007, 2010, 2013, 2016, как и во всех промежуточных версиях офисного компонента. Те или иные пункты могут отличаться визуально, иметь немного другие названия, но в целом все примерно одинаково и будет понятно каждому, вне зависимости от того, какой Word вы используете для работы.
Вариант первый
Исключив нажатие пробела несколько раз, как подходящий вариант для создания абзаца, мы смело можем воспользоваться другой кнопкой на клавиатуре: «Tab». Собственно, именно для этого эта клавиша и нужна, по крайней мере, если речь идет о работе программами по типу Ворда.
Установите курсор в начале того фрагмента текста, который вы хотите сделать с красной строки, и просто нажмите клавишу «Tab», появится отступ. Недостаток данного метода заключается в том, что абзацный отступ проставляется не согласно принятым стандартам, а согласно настройкам вашего Microsoft Office Word, которые могут быть как правильными, так и неправильными, особенно, если на конкретном компьютере данным продуктом пользуетесь не только вы.
Чтобы избежать несостыковок и делать в своем тексте только правильные отступы, необходимо выполнить предварительные настройки, которые, по своей сути, являются уже вторым вариантом создания красной строки.
Вариант второй
Выделите мышкой фрагмент текста, который должен идти с красной строки, и кликните по нему правой кнопкой мышки. В появившемся контекстном меню выберите пункт «Абзац».
В появившемся окне выполните необходимые настройки.
Разверните меню под пунктом «первая строка» и выберите там «отступ», а в следующей ячейке укажите желаемое расстояние для красной строки. Это могут быть стандартные в делопроизводстве 1,27 см, а может быть любое другое, удобное для вас значение.
Подтвердив внесенные изменения (нажав «ОК»), вы увидите абзацный отступ в своем тексте.
Вариант третий
В Ворде есть очень удобный инструмент — линейка, который, возможно, по умолчанию у вас не включен. Чтобы активировать его, необходимо переместиться во вкладку «Вид» на панели управления и поставить галочку напротив соответствующего инструмента: «Линейка».
Сверху и слева от листа появится та самая линейка, используя ее бегунки (треугольники), можно изменять разметку страницы, в том числе и задавать необходимое расстояние для красной строки. Чтобы изменить его, достаточно перетянуть верхний треугольник линейки, которая расположена над листом. Абзац готов и выглядит так, как вам это нужно.
Вариант четвертый
Напоследок мы решили оставить самый эффективный метод, благодаря которому можно не только создавать абзацы, но и заметно упростить и ускорить всю работу с документами в MS Word. Для реализации этого варианта необходимо всего один раз напрячься, дабы потом вообще не думать о том, как улучшить внешний вид текста.
Создайте свой стиль. Для этого выделите необходимый фрагмент текста, установите в нем красную строку одним из вышеописанных методов, выберите наиболее подходящий шрифт и размер, выделите заголовок, а затем кликните по выделенному фрагменту правой кнопкой мышки.
Выберите пункт «Стили» в правом верхнем меню (большая буква А).
Кликните по значку и выберите пункт «Сохранить стиль».
Задайте имя для своего стиля и нажмите «ОК». При необходимости, можно выполнить более детальную настройку, выбрав пункт «Изменить» в небольшом окошке, которое будет находиться перед вами.
Урок: Как в Ворде сделать содержание автоматически
Теперь вы всегда можете использовать самостоятельно созданный шаблон, готовый стиль для форматирования любого текста. Как вы, наверное, уже понимаете, таких стилей можно создать сколько угодно, а затем использовать их по необходимости, в зависимости от типа работы и самого текста.
На этом все, теперь вы знаете, как поставить красную строку в Ворде 2003, 2010 или 2016, а также в других версиях этого продукта. Благодаря правильному оформлению документы, с которыми вы работаете, будут выглядеть более наглядно и привлекательно и, что более важно, в соответствие с требованиями, установленными в делопроизводстве.
Мы рады, что смогли помочь Вам в решении проблемы.
Задайте свой вопрос в комментариях, подробно расписав суть проблемы. Наши специалисты постараются ответить максимально быстро.
Помогла ли вам эта статья?
Да Нет
Разделение текста на абзацы – непременный атрибут правильно подготовленного документа или сайта. Сплошной текст очень неудобно читать. Его наличие – признак неуважения к пользователю. Увидев такой текст, читатель, скорее всего, обратится к другому аналогичному сайту.
Как сделать абзац в ворде? В простейшем случае они автоматически создаются при каждом нажатии клавиши Enter на клавиатуре. «Красная строка» абзаца реализуется предварительным нажатием клавиши Tab. Сдвиг вправо курсора первой строки при этом составит фиксированные 1,25 см. Но возможностей форматирования абзацев в ворде 2010 значительно больше. Осуществив и запомнив их оптимальную настройку, пользователь сэкономит время при наборе больших объёмов текста или оформлении уже набранных документов.
При форматировании абзацев необходимо знать, как выделить их целиком или частично. Самый быстрый способ – трёхкратный щелчок на любом слове абзаца. Выделение части абзаца до/после курсора реализуется сочетанием клавиш Ctrl+Shift+стрелка вверх/вниз.
Форматирование абзаца в Word может быть проведено визуально посредством верхней линейки или с заданием и запоминанием точных значений.
Линейка
Чтобы включить отображение верхней линейки, следует перейти на вкладку «Вид», и в разделе «Показать» поставить галочку рядом с инструментом «Линейка».
После этого наверху появляется линейка с четырьмя ползунками – тремя слева и одним справа. При наведении на них мышки можно прочитать назначение каждого:
- левый нижний прямоугольник – отступ слева;
- левый треугольник остриём вверх – выступ;
- правый треугольник остриём вверх – отступ справа;
- левый треугольник остриём вниз – отступ первой строки.
Перемещение первого и третьего ползунков изменит отступ абзаца от левого и правого края листа, т. е. его поля. Выступ текста вместо отступа используется редко. Последний треугольный ползунок определяет отступ «красной строки».
Раздел «Абзац» вкладки «Главная»
Инструменты
Несколько инструментов этого раздела непосредственно относятся к форматированию абзацев. Каждое нажатие инструмента «Увеличить отступ» приведёт к указанному красной стрелкой сдвигу всего абзаца на фиксированное расстояние, равное 1,25 см (это же значение было при нажатии клавиши «Табуляция»). Инструмент, находящийся слева от взятого в красный прямоугольник, называется «Уменьшить отступ». Он возвращает сдвинутый вправо абзац на такое же расстояние влево.
Следующая группа инструментов в красном прямоугольнике выравнивает текст абзаца соответственно по левому краю, центру, правому краю и ширине.
Пояснения требует последний случай. Следующий скриншот иллюстрирует изменение расстояния между словами абзаца при выравнивании по ширине.
Выпадающий список инструмента «Интервал», кроме изменения межстрочного расстояния, позволит также управлять интервалом между абзацами.
Следующий скриншот иллюстрирует смещение абзаца вниз (отмеченное красной стрелкой) при выборе строки «Добавить интервал» перед абзацем». Очевидно, что если щёлкнуть следующую строку, то абзац вернётся на прежнее место.
Выпадающее окно
Точнее всего настроить абзац можно в выпадающем окне раздела «Абзац». Альтернативный способ вызова этого окна – выделить абзац и вызвать его контекстное меню (правым щелчком мыши).
Список «Выравнивание» дублирует рассмотренные выше 4 варианта выравнивания текста абзаца. В полях «Отступ» можно задать точное значение левого и правого отступа. Поля «Интервал» предназначены для точного задания интервала абзаца перед и после него в пунктах (1 пт = 0,35 мм). Пользователь может запретить добавлять интервал между абзацами, если они принадлежат к одному стилю.
Список «Первая строка» позволяет оптимально настроить «красную строку». По умолчанию её нет. При выборе «Отступа» (или, редко, «Выступа») первоначальное стандартное значение в 1,25 см может быть изменено на любое другое.
По окончании настройки абзаца пользователь может сохранить выбранные значения, щёлкнув «По умолчанию». В дальнейшем, по мере набора текста они будут реализовываться автоматически. В частности, при выборе стандартного отступа «красной строки» пользователь будет избавлен от необходимости нажатия клавиши Tab перед набором первой строки каждого абзаца. При этом левый верхний треугольник будет иметь постоянную позицию, на которую указывает красная стрелка следующего скриншота.
Специальное форматирование
Рассмотрим практически значимые более сложные случаи форматирования абзацев.
Иногда бывает нужным отменить произведённое разбиение текста на абзацы. Как убрать абзацы в ворде? Для этого придётся удалить ненужные знаки абзацев. При обычной работе в Word они невидимы. Для их отображения на вкладке «Главная» в разделе «Абзац» следует щёлкнуть последний инструмент «Отобразить все знаки».
Для автоматического удаления знака абзаца:
- На вкладке «Главная» открыть инструмент «Редактирование» и щёлкнуть пункт «Заменить»;
- Открыть список «Специальный» и выбрать в нём первый пункт «Знак абзаца». На строке «Найти» появится специальный символ;
- На строке «Заменить на» ввести один пробел, нажав соответствующую клавишу.
- Щёлкнуть «Заменить всё».
Как видно, вместо прежних двух появился единый абзац.
При оформлении многостраничных документов может понадобиться сделать так, чтобы каждый абзац начинался с новой страницы. В других случаях, наоборот, нужно удлинить страницу с тем, чтобы на ней полностью разместился большой абзац.
- Выделить весь текст.
- В его контекстном меню щёлкнуть «Абзац».
- Перейти на «Положение на странице».
Для введения разрыва страницы после каждого абзаца следует поставить галочку рядом с пунктом «с новой страницы». А для того, чтобы абзац не переходил на другую страницу, нужно активировать пункт «не разрывать абзац».
Видео: Как сделать абзац в Word 2013/2016?
Как видно на скриншоте, в Word по умолчанию активирован пункт «запрет висячих строк». Он блокирует вывод последней строки абзаца на странице отдельно от его других строк, что очень удобно.
Как сделать красную строку в Ворде. Красная строка в Word 2007, 2010, 2013, 2016 и 2003
Красной строкой обычно называют отступ в начале абзаца. Такой отступ формируется при помощи сдвига всего текста строки вправо на некоторое расстояние от левого края текстового документа.
В этом материале мы расскажем о том, как сделать красную строку в Word 2003, 2007, 2010, 2013 и 2016.
Как сделать красную строку в Word 2007, 2010, 2013 и 2016
Для того чтобы иметь возможность сделать красную строку, в программе Word должна быть включена линейка. Для того чтобы включить ее необходимо перейти на вкладку «Вид» и установить отметку напротив функции «Линейка».
Также линейку можно включить, нажав на маленькую кнопку в правом верхнем углу документа (сразу над полоской горизонтальной прокрутки).
После того как линейка включена, можно приступать непосредственно к самой красной строке. В первую очередь внимательно изучите линейку, которая находится над документом (верхняя линейка). На ней есть несколько ползунков: два в левой части линейки и один в правой. Для того чтобы сделать красную строку на всех абзацах, вам необходимо выделить весь текст и передвинуть верхний левый ползунок вправо.
Таким образом, вы сделаете красную строку в начале каждого абзаца.
Если же вам необходимо сделать красную строку только в начале одного абзаца текста, то не выделяйте весь текст. Вместо этого установите курсор на нужный абзац и переместите верхний левый ползунок вправо.
Кроме этого вы можете сделать красную строку при помощи клавиатуры. Для этого установите курсор в начало первой строки и нажмите на клавишу TAB.
Но, при использовании клавиши TAB красную строку можно сделать только на одном абзаце текста за раз.
Как сделать красную строку в Word 2003
В программе Word 2003 красная строка делается точно также. Единственное отличие в том, что для того чтобы включить отображение линейки вам необходимо открыть меню «Вид» и выбрать там пункт «Линейка».
В остальном все абсолютно то же самое, что и в более современных версиях Word. необходимо выделить тест и переместить верхний левый ползунок на верхней линейке.
Как сделать красную строку в MS Word
Вопрос о том, как сделать в Word красную строку или, проще говоря, абзац, интересует многих, особенно малоопытных пользователей данного программного продукта. Первое, что приходит в голову — несколько раз нажать пробел, пока отступ не будет казаться подходящим «на глаз». Это решение в корне неверное, поэтому ниже мы расскажем о том, как в текстовом редакторе от Microsoft сделать абзацный отступ, детально рассмотрев все возможные и допустимые варианты.
Красная строка в Ворде
Прежде чем приступить к рассмотрению темы, стоит отметить, что описанная ниже инструкция будет применимой ко всем версиям офисного приложения. Используя наши рекомендации, вы сможете сделать красную строку в Word 2003, 2007, 2010, 2013, 2016, а также в наиболее «свежих» пакетах Microsoft Office 365 и 2019. Те или иные пункты могут отличаться визуально, иметь немного другие названия, но в целом все примерно одинаково и будет понятно каждому.
Важное примечание: В делопроизводстве существует стандарт отступа с красной строки — его показатель составляет 1,27 см.
Способ 1: Табуляция
Исключив нажатие пробела несколько раз, как подходящий вариант для создания абзаца, мы смело можем воспользоваться другой клавишей на клавиатуре — «Tab». Собственно, именно для этого она и нужна в первую очередь, по крайней мере, если речь идет о работе с программами по типу Ворда.
Установите курсор в начале того фрагмента текста, который должен быть написан с красной строки, и просто нажмите клавишу «Tab». В результате в первой строке появится отступ. Правда, есть у данного метода недостаток, и заключается он в том, что абзацный отступ проставляется не согласно принятым стандартам, а согласно настройкам используемого Microsoft Office Word, которые могут быть как правильными, так и неправильными, особенно если на конкретном компьютере данным продуктом пользуетесь не только вы.
Чтобы избежать возможных ошибок в создании красной строки путем табуляции, необходимо правильно определить параметры данной функции, о чем мы ранее писали в отдельной статье.
Способ 2: Параметры «Абзаца»
Как мы уже сказали выше, то, каким образом будет вести себя клавиша «Tab» при ее нажатии, можно определить в параметрах табуляции, но в контексте нашей сегодняшней темы это можно и нужно рассмотреть как отдельный способ.
- Выделите мышкой фрагмент текста, который должен идти с красной строки, и кликните по нему правой кнопкой мышки. В появившемся контекстном меню выберите пункт «Абзац».
Для этого разверните меню под пунктом «первая строка» и выберите там «отступ», а в следующей ячейке укажите желаемое расстояние для красной строки. Это могут быть стандартные в делопроизводстве 1,27 см, а может быть любое другое, удобное для вас или продиктованное требованиями значение.
Подтвердив внесенные изменения (нажатие кнопки «ОК» в окне), вы увидите абзацный отступ в своем тексте.
Способ 3: Линейка
В Ворде есть такой полезный инструмент, как линейка. Используется она для разметки текстовых документов, их выравнивания и не только. С ее же помощью можно поставить красную строку. По умолчанию данный инструмент может быть отключен, а для его активации следует перейти на панели управления во вкладку «Вид» и поставить галочку напротив соответствующего пункта — «Линейка».
Сверху и слева от листа появится та самая линейка. Используя расположенные на ней бегунки (треугольники), можно изменять разметку страницы, в том числе и задавать необходимое расстояние для красной строки. Чтобы сделать это, достаточно установить курсор перед нужным фрагментом текста и перетянуть верхний указатель горизонтальной линейки. Выше показан нормальный вариант отступа, ниже — утрированная демонстрация принципа работы данного инструмента.
В результате правильного и точного применения линейки абзац будет готов и станет выглядеть так, как вам это было нужно. Узнать более подробно об особенностях работы и сфере использования этого инструмента можно из представленной по ссылке ниже статьи.
Способ 4: Создание собственного стиля
Напоследок мы решили оставить самое эффективное решение, благодаря которому можно не только создавать абзацы, но и заметно упростить и ускорить в целом работу с документами в редакторе Майкрософт Ворд, автоматизировав данный процесс. Для решения поставленной перед нами задачи этим способом потребуется всего один раз чуточку поднапрячься и потратить совсем немного времени, зато потом вообще не придется думать о том, как применить требуемое форматирование и оформить текст. Далее мы с вами создадим свой стиль, который будет включать в том числе и желаемые параметры красной строки. В дальнейшем можно будет любой написанный текст буквально в один клик мышки приводить к желаемому виду.
- Для начала выделите необходимый фрагмент текста, установите в нем красную строку одним из вышеописанных методов. Если потребуется, выберите наиболее подходящий шрифт и размер, стилистически выделите заголовок. Закончив с визуальным оформлением, кликните по выделенному фрагменту правой кнопкой мышки.
Читайте также: Как в Word сделать заголовок
На небольшой мини-панели, которая будет находиться прямо над контекстным меню, нажмите по кнопке «Стили» (большая буква А) и выберите в ее выпадающем меню пункт «Создать стиль».
В окне «Создание стиля» задайте ему и нажмите «ОК».
При необходимости можно также выполнить более детальную настройку — для этого нужно нажать на кнопку «Изменить».
Таким образом мы с вами создали собственный стиль оформления, который можно будет использовать в качестве шаблона, мгновенно применяя его ко всему тексту или отдельным фрагментам. Как предустановленные, так и сохраненные вами стили, можно найти и выбрать в одноименной группе инструментов, во вкладке «Главная» текстового редактора. Узнать более подробно об их создании и настройке дополнительных параметров можно из представленной по ссылке ниже статьи.
Дополнительно: Создание буквицы
Некоторые пользователи путают термины «красная строка» и «буквица». Наша сегодняшняя статья была посвящена первому, а второе — это большая заглавная буква (первая в абзаце), которая используется в начале глав или документов. Чаще всего ставится она для привлечения внимания, а сфера применения весьма широка — приглашения, информационные бюллетени, детские книги и многое другое. Используя инструменты текстового редактора Microsoft Word, тоже можно сделать буквицу, и об этом мы мы рассказывали в отдельном материале. Рекомендуем с ним ознакомиться, если под красной строкой вы подразумеваете то, что показано на изображении ниже, или если вам просто интересна данная тема.
Заключение
Мы рассказали обо всех возможных способах создания красной строки в Microsoft Word. Благодаря правильному оформлению документы, с которыми вы работаете, будут выглядеть более привлекательно и, что более важно, в соответствии с требованиями, установленными в делопроизводстве.
Мы рады, что смогли помочь Вам в решении проблемы.
Помимо этой статьи, на сайте еще 11902 инструкций.
Добавьте сайт Lumpics.ru в закладки (CTRL+D) и мы точно еще пригодимся вам.
Отблагодарите автора, поделитесь статьей в социальных сетях.
Опишите, что у вас не получилось. Наши специалисты постараются ответить максимально быстро.
Здравствуйте уважаемый посетитель сайта! Если у ваз возник вопрос, о том, как в ворде 2016 сделать красную строку в абзацах, то вам сюда, из этой подробной и пошаговой инструкции, вы узнаете, как сделать красную строку в ворде 2016.
Красная строка в ворде используется для отделения абзацев, при отсутствии красной строки весь текст в документе будет сливаться, чтобы выставить красную строку в word 2016, можно воспользоваться несколькими способами, которые мы сейчас рассмотрим.
Выставить красную линейку можно с помощью линейки, с помощью специальной настройки и горячей клавишей.
И так чтобы сделать красную строку в ворде, вам нужно установить курсор мыши на первую строчку абзаца, после курсор начнет мигать, далее вам нужно будет выбрать пункт «Макет», затем навести курсор мыши на меню «Абзац» и один раз нажать левую кнопку мыши по специальной кнопке «Настроек».
После чего откроется окошко настроек «Абзац», здесь вам нужно будет выполнить следующие действие – в поле «первая строка» вам нужно выбрать значение на «Отступ», далее все выставится автоматически и вам нужно будет нажать на кнопку «OK».
После всех действий в первом абзаце будет выставлена красная строка. Для закрепления материала давайте выставим красную строку во втором абзаце, для этого устанавливаем курсор мыши в первую строчку второго абзаца, затем выбираем вкладку «Макет» и нажимаем на специальную кнопку настроек «Абзаца».
После чего у вас опять откроется окошко «Абзац», где вам нужно будет опять в поле «первая строка» выставить значение «Отступ» и нажать на кнопку «OK».
После всех выполненных действий у вас будет установлена красная строка во втором абзаце.
Также есть очень быстрый способ установки красной строки в ворде для этого вам нужно выполнить следующие действие:
Устанавливаем курсор мыши в первую строчку абзаца и нажимаем на своей клавиатуре клавишу «Tab», после чего будет автоматически выставлена красная строка в нужном вам абзаце.
Теперь, вы знаете, как сделать красную строку в документе ворд.