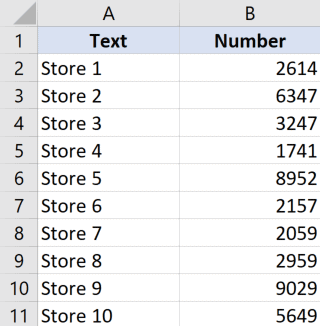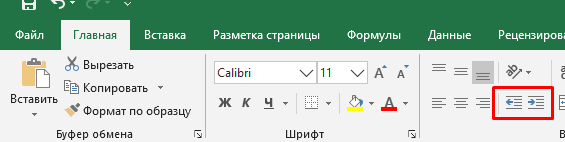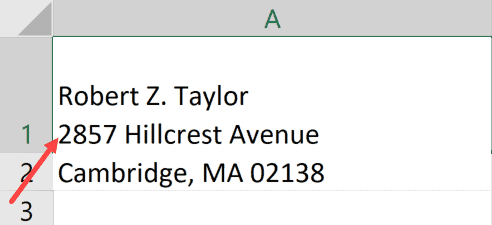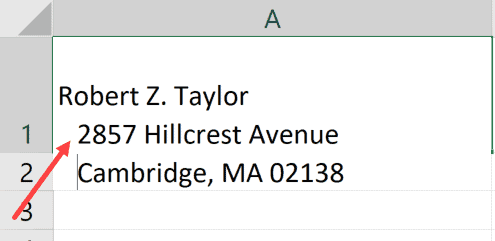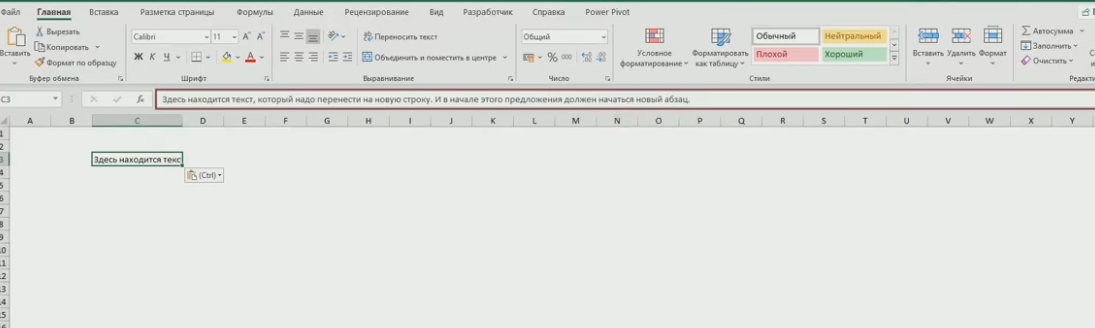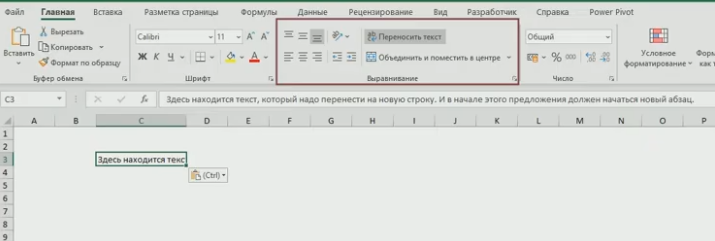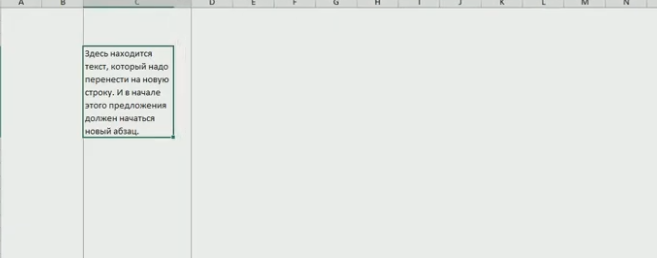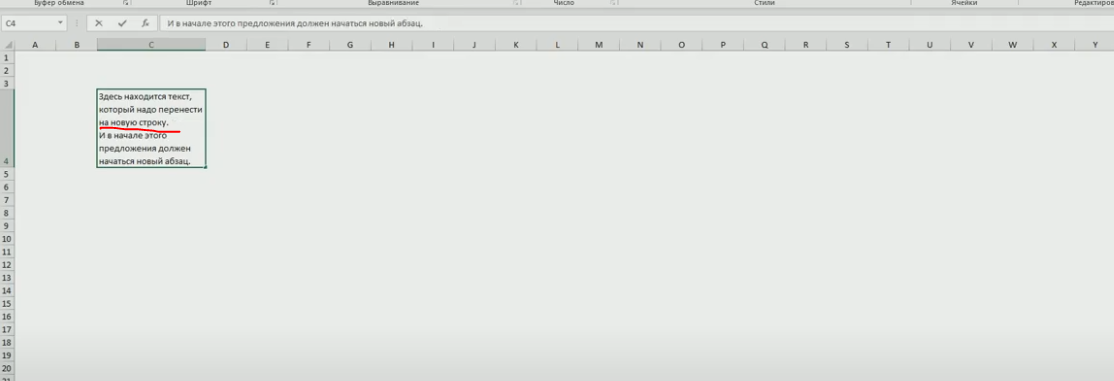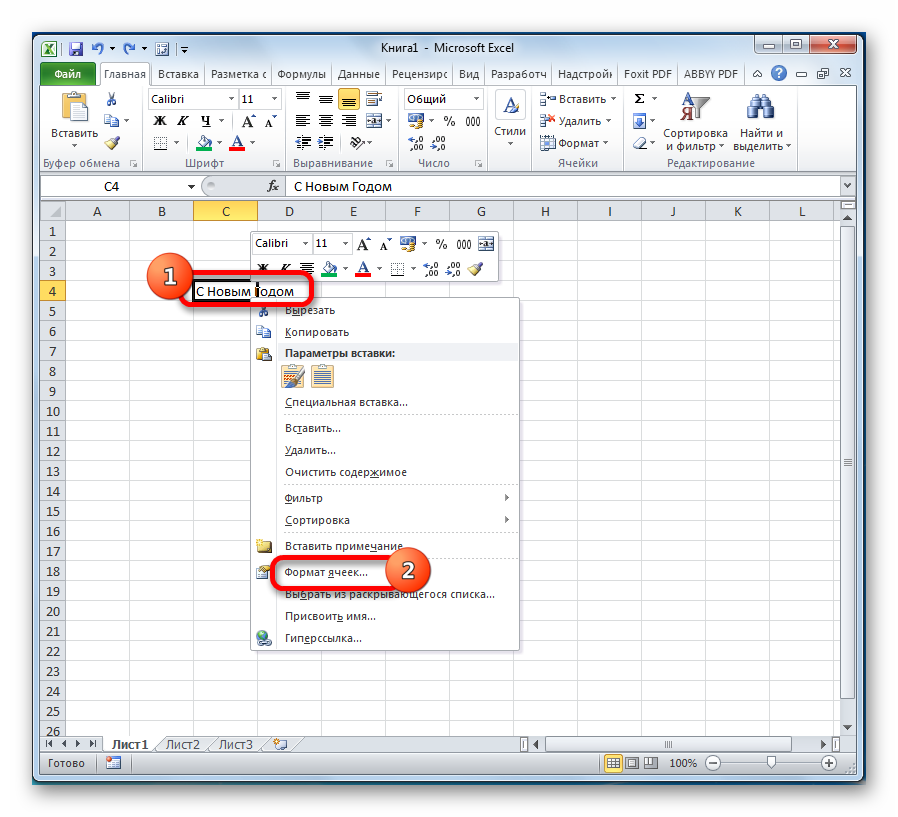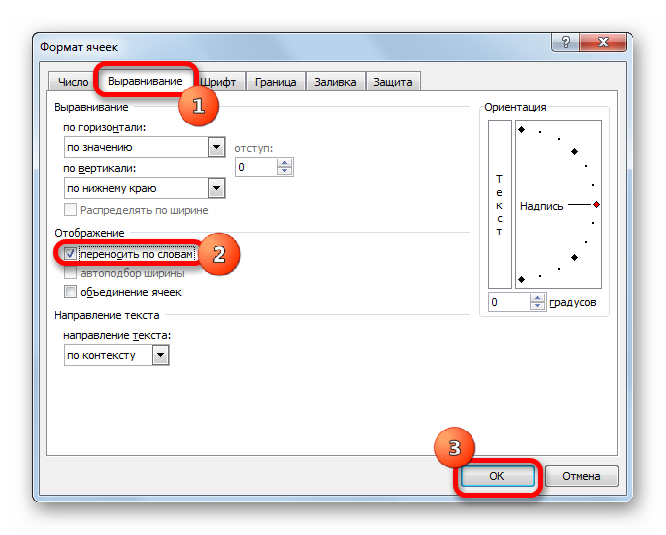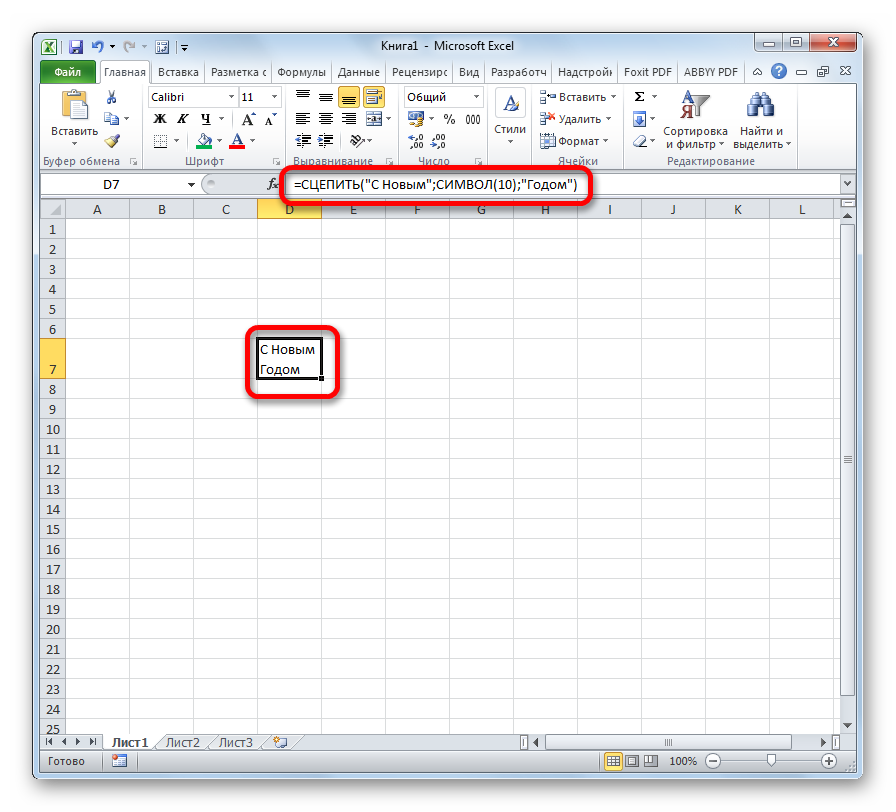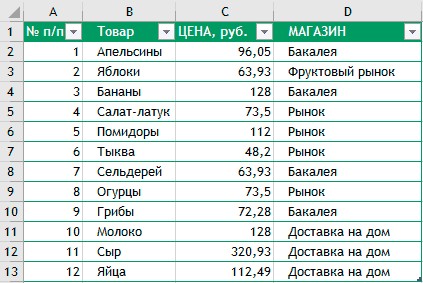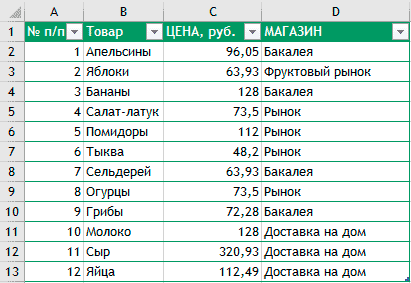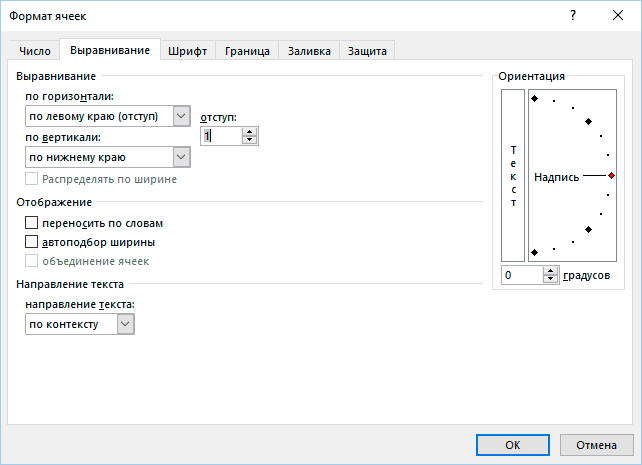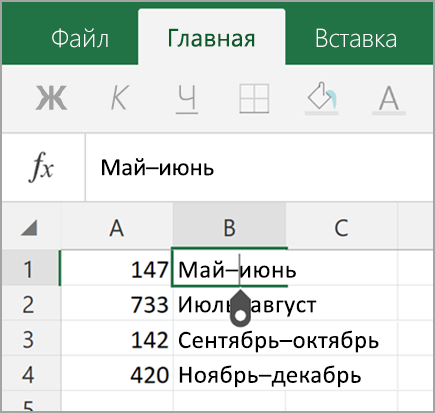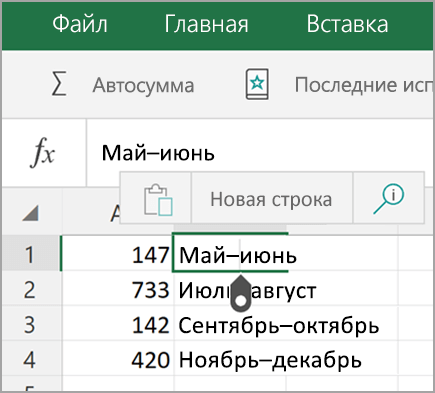На чтение 2 мин Просмотров 1.3к. Опубликовано 20.05.2022
Те, кто работают с Excel знают, что у программы есть особые, характерные ей, параметры. Например, текст в ячейках всегда пишется слева, а числа — справа. Вы можете увидеть это на картинке ниже:
Но если вам не подходит отступ, например, вы хотите чтобы значения были немного ближе к центру ячейки — вы можете это сделать.
В данной статье мы рассмотрим такие ситуации и что в них, собственно, делать.
Итак, начнём!
Содержание
- Используем комбинацию горячих клавиш
- Используя кнопки в разделе «Главная»
- Как сделать отступ только для одной строки в ячейке?
Используем комбинацию горячих клавиш
Вот комбинации:
ALT + H + 5 — отступ влево.
ALT + H + 6 — отступ вправо.
Чтобы сделать отступ — выделите ячейку и задействуйте нужную комбинацию.
Используя кнопки в разделе «Главная»
Для таких задач даже выделили отдельные кнопки в разделе «Главная».
Пошаговая инструкция:
- Выделите ячейки и щелкните на нужную кнопку из двух (указаны на картинке):
Этот параметр является общим для всех выделенных ячеек. Даже если вы выделили всего одну ячейку, но она содержит несколько строк — отступ будет выполнен для всех.
В ситуации, если этими кнопками вы пользуетесь очень часто — добавьте их на панель быстрого доступа. Таким образом, их использование станет еще быстрее и удобнее.
Одно нажатие кнопки то же самое (по длине), что и 3 пробела.
Как сделать отступ только для одной строки в ячейке?
Может быть такая ситуация, что у вас есть ячейки, в которых находится несколько строк. Но отступ нужно сделать только для одной.
Что же делать? Ведь с помощью кнопок отступа и комбинации горячих клавиш меняется параметр для всей ячейки в целом!
Может быть, это и не очень правильно, но вы можете банально поставить несколько пробелов в начале строки.
Допустим, у нас есть такая табличка:
- Начните редактировать данные в ячейке и поместите курсор редактирования в начало нужной строки;
- И просто пропишите столько пробелов, сколько нужно.
Соответственно, так нужно делать для каждой строки.
Вот и все! Мы рассмотрели несколько методов с помощью которых можно редактировать стандартный отступ.
Надеюсь, эта статья была полезна для вас!
Содержание:
- Отступ с помощью сочетания клавиш
- Отступ с помощью параметров ленты
- Выделение отдельных строк в одной и той же ячейке
По умолчанию Excel выравнивает числа по правому краю, а текстовые кольца по левому краю в ячейке.
И если вам не нравится, что эти числа / тексты расположены слишком близко к границе ячейки, у вас также есть возможность сделать отступ для содержимого ячейки. Вы можете сделать отступ слева или справа в ячейке.
В этом коротком руководстве по Excel я покажу вам как сделать отступ в Excel.
Для этого прямо на ленте есть кнопка, и вы также можете использовать сочетание клавиш (если вам это удобнее).
Итак, приступим!
Отступ с помощью сочетания клавиш
Предположим, у вас есть набор данных, показанный ниже, и вы хотите расположить числа немного правее.
Ниже приведено сочетание клавиш, которое вы можете сделать для этого:
ALT + H + 6 (для отступа вправо)
ALT + H + 5 (для отступа влево)
Чтобы использовать этот ярлык, выберите ячейки, в которых вы хотите применить отступ, и затем последовательно нажмите эти клавиши (одну за другой).
Отступ с помощью параметров ленты
Если вы предпочитаете использовать мышь, в Excel есть параметры на ленте, где вы можете делать отступ, щелкая по кнопке.
Ниже приведены шаги для создания отступа с помощью параметров ленты:
- Выберите ячейки, в которых вы хотите применить отступ
- Перейдите на вкладку «Главная»
- В группе «Выравнивание» щелкните значки отступа (в зависимости от того, хотите ли вы сделать отступ влево или вправо).
Обратите внимание, что отступ применяется ко всему содержимому ячейки. Итак, если у вас есть несколько строк в одной ячейке, все строки будут с отступом.
Если вам нужно часто менять отступ, вы также можете добавить значки отступа на панель быстрого доступа. Просто щелкните правой кнопкой мыши значок отступа и выберите «Добавить на панель быстрого доступа».
Интересный факт: когда вы используете эти параметры для отступа, Excel делает отступ, равный трем пробелам.
Выделение отдельных строк в одной и той же ячейке
Если у вас есть несколько строк в одной ячейке, вы можете сделать отступ только для некоторых ячеек, а не для других.
К сожалению, вы не можете сделать это, используя описанные выше параметры отступа. Как только вы входите в режим редактирования в ячейке, параметры отступа становятся серыми.
Однако это можно сделать с помощью не очень элегантного решения. Вы можете сделать это, вручную добавив пробелы перед строками, в которых вы хотите добавить отступ.
Предположим, у вас есть набор данных, как показано ниже, и вы хотите сделать отступ для всех строк после первой строки.
Ниже приведены шаги по добавлению отступа к нескольким строкам в одной ячейке:
- Выберите ячейку
- Дважды щелкните ячейку (или нажмите F2, чтобы перейти в режим редактирования)
- Поместите курсор в то место, где вы хотите вставить отступ
- Введите пробел, чтобы получить желаемый отступ
Если вы хотите иметь отступ в нескольких строках, вам нужно поместить курсор в каждую строку и добавить символы пробела.
Вот некоторые из способов, которыми вы можете воспользоваться отступ в Excel.
Надеюсь, вы нашли этот урок полезным!
На чтение 5 мин Опубликовано 18.01.2021
Иногда пользователям Microsoft Office Excel требуется прописать в одной ячейке табличного массива сразу несколько строк текста, сделав тем самым абзац. Такую возможность в Эксель можно реализовать несколькими способами с использованием стандартных инструментов программы. О том, как добавить абзац в ячейку таблицы MS Excel, будет рассказано в данной статье.
Содержание
- Методы переноса текста в ячейках таблиц
- Способ 1. Перенос текста с помощью инструментов выравнивания
- Способ 2. Как сделать несколько абзацев в одной ячейке
- Способ 3. Использование инструментов форматирования
- Способ 4. Применение формулы
- Как в Эксель продлить формулу создания абзацев на нужное количество ячеек
- Заключение
Методы переноса текста в ячейках таблиц
В Excel нельзя сделать абзац нажатием на клавишу «Enter» с клавиатуры компьютера, как в Word. Здесь надо задействовать другие способы. О них пойдет речь далее.
Способ 1. Перенос текста с помощью инструментов выравнивания
Слишком большой текст целиком не поместится в одной ячейке табличного массива, поэтому его придется перенести на другую строчку этого же элемента. Самый простой способ выполнения поставленной задачи подразделяется на следующие этапы:
- Левой клавишей манипулятора выделить ячейку, в которой надо сделать абзац.
- Переместиться во вкладку «Главная», которая находится в верхней панели инструментов основного меню программы.
- В разделе «Выравнивание» нажать на кнопку «Перенос текста».
- Проверить результат. После осуществления предыдущих действий размер выбранной ячейки увеличится, а текст в ней перестроится в абзац, разместившись на нескольких строках в элементе.
Обратите внимание! Чтобы красиво оформить созданный в ячейке абзац, текст можно отформатировать, задав для него нужные размеры, а также увеличить ширину столбца.
Способ 2. Как сделать несколько абзацев в одной ячейке
Если текст, прописанный в элементе массива Excel, состоит из нескольких предложений, то их можно разграничить между собой, начиная каждое предложение с новой строки. Так повысится эстетичность оформления, улучшится внешний вид таблички. Чтобы выполнить подобное разбиение, необходимо действовать следующим образом:
- Выделить нужную ячейку таблицы.
- Просмотреть строку для ввода формул сверху главного меню Excel под областью стандартных инструментов. В ней целиком отображается текст выделенного элемента.
- Поставить курсор мышки между двумя предложениями текста в строке ввода.
- Переключить клавиатуру ПК на английскую раскладку и одновременно зажать кнопки «Alt+Enter».
- Удостовериться, что предложения разграничились, и одно из них переместилось на следующую строчку. Таким образом, в ячейке образуется второй абзац.
- Проделать аналогичные действия с остальными предложениями прописанного текста.
Важно! С помощью комбинации клавиш «Alt+Enter» можно переносить не только абзацы, но и любые слова, делая тем самым абзацы. Для этого достаточно поставить курсор в любом месте текста и зажать указанные кнопки.
Способ 3. Использование инструментов форматирования
Данный метод создания абзаца в Microsoft Office Excel предполагает изменение формата ячеек. Для его реализации необходимо проделать простые шаги по алгоритму:
- ЛКМ выделить ячейку, в которой не помещается набранный текст ввиду больших размеров.
- По любой области элемента нажать правой кнопкой манипулятора.
- В открывшемся окошке контекстного типа нажать по пункту «Формат ячеек…».
- В меню форматирования элементов, которое отобразится после выполнения предыдущей манипуляции, надо перейти в раздел «Выравнивание».
- В новом разделе меню найти блок «Отображение» и поставить галочку рядом с параметром «Переносить по словам».
- Кликнуть по «ОК» внизу окна для применения изменений.
- Проверить результат. Ячейка автоматически подберет нужные размеры, чтобы текст не выходил за ее пределы, и создастся абзац.
Способ 4. Применение формулы
В Microsoft Office Excel есть специальная формула для создания абзацев, переноса текста на несколько строчек в ячейках табличного массива. Для выполнения поставленной задачи можно воспользоваться следующим алгоритмом действий:
- Выделить конкретную ячейку таблицы ЛКМ. Важно, чтобы изначально в элементе не было текста и других символов.
- Вручную с клавиатуры компьютера ввести формулу «=СЦЕПИТЬ(«ТЕКСТ1″;СИМВОЛ(10);»ТЕКСТ2»)». Вместо слов «ТЕКСТ1» и «ТЕКСТ2» надо вбить конкретные значения, т.е. написать требуемые символы.
- После написания нажать на «Enter» для завершения формулы.
- Проверить результат. Указанный текст разместится на нескольких строках ячейки, в зависимости от его объема.
Дополнительная информация! Если рассмотренная выше формула не работает, то пользователю следует проверить правильность ее написания или воспользоваться другим методом создания абзацев в Excel.
Как в Эксель продлить формулу создания абзацев на нужное количество ячеек
Если пользователю необходимо переносить строки сразу в нескольких элементах табличного массива при помощи рассмотренной выше формулы, то для быстроты процесса достаточно продлить функцию на заданный диапазон ячеек. В общем виде процедура продления формулы в Excel выглядит следующим образом:
- Выделить ячейку, в которой прописан результат работы формулы.
- Поставить курсор мышки в правый нижний угол выделенного элемента и зажать ЛКМ.
- Протянуть ячейку на нужное количество строк табличного массива, не отпуская при этом ЛКМ.
- Отпустить левую клавишу манипулятора и проверить результат.
Заключение
Таким образом, создание абзацев в ячейках Microsoft Office Excel не вызывает проблем даже у неопытных пользователей. Для правильного переноса строк важно руководствоваться приведенными выше инструкциями.
Оцените качество статьи. Нам важно ваше мнение:
Как сделать отступ в ячейке Excel
Зачем это нужно?
Практически каждый пользователь Excel знает, что содержимое в ячейках можно выравнивать по левому и правому краю, а также по центру. При чем по умолчанию числовые значения автоматически выравниваются по правому краю, а текстовые значения по левому. В таком расположении данные удобнее всего читать.
Неудобство анализа возникает в том случае, когда столбец с текстовыми данными расположен после столбца с числовыми значениями. В этом случае числа очень близко расположены к тексту и данные тяжело воспринимать (особенно на больших таблицах).
Решение проблемы
Придать данным большей наглядности помогут отступы. Мало кто знает, но ставить отступы можно как слава так и справа от ячейки. Чтобы задать эти отступы необходимо:
- Выделить ячейки в которых хотите установить отступы. В нашем примере столбцы Товар и Магазин (можно столбцы целиком).
- Открыть диалоговое окно Формат ячеек. Для этого на вкладке Главная выберите Параметры выравнивания.
- В поле Выравнивание по горизонтали укажите По левому краю (отступ).
- В поле Отступ введите значение 1 (как правило больше не нужно). Нажмите OK.
В результате этих действий добавится отступ слева от ячеек и данные станет намного удобнее читать. Посмотрите на итоговый результат.
Аналогичным образом можно было бы установить отступ по правому краю для столбцов Цена и № п/п. Какой способ лучше выбирать вам, главное добиться большей наглядности данных.
Перенос текста в ячейке Excel или создание нового абзаца (Enter).
Одним из наиболее популярных вопросов среди пользователей программы «Эксель» является вопрос о том, каким образом перенести текст внутри ячейки на новую строку нажатием клавиши ENTER, чтобы активная ячейка не менялась и не перескакивала ниже.
Так, например, если Вам нужно написать текст в форме списка, чтобы каждое предложение начиналось с новой строки, многие пользователи выходят из затруднительного положения при помощи следующей хитрости:
набирают текст в программе Word или ином редакторе текстовых документов, потом копируют и вставляют уже форматированный текст в ячейку Excel.
Описанная процедура довольно трудоемкая и требует выполнения множества лишних действий: открытие программы Word, перенос текста и т.д., что значительно увеличивает затраченное время при использовании слабого компьютера.
Существует гораздо более быстрый и простой способ переноса текста в новую строку в ячейках Excel.
Для переноса текста достаточно нажать сочетание клавиш Alt + Enter, после указанного действия курсор переместится на строчку ниже, не перескакивая на новую ячейку, и Вы сможете набирать текст с новой строки. Похожая хитрость есть и для других офисных программ Libro или Open Office, только следует использовать сочетание Ctrl + Enter.
Чтобы проставить вначале списка маркеры в виде жирных точек, можно воспользоваться сочетанием клавиш Alt+7.
Как в MS Excel сделать абзац внутри ячейки?
При нажатии клавиши ENTER курсор переходит на ячейку вниз. А надо просто сделать новый абзац в этой же ячейке?
Сам когда-то мучился этим вопросом. Бывает такое, что как раз внутри ячейки надо разделить текст на блоки. Лучше это сделать, разбив на абзацы.
Но все ну очень просто.
ALT+ENTER — и все, и тебя новая строка в той же ячейке. Без проблем.
Часто пользователю Excel необходимо сделать так, чтобы внутри одной ячейки находился текст, который, как бы разбит на абзацы. Некоторые не знают, но, как уже было сказано, делается это, в принципе, просто.
Последовательность действий такая:
Начинаем печатать текст внутри ячейки, а потом, если нам нужно, чтобы следующая строка была отделена от предыдущей жмем Alt Enter (последовательно нажимайте эти две клавиши). После того, как будет нажато Alt Enter можно печатать следующую строку.
Рассмотрим на примере.
Допустим, нам нужно ввести в ячейку такое четверостишье А.И. Бунина.
Лес, точно терем расписной,
Лиловый, золотой, багряный,
Веселой, пестрою стеной
Стоит над светлою поляной.
Выбираем любую пустую ячейку в Excel и вводим строки после каждой нажимая альт и ентер.
Лес, точно терем расписной,/жмем Alt Enter
Лиловый, золотой, багряный,/жмем Alt Enter
Веселой, пестрою стеной/жмем Alt Enter
Стоит над светлою поляной./жмем Enter
В результате получим ячейку, которая содержит все четыре строки и каждая будет с нового «абзаца».
Совет: не забудьте потом увеличить немного высоту ячейки (так как, если Вы введете большое количество строк и они будут с нового абзаца — они могут визуально не поместиться в ячейку). Также может потребоваться и увеличение ширины столбца (опять же, в зависимости от длинные фраз может получится так, что визуально будет не четыре абзаца, а больше — это произойдет потому что Excel сам начинает переносить строки в ячейках, находящихся в «узких столбцах»).
Excel works!
Excel работает за вас

Excel works!
Thanks for Visiting
Абзац в Excel. Как начать с новой строки в ячейке
В этой статье я попробую разобрать все самые популярные вопросы связанные с понятием «Абзац в Excel». Чаще всего меня спрашивают как перенести часть формулы на новую строку, чтобы формула удобно читалась. Но есть и другие вопросы: как удалить символ абзаца (переноса строки), как сделать, чтобы текст в ячейке перемещался на новую строку автоматически или наоборот, можно ли задать абзац прямо в формуле? Обо всем поподробнее:
Абзац — как мы все знаем, часть текста отделенная от остального новой строкой. Эта новая строка записывается в большинстве программных продуктов отдельным символом. В Excel такой символ можно даже применять в формулах.
Абзац в Excel. Как использовать новую строку в формуле?
Если записать сцепление текста, то текст будет записываться в одну строку (если не применять формат «Перенос текста», см. ниже).
А что делать, если надо разделить текст по абзацам в одной ячейке в формуле? В Excel символ абзаца значится под номером 10.
И получим разделение текста по абзацам:
«Подскажите, а как саму формулу разделить на новые строки?»
Частый вопрос. Удобно и красиво записать саму формулу, разделяя ее новыми строками. Это сильно упрощает читаемость формулы, особенно если она длинная. Используйте комбинацию Alt + Enter, для переноса текста в строке формул. У меня даже есть отдельная заметка об этом , насколько это удобно.
Как перенести текст не меняя ничего внутри него. Формат Перенос текста?
Как мы знаем, данные внутри ячейки Excel могут иметь множество форматов . Так же и текст, например формат выравнивание по центру. Формат же Перенос текста позволяет сделать автоматический перевод текста на новую строку по словам в зависимости от длины текста и ширины ячейки. Перейдите на вкладе Главная в раздел Выравнивание и нажмите на кнопку Перенос Текста:
Если вам необходимо поместить большой текст в Excel, то я рекомендую пользоваться специальной возможностью для вставки текста.
Как удалить символ абзаца из ячейки, нескольких ячеек?
Подробно как удалять любые символы в ячейках написано в отдельной статье . Здесь же мы рассмотрим самый распространенный способ — инструмент Найти и заменить . Выделите диапазон ячеек, где надо найти и удалить символ абзаца, нажмите горячую клавишу Ctrl+H и в появившемся окне в поле Найти: вставьте символ абзаца, а в поле Заменить: ничего не вставляйте (будет т.н. пусто) и нажмите Заменить все.
А где же взять сам символ абзаца?
Как вставить символ абзаца в ячейку или поле поиска (диалоговое окно)?
Выберите куда нужно вставить символ. Чтобы добавить абзац в продуктах MS Office есть 2 способа:
- Как мы писали выше, нажмите Alt + Enter, это универсальная комбинация вставляет абзац
- Зажмите Alt и нажмите 1 и не отпуская Alt сразу ноль. Эти действия вставляют символ под номером 10.
Кстати, левый Alt у многих может и не сработать, пользуйтесь правым Altом на вашей клавиатуре!
Вставка новой строки в тексте внутри ячейки в Excel
Чтобы начать новую строку текста или добавить интервал между строками или абзацами текста в ячейке листа, нажмите клавиши ALT + ВВОД, чтобы вставить разрыв строки.
Дважды щелкните ячейку, в которую вы хотите вставить разрыв строки.
Щелкните место предполагаемого разрыва строки.
Нажмите сочетание клавиш ALT+ВВОД, чтобы вставить разрыв строки.
Чтобы начать новую строку текста или добавить интервал между строками или абзацами текста в ячейке листа, нажмите клавиши CONTROL + OPTION + RETURN, чтобы вставить разрыв строки.
Дважды щелкните ячейку, в которую вы хотите вставить разрыв строки.
Щелкните место предполагаемого разрыва строки.
Нажмите клавиши CONTROL + OPTION + RETURN, чтобы вставить разрыв строки.
Эта функция недоступна в Excel Online.
Дважды коснитесь пространства внутри ячейки.
Коснитесь места, в котором нужно добавить разрыв строки, а затем — синего курсора.
В контекстном меню выберите пункт Новая строка.
Примечание: В Excel для iPhone новую строку текста начать нельзя.
Нажмите кнопку переключения клавиатуры, чтобы открыть цифровую клавиатуру.
Нажмите и удерживайте нажатой клавишу RETURN, чтобы отобразилась клавиша разрыва строки. Не отрывая палец от экрана, переместите его на эту клавишу.
Примечание: Описанные ниже действия применимы только к Excel Mobile в Windows 10.
Если вы уже вводите значение в ячейке, коснитесь любой другой ячейки, чтобы выйти из режима редактирования.
Чтобы увеличить масштаб ячейки, раздвиньте кончики двух пальцев.
Дважды коснитесь ячейки.
Коснитесь маркера выделения и, удерживая его, перетащите в то место, куда нужно добавить разрыв строки.
Еще раз коснитесь маркера выделения 
Выберите Новая строка.
Совет: При работе с внешней клавиатурой можно использовать сочетание клавиш ALT+ВВОД.
Дополнительные сведения
Вы всегда можете задать вопрос специалисту Excel Tech Community, попросить помощи в сообществе Answers community, а также предложить новую функцию или улучшение на веб-сайте Excel User Voice.
Примечание: Эта страница переведена автоматически, поэтому ее текст может содержать неточности и грамматические ошибки. Для нас важно, чтобы эта статья была вам полезна. Была ли информация полезной? Для удобства также приводим ссылку на оригинал (на английском языке).
Иногда пользователям Microsoft Office Excel приходится одновременно писать несколько строк текста в ячейке массива таблиц, создавая таким образом абзац. Эту функциональность в Excel можно реализовать несколькими способами с помощью стандартных средств программы. В этой статье мы обсудим, как добавить абзац в ячейку электронной таблицы MS Excel.
Методы переноса текста в ячейках таблиц
В Excel вы не можете создать абзац, нажав клавишу Enter на клавиатуре компьютера, как в Word. Здесь необходимо использовать другие методы. О них и пойдет речь ниже.
Способ 1. Перенос текста с помощью инструментов выравнивания
Слишком большой текст не помещается полностью в ячейку массива таблицы, поэтому его придется перенести в другую строку того же элемента. Самый простой способ выполнения определенной задачи делится на следующие этапы:
- Используя левую клавишу манипулятора, выберите ячейку, в которой вы хотите создать абзац.
Выберите нужную ячейку, чтобы создать в ней абзац
- Перейдите на вкладку «Главная», расположенную на верхней панели инструментов главного меню программы.
- В разделе «Выравнивание» нажмите кнопку «Перенести текст».
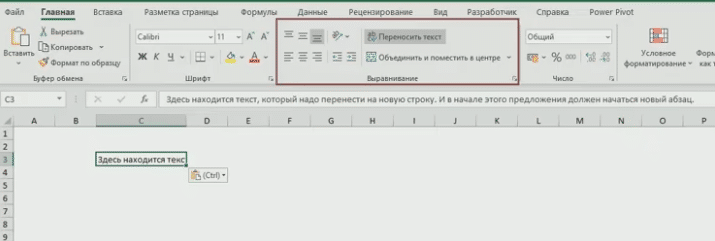
- Проверить результат. После выполнения вышеуказанных шагов размер выделенной ячейки увеличится, а текст в ней будет преобразован в абзац, расположенный на нескольких строках в элементе.
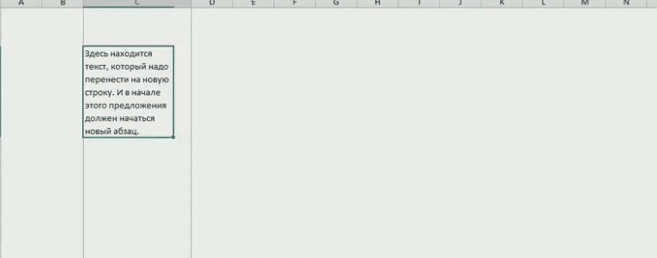
Примечание! Чтобы красиво оформить абзац, созданный в ячейке, текст можно отформатировать, установив для него желаемый размер, а также увеличив ширину столбца.
Способ 2. Как сделать несколько абзацев в одной ячейке
Если текст, записанный в элементе массива Excel, состоит из нескольких предложений, вы можете разделить их, начиная каждое предложение с новой строки. Это повысит эстетичность дизайна, улучшит внешний вид тарелки. Чтобы провести это разделение, необходимо действовать следующим образом:
- Выделите нужную ячейку в таблице.
- Отображает строку для ввода формул вверху главного меню Excel под областью стандартных инструментов. Отображает весь текст выбранного элемента.
- Поместите курсор мыши между двумя предложениями текста в строке ввода.
- Переключите клавиатуру ПК на английскую раскладку и одновременно удерживайте кнопки «Alt + Enter».
- Убедитесь, что предложения разграничены и одно из них перемещено в следующую строку. Таким образом, в ячейке формируется второй абзац.
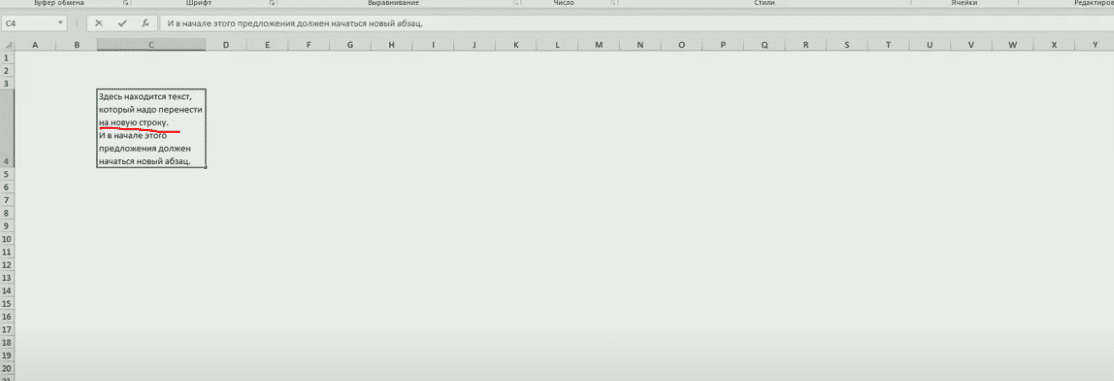
- Сделайте то же самое с остальными предложениями в предписанном тексте.
Важно! Используя комбинацию клавиш Alt + Enter, вы можете переносить не только абзацы, но и любые слова, создавая абзацы. Для этого просто поместите курсор в любом месте текста и удерживайте указанные кнопки.
Способ 3. Использование инструментов форматирования
Этот метод создания абзаца в Microsoft Office Excel предполагает изменение формата ячеек. Для его реализации нужно выполнить несложные действия по алгоритму:
- ЛКМ выбирает ячейку, в которой набранный текст не помещается из-за большого размера.
- Щелкните правой кнопкой мыши любую область элемента.
- В открывшемся окне типа контекста нажмите на запись «Форматировать ячейки…».
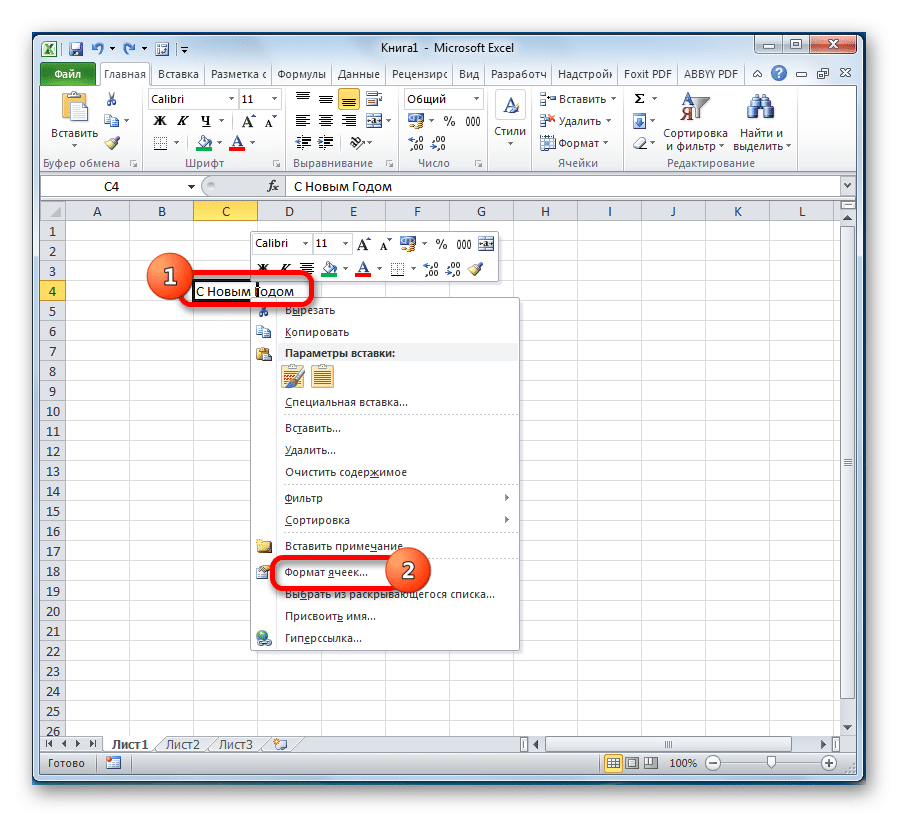
- В меню форматирования элемента, которое появится после выполнения предыдущей манипуляции, нужно перейти в раздел «Выравнивание».
- В новом разделе меню найдите блок «Показать» и установите флажок рядом с опцией «Перенос по словам».
- Нажмите «ОК» внизу окна, чтобы применить изменения.
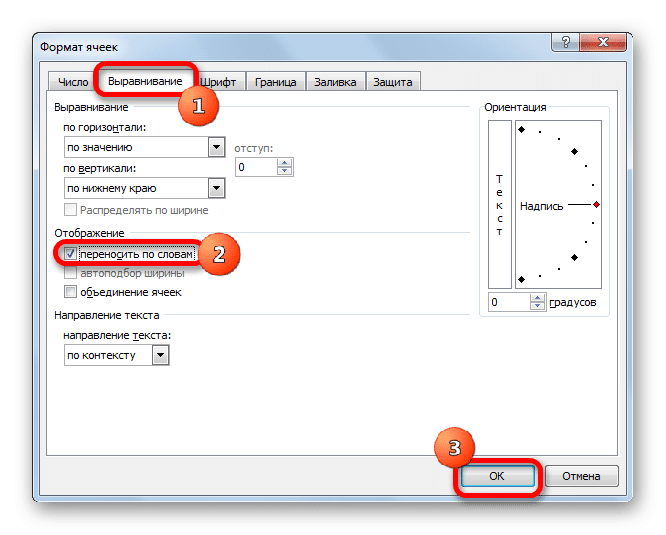
- Проверить результат. Ячейка автоматически изменится до нужного размера, чтобы текст не выходил за ее пределы, и был создан абзац.
Способ 4. Применение формулы
В Microsoft Office Excel есть специальная формула для создания абзацев, переноса многострочного текста в ячейки массива таблиц. Для выполнения задачи вы можете использовать следующий алгоритм действий:
- Выделите определенную ячейку таблицы с помощью ЛКМ. Важно, чтобы элемент изначально не содержал текста или других символов.
- Вручную введите формулу «= СЦЕПИТЬ (» ТЕКСТ1 «; СИМВОЛ (10);» ТЕКСТ2 «)» с клавиатуры компьютера. Вместо слов «ТЕКСТ1» и «ТЕКСТ2» вы должны использовать определенные значения, например, написать необходимые символы.
- После написания нажмите «Enter», чтобы завершить формулу.
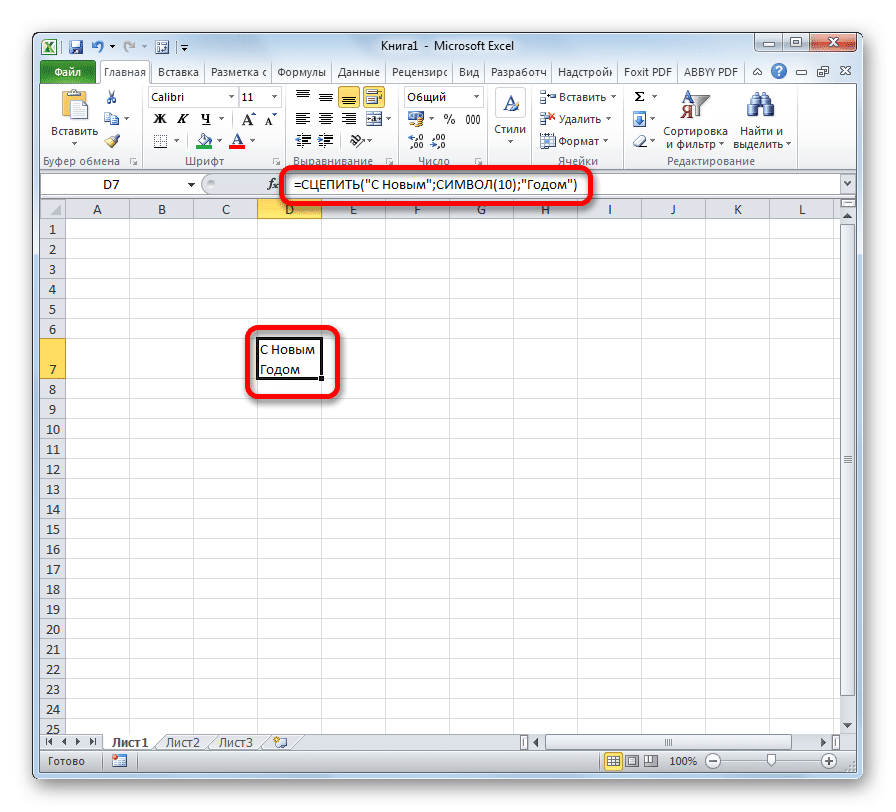
- Проверить результат. Указанный текст будет находиться в нескольких строках ячейки, в зависимости от ее размера.
Дополнительная информация! Если приведенная выше формула не работает, пользователю необходимо проверить ее написание или использовать другой метод для создания абзацев в Excel.
Как в Эксель продлить формулу создания абзацев на нужное количество ячеек
Если пользователю необходимо обернуть строки в несколько элементов матрицы таблицы одновременно, используя приведенную выше формулу, то для ускорения процесса просто расширите функцию до указанного диапазона ячеек. В общем, процедура расширения формулы в Excel выглядит следующим образом:
- Выделите ячейку, в которую записан результат формулы.
- Поместите курсор мыши в правый нижний угол выделенного объекта и удерживайте ЛКМ.
- Растянуть ячейку на необходимое количество строк в массиве таблицы, не отпуская ЛКМ.
- Отпустите левую кнопку на манипуляторе и проверьте результат.
Заключение
Поэтому создание абзацев в ячейках в Microsoft Office Excel не вызывает проблем даже у начинающих пользователей. Для правильного переноса строк важно следовать приведенным выше инструкциям.