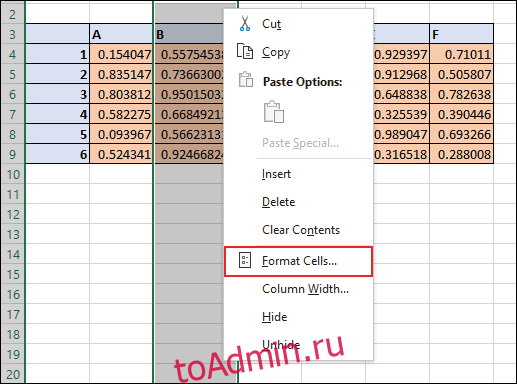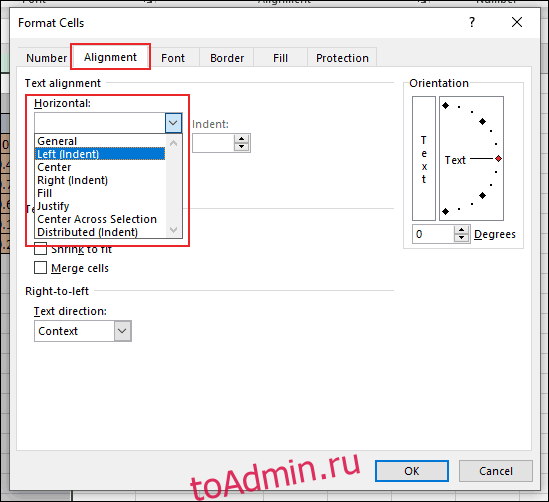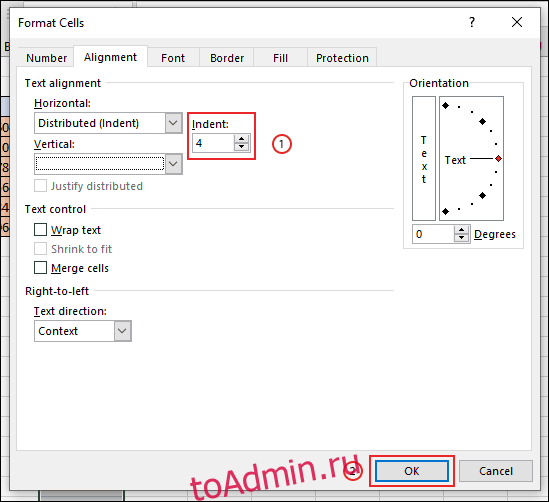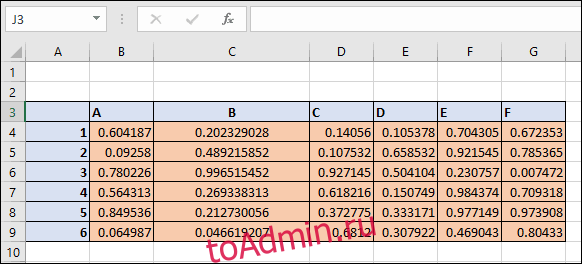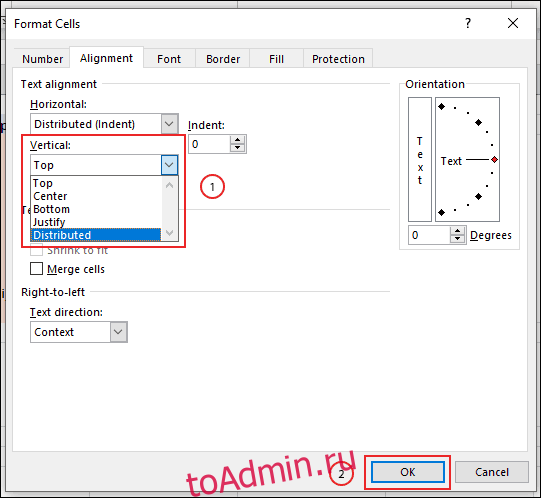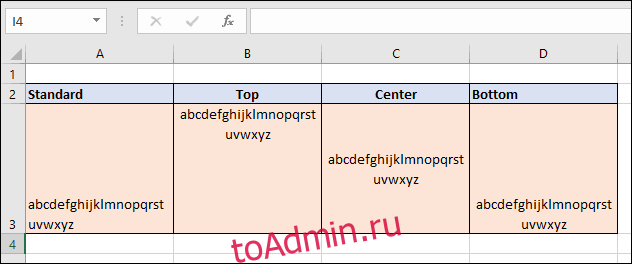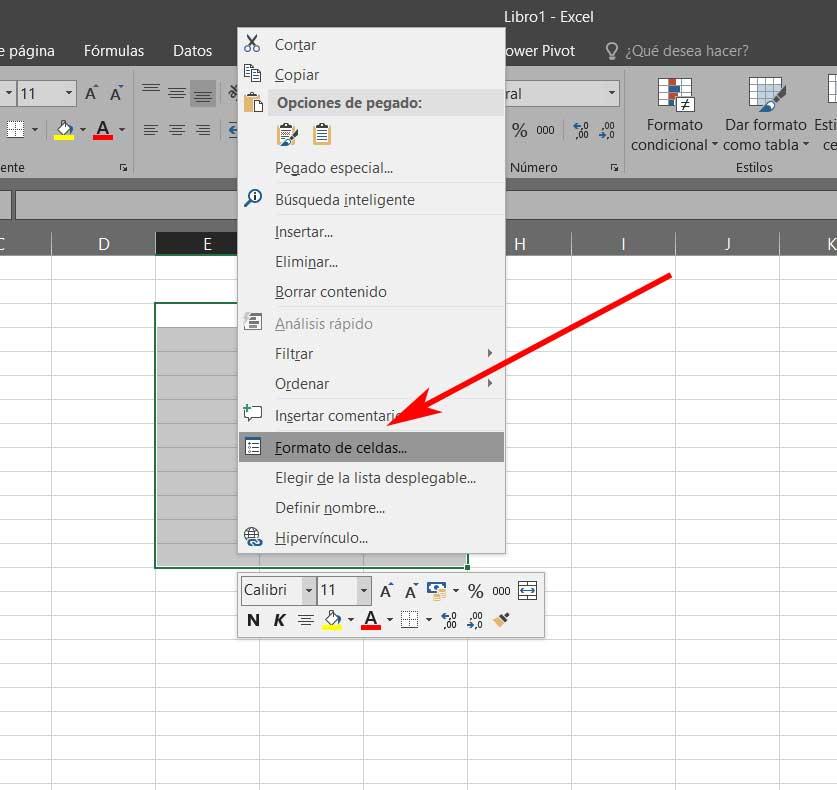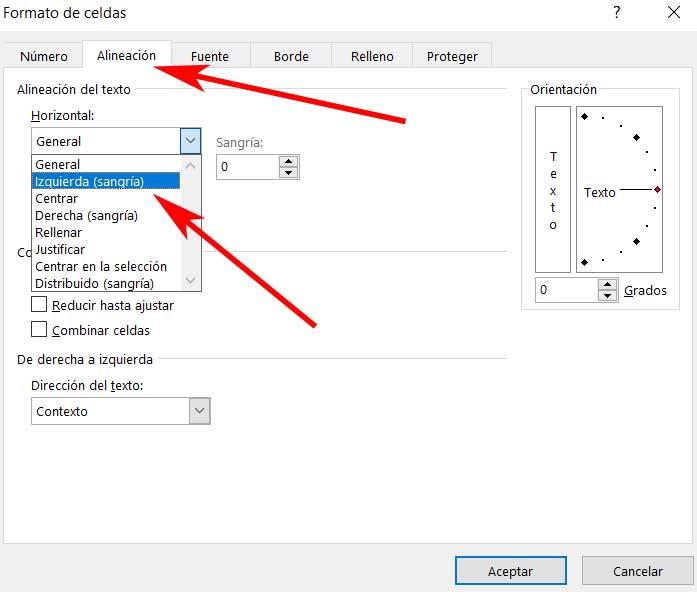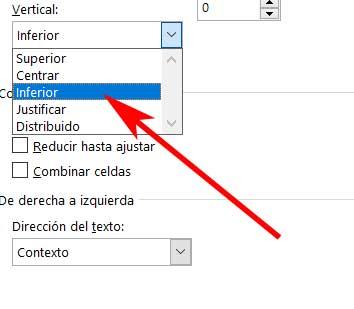Добавление небольшого количества дополнительных отступов к границам ячеек может упростить чтение данных в электронной таблице Microsoft Excel. Если вы хотите добавить дополнительный пробел между текстом и границами ячеек, вот как это сделать.
Добавление дополнительного интервала между левой и правой границами ячейки
Чтобы добавить дополнительное пространство между границами ячейки и данными, содержащимися в ней, вам нужно выровнять текст или числа с помощью отступа. Форматирование ячеек для этого даст вам дополнительный промежуток между границей ячейки и началом ваших данных.
Для начала откройте электронную таблицу Excel и выберите ячейки, которые хотите отформатировать. Щелкните правой кнопкой мыши выбранные ячейки, а затем нажмите кнопку «Форматировать ячейки».
Откроется окно параметров «Формат ячеек». Отсюда вы можете редактировать все, от типа номера ячейки до стиля шрифта. Щелкните вкладку «Выравнивание», а затем откройте раскрывающееся меню «По горизонтали» в разделе «Выравнивание текста».
Чтобы увеличить расстояние между текстом ячейки и левой или правой границей ячейки, нажмите «Влево (отступ)» или «Вправо (отступ)». Щелкните «Распределенный (отступ)», чтобы иметь одинаковый интервал между текстом и границами ячеек с обеих сторон.
В поле «Отступ» выберите размер дополнительного интервала. Щелкните стрелки вверх и вниз или введите число в поле.
Когда вы будете готовы, нажмите кнопку «ОК», чтобы сохранить изменения.
Дополнительный отступ между текстом и границами ячеек будет применен к выбранному диапазону ячеек.
В приведенном ниже примере мы применили распределенный отступ к границам ячеек в столбце B, используя четыре пробела, чтобы обеспечить равные отступы между текстом ячейки и левой и правой границами ячейки.
При применении этого форматирования ячеек значения ячеек сохраняют дополнительные заполненные границы по отношению к границам ячеек, даже если вы измените ширину столбца вручную.
Добавление дополнительного промежутка между верхней и нижней границами ячеек
Если вы хотите добавить дополнительный интервал между текстом и верхними и нижними границами ячеек, вы также можете сделать это из окна параметров «Форматировать ячейки». Как и раньше, выберите диапазон ячеек в электронной таблице, щелкните выделенный фрагмент правой кнопкой мыши и выберите «Форматировать ячейки». На вкладке «Выравнивание» щелкните раскрывающееся меню «Вертикальное».
Выберите «Сверху», чтобы выровнять данные ячейки по верхнему краю ячейки, «По центру», чтобы обеспечить равный зазор между верхом и низом, или «Снизу», чтобы выровнять текст по нижней части ячейки.
Нажмите «ОК», чтобы применить новое форматирование к ячейкам.
В зависимости от выбранной вами опции данные ваших ячеек теперь будут согласованы с выбранной вами опцией. Если вы выбрали опцию «Центр», текст будет выровнен по центру ячейки. Вы можете увидеть это в действии, изменив высоту строки, чтобы она была «более высокой».
В приведенном ниже примере каждая из этих опций использовалась со строкой текста, содержащей алфавит.
Вы можете комбинировать горизонтальное и вертикальное выравнивание текста для своих ячеек, если хотите. Это позволяет вам применять дополнительный интервал между данными ячейки и каждой границей ячейки.
Что вы думаете об этой статье?
Для того чтобы быстро задать отступ текста от границы ячейки Excel используйте один из способов предложенных далее.
1 способ:
- В окне открытого листа выделите нужные ячейки и перейдите к вкладке «Главная».
- В группе «Выравнивание» щелкните по кнопке «Увеличить отступ (или сочетание клавиш Ctrl+Alt+ Tab) или «Уменьшить отступ» (рис. 3.18) (или сочетание клавиш Ctrl+Alt+Shift+Tab).
Рис. 3.18. Вкладка «Главная». Кнопка «Уменьшить отступ»
2 способ:
- В окне открытого листа выделите нужные ячейки и перейдите к вкладке «Главная».
- В группе «Выравнивание» щелкните по кнопке «Формат ячеек» (или используйте сочетание клавиш Ctrl+Shift+F).
- В окне «Формат ячеек» на вкладке «Выравнивание» раскройте список графы «По горизонтали» и выберите значение:
- «По левому краю (отступ)»;
- «По правому краю (отступ)»;
- «Распределенный (отступ)».
- Затем задайте точное значение счетчиком «Отступ».
- Закройте окно кнопкой «ОК».
Как наверняка большинство из вас уже знает из первых рук, здесь мы найдем огромное количество числовых данных. В программа фактически предлагает нам все необходимое, чтобы мы могли работать с ними наилучшим образом. Но это еще не все, что важно в этом шоу. Поскольку мы также должны внести свой вклад. При этом мы хотим сказать вам, что мы можем попытаться спроектировать и структурировать наилучшим образом те данные, которые мы здесь обрабатываем.
Это становится особенно важным в том случае, если мы обычно работаем с большими электронными таблицами. Если мы не разработаем их удобным образом, ваша консультация, изменение или лечение могут превратиться в кошмар . И именно в этом мы собираемся помочь вам в этом же направлении. Подайте пример оформления в Excel, добавив немного дополнительного места к границам ячеек.
Как вы понимаете, такой простой принцип может значительно облегчить чтение данных в электронной таблице. Поэтому, если вы хотите добавить лишнее пустое пространство между текстом и границами ячеек, здесь мы поговорим о том, как это сделать.
Добавьте пространство между сторонами ячеек
Если что нам нужно для улучшения читабельности таблица состоит в том, чтобы добавить дополнительное пространство, давайте посмотрим, какие возможности у нас есть в этом отношении. Если вы ищете способ добавить пустое пространство между границами ячейки и данными, которые она содержит, нам придется выровнять текст или числа, используя отступ.
Выберите ячейки Excel для форматирования
Итак, если вы отформатируете свои ячейки для этого, у вас будет дополнительное пространство между границей ячейки и началом ваших данных. Вы уже можете себе представить, что это очень полезно для улучшения визуализации данных.
Итак, чтобы начать с того, что мы вам рассказываем, первое, что нужно сделать, это открыть электронную таблицу Excel. Затем мы должны выделить мышью ячейки, которые мы хотим изменить, чтобы их содержимое было лучше видно. После отметки мы щелкаем правой кнопкой мыши по выбранным ячейкам и выбираем опцию «Форматировать ячейки».
Это движение уступит место новому окно параметров называется Форматировать ячейки, из которых у нас есть возможность редактировать множество элементов на листе. Мы можем изменить такие параметры, как тип номера ячейки, вплоть до стиля шрифта. Но в случае, который нас беспокоит, в данном случае мы выбрали вкладку «Выравнивание».
Добавить отступ по бокам ячеек в Excel
Здесь мы находим несколько раскрывающихся списков, поэтому открываем тот, который называется «По горизонтали» в разделе «Выравнивание текста». Таким образом, чтобы получить дополнительный пробел между текстом ячейки и ее левой или правой границей, мы нажимаем «Влево» (отступ) или «Вправо» (отступ). Фактически, мы можем выбрать вариант Распределенный (Отступ), чтобы между текстом и границы ячейки с обеих сторон.
Теперь у нас есть только в разделе «Отступ» указать размер дополнительного интервала. Нам просто нужно щелкнуть стрелки вверх и вниз или написать числовое значение в поле. Когда изменение будет готово, мы нажимаем кнопку ОК, чтобы сохранить изменения. Предположим, что это дополнительное пространство между текстом и границами ячеек Excel будет применено к выбранному диапазону ячеек.
Конечно, мы должны иметь в виду, что это будет полезно не только для сторон ячеек, но и что мы также можем использовать его с верхним и нижним краями, поэтому, если нам нужно добавить дополнительное пространство между текст и верхняя и нижняя границы ячеек, давайте посмотрим, как это сделать.
Больше места между краями верхней и нижней ячеек
На самом деле процесс очень похож на то, что мы видели раньше. Поэтому первое, что мы делаем, это выбираем диапазон ячеек в электронной таблице. После того, как мы отметили их все, мы щелкаем правой кнопкой мыши по выделенному фрагменту и выбираем формат ячеек.
Мы снова переходим на вкладку «Выравнивание», но в данном конкретном случае мы фокусируемся на раскрывающемся списке «Вертикаль». Среди предлагаемых вариантов мы можем выбрать Superior. Это помогает нам выровнять данные в ячейке с ее верхней частью. Если мы выбираем «Центр», мы обязательно добавляем равное пространство между верхом и низом, так что это может быть наиболее интересно.
Теперь, в зависимости от выбранной нами опции, данные в ячейке будут выровнены относительно выбранной опции. Если мы выбрали Центр вариант, текст будет выровнен по центру ячейки.
В любом случае, если вы предпочитаете, вы всегда можете комбинировать горизонтальное и вертикальное выравнивание текста для ячеек Excel и, таким образом, получите еще лучшие результаты. Все будет зависеть от количества и размера их содержимого. Кроме того, это позволяет нам применять дополнительное пространство между данными в его ячейке и каждым из ее краев, как боковыми, так и верхними и нижними. Это правда, что нам может потребоваться время, чтобы адаптировать все то, что мы вам рассказали, особенно если это большой лист. Но со временем мы будем признательны, когда запросы данных приехать, или когда мы вернемся к работе в будущем.
Содержание:
- Отступ с помощью сочетания клавиш
- Отступ с помощью параметров ленты
- Выделение отдельных строк в одной и той же ячейке
По умолчанию Excel выравнивает числа по правому краю, а текстовые кольца по левому краю в ячейке.
И если вам не нравится, что эти числа / тексты расположены слишком близко к границе ячейки, у вас также есть возможность сделать отступ для содержимого ячейки. Вы можете сделать отступ слева или справа в ячейке.
В этом коротком руководстве по Excel я покажу вам как сделать отступ в Excel.
Для этого прямо на ленте есть кнопка, и вы также можете использовать сочетание клавиш (если вам это удобнее).
Итак, приступим!
Отступ с помощью сочетания клавиш
Предположим, у вас есть набор данных, показанный ниже, и вы хотите расположить числа немного правее.
Ниже приведено сочетание клавиш, которое вы можете сделать для этого:
ALT + H + 6 (для отступа вправо)
ALT + H + 5 (для отступа влево)
Чтобы использовать этот ярлык, выберите ячейки, в которых вы хотите применить отступ, и затем последовательно нажмите эти клавиши (одну за другой).
Отступ с помощью параметров ленты
Если вы предпочитаете использовать мышь, в Excel есть параметры на ленте, где вы можете делать отступ, щелкая по кнопке.
Ниже приведены шаги для создания отступа с помощью параметров ленты:
- Выберите ячейки, в которых вы хотите применить отступ
- Перейдите на вкладку «Главная»
- В группе «Выравнивание» щелкните значки отступа (в зависимости от того, хотите ли вы сделать отступ влево или вправо).
Обратите внимание, что отступ применяется ко всему содержимому ячейки. Итак, если у вас есть несколько строк в одной ячейке, все строки будут с отступом.
Если вам нужно часто менять отступ, вы также можете добавить значки отступа на панель быстрого доступа. Просто щелкните правой кнопкой мыши значок отступа и выберите «Добавить на панель быстрого доступа».
Интересный факт: когда вы используете эти параметры для отступа, Excel делает отступ, равный трем пробелам.
Выделение отдельных строк в одной и той же ячейке
Если у вас есть несколько строк в одной ячейке, вы можете сделать отступ только для некоторых ячеек, а не для других.
К сожалению, вы не можете сделать это, используя описанные выше параметры отступа. Как только вы входите в режим редактирования в ячейке, параметры отступа становятся серыми.
Однако это можно сделать с помощью не очень элегантного решения. Вы можете сделать это, вручную добавив пробелы перед строками, в которых вы хотите добавить отступ.
Предположим, у вас есть набор данных, как показано ниже, и вы хотите сделать отступ для всех строк после первой строки.
Ниже приведены шаги по добавлению отступа к нескольким строкам в одной ячейке:
- Выберите ячейку
- Дважды щелкните ячейку (или нажмите F2, чтобы перейти в режим редактирования)
- Поместите курсор в то место, где вы хотите вставить отступ
- Введите пробел, чтобы получить желаемый отступ
Если вы хотите иметь отступ в нескольких строках, вам нужно поместить курсор в каждую строку и добавить символы пробела.
Вот некоторые из способов, которыми вы можете воспользоваться отступ в Excel.
Надеюсь, вы нашли этот урок полезным!
Содержание
- 1 Абзац в Excel. Как использовать новую строку в формуле?
- 2 «Подскажите, а как саму формулу разделить на новые строки?»
- 3 Как перенести текст не меняя ничего внутри него. Формат Перенос текста?
- 4 Как удалить символ абзаца из ячейки, нескольких ячеек?
- 5 Как вставить символ абзаца в ячейку или поле поиска (диалоговое окно)?
Для того чтобы быстро задать отступ текста от границы ячейки Excel используйте один из способов предложенных далее.
1 способ:
- В окне открытого листа выделите нужные ячейки и перейдите к вкладке «Главная».
- В группе «Выравнивание» щелкните по кнопке «Увеличить отступ (или сочетание клавиш Ctrl+Alt+ Tab) или «Уменьшить отступ» (рис. 3.18) (или сочетание клавиш Ctrl+Alt+Shift+Tab).
Рис. 3.18. Вкладка «Главная». Кнопка «Уменьшить отступ»
2 способ:
- В окне открытого листа выделите нужные ячейки и перейдите к вкладке «Главная».
- В группе «Выравнивание» щелкните по кнопке «Формат ячеек» (или используйте сочетание клавиш Ctrl+Shift+F).
- В окне «Формат ячеек» на вкладке «Выравнивание» раскройте список графы «По горизонтали» и выберите значение:
- «По левому краю (отступ)»;
- «По правому краю (отступ)»;
- «Распределенный (отступ)».
- Затем задайте точное значение счетчиком «Отступ».
- Закройте окно кнопкой «ОК».
Одним из наиболее популярных вопросов среди пользователей программы «Эксель» является вопрос о том, каким образом перенести текст внутри ячейки на новую строку нажатием клавиши ENTER, чтобы активная ячейка не менялась и не перескакивала ниже.
Так, например, если Вам нужно написать текст в форме списка, чтобы каждое предложение начиналось с новой строки, многие пользователи выходят из затруднительного положения при помощи следующей хитрости:
набирают текст в программе Word или ином редакторе текстовых документов, потом копируют и вставляют уже форматированный текст в ячейку Excel.
Описанная процедура довольно трудоемкая и требует выполнения множества лишних действий: открытие программы Word, перенос текста и т.д., что значительно увеличивает затраченное время при использовании слабого компьютера.
Существует гораздо более быстрый и простой способ переноса текста в новую строку в ячейках Excel.
Для переноса текста достаточно нажать сочетание клавиш Alt + Enter, после указанного действия курсор переместится на строчку ниже, не перескакивая на новую ячейку, и Вы сможете набирать текст с новой строки. Похожая хитрость есть и для других офисных программ Libro или Open Office, только следует использовать сочетание Ctrl + Enter.
Чтобы проставить вначале списка маркеры в виде жирных точек, можно воспользоваться сочетанием клавиш Alt+7.
В этой статье я попробую разобрать все самые популярные вопросы связанные с понятием «Абзац в Excel». Чаще всего меня спрашивают как перенести часть формулы на новую строку, чтобы формула удобно читалась. Но есть и другие вопросы: как удалить символ абзаца (переноса строки), как сделать, чтобы текст в ячейке перемещался на новую строку автоматически или наоборот, можно ли задать абзац прямо в формуле? Обо всем поподробнее:
Абзац — как мы все знаем, часть текста отделенная от остального новой строкой. Эта новая строка записывается в большинстве программных продуктов отдельным символом. В Excel такой символ можно даже применять в формулах.
Абзац в Excel. Как использовать новую строку в формуле?
Если записать сцепление текста, то текст будет записываться в одну строку (если не применять формат «Перенос текста», см. ниже).
А что делать, если надо разделить текст по абзацам в одной ячейке в формуле? В Excel символ абзаца значится под номером 10.
Запишем вместо
=C3&" "&C4&" "&C5
Формулу
=C3&" "&СИМВОЛ(10)&C4&" "&СИМВОЛ(10)&C5
И получим разделение текста по абзацам:
«Подскажите, а как саму формулу разделить на новые строки?»
Частый вопрос. Удобно и красиво записать саму формулу, разделяя ее новыми строками. Это сильно упрощает читаемость формулы, особенно если она длинная. Используйте комбинацию Alt + Enter, для переноса текста в строке формул. У меня даже есть отдельная заметка об этом, насколько это удобно.
Как перенести текст не меняя ничего внутри него. Формат Перенос текста?
Как мы знаем, данные внутри ячейки Excel могут иметь множество форматов. Так же и текст, например формат выравнивание по центру. Формат же Перенос текста позволяет сделать автоматический перевод текста на новую строку по словам в зависимости от длины текста и ширины ячейки. Перейдите на вкладе Главная в раздел Выравнивание и нажмите на кнопку Перенос Текста:
Если вам необходимо поместить большой текст в Excel, то я рекомендую пользоваться специальной возможностью для вставки текста.
Как удалить символ абзаца из ячейки, нескольких ячеек?
Подробно как удалять любые символы в ячейках написано в отдельной статье. Здесь же мы рассмотрим самый распространенный способ — инструмент Найти и заменить. Выделите диапазон ячеек, где надо найти и удалить символ абзаца, нажмите горячую клавишу Ctrl+H и в появившемся окне в поле Найти: вставьте символ абзаца, а в поле Заменить: ничего не вставляйте (будет т.н. пусто) и нажмите Заменить все.
А где же взять сам символ абзаца?
Как вставить символ абзаца в ячейку или поле поиска (диалоговое окно)?
Выберите куда нужно вставить символ. Чтобы добавить абзац в продуктах MS Office есть 2 способа:
- Как мы писали выше, нажмите Alt + Enter, это универсальная комбинация вставляет абзац
- Зажмите Alt и нажмите 1 и не отпуская Alt сразу ноль. Эти действия вставляют символ под номером 10.
Кстати, левый Alt у многих может и не сработать, пользуйтесь правым Altом на вашей клавиатуре!
Пример файла здесь
Поделитесь нашей статьей в ваших соцсетях:
(Visited 8 027 times, 1 visits today)