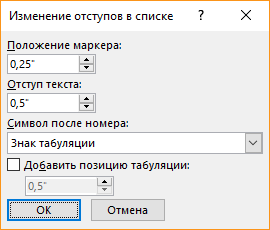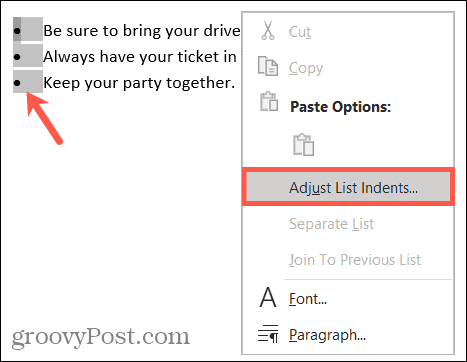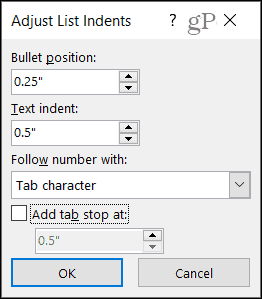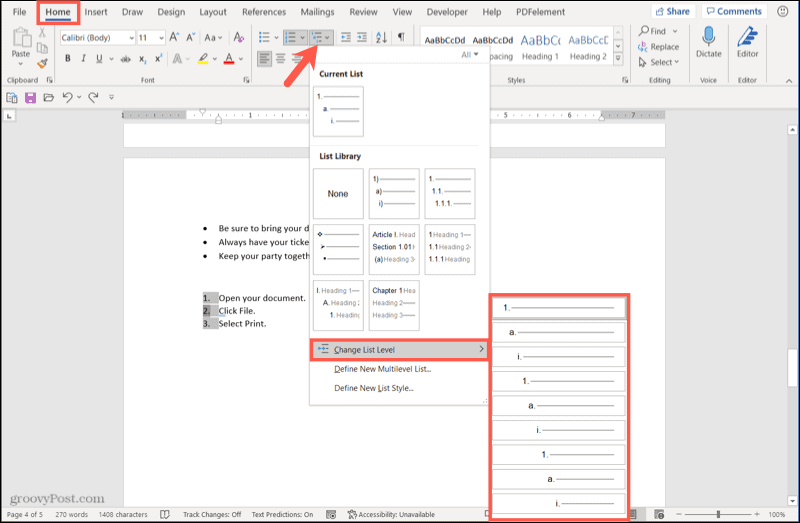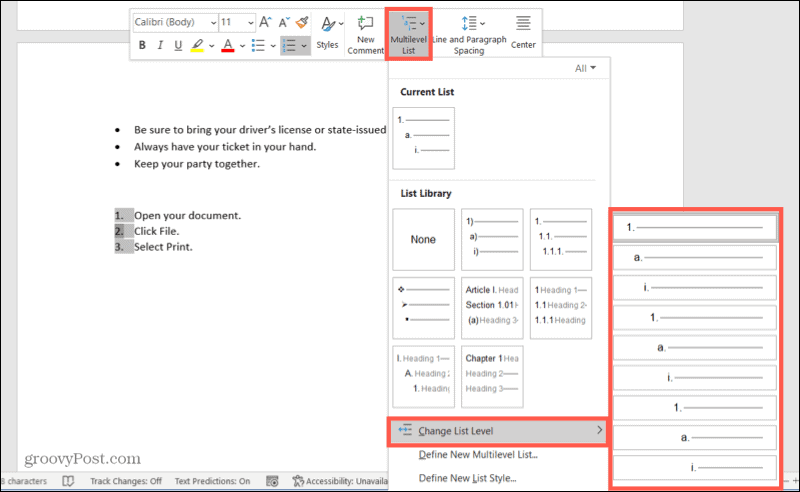Изменение положения маркеров в списке или интервалов между маркерами и текстом предполагает настройку отступов маркеров. Ниже рассказывается, как это сделать.
-
Чтобы выбрать маркер в списке, щелкните его. Текст не будет выбран.
-
Щелкните правой кнопкой мыши и выберите команду Изменение отступов в списке.
-
Измените расстояние отступа маркера от поля, щелкнув стрелки в поле Положение маркера, или измените расстояние между маркером и текстом, щелкнув стрелки в поле Отступ текста.
В поле Номер с помощью выберите знак табули, пробел или ничего.
-
Завершите внесение изменений и нажмите кнопку ОК.
Изменение отступа для одного маркера
-
Щелкните рядом с текстом маркера, который вы хотите изменить.
-
На вкладке Главная в группе Абзац выберите стрелку рядом с пунктом Многоуровневый список ивыберите изменить уровень списка.
-
Выберите уровень маркера. У каждого уровня свой стиль маркеров.
Дополнительные сведения
Настройка междустрок между маркерами в списке
Изменение стиля маркеров
Если вы создали документ в клиенте Word для настольных компьютеров, Word в Интернете сохранит все, что вы сделали, включая выравнивание маркеров. К сожалению, настроить выравнивание маркеров в Word в Интернете.
Если у вас уже есть настольная версия Word, вы можете использовать ее для точной настройки выравнивания маркеров. Если нет, вы можете попробовать или приобрести последнюю версию Office сейчас.
У вас есть предложения для этой возможности?
С удовольствием вас выслушаем! Дайте нам знать, что работает хорошо, есть ли проблемы с Word или у вас есть идеи о новых функциях, которые улучшат ваш опыт.
Оставить отзыв по Microsoft Office
Список по умолчанию
В документах очень часто встречаются списки. Маркированный список по умолчанию имеет маркер в виде кружка. Может быть в других странах маркер-кружок допустим в официальных документах, но у нас желательно, чтобы список по умолчанию имел маркер-тире.
Я сейчас пробежалась по урокам, которые уже были опубликованы, и поняла, что к этому времени вы научились:
- Корректировать шаблон документа – Урок 3
- Изменение границ печатного поля
- Изменение шрифта для стиля Обычный
- Изменять стиль текста – Урок 7
- Понимать разницу между встроенными и пользовательскими стилями – Урок 9 и Урок 13
- Настраивать параметры отображения области задач «Стили» – Урок 14
- Настраивать программу Word – Урок 17
- Устанавливать панель быстрого доступа – Урок 18
- Работать с диалоговым окном «Изменение отступов в списке» – Урок 21
- Назначать стиль «Обычный» для списка в окне «Параметры» — Урок 20
То есть когда вы открываете новый документ, то видите такую картину:
- Шрифт Times New Roman, размер 12 пунктов
- Границы печатного поля: верхнее – 2 см, левое – 2,5 см, правое – 1,5 см, нижнее – 2 см.
- В рабочем окне отображаются два стиля: Заголовок 1 и Обычный
На прошлом уроке 34 мы научились открывать для редактирования шаблон Normal. Начиная с этого урока мы будем потихоньку создавать такой шаблон, который минимизирует время на оформление документа. Не думайте, что за один-два урока я смогу объяснить вам все тонкости создания удобного шаблона. Ведь я шла к этому 20 лет. Но, перекрестясь, приступим.
По окончании урока вы сможете:
- Показать различные способы оформления списков
- Задать отступы на маркированный список и переопределить встроенный стиль
- Сохранить изменения в шаблоне Normal
В уроке 9 я подробно говорила о том, как создаются собственные стили. Кстати один из примеров был посвящён созданию стиля «Список_тире». Но ведь на каждый вид списка не создашь свой собственный стиль, иначе список стилей превысит все разумные пределы. В одном из документов у меня встретилось пять видов маркированных списков. А в моих уроках подсчитайте сколько видов списков встречается. Следовательно стоит задача: создать такой стиль списка по умолчанию, который наиболее полно устраивал нас по оформлению, а уж потом на базе этого списка создавать собственные стили списков.
Вообще все списки создаются на основе встроенного стиля «Абзац списка». Если помните, то на уроке 20 мы благополучно назначили всем спискам по умолчанию стиль «Обычный».
1. Различные способы оформления списков
Шаг 1. Открыть для редактирования шаблон Normal (пройти путь C:UsersИмя пользователяAppDataRoamingMicrosoftШаблоны → ПМ по файлу «Normal» → контекстное меню → команда Открыть):
Шаг 2. Открыть диалоговое окно «Параметры» (лента Главная → группа команд Стили → кнопка группы → рабочее окно Стили → кнопка Параметры):
Шаг 3. Показать в рабочем окне «Параметры области стилей» Рекомендованные стили (диалоговое окно Параметры области стилей → кнопка выпадающего меню Отображаемые стили → Рекомендованные стили):
Шаг 4. Назначить маркированный список (лента Главная → группа команд Абзац → кнопка Маркированный список):
На Уроке 20 мы с вами в окне «Параметры Word» назначили стиль «Обычный» для списка. Как видите в области задач Стили стиль «Обычный» подсветился синей рамкой.
Шаг 5. Вызвать диалоговое окно «Изменение отступов в списке» (ПМ по абзацу маркированного списка → контекстное меню → команда Изменить отступы в списке):
Увидели диалоговое окно «Изменения отступов в списке»?
Собственно говоря, это мы уже делали на уроке 21. Я ещё обращала ваше внимание на числовые значения в полях:
- Положение маркера: 0,63 – это одна четвёртая (¼) дюйма.
- Отступ текста: 1,27 – это одна вторая (½) дюйма
Поскольку в России принята десятичная мера, то расстояние в четверть дюйма нам ничего не скажет. Мы всё-таки привыкли мерять расстояния в миллиметрах, сантиметрах, метрах.
А вот теперь давайте решим, какие отступы наиболее часто будут встречаться в нашем будущем документе.
2. Способы оформления маркированного списка
Способ 1.
- Красная строка: 1 см
(Это установила я, потому что категорически отказываюсь считать в дюймах). - Положение маркера: 0,63 – это одна четвёртая (¼) дюйма.
- Отступ текста списка: 1,27 – это одна вторая (½) дюйма
(Такие значения по умолчанию предлагают нам разработчики)
Если вы посмотрите значение красной строки по умолчанию (открыв диалоговое окно Абзац), то вы увидите там значение 1,25 см (это приблизительно половина дюйма):
Отступ текста в списке 1,27 см, а красная строка – 1,25 см. Где логика?
Способ 2.
- Красная строка: 1 см
- Положение номера: 1 см.
- Отступ первой строки текста списка: 1,27 – это одна вторая (½) дюйма
(Такие значения по умолчанию предлагают нам разработчик, пока мы не решимся это поправить. Как видите, разница расстояний (a) и (c) в 0,27 см весьма заметна) - Отступ остального текста списка: 0 см
Согласить, это уже лучше. Ведь мы не просто изучаем возможности Word’а, но учимся делать красивые документы.
Способ 3.
- Красная строка: 1 см
- Положение маркера: 0,5 см.
- Отступ первой строки текста списка: 1см
(текст первой строки списка выравнен по красной строе простого текста) - Отступ остальных строк текста списка: 0 см
Способ 4.
- Красная строка: 1 см
- Положение маркера: 0,5 см.
- Отступ всего текста списка: 1см
Я могу привести ещё несколько способов взаимного расположения текста, маркера и списка. Но давайте остановимся на 4 способе. Именно этот способ оформления списка применяют все уважающие себя полиграфисты. К сожалению, мы до сих пор под гнетом наследия печатных машинок. Тогда как оформленные по 4 способу списки дают нам так называемые точки излома (см. Д3. Свойства восприятия) ‒ эти точки наиболее важны для распознавания визуальной информации.
Хорошо бы, чтобы все списки по умолчанию выглядели бы так! Давайте делать!
3. Маркированный список по умолчанию
Шаг 1. Вызвать диалоговое окно «Изменение отступов в списке» (ПМ по абзацу маркированного списка → контекстное меню → команда Изменить отступы в списке).
Шаг 2. Задать отступы маркированного списка:
- Положение маркера 0,5 см
- Отступ текста – 1 см
- Символ после номера – знак табуляции
- Добавить позицию табуляции ‒ 1 см
- ОК
Шаг 3. Поменять маркер с кружка на тире (лента Главная → группа команд Абзац → кнопка Маркированный список → маркер «ТИРЕ»):
Увидели после тире стрелочку? Это непечатаемый символ «Знак табуляции». Не обращаем на него внимание.
Шаг 4. Обновить стиль Абзац списка:
- Выводим курсор на полосу выделения, пока курсор не повернётся на право (Урок 2).
- Щёлкаем ЛМ, так, чтобы выделился и символ конца абзаца – это очень важно!
- Отводим курсор в рабочее окно «Стили»
- Ведём курсор к названию стиля «Абзац списка» (стиль сразу подсвечивается синей рамкой и на названии стиля появляется кнопка выпадающего меню)
- Щёлкаем ЛМ по кнопке выпадающего меню
- В появившемся выпадающем меню выбираем команду «Обновить “Абзац списка” в соответствии с выбранным фрагментом»
Если в вашей организации приняты другие отступы, то установите именно их. Но я вам советую убедить ваше начальство, что именно четвёртый способ оформления маркированных списков соответствует особенностям зрительного восприятия информации человеком.
4. Сохранение шаблона
Шаг 1. Открыть диалоговое окно «Параметры» (лента Главная → группа команд Стили → кнопка группы → рабочее окно Стили → кнопка Параметры):
Шаг 2. Показать в рабочем окне «Параметры области стилей» В текущем документе (диалоговое окно Параметры области стилей → кнопка выпадающего меню Отображаемые стили → Рекомендованные стили) и отметить кнопку Во всех новых документах, использующих этот шаблон:
Шаг 3. Сохранить шаблон.
Теперь вы сможете:
- Показать различные способы оформления списков
- Задать отступы на маркированный список и переопределить встроенный стиль
- Сохранить изменения в шаблоне Normal
В Microsoft Word вы можете настроить отступы списка, чтобы увеличить пространство от левого поля или между маркером или числом и текстом.
В зависимости от типа документа Word, который вы создаете, создание списка может быть больше, чем создание списка. Может быть, вы хотите использовать настраиваемые маркеры для некоторой пикантности или, возможно, вы хотите определить свой стиль списка с самого начала.
Еще одно изменение, которое вы можете захотеть сделать при использовании списка в Microsoft Word, — это настроить отступ для маркеров или чисел. Например, вы можете настроить, насколько далеко точки будут смещены от левого поля, или изменить расстояние между текстом и маркерами.
Здесь мы покажем вам, как изменить отступы в Word для всего списка и одного элемента.
Как отрегулировать отступ для всего списка
Независимо от того, завершен ли у вас список или вы все еще добавляете в него элементы, вы можете изменить отступ в любое время. Вы можете настроить отступ как для маркированных, так и для нумерованных списков.
Чтобы настроить отступы списка в Word:
- Выберите маркеры или числа в списке. Вы можете сделать это, щелкнув любой из них, и все они будут выделены.
- Щелкните правой кнопкой мыши и выберите Настроить отступы в списке из контекстного меню.
- Когда появится маленькое окно, вы можете внести изменения в любые или все следующие настройки отступа в списке:
- Положение пули: Введите число или используйте боковые стрелки, чтобы определить, насколько далеко точка маркера или номер списка будут расположены от левого поля (в дюймах).
- Отступ текста: Введите число или используйте боковые стрелки, чтобы выбрать расстояние (в дюймах) от маркера или числа, на котором должен отображаться текст.
- Следуйте за номером с помощью: Это то, что появляется между маркером или номером и текстом. По умолчанию это символ табуляции, но вы можете выбрать Космос или Ничего такого.
- Добавить позицию табуляции: Если вы хотите добавить позицию табуляции, установите флажок и введите размер (в дюймах).
- После внесения изменений нажмите Ok.
Вы должны немедленно увидеть обновление вашего списка с внесенными вами изменениями.
Как изменить отступ для отдельного элемента списка
Если вы хотите изменить отступ только для одного элемента списка, а не для всего списка, у вас есть несколько разных способов сделать это.
Чтобы изменить отступ отдельного элемента списка в Word:
- Поместите курсор рядом с текстом элемента списка.
- Перейти к Дом вкладку и щелкните стрелку рядом с Многоуровневый список.
- Перейти к Изменить уровень списка и выберите уровень, который хотите использовать. Каждая группа имеет свой маркер или номер.
- Или щелкните правой кнопкой мыши и выберите Многоуровневый список на плавающей панели инструментов.
- Перейти к Изменить уровень списка и выберите уровень, который хотите использовать. Опять же, вы увидите разные маркеры или номера для каждого уровня.
- Нажмите свой Вкладка введите количество отступов для элемента списка. Вы перемещаете элемент на один уровень списка при каждом нажатии клавиши и видите другой маркер или номер.
Изменяя отступы списка в документе Word, вы предоставляете себе дополнительные способы форматирования текста. Вы можете переместить список дальше от левого поля, добавить больше места между маркерами и текстом или использовать другой уровень для одного элемента списка. Вы можете быстро внести все эти изменения в документ Word, выполнив действия, описанные выше.
Для получения дополнительной информации посмотрите, как сортировать списки по алфавиту или как создать контрольный список в Word. Свяжитесь с нами на Твиттер или Facebook чтобы не отставать от таких будущих уроков!
Как в ворде убрать расстояние между нумерацией и текстом?
Щелкните правой кнопкой мыши и выберите команду Изменение отступов в списке. Измените расстояние отступа маркера от поля, щелкнув стрелки в поле Положение маркера, или измените расстояние между маркером и текстом, щелкнув стрелки в поле Отступ текста. В поле Номер с помощью выберите знак табули, пробел или ничего.
Как убрать большой пробел в нумерации?
Можно удалить большие пробелы с помощью автозамены. Для этого активируем функцию клавишами Ctrl + H. В первое поле копируем большой пробел, а во второе — созданный при помощи нажатия клавиш Shift + Ctrl + Пробел.
Как убрать маркированный список в ворде?
Word 2016, 2013 и 2010
- Выберите меню « Файл ».
- Выберите « Опции ».
- Выберите вкладку « Проверка » на левой панели.
- Выберите « Параметры автозамены… ».
- Выберите вкладку « Автоформат при вводе ».
- Снимите флажки « Автоматически маркированные списки » и « Автоматически нумерованные списки ». Нажмите « ОК ».
Как изменить отступ в Нумерованном списке?
Настройка отступа в маркированном или нумерованном списке с помощью линейки
- Чтобы изменить положение маркеров или номеров, перетащите маркер отступа первой строки.
- Чтобы изменить положение текста, перетащите заостренную верхнюю часть маркера отступа слева.
Как в ворде убрать отступ от нумерации?
Открываете документ. В Word 2007, выделяете любой из номеров, в вашем документе, щёлкаете правой кнопкой мыши, и выбираете, в открывшемся меню: изменение отступов в списке. В этом диалоговом окне, вы изменяете числовое значение, положения номера и отступа текста, вплоть до 0.
Как убрать большой отступ сверху в ворде?
Выделите текст, который нужно настроить. Перейдите на вкладку Главная и в нижней части меню выберите интервалы между строками и абзацами > Параметры междустрочных интервалов . Откроется диалоговое окно Абзац. На вкладке Отступы и интервалы выберите нужные параметры и нажмите кнопку ОК.
Как уменьшить расстояние между строками в ворде?
Изменение междустрочного интервала для части документа
- Выделите абзацы, которые нужно изменить.
- На вкладке Главная нажмите кнопку Интервал и выберите нужный интервал.
Как превратить нумерованный и маркированный списки в обычный текст?
Преобразование маркеров и нумерации списка в текст
- Выделите абзац, содержащий маркированный или нумерованный список.
- Выполните одно из следующих действий: В меню палитры «Абзац» выберите пункт «Преобразовать нумерацию в текст» или «Преобразовать маркеры в текст».
Как удалить стиль списка в ворде?
Удаление стиля из коллекции «стили»
- На вкладке Главная в группе стили щелкните правой кнопкой мыши стиль, который вы хотите удалить из коллекции.
- В контекстном меню выберите команду удалить из коллекции стилей .
Как убрать список из документа?
В диалоговом окне Word Options (Параметры Word) из перечня настроек слева выберите Advanced (Дополнительно). Прокрутите страницу вниз до раздела Display (Экран). Выделите значение в поле напротив пункта Show this number of Recent Documents (Число документов в списке последних файлов) и введите 0, чтобы скрыть список.
Как изменить отступы в списке?
Изменение отступов маркированного списка
- Выберите маркеры в списке, щелкнув маркер. …
- Щелкните правой кнопкой мыши и выберите команду Изменение отступов в списке.
- Измените расстояние отступа маркера с поля, щелкнув стрелки в поле Расположение маркера или изменяя расстояние между маркером и текстом, щелкая стрелки в поле отступ текста .
Как изменить отступ слева от маркеров списка?
Добавьте параметр margin-left к селектору UL или OL, соответственно, для маркированного или нумерованного списка. Браузер Файер фох одновременно с отступами добавляет к списку поля (параметр padding).
Как сделать многоуровневый список в ворде?
Определение нового многоуровневого списка
- Выделите текст или нумерованный список, который вы хотите изменить.
- На вкладке Главная в группе Абзац щелкните стрелку рядом с кнопкой Многоуровневый список …
- Разверните диалоговое окно «Многоуровневый список», щелкнув Дополнительно в левом нижнем углу.
Как убрать точки перед словами в ворде?
Как правило, знаки форматирования скрыты, пока вы не сделаете их видимыми нажатием ¶ на вкладке «Главная» в Word (рис. 1). Кроме того, вы можете использовать сочетания клавиш Ctrl + * или Ctrl + Shift + 8 для переключения «ПоказатьСкрыть» символов форматирования.
Как уменьшить отступ слева?
Как сделать отступ слева в ворде
Щелкните в любом месте абзаца, который вы хотите сместить влево, и нажмите кнопку «Увеличить отступ», доступную на вкладке «Главная», или просто нажмите сочетание клавиш Ctrl+M.
Как удалить все позиции табуляции?
Очистка позиции табуляции
- Перейдите на вкладку Главная и нажмите кнопку вызова диалогового окна «абзац» .
- Выберите вкладку.
- Выполните одно из следующих действий: Выберите позицию табуляции и нажмите кнопку очистить. Нажмите кнопку Очистить все , чтобы удалить все позиции табуляции.
- Нажмите кнопку ОК.
Как уменьшить расстояние между цифрой и текстом в ворде?
Как уменьшить расстояние между маркером и текстом?
Изменение отступов маркированного списка
- Выберите маркеры в списке, щелкнув маркер. …
- Щелкните правой кнопкой мыши и выберите команду Изменение отступов в списке.
- Измените расстояние отступа маркера с поля, щелкнув стрелки в поле Расположение маркера или изменяя расстояние между маркером и текстом, щелкая стрелки в поле отступ текста .
Как уменьшить расстояние между пунктами в ворде?
Выделите один или несколько абзацев, которые нужно обновить. Нажмите клавиши CTRL + A, чтобы выбрать все. Выберите пункт Параметры междустрочных интервалов и укажите нужный параметр в поле междустрочный интервал . Настройте параметры » до » и » после «, чтобы изменить интервалы между абзацами.
Как изменить отступ в Нумерованном списке?
Настройка отступа в маркированном или нумерованном списке с помощью линейки
- Чтобы изменить положение маркеров или номеров, перетащите маркер отступа первой строки.
- Чтобы изменить положение текста, перетащите заостренную верхнюю часть маркера отступа слева.
Как изменить нумерацию в списке в ворде?
Изменение нумерации в нумерованном списке
- Выделите номер, который нужно изменить.
- На вкладке Главная в группе Абзац щелкните стрелку рядом с кнопкой Нумерованный список и выберите пункт Параметры нумерации.
- В поле Начиная с введите номер, с которого должен начинаться список.
Как изменить расстояние между маркером и текстом CSS?
Для изменения расстояния между маркером списка и текстом используйте свойство padding-left для селектора LI, как показано в примере 1. Результат данного примера показан на рис. 1. Отрицательное значение для padding-left использовать нельзя, поэтому минимальное задаваемое расстояние равно нулю.
Как удалить все позиции табуляции?
Удаляем интервалы позиций табуляции
- Откройте диалоговое окно группы “Абзац” и нажмите в нем на кнопку “Табуляция”.
- Выберите в списке “Позиции табуляции” ту позицию, которую необходимо очистить, после чего нажмите на кнопку “Удалить”.
Как убрать большой пробел между словами?
Выделите большой пробел. Откройте «Найти и заменить» (Crtl+H), Потом в строке «Найти» вставить большой пробел и в строке «Заменить на» вставите команду CTRL+SHIFT+пробел.
Как убрать большой пробел между цифрой и словом?
Можно удалить большие пробелы с помощью автозамены. Для этого активируем функцию клавишами Ctrl + H. В первое поле копируем большой пробел, а во второе — созданный при помощи нажатия клавиш Shift + Ctrl + Пробел.
Как уменьшить отступ от верха в ворде?
Настройка отступов и интервалов для абзацев
- Выделите один или несколько абзацев, которые нужно изменить.
- Откройте вкладку Главная и нажмите кнопку вызова диалогового окна «абзац» .
- Выберите вкладку Отступы и пробелы .
- Выберите нужные параметры и нажмите кнопку ОК.
Как сделать многоуровневый список?
Определение нового многоуровневого списка
- Выделите текст или нумерованный список, который вы хотите изменить.
- На вкладке Главная в группе Абзац щелкните стрелку рядом с кнопкой Многоуровневый список …
- Разверните диалоговое окно «Многоуровневый список», щелкнув Дополнительно в левом нижнем углу.
Как убрать отступы в тексте в ворде?
— Как убрать все отступы в Word или установить их одинаковыми? — Выделите весь текст, нажав на клавиатуре комбинацию CTRL + A, нажмите правую кнопку мыши — Абзац — и в окне установите значение всех отступов — 0 или любое требуемое значение — ОК.8 мая 2015 г.
Как убрать нумерацию списка в ворде?
Вы можете отключить функцию автоматического распознавания списков.
- Перейдите в раздел > Параметры > проверки правописания.
- Нажмите кнопку Параметры автозаменыи выберите вкладку Автоформат при вводе .
- Установите или снимите флажки автоматических маркированных списков или автоматических нумерованных списков.
Как изменить нумерацию абзацев в ворде?
Изменение нумерации в нумерованном списке
- Дважды щелкните номера в списке. Текст не будет выбран.
- Щелкните правой кнопкой мыши номер, который вы хотите изменить.
- Нажмите кнопку Set value (нумерация).
- В поле задать значение для: используйте стрелки, чтобы изменить значение на нужное число.
Как удалить маркеры или номера в списке?
Удаление символа маркера
- В диалоговом окне «Маркеры и нумерация» выберите в меню «Тип списка» значение «Маркированный».
- Выделите символ маркера, который надо удалить, а затем нажмите «Удалить» (первый встроенный символ маркера не может быть удален).
Как исправить неправильную нумерацию страниц в документе?
Как исправить неправильную нумерацию страниц в документе? Достаточно просто воспользоваться командой «Удалить номера страниц» для каждого раздела документа, а для того, чтобы ускорить процесс исправления можно быстро перепрыгивать по колонтитулам разделов.
Изменение отступов маркированного списка
Изменение положения маркеров в списке или интервалов между маркерами и текстом предполагает настройку отступов маркеров. Ниже рассказывается, как это сделать.
Чтобы выбрать маркер в списке, щелкните его. Текст не будет выбран.
Щелкните правой кнопкой мыши и выберите команду Изменение отступов в списке.
Измените расстояние отступа маркера от поля, щелкнув стрелки в поле Положение маркера, или измените расстояние между маркером и текстом, щелкнув стрелки в поле Отступ текста.
В поле Номер с помощью выберите знак табули, пробел или ничего.
Завершите внесение изменений и нажмите кнопку ОК.
Изменение отступа для одного маркера
Щелкните рядом с текстом маркера, который вы хотите изменить.
На вкладке Главная в группе Абзац выберите стрелку рядом с пунктом Многоуровневый список ивыберите изменить уровень списка.
Выберите уровень маркера. У каждого уровня свой стиль маркеров.
Статьи по теме
Если вы создали документ в клиенте Word для настольных компьютеров, Word в Интернете сохранит все, что вы сделали, включая выравнивание маркеров. К сожалению, настроить выравнивание маркеров в Word в Интернете.
Если у вас уже есть настольная версия Word, вы можете использовать ее для точной настройки выравнивания маркеров. Если нет, вы можете попробовать или приобрести последнюю версию Office сейчас.
Microsoft Word includes bullet symbols to help you align lists of words, phrases or sentences in your document. Word lets you adjust the indents and space between the bullet symbol and the text to format your document layout. For example, if a bulleted sentence runs on to a second line, decreasing the indent spacing allows more characters to fit on the first line. You can also adjust the line spacing between bullets in a bulleted list. A bulleted list with a pleasing amount of white space can help emphasize your ideas, items or tasks in your communications with your colleagues and clients.
Indents
-
Open the Word document and click on a bullet to highlight the bullet symbols. The text to the right of the bullet symbol will not be highlighted.
-
Right-click the highlighted bullets and click “Adjust List Indents” to open the dialog box.
-
Click the arrows to change the values in inches in the Bullet Position box. You can also type the value in the box. To adjust the space between the bullet symbol and the text, click the arrows in the Text Indent box.
-
Click “OK” to close the Adjust List Indents dialog box and convert the bullet spacing in your Word document.
Line Spacing
-
Click and drag to select the bulleted list. The bullet symbols will not be highlighted.
-
Right-click the highlighted text and select «Paragraph” to open the Paragraph dialog box.
-
Click the “Indents and Spacing” tab on the dialog box.
-
Clear the “Don’t Add Space Between Paragraphs of the Same Style” check box.
-
Click your preferred selection in the Line Spacing box, such as “Single” or “Double.”
-
Click the “OK” button to close the Paragraph dialog box. The line spacing between the rows of bulleted text will change.