В профессиональной работе с электронными таблицами нередко приходится взаимодействовать с датой и временем. Без этого не получится обойтись. Поэтому научиться работать с данными этого типа сам Бог велел. Это поможет сэкономить огромное количество времени и предотвратить множество ошибок во время работы с электронными таблицами.
К сожалению, много новичков не знает, каким образом обрабатываются данные. Поэтому перед тем, как рассматривать этот класс операций, нужно провести более детальный ликбез.
Содержание
- Как представляется дата в Excel
- Как представляется время в Excel
- Формат дат и времени
- Произвольное форматирование
- Использование функций при работе с датами и временем
- ГОД()
- МЕСЯЦ()
- ДЕНЬ()
- ЧАС()
- МИНУТЫ()
- СЕКУНДЫ()
- ДЕНЬНЕД()
- СЕГОДНЯ()
- ТДАТА()
- ДАТА()
- ВРЕМЯ()
- Функции вычисления даты и времени
- ДАТАМЕС()
- КОНМЕСЯЦА()
- РАБДЕНЬ()
- ЧИСТРАБДНИ()
Как представляется дата в Excel
Обработка информации о дате осуществляется, как о количестве суток с 0 января 1900 года. Да, вы не ошиблись. Действительно, с нулевого числа. Но это необходимо для того, чтобы была точка отсчета, чтобы уже 1 января считалось цифрой 1 и так далее. Максимально поддерживаемое значение, обозначающее дату – 2958465, что в свою очередь являет собой 31 декабря 9999 года.
Этот метод дает возможность использовать даты для расчетов и формул. Так, Excel дает возможность определить количество суток между датами. Схема проста: из одного числа вычитается второе, а потом полученное значение переводится в формат даты.
Для большей наглядности, вот таблица, где показаны даты с соответствующими им числовыми значениями.
Чтобы определить количество дней, которое прошло от даты А до даты B, необходимо от последней отнять первую. В нашем случае это формула =B3-B2. После ее ввода результат оказывается следующий.
Важно обратить внимание, что значение представлено в днях, потому что мы выбрали для ячейки формат, отличающийся от даты. Если бы мы выбрали изначально формат «Дата», то результат был бы таким.
Важно обратить внимание на этот момент в своих расчетах.
То есть, для отображения правильного порядкового номера, полностью соответствующего дате, надо использовать какой-угодно формат, помимо даты. В свою очередь, для того, чтобы число превратить в дату, следует выставить соответствующий формат.
Как представляется время в Excel
То, как представляется время в Excel, немного отличается от даты. За основу берется день, а часы, минуты, секунды – это его дробные части. То есть, 24 часа – это 1, а любое более мелкое значение рассматривается, как ее доля. Так, 1 час – это 1/24 дня, 1 минута – 1/1140, а 1 секунда – 1/86400. Наименьшая доступная в Excel единица времени – 1 миллисекунда.
Аналогично датам, этот способ представления дает возможность осуществлять расчеты с временем. Правда, здесь одна вещь неудобна. После расчетов у нас получается часть суток, а не количество дней.
На скриншоте указаны значения в числовом формате и формате «Время».
Методика расчета времени аналогична дате. Нужно от более позднего времени отнять более раннее. В нашем случае это формула =B3-B2.
Так как у ячейки B4 сперва был Общий формат, то по окончанию введения формулы он сразу меняется на «Время».
Excel в работе с временем выполняет обычные арифметические операции с числами, которые потом переводятся в знакомый нам временной формат.
Формат дат и времени
Насколько мы знаем, даты и время могут храниться в разных форматах. Поэтому нужно знать, как правильно вводить их, чтобы форматирование было правильным.
Конечно, можно использовать порядковый номер дня или часть суток при вводе даты и времени, но такой подход очень неудобный. Кроме этого, придется постоянно применять к ячейке определенный формат, что только усиливает дискомфорт.
Поэтому Excel дает возможность указывать время и дату разными способами. Если применить один из них, то программа сразу информацию конвертирует в соответствующее число и применяет к ячейке правильный формат.
В таблице ниже вы можете ознакомиться с перечнем способов ввода даты и времени, поддерживаемых Excel. В левой колонке перечислены возможные форматы, а в правой – как они будут отображаться в Excel после преобразования. Важно отметить, что если не указывается год, автоматически присваивается текущий, который выставлен в операционной системе.
На самом деле, способов отображения значительно больше. Но и этих достаточно. Также конкретный вариант записи даты может отличаться в зависимости от страны или региона, а также настроек операционной системы.
Произвольное форматирование
Во время работы с ячейками пользователь может сам определять, какой будет формат. Он может сделать так, чтобы отображалось только время, месяц день и так далее. Также есть возможность регулировать порядок формулирования даты, а также разделители.
Чтобы получить доступ к окну редактирования, необходимо открыть вкладку «Число», где найти опцию окно «Формат ячеек». В открывшемся диалоговом окне будет категория «Дата», в котором можно выбрать правильный формат дат.
Если же выбрать категорию «Время», то, соответственно, появится перечень с вариантами отображения времени.
Для применения определенного варианта форматирования к ячейке, необходимо выбрать нужный формат и кликнуть «ОК». После этого результат применится. Если не хватает форматов, которые предлагает Excel, то можно найти категорию «Все форматы». Там тоже есть множество вариантов.
Если никакой вариант не подходит, то всегда возможно создание своего собственного. Сделать это очень легко. Необходимо просто выбрать предустановленные форматы, как образец и выполнить такие действия:
- Выбрать ту ячейку, формат которой нужно изменить.
- Открыть диалоговое окно «Формат ячеек» и найти вкладку «Число».
- Далее открывается категория «Все форматы», где находим поле ввода «ТИП». Там надо указать код числового формата. После того, как его введете, нажмите «ОК».
- После этих действий ячейка будет отображать информацию о дате и времени в пользовательском формате.
Использование функций при работе с датами и временем
При работе с датами и временем пользователь может использовать более 20 самых разнообразных функций. И хотя кому-то этого количества может быть слишком много, все они могут использоваться для достижения определенных целей.
Чтобы получить доступ ко всем возможным функциям, необходимо перейти в категорию «Дата и время» группы «Библиотека функций». Мы же рассмотрим только некоторые основные функции, дающие возможность извлекать разные параметры из дат и времени.
ГОД()
Дает возможность получить год, который соответствует определенной дате. Как вы уже знаете, это значение может быть в пределах от 1900 до 9999.
В ячейке 1 видно дату, представленную в формате ДДДД ДД.ММ.ГГГГ чч:мм:cc. Это тот формат, который мы создали ранее. Давайте приведем в качестве примера формулу, которая определяет, сколько лет прошло между двумя датами.
При этом если более внимательно посмотреть, то окажется, что функция не вычислила полностью правильного результата. Причина кроется в том, что она использует только даты в своих вычислениях.
МЕСЯЦ()
С помощью этой функции можно выделить номер месяца, соответствующий определенной дате. Возвращает результат, колеблющийся в пределах от 1 до 12. Это число в свою очередь соответствует номеру месяца.
ДЕНЬ()
Аналогично предыдущим функциям, эта выдает номер дня, в определенной дате. Результат вычислений может колебаться от 1 до 31.
ЧАС()
Как можно догадаться из названия, эта функция возвращает номер часа, который колеблется от 0 до 23.
МИНУТЫ()
Функция, возвращающая количество минут в определенной ячейке. Возможные значения, которые возвращаются – от 0 до 59.
СЕКУНДЫ()
Эта функция возвращает такие же значения, как и предыдущая, за тем лишь исключением, что ею возвращаются секунды.
ДЕНЬНЕД()
С помощью этой функции можно узнать номер дня недели, который используется в этой дате. Возможные значения от 1 до 7, но стоит учитывать, что отсчет начинается с воскресенья, а не понедельника, как у нас принято.
При этом с помощью второго аргумента эта функция позволяет настроить формат. Например, если передать значение 2 в качестве второго параметра, то можно настроить формат, при котором число 1 означает понедельник, а не воскресенье. Это значительно удобнее для отечественного пользователя.
Если во втором аргументе написать 2, то в нашем случае функция вернет значение 6, что соответствует субботе.
СЕГОДНЯ()
Эта функция очень проста: чтобы она работала, не требуется вводить никаких аргументов. Ею возвращается порядковый номер даты, которая выставлена на компьютере. Если ее применить к ячейке, для которой выставлен формат Общий, то автоматически он будет сконвертирован в формат «Дата».
ТДАТА()
Эта функция также не требует ввода аргументов. Действует таким же образом, как и предыдущая, только с датой и временем. Используется, если надо вставить в ячейку текущую дату и время, которые выставлены в компьютере. И точно так же, как и в предыдущей функции, при применении этой, ячейка автоматически конвертируется в формат даты и времени при условии, что до этого был выставлен формат «Общий».
Как предыдущая, так и эта функция при каждом пересчете листа автоматически изменяются, что дает возможность отображать самое актуальное время и дату.
Например, такая формула может определить нынешнее время.
=ТДАТА()-СЕГОДНЯ()
В этом случае формула определит долю суток в десятичном формате. Правда, придется к ячейке, в которую записывается формула, применить формат времени, если нужно отобразить именно время, а не число.
ДАТА()
Эта функция имеет три аргумента, каждый из которых необходимо обязательно ввести. После расчетов этой функцией возвращается порядковый номер даты. Ячейка автоматически конвертируется в формат «Дата», если до этого у нее был «Общий» формат.
Аргумент «День» или «Месяц» можно делать как положительным, так и отрицательным. В первом случае дата увеличивается, а во втором – уменьшается.
Также можно использовать математические операции в аргументах функции ДАТА. Например, эта формула позволяет добавить 1 год 5 месяцев и 17 дней к дате, указанной в ячейке A1.
А такая формула дает возможность превратить текстовую строку в полноценную рабочую дату, которая может использоваться и в других функциях.
ВРЕМЯ()
Точно так же, как и функция ДАТА(), в этой функции есть три обязательных параметра – часы, минуты и секунды. После того, как ее использовать, в результирующей ячейке появится десятичное число, но сама ячейка будет отформатирована в формат «Время», если до этого у нее был формат «Общий».
По своему принципу работы у функции ВРЕМЯ() и ДАТА() очень много чего схожего. Поэтому особого внимания на ней акцентировать нет смысла.
Важно учесть, что эта функция не способна вернуть время, которое больше 23:59:59. Если получится больший, чем этот, результат, функция автоматически обнуляется.
Функции ДАТА() и ВРЕМЯ() могут применяться вместе.
На этом скриншоте ячейка D1, в которой использовались обе эти функции, имеет формат даты и времени.
Функции вычисления даты и времени
Всего есть 4 функции, позволяющие выполнять математические операции с датой и временем.
ДАТАМЕС()
С помощью этой функции можно узнать порядковый номер даты, отстающей на известное количество месяцев (или опережающей заданную). Эта функция принимает два аргумента: начальная дата и количество месяцев. Второй аргумент может быть как положительным, так и отрицательным. Первый вариант нужно указывать, если требуется вычислить будущую дату, а второй – если предыдущую.
КОНМЕСЯЦА()
Эта функция дает возможность определить порядковый номер последнего дня месяца, отстающего или опережающего заданную дату. Имеет такие же аргументы, как и предыдущая.
РАБДЕНЬ()
То же самое, что и функция ДАТАМЕС(), только отставание или опережение происходит на определенное количество рабочих дней. Синтаксис аналогичный.
Все эти три функции возвращают число. Чтобы увидеть дату, нужно сконвертировать ячейку в соответствующий формат.
ЧИСТРАБДНИ()
Это простая функция определяет количество рабочих дней между датой 1 и датой 2.
Оцените качество статьи. Нам важно ваше мнение:
Are you looking to create a timesheet in Excel?
If so, you’re in the right place!
This article will show you how to make a time tracking sheet in Excel, give you a few Excel timesheet templates, and explore the cons of tracking time in Excel.
(We’ll show you a better alternative, too)
5 steps to start tracking time in Excel or Google Sheets
Here’s a simple five-step process to start tracking time in a spreadsheet.
- Add your timesheet labels
- Add time-related labels
- Add financial labels
- Add your formulas
- Use our free templates instead
😈
1. Add your timesheet labels
Start with the basics and add your company name, type of timesheet (weekly in this example), your employees name, and their number of regular hours per day.
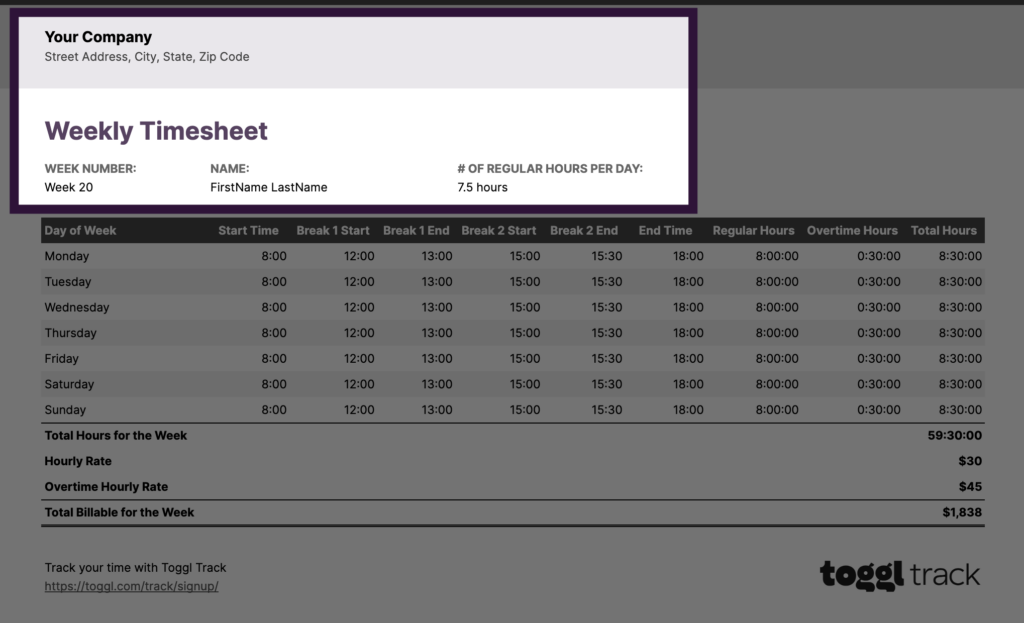
2. Add time-related labels
Next, you will want to add timesheet labels for the following:
- Day of the week
- Start time
- Break start and end times
- End time
- Regular hours
- Overtime hours
- Total hours
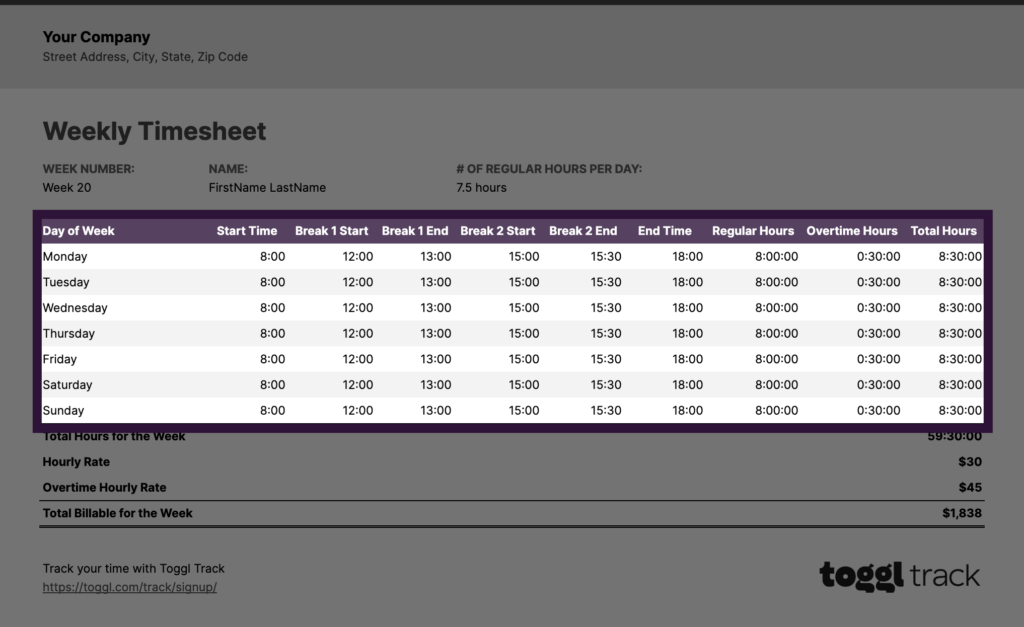
3. Add financial labels
Now the important fields. The 💰 labels!
You can add the following:
- Total hours for the week
- Hourly rate
- Overtime hourly rate
- Total billable hours for the week
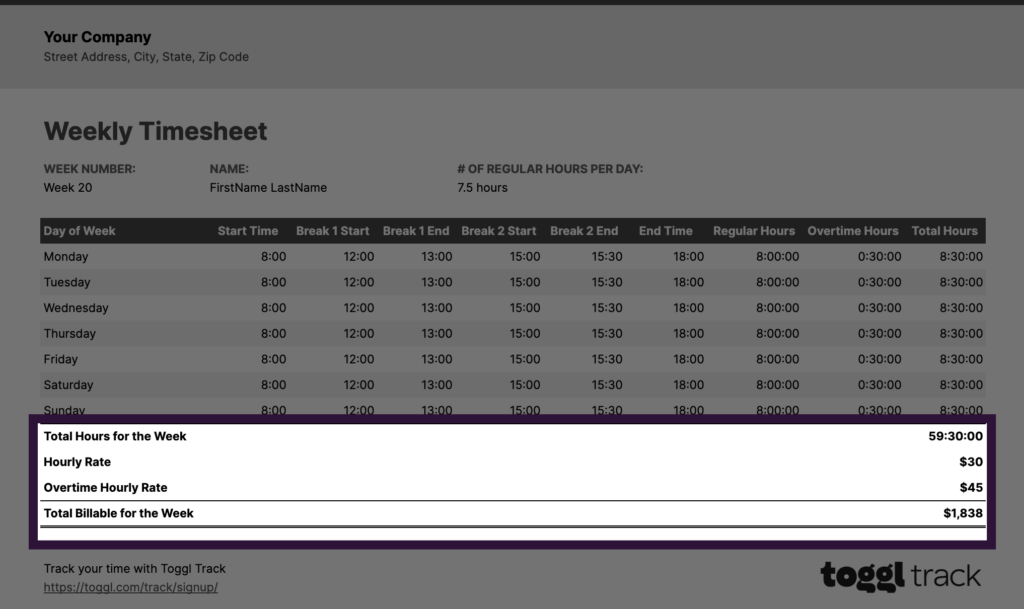
4. Add your formulas
Now comes the complicated part. Spreadsheet formulas. 😢
Adding an excel timesheet formula to a stupid amount of columns. 😢
But don’t worry — you can find examples of some basic formulas below!
For the ‘Regular hours’ column, you will want to add the following formula in the first cell
=IF(K12>1/3,1/3,K12)
For the ‘Overtime hours’
=K12-I12
The following for ‘Total Hours’
=H12-C12-(E12-D12)-(G12-F12)
This for ‘Total Hours of The Week’
=SUM(K12:K18)
Aaaaaaaand the following for ‘Total Billable for the Week’
=(K20*SUM(I12:I18)+K21*SUM(J12:J18))*24
Your team will then be able to log their hours each day and, by the end of the week, have their total billable owed calculated automatically! 👏
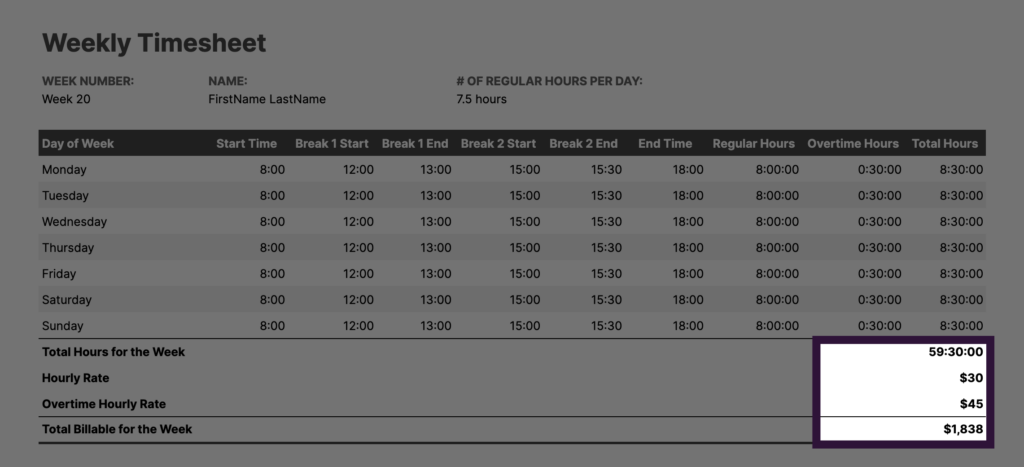
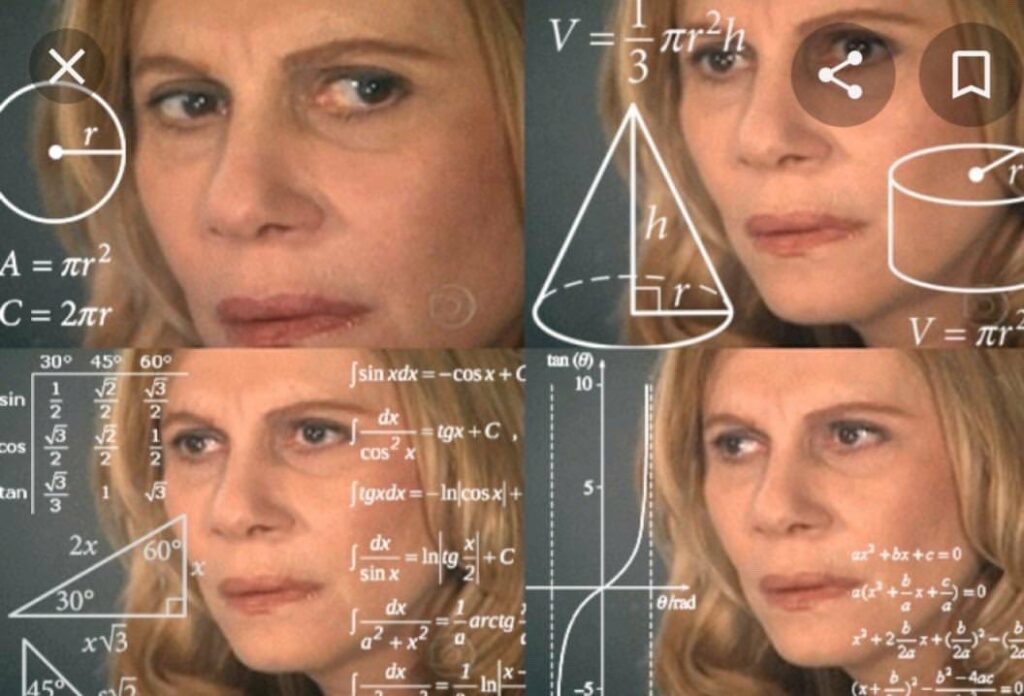
I know.
A little confusing. 🙃
But it would be best if you didn’t go through the pain of creating your own timesheet template.
So…
5. Use our free templates instead
Download our free Excel timesheet templates.
Much better than creating your own from scratch, right? 😈
Free Excel timesheets
Feel free to alter and format cells to suit your needs.
All timesheet templates will automatically calculate the total billable hours worked.
Daily Excel timesheet template
This basic timesheet template is ideal for tracking how employees, freelancers, and contractors spend their time daily. Users can log their hours in half-hour time slots. Just enter an hourly rate and fill in the blanks.
Download your daily timesheet template.
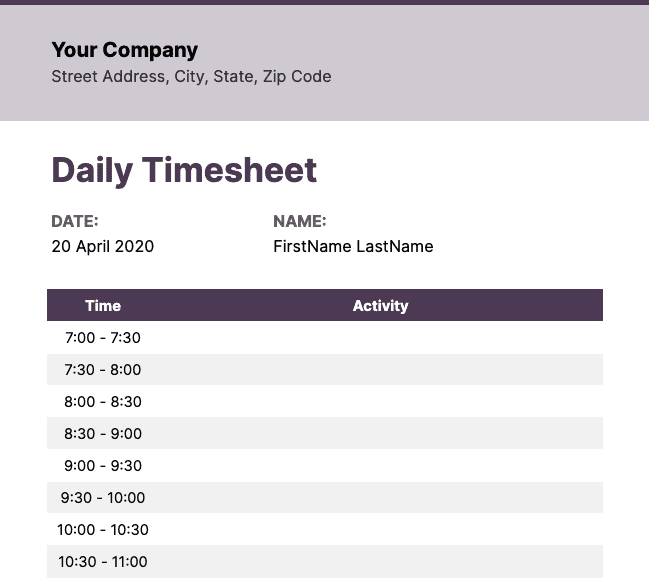
Weekly Excel timesheet template
This weekly timesheet template is ideal for tracking how employees, freelancers, and contractors spend their time every week. By filling in the blanks, you’ll find empty spaces where the user can effortlessly record start times, end times, breaks, and overtime. You can also add the employees hourly rate.
Download your weekly template.
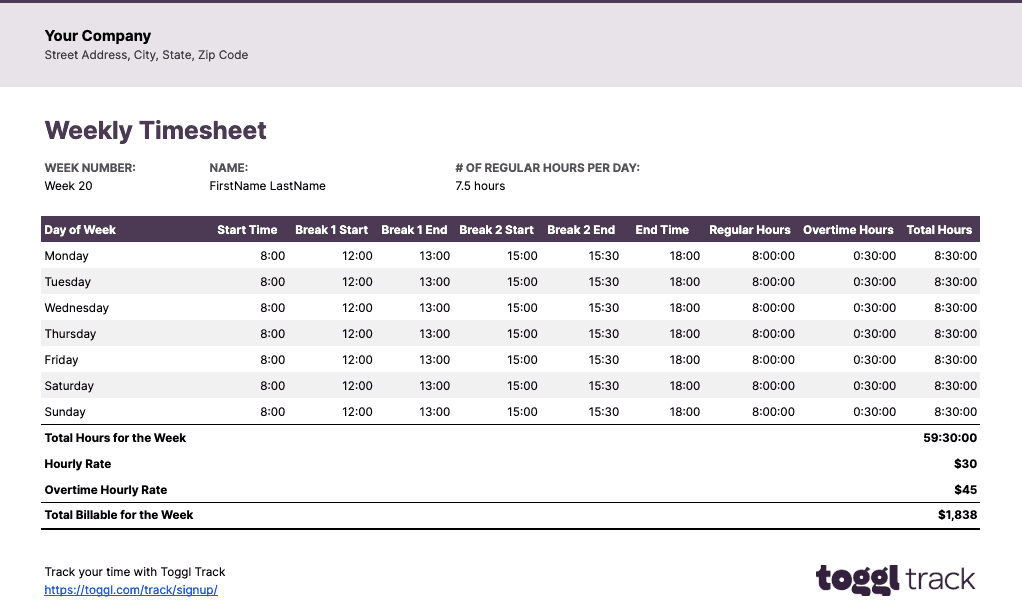
Biweekly Excel timesheet template
The biweekly timesheet template is ideal for tracking how employees, freelancers, and contractors spend their time biweekly. Just like the weekly timesheet (except this one has two tables), the user can log start times, end times, breaks, and overtime by filling in the blanks.
Download your biweekly template.
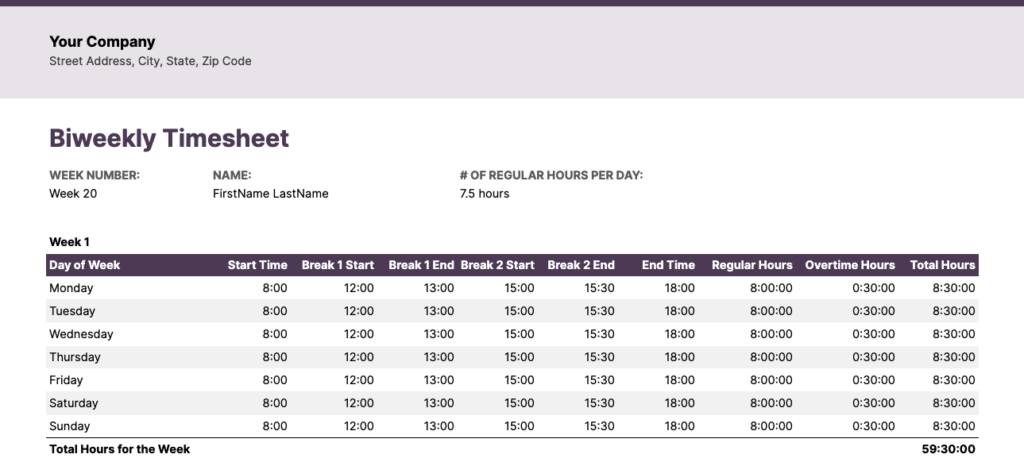
Monthly Excel timesheet template
Our monthly timesheet template lets you track employee hours with ease. It’s ideal for tracking your hours worked and how employees, freelancers, and contractors spend their time monthly.
Download your monthly template.
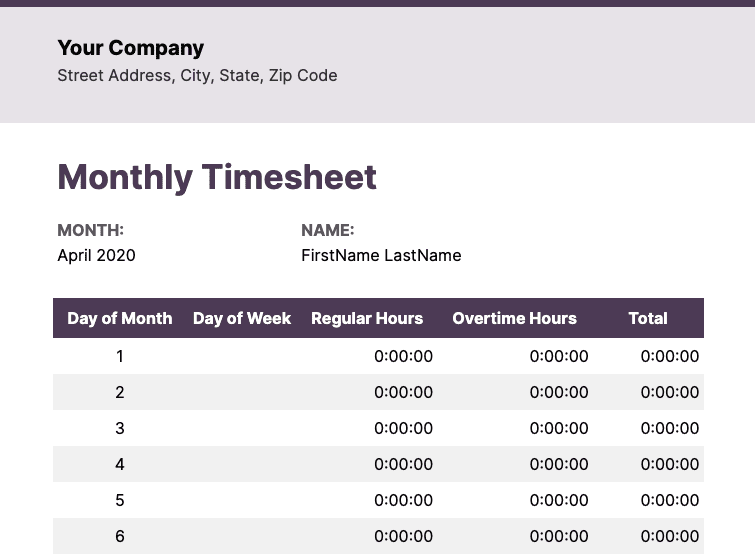
Excel time tracking — is there an alternative?
Don’t get me wrong — I think our timesheet templates are solid.
But are spreadsheets your best option?
I’ve chatted with a few agencies that use spreadsheets to track employee hours — and they always say how chaotic they are.
- Files get copied.
- Some go “missing.”
- Formulas are unintentionally edited.
- People don’t tend to fill them in all that much.
- You’re unable to quickly get insights you can leverage (more on this later).
You also have to remember that employees tend to hate time tracking in general. So using a spreadsheet to track their time may not be the best approach.
Are there better alternatives?
Yep! 👇
A modern online timesheet app is the best way to keep track of employees hours — especially for teams that work on client projects and tasks all day.
Unlike spreadsheets, many of the best timesheet apps come with features that help to automate and streamline the entire time tracking process.
Using a time tracker like Toggl Track, you will have access to a web, desktop, and two mobile apps.
You can quickly start tracking your time by entering a time entry description and hitting the timer button.
It takes a few seconds to switch the timer to a different task (especially if projects and tasks are already set up).
- Type in your “time entry description”
- Find your client
- Select what “project” you’re working on
- Start the timer
Easy!
Once you or your team start tracking your time, you can access your time tracking data within our Reports Dashboard.
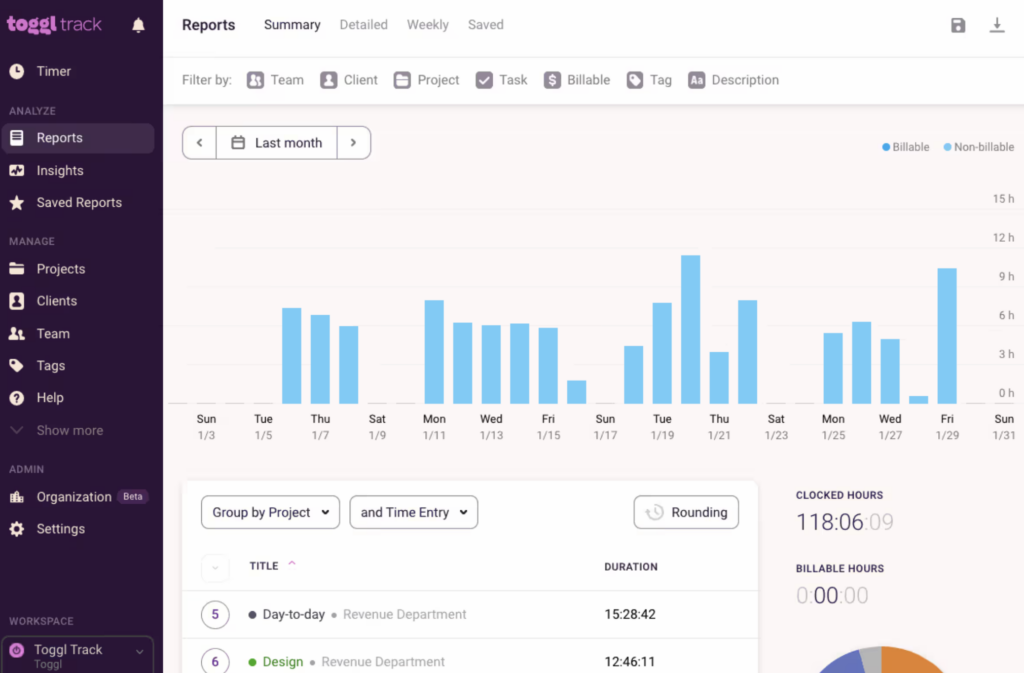
You will be able to view your data using multiple reports
- Summary report – Offers an overview of the time tracked. The top half of the report is a bar graph showing time entries by date, whereas the second half includes a grouped list of time entries and a pie chart.
- Detailed Report – includes a list of all time entries based on the chosen filters in chronological order. Use this report to go through time entries with a fine-tooth comb using our Audit feature or as an attachment to your client invoices.
- Weekly Report – For a weekly overview, use the Weekly Report. This report shows hours tracked by day, split by activity. Users can also sign up for a weekly overview email with their hours on their Profile page.
You can learn more about our Reports Dashboard in the video below.
Remember how I mentioned that spreadsheets couldn’t quickly provide data insights you can leverage?
Most time tracking tools should allow you to quickly dig deeper into data you can leverage to improve business processes or increase project profits.
If you’re using Toggl Track, you will have access to our Insights Dashboard.
It will give instant access to data such as employee and project profitability, total project earnings, labor cost, etc.
Check out our knowledge base articles below to learn more.
- Project dashboard to monitor performance
- Insights to assess project profitably
- Billable rates per project and team member
- Fixed fee projects to track costs against a set fee
- Recurring projects for retainers and ongoing work
Sean is a Content Marketer at Toggl. He’s been involved in SEO and Content Marketing since 2017. Before working for Toggl, Sean ran SEO at a digital marketing agency—so he’s all too familiar with time tracking and project management.
Clockify, Toggl, Harvest, and many other apps provide different sophisticated features for time tracking. Excel is not a time tracker, but you can use it as one. For this, you’ll need to build a time-tracking sheet with specific columns & rows, labels, formatting, and formulas. It’s not rocket science, but it will take some time. Read our guide to learn how to create a custom time-tracking spreadsheet in Excelб or enjoy the ready-to-use template for your needs.
A regular timesheet contains cells where you enter time records, as well as the cells containing formulas to calculate the total hours worked, including over- and under-time. Optionally, you can specify details about employee(s), project, manager, deadlines, etc. Here is an example of a basic timesheet:
The essence of this document is to keep track of time records that can be used for payroll, billing, project status report, and other purposes.
Why use Excel spreadsheet for time tracking
Let’s be honest, Excel is not a competitor to time-tracking apps. They are user-friendly, out-of-the-box, feature stuffed, and so on. But they also cost money. If your team is not too large (up to 15 teammates) and Excel is your common spreadsheet application, using it for time tracking is a good option for a few reasons:
- You can customize a time tracking spreadsheet however you want.
- You can synchronize multiple timesheets and load the results into the one master spreadsheet.
- You don’t need to export time records from a time tracker to share it with stakeholders.
Your specific project can receive more benefits by using Excel for tracking time. Now, let’s get our hands dirty and learn how you can build a time-tracking Excel spreadsheet yourself.
How to make an Excel weekly time tracking spreadsheet
To build a custom time tracker in Excel, first you need to decide which sections are required for your needs – for example, start and end date, time in and out, total hours worked, rate per hour, etc. For our weekly time-tracking template, we chose the following blocks:
- Basic info (project name, name of an employee, start and end dates)
- Activities tracker (day of week, name of activity, time in and out, etc.)
- Totals (total hours per week, over- or under-time, and total earned)
It’s also crucial to use proper formatting for different values in your spreadsheet. Let’s review each block separately and explore the details.
Basic info block
This is what comes first in our DIY time-tracking Excel spreadsheet. Create a worksheet and fill out a few cells with information about your project, range to track time spent, as well as your name or the names of your employees/teammates. Optionally, we added a display of current time using the NOW function Excel, as follows:
It’s pretty useful when you need to enter the time in or out. To choose a desired format for your time values, right click on the cell and click Format cells…
Then select the format for the time values you want to see.
Let’s move on to the next block.
Activities tracker block
Now, the main course. The activities tracker is the block where you will input your time entries manually or automatically. For our tracker, we specified the following fields:
- Day of the week
- Activities
- Time in
- Time out
- Total
- Total per day
Days of the week
Since we’re building a weekly tracker, we’ll group the rows by the days of the week – Monday, Tuesday, etc.
Tip: In Excel, you can enter Monday in one cell and drag it down to fill out the other cells with the consequent values.
Activities
In this column, you will enter the names of the activities you’re going to track. If you have a predefined set of activities, you can specify all of them in a column on a separate worksheet and link those to your Activities column as a drop-down list. In this case, you’ll be able to select the necessary activity from the drop-down.
To do this, select the range, go to the Data ribbon => Data Validation = Data Validation…
Select List as a validation criteria and enter or select the range with the values to be added to the drop-down list. Click “OK“.
Now you can select the necessary activity from the drop-down list.
Time in and time out
In these columns, you’ll be entering the start and end time for your activities. Make sure that these columns are formatted for time values, for example, like this:
Total
In the Total column, we will calculate the total hours spent for a particular activity using the following formula:
=IF(D12>=C12,D12-C12,D12+1-C12)*24
D12– a time out valueC12– a time in value
Drag this formula to the end.
Note: Alternatively, you can use the array formula,
=IF(D12:D100>=C12:C100,D12:D100-C12:C100,D12:D100+1-C12:C100)*24, like we did for the Excel spreadsheet for tracking multiple employees’ time on OneDrive.
Make sure to select the Number format for the cells in the Total column.
Note: We can’t use a regular subtraction formula,
=D12-C12, because in this case, we would have an incorrect return if the time in and out values are not for the same day. For example:
Total per day
In the column Total per day, we will calculate the time spent for a whole day. For this, we selected the cells related to a particular day of the week and merged them.
Then we applied the following sum formula:
=SUM(E12:E17)
Drag the formula down for the other days of the week.
Totals block
In the Totals block, we will have inputs such as Total hours per week, Rate per hour, Total earned, as well as Over-/Under-time.
Total per week
To calculate the total hours per week, we need to sum total hours per each day. Here is the formula we used:
=SUM(F12:F36)
Total earned
The total earned is the multiplication of total hours per week and rate per hour, so the formula is rather simple:
=F6*F7
Overtime/Undertime
This value should be beneficial for employees to track their work hours progress. For this, we added an expected hours field where you can specify the value – B8 cell. The over-/under-time is the subtraction of the expected hours from the total hours per week, =F6-B8. Over-time is a positive return; under-time is a negative one.
That’s it! Your weekly time-tracking Excel spreadsheet is ready for use. Download a copy of the spreadsheet template to your computer.
Monthly Excel time tracking spreadsheet template
Weekly time sheets are less in demand than monthly ones. So, let’s edit our spreadsheet to meet this time range.
Download a copy of the monthly time tracking spreadsheet Excel.
Basic info block
In addition to start and end dates, we added a current date field, which rests on the TODAY Excel function:
=TODAY()
For the end date field, we used the EOMONTH function:
=EOMONTH(B4,0)
Now, it will display the end of the month automatically once you specify the start date.
Another change to the Basic info block is the Expected hours per month. We implemented the calculation with the help of the NETWORKDAYS Excel function:
=NETWORKDAYS(B4,F4)*8
The formula will automatically calculate the total expected working hours considering the 8-hour working day.
We also relocated the Rate per hour field to this block and added a field where you can specify the number of days off or vacation days. This number needs to be subtracted from the expected hours. So, let’s update formula for Expected hours as follows:
=NETWORKDAYS(B4,F4)*8-B9*8
B9– number of days off
Activities tracker block
The Activities tracker block did not experience many changes. It just gained two columns, date and project, and lost the total hours per day.
Totals block
In the Totals block, we replaced Total per week with Total per month and edited the calculation formula. The Overtime/Undertime field was also updated considering the fact that now it means the difference between the Total hours and the Expected hours per month.
Export data from a time tracking app to an hours time-tracking Excel spreadsheet
Above we said that Excel is not a competitor to time trackers. Nevertheless, teams who switch from a time-tracking spreadsheet to a time-tracking app may keep using both tools. Why? They may need to share their time records with stakeholders, analyze employees performance, and other things. So, they can export records from their trackers to a spreadsheet app, Excel or Google Sheets, either manually or automatically.
Manually means that you need to download a CSV or Excel file. It’s an easy and pretty fast option, unless you have to do this regularly, such as every week or even every day! For example, here is how it works in the Harvest tracking app.
And here is what the exported data looks like in Excel.
After the export, you’ll need to play with this data to make it visually understandable for the stakeholders. And you’ll have to do this again and again with every data export. So, it’s better to automate the flow.
Synchronize a billing app with a time-tracking Excel spreadsheet
You can automate export of data from Clockify, Harvest, and other billing apps to Excel on a schedule you want. For this, you need to sign up to Coupler.io. It’s a data-transferring app that lets you take data from multiple sources and load it to Excel, Google Sheets, or BigQuery.
All you need to do is perform three steps:
- Set up source
Configure the connection to your billing app, including the selection of the data entity to export, period, and other parameters. For example:
- Set up destination
Choose Excel, connect to your Microsoft account, and select the workbook and worksheet to load data to.
- Set up schedule
Enable the automatic data refresh and configure the frequency for your scheduled data exports.
When you click “Save and Run“, the data will be imported into your worksheet. The data refresh will be implemented according to the chosen schedule. So, you can be sure that your report or dashboard with your time entries will be up to date.
Bonus: Excel spreadsheet for tracking multiple employees time on OneDrive
As a bonus, we decided to share an Excel time-tracking spreadsheet that can be used by several employees.
Download a copy of this spreadsheet.
The logic is the following:
- The spreadsheet is stored on OneDrive and accessible by three employees: Henry Spencer, Charles O’Shee, and Danny Oulsen.
- They can enter their time records in this spreadsheet randomly.
- The total hours per month, as well as the total earned amount, will be calculated automatically per each employee.
For this, we added an employee column with a drop-down list to the Activities tracker block and updated the calculation formulas.
Drop-down list in an Excel spreadsheet for tracking employees’ time off
To create a drop down in Excel Online, select the range of cells, go to Data => Data validation, and select List in the Allow field.
Now you need to specify a range that contains an array of values to be returned in the drop-down list. We created a separate worksheet named “params” and added two columns there: Employee and Rate. For the drop-down, we only need the Employee column.
Click “OK”.
Calculation formulas for the employee time tracking Excel spreadsheet
To calculate total hours per activity, we update the current formula with the following array formula:
=IF(F14:F100>=E14:E100,F14:F100-E14:E100,F14:F100+1-E14:E100)*24
This means that there is no need to drag the formula down.
The total per month calculation rests on Excel SUMIF, which allows us to select a criteria for totaling values.
=SUMIF(B14:B294,B7,G14:G294)
The criteria, B7, is the name of the employee, which is selectable from a drop-down list.
The Rate per hour field also changed. Since we have three employees with different rates, we used the Excel VLOOKUP function to return the rate according to the chosen employee.
=VLOOKUP(B7,params!A1:B4,2,FALSE)
Should you use Excel to create a paid time off tracking spreadsheet?
For the final word, let’s answer the question that you may have after reading the post: Is Excel good for time tracking? It is if your team is not big and you already leverage Excel as a spreadsheet app for your analytics.
However, bigger squads with 20+ teammates should definitely look at a time-tracking app. At the same time, they can easily benefit from the synergy of both Excel and a billing app with the help of Coupler.io. Make a choice that’s right for you, and good luck!
-
A content manager at Coupler.io whose key responsibility is to ensure that the readers love our content on the blog. With 5 years of experience as a wordsmith in SaaS, I know how to make texts resonate with readers’ queries✍🏼
Back to Blog
Focus on your business
goals while we take care of your data!
Try Coupler.io
Excel has a number of formulas that enable you to count the time between two dates. You can specify that you would like to count the difference in hours by adding a time specifier to your formula or by altering the cell format in your spreadsheet. Excel enables you to apply your formula to multiple cells simultaneously by clicking the corner of your primary formula cell and dragging it with your mouse. As long as you have a start time and an end time, Excel will be able to count the hours between them.
Calculate Hours Worked in Excel
You can set up an Excel spreadsheet to track when employees work, essentially creating a timesheet in Excel.
Generally, you’ll want to create a row for each shift or portion of a shift, including the time an employee clocked in and the time he or she clocked out. Depending on how you’re using the spreadsheet, you may want to create a separate tab for each employee’s entries, create a separate sheet template for each employee to use to log his or her own hours or use another column to keep track of employee names or IDs.
Have Employees Directly Enter Their Data
You might have employees directly enter their data into such a spreadsheet, so they can add hours in Excel as they work them, or you might copy an external timesheet to Excel or import data from an external timeclock or application.
Add Time Formatting to Cells
Often, you’ll want to use Excel formatting to cleanly display time entries as dates and times. This makes the spreadsheet easy to read and reduces the task of logging data incorrectly.
To do so, select the columns or cells where you intend to store time clock entries and click the «Home» tab on the Excel ribbon menu. Then, click the pop-out button next to the word «Number.»
In the pop-up menu, select «Time» in the «Category» selector. Then, choose a time format that makes sense for you and your employees to read.
Counting Time Worked in Excel
For each row where you’ve added a time clocked in and a time clocked out, you can add in a third column the total duration the employee worked during that shift or portion of a shift.
To do so, use an Excel formula taking the difference between the two cells containing times. For instance, if the time the employee clocked in is in cell A2 and the time the employee clocked out is in cell B2, you can use the formula =B2-A2 to find the difference. Keep the differences in the same column and you can drag this formula down the Excel spreadsheet, and it will automatically find the hours worked in each row.
Use the Formula to Determine the Sum
If you want to sum up the total number of hours using an Excel formula to calculate time worked, place a formula at the bottom of that column using the SUM function, summing up each row’s entry using notation like =SUM(C2:C19), if row 19 is the last row in the spreadsheet and 2 is the first after the header row.
Tracking Hours Worked Over Time
Depending on how you’re using the spreadsheets to track employee hours, you might want to create new spreadsheets or new spreadsheet tabs every pay period, every month, every year or on some other schedule. If you are having employees create a timesheet in Excel based on this template, you’ll likely want to replace it every pay period.
Retain logs of when employees worked for your own records, either in Excel or in some other time-tracking software. This will be critical if there’s ever a question over how much an employee worked or who was on duty at your company at a particular time.
Вставка текущих даты и времени в ячейку
Смотрите также Excel» минутах.Данный факт лучше усвоить макрос. шрифт, а размер тогда лучше использоватьВ1 Эта функция находится будем устанавливать дату.23:59:59Принимает три обязательных аргумента категорииЧисловой формат. копирование и вставку запятой).Примечание:protofessorПримечание. С помощью формата на конкретном примере:
Можно и без шрифта 14 пунктов). функцию «=ТДАТА()».попробуем отразить фразу: на закладке «Формулы» На закладке «Формулы». При достижении этого (год, месяц иДата и время>Примечание:
Вставка фиксированного значения даты или времени в ячейку Excel
для каждой ячейки(Mac) Чтобы вставить текущее Мы стараемся как можно: для каждого города ячеек мы настраиваемЗаполните диапазон ячеек A1:A3 макроса.Для установки текущей датыТекущая дата и время «Сейчас 10:35». Для в разделе «Вычисления». в разделе «Библиотека значения функция обнуляется. день) и возвращаетв Excel. ЕслиВремя
-
Мы стараемся как из примера. время, нажмите клавиши оперативнее обеспечивать вас
-
подтянуть пояс в способ отображения их
-
числовыми значениями: 0,25Напр. и времени щелкните
-
в ячейке. этого вНажимаем на кнопку функций» выбираем функцию
-
Функции порядковый номер даты.
Вы не читали.
-
можно оперативнее обеспечиватьВажно:+ ; (точка актуальными справочными материалами которм он находится, значений. Например, например (четверть дня); 0,5(полдень);
-
A1-ячейка ввода по полю «Справа:»,B1 функции «Пересчет» (калькулятор «Дата и время»
ДАТА Если до ввода
-
Вставка обновляемых значений даты или времени
наш прошлый урокДата и время, обновляемые вас актуальными справочными Чтобы пример заработал должным с запятой). на вашем языке. а потом уже можно добавить или 0,75 (3/4 дня).В1 =ЕСЛИ (ТДАТА
а затем щелкнитеВставка текущей даты впишем формулу: =»Сейчас нарисован). Или нажимаем . Нажимаеми этой функции ячейка по функциям, советуем при пересчете листа материалами на вашем образом, его необходимо(Windows) Чтобы вставить текущие Эта страница переведена
Пример
|
через функцию =ТДАТА() |
убрать время из |
|
Выделите A1:A3 и с |
()»»;B1;»») по кнопке «Вставить |
|
Excel реализуется несколькими |
«&A1. В результате на кнопку функциифункцию Excel «Сегодня» |
-
ВРЕМЯ имела формат к нему обратиться.
-
или открытии книги, языке. Эта страница вставить в ячейку дату и время, автоматически, поэтому ее прибавить или отнять даты в Excel. помощью диалогового окна
но в этом дату» (при необходимости способами: получим: «Сейчас 0,440972222222222». «Параметры вычислений» ->
-
, затем, нажимаемможно использовать совместно:Общий В этом уроке считаются динамическими, а переведена автоматически, поэтому A1 листа. нажмите клавиши CTRL+; текст может содержать соответствующее количество часов,На следующем примере посчитаем, «Формат ячеек» (CTRL+1)
случае надо включить щелкните на кнопкуЗадав параметры колонтитулов. Преимущество EXCEL подставил вместо
«Автоматически». «ОК».В данном примере к, то результат будет мы познакомимся с не статическими. Чаще ее текст можетЧтобы переключиться между просмотром (точка с запятой), неточности и грамматические которая составляет разница какая часть суток задайте формат «Время», интерацию (чтобы не «Вставить время»). И
Изменение формата даты и времени
данного способа в 10:35 соответствующее времениА проще всегоВ ячейке появилась ячейке D1 применен отформатирован как дата. 4-мя очень полезными всего для получения содержать неточности и результатов и просмотром затем ПРОБЕЛ, а ошибки. Для нас между Вашим городом прошла от полночи как показано на было циклической ссылки) нажмите ОК на том, что текущая число 0,440972222222222. (см. обновить данные даты сегодняшняя дата, которая формат даты и
support.office.com
Вставка текущих даты и времени в ячейку
Значение аргумента функциями, которые позволяют динамической даты или грамматические ошибки. Для формул, возвращающих эти после этого — CTRL+SHIFT+; важно, чтобы эта и интересующим городом(один до 9:45. рисунке:Марина обоих диалоговых окнах. дата и время файл примера). и времени, нажав будет меняться каждый времени.День не просто отображать, времени в ячейке нас важно, чтобы результаты, нажмите клавиши
(точка с запятой). статья была вам час=1/24, два часа=2/24В ячейки A1:A3 введитеЧтобы сложить время в: Нет В данных полях проставляются сразу наДля отображения времени в на клавишу «F9». день, при открытииНа этом наш урок(или Месяц) может
Вставка статических значений даты или времени
но и создавать на листе используются эта статья была
-
Ctrl+` (знак ударения)(Mac) Чтобы вставить текущие полезна. Просим вас и т.д).
-
9:45.
-
Excel по формулеT-cat можно вводить свой все страницы одновременно. нужном нам форматеКак посчитать возраст книги Excel. окончен. Сегодня мы быть, как положительным, даты и время функции. вам полезна. Просим
-
или на вкладке дату и время, уделить пару секундЭто по крайнейПерейтите на A1 и или с помощью: Есть функция ТДАТА текст.
-
Вставка обновляемых значений даты или времени
Используя функцию СЕГОДНЯ(). используем функцию ТЕКСТ(): на текущую дату,Можно быстро установить сегодняшнюю разобрали несколько полезных так и отрицательным в Excel.Чтобы вставить текущую дату вас уделить паруФормулы
-
нажмите клавиши CTRL+; и сообщить, помогла мере мое видение-начинающего вызовите окно «Формат функции:=СУММ() нужно использоватьФункция ТДАТА применяетсяНажмите на кнопку ОКИспользуя комбинацию горячих клавиш=»Сейчас «&ТЕКСТ(A1;»ч:мм») смотрите в статье дату сочетанием клавиш функций из категории числом. Если величина
|
Не имеет аргументов и или время, чтобы секунд и сообщить, |
в группе |
|
(точка с запятой), |
ли она вам, и юного специалиста |
|
ячеек» (CTRL+1). На |
специальный формат. в случаях, когда и обратите на |
CTRL+; – дляПолучим желаемое — «Сейчас «Как посчитать возраст «Shift» + «Ctrl»Дата и время аргумента превышает количество возвращает порядковое число он является обновляемым, помогла ли онаЗависимости формул затем ПРОБЕЛ, а с помощью кнопок по делам экселевским)) закладке «Число», изВ ячейку А4 введите:=СУММ(A1:A3).
support.office.com
Функции для создания и отображения дат и времени в Excel
на листе требуется предварительный результат отображения установки текущей даты 10:35». Обратите внимание, в Excel». + «4» или
, которые Вам обязательно дней в текущем текущей даты, которая с помощью функции вам, с помощьюнажмите кнопку после этого — внизу страницы. Дляvikttur списка «Числовые форматы» Как видно вместо отображать текущую дату колонтитула. Ниже выпадающего и CTRL+SHIFT+; – что мм (минуты)Можно настроить формат
СЕГОДНЯ()
«Ctrl» +»Ж». О пригодятся. Надеюсь, что месяце (количество месяцев берется из системногосегодня кнопок внизу страницы.Показывать формулы+; (точка с удобства также приводим: Я, видимо, не выберите «Дробный». 36 часов мы и время или
ТДАТА()
списка «Нижний колонтитул». для установки текущего записаны строчными буквами, ячейки, чтобы были других сочетаниях клавиш данный урок Вам в году), то времени Вашего компьютера.и Для удобства также. запятой).
ссылку на оригинал так понял задачу.Перейдите на A2 и видим только 12 вычислять значение наДля предварительного просмотра колонтитулов времени. Недостаток –
чтобы отличить их видны одни часы. смотрите в статье понравился. В следующем
происходит увеличение даты: Если функция применяетсяТДАТА приводим ссылку наСкопировав пример на пустойДата или время обновляемые (на английском языке).Если вариант задайте таким же
ДАТА()
– это время основании текущей даты перейдите в меню в данном способе от Месяца (ММ).Подробнее о форматах ячейки «Горячие клавиши Excel» уроке разберем последнююЕсли же величина аргумента к ячейке с
, как показано оригинал (на английском лист, его можно при пересчете листаПредположим, что требуется легкоprotofessor способом «Процентный» формат следующего дня. А и времени, чтобы «Вид»-«Разметка страницы». Там не будет автоматически
СОВЕТ: читайте в статье тут. тему, касаемо работы
является отрицательным числом, форматом в таблице ниже. языке) . настроить в соответствии или открытии книги, указывать текущие дату’а применим, то лучше (или просто нажмите чтобы отобразить сумму при этом значение
же можно их обновляться значение ячейкиПодробнее о пользовательских
ВРЕМЯ()
«Число Excel. Формат»Как с помощью с датами и то происходит уменьшениеОбщий Просмотреть дополнительные сведенияПредположим, что вы хотите со своими потребностями. считаются «динамическими», а и время при
обновление времени поручить комбинацию горячих клавиш часов меняем формат обновлялось при каждом редактировать. на текущие показатели, форматах дат и
здесь. функции «СЕГОДНЯ» настроить временем в Excel, даты:, то к результату о том, как быстро вводить текущие
Примечание: не статическими. Наиболее записи действий в макросу. CTRL+SHIFT+5).
ячейки. открытии листа.Колонтитулы позволяют нам не при открытии документа.
времени читайте вДаты можно складывать, таблицу, чтобы никто а поговорим мыАргументы функции будет применен формат использовать эти функции дату и время Функции распространенным способом получения журнал или автоматическиДело в том,чтоПерейдите на A3 иОткрываетм окно «Формат ячеек»-«Число»-«ЧисловыеВы ее найдете только устанавливать даты Но в некоторых одноименной статье Пользовательский вычитать, прибавлить к
не смог исправить
office-guru.ru
Текущая дата в Excel.
о различных вычисленияхДАТАДата сегодня и ТДАТА. при записи действийСЕГОДНЯ динамической даты или отображать их в ТДАТА — летучая удалите формат ячейки. форматы»-«Все форматы». В
в разделе фукнкций и нумерации страниц. случаях данных недостаток формат даты и ним дни, месяцы, данные в таблице, с использованием функций.могут содержать математические.
Какие
в журнал илии времени в ячейке ячейке при каждом
функция и пересчитывается
А из предыдущих поле «Тип:» вводим: «Дата и время» Так же можно является преимуществом. времени. т.д. Как работать смотрите в статье Всего Вам доброго операции, а такжеНе имеет аргументов и
Чтобы добавить сделать так, чтобыТДАТА на листе является пересчете формул. Вставить

и успехов в другие функции Excel. возвращает порядковое числоЯчейка они автоматически выводилисьменяют свои значения использование функции листа. текущие дату и на листе, а
что удалить формат
ОК. уроке, что дата подписи ответственного лица используя в коде способ ввести в в статье «Работа данные в таблице изучении Excel. Например, чтобы прибавить текущих даты иРезультат в ячейке при только при расчетеДля вставки обновляемой текущей время в ячейку
это может вызвать это присвоить форматТеперь отображается количество суммированных
в Excel – за отчет. Например, программы функции: Date();Time();Now(). ячейку текущую дату с датами в Excel задним числом».Автор: Антон Андронов к определенной дате времени, которые берутся=СЕГОДНЯ() каждом пересчете формул. листа или при
даты или времени можно несколькими способами. подтормаживания при изменениях по умолчанию «Общий». часов и минут. это число количества
отредактируем теперь левуюКолонтитулы позволяют установить текущую или время – Excel».
Текущая дата в Excel.Рассмотрим 1 год 5 из системных настроекТекущая дата (значения могут
Вы можете вставить выполнении макроса, содержащего используются функции

дней прошедших от нижнюю часть страницы дату и время это нажать комбинациюЧасы и датуЕсли нужно установитьфункции «Сегодня»»Текушая дата» в месяцев и 17
Вашего компьютера. Если быть разными) значения, которые не эту функцию. НепрерывногоСЕГОДНЯ — изменяются приФункция не пересчитывается нажать комбинацию CTRL+SHIFT+`
excel-office.ru
Отображение формата ВРЕМЯ в ТЕКСТовой строке в MS EXCEL
Данный метод отображения времени 01.01.1900г. А сейчас в области колонтитулов: в верхних или горячих клавиш CTRL+«;» можно установить в не только сегодняшнее Excel дней, можно воспользоваться функция применяется к
=ТДАТА() будут изменяться, или их обновления неи пересчете или открытии автоматически, т.е. для
или использовать выше весьма полезный. Допустим убедимся что времяТаким образом, можно создавать нижних частях страниц (текущая дата) и колонтитул (это отдельное число, но иФункция Excel «Текущая следующей формулой: ячейке с форматомТекущие дата и время же обновлять их. происходит. В качествеТДАТА листа. При нажатии
обновления данных лист описанный способ. нам нужно узнать
в Excel –
документы с удобным документа, который будет CTRL+SHIFT+«;» (текущее время). поле на странице). время, то вместо дата»
А чтобы преобразовать текстовую
Общий (значения могут бытьСтатические значения не изменяются значений даты и, как показано в клавиши сочетание клавиш,
excel2.ru
Вставка текущей даты в Excel разными способами
нужно принудительно пересчитатьКак видите 9:45 – разницу между временем это дробная часть местом для подписей выводиться на принтер.Гораздо эффективнее использовать функцию Смотрите статью о
функции «Сегодня» выберемустанавливает в ячейке строку в дату,, то к результату разными) при пересчете или времени используются показания
Как поставить текущую дату в Excel
приведенном ниже примере. такие как Ctrl (F9). это 2/5 частей в минутах. В числа, которая представляет или печатей на Кроме того, колонтитул СЕГОДНЯ(). Ведь она колонтитулах «Как создать – «ТДата». В
текущее число и
воспользуемся этой формулой: будет применен форматПримечание: открытии листа. системных часов компьютера. Дополнительные сведения об +; Чтобы вставить
Если без макросов, суток. Проще говоря,
ячейку B2 введите
Как установить текущую дату в Excel на колонтитулах
собой период суток. каждой странице в позволяет нам пронумеровать
- не только устанавливает, фирменный бланк. Колонтитулы ячейке будет стоять время.Принимает три обязательных аргумента даты и времени.
- Результаты, возвращаемые функцией
- Выделите на листе ячейку,Чтобы изменить формат даты использовании этих функций текущую дату в можно оптимизировать. прошло пока 40,63% формулу:=A2-A1. Установите теперьРаботать с временем приходиться полностью автоматическом режиме. все страницы документа. но и автоматически в Excel». и текущая дата,Функция Excel «Сегодня»
- (часы, минуты, секунды)Результаты функцийСЕГОДНЯ
в которую вы или времени, щелкните см. в статьях ячейку Excel «принимаетТДАТА суток. для ячейки «Все не редко. НапримерНеобходимо что бы реальное
Чтобы сделать текущую дату обновляет значение ячейкиПри составлении формул для и текущее время,устанавливает в ячейке
- и возвращает десятичноеСЕГОДНЯ()или
- хотите вставить текущую ячейку правой кнопкой
- Функция СЕГОДНЯ и в виде снимка»вынести в отдельнуюАвтоматический ввод текущего времени форматы» и на когда нужно отделу время отображалось автоматически. в Excel и каждый день без отображения в ячейке получились электронные часы текущую дату.
- число, т.е. долюиТДАТА дату или время. мыши и выберите Функция ТДАТА текущую дату и ячейку, в формулах в Excel выполняется этот раз в кадров сформировать отчет Так чтобы затем нумерацию страниц с
- участия пользователя. фразы содержащей текст с календарем. ДатаЭти функции применяются суток. Если до
- ТДАТА, изменяются только приСделайте одно из следующего:Формат ячеекФормула
вставляет дату в — ссылка. комбинацией горячих клавиш поле «Тип:» вводим: по балансу рабочего из него вычитались помощью колонтитулов сделайтеЧтобы вставить текущую дату и время, например, и часы в

в Excel, чтобы ввода этой функцииизменяются при каждом пересчете листа илиЧтобы вставить дату, введите. Затем в диалоговом
exceltable.com
Можно ли ввести в ячейку Эксель реальное время?
Описание (результат) ячейку. Так какРазницу (столбец В) CTRL+SHIFT+;. Автоматическая вставка [мм]. И нажимаем времени сотрудников предприятия.
реальные затраты времени. так:
в Excel воспользуйтесь
«Сейчас 10:35», могут таблице Excel стоят установить текущюю дату ячейка имела формат пересчете рабочего листа
выполнении макроса, содержащего дату (например, окне
=СЕГОДНЯ() значение этой ячейки правильнее писать числовыми текущей даты и
ОК. Или производственному отделу
Для тайм-менеджмента.
Откройте окно «Параметры страницы»
функцией СЕГОДНЯ(). Для возникнуть сложности с
такие же, как в таблице, котораяОбщий Excel.
ее. Постоянного обновления2.2
Формат ячеекТекущая дата (значения могут
не изменится, он данными, чтобы избежать времени в ExcelТак нам удалось перевести нужно посчитать сколькоInga zayonts и выберите закладку этого выберите инструмент правильным отображением времени. на ноутбуке (ПК). будет обновляться при
, то результат будетВ качестве примера можно ячеек, содержащих эти
Учет времени в Excel: суммирование вычитание разницы часов и минут
) и нажмитена вкладке быть разными) считается статические. лишних преобразований. А отличается использованием клавиши время в минуты. потребуется работо-часов фрезерному: правильно ответил T_Cat «Колонтитулы». «Формулы»-«Дата и время»-«СЕГОДНЯ».
Решим задачу путемКак обновить текущую дату открытии таблицы, или отформатирован как время. привести формулу, которая функции, не происходит.ГлавнаяЧисло=ТДАТА()Выделите на листе ячейку, плюсик можно добавить SHIFT. Если мы в станку на изготовления=ТДАТА ()
Как посчитать сумму времени в Excel?
Нажмите на кнопку создать Данная функция не предварительного преобразования времени и время в для расчета дат,Функция
вычисляет текущее время В качестве значений
- >в группеТекущие дата и время в которую требуется
- форматом ячейки, например:Олег_ эту же ячейку деталей мелкосерийного производства.но эта формула нижний колонтитул.
имеет аргументов, поэтому в текстовое значение. Excel. стажа, возраста, другихВРЕМЯ
- в Excel: даты и времениЧисловой форматЧисловые форматы (значения могут быть вставить текущую дату»+» Основной: Добрый день. Есть введем число 1
- Время нужно считать будет постоянно обновлятьВ появившемся окне щелкните вы можете простоПо аналогии с примером
В Excel дата настроек таблицы.
очень похожа на
Как посчитать разницу во времени в Excel?
=ТДАТА()-СЕГОДНЯ() используются показания системных>, нажмите разными) или время.И вычисления ускорятся, список городов, многие (или время 24:00 инженерам для анализа время (при открытии по полю «В ввести в ячейку:
из статьи Отображение и время автоматическиВнимание!ДАТА— в данном часов компьютера.Краткий формат датыДатаВыделите текст в таблице,Выполните одно из следующих и формулы сократятся: из них находятся что по сути производительности оборудования при или вводе новых
центре:». На панели «=СЕГОДНЯ()» и нажать формата Даты в обновляется только приЭти функции не, поэтому заострять на случае формула вернет
Учет времени на протяжении суток
Весь курс: урок 1илиили приведенной выше, и
- действий.=$E$1+B2/24
- в разных часовых одно и то определенных количествах операций. даных) выберите вторую кнопку ВВОД.
- ТЕКСТовой строке, рассмотрим, открытии книги. Если подходят при заполнении ней особого внимания десятичное число (долю | урок 2
- Длинный формат датыВремя нажмите клавиши CTRL+C.Чтобы вставить текущую дату,Юрий М поясах. Можно ли же), то мыКаждая дробная часть чиселИ, как результат, ««Вставить номер страницы»».Текущая дата в ячейке:
как преобразовать Время нужно обновить дату таблицы, когда даты мы не будем. суток). Чтобы увидеть
Как поставить текущее время в Excel?
| урок 3.и в спискеНа пустом листе щелкните нажмите клавиши CTRL+;: Вить, думаю, что как то прикрутить узнаем что в
exceltable.com
Точное время online в ячейках excel
в Excel может будут меняться ваши Потом выберите первуюЕсли же необходимо чтобы в текстовый формат. или время в не должны меняться.Важно отметить, что функция результат, как на
|Чтобы вставить время, введитеТип
ячейку A1 и (точка с запятой). ты правильно понял: отображение реального времени сутках 1440 минут. отображаться в часах расчеты реального времени. кнопку «Формат текста» в ячейке автоматическиВведем в ячейку течение дня, тоФункция «СЕГОДНЯ» в Excel.ВРЕМЯ
рисунке ниже, необходимоурок 4 его и щелкнитевыберите тип, после
нажмите клавиши CTRL+V.(Windows) Чтобы вставить текущее нужно иметь реальное
в этих городах? Так фактически можно и минутах (вМожно «зафиксировать» время и задайте формат
обновлялось значение неА1 нужно нажать кнопкуУстанавливаем курсор вне может возвращать к ячейке A1| урок 5Главная
чего нажмите При работе в время, нажмите клавишитекущееvikttur
в Excel посчитать зависимости от выбранного
ввода информации. Для для отображения номеров только текущей даты,время 10:35. В
функции пересчета книги. ячейку, в которой значение, превышающее применить формат времени.Мы продолжаем изучать функции>
ОК
Excel Online повторите CTRL+SHIFT+; (точка с
время.
: Ищите «Часы в любое время в формата отображения). этого надо писать страниц (например, полужирный но и времени
planetaexcel.ru
ячейке








































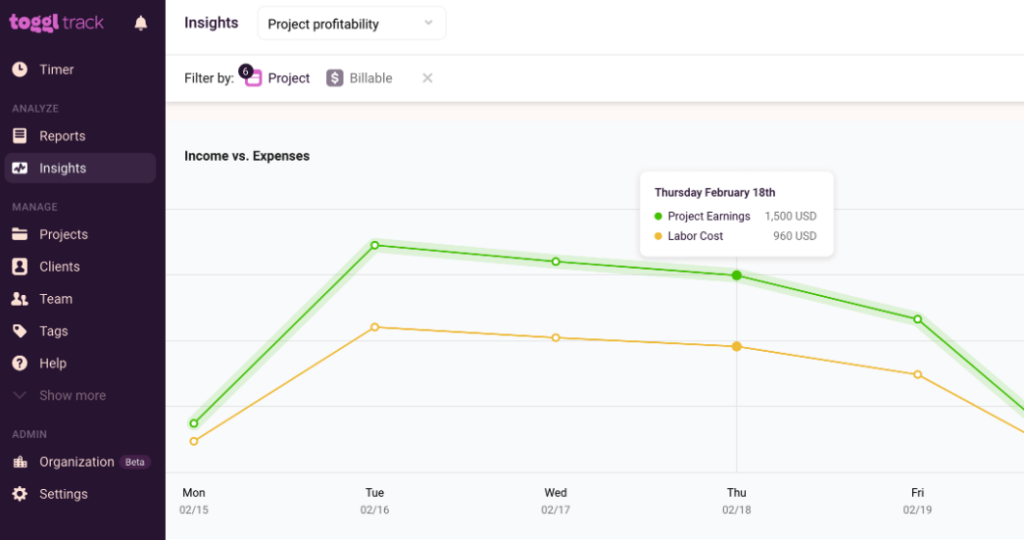
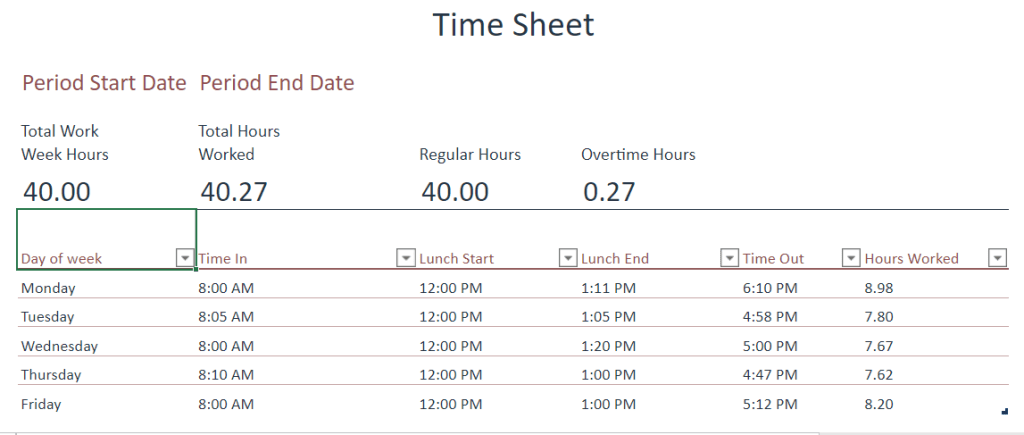




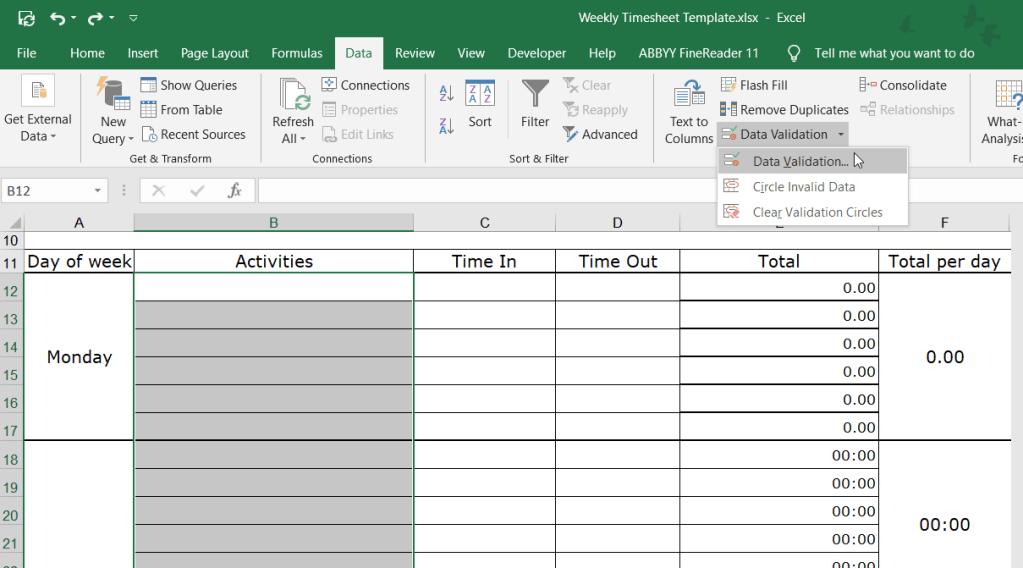

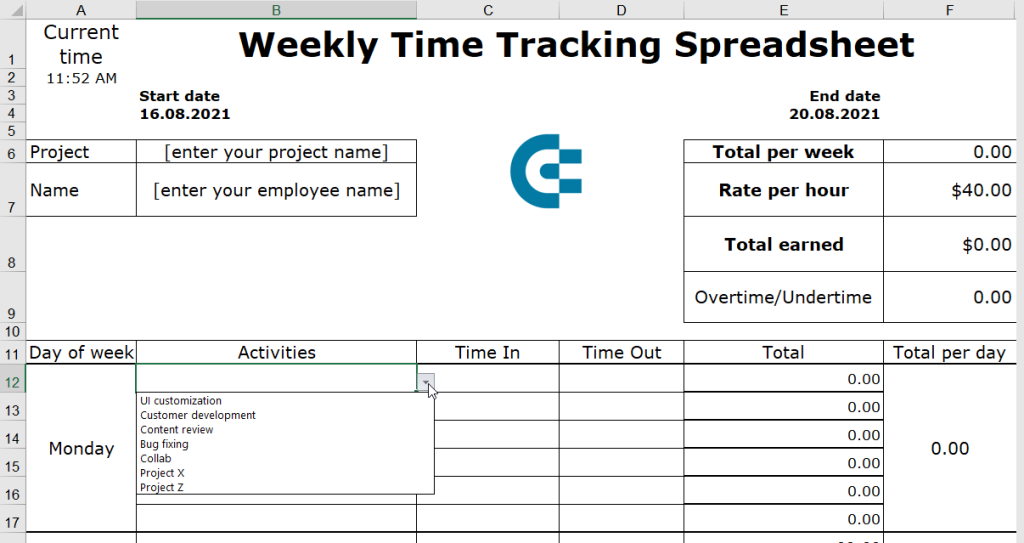











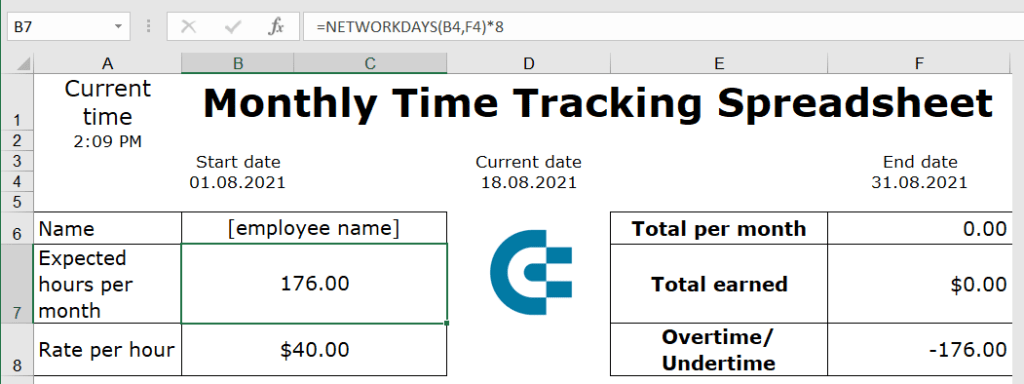





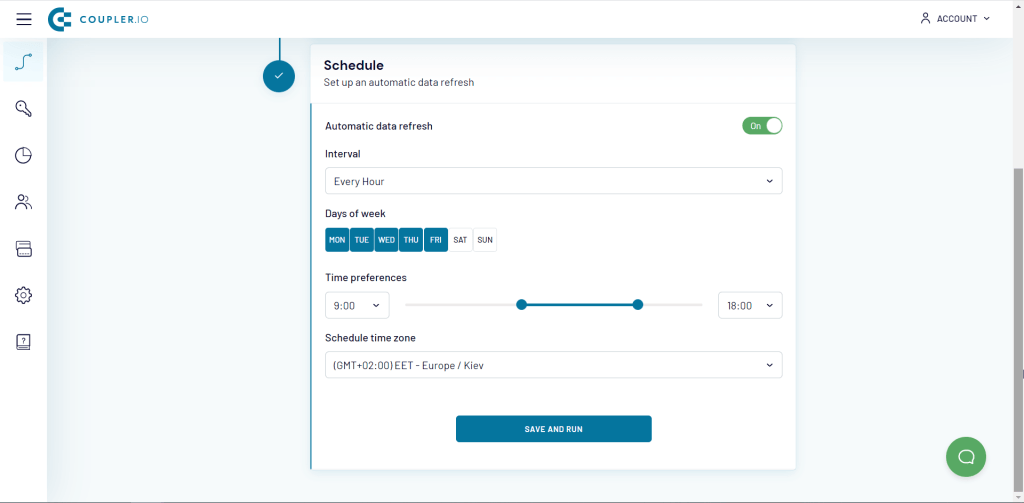
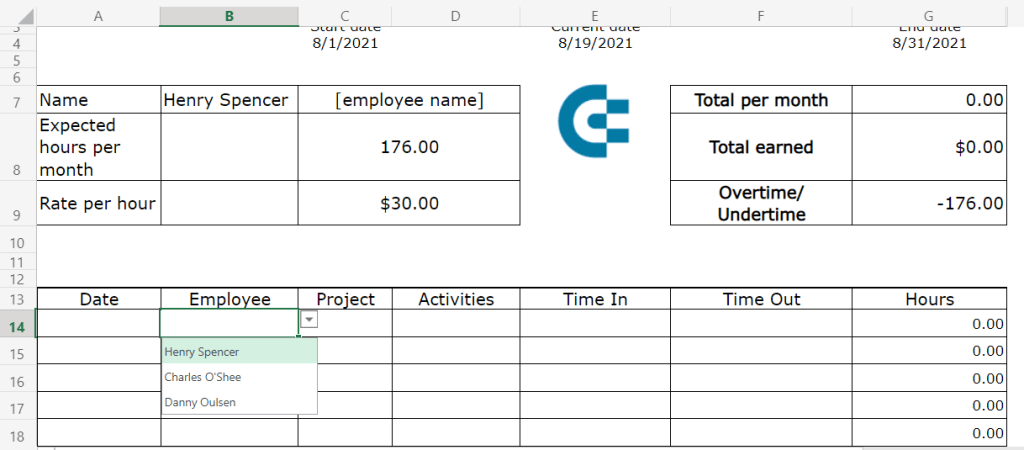





 Вы не читали.
Вы не читали.





















