Представьте себе книгу Excel с очень важными для вас данными, сохраненную на общем сетевом диске компании, куда имеет доступ куча народу. Одним совсем не прекрасным утром вы открываете этот файл и обнаруживаете, что внутри кто-то поиграл в аль-каиду: формулы поломаны, данные стерты, дизайн нарушен. Поскольку вы опытный пользователь, то у вас, конечно же, была резервная копия этого важного документа (была же, правда?) и данные вы восстановите, но чисто из спортивного интереса хотелось бы все же узнать — КТО ЭТО СДЕЛАЛ?!
Давайте попробуем решить эту задачу. Итак, нам нужно:
- фиксировать на отдельном (скрытом) листе имя пользователя, открывшего файл;
- фиксировать там же дату-время открытия и закрытия файла;
- по возможности усложнить взлом или обход такой защиты.
Поехали…
Этап 1. Создаем «Лог»
Добавим в нашу книгу новый лист, куда будет записываться информация о всех пользователях и назовем его, например, Лог. На нем создадим простую шапку будущего журнала учета посетителей:
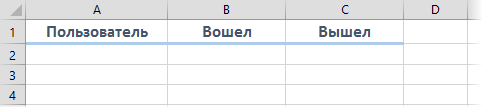
Этап 2. Макросы фиксации входа-выхода
Теперь добавим макросы для записи на лист Лог даты-времени и имен пользователей при открытии и закрытии книги. Для этого нужно открыть редактор Visual Basic с помощью сочетания Alt+F11 или с помощью кнопки Visual Basic на вкладке Разработчик (Developer) и найти в левом верхнем углу панель Project (если она не отображается, то включить ее можно сочетанием клавиш Ctrl+R):
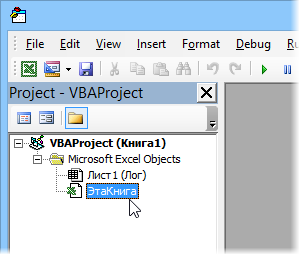
Двойным щелчком откройте модуль ЭтаКнига (ThisWorkbook) и вставьте туда пару наших макросов для обработки событий открытия и закрытия книги:
Private Sub Workbook_BeforeClose(Cancel As Boolean)
'ищем последнюю занятую строчку в логах
lastrow = Worksheets("Лог").Range("A60000").End(xlUp).Row
'заносим дату-время выхода из файла
If lastrow>1 Then Worksheets("Лог").Cells(lastrow, 3) = Now
'сохраняемся перед выходом
ActiveWorkbook.Save
End Sub
Private Sub Workbook_Open()
'ищем последнюю занятую строчку в логах
lastrow = Worksheets("Лог").Range("A60000").End(xlUp).Row
'заносим имя пользователя и дату-время входа в файл
Worksheets("Лог").Cells(lastrow + 1, 1) = Environ("USERNAME")
Worksheets("Лог").Cells(lastrow + 1, 2) = Now
End Sub
В первом приближении все уже должно работать. Попробуйте открыть-закрыть этот файл пару раз и убедитесь, что на лист Лог попадает ваше имя пользователя (логин входа в Windows) и дата-время:
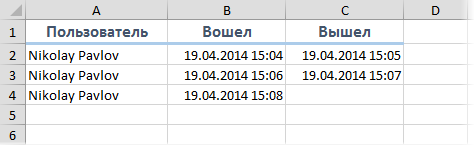
Этап 3. Улучшаем надежность
Можно было бы скрыть лист Лог и на этом остановиться, но есть одно «но»: если у пользователя, который открывает нашу книгу, макросы разрешены по умолчанию либо он сам их разрешает, нажав в окне предупреждения на кнопку Включить содержимое, то все в порядке:

Но что если пользователь не разрешит выполнение макросов или они отключены у него по умолчанию? Тогда наши макросы отслеживания выполняться не будут и фиксации имени и даты не произойдет 
Чтобы обойти эту проблемку воспользуемся небольшой тактической хитростью. Добавьте в нашу книгу еще один чистый лист, назовите его Предупреждение и вставьте на него следующий текст:

Суть в том, чтобы по умолчанию скрыть в книге все листы кроме этого, а рабочие листы с данными отображать с помощью специального макроса. Если пользователь не разрешил выполнение макросов, то он увидит в книге только один лист с предупреждением. Если же макросы разрешены, то наш макрос обработки события открытия книги скроет лист с предупреждением и отобразит листы с данными. Чтобы пользователь сам не отобразил их — используем суперскрытие вместо обычного скрытия листов (параметр xlSheetVeryHidden вместо обычного False).
Чтобы реализовать все описанное, слегка изменим наши процедуры в модуле ЭтаКнига (ThisWorkbook):
Private Sub Workbook_BeforeClose(Cancel As Boolean)
'ищем последнюю занятую строчку в логах
lastrow = Worksheets("Лог").Range("A60000").End(xlUp).Row
'заносим дату-время выхода из файла
If lastrow > 1 Then Worksheets("Лог").Cells(lastrow, 3) = Now
'скрываем все листы, кроме листа ПРЕДУПРЕЖДЕНИЕ
Worksheets("Предупреждение").Visible = True
For Each sh In ActiveWorkbook.Worksheets
If sh.Name = "Предупреждение" Then
sh.Visible = True
Else
sh.Visible = xlSheetVeryHidden
End If
Next sh
'сохраняемся перед выходом
ActiveWorkbook.Save
End Sub
Private Sub Workbook_Open()
'ищем последнюю занятую строчку в логах
lastrow = Worksheets("Лог").Range("A60000").End(xlUp).Row
'заносим имя пользователя и дату-время входа в файл
Worksheets("Лог").Cells(lastrow + 1, 1) = Environ("USERNAME")
Worksheets("Лог").Cells(lastrow + 1, 2) = Now
'отображаем все листы
For Each sh In ActiveWorkbook.Worksheets
sh.Visible = True
Next sh
'скрываем листы ПРЕДУПРЕЖДЕНИЕ и ЛОГ
Worksheets("Предупреждение").Visible = xlSheetVeryHidden
Worksheets("Лог").Visible = xlSheetVeryHidden
End Sub
Чтобы просмотреть скрытый Лог откройте редактор VisualBasic (Alt+F11), выделите лист на панели Project и измените его видимость на панели Properties, используя свойство Visible:
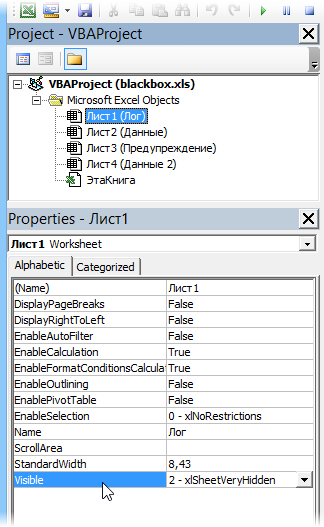
Если пользователи настолько продвинутые, что знают про суперскрытые листы и могут их отобразить через редактор Visual Basic или нарушить работу наших макросов, то можно дополнительно поставить пароль на просмотр и изменение макросов. Для этого щелкните правой кнопкой мыши по имени файла в панели Project (строка VBAProject (blackbox.xls)), выберите команду VBA Project Properties и включите флажок Lock project for viewing и задайте пароль на вкладке Protection:
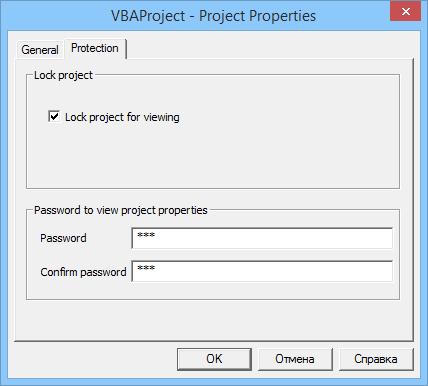
Теперь точно никто не уйдет безнаказанным. Большой Брат следит за тобой! 
Ссылки по теме
- Суперскрытый лист
- Выборочное отображение листов отдельным пользователям
- 4 способа защиты данных в Microsoft Excel
Содержание
- Как узнать у кого открыт файл excel в сети
- Как узнать у кого открыт файл excel в сети
- Как узнать у кого открыт файл excel в сети
- Отслеживание входа пользователей в книгу Excel
- Этап 1. Создаем «Лог»
- Этап 2. Макросы фиксации входа-выхода
- Этап 3. Улучшаем надежность
- Как посмотреть кто использует файл excel
Как узнать у кого открыт файл excel в сети
Как узнать у кого открыт файл excel в сети
Вы считаете это удобным, если да, то при каких условиях?
Предположим обрабатывает программа n-файлов (много) в разных папках, 5 из которых были открыты. Значит после обработки останется 5 txt файлов. Что с этим делать, учитывая то, что надо файлики дальше обрабатывать?
| Gioch |
| Попробуйте — Tools — Share Workbook, это даёт возможность другим юзерам совместо работать. Но когд одновременно двое или более юзеров будут редактировать одну и тоже ячейку, возникнут ошибки. |
Общий доступ не считаю приемлимым, так как сильно тормозит файл.
Вы считаете это удобным, если да, то при каких условиях?
Предположим обрабатывает программа n-файлов (много) в разных папках, 5 из которых были открыты. Значит после обработки останется 5 txt файлов. Что с этим делать, учитывая то, что надо файлики дальше обрабатывать?
На неординарный ник, фантазии хватило, а вот на удаление txt после использования нет? И необязательно 5 файлов, достаточно одного.
| Chelovek Tapok |
| Вот когда пытаешься открыть файл ручками, открытый кем-то еще, то появляется сообщение «Редактирование . запрещено пользователем XXX . » , отсюда вывод! можно ведь программно как-то узнать кем открыт файл. Искал в API функциях, не нашел. |
Вывод неправильный. Узнать что файл занят — это можно, а вот кем занят — это невозможно.
Если найдешь способ, дай знать, я не нашел, хотя искал долго.
Если ли какое-то граничное количество подключений пользователей
Проверка, откыт лифайл.
Что такое общий доступ мне известно, но работать таким образом не удобно (причина была указана ранее). Проще всем пользователям дать доступ только на чтение и, определенным дать возможность править
| vkodor |
| На неординарный ник, фантазии хватило, а вот на удаление txt после использования нет? И необязательно 5 файлов, достаточно одного. |
Вы меня не правильно поняли. Чтобы файл txt удалить, данные из него (прежде) надо перенести в файлы .xls, которые открыты будут пользователями еще неизвестно сколько. А работа такова, что нельзя идти дальше, пока данные не окажутся в файлах xls.
| vkodor |
| Вывод неправильный. Узнать что файл занят — это можно, а вот кем занят — это невозможно. |
Вы опять меня не понимаете(может и моя вина, что не подробно объясняю).
Есть файл 1.xls на общем сетевом ресурсе, который открыл пользователь Иванов.
Я пытаюсь у себя на компьютере открыть этот файл ручками и выскакивает сообщение
«Файл уже используется
Редактирование 1.xls запрещено пользователем Иванов.
Откройте только для чтения или . «
Как мне видится, то есть некая библиотека, благодаря которой можно получить данные об Иванове программно (как никак сообщение выскочило с этой информацией).
Как узнать у кого открыт файл excel в сети
Есть файл с общим доступом. Файл находится на общем сетевом жёстком диске. С этим файлом постоянно работают много человек.
1. Необходимо выяснить, открыт ли у в настоящее время у кого-нибудь из сотрудников данный файл.
2. Желательно выяснить, у кого именно открыт.
В случае, если файл не с общим доступом, то всё просто — он выводит табличку, что файл открыт конкретным пользователем. А вот если включён общий доступ — то ничего не сообщает. Более того, файл спокойно поддаётся переименованию, а также перемещению в другую папку, и сообщение о том, что файл занят каким-то процессом — не выводится. Через журнал изменений можно лишь выяснить, кем и когда файл был открыт (если при этом пользователь сохранял файл) и кем и когда было сделано последнее изменение. При этом кем сейчас он используется — не ясно.
Нужно это знать для того, чтобы внести изменения, которые невозможны при включённом общем доступе, и вот для этого нужно его отключить, но лишь в тот момент, когда файл никем не используется (ибо пользователи не смогут сохранить их изменения, если им отрубить общий доступ).
P.s. Доступа к администрированию сетевого ресурса (управление компьютером) нет.
Есть файл с общим доступом. Файл находится на общем сетевом жёстком диске. С этим файлом постоянно работают много человек.
1. Необходимо выяснить, открыт ли у в настоящее время у кого-нибудь из сотрудников данный файл.
2. Желательно выяснить, у кого именно открыт.
В случае, если файл не с общим доступом, то всё просто — он выводит табличку, что файл открыт конкретным пользователем. А вот если включён общий доступ — то ничего не сообщает. Более того, файл спокойно поддаётся переименованию, а также перемещению в другую папку, и сообщение о том, что файл занят каким-то процессом — не выводится. Через журнал изменений можно лишь выяснить, кем и когда файл был открыт (если при этом пользователь сохранял файл) и кем и когда было сделано последнее изменение. При этом кем сейчас он используется — не ясно.
Нужно это знать для того, чтобы внести изменения, которые невозможны при включённом общем доступе, и вот для этого нужно его отключить, но лишь в тот момент, когда файл никем не используется (ибо пользователи не смогут сохранить их изменения, если им отрубить общий доступ).
P.s. Доступа к администрированию сетевого ресурса (управление компьютером) нет. Aleksio
Сообщение Есть файл с общим доступом. Файл находится на общем сетевом жёстком диске. С этим файлом постоянно работают много человек.
1. Необходимо выяснить, открыт ли у в настоящее время у кого-нибудь из сотрудников данный файл.
2. Желательно выяснить, у кого именно открыт.
В случае, если файл не с общим доступом, то всё просто — он выводит табличку, что файл открыт конкретным пользователем. А вот если включён общий доступ — то ничего не сообщает. Более того, файл спокойно поддаётся переименованию, а также перемещению в другую папку, и сообщение о том, что файл занят каким-то процессом — не выводится. Через журнал изменений можно лишь выяснить, кем и когда файл был открыт (если при этом пользователь сохранял файл) и кем и когда было сделано последнее изменение. При этом кем сейчас он используется — не ясно.
Нужно это знать для того, чтобы внести изменения, которые невозможны при включённом общем доступе, и вот для этого нужно его отключить, но лишь в тот момент, когда файл никем не используется (ибо пользователи не смогут сохранить их изменения, если им отрубить общий доступ).
Источник
Отслеживание входа пользователей в книгу Excel
Представьте себе книгу Excel с очень важными для вас данными, сохраненную на общем сетевом диске компании, куда имеет доступ куча народу. Одним совсем не прекрасным утром вы открываете этот файл и обнаруживаете, что внутри кто-то поиграл в аль-каиду: формулы поломаны, данные стерты, дизайн нарушен. Поскольку вы опытный пользователь, то у вас, конечно же, была резервная копия этого важного документа (была же, правда?) и данные вы восстановите, но чисто из спортивного интереса хотелось бы все же узнать — КТО ЭТО СДЕЛАЛ?!
Давайте попробуем решить эту задачу. Итак, нам нужно:
- фиксировать на отдельном (скрытом) листе имя пользователя, открывшего файл;
- фиксировать там же дату-время открытия и закрытия файла;
- по возможности усложнить взлом или обход такой защиты.
Этап 1. Создаем «Лог»
Добавим в нашу книгу новый лист, куда будет записываться информация о всех пользователях и назовем его, например, Лог. На нем создадим простую шапку будущего журнала учета посетителей:
Этап 2. Макросы фиксации входа-выхода
Теперь добавим макросы для записи на лист Лог даты-времени и имен пользователей при открытии и закрытии книги. Для этого нужно открыть редактор Visual Basic с помощью сочетания Alt+F11 или с помощью кнопки Visual Basic на вкладке Разработчик (Developer) и найти в левом верхнем углу панель Project (если она не отображается, то включить ее можно сочетанием клавиш Ctrl+R):
Двойным щелчком откройте модуль ЭтаКнига (ThisWorkbook) и вставьте туда пару наших макросов для обработки событий открытия и закрытия книги:
В первом приближении все уже должно работать. Попробуйте открыть-закрыть этот файл пару раз и убедитесь, что на лист Лог попадает ваше имя пользователя (логин входа в Windows) и дата-время:
Этап 3. Улучшаем надежность
Можно было бы скрыть лист Лог и на этом остановиться, но есть одно «но»: если у пользователя, который открывает нашу книгу, макросы разрешены по умолчанию либо он сам их разрешает, нажав в окне предупреждения на кнопку Включить содержимое, то все в порядке:
Но что если пользователь не разрешит выполнение макросов или они отключены у него по умолчанию? Тогда наши макросы отслеживания выполняться не будут и фиксации имени и даты не произойдет 🙁 Как же заставить пользователя разрешить использование макросов?
Чтобы обойти эту проблемку воспользуемся небольшой тактической хитростью. Добавьте в нашу книгу еще один чистый лист, назовите его Предупреждение и вставьте на него следующий текст:
Суть в том, чтобы по умолчанию скрыть в книге все листы кроме этого, а рабочие листы с данными отображать с помощью специального макроса. Если пользователь не разрешил выполнение макросов, то он увидит в книге только один лист с предупреждением. Если же макросы разрешены, то наш макрос обработки события открытия книги скроет лист с предупреждением и отобразит листы с данными. Чтобы пользователь сам не отобразил их — используем суперскрытие вместо обычного скрытия листов (параметр xlSheetVeryHidden вместо обычного False).
Чтобы реализовать все описанное, слегка изменим наши процедуры в модуле ЭтаКнига (ThisWorkbook):
Чтобы просмотреть скрытый Лог откройте редактор VisualBasic (Alt+F11), выделите лист на панели Project и измените его видимость на панели Properties, используя свойство Visible:
Если пользователи настолько продвинутые, что знают про суперскрытые листы и могут их отобразить через редактор Visual Basic или нарушить работу наших макросов, то можно дополнительно поставить пароль на просмотр и изменение макросов. Для этого щелкните правой кнопкой мыши по имени файла в панели Project (строка VBAProject (blackbox.xls)), выберите команду VBA Project Properties и включите флажок Lock project for viewing и задайте пароль на вкладке Protection:
Теперь точно никто не уйдет безнаказанным. Большой Брат следит за тобой! 😉
Источник
Как посмотреть кто использует файл excel
Есть файл с общим доступом. Файл находится на общем сетевом жёстком диске. С этим файлом постоянно работают много человек.
1. Необходимо выяснить, открыт ли у в настоящее время у кого-нибудь из сотрудников данный файл.
2. Желательно выяснить, у кого именно открыт.
В случае, если файл не с общим доступом, то всё просто — он выводит табличку, что файл открыт конкретным пользователем. А вот если включён общий доступ — то ничего не сообщает. Более того, файл спокойно поддаётся переименованию, а также перемещению в другую папку, и сообщение о том, что файл занят каким-то процессом — не выводится. Через журнал изменений можно лишь выяснить, кем и когда файл был открыт (если при этом пользователь сохранял файл) и кем и когда было сделано последнее изменение. При этом кем сейчас он используется — не ясно.
Нужно это знать для того, чтобы внести изменения, которые невозможны при включённом общем доступе, и вот для этого нужно его отключить, но лишь в тот момент, когда файл никем не используется (ибо пользователи не смогут сохранить их изменения, если им отрубить общий доступ).
P.s. Доступа к администрированию сетевого ресурса (управление компьютером) нет.
Есть файл с общим доступом. Файл находится на общем сетевом жёстком диске. С этим файлом постоянно работают много человек.
1. Необходимо выяснить, открыт ли у в настоящее время у кого-нибудь из сотрудников данный файл.
2. Желательно выяснить, у кого именно открыт.
В случае, если файл не с общим доступом, то всё просто — он выводит табличку, что файл открыт конкретным пользователем. А вот если включён общий доступ — то ничего не сообщает. Более того, файл спокойно поддаётся переименованию, а также перемещению в другую папку, и сообщение о том, что файл занят каким-то процессом — не выводится. Через журнал изменений можно лишь выяснить, кем и когда файл был открыт (если при этом пользователь сохранял файл) и кем и когда было сделано последнее изменение. При этом кем сейчас он используется — не ясно.
Нужно это знать для того, чтобы внести изменения, которые невозможны при включённом общем доступе, и вот для этого нужно его отключить, но лишь в тот момент, когда файл никем не используется (ибо пользователи не смогут сохранить их изменения, если им отрубить общий доступ).
P.s. Доступа к администрированию сетевого ресурса (управление компьютером) нет. Aleksio
Сообщение Есть файл с общим доступом. Файл находится на общем сетевом жёстком диске. С этим файлом постоянно работают много человек.
1. Необходимо выяснить, открыт ли у в настоящее время у кого-нибудь из сотрудников данный файл.
2. Желательно выяснить, у кого именно открыт.
В случае, если файл не с общим доступом, то всё просто — он выводит табличку, что файл открыт конкретным пользователем. А вот если включён общий доступ — то ничего не сообщает. Более того, файл спокойно поддаётся переименованию, а также перемещению в другую папку, и сообщение о том, что файл занят каким-то процессом — не выводится. Через журнал изменений можно лишь выяснить, кем и когда файл был открыт (если при этом пользователь сохранял файл) и кем и когда было сделано последнее изменение. При этом кем сейчас он используется — не ясно.
Нужно это знать для того, чтобы внести изменения, которые невозможны при включённом общем доступе, и вот для этого нужно его отключить, но лишь в тот момент, когда файл никем не используется (ибо пользователи не смогут сохранить их изменения, если им отрубить общий доступ).
Источник
Представьте себе книгу Excel с очень важными для вас данными, сохраненную на общем сетевом диске компании, куда имеет доступ куча народу. Одним совсем не прекрасным утром вы открываете этот файл и обнаруживаете, что внутри кто-то поиграл в аль-каиду: формулы поломаны, данные стерты, дизайн нарушен. Поскольку вы опытный пользователь, то у вас, конечно же, была резервная копия этого важного документа (была же, правда?) и данные вы восстановите, но чисто из спортивного интереса хотелось бы все же узнать — КТО ЭТО СДЕЛАЛ?!
Давайте попробуем решить эту задачу. Итак, нам нужно:
- фиксировать на отдельном (скрытом) листе имя пользователя, открывшего файл;
- фиксировать там же дату-время открытия и закрытия файла;
- по возможности усложнить взлом или обход такой защиты.
Этап 1. Создаем «Лог»
Добавим в нашу книгу новый лист, куда будет записываться информация о всех пользователях и назовем его, например, Лог. На нем создадим простую шапку будущего журнала учета посетителей:
Этап 2. Макросы фиксации входа-выхода
Теперь добавим макросы для записи на лист Лог даты-времени и имен пользователей при открытии и закрытии книги. Для этого нужно открыть редактор Visual Basic с помощью сочетания Alt+F11 или с помощью кнопки Visual Basic на вкладке Разработчик (Developer) и найти в левом верхнем углу панель Project (если она не отображается, то включить ее можно сочетанием клавиш Ctrl+R):
Двойным щелчком откройте модуль ЭтаКнига (ThisWorkbook) и вставьте туда пару наших макросов для обработки событий открытия и закрытия книги:
В первом приближении все уже должно работать. Попробуйте открыть-закрыть этот файл пару раз и убедитесь, что на лист Лог попадает ваше имя пользователя (логин входа в Windows) и дата-время:
Этап 3. Улучшаем надежность
Можно было бы скрыть лист Лог и на этом остановиться, но есть одно «но»: если у пользователя, который открывает нашу книгу, макросы разрешены по умолчанию либо он сам их разрешает, нажав в окне предупреждения на кнопку Включить содержимое, то все в порядке:
Но что если пользователь не разрешит выполнение макросов или они отключены у него по умолчанию? Тогда наши макросы отслеживания выполняться не будут и фиксации имени и даты не произойдет 🙁 Как же заставить пользователя разрешить использование макросов?
Чтобы обойти эту проблемку воспользуемся небольшой тактической хитростью. Добавьте в нашу книгу еще один чистый лист, назовите его Предупреждение и вставьте на него следующий текст:
Суть в том, чтобы по умолчанию скрыть в книге все листы кроме этого, а рабочие листы с данными отображать с помощью специального макроса. Если пользователь не разрешил выполнение макросов, то он увидит в книге только один лист с предупреждением. Если же макросы разрешены, то наш макрос обработки события открытия книги скроет лист с предупреждением и отобразит листы с данными. Чтобы пользователь сам не отобразил их — используем суперскрытие вместо обычного скрытия листов (параметр xlSheetVeryHidden вместо обычного False).
Чтобы реализовать все описанное, слегка изменим наши процедуры в модуле ЭтаКнига (ThisWorkbook):
Чтобы просмотреть скрытый Лог откройте редактор VisualBasic (Alt+F11), выделите лист на панели Project и измените его видимость на панели Properties, используя свойство Visible:
Если пользователи настолько продвинутые, что знают про суперскрытые листы и могут их отобразить через редактор Visual Basic или нарушить работу наших макросов, то можно дополнительно поставить пароль на просмотр и изменение макросов. Для этого щелкните правой кнопкой мыши по имени файла в панели Project (строка VBAProject (blackbox.xls)), выберите команду VBA Project Properties и включите флажок Lock project for viewing и задайте пароль на вкладке Protection:
Теперь точно никто не уйдет безнаказанным. Большой Брат следит за тобой! 😉
Хитрости »
1 Май 2011 273584 просмотров
Ведение журнала сделанных в книге изменений
Проблема очень актуальна для больших организаций, когда одним файлом пользуются несколько человек. И каждый может сделать какие-то свои изменения. И конечно всегда наступает момент когда надо узнать — а кто сделал то или иное изменение? Возможно просто для информации, а бывает и хуже, когда необходимо узнать кто внес конкретное изменение, которое делать было нельзя и по возможности восстановить хоть часть того, что было.
- Отслеживание изменений при помощи встроенных средств — Общий доступ к книге
- Отслеживание изменений и ведение журнала при помощи кода
Отслеживание изменений при помощи встроенных средств — Общий доступ к книге
Есть относительно простой способ отслеживать изменения(если это можно так назвать): дать книге общий доступ
Excel 2007 и выше: вкладка Рецензирование(Review) —Доступ к книге(Share workbook).
В более новых версиях(таких как Excel 2021 и выше, а так же Office 365) на вкладке Рецензирование(Review) нет команды Доступ к книге(Share workbook). Она спрятана, т.к. считается устаревшей и вместо неё Microsoft принуждает использовать общий доступ через OneDrive. Достать устаревшую возможность общего доступа можно через меню:
Файл(File) -Параметры(Options) -либо Панель быстрого доступа(Quick Access Toolbar) либо Настроить ленту(Customize ribbon) -в списке Выбрать команды из(Choose commands from) выбираем Все команды(All commands) и находим там пункт: Общий доступ к книге(старые версии)(Share workbook(Legacy) и Выделить исправления(Highlight changes). Перемещаем их либо на панель быстрого доступа(если она была выбрана изначально), либо на ту же вкладку Рецензирование(Review), если команда выбиралась в Настроить ленту(Customize ribbon).
После этого выбираем команду Общий доступ к книге(старые версии)(Share workbook(Legacy)
В появившемся окне поставить галочку разрешить изменять файл нескольким пользователям одновременно(Allow changes by more then one user at the same time):
Далее можно настроить срок хранения лога изменений, конфликты и пр — вкладка Подробнее(Advanced):
Регистрация изменений(Track changes)
- Хранить журнал в течение(keep change history for): — если необходимо вести журнал изменений(а нам необходимо!) то оставляем этот пункт включенным и устанавливаем количество дней, в течение которых необходимо сохранять историю. По умолчанию это 30 дней. Здесь имеются ввиду последние 30 дней от текущей даты. Т.е. по истечению этих 30 дней более ранние данные истории будут затерты
- Не хранить журнал изменений(don’t keep change history): после выбора этого пункта и подтверждения журнал будет удален(если он был создан) и история вестись не будет
Обновлять изменения
- При сохранении файла(When file is saved) — это самый оптимальный вариант. Данные об изменениях в файле будут обновляться только тогда, когда мы сами сохраним файл.
- Каждые(Automatically every): указывается промежуток времени в минутах, через который книга сама автоматически будет сохраняться и регистрировать изменения. Не очень удобен данный пункт если в файле одновременно работает несколько человек. При этом необходимо будет обязательно выбрать какое действие будет производится по умолчанию:
- сохранить мои изменения и просмотреть чужие(save my changes and see others’ changes)
- только просмотреть чужие изменения(just see other users’ changes)
Пункты говорят сами за себя, можно отметить лишь один нюанс: принимать решение о сохранении тех или иных изменениях будет тот пользователь, который первым открыл файл.
Для противоречивых изменений(Conflicting changes between users)
-
данный пункт управляет разрешением конфликтов, если при одновременном пользовании файлом несколькими пользователями два и более пользователя сделали изменения в одной и той же ячейке листа.
- запрашивать чьи изменения имеют преимущество(ask me which changes win) — самый оптимальный вариант. Первый, открывший файл пользователь определяет какие изменения надо принять, а какие отклонить
- ранее сохраненные имеют преимущество(the changes being saving win) — не очень правильный вариант, но все зависит от ситуации. По логике при данном пункте при возникновении конфликта автоматически будут приняты лишь те изменения, которые были сделаны ранее. Может сыграть нехорошую шутку, поэтому надо быть острожным с этим пунктом
Включить в личное представление(Include in personal view)
-
Данный пункт управляет настройками печати и фильтра общей книги для нескольких пользователей.
- параметры печати(Print settings) — Обычно, в одном файле когда мы настраиваем параметры печати, они сохраняются внутри файла и при следующем открытии их не надо уже заново настраивать. Здесь тоже самое, но хранится для каждого пользователя отдельно. Т.е. даже если в этом файле один пользователь настроил одни параметры печати, а другой – иные, то для каждого пользователя эти параметры сохраняться. В обычной книге применились бы те параметры, которые были назначены перед последним сохранением книги.
- фильтры(Filter settings) — если один пользователь отфильтровал данные по «Юго-Восточный округ», а другой тот же столбец по «Северный округ», то при установленном данном пункте у каждого пользователя файл откроется с отфильтрованными строками именно по установленным ими параметрам — для каждого свой
Но оба эти пункта имеют большой недостаток: в зависимости от количества пользователей и их действий они могут сильно «раздувать» файл и приводить к значительным его «тормозам». Поэтому без необходимости лучше их не использовать
Теперь самое главное: как увидеть все сделанные изменения
После того, как пользователи поработали с файлом и стало необходимо увидеть сделанные изменения необходимо перейти на вкладке Рецензирование(Review) —Исправления(Track changes) —Выделить исправления(Highlight changes)
Здесь можно выбрать какие изменения показывать
- по времени(When) — если хотите увидеть только какие-то конкретные изменения, то надо установить галочку на этом пункте и выбрать нужное. Доступно выбрать: Со времени последнего сохранения, Все, Еще не просмотрено, С даты. Пункты достаточно красноречивы и понятны, расписывать каждый не вижу смысла. Если хотите просмотреть все изменения — галочку с этого пункта надо снять
- пользователем(Who) можно показать изменения, сделанные конкретным пользователем, всеми пользователями, или всеми пользователями, кроме того, кто запросил отчет об изменениях(т.е. кроме себя любимого)
- в диапазоне(Where) можно указать конкретный диапазон на листе и отчет об изменения будет выведен только для ячеек этого диапазона.
Выделять исправления на экране(Highlight changes on screen): если установить эту галочку, то изменения будут созданы в виде примечаний к ячейкам, изменения в которых были сделаны. В левом верхнем углу ячейки в этом случае появится черный треугольник, а при наведении на эту ячейку появится примечание с информацией о том кто изменил, когда и на что:
Вносить изменения на отдельный лист(List changes on a new sheet): в этом случае будет создан новый лист с именем «Журнал», в котором будут перечислены ячейки, в которые были внесены изменения с указанием даты и времени изменения, пользователя сделавшего изменение, старое и новое значение измененной ячейки:
Примечание: После того, как книге дан общий доступ книгу одновременно могут менять несколько пользователей. Однако я не рекомендую делать это без крайней необходимости, т.к. одновременный доступ к файлам Excel реализован очень плохо и работает это нестабильно. В какой-то момент файл может просто отказаться работать и все данные будут утеряны. Так же неизбежно будут возникать спорные ситуации, когда изменения внесли два человека одновременно и не сохранилось в результате ни одно из внесенных.
Но самый главный недостаток: книги в общем доступе имеют ряд ограничений, среди которых такие как:
- невозможно удалять листы
- невозможно создавать диаграммы, можно лишь просматривать созданные ранее
- невозможно создавать сводные таблицы, можно лишь просматривать созданные ранее
- невозможно создавать или изменять группировку данных, можно использовать ранее созданную
- невозможно изменять параметры защиты листов и книги
- невозможно использовать расширенный фильтр
- невозможно использовать Текст по столбцам
- невозможно создавать новые проверки данных, а так же изменять существующие. Допускается лишь обвести или удалить обводку с неверных данных
- невозможно добавлять или изменять ранее созданные формулы массива
- и т.д.
Плюс невозможно не только использовать умные таблицы, но и сделать книгу общей, если в ней есть хоть одна умная таблица. Если будет попытка сделать общий доступ к книге с умной таблицей Excel покажет предупреждение, что этого делать нельзя и проинструктирует как преобразовать такую таблицу в диапазон для возможности использовать общий доступ.
Так же хочу отметить, что есть распространенное заблуждение о невозможности использования макросов в книгах с общим доступом. Это не так, коды Visual Basic for Applications разрешается применять и в большинстве случаев они будут работать корректно и как задумывались, если они только не пытаются произвести действия, перечисленные как запрещенные для книг с общим доступом. Плюс невозможно просматривать и изменять коды в книгах с общим доступом.
Изменения можно отслеживать и при помощи кода. При этом такой метод дает не менее полное представление об изменениях в ячейках и при этом давать общий доступ книге нет необходимости, а следовательно и все ограничения, применимые для книг в общем доступе тоже остаются за бортом, что делает такой подход порой предпочтительнее. Единственное, при таком режиме файл нельзя будет редактировать одновременно нескольким пользователям. Но в большинстве случаев этого и не надо.
Я могу предложить небольшой код, который будет отслеживать следующие параметры:
- Имя пользователя(учетная запись пользователя на компьютере), сделавшего изменения
- адрес ячейки, в которую были внесены изменения
- дата и время внесения изменений
- имя листа, в котором были сделаны изменения
- значение ячейки до изменения(старое значение)
- значение ячейки после изменения(новое значение).
Итак, Вы решили реализовать данный процесс. Изначально необходимо разрешить макросы, без этого данный способ ведения журнала не сработает. Далее необходимо добавить в книгу новый лист с именем LOG и вставить приведенный код в модуль книги, изменения в которойнеобходимо отслеживать:
Option Explicit Public sValue As String Private Sub Workbook_SheetChange(ByVal Sh As Object, ByVal Target As Range) If Sh.Name = "LOG" Then Exit Sub Dim sLastValue As String Dim lLastRow As Long With Sheets("LOG") lLastRow = .Cells.SpecialCells(xlLastCell).Row + 1 If lLastRow = Rows.Count Then Exit Sub Application.ScreenUpdating = False: Application.EnableEvents = False .Cells(lLastRow, 1) = CreateObject("wscript.network").UserName .Cells(lLastRow, 2) = Target.Address(0, 0) .Cells(lLastRow, 3) = Format(Now, "dd.mm.yyyy HH:MM:SS") .Cells(lLastRow, 4) = Sh.Name .Cells(lLastRow, 5).NumberFormat = "@" .Cells(lLastRow, 5) = sValue If Target.Count > 1 Then Dim rCell As Range, rRng As Range On Error Resume Next Set rRng = Intersect(Target, Sh.UsedRange): On Error GoTo 0 If Not rRng Is Nothing Then For Each rCell In rRng If Not IsError(Target) Then sLastValue = sLastValue & "," & rCell Else sLastValue = sLastValue & "," & "Err" Next rCell sLastValue = Mid(sLastValue, 2) Else sLastValue = "" End If Else If Not IsError(Target) Then sLastValue = Target.Value Else sLastValue = "Err" End If .Cells(lLastRow, 6).NumberFormat = "@" .Cells(lLastRow, 6) = sLastValue End With Application.ScreenUpdating = True: Application.EnableEvents = True End Sub Private Sub Workbook_SheetSelectionChange(ByVal Sh As Object, ByVal Target As Range) If Sh.Name = "LOG" Then Exit Sub If Target.Count > 1 Then Dim rCell As Range, rRng As Range On Error Resume Next Set rRng = Intersect(Target, Sh.UsedRange): On Error GoTo 0 If rRng Is Nothing Then Exit Sub For Each rCell In rRng If Not IsError(rCell) Then sValue = sValue & "," & rCell Else sValue = sValue & "," & "Err" Next rCell sValue = Mid(sValue, 2) Else If Not IsError(Target) Then sValue = Target.Value Else sValue = "Err" End If End Sub
Что такое модуль книги и как туда вставить код подробно описано в этой статье. Если кратко: открываем редактор VBA(Alt+F11) -находим в списке объектов ЭтаКнига(ThisWorkbook) -двойной щелчок по ней и в окно редактора справа вставляется этот код.
Лист «LOG» рекомендую сделать скрытым, иначе смысла в отслеживании действий мало, т.к. любой сможет перейти на этот лист и стереть историю своих изменений. Надежно скрыть лист поможет эта статья: Как сделать лист очень скрытым.
Для того, чтобы хранить историю изменений в отдельном текстовом файле или отдельной книге Excel можно применить такой код:
Option Explicit Public sValue As String Private Sub Workbook_SheetChange(ByVal Sh As Object, ByVal Target As Range) If Sh.Name = "LOG" Then Exit Sub Dim sLastValue As String Dim lLastRow As Long, wbLOG As Workbook Dim sPath as String Const sLOGName As String = "LOG.txt" '"LOG.xls" sPath = Application.DefaultFilePath Application.ScreenUpdating = False '============== только для записи в текстовый файл ====================== If Dir(sPath & sLOGName, vbDirectory) = "" Then Open sPath & sLOGName For Output As #1: Close #1 End If '============== только для записи в отдельный файл Excel ====================== ' If Dir(sPath & sLOGName, vbDirectory) = "" Then ' Set wbLOG = Workbooks.Add ' wbLOG.SaveAs sPath & sLOGName, xlNormal ' End If Set wbLOG = Workbooks.Open(sPath & sLOGName) '============================================================================ With wbLOG.Sheets(1) lLastRow = .Cells.SpecialCells(xlLastCell).Row + 1 If lLastRow = .Rows.Count Then Exit Sub Application.ScreenUpdating = False: Application.EnableEvents = False .Cells(lLastRow, 1) = CreateObject("wscript.network").UserName .Cells(lLastRow, 2) = Target.Address(0, 0) .Cells(lLastRow, 3) = Format(Now, "dd.mm.yyyy HH:MM:SS") .Cells(lLastRow, 4) = Sh.Name .Cells(lLastRow, 5).NumberFormat = "@" .Cells(lLastRow, 5) = sValue If Target.Count > 1 Then Dim rCell As Range, rRng As Range On Error Resume Next Set rRng = Intersect(Target, Sh.UsedRange): On Error GoTo 0 If Not rRng Is Nothing Then For Each rCell In rRng If Not IsError(Target) Then sLastValue = sLastValue & "," & rCell Else sLastValue = sLastValue & "," & "Err" Next rCell sLastValue = Mid(sLastValue, 2) Else sLastValue = "" End If Else If Not IsError(Target) Then sLastValue = Target.Value Else sLastValue = "Err" End If .Cells(lLastRow, 6).NumberFormat = "@" .Cells(lLastRow, 6) = sLastValue End With wbLOG.Close 1 Application.ScreenUpdating = True: Application.EnableEvents = True End Sub Private Sub Workbook_SheetSelectionChange(ByVal Sh As Object, ByVal Target As Range) If Sh.Name = "LOG" Then Exit Sub If Target.Count > 1 Then Dim rCell As Range, rRng As Range On Error Resume Next Set rRng = Intersect(Target, Sh.UsedRange): On Error GoTo 0 If rRng Is Nothing Then Exit Sub For Each rCell In rRng If Not IsError(rCell) Then sValue = sValue & "," & rCell Else sValue = sValue & "," & "Err" Next rCell sValue = Mid(sValue, 2) Else If Not IsError(Target) Then sValue = Target.Value Else sValue = "Err" End If End Sub
Файл хранится в папке «Мои документы» пользователя. Имя файла — LOG.txt задается посредством константыConst sLOGName As String = «LOG.txt»
Чтобы вести изменения в отдельной книге Excel надо будет всего лишь закомментировать строки под «только для записи в текстовый файл» и раскомментировать строки под «только для записи в отдельный файл Excel» и поменять значение для константыConst sLOGName As String = «LOG.xls»
Не следует оставлять оба этих блока — они противоречат друг другу и если оставить оба, то будет создан текстовый файл, но изменения все равно будут заноситься в отдельную книгу Excel.
Если хотите, чтобы файл с историей изменений хранился в папке, отличной от Мои документы, то необходимо
Application.DefaultFilePath заменить на нужный путь, к примеру такой:sPath = «C:UsersThe_PristРабочий стол»
При изменении данного параметра необходимо учитывать, что не у всех пользователей может быть доступ к конкретной папке.
Все чаще стали появляться вопросы типа «А как отследить изменения только в конкретном диапазоне?». На самом деле не очень сложно. Надо добавить пару строк, которые будут определять в каких ячейках были изменения и какие отслеживать. Только добавить строки надо будет в обеих процедурах: Workbook_SheetChange и Workbook_SheetSelectionChange.
Например, код ниже будет отслеживать только те ячейки, для которых значение изменили только в диапазоне B:F:
Option Explicit Public sValue As String Private Sub Workbook_SheetChange(ByVal Sh As Object, ByVal Target As Range) If Sh.Name = "LOG" Then Exit Sub Dim rCells As Range 'если изменения произошли не в диапазоне "B:F" - ничего не делаем On Error Resume Next Set rCells = Intersect(Target, Range("B:F")) If rCells Is Nothing Then Exit Sub On Error GoTo 0 Dim sLastValue As String Dim lLastRow As Long, wbLOG As Workbook Dim sPath as String Const sLOGName As String = "LOG.txt" '"LOG.xls" sPath = Application.DefaultFilePath Application.ScreenUpdating = False '============== только для записи в текстовый файл ====================== If Dir(sPath & sLOGName, vbDirectory) = "" Then Open sPath & sLOGName For Output As #1: Close #1 End If '============== только для записи в отдельный файл Excel ====================== ' If Dir(sPath & sLOGName, vbDirectory) = "" Then ' Set wbLOG = Workbooks.Add ' wbLOG.SaveAs sPath & sLOGName, xlNormal ' End If Set wbLOG = Workbooks.Open(sPath & sLOGName) '============================================================================ With wbLOG.Sheets(1) lLastRow = .Cells.SpecialCells(xlLastCell).Row + 1 If lLastRow = .Rows.Count Then Exit Sub Application.ScreenUpdating = False: Application.EnableEvents = False .Cells(lLastRow, 1) = CreateObject("wscript.network").UserName .Cells(lLastRow, 2) = Target.Address(0, 0) .Cells(lLastRow, 3) = Format(Now, "dd.mm.yyyy HH:MM:SS") .Cells(lLastRow, 4) = Sh.Name .Cells(lLastRow, 5).NumberFormat = "@" .Cells(lLastRow, 5) = sValue If rCells.Count > 1 Then Dim rCell As Range, rRng As Range On Error Resume Next Set rRng = Intersect(rCells, Sh.UsedRange): On Error GoTo 0 If Not rRng Is Nothing Then For Each rCell In rRng If Not IsError(Target) Then sLastValue = sLastValue & "," & rCell Else sLastValue = sLastValue & "," & "Err" Next rCell sLastValue = Mid(sLastValue, 2) Else sLastValue = "" End If Else If Not IsError(Target) Then sLastValue = Target.Value Else sLastValue = "Err" End If .Cells(lLastRow, 6).NumberFormat = "@" .Cells(lLastRow, 6) = sLastValue End With wbLOG.Close 1 Application.ScreenUpdating = True: Application.EnableEvents = True End Sub Private Sub Workbook_SheetSelectionChange(ByVal Sh As Object, ByVal Target As Range) If Sh.Name = "LOG" Then Exit Sub Dim rCells As Range 'если изменения произошли не в диапазоне "B:F" - ничего не делаем On Error Resume Next Set rCells = Intersect(Target, Range("B:F")) If rCells Is Nothing Then Exit Sub On Error GoTo 0 If rCells.Count > 1 Then Dim rCell As Range, rRng As Range On Error Resume Next Set rRng = Intersect(rCells, Sh.UsedRange): On Error GoTo 0 If rRng Is Nothing Then Exit Sub For Each rCell In rRng If Not IsError(rCell) Then sValue = sValue & "," & rCell Else sValue = sValue & "," & "Err" Next rCell sValue = Mid(sValue, 2) Else If Not IsError(Target) Then sValue = Target.Value Else sValue = "Err" End If End Sub
Скачать пример

Так же см.:
Выделение сделанных изменений
Запись изменений на листе в примечания
Статья помогла? Поделись ссылкой с друзьями!
Видеоуроки
Поиск по меткам
Access
apple watch
Multex
Power Query и Power BI
VBA управление кодами
Бесплатные надстройки
Дата и время
Записки
ИП
Надстройки
Печать
Политика Конфиденциальности
Почта
Программы
Работа с приложениями
Разработка приложений
Росстат
Тренинги и вебинары
Финансовые
Форматирование
Функции Excel
акции MulTEx
ссылки
статистика
|
Отслеживание входа, выхода и перемещений внутри книги |
||||||||
Ответить |
||||||||
Ответить |
||||||||
Ответить |
||||||||
Ответить |
||||||||
Ответить |
||||||||
Ответить |







