На чтение 4 мин Просмотров 3.9к. Опубликовано 16.03.2022
Функция «Исправления» — одна из самых лучших функций в Excel. Она позволяет вам не запутаться при работе с большими объемами данных и файлами, которые редактируют сразу несколько человек.
С помощью этой функции, вы можете отдельно отслеживать каждое изменение или сразу все. В общем, настроек в ней много.
Итак, начнем!
Содержание
- Как начать следить за изменениями в Excel
- Как работает эта опция в Excel
- Как просмотреть все изменения списком
- Принимаем или отклоняем изменения
- Отключаем опцию
- Различия между комментариями и отслеживанием изменений
Как начать следить за изменениями в Excel
Изначально эта опция не активирована в Excel. Вы можете сделать это самостоятельно.
Пошаговая инструкция:
- Щелкните на «Рецензирование»;
- Щелкните на «Выделить изменения…» в функции «Исправления»;
- В открывшемся окошке поставьте галочку на опции «Отслеживать исправления». Также вы можете задать дополнительные настройки (видно на картинке), но это уже по вашему усмотрению;
- Подтвердите.
Итак, мы включили функцию.
Как работает эта опция в Excel
Итак, теперь при каждом изменении ячейки она будет выделена синей рамкой. Если вы нажмете на неё, вы увидите кто, когда и что конкретно изменил в ячейке. Это очень удобно когда файл редактируют несколько людей. Например, если вы нашли ошибку, то можете увидеть кто её допустил.
На картинке ниже, я поменял значение ячейки B1, она выделилась синим цветом и в ней появился синий треугольник (слева вверху).
Если мы поместим курсор мышки на ячейку, то увидим небольшое окошко с примечанием, в нем будет указана вся информация про изменение.
Важная информация: когда вы включаете эту функцию, ваш файл Excel становится «Общим». Вы не сможете использовать его защиту (с паролем, как мы рассматривали в статьях ранее) и так далее. Имейте это в виду.
Как просмотреть все изменения списком
Это может понадобиться, когда вы работаете с большими объемами данных. Вы можете просмотреть сразу все изменения, которые вносились в файл списком.
Пошаговая инструкция:
- Щелкните на «Рецензирование»;
- Щелкните на «Выделить изменения…» в функции «Исправления»;
- В открывшемся окошке, кроме уже поставленной галочки на «Отслеживать исправления», поставьте галочку на опции «Вносить изменения на отдельный лист»;
- Подтвердите.
В результате, Excel откроет новую страничку и поместит все изменения туда списком.
Принимаем или отклоняем изменения
В случае если у вас активирована наша функция, изменения, которые вносятся в ячейки не являются окончательными. Чтобы они стали окончательными, вы должны принять их в специальном разделе «Принять/отклонить исправления». Это относится и к изменениям, которые вносили другие люди в ваш файл, если такие, разумеется, есть.
Пошаговая инструкция:
- Щелкните на «Принять/отклонить исправления» в функции «Исправления»;
- В открывшемся окне «Просмотр исправлений» можно выбрать:
- Когда были внесены изменения
- Какой пользователь вносил изменения
- И в каком диапазоне вносились изменения
- Когда укажете нужные вам параметры, подтвердите;
- В следующем окне Excel покажет вам все изменения, которые вносились в ячейках, которые удовлетворяют всем указанным параметрам в прошлом шаге.
Вот и все, в этом окошке вы выбираете, принять или отклонить изменения (например, если вы увидели ошибку, вы можете отклонить).
Отключаем опцию
Когда вы закончите работу над файлом, вы можете отключить эту опцию, чтобы она не мешала.
Пошаговая инструкция:
- Щелкните на «Выделить исправления…» в функции «Исправления»;
- И просто снимите галочку, которую мы поставили ранее («Отслеживать исправления»);
- Подтвердите;
- Откроется окошко, указанное на картинке ниже. Просто щелкните «Да».
Различия между комментариями и отслеживанием изменений
Некоторым нравится добавлять комментарии к ячейкам.
В чем разница между комментарием и отслеживанием изменения:
- Функция «Отслеживание изменений» пишет примечание для каждой ячейки только тогда, когда она была изменена. В случае комментария, изменения необязательны. Комментарий можно оставить и без изменения ячейки.
- Преимущество функции, рассмотренной в статье, заключается в том, что она автоматизирована. То есть она автоматически помечает все ячейки, где было изменение.
- Также нельзя вывести все комментарии для файла, в отдельный лист и после, например, распечатать их.
- Минус нашей функции в том, что, например, мы не можем защитить файл Excel, когда используем функцию. А если мы используем комментарии, то можем.
Как вы могли отслеживать ячейки листа, если данные были изменены в Excel? Это может помочь вам как можно быстрее идентифицировать измененные ячейки. В этой статье я расскажу о некоторых интересных методах решения этой задачи в Excel.
Отслеживайте изменения ячеек в Excel с помощью функции отслеживания изменений
Отслеживайте изменения ячеек в Excel с помощью кода VBA
 Отслеживайте изменения ячеек в Excel с помощью функции отслеживания изменений
Отслеживайте изменения ячеек в Excel с помощью функции отслеживания изменений
В Excel есть полезный Отслеживать изменения функция, она может помочь вам отметить измененные ячейки, пожалуйста, сделайте следующее:
1. Нажмите Обзор > Отслеживать изменения > Выделить изменения, см. снимок экрана:
2. В Выделить изменения диалоговом окне выполните следующие операции:
(1.) Проверить Отслеживайте изменения во время редактирования. Это также разделяет вашу книгу.
(2.) Под Выделите, какие изменения В разделе укажите нужные вам элементы Когда, Кто и Где.
(3.) Наконец, проверьте Выделите изменения на экране опцию.
3. После завершения настройки нажмите OK кнопка, теперь, когда вы меняете любые значения ячеек в указанных ячейках, вокруг измененных ячеек появляется граница с треугольным значком, см. снимок экрана:
Внимание: С помощью этого метода ваша книга станет общей.
 Отслеживайте изменения ячеек в Excel с помощью кода VBA
Отслеживайте изменения ячеек в Excel с помощью кода VBA
Следующий код VBA также может помочь вам отслеживать значения ячеек при их изменении, пожалуйста, сделайте следующее:
1. Щелкните правой кнопкой мыши вкладку листа, на которой вы хотите отслеживать изменения ячеек, и выберите Просмотреть код из контекстного меню в открывшемся Microsoft Visual Basic для приложений окна, скопируйте и вставьте следующий код VBA в модуль:
Код VBA: отслеживание изменений ячеек на листе Excel:
Private Sub Worksheet_Change(ByVal Target As Range)
'Updateby Extendoffice 20160728
Dim xrng As Range
Set xrng = Range("A1:E7")
If Not Application.Intersect(xrng, Range(Target.Address)) _
Is Nothing Then
MsgBox "Cell " & Target.Address & " has changed.", vbInformation, "Kutools for Excel"
End If
End Sub
Примечание: В приведенном выше коде A1: E7 — это диапазон данных, который вы хотите отслеживать при изменении ячейки, вы можете изменить его по своему усмотрению.
2. Затем сохраните и закройте это окно кода, и теперь, когда вы измените значение ячейки в указанном диапазоне, появится окно сообщения, напоминающее вам, см. Снимок экрана:
Лучшие инструменты для работы в офисе
Kutools for Excel Решит большинство ваших проблем и повысит вашу производительность на 80%
- Снова использовать: Быстро вставить сложные формулы, диаграммы и все, что вы использовали раньше; Зашифровать ячейки с паролем; Создать список рассылки и отправлять электронные письма …
- Бар Супер Формулы (легко редактировать несколько строк текста и формул); Макет для чтения (легко читать и редактировать большое количество ячеек); Вставить в отфильтрованный диапазон…
- Объединить ячейки / строки / столбцы без потери данных; Разделить содержимое ячеек; Объединить повторяющиеся строки / столбцы… Предотвращение дублирования ячеек; Сравнить диапазоны…
- Выберите Дубликат или Уникальный Ряды; Выбрать пустые строки (все ячейки пустые); Супер находка и нечеткая находка во многих рабочих тетрадях; Случайный выбор …
- Точная копия Несколько ячеек без изменения ссылки на формулу; Автоматическое создание ссылок на несколько листов; Вставить пули, Флажки и многое другое …
- Извлечь текст, Добавить текст, Удалить по позиции, Удалить пробел; Создание и печать промежуточных итогов по страницам; Преобразование содержимого ячеек в комментарии…
- Суперфильтр (сохранять и применять схемы фильтров к другим листам); Расширенная сортировка по месяцам / неделям / дням, периодичности и др .; Специальный фильтр жирным, курсивом …
- Комбинируйте книги и рабочие листы; Объединить таблицы на основе ключевых столбцов; Разделить данные на несколько листов; Пакетное преобразование xls, xlsx и PDF…
- Более 300 мощных функций. Поддерживает Office/Excel 2007-2021 и 365. Поддерживает все языки. Простое развертывание на вашем предприятии или в организации. Полнофункциональная 30-дневная бесплатная пробная версия. 60-дневная гарантия возврата денег.
Вкладка Office: интерфейс с вкладками в Office и упрощение работы
- Включение редактирования и чтения с вкладками в Word, Excel, PowerPoint, Издатель, доступ, Visio и проект.
- Открывайте и создавайте несколько документов на новых вкладках одного окна, а не в новых окнах.
- Повышает вашу продуктивность на 50% и сокращает количество щелчков мышью на сотни каждый день!
Комментарии (7)
Оценок пока нет. Оцените первым!
История изменения ячейки в примечаниях
В некоторых случаях весьма полезным может быть сохранение всей истории изменения какой-либо ячейки в ее же примечании. Выглядеть это может примерно так:
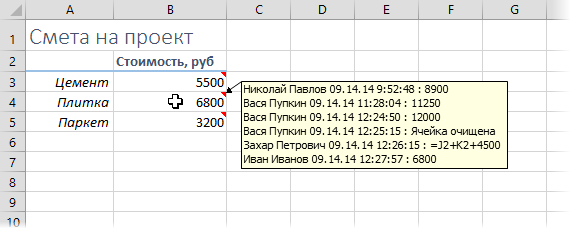
Чтобы реализовать подобное, нам потребуется несложный макрос. Щелкните правой кнопкой мыши по ярлычку листа, где находятся отслеживаемые ячейки, и выберите команду Исходный текст (View Code). В открывшееся окно скопируйте и вставьте следующий код:
Private Sub Worksheet_Change(ByVal Target As Range)
Dim NewCellValue$, OldComment$
Dim cell As Range
'если ячейка не в отслеживаемом диапазоне, то выходим
If Intersect(Target, Range("B3:B5")) Is Nothing Then Exit Sub
'перебираем все ячейки в измененной области
For Each cell In Intersect(Target, Range("B3:B5"))
If IsEmpty(cell) Then
NewCellValue = "Ячейка очищена" 'фиксируем очистку ячейки
Else
NewCellValue = cell.Formula 'или ее содержимое
End If
On Error Resume Next
With cell
OldComment = .Comment.Text & Chr(10)
.Comment.Delete 'удаляем старое примечание (если было)
.AddComment 'добавляем новое и вводим в него текст
.Comment.Text Text:=OldComment & Application.UserName & " " & _
Format(Now, "MM.DD.YY h:MM:ss") & " : " & NewCellValue
.Comment.Shape.TextFrame.AutoSize = True 'делаем автоподбор размера
.Comment.Shape.TextFrame.Characters.Font.Size = 8
End With
Next cell
End Sub
Диапазон отслеживания B3:B5 замените на свой — и пользуйтесь на здоровье.
Ссылки по теме
- Как узнать кто из пользователей входил в вашу книгу Excel в последнее время
- Основные способы установки защиты (ячеек, листов, книги) в Excel
Содержание
- Отображение изменений, внесенных в книгу
- Как отслеживать изменения ячеек в Excel?
- Отслеживайте изменения ячеек в Excel с помощью функции отслеживания изменений
- Ячейка монитора изменения в Excel с кодом VBA
- Как включить и использовать отслеживание изменений в Excel
- Как начать следить за изменениями в Excel
- Как работает эта опция в Excel
- Как просмотреть все изменения списком
- Принимаем или отклоняем изменения
- Отключаем опцию
- Различия между комментариями и отслеживанием изменений
- Excel отследить изменения ячеек
Отображение изменений, внесенных в книгу
Функция «Показать изменения» в Excel позволяет точно узнать, какие изменения были внесены в книги, чтобы вы могли с уверенностью разрешить другим пользователям работать над вашей работой. Вы можете просмотреть сведения о том, кто что изменил, где и когда, а также предыдущее значение ячейки для быстрого изменения. Список изменений можно сузить, выбрав лист, диапазон или отдельную ячейку, чтобы просмотреть все внесенные изменения, включая массовые изменения. Последние изменения отображаются в течение 60 дней. Если у вас возникли проблемы, получите справку по от показанию изменений.
Просмотр изменений для всей книги
На вкладке «Рецензию» выберите » Показать изменения».
Изменения отображаются на панели с последними изменениями сверху в порядке их внесения.
Вы можете увидеть, кто внося изменения, где именно в книге, когда и что они изменили.
Вы также можете просмотреть изменения, внесенные одновременно, щелкнув » Просмотреть изменения в массовой карточке».
Примечание: Отображение изменений отслеживает изменения, внесенные с windows Desktop, Excel на телефонах Mac, iPad, iOS и Android. Последние изменения отображаются в течение 60 дней.
Фильтрация и просмотр изменений для подмножества или диапазона
1. Выберите любой лист, диапазон или одну ячейку.
2. Щелкните правой кнопкой мыши, чтобы открыть контекстное меню и выбрать пункт «Показать изменения».
Примечание: Если вы или другие пользователи редактируем книгу, пока открыта эта область, нажмите кнопку «Просмотреть новые изменения», чтобы обновить изменения. Это уведомление позволяет оставаться под управлением, если вы хотите обновить список и не отвлекаться при просмотре изменений.
Фильтрация изменений на панели «Изменения»
В верхней части панели щелкните значок 
Выберите «Диапазон » или «Лист», чтобы отфильтровать отображаемые изменения, а затем выполните следующие действия.
Чтобы отобразить изменения диапазона или ячейки, выберите «Диапазон» и введите диапазон или ячейку в текстовом поле.
Щелкните значок стрелки рядом с текстовым полем для подтверждения.
Источник
Как отслеживать изменения ячеек в Excel?
Как можно отслеживать ячейки листа, если данные изменены в Excel? Это может помочь вам как можно быстрее идентифицировать измененные ячейки. В этой статье я расскажу о некоторых интересных методах решения этой задачи в Excel.
Отслеживайте изменения ячеек в Excel с помощью функции отслеживания изменений
Отслеживайте изменения ячеек в Excel с помощью кода VBA
 Отслеживайте изменения ячеек в Excel с помощью функции отслеживания изменений
Отслеживайте изменения ячеек в Excel с помощью функции отслеживания изменений
Потрясающе ! Использование эффективных вкладок в Excel, таких как Chrome, Firefox и Safari!
Сэкономьте 50% своего времени и уменьшите тысячи щелчков мышью каждый день!
В Excel есть полезная функция Отслеживать изменения , которая может помочь вам отметить измененные ячейки , сделайте следующее:
1 . Нажмите Обзор > Отследить изменения > Выделить изменения , см. Снимок экрана:
2 . В диалоговом окне Выделить изменения выполните следующие операции:
(1.) Установите флажок Отслеживать изменения во время редактирования. Это также дает доступ к вашей книге .
(2.) В разделе Выделить, какие изменения укажите элементы Когда, Кто и Где, как вы необходимо.
(3.) Наконец, отметьте опцию Выделить изменения на экране .
. После завершения настроек нажмите кнопку OK , теперь, когда вы изменяете любые значения ячеек в указанных ячейках, вокруг измененных ячеек появляется граница с треугольным значком, см. Снимок экрана:
Примечание . При использовании этого метода ваша рабочая книга станет общей.
 Ячейка монитора изменения в Excel с кодом VBA
Ячейка монитора изменения в Excel с кодом VBA
Следующий код VBA также может помочь вам отслеживать значения ячеек при их изменении, пожалуйста, сделайте следующее:
1 . Щелкните правой кнопкой мыши вкладку листа, на которой вы хотите отслеживать изменения ячеек, и выберите Просмотреть код из контекстного меню в открывшемся окне Microsoft Visual Basic для приложений , скопируйте и вставьте следующий код VBA в модуль:
Код VBA: отслеживайте изменения ячеек на листе Excel:
Примечание. В приведенном выше коде – это диапазон данных, который вы хотите отслеживать при изменении ячейки, вы можете изменить его по своему усмотрению.
2 . Затем сохраните и закройте это окно кода, и теперь, когда вы измените значение ячейки в указанном диапазоне, появится окно сообщения, напоминающее вам, см. Снимок экрана:
Источник
Как включить и использовать отслеживание изменений в Excel
Функция «Исправления» — одна из самых лучших функций в Excel. Она позволяет вам не запутаться при работе с большими объемами данных и файлами, которые редактируют сразу несколько человек.
С помощью этой функции, вы можете отдельно отслеживать каждое изменение или сразу все. В общем, настроек в ней много.
Как начать следить за изменениями в Excel
Изначально эта опция не активирована в Excel. Вы можете сделать это самостоятельно.
- Щелкните на «Рецензирование»;
- Щелкните на «Выделить изменения…» в функции «Исправления»;
- В открывшемся окошке поставьте галочку на опции «Отслеживать исправления». Также вы можете задать дополнительные настройки (видно на картинке), но это уже по вашему усмотрению;
- Подтвердите.
Итак, мы включили функцию.
Как работает эта опция в Excel
Итак, теперь при каждом изменении ячейки она будет выделена синей рамкой. Если вы нажмете на неё, вы увидите кто, когда и что конкретно изменил в ячейке. Это очень удобно когда файл редактируют несколько людей. Например, если вы нашли ошибку, то можете увидеть кто её допустил.
На картинке ниже, я поменял значение ячейки B1, она выделилась синим цветом и в ней появился синий треугольник (слева вверху).
Если мы поместим курсор мышки на ячейку, то увидим небольшое окошко с примечанием, в нем будет указана вся информация про изменение.
Важная информация: когда вы включаете эту функцию, ваш файл Excel становится «Общим». Вы не сможете использовать его защиту (с паролем, как мы рассматривали в статьях ранее) и так далее. Имейте это в виду.
Как просмотреть все изменения списком
Это может понадобиться, когда вы работаете с большими объемами данных. Вы можете просмотреть сразу все изменения, которые вносились в файл списком.
- Щелкните на «Рецензирование»;
- Щелкните на «Выделить изменения…» в функции «Исправления»;
- В открывшемся окошке, кроме уже поставленной галочки на «Отслеживать исправления», поставьте галочку на опции «Вносить изменения на отдельный лист»;
- Подтвердите.
В результате, Excel откроет новую страничку и поместит все изменения туда списком.
Принимаем или отклоняем изменения
В случае если у вас активирована наша функция, изменения, которые вносятся в ячейки не являются окончательными. Чтобы они стали окончательными, вы должны принять их в специальном разделе «Принять/отклонить исправления». Это относится и к изменениям, которые вносили другие люди в ваш файл, если такие, разумеется, есть.
- Щелкните на «Принять/отклонить исправления» в функции «Исправления»;
- В открывшемся окне «Просмотр исправлений» можно выбрать:
- Когда были внесены изменения
- Какой пользователь вносил изменения
- И в каком диапазоне вносились изменения
- Когда укажете нужные вам параметры, подтвердите;
- В следующем окне Excel покажет вам все изменения, которые вносились в ячейках, которые удовлетворяют всем указанным параметрам в прошлом шаге.
Вот и все, в этом окошке вы выбираете, принять или отклонить изменения (например, если вы увидели ошибку, вы можете отклонить).
Отключаем опцию
Когда вы закончите работу над файлом, вы можете отключить эту опцию, чтобы она не мешала.
- Щелкните на «Выделить исправления…» в функции «Исправления»;
- И просто снимите галочку, которую мы поставили ранее («Отслеживать исправления»);
- Подтвердите;
- Откроется окошко, указанное на картинке ниже. Просто щелкните «Да».
Различия между комментариями и отслеживанием изменений
Некоторым нравится добавлять комментарии к ячейкам.
В чем разница между комментарием и отслеживанием изменения:
- Функция «Отслеживание изменений» пишет примечание для каждой ячейки только тогда, когда она была изменена. В случае комментария, изменения необязательны. Комментарий можно оставить и без изменения ячейки.
- Преимущество функции, рассмотренной в статье, заключается в том, что она автоматизирована. То есть она автоматически помечает все ячейки, где было изменение.
- Также нельзя вывести все комментарии для файла, в отдельный лист и после, например, распечатать их.
- Минус нашей функции в том, что, например, мы не можем защитить файл Excel, когда используем функцию. А если мы используем комментарии, то можем.
Источник
Excel отследить изменения ячеек
Да вы правы далек.
В реальном файле и примере Лист 1 отличается, вставка кода в модуль Листа 1 бессмысленна, т.к. там содержится лишь часть данных для расчета Листа 3 и изменения на Листе 1, не всегда приводят к изменениям на Листе 3.
При вставке кода в Лист 3, работает, но только при изменении ячеек вручную, а при изменении формулы на предыдущих листах нет.
Возможно ли адаптировать код, чтобы учитывать изменения конкретно на Листе 3, учитывая, что данные в нем не вводятся вручную, а рассчитываются по формуле по данным с нескольких других Листов или даже файлов?
Да вы правы далек.
В реальном файле и примере Лист 1 отличается, вставка кода в модуль Листа 1 бессмысленна, т.к. там содержится лишь часть данных для расчета Листа 3 и изменения на Листе 1, не всегда приводят к изменениям на Листе 3.
При вставке кода в Лист 3, работает, но только при изменении ячеек вручную, а при изменении формулы на предыдущих листах нет.
Возможно ли адаптировать код, чтобы учитывать изменения конкретно на Листе 3, учитывая, что данные в нем не вводятся вручную, а рассчитываются по формуле по данным с нескольких других Листов или даже файлов? alex2609
Сообщение Да вы правы далек.
В реальном файле и примере Лист 1 отличается, вставка кода в модуль Листа 1 бессмысленна, т.к. там содержится лишь часть данных для расчета Листа 3 и изменения на Листе 1, не всегда приводят к изменениям на Листе 3.
При вставке кода в Лист 3, работает, но только при изменении ячеек вручную, а при изменении формулы на предыдущих листах нет.
Возможно ли адаптировать код, чтобы учитывать изменения конкретно на Листе 3, учитывая, что данные в нем не вводятся вручную, а рассчитываются по формуле по данным с нескольких других Листов или даже файлов? Автор — alex2609
Дата добавления — 23.08.2015 в 13:28
| AndreTM | Дата: Воскресенье, 23.08.2015, 19:04 | Сообщение № 4 | ||||||||||||||
Ответить |
|||||||||||||||
|
Excel для Microsoft 365 Excel для Microsoft 365 для Mac Excel для Интернета Еще…Меньше
Функция «Показать изменения» в Excel позволяет точно узнать, какие изменения были внесены в книги, чтобы вы могли с уверенностью разрешить другим пользователям работать над вашей работой. Вы можете просмотреть сведения о том, кто что изменил, где и когда, а также предыдущее значение ячейки для быстрого изменения. Список изменений можно сузить, выбрав лист, диапазон или отдельную ячейку, чтобы просмотреть все внесенные изменения, включая массовые изменения. Последние изменения отображаются в течение 60 дней. Если у вас возникли проблемы, получите справку по от показанию изменений.
Просмотр изменений для всей книги
-
На вкладке «Рецензию» выберите «Показать изменения».
-
Изменения отображаются на панели с последними изменениями сверху в порядке их внесения.
-
Вы можете увидеть, кто внося изменения, где именно в книге, когда и что они изменили.
-
Вы также можете просмотреть изменения, внесенные одновременно, щелкнув » Просмотреть изменения в массовой карточке».
Примечание:
Отображение изменений отслеживает изменения, внесенные с windows Desktop, Excel на телефонах Mac, iPad, iOS и Android. Последние изменения отображаются в течение 60 дней.
Фильтрация и просмотр изменений для подмножества или диапазона
1. Выберите любой лист, диапазон или одну ячейку.
2. Щелкните правой кнопкой мыши, чтобы открыть контекстное меню и выбрать пункт «Показать изменения».
Примечание: Если вы или другие пользователи редактируем книгу, пока открыта эта область, нажмите кнопку «Просмотреть новые изменения», чтобы обновить изменения. Это уведомление позволяет оставаться под управлением, если вы хотите обновить список и не отвлекаться при просмотре изменений.
Фильтрация изменений на панели «Изменения»
-
В верхней части панели щелкните значок
фильтра.
-
Выберите «Диапазон» или «Лист», чтобы отфильтровать отображаемые изменения, а затем выполните следующие действия.
-
Чтобы отобразить изменения диапазона или ячейки, выберите «Диапазон» и введите диапазон или ячейку в текстовом поле.
-
Щелкните значок стрелки рядом с текстовым полем для подтверждения.
-



















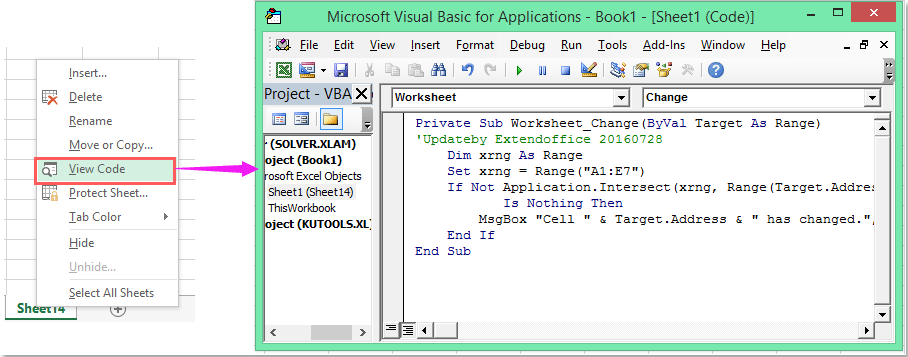



 Отслеживайте изменения ячеек в Excel с помощью функции отслеживания изменений
Отслеживайте изменения ячеек в Excel с помощью функции отслеживания изменений 