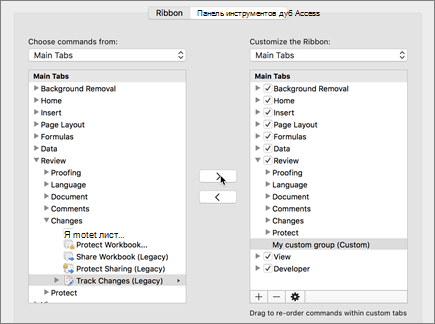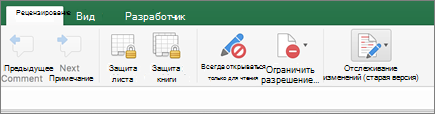Важно: В этой статье объясняется старый способ отслеживания изменений с помощью общей книги. Функция общей книги имеет множество ограничений и была заменена функцией совместного авторство. Совместное изменение не обеспечивает возможность отслеживания изменений. Однако если файл открыт одновременно с другими людьми, вы сможете видеть изменения, внесенные другими людьми по мере их внесения. Кроме того, если файл хранится в облаке, можно просмотреть прошлые версии, чтобы видеть изменения, внесенные каждым из них. Подробнее о совместном авторе.
-
Прежде чем продолжить, вы должны быть уверены, что хотите использовать этот способ. Общие книги имеют ограничения, и, в частности, их невозможно редактировать с помощью Excel в Интернете. Поэтому мы настоятельно рекомендуемиспользовать вместо общих книг совместное авторство.
-
На вкладке Рецензирование нажмите кнопку Общий доступ к книге.
Имейте в виду, что в последних версиях Excel эта кнопка скрыта. Ниже описано, как ее отобразить.
-
В диалоговом окне Управление доступом к файлу на вкладке Правка установите флажок Разрешить изменять файл нескольким пользователям одновременно.
-
Откройте вкладку Дополнительно.
-
В группе Регистрация изменений установите переключатель хранить журнал изменений в течение и укажите в поле дн. количество дней, в течение которых следует хранить журнал изменений. По умолчанию Microsoft Excel хранит журнал изменений 30 дней и постоянно удаляет записи об изменениях, которые хранятся дольше этого срока. Чтобы журнал изменений хранился более 30 дней, введите число больше 30.
-
Нажмите кнопку ОК и, если появится запрос, подтвердите сохранение книги, нажав кнопку ОК.
-
Нажмите кнопку > отслеживаниеизменений и нажмите кнопку Принять или Отклонить изменения.
Имейте в виду, что в последних версиях Excel эта кнопка скрыта. Ниже описано, как ее отобразить.
-
В случае появления запроса о сохранении книги нажмите кнопку ОК.
-
В диалоговом окне Просмотр исправлений выполните указанные действия.
-
Чтобы принять или отклонить исправления, внесенные после определенной даты, установите флажок по времени, выберите вариант С даты в списке время, а затем введите дату, начиная с которой требуется проверить изменения.
-
Чтобы принять или отклонить исправления, внесенные другим пользователем, установите флажок пользователем и в списке пользователи выберите пользователя, исправления которого требуется проверить.
-
Чтобы принять или отклонить исправления, внесенные всеми пользователями, снимите флажок пользователем.
-
Чтобы принять или отклонить исправления, внесенные в определенный диапазон, установите флажок в диапазоне и введите ссылку на ячейку или диапазон листа.
-
Чтобы принять или отклонить изменения во всей книге, снимите флажок в диапазоне.
-
-
Нажмите кнопку ОК и просмотрите сведения о каждом изменении в диалоговом окне Просмотр исправлений.
-
Чтобы принять или отклонить какое-либо изменение, нажмите кнопку Принять или Отклонить.
-
Если появится запрос значения ячейки, выберите нужное значение, а затем нажмите кнопку Принять.
Примечания:
-
Прежде чем перейти к следующему изменению, необходимо принять или отменить рассматриваемое исправление.
-
Все остальные исправления можно одновременно принять или отклонить, нажав кнопку Принять все или Отменить все.
-
Нажмите кнопку > отслеживание измененийи выберите выделить изменения.
Имейте в виду, что в последних версиях Excel эта кнопка скрыта. Ниже описано, как ее отобразить.
-
Чтобы выделить изменения, которые требуется просмотреть, выполните указанные ниже действия.
-
Чтобы просмотреть все отслеженные исправления, установите флажок по времени, выберите вариант Все в списке время, а затем снимите флажки пользователем и в диапазоне.
-
Чтобы просмотреть исправления, внесенные после определенной даты, установите флажок по времени, выберите вариант С даты в списке время, а затем введите дату, начиная с которой требуется просмотреть изменения.
-
Чтобы просмотреть исправления, внесенные определенным пользователем, установите флажок пользователем и в списке пользователи выберите пользователя, исправления которого требуется просмотреть.
-
Чтобы просмотреть исправления в определенном диапазоне ячеек, установите флажок в диапазоне и введите ссылку на ячейку или диапазон листа.
-
-
Чтобы определить способ отображения изменений, выполните указанные ниже действия.
-
Чтобы выделить изменения на листе, установите флажок Выделять исправления на экране.
-
Чтобы создать список изменений на отдельном листе, установите флажок Вносить изменения на отдельный лист. При этом откроется лист журнала.
Примечание: Чтобы этот флажок был доступен, необходимо включить отслеживание изменений и сохранить файл, в котором есть хотя бы одно отслеживаемое изменение.
-
При отключении отслеживания изменений удаляется история изменений. Чтобы сохранить копию этих сведений, для вывода листа журнала на печать или его копирования в другую книгу выполните указанные ниже действия.
-
На вкладке Рецензирование нажмите кнопку Отслеживание изменений и выберите команду Выделить исправления.
Имейте в виду, что в последних версиях Excel эта кнопка скрыта. Ниже описано, как ее отобразить.
-
В группе Отслеживать исправления, внесенные установите флажок по времени и в списке время выберите вариант Все.
-
Снимите флажки пользователем и в диапазоне.
-
Установите флажок Вносить изменения на отдельный лист.
-
Нажмите кнопку ОК.
-
Теперь вы можете распечатать журнал или скопировать его в другую книгу.
В случае выделения исправлений при вводе Microsoft Excel помечает все исправления (такие как изменение, вставка и удаление) цветом выделения.
-
Нажмите кнопку > отслеживание измененийи выберите выделить изменения.
Имейте в виду, что в последних версиях Excel эта кнопка скрыта. Ниже описано, как ее отобразить.
-
В диалоговом окне Исправления установите флажок Записывать исправления. При этом книга становится общей, а исправления всех пользователей выделяются.
-
В группе Отслеживать исправления, внесенные установите флажок по времени и в списке время выберите нужный вариант.
-
Чтобы указать пользователей, изменения которых должны выделяться, установите флажок пользователем и в списке пользователем выберите нужный вариант.
-
Чтобы указать область листа, в которой требуется выделять изменения, установите флажок в диапазоне и в поле диапазон введите ссылку на ячейку или диапазон ячеек.
-
Установите флажок Выделять исправления на экране.
-
Нажмите кнопку ОК. Если будет предложено, сохраните книгу.
-
На листе внесите требуемые изменения. Обратите внимание, что некоторые изменения, например форматирование, не отслеживаются и поэтому не помечаются цветом выделения.
Если выделение изменений больше не требуется, его можно отключить.
-
Нажмите кнопку > отслеживание измененийи выберите выделить изменения.
Имейте в виду, что в последних версиях Excel эта кнопка скрыта. Ниже описано, как ее отобразить.
-
В диалоговом окне Исправления снимите флажок Записывать исправления.
-
На вкладке Рецензирование нажмите кнопку Отслеживание изменений и выберите команду Выделить исправления.
Имейте в виду, что в последних версиях Excel эта кнопка скрыта. Ниже описано, как ее отобразить.
-
В группе Отслеживать исправления, внесенные установите флажок по времени и в списке время выберите вариант Все.
-
Снимите флажки пользователем и в диапазоне.
-
Установите флажок Вносить изменения на отдельный лист.
-
Нажмите кнопку ОК.
-
Для поиска требуемых сведений на листе журнала щелкайте стрелки фильтра возле подписей столбцов.
Примечание: При сохранении книги лист журнала скрывается. Чтобы просмотреть этот лист после сохранения, его необходимо открыть снова, установив флажок Вносить изменения на отдельный лист в диалоговом окне Исправления.
Функция «Отслеживание изменений» в Excel для Mac позволяет отслеживать, сохранять и отображать сведения об изменениях, внесенных в общая книга.
Важно:
-
Кнопка «Отслеживать изменения» больше не доступна на ленте в более новых версиях Excel для Mac. Чтобы использовать эту функцию, необходимо сначала добавить на ленту функцию «Отслеживание изменений». Дополнительные сведения см. в теме Добавление кнопки «Отслеживание изменений» на ленту.
-
Отслеживание изменений доступно только в общих книгах. Фактически при включении отслеживания изменений книга автоматически становится общей. Хотя общая книга обычно хранится в месте, в котором другие пользователи могут получить к ней доступ, можно также отслеживать изменения в локальной копии общей книги.
Добавление кнопки «Отслеживание изменений» на ленту
Чтобы добавить кнопку «Отслеживать изменения» на ленте, необходимо создать настраиваемую группу, а затем добавить в нее кнопку.
-
Щелкните Excel > параметры >ленты & панели инструментов.
-
В области Настройка лентыв области Основные вкладкивыберите рецензию.
-
Под списком Основные вкладки щелкните
и выберите Новая группа.
-
Теперь вы можете переименовать эту настраиваемую группу. Просто выберите Новая группа (настраиваемая),
> переименовать > введите имя в поле Отображаемого имени и нажмите кнопку Сохранить.
-
В группе Выбрать команды из выберите Основные вкладки ,а затем в списке выберите Просмотреть > Изменения > Отслеживание изменений (старые)и нажмите кнопку > (Добавить стрелку), чтобы переместить элемент под созданной настраиваемой группой.
-
Нажмите кнопку Сохранить и закройте Excel Параметры.
На вкладке Рецензилет ленты должна отследить изменения (устаревшая версия).
-
На вкладке Рецензилет нажмите кнопку Отслеживатьизменения и выберите выделить изменения.
-
Выберите или отоберем режим Отслеживание изменений во время редактирования. При этом ваша книга также будет совме- .
При этом книга становится общей, а исправления всех пользователей выделяются. Если снять его, вы получите сообщение о том, что это действие удалит книгу из общего использования.
При выделении изменений во время работы Excel выделяет любые изменения (например, изменения, вставки и удаления) цветом выделения.
-
На вкладке Рецензилет нажмите кнопку Отслеживатьизменения и выберите выделить изменения.
-
Выберите отслеживать изменения во время редактирования. При этом ваша книга также будет совме- .
-
В списке Выделить изменения,внесенные в списке выберите нужный вариант.
-
Выполните одно из указанных ниже действий.
Чтобы указать
Действие
Пользователи, для которых нужно выделить изменения
Выберите Кто, а затем в меню Кто выберите нужный параметр.
Область листа, в которой нужно выделить изменения
Выберите поле Где, а затем в поле Где введите ссылку на ячейку диапазона листов.
Совет: Вы также можете щелкнуть значок свернуть диалоговое окно в правой части окна Where и выбрать нужный диапазон на листе. По завершению нажмите кнопку Свернуть диалоговое окно еще раз, чтобы отобразить диалоговое окно целиком.
-
Убедитесь, что на экране выбрано поле Выделение изменений на экране.
-
Нажмите кнопку ОК.
Если вам будет предложено сохранить книгу, нажмите кнопку ОК.
-
Внести нужные изменения на листе.
Примечание: Некоторые изменения (например, изменение форматирования) не отслеживаются, поэтому не помечаются цветом выделения.
Если вы больше не хотите, чтобы изменения выделялись, их можно прекратить.
-
На вкладке Рецензилет нажмите кнопку Отслеживатьизменения и выберите выделить изменения.
-
Чтобы ото всех изменений, внесенных на экране, можно было их отонести.
-
На вкладке Рецензилет нажмите кнопку Отслеживатьизменения и выберите выделить изменения.
Примечание: Если при редактировании есть отслеживание изменений. При этом ваша книга также будет совме- не выбран, Excel не зафиксировали журнал изменений в книге.
-
Чтобы выбрать изменения, которые вы хотите увидеть, сделайте следующее:
Тип представления
Действия
Все отслеживаемые изменения
Выберите флажок По времени, в всплывающее меню Когда выберите пункт Все, а затем Ктои Где.
Изменения, внесенные после определенной даты
В списке Время выберите С даты и введите дату, начиная с которой вы хотите просмотреть изменения.
Изменения, внесенные конкретным пользователем
Выберите Кто, а затем в списке Кто выберите пользователя, изменения которого вы хотите просмотреть.
Изменение определенного диапазона ячеек
Выберите поле Where (Где) и введите ссылку на ячейку диапазона листа.
-
Вы также можете нажать кнопку Свернуть диалоговое окно в правой части окна Where и выбрать нужный диапазон на листе. По завершению нажмите кнопку Свернуть диалоговое окно еще раз, чтобы отобразить диалоговое окно целиком.
-
Чтобы указать, как вы хотите просмотреть изменения, сделайте следующее:
Задача
Действие
Выделение изменений на листе
Выберите поле Выделение изменений на экране.
Это позволит просматривать сведения об изменении при наведении указателя мыши на выделенную ячейку.
Создание списка изменений на отдельном листе
Чтобы отобразить лист истории, выберите на новом листе список изменений.
Чтобы этот флажок был доступен, необходимо включить отслеживание изменений и сохранить файл, в котором есть хотя бы одно отслеживаемое изменение.
-
На вкладке Рецензилет нажмите кнопку Отслеживатьизменения и выберите принять или отклонить изменения. .
Если вам будет предложено сохранить книгу, нажмите кнопку ОК.
-
В диалоговом окне Выбор изменений, которые следует принять или отклонить, сделайте следующее:
Принятие или отклонение
Действие
Изменения, внесенные после определенной даты
Выберите по времени, в списке Время выберите С даты и введите дату, начиная с которой вы хотите просмотреть изменения.
Изменения, внесенные другим пользователем
Выберите Кто и в списке Кто выберите пользователя, изменения которого вы хотите просмотреть.
Изменения, внесенные всеми пользователями
Чтобы ото Кто,.
Изменения, внесенные в определенную область
Выберите поле Where (Где) и введите ссылку на ячейку диапазона листа.
Вы также можете нажать кнопку Свернуть диалоговое окно в правой части окна Where и выбрать нужный диапазон на листе. По завершению нажмите кнопку Свернуть диалоговое окно еще раз, чтобы отобразить диалоговое окно целиком.
Изменения во всей книге
Чтобы ото всех 100 000 000 000
-
Нажмите кнопку ОК и просмотрите сведения о каждом изменении в диалоговом окне Просмотр исправлений.
Эти сведения включают другие изменения, на которые влияют внесенные изменения. Для просмотра всех сведений можно использовать прокрутку.
-
Для каждого изменения нажмите кнопку Принять илиОтклонить.
Примечания:
-
Если вам будет предложено выбрать значение для ячейки, щелкните нужное значение и нажмите кнопку Принять.
-
Прежде чем перейти к следующему изменению, необходимо принять или отменить рассматриваемое исправление.
-
Все остальные исправления можно одновременно принять или отклонить, нажав кнопку Принять все или Отменить все.
-
Все изменения необходимо сохранить, прежде чем они будут перечислены на листе истории.
-
При отклонении изменения на листе истории отклонение регистрется в столбце Тип действия как «Отменить» или «Результат отклоненного действия». Чтобы просмотреть лист, см. дополнительные сведения в этой области.
-
-
На вкладке Рецензилет нажмите кнопку Отслеживатьизменения и выберите выделить изменения.
Примечание: Если при редактировании есть отслеживание изменений. При этом ваша книга также будет совме- не будет выбран, Excel не зафиксировали журнал изменений в книге.
-
В области Выделение изменений,внесенных , выберите пункт По времени, а затем во всплывающее меню Когда выберите пункт Все.
-
Снимите флажки пользователем и в диапазоне.
-
Установите флажок Вносить изменения на отдельный лист, а затем нажмите кнопку ОК.
-
Нажмите кнопку ОК.
Появится лист истории.
-
На листе истории щелкните стрелки фильтра рядом с подписями столбцов, чтобы найти нужные сведения.
Примечание: При сохранении книги лист журналов скрывается. Чтобы просмотреть лист истории после сохранения, необходимо снова отобразить его, сняв в диалоговом окне Выделение изменений поле Список изменений на новом листе.
Так как при отключлении отслеживания изменений удаляется история изменений, может потребоваться сохранить копию. Вы можете распечатать лист истории или скопировать его в другую книгу.
-
На вкладке Рецензилет нажмите кнопку Отслеживатьизменения и выберите выделить изменения.
-
В списке Выделить,какие изменения внести, выберите по времени, а затем в списке Время выберите все.
-
Снимите флажки пользователем и в диапазоне.
-
Установите флажок Вносить изменения на отдельный лист.
-
Нажмите кнопку ОК.
Советы:
-
Чтобы напечатать лист истории, в меню Файл выберите пункт Печать, выберите нужные параметры печати и нажмите кнопку Печать.
-
Чтобы скопировать лист журналов в другую книгу, выполните следующие действия:
-
Удерживая нажатой кнопку CONTROL, щелкните вкладку История в нижней части листа и выберите переместить или скопировать.
-
В области В книгу щелкните имя книги, в которую вы хотите переместить лист, или щелкните (новая книга).
-
Выберите создать копию и нажмите кнопку ОК.
-
Сохраните книгу, которая содержит скопированную таблицу журналов.
-
Отслеживание изменений можно использовать для регистрации сведений об изменениях при каждом ее сохранение. Журнал изменений поможет вам определить изменения, внесенные в данные в книге, а затем принять или отклонить их.
Отслеживание изменений особенно полезно в тех случаях, когда книгу редактируют несколько пользователей. Это также полезно при отправке книги рецензентам для получения комментариев и объединении вводимых данных в одну копию книги, включив в нее изменения и комментарии, которые вы хотите сохранить.
Если в общую книгу внесены изменения, журнал изменений можно просмотреть непосредственно на листе или на отдельном листе журналов. В обоих случаях можно быстро ознакомиться со сведениями о каждом изменении. Например, можно узнать, кем было внесено изменение, к какому типу оно относится и когда было сделано, какие ячейки были изменены и какие данные были удалены или добавлены.
При отслеживании изменений учитывайте следующее:
-
Отслеживание изменений отличается от операции отмены и не создает резервную копию
Можно ожидать, что при отслеживании изменений перед их внесением создается резервная копия книги или что любые изменения можно отменить. К сожалению, журнал изменений нельзя использовать для отмены изменений или восстановления более ранней версии книги. Однако на листе журналов содержатся записи всех удаленных данных, скопируйте их обратно в исходные ячейки общей книги.
Поскольку отслеживание изменений не предусматривает возможности возврата к предыдущим версиям книги, следует продолжать создавать резервные копии книг, в которых включено отслеживание изменений.
-
Некоторые типы изменений не отслеживаются
Изменения, вносимые в содержимое ячеек, отслеживаются, а другие изменения (например, изменение форматирования) — нет. Некоторые Excel недоступны в общих книгах, поэтому их нельзя отслеживать.
-
История изменений хранится только в течение определенного интервала времени.
По умолчанию при включке отслеживания изменений журнал изменений хранится в течение 30 дней, чтобы книга не была управляемой. Однако вы можете увеличить или уменьшить количество дней в истории изменений, которое нужно сохранить. Чтобы журнал изменений хранился неопределенно долгое время, можно указать большое количество дней. Также можно периодически делать копии сведений журнала.
-
Старейшая часть истории изменений периодически удаляется
Excel определяет хранимый журнал изменений, отсчитывая срок от текущей даты. При каждом закрытии книги Excel удаляет все части журнала изменений, срок хранения которых превышает количество дней, заданное при последнем сохранении книги.
Например, если в журнале изменений хранятся данные за последние 30 дней, то при открытии книги, произошедшем впервые за два месяца, можно просмотреть сведения двухмесячной давности. Однако при закрытии этой книги удаляется журнал за предыдущие 30 дней (31–60 дней назад).
Важно: При отключении отслеживания изменений или прекращении совместного использования книги журнал изменений окончательно удаляется.
Microsoft Excel позволяет получать доступ к сохраненному журналу изменений и использовать его указанными ниже способами.
-
Выделение на экране
Microsoft Excel может выделять измененные области, помечая их разными цветами для каждого пользователя и отображая основные сведения в виде примечаний при наведении указателя на каждую измененную ячейку. Выделение на экране полезно в том случае, если в книге мало изменений или вы хотите сразу увидеть, что изменилось.
-
Журнал изменений
Excel можно отобразить отдельный лист, в котором печатается список изменений, по которому можно отфильтровать данные, чтобы найти интересуемые изменения. Лист журналов удобен, если в книге много изменений или необходимо выяснить, что происходило в серии изменений.
-
Изменение проверки
Microsoft Excel может последовательно отображать изменения, чтобы пользователь мог принять решение о применении или отклонении каждого из них. Этот способ используется при оценке комментариев других пользователей.
Дополнительные сведения
Вы всегда можете задать вопрос специалисту Excel Tech Community или попросить помощи в сообществе Answers community.
На чтение 4 мин Просмотров 3.9к. Опубликовано 16.03.2022
Функция «Исправления» — одна из самых лучших функций в Excel. Она позволяет вам не запутаться при работе с большими объемами данных и файлами, которые редактируют сразу несколько человек.
С помощью этой функции, вы можете отдельно отслеживать каждое изменение или сразу все. В общем, настроек в ней много.
Итак, начнем!
Содержание
- Как начать следить за изменениями в Excel
- Как работает эта опция в Excel
- Как просмотреть все изменения списком
- Принимаем или отклоняем изменения
- Отключаем опцию
- Различия между комментариями и отслеживанием изменений
Как начать следить за изменениями в Excel
Изначально эта опция не активирована в Excel. Вы можете сделать это самостоятельно.
Пошаговая инструкция:
- Щелкните на «Рецензирование»;
- Щелкните на «Выделить изменения…» в функции «Исправления»;
- В открывшемся окошке поставьте галочку на опции «Отслеживать исправления». Также вы можете задать дополнительные настройки (видно на картинке), но это уже по вашему усмотрению;
- Подтвердите.
Итак, мы включили функцию.
Как работает эта опция в Excel
Итак, теперь при каждом изменении ячейки она будет выделена синей рамкой. Если вы нажмете на неё, вы увидите кто, когда и что конкретно изменил в ячейке. Это очень удобно когда файл редактируют несколько людей. Например, если вы нашли ошибку, то можете увидеть кто её допустил.
На картинке ниже, я поменял значение ячейки B1, она выделилась синим цветом и в ней появился синий треугольник (слева вверху).
Если мы поместим курсор мышки на ячейку, то увидим небольшое окошко с примечанием, в нем будет указана вся информация про изменение.
Важная информация: когда вы включаете эту функцию, ваш файл Excel становится «Общим». Вы не сможете использовать его защиту (с паролем, как мы рассматривали в статьях ранее) и так далее. Имейте это в виду.
Как просмотреть все изменения списком
Это может понадобиться, когда вы работаете с большими объемами данных. Вы можете просмотреть сразу все изменения, которые вносились в файл списком.
Пошаговая инструкция:
- Щелкните на «Рецензирование»;
- Щелкните на «Выделить изменения…» в функции «Исправления»;
- В открывшемся окошке, кроме уже поставленной галочки на «Отслеживать исправления», поставьте галочку на опции «Вносить изменения на отдельный лист»;
- Подтвердите.
В результате, Excel откроет новую страничку и поместит все изменения туда списком.
Принимаем или отклоняем изменения
В случае если у вас активирована наша функция, изменения, которые вносятся в ячейки не являются окончательными. Чтобы они стали окончательными, вы должны принять их в специальном разделе «Принять/отклонить исправления». Это относится и к изменениям, которые вносили другие люди в ваш файл, если такие, разумеется, есть.
Пошаговая инструкция:
- Щелкните на «Принять/отклонить исправления» в функции «Исправления»;
- В открывшемся окне «Просмотр исправлений» можно выбрать:
- Когда были внесены изменения
- Какой пользователь вносил изменения
- И в каком диапазоне вносились изменения
- Когда укажете нужные вам параметры, подтвердите;
- В следующем окне Excel покажет вам все изменения, которые вносились в ячейках, которые удовлетворяют всем указанным параметрам в прошлом шаге.
Вот и все, в этом окошке вы выбираете, принять или отклонить изменения (например, если вы увидели ошибку, вы можете отклонить).
Отключаем опцию
Когда вы закончите работу над файлом, вы можете отключить эту опцию, чтобы она не мешала.
Пошаговая инструкция:
- Щелкните на «Выделить исправления…» в функции «Исправления»;
- И просто снимите галочку, которую мы поставили ранее («Отслеживать исправления»);
- Подтвердите;
- Откроется окошко, указанное на картинке ниже. Просто щелкните «Да».
Различия между комментариями и отслеживанием изменений
Некоторым нравится добавлять комментарии к ячейкам.
В чем разница между комментарием и отслеживанием изменения:
- Функция «Отслеживание изменений» пишет примечание для каждой ячейки только тогда, когда она была изменена. В случае комментария, изменения необязательны. Комментарий можно оставить и без изменения ячейки.
- Преимущество функции, рассмотренной в статье, заключается в том, что она автоматизирована. То есть она автоматически помечает все ячейки, где было изменение.
- Также нельзя вывести все комментарии для файла, в отдельный лист и после, например, распечатать их.
- Минус нашей функции в том, что, например, мы не можем защитить файл Excel, когда используем функцию. А если мы используем комментарии, то можем.
На чтение 3 мин Опубликовано 26.04.2020
Excel содержит очень полезный инструмент, который позволяет отслеживать исправления, вносимые в рабочую книгу. Например, Вы можете отдать свою работу другому пользователю на рецензирование, а затем забрав ее обратно, посмотреть какие изменения были внесены. В этом уроке мы научимся отслеживать исправления в рабочей книге Excel, а также создавать Журнал изменений.
Предположим, Вас попросили откорректировать или выполнить совместно с коллегами работу над одной рабочей книгой Excel. Если есть распечатанный экземпляр, можно взять красную ручку и исправить недочеты, отметить орфографические ошибки или добавить комментарии на полях. Microsoft Excel позволяет осуществлять все это в электронном виде при помощи режима Отслеживания исправлений.
Содержание
- Общие сведения об отслеживании исправлений в Excel
- Как включить режим отслеживания исправлений
- Вынесение всех исправлений на отдельный лист
Общие сведения об отслеживании исправлений в Excel
Когда режим отслеживания исправлений включен, каждая ячейка, в которой произошли изменения, будет выделена особыми границами и указателем. При наведении курсора на отмеченную ячейку Вы увидите детали исправления. Это позволяет Вам и другим рецензентам следить за тем, чтобы все было исправлено, прежде чем утверждать окончательную версию книги.
Существует ряд исправлений, которые Excel не может отслеживать. Перед использованием данной опции советуем Вам ознакомиться на сайте компании Microsoft со списком изменений, которые не отслеживаются и не выделяются.
Вы не сможете использовать режим отслеживания исправлений, если рабочая книга включает в себя таблицы. Чтобы удалить таблицу: выделите её, перейдите на вкладку Конструктор, а затем выберите команду Преобразовать в диапазон.
Как включить режим отслеживания исправлений
- На вкладке Рецензирование нажмите команду Исправления, а затем в выпадающем меню выберите пункт Выделить исправления.
- В появившемся диалоговом окне Исправления установите флажок Отслеживать исправления. Убедитесь, что выбран пункт Выделять исправления на экране, а затем нажмите OK.
- Если появится запрос для подтверждения сохранения книги, нажмите ОК.
- Режим отслеживания исправлений будет включен. Теперь любая отредактированная ячейка будет помечаться цветной границей и треугольником в верхнем левом углу. Если рецензентов несколько, каждому из них будет присвоен свой цвет.
- Выберите любую отредактированную ячейку, чтобы увидеть перечень внесенных изменений. В следующем примере мы изменили содержимое ячейки E6 с «?» на «Андрей».
При включении режима отслеживания исправлений книга автоматически становится общей. Сутью общего доступа к рабочим книгам является возможность их хранения там, где сразу несколько пользователей смогут одновременно открывать и редактировать ее. Кроме этого, Вы можете отслеживать исправления как в локальной, так и в личной копии книги.
Вынесение всех исправлений на отдельный лист
В Excel есть возможность просматривать изменения на отдельном листе, который называется Журнал изменений. В данном журнале приводится список всех изменений в книге, включая Старое значение (прежнее содержимое ячейки) и Значение (текущее содержимое ячейки).
- Сохраните рабочую книгу.
- На вкладке Рецензирование выберите команду Исправления, а затем в выпадающем меню нажмите Выделять исправления.
- В появившемся диалоговом окне Исправления установите флажок Вносить изменения на отдельный лист, затем нажмите OK.
- Исправления будут приводиться на отдельном листе с названием Журнал.
Чтобы удалить Журнал изменений из рабочей книги Excel, можно либо сохранить книгу, либо снять флажок Вносить изменения на отдельный лист в диалоговом окне Исправления.
Оцените качество статьи. Нам важно ваше мнение:
83
83 people found this article helpful
A great feature for spreadsheet collaboration
Before you ask your team members to review your Excel worksheets, turn on Excel revision tracking for your shared workbook. When you use the legacy track changes feature in Excel, you’ll see who made changes to the worksheet or workbook, and the changes they made. After your team finishes the review, compare your original data with the reviewers’ changed data. Then, accept or reject their changes, and turn off Track Changes to finalize the document.
Instructions in this article apply to Excel for Microsoft 365, Excel 2019, and Excel 2016.
Can You Track Changes in Excel?
When you want your team to review and edit your Excel workbook, you have two options. If everyone on your team uses Excel for Microsoft 365, the co-authoring feature is a straightforward and quick way to review a document. If you want more information about the revisions made or if your team members work with older versions of Excel, use the legacy Track Changes feature.
You won’t find the option to track changes in Excel for Microsoft 365 and Excel 2019 on the Excel Ribbon. You’ll only see the track changes commands in the Review tab of Excel 2016 and older versions. The option is available in newer versions of Excel, but you’ll need to add the associated track changes commands to a new group in the Review tab.
Microsoft recommends that you use the co-authoring feature of Excel, which replaces Shared Workbooks. With co-authoring, you’ll see the changes others make in real time, and each person’s changes may be in a different color. However, co-authoring doesn’t track the changes, and you can’t reject changes to revert to your original data. Co-authoring is only available with a Microsoft 365 subscription.
Enable Track Changes in Newer Versions of Excel
To enable the legacy Track Changes feature in Windows:
-
Go to the File tab and select Options.
-
In the Excel Options dialog box, select Customize Ribbon.
-
Select the Choose command from drop-down arrow and choose All commands.
-
Select the Customize the Ribbon drop-down arrow and choose Main Tabs.
-
Expand and highlight the Review category.
-
Select New Group.
-
Make sure the New Group entry is highlighted, then select Rename.
-
In the Rename dialog box, enter a display name for the group. For example, enter Track Changes.
-
Select OK to apply the change and close the Rename dialog box.
-
In the Excel Options dialog box, go to the All Commands list, then choose each of the following:
- Compare and Merge Workbooks (Legacy)
- Protect Sharing (Legacy)
- Share Workbook (Legacy)
- Track Changes (Legacy)
After you select each command, select Add to add that command to the Review tab.
-
Select OK to apply your changes and close the Excel Options dialog box.
-
The four track changes commands appear on the Review tab in the new group that you created.
How to Turn On Track Changes in Excel
After you’ve entered all the information in the worksheet, turn on the Track Changes feature before making the Excel workbook available for review.
-
Go to the Review tab and select Track Changes > Highlight Changes.
-
In the Highlight Changes dialog box, select the Track changes while editing check box.
-
Select the When check box and set it to All.
-
Select the Who check box and set it to Everyone.
-
Select the Highlight changes on screen check box.
-
Select OK.
-
On the Review tab, select Share Workbook.
-
In the Share Workbook dialog box, go to the Editing tab and select the Use the old shared workbooks feature instead of the new co-authoring experience check box.
-
Select OK.
-
On the Review tab, select Protect Shared Workbook.
-
In the Protect Shared Workbook dialog box, select the Sharing with track changes check box.
-
Select OK.
Share the Workbook
When your shared workbook is ready to be reviewed, upload the file to a location that your team members can access. For example, upload the workbook to a SharePoint site, a OneDrive folder, or Dropbox.
The Track Changes feature doesn’t work with workbooks that contain tables. Tables must be converted to a range.
After the workbook is uploaded, inform your team members that the file is ready for their review. One way to do this is to use the Share feature in Excel.
If you don’t have a space set up that is accessible to all the reviewers, email the workbook file to each reviewer.
How to View and Accept Changes
After all your reviewers have had a chance to review and edit the workbook, it’s time to accept or reject those changes.
-
Go to the Review tab and select Track Changes > Accept or Reject Changes.
-
In the Select Changes to Accept or Reject dialog box, clear the Where checkbox to accept or reject changes to the entire workbook.
-
Select OK.
-
For each change, select either Accept or Reject.
How to Turn Off Track Changes
When you’re finished with the review and don’t want to continue to track changes made to the workbook, turn off the Track Changes feature.
-
Go to the Review tab and select Track Changes > Highlight Changes.
-
In the Highlight Changes dialog box, clear all the check boxes.
-
Select OK.
Thanks for letting us know!
Get the Latest Tech News Delivered Every Day
Subscribe
[offtopic] История изменений Excel документа
Прошу прощения за такой офтопичный вопрос.
Просто ответ надо как можно скорее, а на виндовых форумах я не торчу.
Вопрос:
Хранит ли Excel хоть какието данные об изменении файла в самом файле?
Есть файл с важным отчетом, его кто-то редактировал без ведома владельца.
Можно ли получить хоть какието сведения о дате/времени изменений?
(Дата последнего изменения файла не подходит)
—
Да, я знаю, что нужно думать о защите важной информации до того как.
Файл не мой, у меня спрашивали.
Re: [offtopic] История изменений Excel документа
Сомнительно. Для таких вещей есть спец. средства.
Re: [offtopic] История изменений Excel документа
Re: [offtopic] История изменений Excel документа
> Хранит ли Excel хоть какието данные об изменении файла в самом файле?
Зависит от версии. Более новые от этого собирались отказаться.
> Можно ли получить хоть какието сведения о дате/времени изменений?
Имхо, нет. Только о самих изменениях. Что изменялось и в каком порядке. То есть информация для Undo. По крайней мере, в старых Word-ах было так.
Re: [offtopic] История изменений Excel документа
Re: [offtopic] История изменений Excel документа
>http://informatio.ru/2008/10/servisy-word-ispravleniya-recenzirovanie/
Не то, там написано как включить подсвечивание правок.
Оно должно быть включено изначально.
У меня файл и факт его редактирования.
Естественно режим правок там не был включен.
Re: [offtopic] История изменений Excel документа
До 2003 версии ексель забывал изменения при сохранении файла. То есть нажал ctrl-s — и ундо отвалилось. Отсюда вывод — не помнит он.
Re: [offtopic] История изменений Excel документа
Не помнит, но хранит. АФАИК документы ворда и экселя состоят из большого числа кусков, и когда новые данные должны идти на место существующих, просто добавляется новый кусок в конец. Сделано было вроде бы для более быстрого сохранения больших доков.
Re: [offtopic] История изменений Excel документа
А посмотреть это както можно?
Дат там нету?
Re: [offtopic] История изменений Excel документа
Я как-то смотрел, то ли NC 5.0 то ли ещё чем-то, в смысле текстовым редактором/просмотрщиком, в котором есть возможность переключать кодировки. И там что-то было, но это было давно, в районе 95-96 года(
Re: [offtopic] История изменений Excel документа
Ну я там не копался, возможно это есть в программах типа Office DocumentsRescue/ObjectRescue, которые собирают доки из кусков, что нашли в них.
Отслеживание исправлений в Excel
Excel содержит очень полезный инструмент, который позволяет отслеживать исправления, вносимые в рабочую книгу. Например, Вы можете отдать свою работу другому пользователю на рецензирование, а затем забрав ее обратно, посмотреть какие изменения были внесены. В этом уроке мы научимся отслеживать исправления в рабочей книге Excel, а также создавать Журнал изменений.
Предположим, Вас попросили откорректировать или выполнить совместно с коллегами работу над одной рабочей книгой Excel. Если есть распечатанный экземпляр, можно взять красную ручку и исправить недочеты, отметить орфографические ошибки или добавить комментарии на полях. Microsoft Excel позволяет осуществлять все это в электронном виде при помощи режима Отслеживания исправлений.
Общие сведения об отслеживании исправлений в Excel
Когда режим отслеживания исправлений включен, каждая ячейка, в которой произошли изменения, будет выделена особыми границами и указателем. При наведении курсора на отмеченную ячейку Вы увидите детали исправления. Это позволяет Вам и другим рецензентам следить за тем, чтобы все было исправлено, прежде чем утверждать окончательную версию книги.
Существует ряд исправлений, которые Excel не может отслеживать. Перед использованием данной опции советуем Вам ознакомиться на сайте компании Microsoft со списком изменений, которые не отслеживаются и не выделяются.
Вы не сможете использовать режим отслеживания исправлений, если рабочая книга включает в себя таблицы. Чтобы удалить таблицу: выделите её, перейдите на вкладку Конструктор, а затем выберите команду Преобразовать в диапазон.
Как включить режим отслеживания исправлений
- На вкладке Рецензирование нажмите команду Исправления, а затем в выпадающем меню выберите пункт Выделить исправления.
- В появившемся диалоговом окне Исправления установите флажок Отслеживать исправления. Убедитесь, что выбран пункт Выделять исправления на экране, а затем нажмите OK.
- Если появится запрос для подтверждения сохранения книги, нажмите ОК.
- Режим отслеживания исправлений будет включен. Теперь любая отредактированная ячейка будет помечаться цветной границей и треугольником в верхнем левом углу. Если рецензентов несколько, каждому из них будет присвоен свой цвет.
- Выберите любую отредактированную ячейку, чтобы увидеть перечень внесенных изменений. В следующем примере мы изменили содержимое ячейки E6 с “?” на “Андрей”.
При включении режима отслеживания исправлений книга автоматически становится общей. Сутью общего доступа к рабочим книгам является возможность их хранения там, где сразу несколько пользователей смогут одновременно открывать и редактировать ее. Кроме этого, Вы можете отслеживать исправления как в локальной, так и в личной копии книги.
Вынесение всех исправлений на отдельный лист
В Excel есть возможность просматривать изменения на отдельном листе, который называется Журнал изменений. В данном журнале приводится список всех изменений в книге, включая Старое значение (прежнее содержимое ячейки) и Значение (текущее содержимое ячейки).
- Сохраните рабочую книгу.
- На вкладке Рецензирование выберите команду Исправления, а затем в выпадающем меню нажмите Выделять исправления.
- В появившемся диалоговом окне Исправления установите флажок Вносить изменения на отдельный лист, затем нажмите OK.
- Исправления будут приводиться на отдельном листе с названием Журнал.
Чтобы удалить Журнал изменений из рабочей книги Excel, можно либо сохранить книгу, либо снять флажок Вносить изменения на отдельный лист в диалоговом окне Исправления.
Контроль версий: управление версиями документа Excel и отслеживание изменений книги
Некоторые досадные ошибки знакомы каждому пользователю Excel. Вы или ваши коллеги можете по ошибке ввести неверные значения или даже случайно удалить ценные данные. Функция MS Excel «Отслеживать исправления» имеет свои ограничения: журнал изменений периодически удаляется, функция не подразумевает сохранения резервных копий и работает только в обdщих книгах. Есть ли способ сохранять данные без создания множества резервных копий или сложных макросов?
Надстройка XLTools «Контроль версий» решит эти насущные задачи и надёжно сохранит данные:
- Сохранение версий в один клик и отслеживание изменений книги
- Сравнение версий и выделение различий
- Надёжное хранение версий в Git-репозитории на вашем компьютере
- Ведение журнала изменений и восстановление предыдущих версий в любое время
- Совместная работа с документом с отслеживанием кто, когда и какие изменения вносил
Добавить «Контроль версий» в Excel 2019, 2016, 2013, 2010
Подходит для: Microsoft Excel 2019 – 2010, desktop Office 365 (32-бит и 64-бит).
Как работать с надстройкой:
Как отслеживать изменения в Excel с «Контролем версий»
Надстройка XLTools «Контроль версий» для книг Excel — это инструмент для контроля изменений и управлениями версиями доумента. С его помощью можно отслеживать изменения файлов Excel и видеть кто, когда и какие изменения вносил.
- Откройте книгу > Нажмите кнопку «Включить» на панели инструментов XLTools.
Или: откройте «Настройки» XLTools > Вкладка «Контроль версий» > «Включить». - Далее вы сможете сохранять версии книги и отслеживать изменения между версиями.
Как сохранить версию книги Excel в Журнал изменений
- Убедитесь, что Контроль Версий включен:
Нажмите кнопку «Включить» на вкладке XLTools, или откройте «Настройки» > Вкладка «Контроль версий» > «Включить». - Нажмите кнопку «Сохранить изменения» > Откроется диалоговое окно.
- Добавьте содержательный комментарий, чтобы отличить эту версию от других, напр. «Исходный файл» > ОК.
Совет: перед внесением изменений сохраните исходный документ в Журнал изменений. Это позволит сравнить с ним последующие версии, а также при необходимости восстановить исходный файл. - По мере редактирования книги сохраняйте версии в Журнал изменений так часто, как сочтёте нужным:
Внесите изменения > Как будете готовы, нажмите «Сохранить изменения» > Добавьте комментарий > ОК.
Внимание: новая версия сохраняется только при нажатии кнопки «Сохранить изменения». При обычном сохранении файла, версия книги не сохраняется в Журнал изменений.
Как посмотреть и сравнить недавние изменения (diff) до сохранения версии
- Внесите изменения > Нажмите кнопку «Сохранить изменения».
- Дважды кликните мышкой по изменённому листу для предспросмотра и сравнения изменений (diff).
- Откроется новая временная книга с текущей и новой версиями на отдельных вкладках. В новой версии изменения выделены красным цветом.
- Посмотрите результат > Нажмите ОК, чтобы сохранить версию, или Отмена, чтобы вернуться к редактированию книги.
Как сохранять версии книги Excel в Git репозиторий
Все версии книги, сохранённые в Журнал изменений, хранятся в git-репозитории на вашем компьютере. Git — это широко используемая система контроля изменений, она безошибочно регистрирует все изменения и не занимает много места на диске.
Сразу после включения «Контроля версий», в той же папке, где хранится ваша книга Excel, автоматически появится папка «НазваниеКниги_Revisions». Это git-репозиторий, в котором хранятся все версии данной книги.
Важно: не удаляйте, не переименовывайте, не перемещайте эту папку. В противном случае история изменений будет утеряна.
Как открыть Журнал изменений и посмотреть кто и когда вносил изменения
- Нажмите кнопку «Журнал изменений» на вкладке XLTools > Откроется окно со всеми сохранёнными версиями.
- Изучите список версий: он содержит комментарии, автора и точное время сохранения версии.
Как сравнить две версии рабочего листа Excel
- Нажмите кнопку «Журнал изменений» > Откроется окно со всеми сохранёнными версиями.
- Раскрывайте/сворачивайте список, чтобы найти нужные версии листа для сравнения.
- Выделите два листа Excel, удерживая клавишу Ctrl > Нажмите «Показать изменения».
- XLTools сгенерирует новую временную книгу. На листе «Новой» версии изменения наглядно выделены красным.
Как восстановить и вернуться к предыдущей версии книги Excel
Вы можете открыть любую предыдущую версию рабочей книги и сохранить её как отдельный файл. Это полезный инструмент сохранения резервных копий — вы в любое время можете открыть и восстановить более раннюю версию документа.
- Нажмите кнопку «Журнал изменений» > Выберите версию книги, которую хотите восстановить.
- Нажмите кнопку «Сохранить» > Присвойте имя и сохраните как отдельный файл Excel.
Или: нажмите кнопку «Открыть», чтобы сначала открыть эту версию > Файл > Сохранить как > Присвойте имя и сохраните файл.
Как использовать «Контроль версий» для общей книги Excel
Надстройка XLTools «Контроль версий» помогает эффективно организовать совместную работу над общим документом.
- Убедитесь, что надстройка XLTools установлена на компьютере каждого члена команды.
- Поместите рабочую книгу в общую папку в вашей сети > Разрешите доступ к книге всем членам команды.
Внимание: чтобы сохранять версии, участники команды должны иметь права на чтение и редактирование книги. Это не позволит кому-либо вне команды редактировать книгу, находящуюся под контролем версий. - Каждый участник команды может сохранять и сравнивать версии и просматривать Журнал изменений.
Как включить «Контроль версий» для макросов VBA
Разработчики VBA и продвинутые пользователи Excel могут также отслеживать и сравнивать изменения в коде VBA.
Появились вопросы или предложения? Оставьте комментарий ниже.
10 Комментариев к Контроль версий: управление версиями документа Excel и отслеживание изменений книги
Здравствуйте.
А есть ли решение позволяющее «делиться» изменениями с другими пользователями, работающими над одним файлом? Говоря в терминах git, есть ли возможность работать с удалённым репозиторием: git pull, git push, git merge, git rebase и т.п.?
Пока такой возможности нет. Спасибо за предложение! Подумаем, как можно реализовать в следующих версиях.
Здравствуйте.
Хотелось бы попробовать «Контроль версий».
Вышлите и мне, пожалуйста, пробную версию
Алексей, спасибо за интерес к XLTools! Скачайте надстройку, и ключ пробной лицензии будет отправлен на Ваш email (если нет — проверьте, пожалуйста, папку спам). Пробный период на 14 дней дает полный доступ ко всем возможностям XLTools, в т.ч. Контроль Версий, SQL запросы, т.д.
Здравствуйте.
Хотелось бы попробовать «Контроль версий».
Вышлите и мне, пожалуйста, пробную версию.
Павел, добрый день! Выслала пробную лиценцию на Ваш email.
Добрый день.
Заинтересовала надстройка «Контроль версий».
Вышлите мне, пожалуйста, пробную версию.
Спасибо вам за вашу работу!
Валентина, Вам спасибо за интерес к XLTools! Отправила информацию на Ваш email.
Добрый день! Заинтересовал Ваш продукт -контроль версий, вышлите пожалуйста пробную версию.
Артур, добрый день. Отправила Вам email — пожалуйста, подтвердите ответным письмом.
Как посмотреть историю excel
Электронная таблица — вещь непростая, хотя мы воспринимаем существование подобных приложений как нечто само собой разумеющееся. В те времена, когда подобных программ не существовало, люди использовали громоздкие вычислительные машины или калькуляторы, часами работая над заданиями, выполнение которых сегодня занимает всего несколько минут.
В конце 70-х годов, когда люди еще не знали, что такое персональный компьютер в офисе, Ден Бриклин (Dan Bricklin) и Боб Фрэнкстон (Bob Frankston) создали VisiCalc — первую в мире электронную таблицу. Программа VisiCalc была написана для компьютеров типа Apple П, которые по сравнению с современными машинами кажутся просто игрушечными. Очень скоро VisiCalc стала известной и особо дальновидные компании приобретали компьютеры Apple П с единственной целью — планировать бюджет с помощью программы VisiCalc. Поэтому многие считают, что своим успехом в то время компьютеры Apple П в значительной мере обязаны VisiCalc.
Потом появился Lotus 1-2-3
В 1982 году компания ЮМ громко заявила о себе, способствуя в дальнейшем утверждению персональных компьютеров на мировом рынке. Не тратя времени даром, VisiCorp адаптировала VisiCalc к новой аппаратной среде. Стремясь превзойти успех VisiCalc, небольшая группа программистов Кембриджа (штат Массачусетс) решила создать более совершенную программу управления электронными таблицами. Объединившись в небольшую компанию во главе с Митчем Капором (Mitch Kapor) и Джонатаном Заксом (Jonathon Sachs), эти энтузиасты создали новый программный продукт. Кроме того, впервые в истории создания программных средств была
проведена широкомасштабная рекламная компания по продвижению нового продукта на рынок. Lotus, появившийся в 1983 году, пользовался неизменным успехом в течение многих лет. Несмотря на высокую цену — $495 (да, в те времена люди действительно платили за программу такие деньги), новая программа быстро превзошла VisiCalc по объему продаж. Долгое время Lotus имел одни из самых высоких показателей торговой активности. Возможно, Lotus 1-2-3 — самая популярная прикладная программа из всех существующих.
Программные продукты компании Microsoft
Не многие знают о том, что компания Microsoft выпустила свой первый процессор электронных таблиц в начале 80-х. Первый программный продукт такого типа — MultiPlan — вышел в 1982 году. MultiPlan, созданный для компьютеров с операционной системой СР/М, был в последствии адаптирован и для таких платформ, как Apple П, Apple Ш, XENIX и MS- DOS. При создании программы MultiPlan не были соблюдены общепринятые стандарты пользовательского интерфейса. Кроме того, научиться работать с MultiPlan было нелегко, да и пользоваться неудобно. Поэтому, программа не стала популярной в Соединенных Штатах. И не удивительно, что Lotus 1-2-3 оставил своего конкурента MultiPlan далеко позади. В некоторой степени MultiPlan можно считать предшественником Excel. Выпущенный для Macintosh в 1985 году, Excel, подобно другим приложениям Маc, имел графический интерфейс (в отличие от текстового MultiPlan). Первая версия Excel для Windows (названная Excel 2, поскольку первая версия была разработана для Macintosh) вышла в свет в ноябре 1987 года. Excel получил широкое применение не сразу. Однако популярность новой программы постепенно возрастала с распространением Windows. Вскоре появилась версия Lotus 1-2-3 для Windows. Еще одним конкурентом для Excel стал Quattro Pro — программа, созданная компанией Borland International, которая была продана Novell, а затем перешла в собственность Corel (теперешнего владельца Quattro Pro).
Вкратце об основных версиях Excel для Windows.
Исходная версия Excel для Windows — Excel 2 — появилась в конце 1987 года. Эта версия программы носила название Excel 2, поскольку первая версия была разработана для Macintosh. В то время Windows еще не была широко распространена. Поэтому к Excel прилагалась оперативная версия Windows — операционная система, обладавшая функциями, достаточными для работы в Excel. По сегодняшним стандартам эта версия Excel кажется недоработанной.
В 1990 году компания Microsoft выпустила Excel 3 для Windows. Эта версия обладала более совершенными инструментами и внешним видом. В Excel 3 появились панели
инструментов, средства рисования, режим структуры рабочей книги, надстройки, трехмерные диаграммы, функция совместного редактирования документов и многое другое.
Excel 4 вышла в свет весной 1992. Появление этой версии программы оказало значительное влияние на рост популярности Windows. Excel 4 обладала множеством новых функций. Кроме того, эта версия была значительно удобнее в использовании, и теперь начинающие пользователи могли достаточно быстро освоить незнакомую для них программу.
В начале 1994 года на рынке появилась Excel 5. В этой версии было огромное количество новых средств, включая многолистные книги и новый макроязык Visual Basic for Application (VBA). Как и предшествующая версия, Excel 5 получала наилучшие отзывы во всех отраслевых изданиях.
Excel 95 (также известная как Excel 7) выпущена летом 1995 года. Внешне эта версия напоминала предыдущую (в Excel 95 появилось лишь несколько новых средств). Однако появление этой версии все же имело большое значение, поскольку в Excel 95 впервые был использован более современный 32-битовый код. В Excel 95 и Excel 5 используется один и тот же формат файлов.
Excel 97 (также известная как Excel 
Excel 2000 (также известная как Excel 9) появилась в июне 1999 года. Эта версия характеризовалась незначительным расширением возможностей. Немаловажным
преимуществом новой версии стала возможность использования HTML в качестве универсального формата файлов. В Excel 2000 конечно же поддерживался и стандартный двоичный формат файлов, совместимый с Excel 97.
— это на самом деле Excel 10. Вы, конечно, думаете, что это — десятая версия программы. Подумайте хорошенько. Microsoft— очень успешная компания, однако у них
всегда были проблемы с нумерацией программных продуктов. В действительности, Excel 2002 — восьмая версия Excel для Windows.
Эту версию программы Excel 2002 выпустили в июне 2001 года. Она составляет часть пакета Microsoft Office XP. В этой версии присутствует несколько новых функций, предназначенных прежде всего для начинающих пользователей Excel. Основным нововведением Excel 2002 является возможность сохранения результатов работы в случае аварийного завершения программы и восстановления файлов поврежденной рабочей книги, над которой вы когда-то работали. В этой версии Excel появляется также фоновая проверка формул, а также новые инструментальные средства отладки. Многие из этих версий Excel имели несколько выпусков. Например, компания Microsoft создала два сервисных пакета для Excel 97 (SR-1 и SR-2). Эти выпуски помогли решить многие проблемы, возникшие при эксплуатации рассматриваемого приложения.
Самая популярная версия программы. Наилучшие сочетания функционала и интерфейса. Неудивительно, что многие используют её до сих пор.
Эта версия вышла в продажу в июле 2006-го года. Релиз отличался от уже привычного нам интерфейса Excel радикально. Появилась лента (Ribbon) и панель быстрого доступа. Кроме того функционал Excel расширился на несколько новых функций, таких как СУММЕСЛИМН(). Революционным так же явилось решение разработчиков увеличить рабочий лист до 1 048 576 строк и 16 384 столбцов, а так же применение новых (четырёхбуквенных) обозначений расширения файлов.
Суеверные руководители MS решили не присваивать 13-й номер очередной версии, а сразу перепрыгнули на 14-й. В октябре 2009-го года началось бесплатное распространение бета версий очередного релиза. Из интересных нововведений это Sparkliness (микрографики в ячейке), Slies (срезы сводной таблицы) и надстройка PowerPivot, для работы с 100 000 000-и строк.
Тестовая версия программы была презентована 16-го июля 2012-го года. Лента и панель быстрого доступа были оформлены полностью по новому (Метро-интерфейс). Кроме того, функционал Excel расширился на несколько новых функций, таких как ЕФОРМУЛА(), Ф.ТЕКСТ() и ЛИСТ().


 и выберите Новая группа.
и выберите Новая группа. > переименовать > введите имя в поле Отображаемого имени и нажмите кнопку Сохранить.
> переименовать > введите имя в поле Отображаемого имени и нажмите кнопку Сохранить.