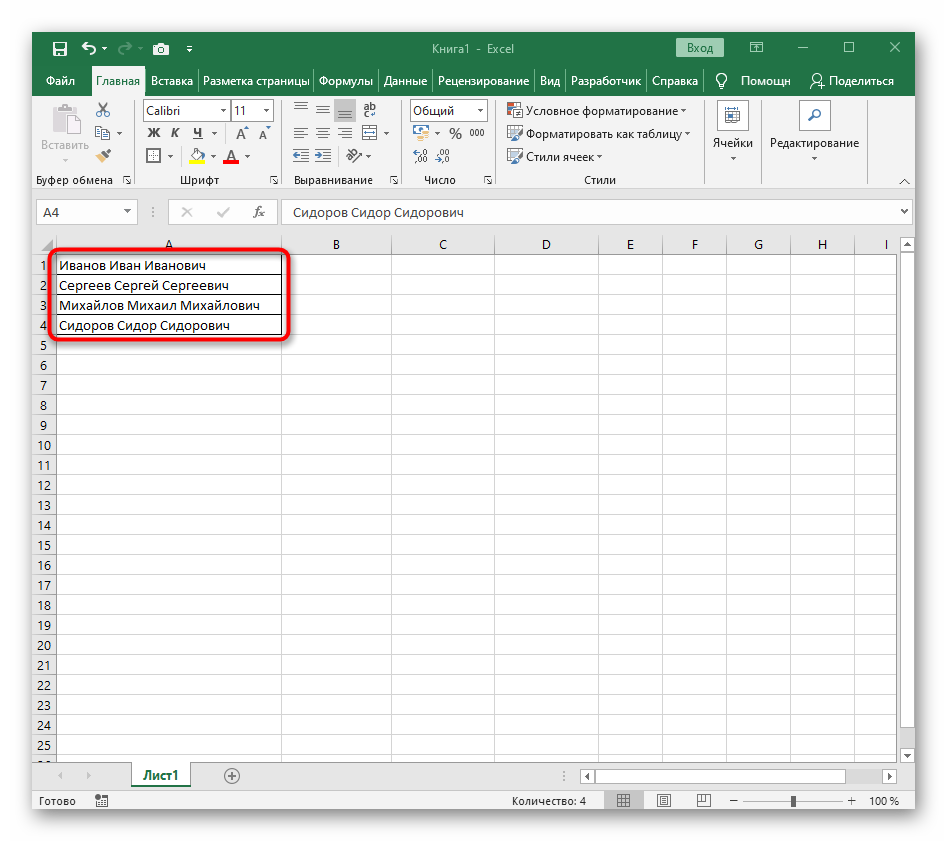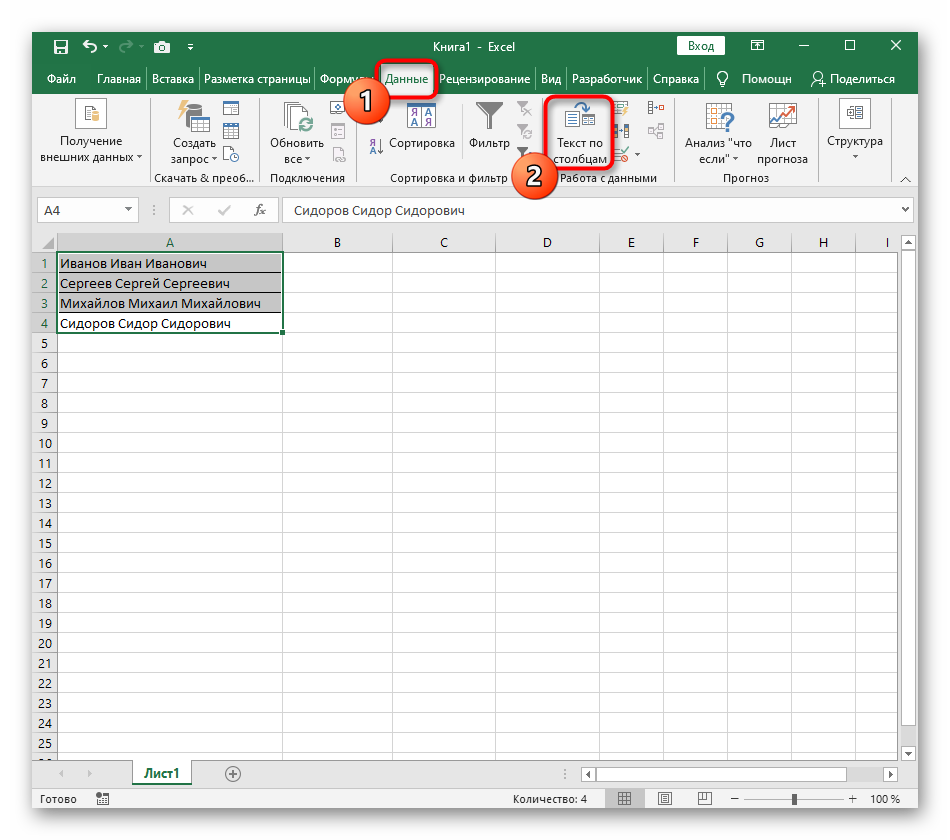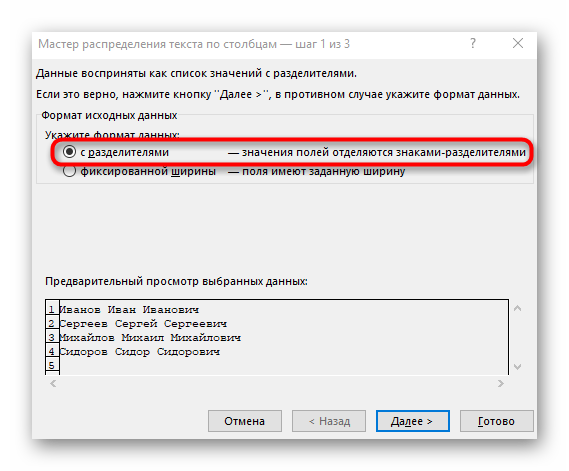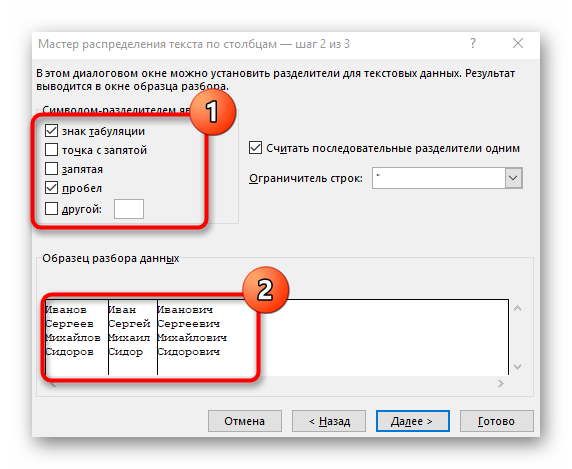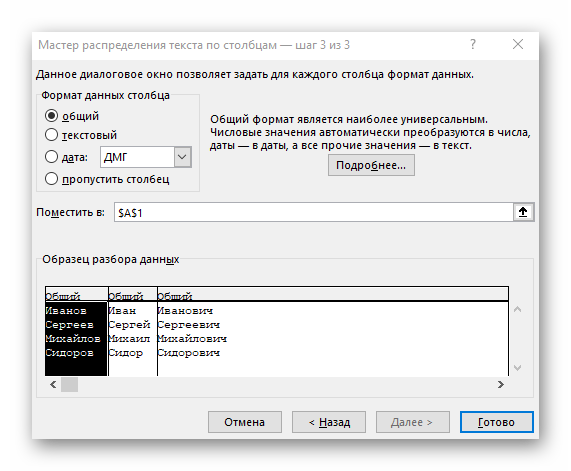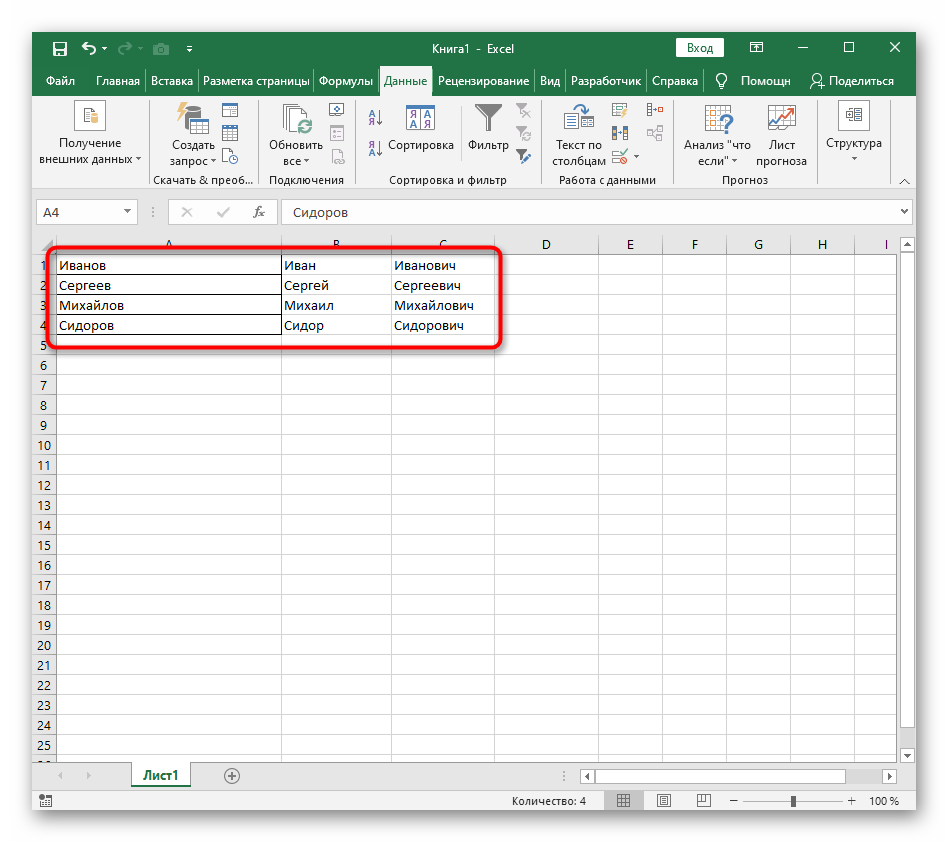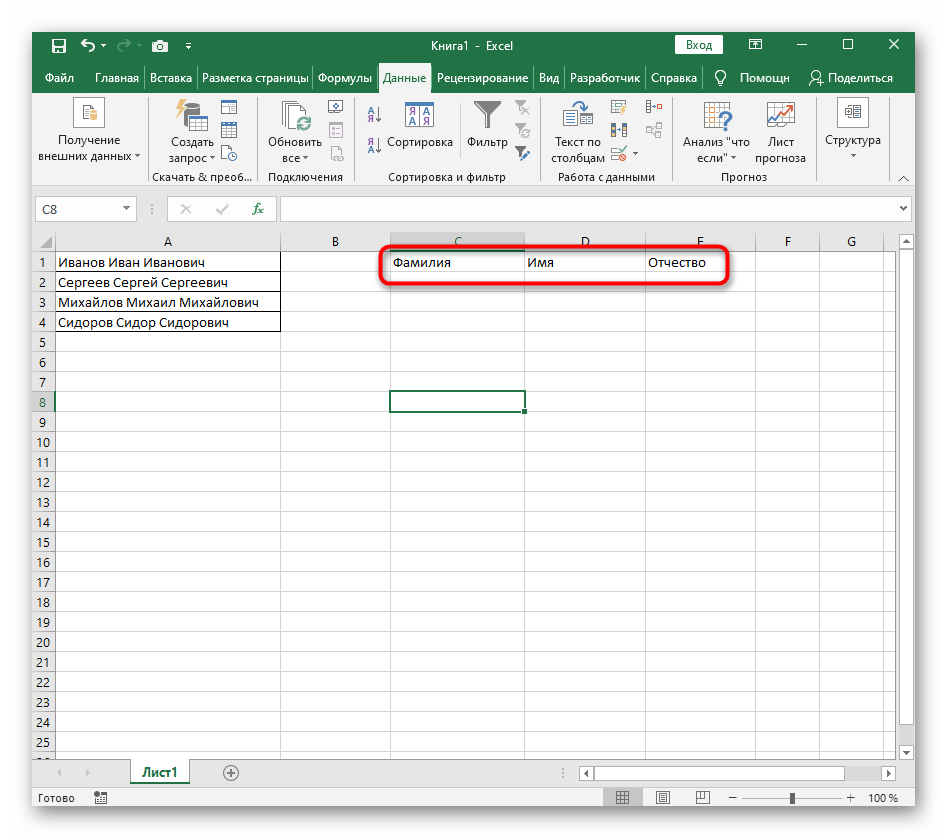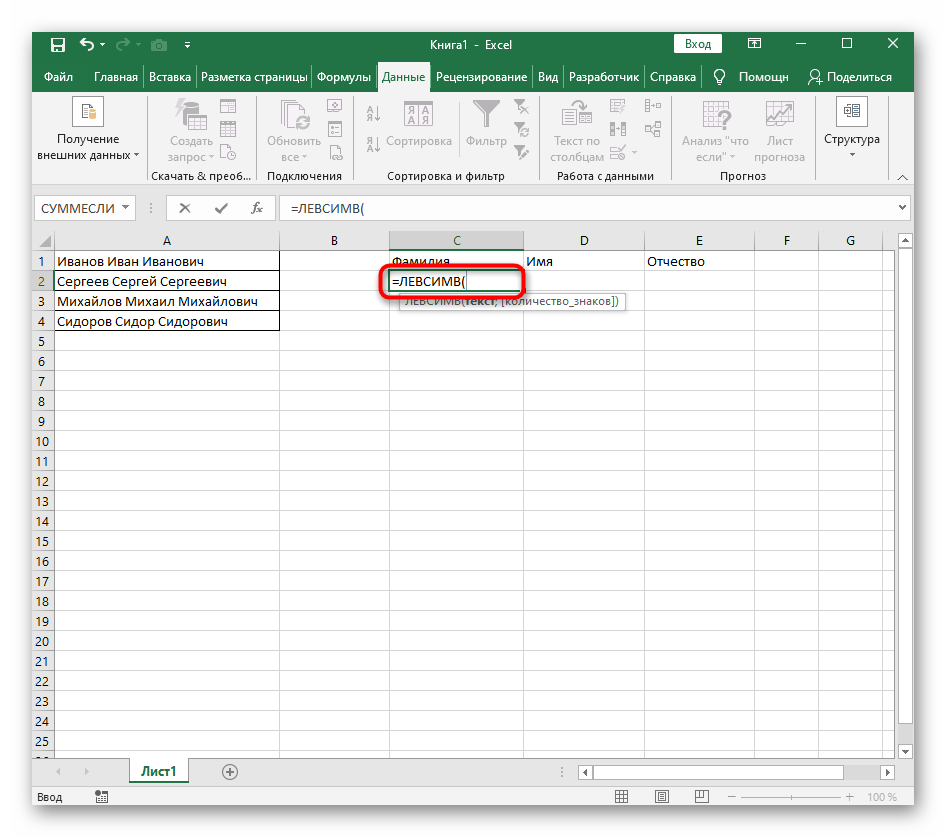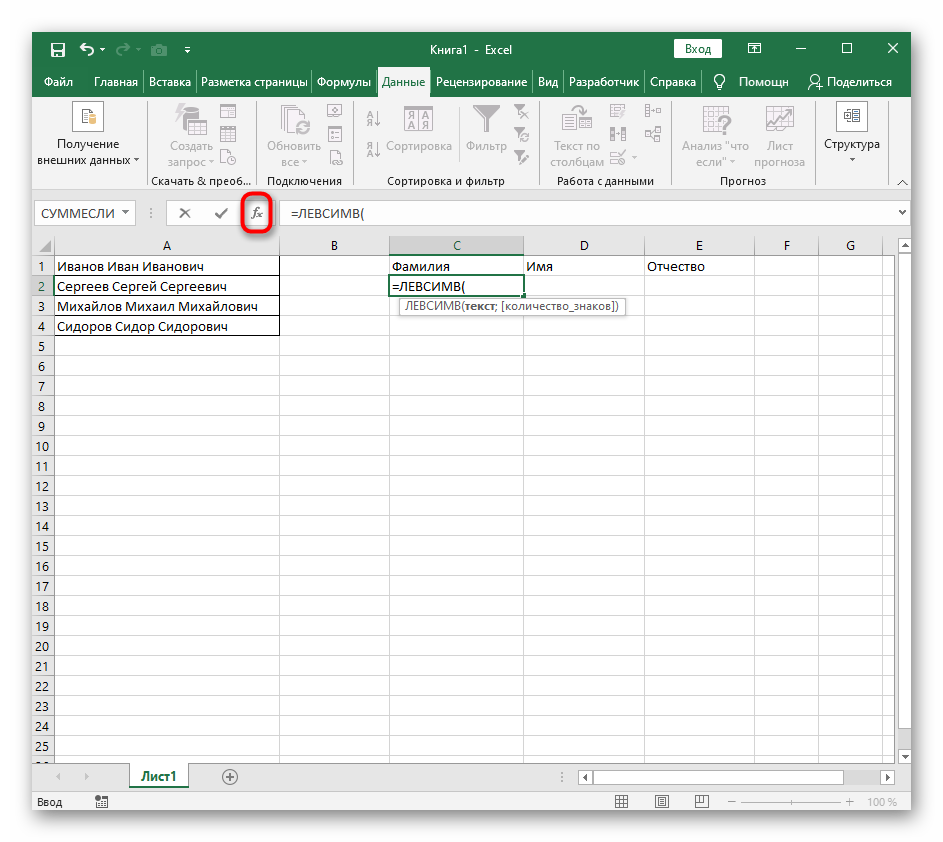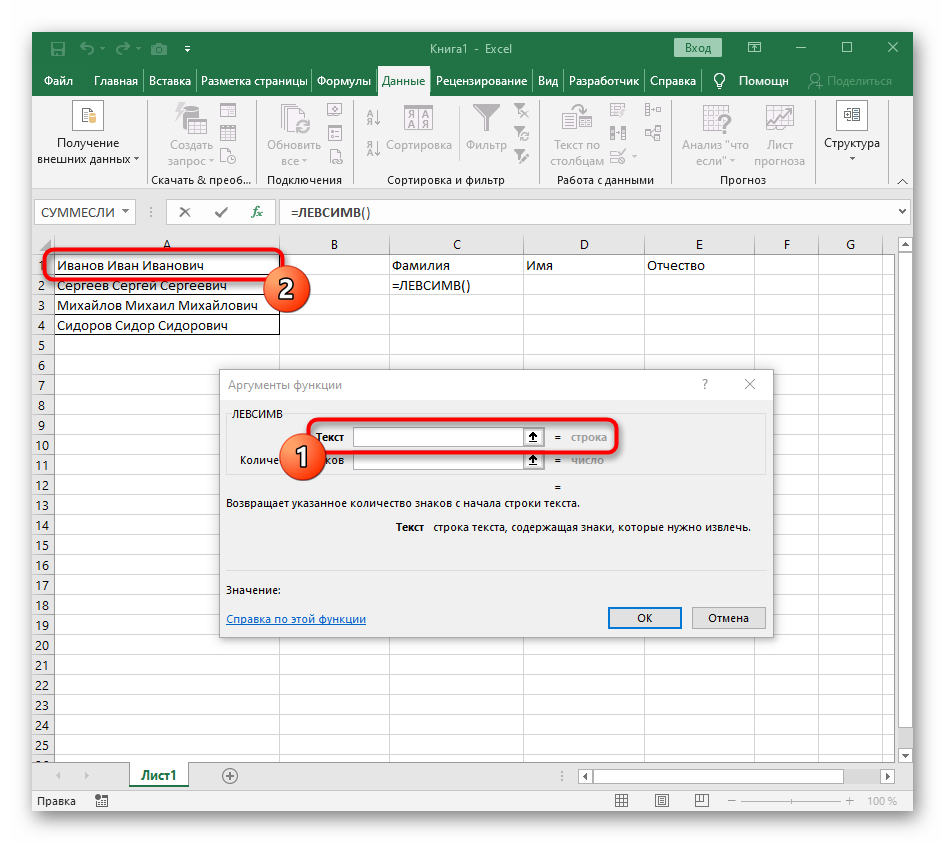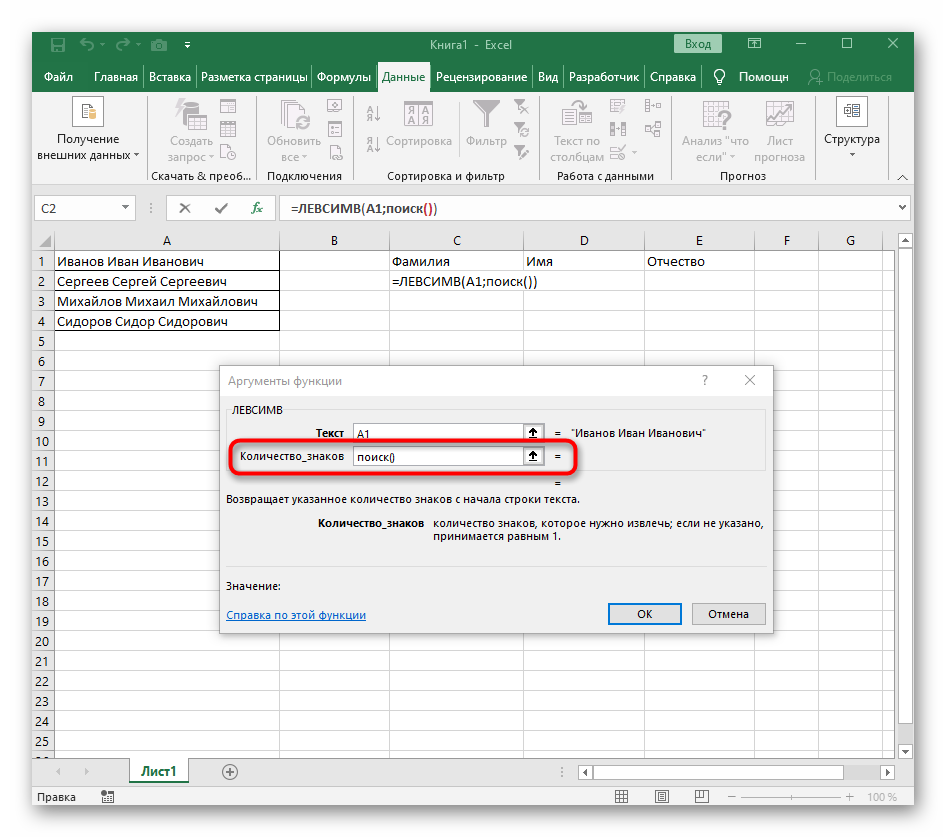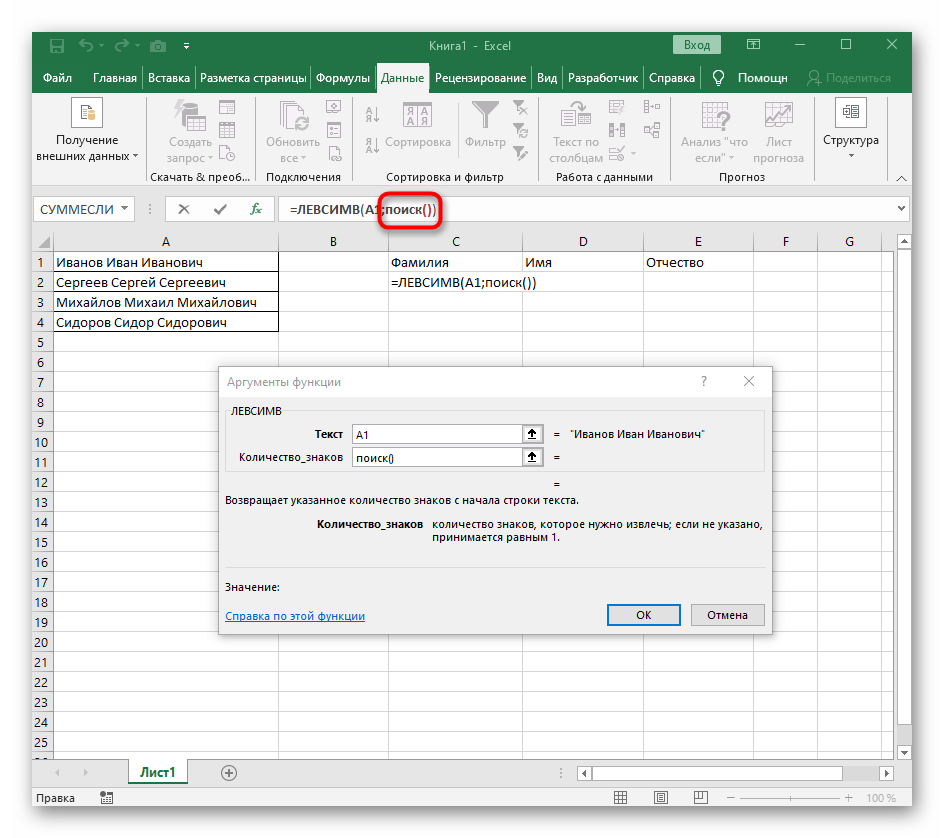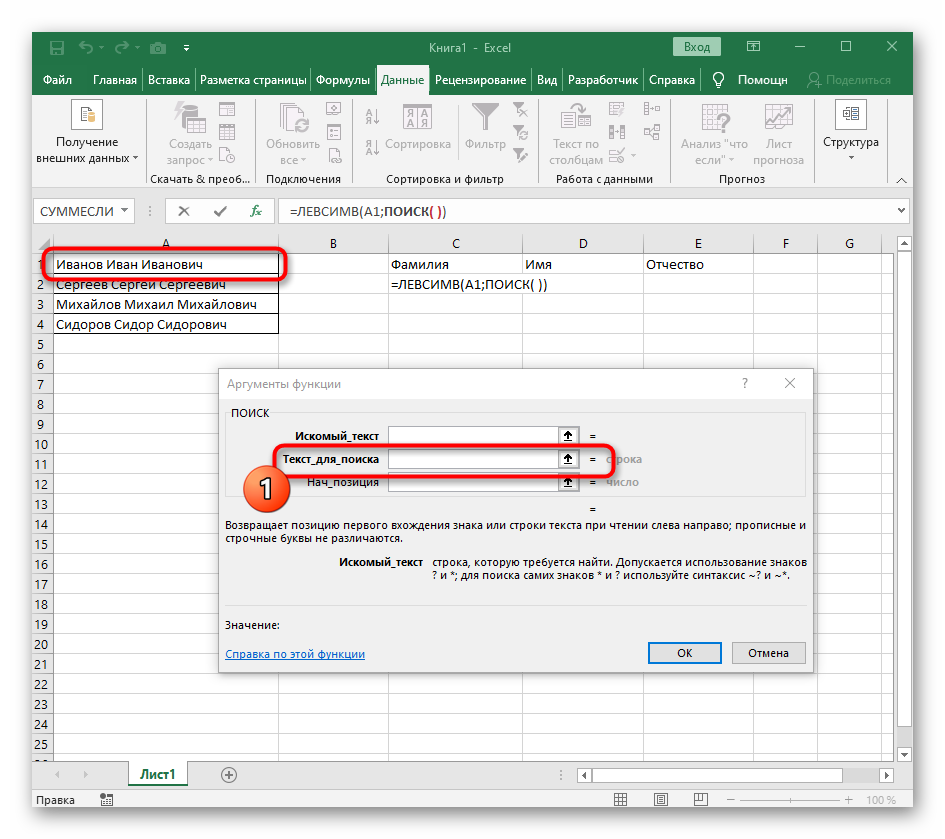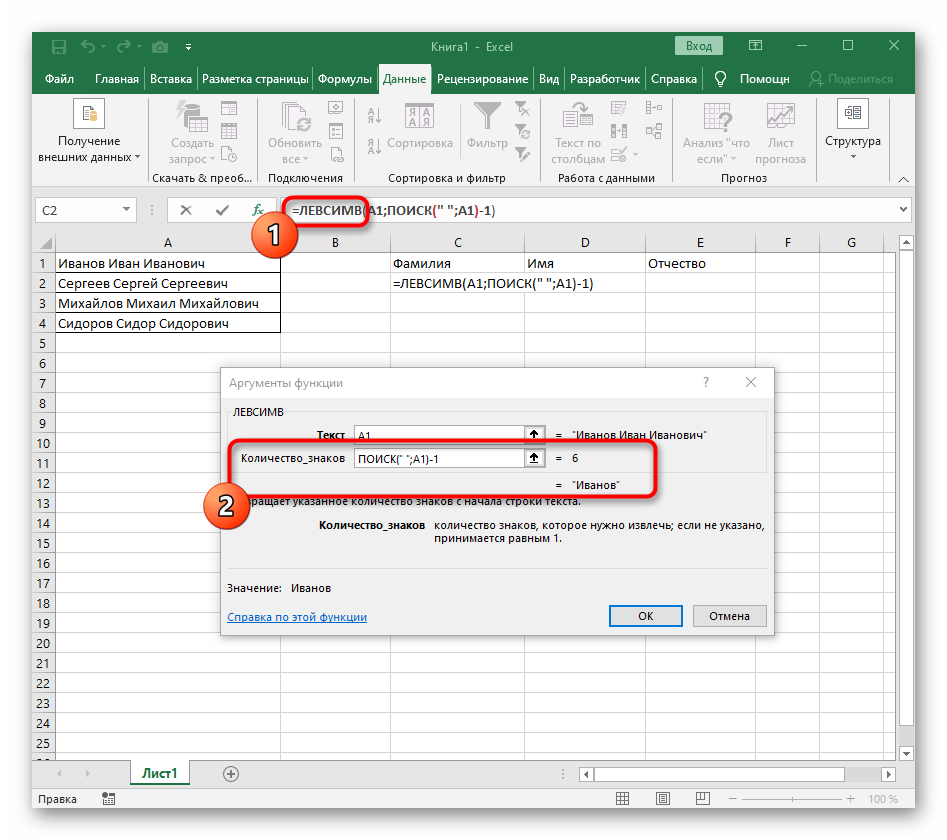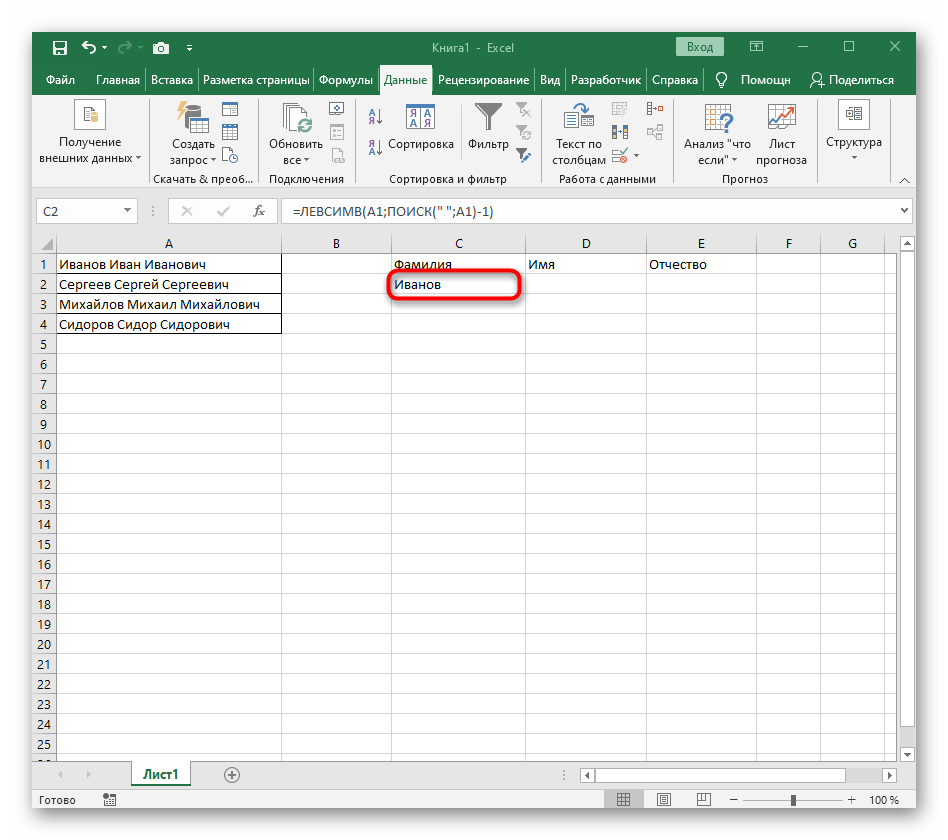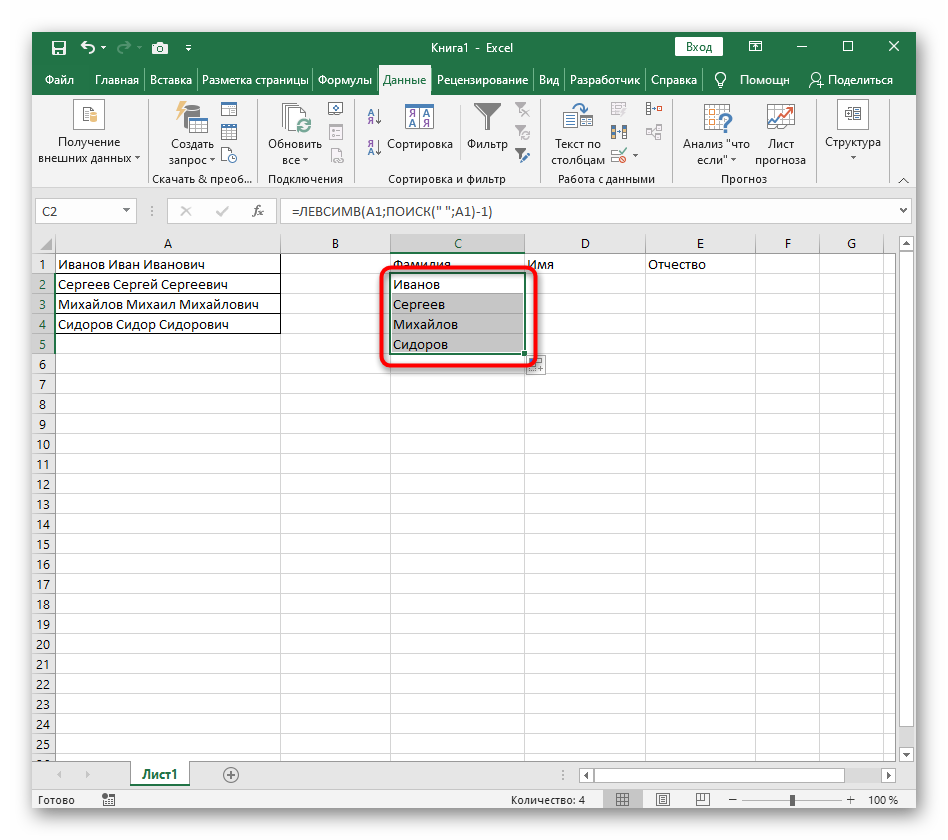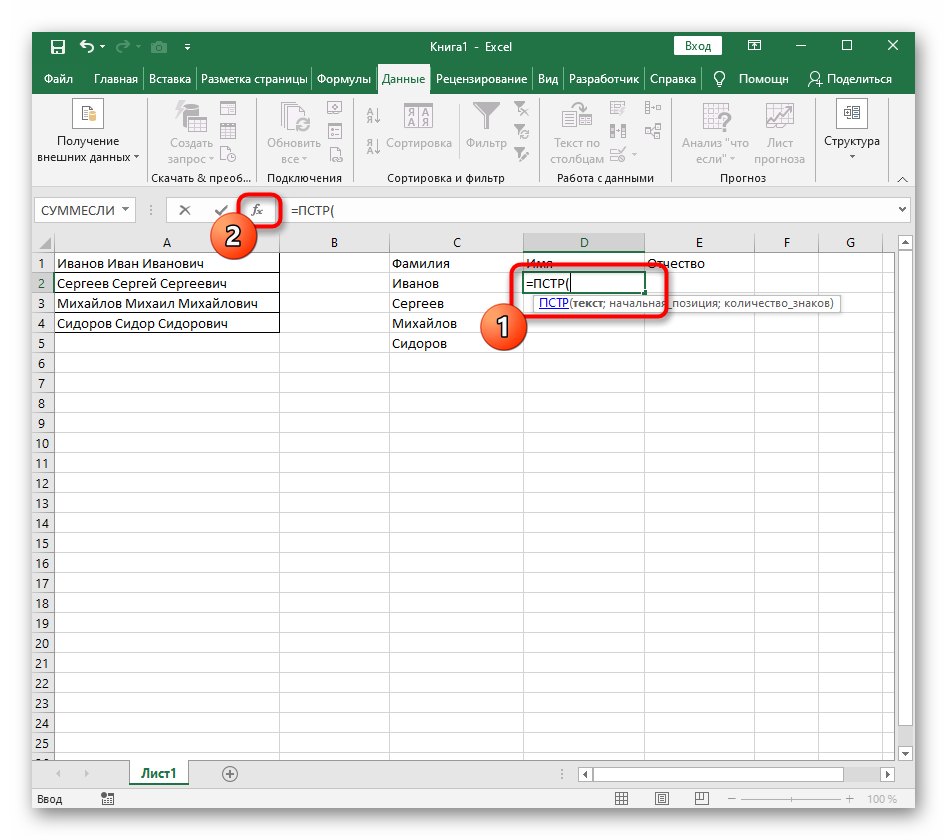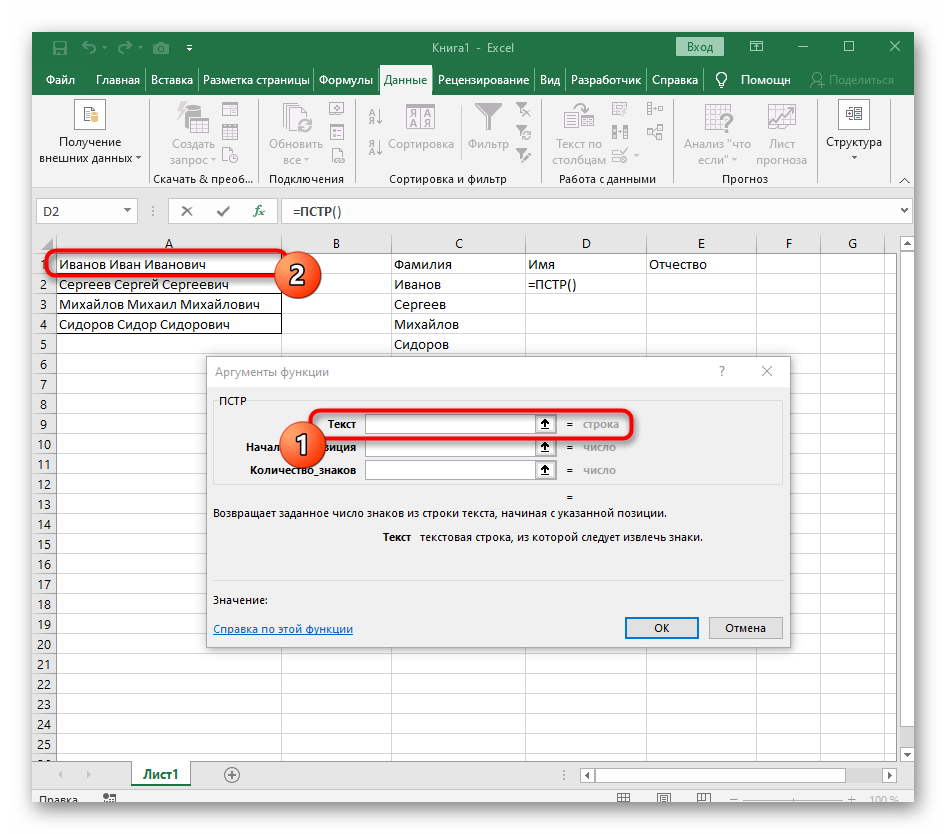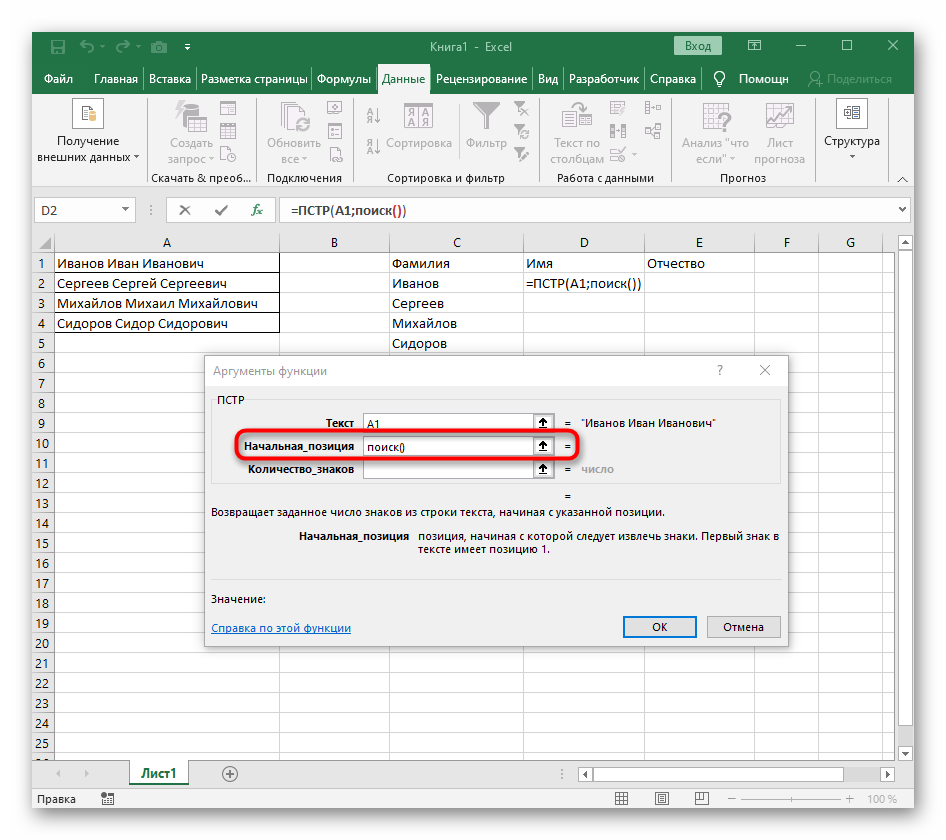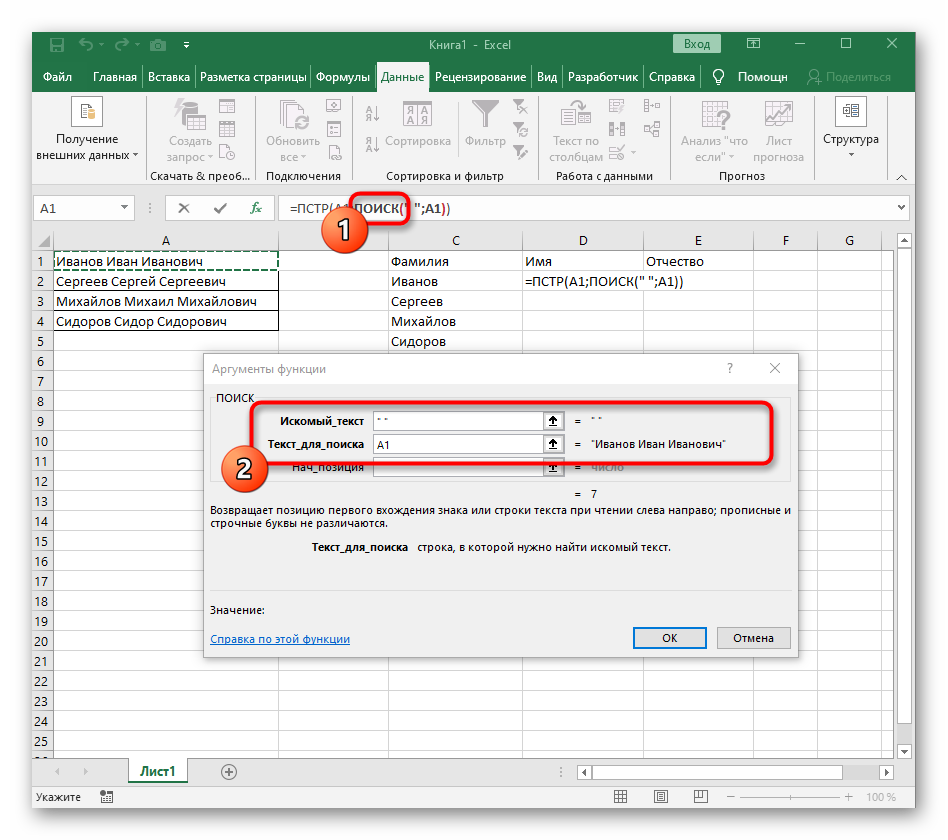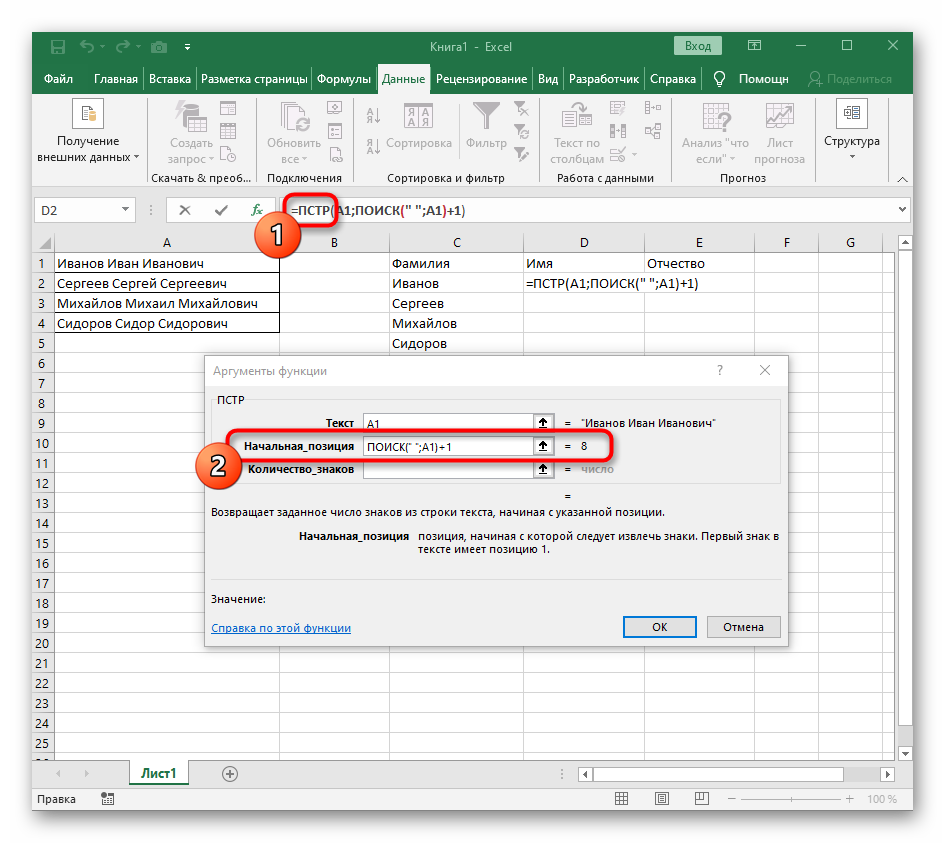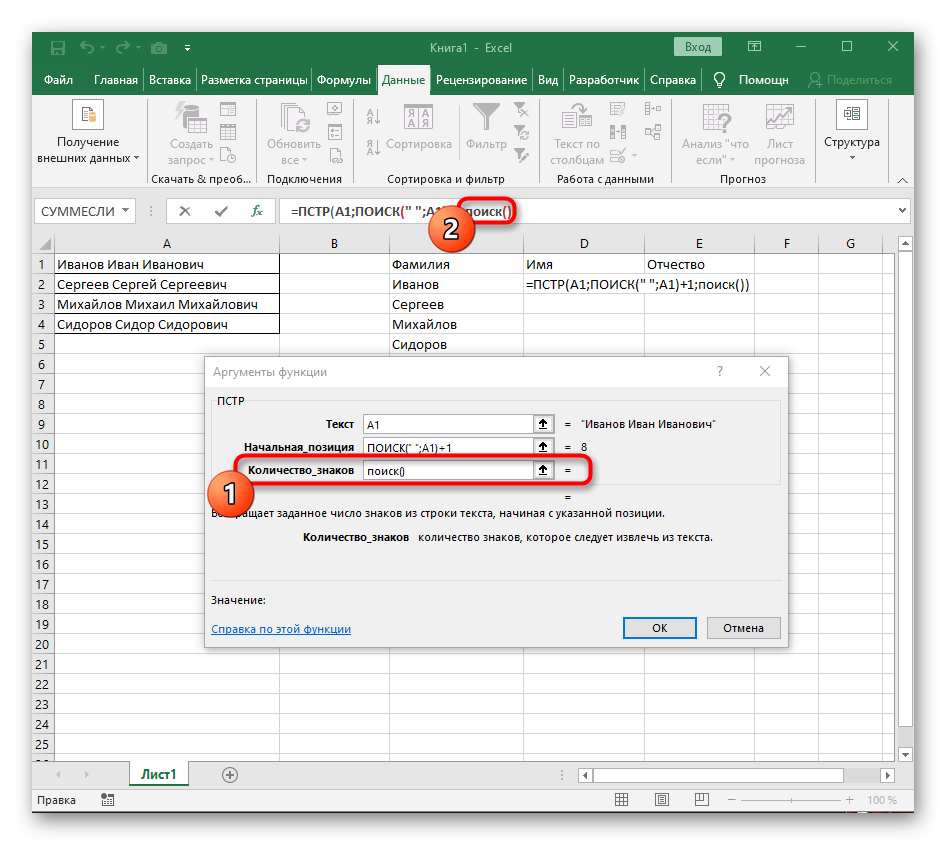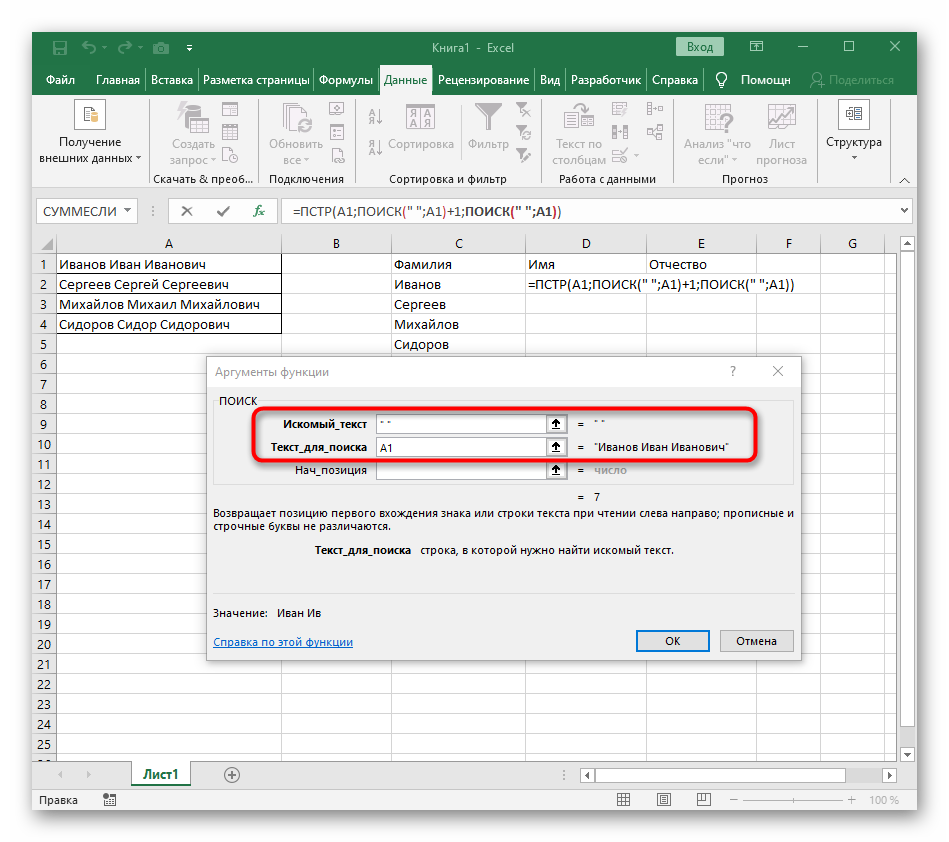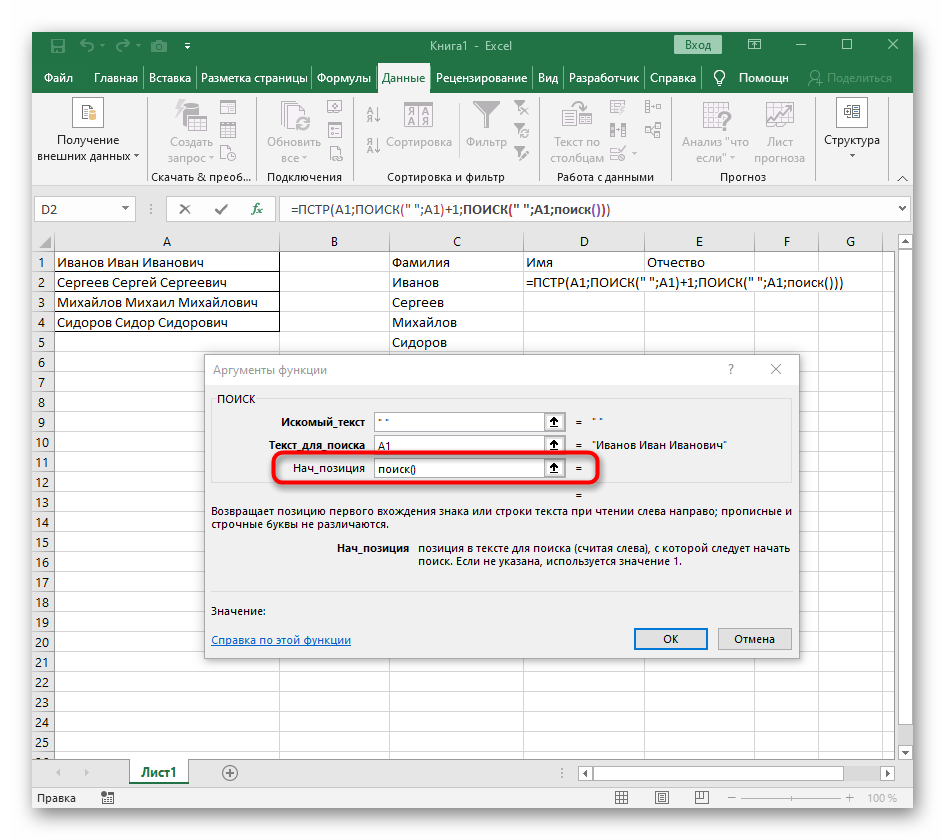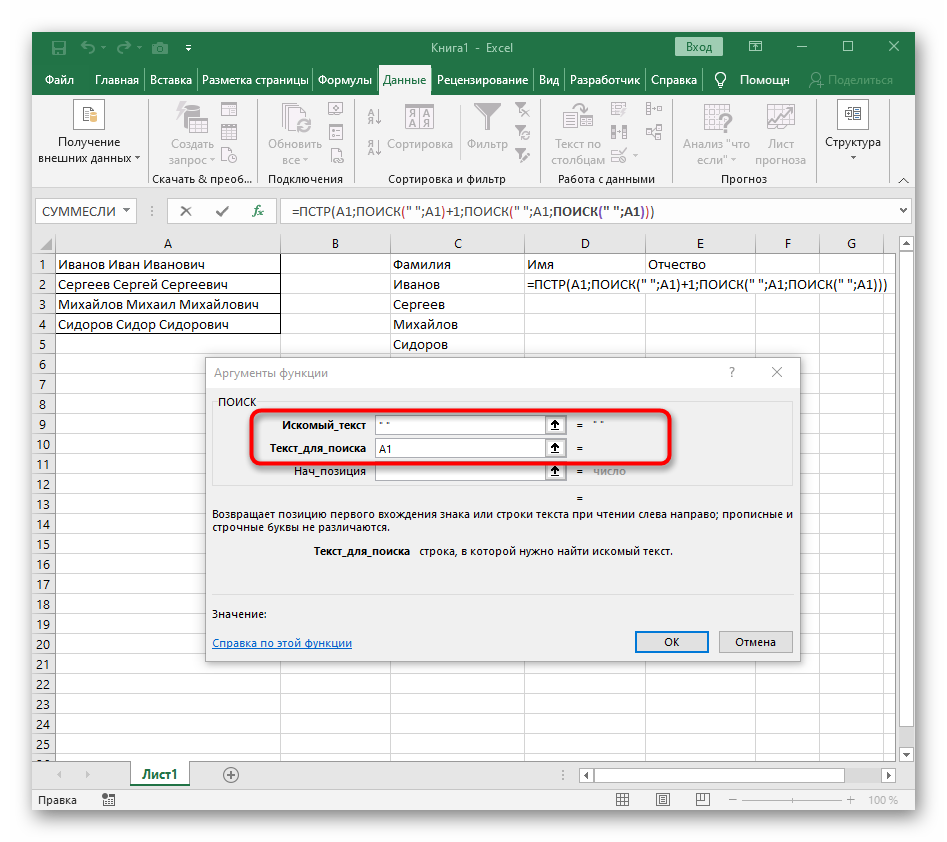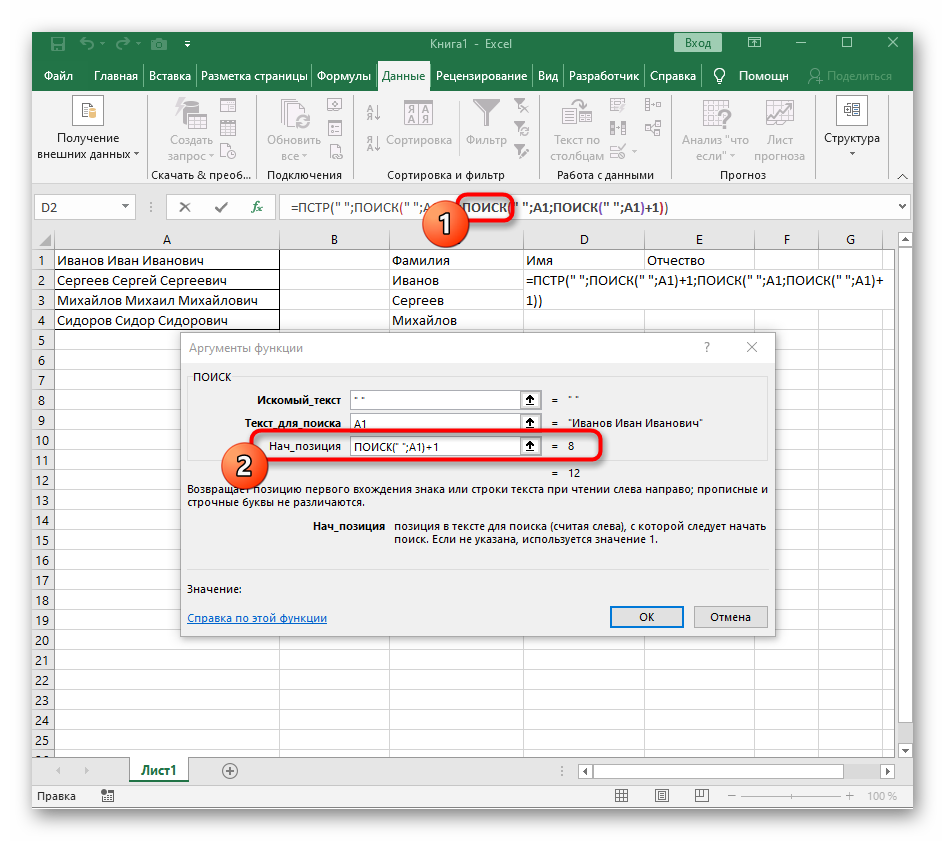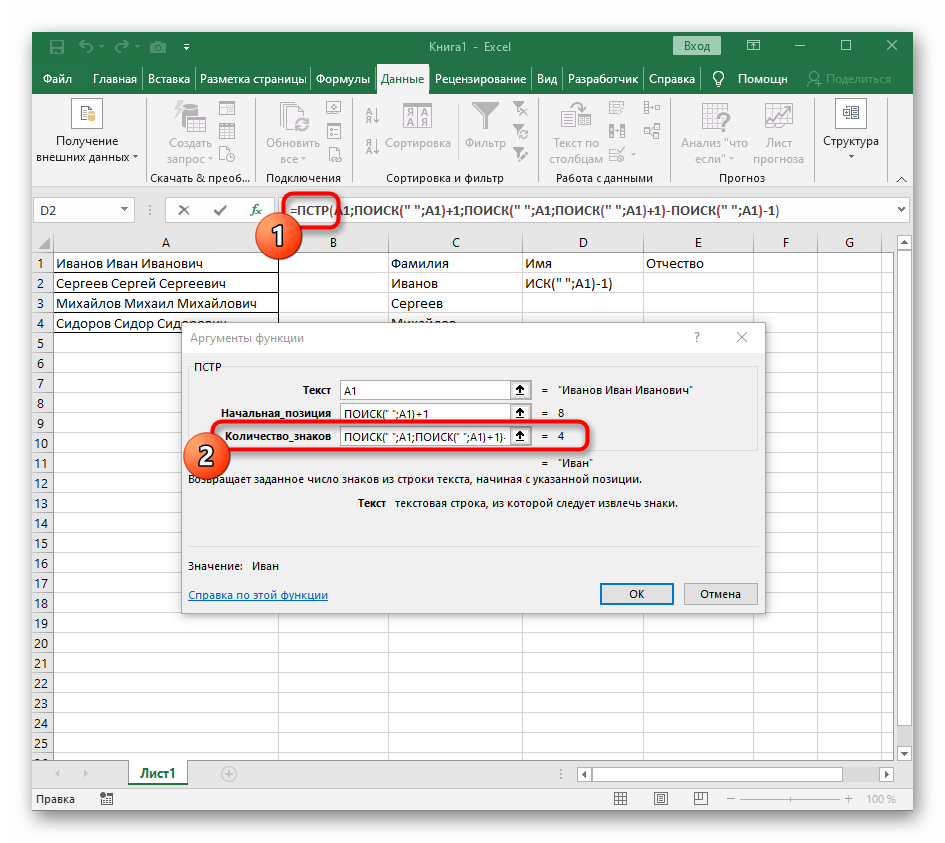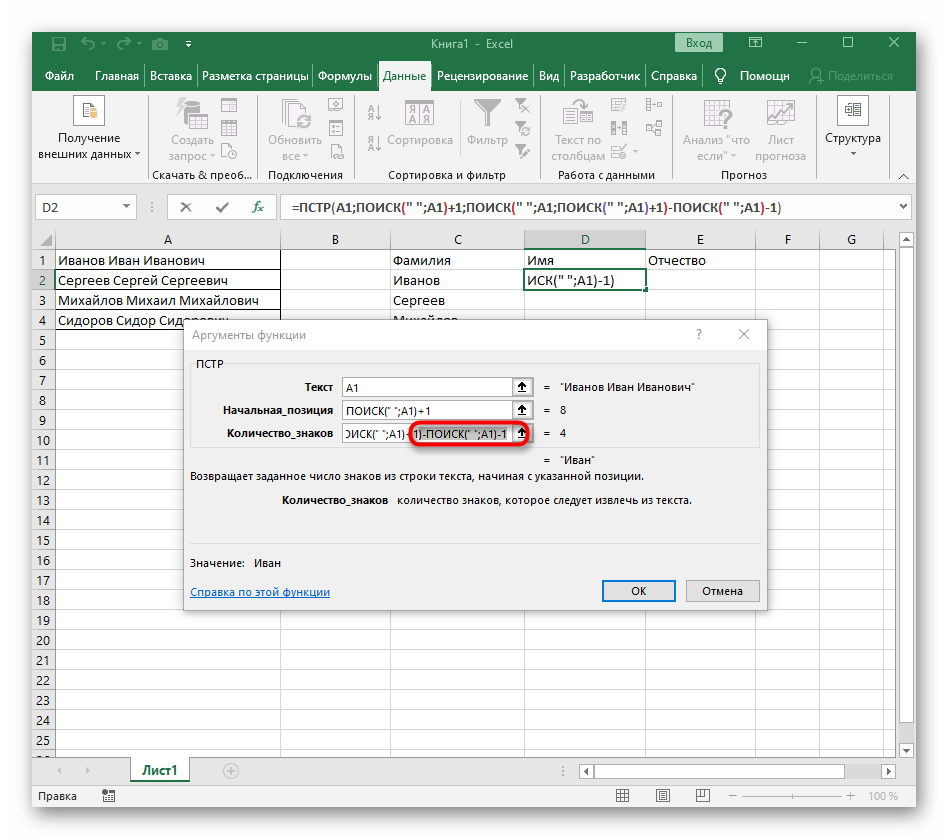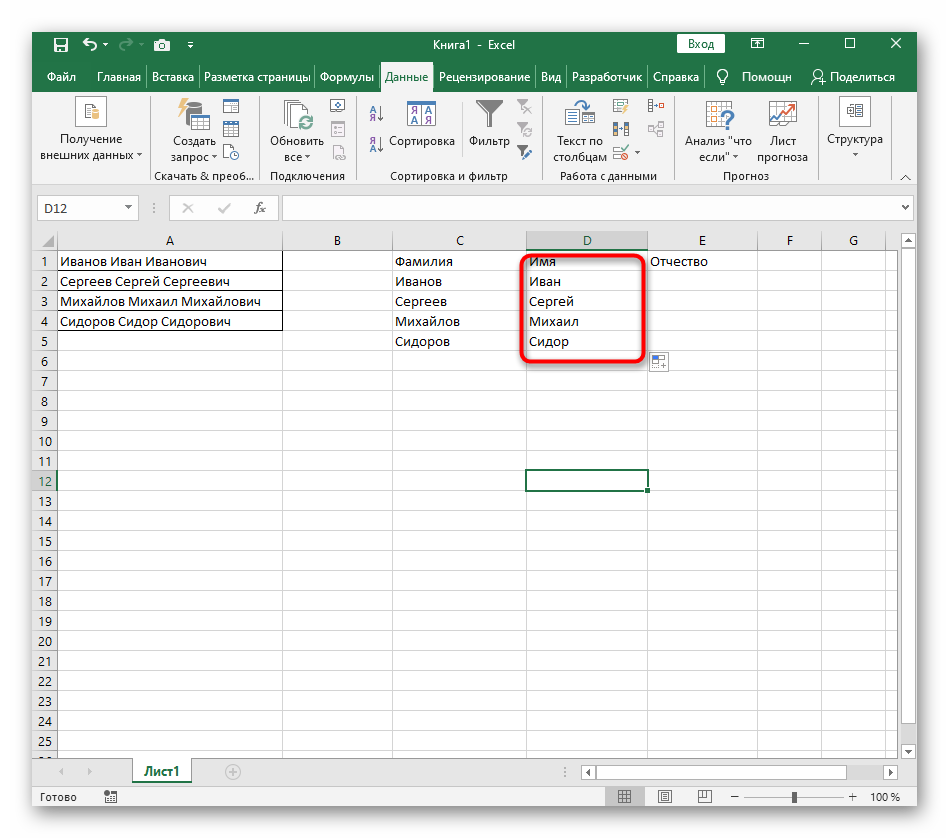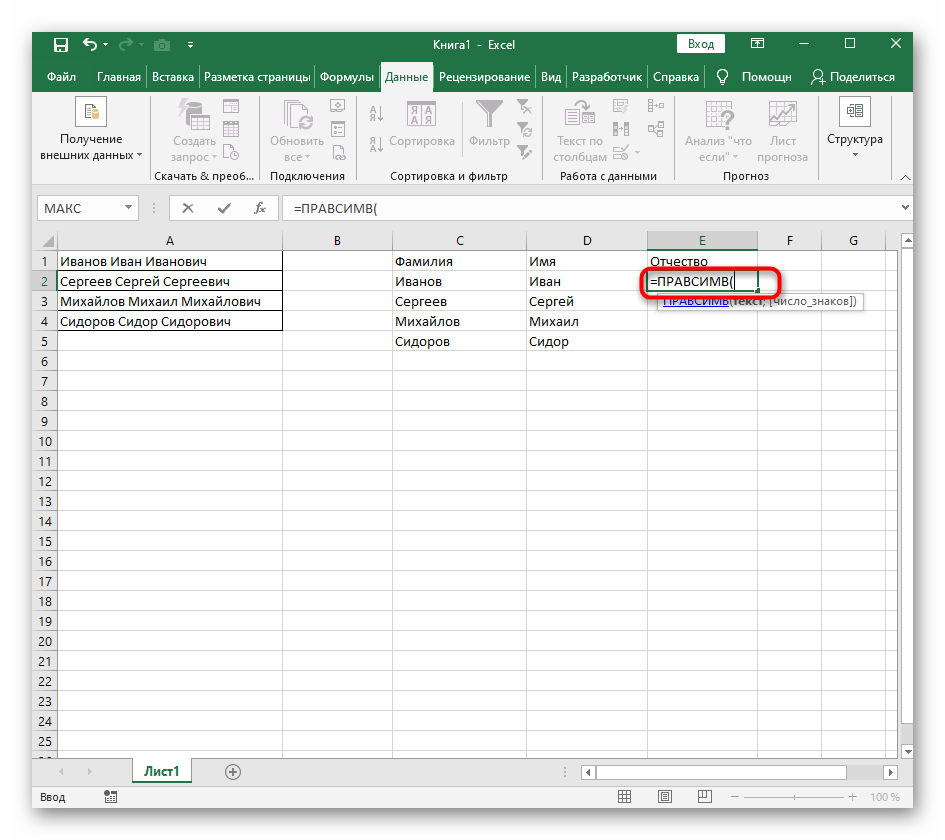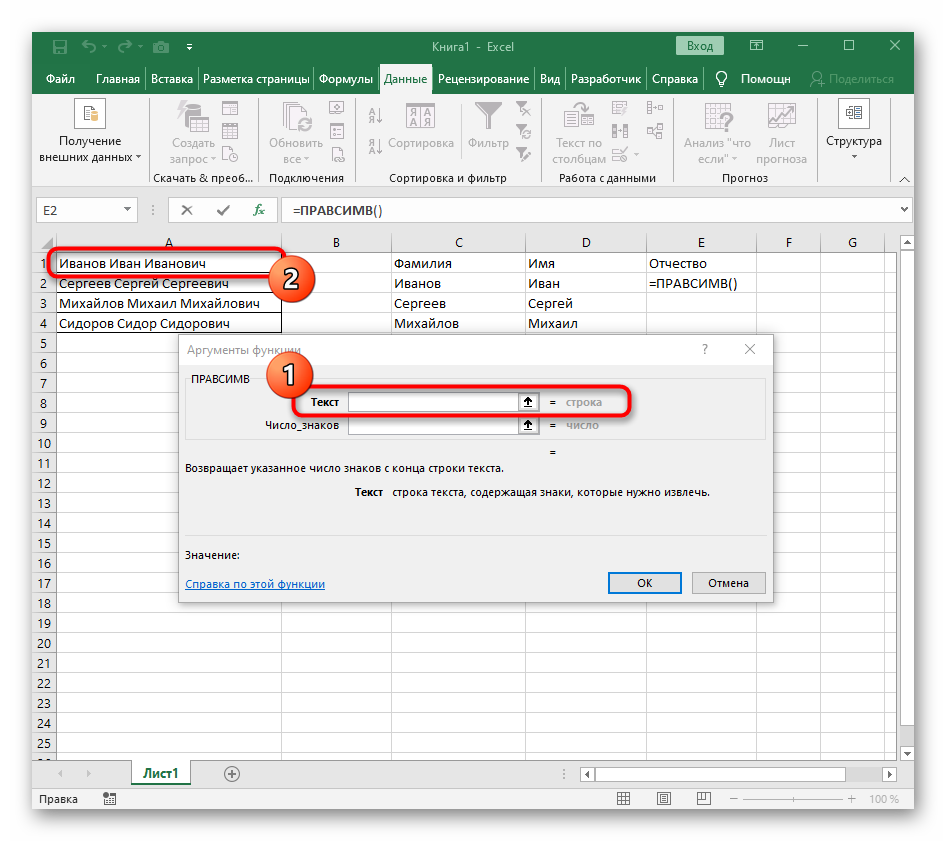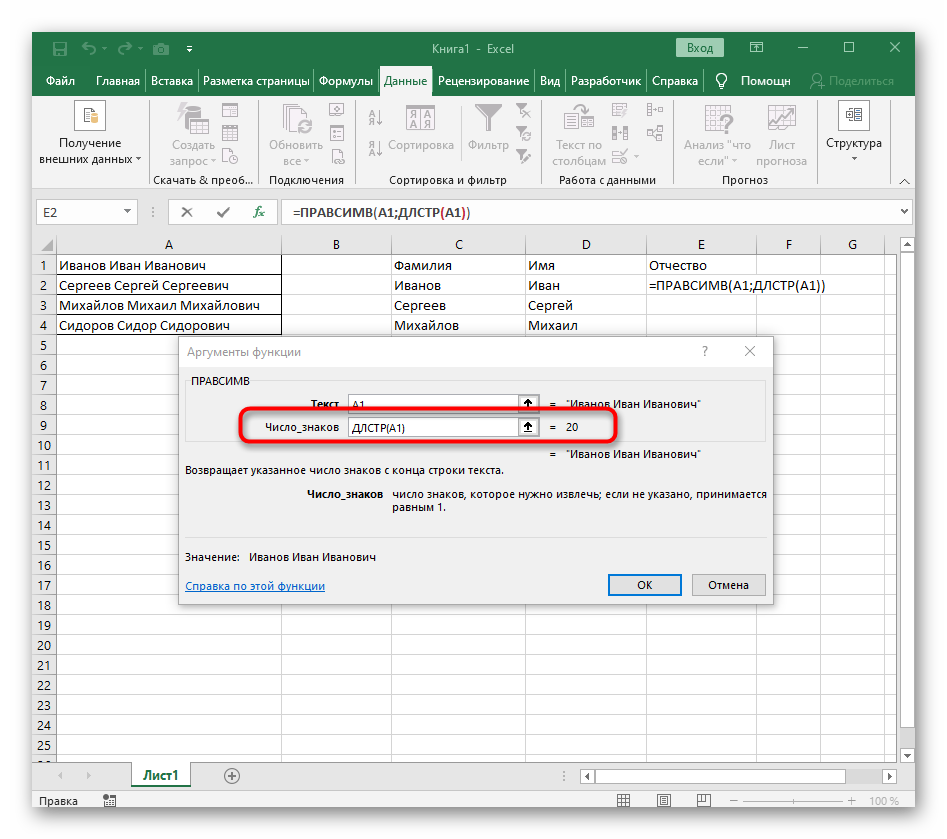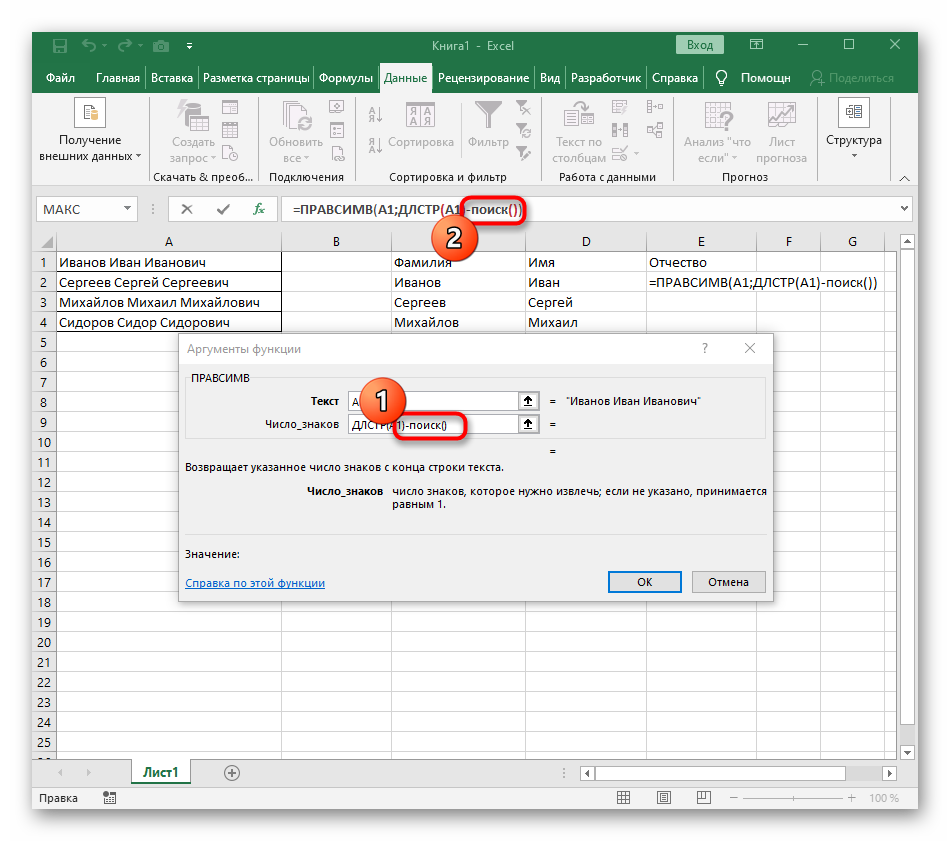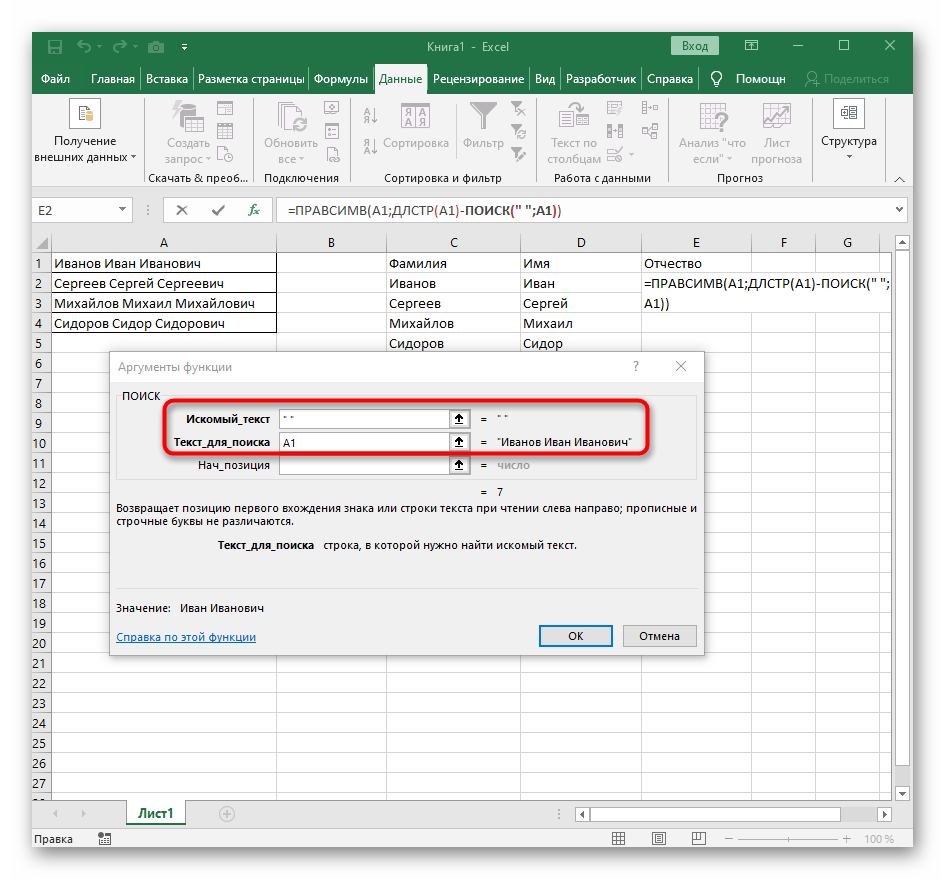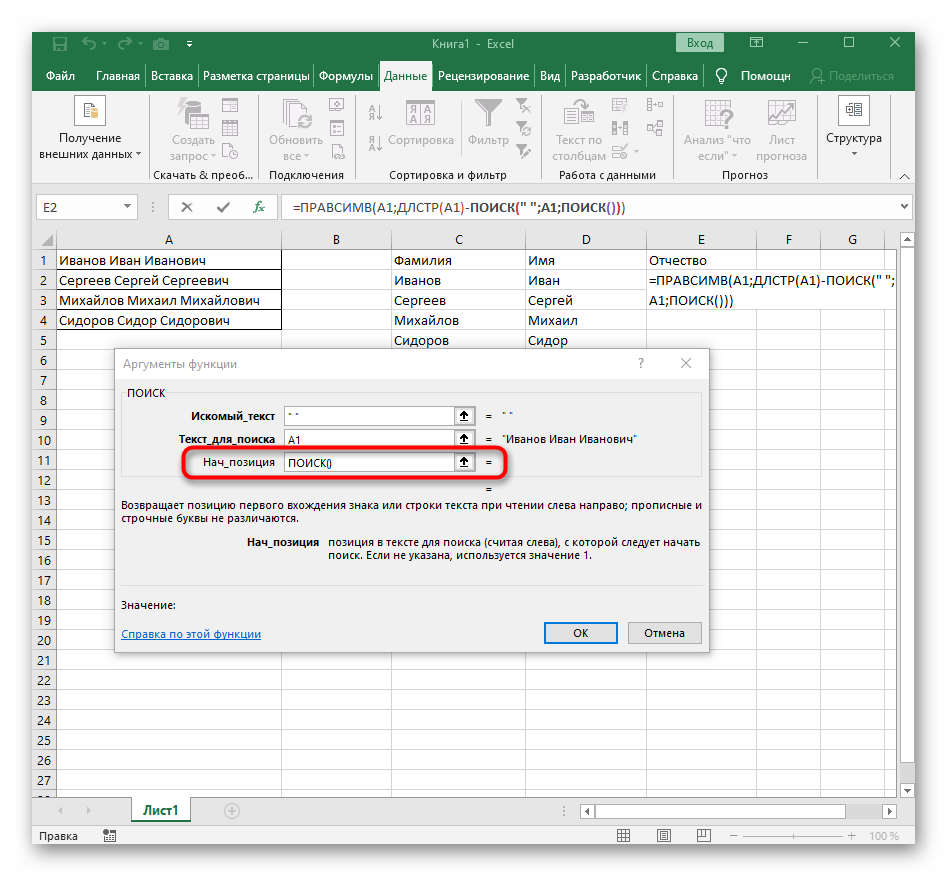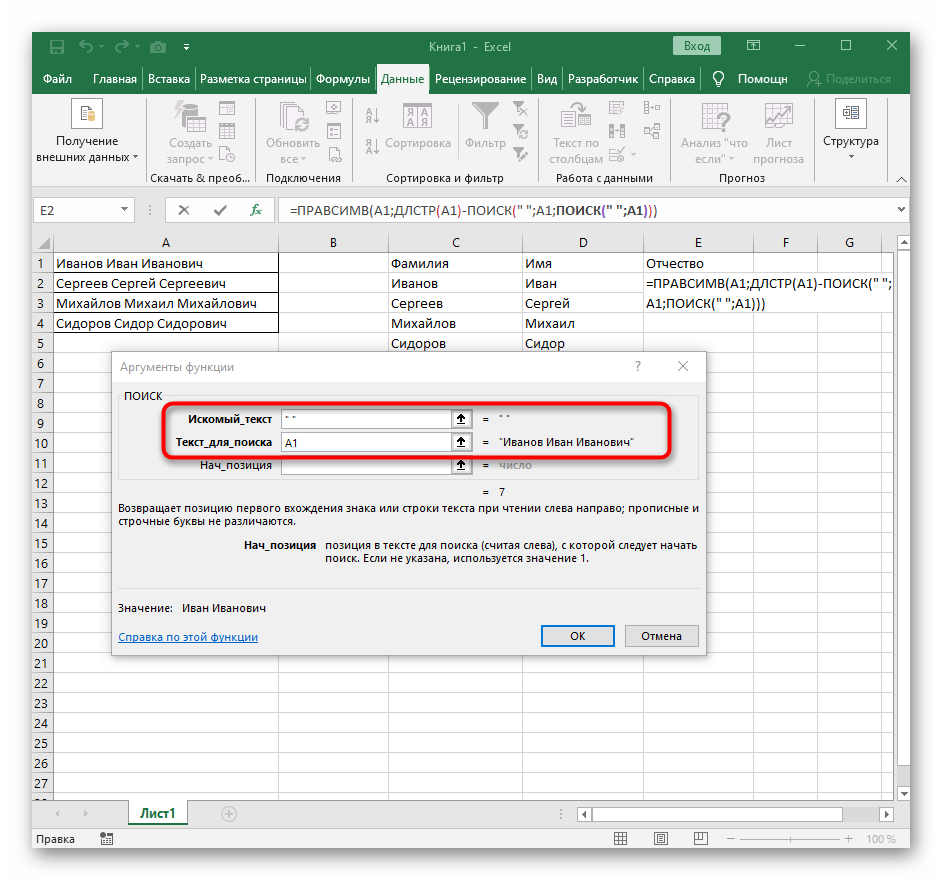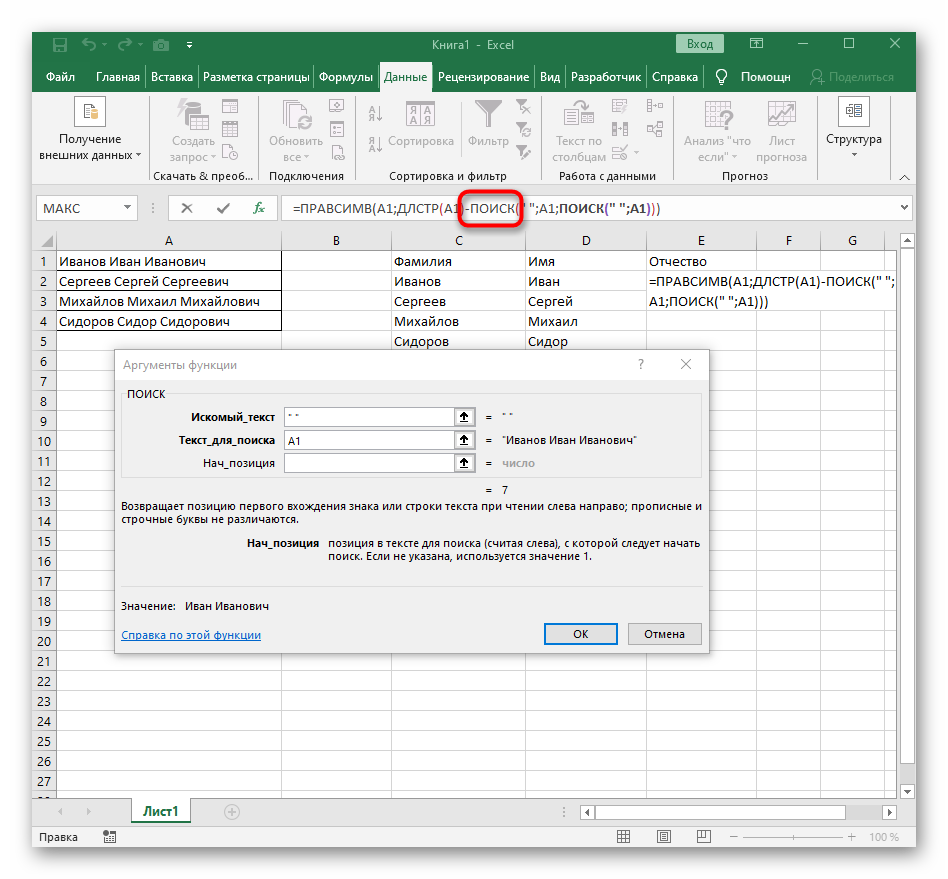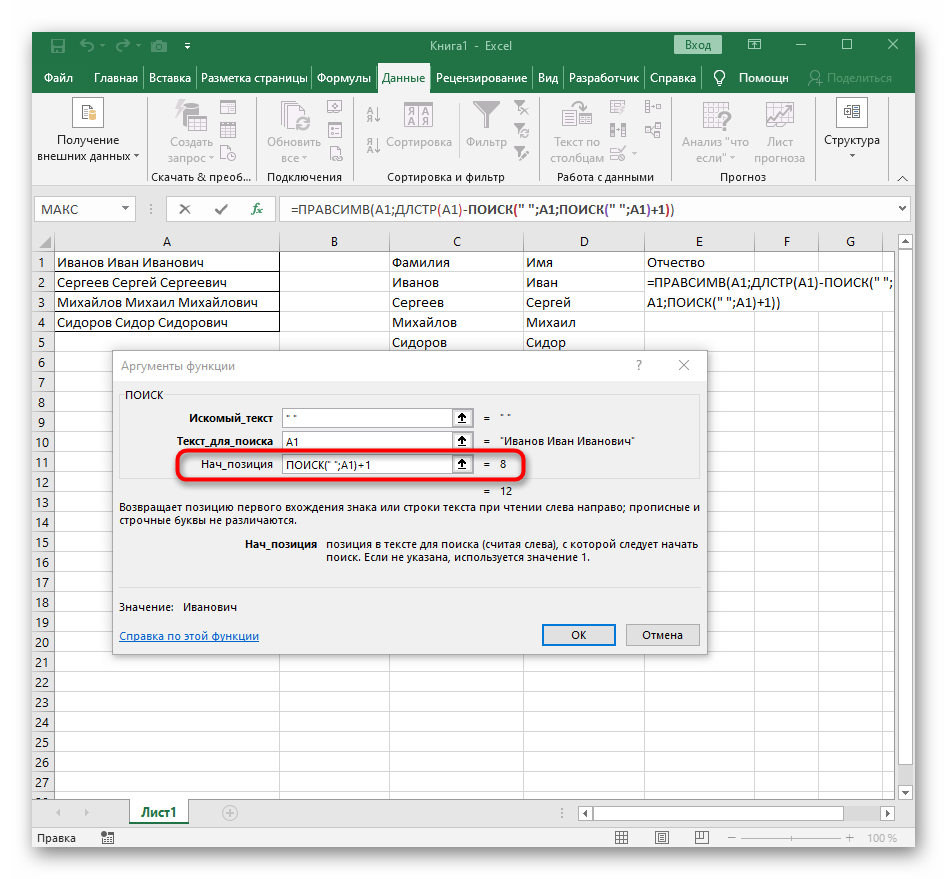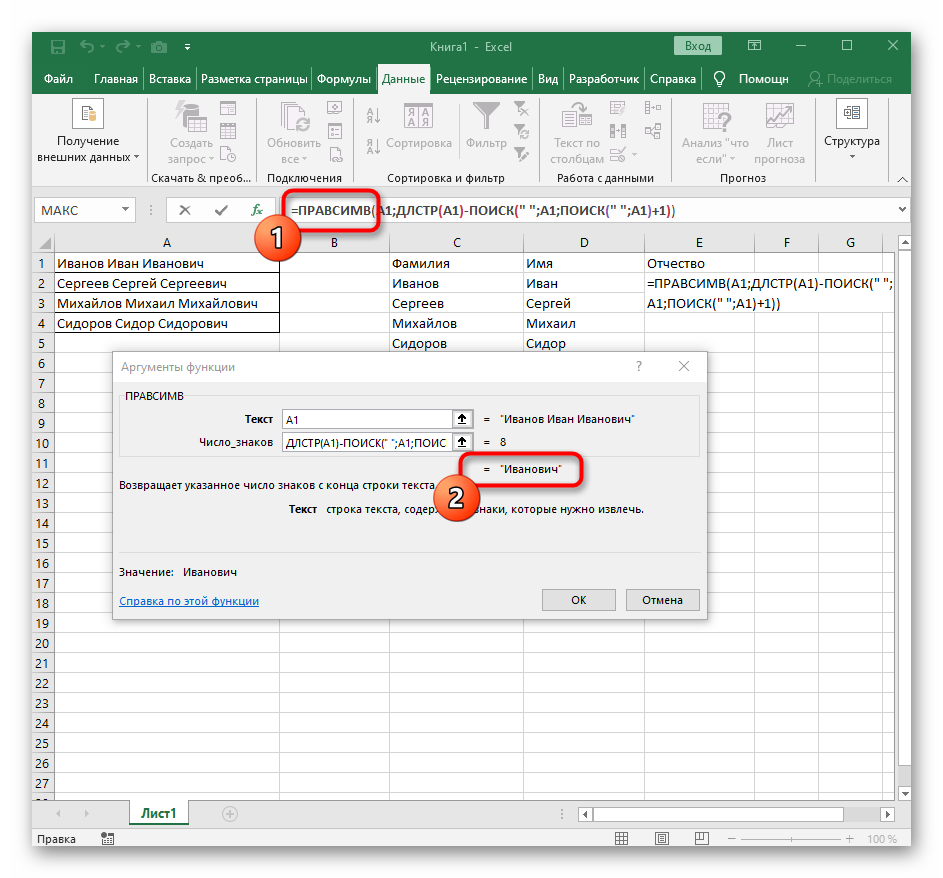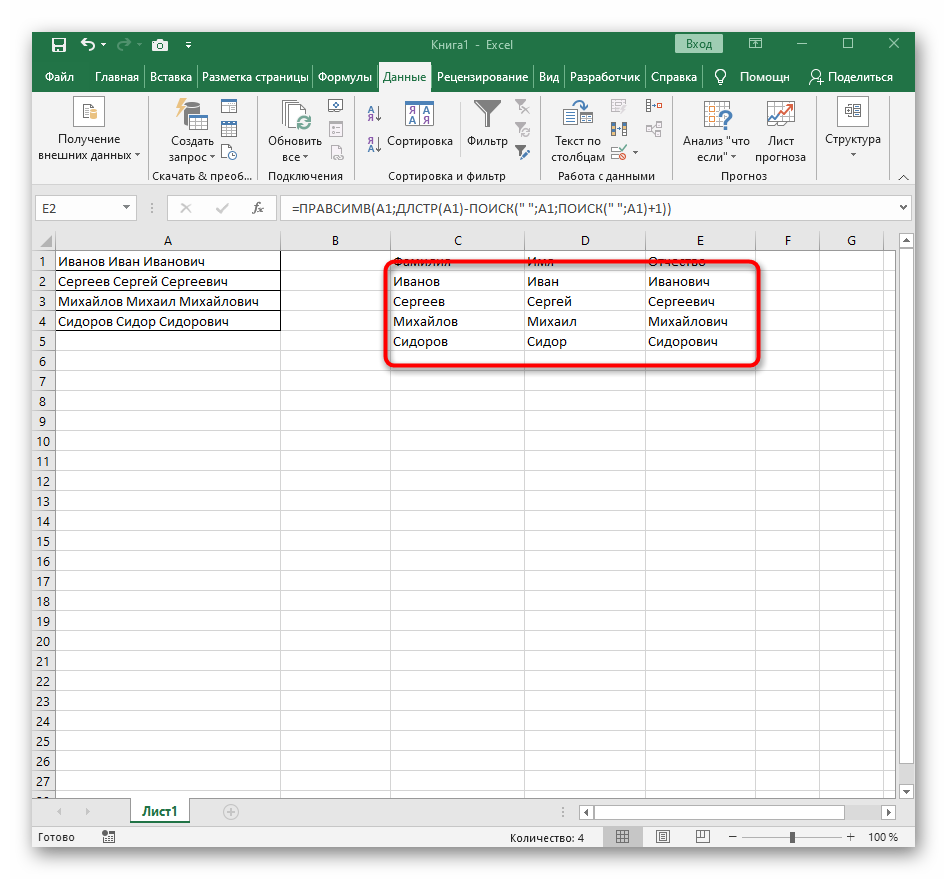Содержание
- Способ 1: Использование автоматического инструмента
- Способ 2: Создание формулы разделения текста
- Шаг 1: Разделение первого слова
- Шаг 2: Разделение второго слова
- Шаг 3: Разделение третьего слова
- Вопросы и ответы
Способ 1: Использование автоматического инструмента
В Excel есть автоматический инструмент, предназначенный для разделения текста по столбцам. Он не работает в автоматическом режиме, поэтому все действия придется выполнять вручную, предварительно выбирая диапазон обрабатываемых данных. Однако настройка является максимально простой и быстрой в реализации.
- С зажатой левой кнопкой мыши выделите все ячейки, текст которых хотите разделить на столбцы.
- После этого перейдите на вкладку «Данные» и нажмите кнопку «Текст по столбцам».
- Появится окно «Мастера разделения текста по столбцам», в котором нужно выбрать формат данных «с разделителями». Разделителем чаще всего выступает пробел, но если это другой знак препинания, понадобится указать его в следующем шаге.
- Отметьте галочкой символ разделения или вручную впишите его, а затем ознакомьтесь с предварительным результатом разделения в окне ниже.
- В завершающем шаге можно указать новый формат столбцов и место, куда их необходимо поместить. Как только настройка будет завершена, нажмите «Готово» для применения всех изменения.
- Вернитесь к таблице и убедитесь в том, что разделение прошло успешно.

Из этой инструкции можно сделать вывод, что использование такого инструмента оптимально в тех ситуациях, когда разделение необходимо выполнить всего один раз, обозначив для каждого слова новый столбец. Однако если в таблицу постоянно вносятся новые данные, все время разделять их таким образом будет не совсем удобно, поэтому в таких случаях предлагаем ознакомиться со следующим способом.
Способ 2: Создание формулы разделения текста
В Excel можно самостоятельно создать относительно сложную формулу, которая позволит рассчитать позиции слов в ячейке, найти пробелы и разделить каждое на отдельные столбцы. В качестве примера мы возьмем ячейку, состоящую из трех слов, разделенных пробелами. Для каждого из них понадобится своя формула, поэтому разделим способ на три этапа.
Шаг 1: Разделение первого слова
Формула для первого слова самая простая, поскольку придется отталкиваться только от одного пробела для определения правильной позиции. Рассмотрим каждый шаг ее создания, чтобы сформировалась полная картина того, зачем нужны определенные вычисления.
- Для удобства создадим три новые столбца с подписями, куда будем добавлять разделенный текст. Вы можете сделать так же или пропустить этот момент.
- Выберите ячейку, где хотите расположить первое слово, и запишите формулу
=ЛЕВСИМВ(. - После этого нажмите кнопку «Аргументы функции», перейдя тем самым в графическое окно редактирования формулы.
- В качестве текста аргумента указывайте ячейку с надписью, кликнув по ней левой кнопкой мыши на таблице.
- Количество знаков до пробела или другого разделителя придется посчитать, но вручную мы это делать не будем, а воспользуемся еще одной формулой —
ПОИСК(). - Как только вы запишете ее в таком формате, она отобразится в тексте ячейки сверху и будет выделена жирным. Нажмите по ней для быстрого перехода к аргументам этой функции.
- В поле «Искомый_текст» просто поставьте пробел или используемый разделитель, поскольку он поможет понять, где заканчивается слово. В «Текст_для_поиска» укажите ту же обрабатываемую ячейку.
- Нажмите по первой функции, чтобы вернуться к ней, и добавьте в конце второго аргумента
-1. Это необходимо для того, чтобы формуле «ПОИСК» учитывать не искомый пробел, а символ до него. Как видно на следующем скриншоте, в результате выводится фамилия без каких-либо пробелов, а это значит, что составление формул выполнено правильно. - Закройте редактор функции и убедитесь в том, что слово корректно отображается в новой ячейке.
- Зажмите ячейку в правом нижнем углу и перетащите вниз на необходимое количество рядов, чтобы растянуть ее. Так подставляются значения других выражений, которые необходимо разделить, а выполнение формулы происходит автоматически.


Полностью созданная формула имеет вид =ЛЕВСИМВ(A1;ПОИСК(" ";A1)-1), вы же можете создать ее по приведенной выше инструкции или вставить эту, если условия и разделитель подходят. Не забывайте заменить обрабатываемую ячейку.
Шаг 2: Разделение второго слова
Самое трудное — разделить второе слово, которым в нашем случае является имя. Связано это с тем, что оно с двух сторон окружено пробелами, поэтому придется учитывать их оба, создавая массивную формулу для правильного расчета позиции.
- В этом случае основной формулой станет
=ПСТР(— запишите ее в таком виде, а затем переходите к окну настройки аргументов. - Данная формула будет искать нужную строку в тексте, в качестве которого и выбираем ячейку с надписью для разделения.
- Начальную позицию строки придется определять при помощи уже знакомой вспомогательной формулы
ПОИСК(). - Создав и перейдя к ней, заполните точно так же, как это было показано в предыдущем шаге. В качестве искомого текста используйте разделитель, а ячейку указывайте как текст для поиска.
- Вернитесь к предыдущей формуле, где добавьте к функции «ПОИСК»
+1в конце, чтобы начинать счет со следующего символа после найденного пробела. - Сейчас формула уже может начать поиск строки с первого символа имени, но она пока еще не знает, где его закончить, поэтому в поле «Количество_знаков» снова впишите формулу
ПОИСК(). - Перейдите к ее аргументам и заполните их в уже привычном виде.
- Ранее мы не рассматривали начальную позицию этой функции, но теперь там нужно вписать тоже
ПОИСК(), поскольку эта формула должна находить не первый пробел, а второй. - Перейдите к созданной функции и заполните ее таким же образом.
- Возвращайтесь к первому
"ПОИСКУ"и допишите в «Нач_позиция»+1в конце, ведь для поиска строки нужен не пробел, а следующий символ. - Кликните по корню
=ПСТРи поставьте курсор в конце строки «Количество_знаков». - Допишите там выражение
-ПОИСК(" ";A1)-1)для завершения расчетов пробелов. - Вернитесь к таблице, растяните формулу и удостоверьтесь в том, что слова отображаются правильно.


Формула получилась большая, и не все пользователи понимают, как именно она работает. Дело в том, что для поиска строки пришлось использовать сразу несколько функций, определяющих начальные и конечные позиции пробелов, а затем от них отнимался один символ, чтобы в результате эти самые пробелы не отображались. В итоге формула такая: =ПСТР(A1;ПОИСК(" ";A1)+1;ПОИСК(" ";A1;ПОИСК(" ";A1)+1)-ПОИСК(" ";A1)-1). Используйте ее в качестве примера, заменяя номер ячейки с текстом.
Шаг 3: Разделение третьего слова
Последний шаг нашей инструкции подразумевает разделение третьего слова, что выглядит примерно так же, как это происходило с первым, но общая формула немного меняется.
- В пустой ячейке для расположения будущего текста напишите
=ПРАВСИМВ(и перейдите к аргументам этой функции. - В качестве текста указывайте ячейку с надписью для разделения.
- В этот раз вспомогательная функция для поиска слова называется
ДЛСТР(A1), где A1 — та же самая ячейка с текстом. Эта функция определяет количество знаков в тексте, а нам останется выделить только подходящие. - Для этого добавьте
-ПОИСК()и перейдите к редактированию этой формулы. - Введите уже привычную структуру для поиска первого разделителя в строке.
- Добавьте для начальной позиции еще один
ПОИСК(). - Ему укажите ту же самую структуру.
- Вернитесь к предыдущей формуле «ПОИСК».
- Прибавьте для его начальной позиции
+1. - Перейдите к корню формулы
ПРАВСИМВи убедитесь в том, что результат отображается правильно, а уже потом подтверждайте внесение изменений. Полная формула в этом случае выглядит как=ПРАВСИМВ(A1;ДЛСТР(A1)-ПОИСК(" ";A1;ПОИСК(" ";A1)+1)). - В итоге на следующем скриншоте вы видите, что все три слова разделены правильно и находятся в своих столбцах. Для этого пришлось использовать самые разные формулы и вспомогательные функции, но это позволяет динамически расширять таблицу и не беспокоиться о том, что каждый раз придется разделять текст заново. По необходимости просто расширяйте формулу путем ее перемещения вниз, чтобы следующие ячейки затрагивались автоматически.


Еще статьи по данной теме:
Помогла ли Вам статья?
Бывают ситуации, когда необходимо отрезать/ удалить строго определенное количество символов в тексте справа или слева. Например, когда вы имеете список адресов, и вначале каждого адреса стоит шестизначный индекс. Нужно убрать почтовые индексы из списка, но через замену их не уберешь, так как они имеют совершенно разные значения и не находятся опцией замены.

Рассмотрим их применение.
Вначале находим количество символов в тексте при помощи функции ДЛСТР. Для этого запускаем менеджер функций, выбираем ДЛСТР, указываем ячейку с текстом. Функция ДЛСТР посчитает количество символов.
Зная длину лишнего текста — 6 знаков в индексе, вычитаем их из общего числа символов посчитанных функцией ДЛСТР и получаем то количество символов, которое должно остаться в тексте, когда удалим индекс.
Полученное значение – количество оставляемых в тексте знаков, вписываем в функцию ЛЕВСИМВ или ПРАВСИМВ. Если нужно удалить знаки справа, то используем ЛЕВСИМВ, если слева, то ПРАВСИМВ. Нажимаем «Enter». Функция ЛЕВСИМВ или ПРАВСИМВ присваивает ячейке нужное нам количество символов из текста в новую ячейку, исключая ненужный нам индекс.
Для уменьшения количества ячеек с расчетами эти функции можно записать в систему следующего вида:
ПРАВСИМВ(…*¹;(ДЛСТР(…*¹)-6)).
Где …*¹- адрес ячейки, из которой берем текст.
На чтение 7 мин Опубликовано 07.01.2021
Часто перед пользователями табличного редактора встает задача расцепления текста. Существует несколько способов, позволяющих реализовать эту несложную процедуру. В статье мы детально рассмотрим каждый из методов.
Содержание
- Первый метод: применение автоматического инструмента
- Второй метод: применение формулы расцепления текста
- Этап первый: расцепление 1-го слова
- Этап второй: расцепление 2-го слова
- Третий этап: расцепление 3-го слова
- Заключение
Первый метод: применение автоматического инструмента
В табличном редакторе существует специальный инструмент автоматического вида, позволяющий реализовать эту процедуру. Подробная инструкция выглядит так:
- Зажимаем левую клавишу мышки и производим выделение всех ячеек, которые мы планируем расцепить на колонки.
- Передвигаемся в подраздел «Данные» и жмем ЛКМ по элементу «Текст по столбцам».
- Отобразилось окошко, имеющее наименование «Мастер распределения текста по столбцам». Ставим пунктик рядом с надписью «с разделителями». Обычно в качестве разделителя выступает пробел, но на дальнейшем этапе можно отредактировать вид разделения.
- Выставляем отметку около того символа, который мы планируем использовать в качестве разделителя. Внизу окошка находится поле «Образец разбора данных». Здесь можно предварительно посмотреть полученный результат.
- На следующем этапе задаем новый формат колонок, а также ту локацию, в которую будет перемещена новая информация. После проведения всех процедур щелкаем левой клавишей мышки на «Готово», чтобы сохранить внесенные изменения.
- Возвращаемся к исходной табличке и убеждаемся, что процесс расцепления произошел корректно.
Стоит отметить! Данный метод подходит только в тех случаях, когда необходимо произвести только одно расцепление, указав для каждого слова новую колонку. Этот метод не подходит для работы, в которой необходимо постоянно проводить процедуру расцепления, так как будет тратиться много времени. Рассмотрим следующие методы.
Второй метод: применение формулы расцепления текста
Такая формула позволяет подсчитать позиции слов, отыскать пробелы, а затем расцепить все слова на отдельные колонки. Этот способ подразумевает большое количество действий, поэтому нужно внимательно следовать этапам подробной инструкции. Для примера мы возьмем поле, в котором располагается три слова, которые разделены между собой пробелами.
Этап первый: расцепление 1-го слова
Подробная инструкция выглядит так:
- Создаем 3 новых колонки с заголовками.
- Производим выбор той ячейки, в которой мы планируем расположить 1-е слово. Вписываем сюда формулу: =ЛЕВСИМВ(.
- Щелкаем левой клавишей мышки на «Аргументы функции».
- В поле «Текст» при помощи левой клавиши мышки указываем координаты ячейки. В нашем случае это А1.
- В поле «Количество_знаков» вбиваем формулу ПОИСК(), позволяющую автоматически подсчитать число символов до разделителя.
- Формула отобразилась в строчке для ввода формул. Жмем на нее ЛКМ, чтобы попасть в окошко «Аргументы функции».
- В строчку «Искомый_текст» вбиваем необходимый разделитель. Стандартно – это пробел. В строчку «Текст_для_поиска» вбиваем координату А1.
- Жмем ЛКМ на 1-ю функцию, чтобы снова попасть в окошко ее аргументов. Дописываем правее 2-го аргумента значение -1. Это позволит формуле учесть не сам пробел, а знак до него.
- Закрываем окошко аргументов, чтобы убедиться в правильном выводе информации.
- Растягиваем новую ячейку вниз при помощи зажатия ЛКМ. Формула автоматическим образом подставилась в другие ячейки.
Этап второй: расцепление 2-го слова
Расцепление 2-го слова – это самый сложный этап, так как оно с 2-х сторон окружено разделителями. Подробная инструкция выглядит так:
- Для работы нам понадобится формула =ПСТР(. Записываем ее в ячейку, а затем передвигаемся в окошко для ввода аргументов.
- Эта формула позволяет отыскать необходимую строчку в текстовой информации. В строчку «Текст» вводим координату А1.
- В поле «Начальная_позиция» вбиваем формулу ПОИСК(), позволяющую автоматически подсчитать число символов до разделителя.
- Формула отобразилась в строчке для ввода формул. Жмем на нее ЛКМ, чтобы попасть в окошко «Аргументы функции».
- В строчку «Искомый_текст» вбиваем необходимый разделитель. Стандартно – это пробел. В строчку «Текст_для_поиска» вбиваем координату А1.
- Вернувшись в изначальное окошко, добавляем во второй аргумент значение +1 в конец. Это позволит осуществить начало счета со следующего знака после найденного разделителя.
- В строчку «Количество_знаков» снова вводим формулу ПОИСК().
- Аргументы оператора заполняем таким же образом, как и выше.
- Дополнительно здесь же в поле «Нач_позиция» необходимо еще раз прописать ПОИСК(), чтобы отыскать 2-й разделитель.
- Окошко аргументов для оператора ПОИСК() заполняем всем тем же образом, как и ранее.
- Передвигаемся к первому ПОИСКУ и добавляем значение +1 в аргумент «Нач_позиция».
- Жмем ЛКМ на элемент =ПСТР, находящийся в строчке формул. Наводим указатель в конец строчки «Количество_знаков».
- Добавляем в конце значение -ПОИСК(» «;A1)-1), чтобы закончить расчет разделителей.
- Закрываем окошко аргументов, чтобы убедиться в правильном выводе информации.
- Растягиваем новую ячейку вниз при помощи зажатия ЛКМ. Формула автоматическим образом подставилась в другие ячейки.
Третий этап: расцепление 3-го слова
Этот этап схож с первым, но имеет небольшие отличия. Подробная инструкция выглядит так:
- Вбиваем в необходимую ячейку формулу =ПРАВСИМВ( и перемещаемся в окошко аргументов.
- В строчку «Текст» вбиваем координату А1.
- В строчку «Число_знаков» вбиваем формулу ДЛСТР(А1). Она позволяет выявить число символов в данных.
- Добавляем в конец этой строчки знакомое нам значение -ПОИСК(). Передвигаемся в окошко аргументов данной формулы.
- Вбиваем уже знакомые нам данные для поиска пробела в строчке.
- В строчку «Нач_позиция» вбиваем дополнительный ПОИСК().
- Указываем здесь такие же данные.
- Возвращаемся к прошлому «ПОИСКУ».
- В конец строчки «Нач_позиция» добавляем значение +1.
- Подтверждаем все внесенные изменения.
- Готово! Мы реализовали процедуру расцепления 3-х слов. Каждое слово находится в отдельной колонке.
Заключение
Мы рассмотрели два способа расцепления текста в табличном редакторе. Второй способ является наиболее эффективным, но для его реализации необходимо выполнить большое количество действий. Понимание работы процедуры расцепления значительно облегчит пользователям работу в табличном редакторе.
Оцените качество статьи. Нам важно ваше мнение:
Excel для Microsoft 365 Excel для Microsoft 365 для Mac Excel для Интернета Excel 2021 Excel 2021 для Mac Excel 2019 Excel 2019 для Mac Excel 2016 Excel 2016 для Mac Excel 2013 Excel 2010 Excel 2007 Excel для Mac 2011 Excel Starter 2010 Еще…Меньше
Чтобы просмотреть более подробные сведения о функции, щелкните ее название в первом столбце.
Примечание: Маркер версии обозначает версию Excel, в которой она впервые появилась. В более ранних версиях эта функция отсутствует. Например, маркер версии 2013 означает, что данная функция доступна в выпуске Excel 2013 и всех последующих версиях.
|
Функция |
Описание |
|---|---|
|
Функция МАССИВВТЕКСТ |
Возвращает массив текстовых значений из любого указанного диапазона |
|
ASC |
Для языков с двухбайтовыми наборами знаков (например, катакана) преобразует полноширинные (двухбайтовые) знаки в полуширинные (однобайтовые). |
|
БАТТЕКСТ |
Преобразует число в текст, используя денежный формат ß (БАТ). |
|
СИМВОЛ |
Возвращает символ с заданным кодом. |
|
ПЕЧСИМВ |
Удаляет из текста все непечатаемые символы. |
|
КОДСИМВ |
Возвращает числовой код первого знака в текстовой строке. |
|
СЦЕП |
Объединяет текст из нескольких диапазонов или строк, но не добавляет разделитель или аргументы IgnoreEmpty. |
|
СЦЕПИТЬ |
Объединяет несколько текстовых элементов в один. |
|
DBCS |
Для языков с двухбайтовыми наборами знаков (например, катакана) преобразует полуширинные (однобайтовые) знаки в текстовой строке в полноширинные (двухбайтовые). |
|
РУБЛЬ |
Преобразует число в текст, используя денежный формат рубля. |
|
СОВПАД |
Проверяет идентичность двух текстовых значений. |
|
НАЙТИ, НАЙТИБ |
Ищет вхождения одного текстового значения в другом (с учетом регистра). |
|
ФИКСИРОВАННЫЙ |
Форматирует число и преобразует его в текст с заданным числом десятичных знаков. |
|
ЛЕВСИМВ, ЛЕВБ |
Возвращают крайние слева знаки текстового значения. |
|
ДЛСТР, ДЛИНБ |
Возвращают количество знаков в текстовой строке. |
|
СТРОЧН |
Преобразует все буквы текста в строчные. |
|
ПСТР, ПСТРБ |
Возвращают заданное число знаков из строки текста, начиная с указанной позиции. |
|
ЧЗНАЧ |
Преобразует текст в число независимо от языкового стандарта. |
|
PHONETIC |
Извлекает фонетические (фуригана) знаки из текстовой строки. |
|
ПРОПНАЧ |
Преобразует первую букву в каждом слове текста в прописную. |
|
ЗАМЕНИТЬ, ЗАМЕНИТЬБ |
Заменяют знаки в тексте. |
|
ПОВТОР |
Повторяет текст заданное число раз. |
|
ПРАВСИМВ, ПРАВБ |
Возвращают крайние справа знаки текстовой строки. |
|
ПОИСК, ПОИСКБ |
Ищут вхождения одного текстового значения в другом (без учета регистра). |
|
ПОДСТАВИТЬ |
Заменяет в текстовой строке старый текст новым. |
|
Т |
Преобразует аргументы в текст. |
|
ТЕКСТ |
Форматирует число и преобразует его в текст. |
|
Функция TEXTAFTER |
Возвращает текст, который происходит после заданного символа или строки |
|
Функция TEXTBEFORE |
Возвращает текст, который встречается перед заданным символом или строкой |
|
Функция TEXTJOIN |
Объединяет текст из нескольких диапазонов и (или) строк |
|
Функция TEXTSPLIT |
Разделение текстовых строк с помощью разделителей столбцов и строк |
|
СЖПРОБЕЛЫ |
Удаляет из текста пробелы. |
|
ЮНИСИМВ |
Возвращает символ Юникод, на который ссылается заданное числовое значение. |
|
UNICODE |
Возвращает число (кодовую страницу), которая соответствует первому символу текста. |
|
ПРОПИСН |
Преобразует все буквы текста в прописные. |
|
ЗНАЧЕН |
Преобразует текстовый аргумент в число. |
|
Функция ЗНАЧЕНИЕВТЕКСТ |
Возвращает текст из любого указанного значения |
Важно: Вычисляемые результаты формул и некоторые функции листа Excel могут несколько отличаться на компьютерах под управлением Windows с архитектурой x86 или x86-64 и компьютерах под управлением Windows RT с архитектурой ARM. Подробнее об этих различиях.
См. также
Функции Excel (по категориям)
Функции Excel (по алфавиту)
Нужна дополнительная помощь?
Как извлечь часть текста в Эксель
Извлечение части текста – самая распространенная задача при работе с текстом в Excel. Часто к этой задаче и сводится вся работа над текстом. Чтобы получить часть символов из строки, нужно владеть функциями поиска, удаления лишних символов, определения длины строки и др.
Для получения части текста, в Эксель есть 3 функции:
- ЛЕВСИМВ(Строка; Количество_символов) – выводит заданное количество символов с левого края. Например, =ЛЕВСИМВ(А1;10) выведет 10 первых символов строки в ячейке А1 . Функция имеет 2 обязательных аргумента – Строка-источник и количество выводимых символов;

- ПРАВСИМВ(Строка; Количество_символов) – функция схожа с предыдущей, она выводит заданное количество символов справа. То есть, =ПРАВСИМВ(А1;10) в результате выдаст 10 последних символов из строки А1 .

- ПСТР(Строка; Начальный_символ; Количество символов) – выбирает из текста нужное количество знаков, начиная с заданного. Например, =ПСТР(А1;5;3) выведет 3 символа начиная с 5-го (5-7 символы строки).

Все эти функции в подсчёте количества символов учитывают лишние пробелы, непечатаемые символы, поэтому рекомендую сначала очистить текст от лишних знаков.
Функции ЛЕВИСМВ, ПРАВСИМВ, ПСТР – это простой и мощный инструмент, если используется в комбинации с другими текстовыми функциями. Вы увидите это в уроке-практикуме по строчным функциям.
А следующий пост мы посвятим поиску нужного текста в строке. Заходите и читайте. Только хорошее владение функциями позволит вам эффективно выполнять задачи в Microsoft Excel!
Если вы еще не прочли посты о написании формул и применении функций – обязательно это сделайте, без них изучение функций Excel будет сложнее и дольше!
Microsoft Excel
трюки • приёмы • решения
Как извлечь слова из строки таблицы Excel
Формулы в этой статье полезны для извлечения слов из текста, содержащегося в ячейке. Например, вы можете создать формулу для извлечения первого слова в предложении.
Извлечение первого слова из строки
Чтобы извлечь первое слово из строки, формула должна найти позицию первого символа пробела, а затем использовать эту информацию в качестве аргумента для функции ЛЕВСИМВ. Следующая формула делает это: =ЛЕВСИМВ(A1;НАЙТИ(» «;A1)-1) .
Эта формула возвращает весь текст до первого пробела в ячейке A1. Однако у нее есть небольшой недостаток: она возвращает ошибку, если текст в ячейке А1 не содержит пробелов, потому что состоит из одного слова. Несколько более сложная формула решает проблему с помощью новой функции ЕСЛИОШИБКА, отображая все содержимое ячейки, если произошла ошибка:
=ЕСЛИОШИБКА(ЛЕВСИМВ(A1;НАЙТИ(» «;A1)-1);A1) .
Если вам нужно, чтобы формула была совместима с более ранними версиями Excel, вы не можете использовать ЕСЛИОШИБКА. В таком случае придется обойтись функцией ЕСЛИ и функцией ЕОШ для проверки на ошибку:
=ЕСЛИ(ЕОШ(НАЙТИ(» «;A1));A1;ЛЕВСИМВ(A1;НАЙТИ(» «;A1)-1))
Извлечение последнего слова строки
Извлечение последнего слова строки — более сложная задача, поскольку функция НАЙТИ работает только слева направо. Таким образом, проблема состоит в поиске последнего символа пробела. Следующая формула, однако, решает эту проблему. Она возвращает последнее слово строки (весь текст, следующий за последним символом пробела):
=ПРАВСИМВ(A1;ДЛСТР(A1)-НАЙТИ(«*»;ПОДСТАВИТЬ(A1;» «;»*»;ДЛСТР(A1)-ДЛСТР(ПОДСТАВИТЬ(A1;»»;»»)))))
Но у этой формулы есть такой же недостаток, как и у первой формулы из предыдущего раздела: она вернет ошибку, если строка не содержит по крайней мере один пробел. Решение заключается в использовании функции ЕСЛИОШИБКА и возврате всего содержимого ячейки А1, если возникает ошибка:
=ЕСЛИОШИБКА(ПРАВСИМВ(A1;ДЛСТР(A1)-НАЙТИ(«*»;ПОДСТАВИТЬ(A1;» «;»*»;ДЛСТР(A1)-ДЛСТР(ПОДСТАВИТЬ(A1;» «;»»)))));A1)
Следующая формула совместима со всеми версиями Excel:
=ЕСЛИ(ЕОШ(НАЙТИ(» «;A1));A1;ПРАВСИМВ(A1;ДЛСТР(A1)-НАЙТИ(«*»;ПОДСТАВИТЬ(A1;»»;»*»;ДЛСТР(A1)-ДЛСТР(ПОДСТАВИТЬ(A1;» «;»»))))))
Извлечение всего, кроме первого слова строки
Следующая формула возвращает содержимое ячейки А1, за исключением первого слова:
=ПРАВСИМВ(A1;ДЛСТР(A1)-НАЙТИ(» «:A1;1)) .
Если ячейка А1 содержит текст 2008 Operating Budget, то формула вернет Operating Budget.
Формула возвращает ошибку, если ячейка содержит только одно слово. Следующая версия формулы использует функцию ЕСЛИОШИБКА, чтобы можно было избежать ошибки; формула возвращает пустую строку, если ячейка не содержит более одного слова:
=ЕСЛИОШИБКА(ПРАВСИМВ(A1;ДЛСТР(A1)-НАЙТИ(» «;A1;1));»»)
А эта версия совместима со всеми версиями Excel:
=ЕСЛИ(ЕОШ(НАЙТИ(» «;A1));»»;ПРАВСИМВ(A1;ДЛСТР(A1)-НАЙТИ(» «;A1;1)))
Как вытащить число или часть текста из текстовой строки в Excel
Сегодня мы с вами рассмотрим весьма распространённую ситуацию, возникающую в работе экономиста связанную с анализом данных.
Как правило, экономисту поручают проведение всевозможных видов анализа на основании бухгалтерских данных, группировку их специальным образом, получение дополнительных срезов, отличающихся от имеющихся бухгалтерских аналитик и т.д.
Речь здесь уже идет о преобразовании данных бухгалтерского учета в данные управленческого учета. Мы не будем говорить о необходимости сближения бухгалтерского и управленческого учета, или, по крайней мере, получения нужных срезов и аналитик в имеющихся учетных программах в автоматическом режиме. К сожалению, зачастую экономисту приходиться «перелопачивать» огромные объемы информации вручную.
И здесь, очень многое зависит, насколько эффективно организована работа, насколько экономист владеет своим основным прикладным инструментом – программой Excel, знает ее возможности и эффективные приемы обработки информации. Ведь одну и туже задачу можно решать разными способами, затрачивая разное количество времени и усилий.
Рассмотрим конкретную ситуацию. Вам нужно подготовить отчёт в разрезе, который нельзя получить в бухгалтерской программе. Вы выгрузили в Excel отчет по проводкам (оборотно-сальдовую ведомость, карточку счета и т.д. – не суть важно) и видите, что для нормальной фильтрации данных или создания сводной таблицы для анализа данных у вас не хватает одного признака (аналитики, разреза, субконто и т.д.).
Критически взглянув на таблицу, вы видите, что необходимый вам признак операции находиться тут же в таблице, но не в отдельной ячейке, а внутри текста. Например, код филиала в наименовании документа. А вам как раз надо подготовить отчет по поставщикам в разрезе филиалов, т.е. по двум признакам, один из которых отсутствует в приемлемом для дальнейшей обработки информации виде.
Если в таблице находиться десять операций, то проще проставить признак вручную в соседнем столбце, однако если записей несколько тысяч, то это уже проблематично.
Вся трудность, в том чтобы извлечь код из текстовой строки.
Возможна ситуация, когда этот код находиться всегда в начале текстовой строки или всегда в конце.
В этом случае, мы можем извлекать код или часть текста при помощи функций ЛЕВСИМВ и ПРАВСИМВ, которые возвращают заданное количество знаков соответственно с начала строки или с конца строки.
Текст – обязательный аргумент. Текстовая строка, содержащая символы, которые требуется извлечь.
Количество_знаков — необязательный аргумент. Количество символов, извлекаемых функцией ЛЕВСИМВ (ПРАВСИМВ).
«Количество_знаков» должно быть больше нуля или равно ему. Если «количество_знаков» превышает длину текста, функция ЛЕВСИМВ (ПРАВСИМВ) возвращает весь текст. Если значение «количество_знаков» опущено, оно считается равным 1.
Зная количество знаков, которые содержит код, мы легко извлечем необходимые символы.
Сложнее если нужные нам символы находятся в середине текста.
Извлечь число, текст, код и т.д. из середины текстовой строки может функция ПСТР, возвращает заданное число знаков из строки текста, начиная с указанной позиции.
=ПСТР(текст; начальная_позиция; количество_знаков)
Текст – обязательный аргумент. Текстовая строка, содержащая символы, которые требуется извлечь.
Начальная_позиция – обязательный аргумент. Позиция первого знака, извлекаемого из текста. Первый знак в тексте имеет начальную позицию 1 и так далее.
Количество_знаков – обязательный аргумент. Указывает, сколько знаков должна вернуть функция ПСТР.
Самый простой случай – если код находиться на одном и том же месте от начала строки. Например, у нас наименование документа начинается всегда одинаково «Поступление товаров и услуг ХХ ….»
Наш признак «ХХ» — код филиала начинается с 29 знака и имеет 2 знака в своем составе.
В нашем случае формула будет иметь вид:
Однако не всегда все так безоблачно. Предположим, мы не можем со 100% уверенностью сказать, что наименование документа у нас во всех строках будет начинаться одинаково, но мы точно знаем, что признак филиала закодирован в номере документа следующим образом:
Первый символ – первая буква в наименовании филиала, второй символ – это буква Ф (филиал) и далее следует пять нулей «00000». Причем меняется только первый символ — первая буква наименования филиала.
Обладая такими существенными знаниями, мы можем смело использовать функцию ПОИСК, которая находит нужный нам текст в текстовой строке и возвращают начальную позицию нужного нам текста внутри всей текстовой строки.
=ПОИСК(искомый_текст; текст_для_поиска; [нач_позиция])
Искомый_текст – обязательный аргумент. Текст, который требуется найти.
Просматриваемый_текст – обязательный аргумент. Текст, в котором нужно найти значение аргумента искомый_текст.
Нач_позиция – необязательный аргумент. Номер знака в аргументе просматриваемый_текст, с которого следует начать поиск.
Функция ПОИСК не учитывает регистр. Если требуется учитывать регистр, используйте функцию НАЙТИ.
В аргументе искомый_текст можно использовать подстановочные знаки: вопросительный знак (?) и звездочку (*). Вопросительный знак соответствует любому знаку, звездочка — любой последовательности знаков. Если требуется найти вопросительный знак или звездочку, введите перед ним тильду (
Обозначив меняющийся первый символ знаком вопроса (?), мы можем записать итоговую формулу для выделения кода филиала в таком виде:
Эта формула определяет начальную позицию кода филиала в наименовании документа, а затем возвращает два знака кода, начиная с найденной позиции.
В результате, мы получим в отдельном столбце код филиала, который сможем использовать как признак для фильтрации, сортировки или создания сводной таблицы.
Как отрезать (удалить) лишний текст слева или справа в ячейке «Эксель».
Бывают ситуации, когда необходимо отрезать/ удалить строго определенное количество символов в тексте справа или слева. Например, когда вы имеете список адресов, и вначале каждого адреса стоит шестизначный индекс. Нужно убрать почтовые индексы из списка, но через замену их не уберешь, так как они имеют совершенно разные значения и не находятся опцией замены.

Рассмотрим их применение.
Вначале находим количество символов в тексте при помощи функции ДЛСТР. Для этого запускаем менеджер функций, выбираем ДЛСТР, указываем ячейку с текстом. Функция ДЛСТР посчитает количество символов.
Зная длину лишнего текста — 6 знаков в индексе, вычитаем их из общего числа символов посчитанных функцией ДЛСТР и получаем то количество символов, которое должно остаться в тексте, когда удалим индекс.
Полученное значение – количество оставляемых в тексте знаков, вписываем в функцию ЛЕВСИМВ или ПРАВСИМВ. Если нужно удалить знаки справа, то используем ЛЕВСИМВ, если слева, то ПРАВСИМВ. Нажимаем «Enter». Функция ЛЕВСИМВ или ПРАВСИМВ присваивает ячейке нужное нам количество символов из текста в новую ячейку, исключая ненужный нам индекс.
Для уменьшения количества ячеек с расчетами эти функции можно записать в систему следующего вида:
ПРАВСИМВ(…*¹;(ДЛСТР(…*¹)-6)).
Где …*¹- адрес ячейки, из которой берем текст.
Как в Эксель (Excel) вытащить часть текста из ячейки в другую ячейку?
Как в Excel извлечь часть текста из ячейки?
Например, в ячейке написана категория товара и информация о товаре.
Как выташить в отдельную ячейку только название категории («Перчатки хозяйственные», «Молоток слесарный» и т.п.)?
Если у Вас данные (которые нужно обработать, все эти «молотки» и «перчатки») всегда отделены от остальной части текста запятой и первая ячейка с данными это B2, то формула такая
напишите ее в любую свободную ячейку (например правее) в той же строке, а потом растяните вниз и все ваши тысячи строк будут обработаны.
Очевидно, что вытащить часть текста в другую ячейку можно с помощью специальных функций для работы со строками.
В Excel их довольно много, и в первую очередь можно выделить такие функции, как:
ЛЕВСИМВ и ПРАВСИМВ — излекают определённое число символов слева и справа соответственно.
ДЛСТР — длина строки.
НАЙТИ — возвращает позицию, с которой подстрока или символ входит в строку.
ПОДСТРОКА — извлекает подстроку из текста, которая отделена определённым символом-разделителе м.
ПСТР — извлекает указанное число знаков из строки (начиная с указанной позиции).
КОНЕЦСТРОКИ и НАЧАЛОСТРОКИ — возвращает строку после / до указанной подстроки.
Но здесь всё зависит от того, как именно эти данные расположены в исходной строке — одно дело в самом конце / начале, а другое — в середине.
В любом случае нужно постараться найти какой-то признак — слово или символ, до или после которого в ячейке находятся нужные данные, после чего использовать его в качестве аргумента в функциях, про которые я написал выше.
Пример 1
Исходные данные такие:
Предположим, нужно извлечь в отдельную ячейку цену товара (3500 рублей, 4200 рублей).
Можно увидеть, что в этих ячейках цене предшествует текст «размеры, » — то есть можно воспользоваться функцией КОНЕЦСТРОКИ и вытащить всё, что находится после этого текста.
Итак, ставим курсор в ячейку, куда нужно извлечь цену, и на вкладке «Формулы» выбираем «Текстовые» -> «КОНЕЦСТРОКИ».
Указываем аргументы функции (обязательные):
ТЕКСТ — указываем ячейку, из которой нужно извлечь подстроку (B2 или B3).
НАЙТИ — указываем подстроку, после которой должно начаться извлечение текста («размеры, «).
Нажимаем на кнопку «OK» и получаем то, что было нужно:
Формула получилась такая:
А если требуется, чтобы было только число (без рублей), то можно, например, использовать функцию НАЧАЛОСТРОКИ.
В этом случае в качестве 1 аргумента (исходной строки) вводим формулу, созданную выше, а в качестве 2 аргумента — » «.
Пример 2
Нужно извлечь в отдельную ячейку название цвета (красный, коричневый и т.п.).
Здесь всё проще, так как название цвета находится в самом конце строки — и можно, например, использовать функцию ПРАВСИМВ.
У этой функции 2 аргумента:
Текст — указываем ячейку, из которой нужно извлечь подстроку.
Число_знаков — это разность между длиной исходной строки (функция ДЛСТР) и позицией запятой в этой строке (функция НАЙТИ), также дополнительно нужно отнять единицу, так как после запятой стоит пробел.
Формула и результат:
Но мне всё же больше нравится вариант с упомянутой выше функцией КОНЕЦСТРОКИ.
Она менее громоздкая и не содержит вложенных функций.
Эксель многие любят за то, что можно быстро обрабатывать и менять таблицы, так как надо.
Вот и в этом случаи, для того, чтобы вытащить из ячейки текст, нужно в пустой рядом столбик ввести формулу. Но тут не так всё просто. В зависимости от того, с какой стороны нужен текст, вводим формулу Левсимв и Правсимв. Одна из этих функций выведет нужный текст справа, другая слева. При этом формула будет выглядеть примерно так:=ЛЕВСИМВ(В1;10). В данном случаи 10 число символов. Но если число символов не одинаковое, то метод не совсем подойдёт.
Тогда можно будет попробовать функцию текстовые, конец строки. Если перед нужной вам фразой стоит одно и тоже слово в каждой строке. Появится окошко, и в строке найти добавить это слова. Нужный текст после этого слова переместится.
Если в таблице одна или 2 строки, тогда можно воспользоваться функцией нажатия клавиш Ctrl+C скопировать и Ctrl+V вставить, а если в таблице нужно поменять цену для большого количества параметров, переходите в шапку инструментов, и действуйте по алгоритму, который находится под кнопой формулы — текстовые и в выпадающем меню находите среди абракадабры из сокращений «конецстроки»
далее следуя указаниям меняете в открытых окнах параметры. Подставляете какие заданы, а машина сама все посчитает. За это эксель и любят бухгалтеры, по мне так самая кривая программа после ворда. имхо для бв.
Что касается абракадабры в выпадающем меню, на это есть подсказки, например
ЛЕВСИМВ — левые символы
ПРАВСИМВ — правые символы
ДЛСТР — длина строки
НАЙТИ — возвращает позицию, с которой подстрока или символ входит в строку.
КОНЕЦСТРОКИ возврат строки до конца
НАЧАЛОСТРОКИ — возврат строки в начало
Открывайте ячейку из которой надо вытащить часть текста, клацаете по тексту что бы курсор в тексте начал моргать, выделяете эту часть текста которую хотите утащить в другое место, щелкаете по выделенке ПКМ (правой кнопкой мышки) выбираете «копировать»
Переходите в окно куда нужно вставить, щелкаете в нем ЛКМ (левой кнопкой мышки) что бы активировать работу ввода данных в этой ячейки, следом щелкаете ПКМ, выбираете «вставить» и все.
Довольно сложный вопрос, но в Ексель можно сделать и такое, в этом редакторе есть подобные функции работы со строками.
Эти функции мы ищем в верхнем меню во вкладке «Формулы» — «Текстовые»:
Желательно, чтобы записи в ячейках были бы хоть как-то структурированы, например, если в ячейках сначала записано наименование товара, потом через запятую, в конце записи, цена товара, с такими ячейками будет работать несложно. Поработаем вот с этими ячейками, попробуем цену товара перенести в отдельные ячейки:
Текст у нас написан для этого отлично, цена товара стоит в конце строки, после слова «размеры» и запятой, поэтому мы воспользуемся функцией КОНЕЦСТРОКИ из вкладки «Текстовые» (см. выше). Открывается вот такое окошечко, в поле ТЕКСТ указываем столбец, в котором находятся наши ячейки, в поле НАЙТИ — слова, после которых текст надо переносить в отдельную ячейку.
Нажимаем ОК, получаем то, что хотели:
Теперь можно, используя тот же алгоритм, поработать с новыми ячейками с помощью функции НАЧАЛОСТРОКИ и получить число без рублей: