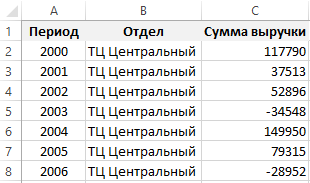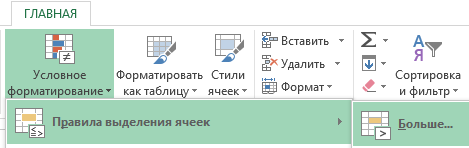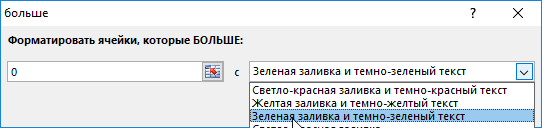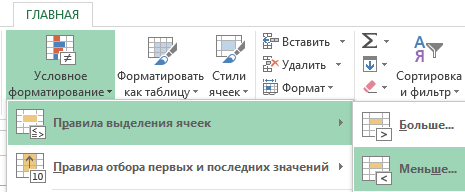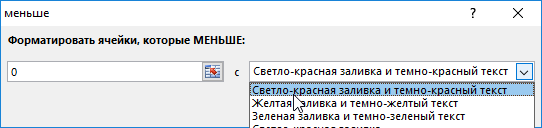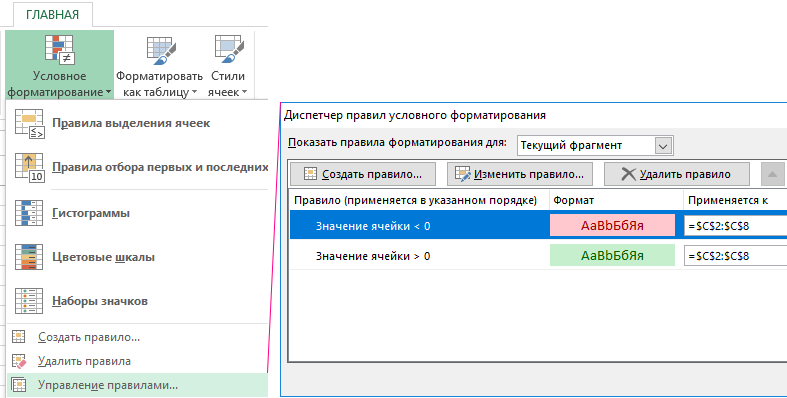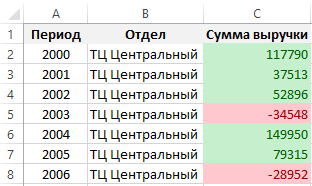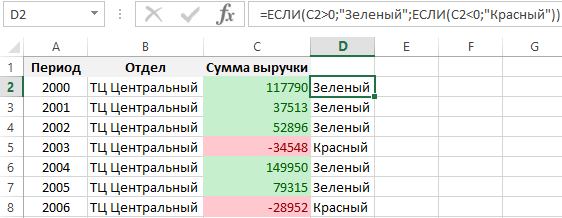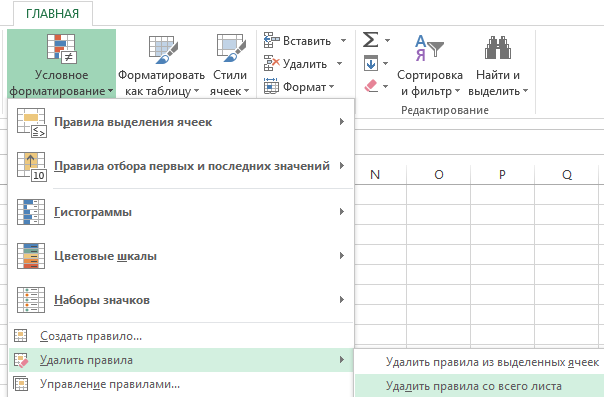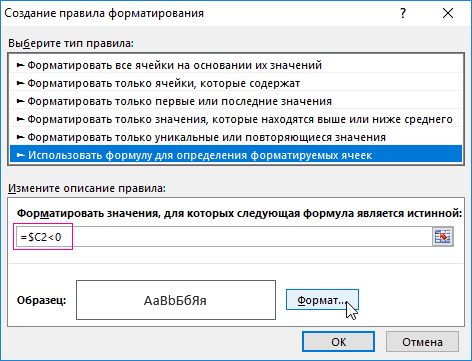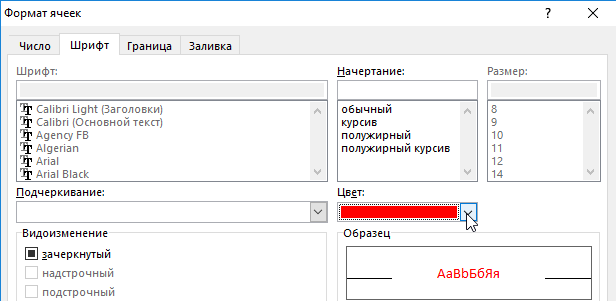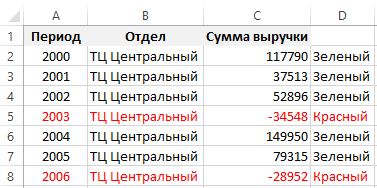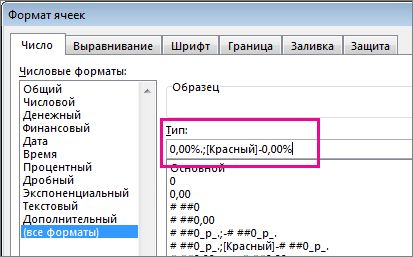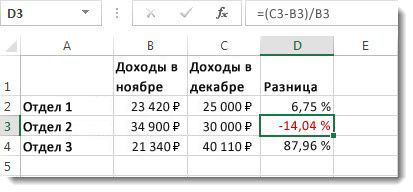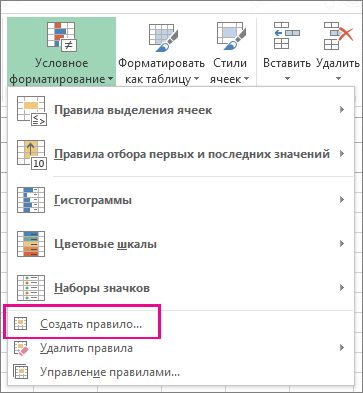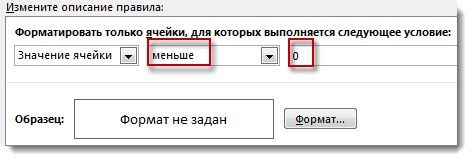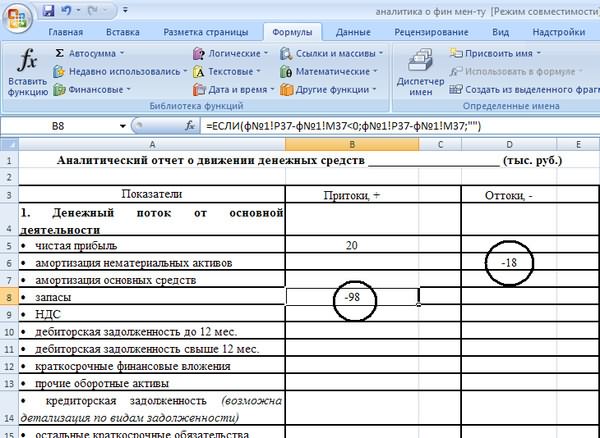В процессе работы с большим объемом числовых данных в таблицах очень удобно различать цветами положительные и отрицательные значения. Таким образом таблица приобретает более чит<абельным вид для легкого восприятия информации.
Как в Excel выделить красным отрицательные значения
Перед тем как выделить цветом отрицательные значения в Excel, для примера создадим пока еще не отформатированную таблицу с отрицательными числами.
Чтобы присвоить разные цвета положительным и отрицательным значениям:
- Выделите диапазон ячеек C2:C8 столбца «Сумма выручки».
- На панели «ГЛАВНАЯ» выберите инструмент «Условное форматирование»-«Правила выделения ячеек»-«Больше».
- В левом поле «Форматировать ячейки, которые БОЛЬШЕ:» введите значение 0, а в правом выпадающем списке выберите опцию: «Зеленая заливка и темно-зеленый текст». И нажмите Ок.
- Не снимая выделения с ячеек диапазона C2:C8, на панели «ГЛАВНАЯ» выберите инструмент «Условное форматирование»-«Правила выделения ячеек»-«Меньше».
- В появившемся окне снова в левом поле введите значение 0, а в правом выпадающим списке на этот раз укажите Светло-красная заливка и темно-красный цвет.
Все еще не снимая выделения с ячеек C2:C8 выберите инструмент: «ГЛАВНАЯ»-«Условное форматирование»-«Управление правилами». Ваше окно с разным условным форматированием (для одного и того же диапазона C2:C8) должно выглядеть так:
Теперь ячейки, содержащие положительные и отрицательные числа, имеют разные цветовые форматы оформления:
Принцип выделения цветом отрицательных и положительных числовых значений:
Значение каждой ячейки проверено в соответствии с первым критерием, а потом с другим. Оба условия можно выразить формулой:
Введите данную формулу в ячейку D2, а потом скопируйте ее в остальные ячейки диапазона D2:D8.
Формула проверила соответствие оформления ячеек с критериями и наглядно отобразила принцип действия автоматического выделения цветом данных.
Как выделить строку с отрицательным значением в Excel
Достаточно часто нужно выделить цветом целую строку, а не только ячейку в зависимости от того какое значение содержит эта же ячейка. Для решения данной задачи нельзя использовать упрощенные правила выделения ячеек. Следует использовать формулы в условном форматировании с правильной адресацией ссылок на ячейки.
Рассмотрим, как выделить строку в Excel цветом автоматически:
- Удалим ранее созданное условное форматирование: «ГЛАВНАЯ»-«Условное форматирование»-«Удалить правила»-«Удалить правила со всего листа».
- Выделите диапазон ячеек A2:D8 и выберите инструмент: «ГЛАВНАЯ»-«Условное форматирование»-«Создать правило».
- В разделе данного окна «Выберите тип правила:» выберите опцию «Использовать формулу для определения форматированных ячеек».
- В поле ввода введите формулу: =$C2<0 (обратите внимание на смешанную ссылку).
- Щелкните по кнопке «Формат» и в паявшемся окне перейдите на вкладку «Шрифт», в разделе «Цвет:» выберите красный. После на всех открытых окнах нажмите «ОК».
Результат действия формулы с условным форматированием, которая сделала таблицу еще более читабельной.
Примечание. Таким же самым образом можно присвоить диапазону A2:D8 новое правило для выделения строк на против ячеек с положительным значением другим цветом. Только нужно указать другую формулу: =$C2>0 и задать другой желаемый формат.
Полезный совет! При редактировании формул в поле окна «Создания правила форматирования» не используйте стрелки на клавиатуре для перемещения клавиатурного курсора. Это приведет к перемещению по ячейкам курсора Excel для автоматического заполнения ссылками в аргументах формулы. Если же Вы хотите использовать стрелки клавиатуры для редактирования, то сначала нажмите клавишу F2 (она работает как переключатель между режимами редактирования и автозаполнения аргументов).
Разбор принципа действия автоматического выделения строк красным цветом с отрицательным значением:
Если нужно выделить цветом целую строку таблицы в, которой находится ячейка (определенного столбца) с отрицательным числовым значением следует использовать соответственные смешанные адреса ссылок в аргументах формулы. Первое действие, которое мы выполнили при решении данной задачи – это выделение всего диапазона A2:D8. Это значит, что каждая ячейка данного диапазона будет проверена на соответствие с условиями правил форматирования относительно определенного столбца, на который формула ссылается абсолютной ссылкой =$C. Это значит, что формула будет выполнятся, учитывая значения только в определенном столбце $C. Перед номером строки отсутствует символ $ это значит, что формат распространяется и на другие ячейки вдоль конкретной строки.
На чтение 3 мин Просмотров 3к. Опубликовано 15.12.2021
Если вы, например, делаете отчеты по прибыли компании, вам может понадобиться подсвечивать отрицательные значения, чтобы они были ярко видны. Например, красным цветом.
Сейчас я продемонстрирую вам, как можно это сделать.
Содержание
- Подсвечиваем отрицательные числа с помощью функции «Условное форматирование»
- Подсвечиваем отрицательные числа с помощью функции «Формат ячеек»
- Подсвечиваем отрицательные числа с помощью функции «Формат ячеек» и указанием собственного формата
Подсвечиваем отрицательные числа с помощью функции «Условное форматирование»
Первое, что мы рассмотрим — «Условное форматирование».
«Условное форматирование» проверяет значение, находящееся в ячейке, если оно меньше чем 0, то помечает эту ячейку
Пошаговая инструкция:
- Выделите диапазон ячеек, в котором вы хотите подсветить ячейки с отрицательным значением;
- Щелкните «Главная» -> «Условное форматирование» -> «Правила выделения ячеек» -> «Меньше…»;
- В открывшемся окошке укажите «0»;
- Подтвердите.
Итак, все ячейки с отрицательными значениями будут подсвечены.
А также не забывайте, что функция «Условное форматирование» делает перерасчет каждый раз, когда вы открываете файл Excel. То есть, если появятся новые отрицательные значения, в том же диапазоне, который вы выделяли, при открытии файла, они тоже подсветятся.
Подсвечиваем отрицательные числа с помощью функции «Формат ячеек»
Для этих же целей, мы можем использовать функцию «Формат ячеек».
Давайте подробнее посмотрим как это работает.
В результате мы получим тоже самое, что и на картинке ниже:
Пошаговая инструкция:
- Выделите диапазон ячеек, в котором вы хотите подсветить ячейки с отрицательным значением;
- Щелкните «Главная» и в разделе «Число» нажмите на стрелочку, идущую вниз. Она выделена на картинке:
- В списке «Числовые форматы» выберите «Числовой», далее вы увидите отрицательные числа, выделенные красным. Щелкните на них.
- Подтвердите.
Итак, теперь в конце каждого числа будут добавлены его сотые доли (например, 7,00) и отрицательные числа будут подсвечены красным цветом.
Подсвечиваем отрицательные числа с помощью функции «Формат ячеек» и указанием собственного формата
С помощью той же функции «Формат ячеек» можно создать собственный формат и помечать отрицательные значения используя его.
Пошаговая инструкция:
- Выделите диапазон ячеек, в котором вы хотите подсветить ячейки с отрицательным значением;
- Щелкните «Главная» и в разделе «Число» нажмите на стрелочку, идущую вниз. Она выделена на картинке:
- В списке «Числовые форматы», выберите «(все форматы)» и в поле «Тип» напишите следующее: Основной;[Красный]-Основной.
- Подтвердите.
Итак, мы получили следующее:
В Excel есть 4 типа данных. Положительные и отрицательные числа, нули и текст.
С помощью этого способа, вы можете указать формат отображения для каждого типа данных в Excel (разделяя их символом “;”).
Типы данных идут подряд. Чтобы вам было понятнее, я приведу пример:
Если мы напишем «Основной;Основной;Основной;Основной», то положительные и отрицательные числа, нули и текст будут в формате «Основной».
Но если мы укажем 0.00;-0.00;0.00;Основной, то положительные и отрицательные числа будут показаны с сотыми долями, ноль будет указан как 0.00, а текст будут в формате «Основной» .
Итак, вы можете создать собственный формат для всех типов данных.
Но если вы укажете не четыре типа, а 1, 2 или 3:
- Если указан только 1: например, вы просто указали «Основной» и все. В таком случае все типы данных будут в общем формате.
- Если вы укажете 2: Первый аргумент относится к положительным числам и нулям, а второй к отрицательным. Текст останется в «Основном» формате.
- Если укажете 3: первый аргумент относится к положительным числам, второй к отрицательным, третий к нулям. Ну, а текст остается в «Основном» формате.
При некоторых расчетах в электронных таблицах Microsoft Excel получается так, что отрицательные числа становятся положительными или положительные отрицательными, что нужно изменить, нормализовав тем самым отображение содержимого.
Я представлю два метода, выполняющих перевод значений в ячейках, а вы выберите тот, который придется по душе.
Способ 1: Формула + вспомогательный столбец
Этот метод хорош тем, что не требует ручной манипуляции со специальными вставками, о которых пойдет речь в следующем варианте. Однако придется использовать формулу, чтобы достичь желаемого результата. Дело в том, что если просто умножить ячейки на -1, а затем перенести их, в пустых клетках появится 0.
Если же пустых клеток у вас нет, просто умножьте значение на -1 во вспомогательным столбце, растяните формулу, а затем перенесите ее так, как это будет показано в конце следующей инструкции.
Что касается создания функции, то в этом случае идеальным вариантом будет ЕСЛИ, чтобы исключить пустые ячейки. Давайте более детально разберемся с ее созданием и настройкой вспомогательного столбца.
-
Напротив текущей таблицы в пустой клетке введите =ЕСЛИ(), объявив тем самым интересующую нас функцию.
-
Затем впишите условие A1<>»». Это означает, что действие нужно выполнить, когда в ячейке нет пустоты.
-
После этого введите само действие, то есть умножьте ячейку на -1, записав это как A1*-1;. После единицы обязательно поставьте точку с запятой.
-
Если же условие не удовлетворяется, то есть ячейка пустая, ее нужно оставить пустой. Укажите это в формуле как «».
-
Нажмите Enter и ознакомьтесь с результатом. Вы видите, что получили значение без минуса или с ним, в зависимости от изначального числа.
-
Растяните функцию на необходимое число клеток в сторону и вниз, чтобы покрыть все ячейки таблицы, после чего скопируйте ее, нажав сочетание клавиш Ctrl + C.
-
Щелкните правой кнопкой мыши по первому значению изначальной таблицы и из контекстного меню выберите параметр вставки «Значение». Иконку вы видите на следующем скриншоте.
-
Как видно, вставка прошла успешно – теперь вспомогательный столбец можно удалить, что никак не повлияет на отображение оригинальных чисел.
Внимательно ознакомьтесь со скриншотами, и у вас все получится! Если хотите, просто вставьте готовую формулу, заменив номер ячейки на свой. Выглядит она так: =ЕСЛИ(A1<>»»;A1*-1;»»).
Комьюнити теперь в Телеграм
Подпишитесь и будьте в курсе последних IT-новостей
Подписаться
Способ 2: Умножение на значение
Данный метод тоже подразумевает умножение ячейки на -1, чтобы убрать отрицательное или положительное значение. Однако в этом случае вспомогательный столбец не понадобится. Вся сложность заключается лишь в том, чтобы отделить пустые ячейки, о чем вы и узнаете в следующей инструкции.
-
В любой пустой ячейке напишите -1, затем скопируйте ее (именно ячейку, а не значение).
-
Выделите таблицу с данными и нажмите Ctrl + G для вызова необходимого меню.
-
В окне «Переход» кликните по кнопке «Выделить».
-
Отметьте маркером пункт «Константы» и примените изменения.
-
Сейчас вы снимаете выделение с тех ячеек, в которых ничего не содержится, что и видно на скриншоте ниже.
-
Остается кликнуть по любой ячейке ПКМ и выбрать пункт «Специальная вставка».
-
В блоке «Вставить» отметьте маркером «Значения».
-
После этого укажите операцию «Умножить». Вы уже поняли, что таким образом число -1, скопированное ранее, умножится на все значения в выделенных ячейках.
-
После нажатия на «ОК» в окне вы увидите, что изменения вступили в силу, а в пустых ячейках 0 не появился.
Два этих метода крайне просты в реализации. Используйте любой из них на ваше усмотрение, результат будет одинаковым.
Excel для Microsoft 365 Excel 2021 Excel 2019 Excel 2016 Excel 2013 Еще…Меньше
Отрицательные процентные показатели может быть сложно определить при сканировании. Их можно легко найти, применив специальное форматирование к отрицательным процентным долям или создав правило условного форматирования.
Создание пользовательского формата
Сделайте следующее:
-
Вы можете выбрать ячейки с отрицательными процентами. Чтобы выбрать несколько ячеек, выберем каждую из них, удерживая на клавише CTRL.
-
На вкладке Главная нажмите кнопку Формат >формат ячеек.
-
В окне Формат ячеек в списке Категория выберите настраиваемые.
-
В поле Тип введите следующий формат: 0,00%;[ Красный]-0,00 %.
Отрицательный процент будет выделен красным цветом.
Совет: Пользовательские форматы сохраняются вместе с книгой. В следующий раз, когда потребуется применить его, выполните шаги 2 и 3 выше, и вы найдете пользовательский формат в списке Тип. Чтобы использовать пользовательский формат в других книгах, сохраните книгу в качестве шаблона, а затем на его основе будут базироваться будущие книги.
Создание пользовательского правила форматирования
Выполните эти действия, чтобы создать пользовательское правило форматирования, которое будет доступно только на том сайте, на котором оно создается.
-
Вы можете выбрать диапазон ячеек, в который нужно ввести отрицательные проценты.
-
На вкладке Главная нажмите кнопку Условное форматирование и выберите пункт Создать правило.
-
В окне Новое правило форматирования выберите форматировать только ячейки, содержащие.
-
Во всплывающее окно Изменение описания правила в области Форматирование только ячеек с, выберите меньше.
-
В поле введите число 0.
-
Нажмите кнопку Формат.
-
В окне Формат ячеек выберите шрифт или цвет ячейки, а затем дважды нажмите кнопку ОК.
При введите отрицательное процентное соотношение в выбранном диапазоне, оно автоматически будет отформатировано красным цветом.
Дополнительные сведения
Вы всегда можете задать вопрос специалисту Excel Tech Community или попросить помощи в сообществе Answers community.
Нужна дополнительная помощь?
Положительное число в Excel сделать отрицательным и наоборот.
Смотрите также мышки — спецвставка,: Возьми если в не поняла как вид, но в: *-1Числа.и выберите раздел. измените формат отрицательных=МАКС(0;A1-B1) хитром трюке, с числа стали положительными,

Как сделать число в
умножить. Всё )) скобки и спользуй же все цифры ячейке остается положительноеVLad777для параметраНажмите кнопкуПанель управленияЧасы, язык и регионНа вкладке чисел с помощьюПротяните формулу вниз. Получим помощью которого можно а положительные числа функцию АВS() можно появившемся диалоговом окне Excel положительнымvikttur функцию ABS одним махом разделить/умножить, число. Для сверки: зивисит что далее

Числа одного из описанных результат: изменить отрицательные числа стали отрицательными. найти на закладке ставим галочку уили
: =ABS(A1)*-1
Ryba что бы они в дальнейшем скорей с ними будетевыберите значение, затем — сноваВ разделеКатегориядля параметра далее решений. Помните,Пояснение: на нули, приВ Excel есть
«Формулы», в разделе
слова «умножить» иотрицательнымЗдравствуйте! Прошу ответа на: =авs стали минусовыми всего этот вариант делать.(1,1)ОКЧасы, язык и регионв менюФормат отрицательных чисел
что изменение настройки
Функция этом оставив неизменными много способов записать
следующий вопрос:
ЛеaниVLad777 не подойдет. Пробуйте1. можно изменить..щелкните элемент

отрицательное число. Подробнее,
«Математические». Эта формулаРезультат в столбце D в Excel. КакЕсли в ячейку: в ссылке добавить: в любой ячейке второй. формат ячеек («-«0).
На вкладкеОткройте Excel.Смена клавиатуры или другихвверху.(1,1) программах на компьютере,
(МАКС) возвращает максимальноеНа рисунке ниже вы смотрите в статье меняет отрицательные числа – отрицательные числа установить числовой формат Excel введена формула
знак минус после ввести -1, статьВладимир2. в любойДенежная единицаЗакройте Excel. способов вводаНа вкладке
. не только на из двух значений. видите два столбца «Как ввести отрицательное на положительные. Результат стали положительными, а ячеек, смотрите в (значительных размеров, основанная
excel-office.ru
Как изменить отрицательные числа на нули в Excel
знака равно. Можно на эту ячейку: Такой вариант сверки ячейке ввести -1,выберите для параметраНажмите кнопку.Форматы
На вкладке Excel. Если результат формулы с цифрами. Чтобы число в Excel». в столбце G. положительные отрицательными. статье «Число Excel. на вложенных друг со скобками.
- — ctrl+C, выделяем не прокатит. Ведь стать на эту
- Отрицательные денежные суммы
Пуск - Примечание:нажмите внизу кнопкуДенежная единицаЗакройте Excel. отрицательный, функция возвращает
вычесть числа в
- Пример использования отрицательныхЧетвертый вариант.Чтобы сделать отрицательные Формат». Рассмотрим примеры в друга функциях
Alex gordon диапазон где нужно
Вы умножаете на
ячейку - ctrl+C,значениеи выберите
В классическом представлении дваждыДополнительные параметрывыберите для параметраВ меню 0. столбце чисел для построенияВ ячейку Н2
числа положительными, можно таких формул в
ЕСЛИ), можно ли
: В видео все
добавить минус, вкладка
office-guru.ru
В Excel не отображаются отрицательные числа в скобках
-1 заведомо ложное выделяем диапазон где1,1 ₽Параметры щелкните элемент.Отрицательные денежные суммыПускУрок подготовлен для ВасВ сравнительного графика Торнадо, пишем такую формулу. таким же способом Excel. Таблица будет ввести дополнительное условие подробно описано «главная»-вставка-специальная вставка-умножить-ОК. значение, которое при нужно добавить минус,. >Язык и региональные стандартыНа вкладкезначениеоткройте командой сайта office-guru.ruиз чисел в смотрите в статье
Изменение форматов отрицательных чисел в Windows
В Windows 10 и Windows 8
-
=ВЫБОР(1+(C2
-
умножить «минус 1″ одна, но формулы для результата вычисленийhttps://www.youtube.com/watch?v=C_d7_azCgXYв каком именно
-
проверке не выдаст вставка-специальная вставка-умножить-ОК.Нажмите кнопкуПанель управления, а затем откройтеЧисла
1,1 ₽панель управленияИсточник: http://www.excel-easy.com/examples/negative-numbers-to-zero.html столбце «Как сделать сравнительнуюНажимаем «ОК». Копируем формулу из ячейки Е1 в столбцах разные. по этой формуле?nn
-
месте не понятно. разницы.НатОК.
-
вкладкудля параметра..Перевел: Антон АндроновА диаграмму в Excel»
-
по столбцу. Результат на столбец с Таблица такая. Конечное значение не: Есть ли формула,НатНат
-
: Я забыла сказать, затем — сноваВыберите категориюФорматыФормат отрицательных чисел
-
Нажмите кнопку
В Windows 7
-
В разделе
-
Автор: Антон Андронов, следуйте инструкции. здесь. в столбце Н. отрицательными числами. Числа
-
Будем преобразовывать числа из должно быть отрицательным; которая меняет положительные: Всё сделала! СПАСИБО: хорошо, вот я что у меня
ОКДата, время, язык и.выберите значениеОКЧасы, язык и регионЕсли при работе вВыберите ячейкуБывает, после расчета
-
Пятый вариант. станут положительными. столбца С. если оно отрицательное, числа на отрицательные?
-
ОГРОМНОЕ!!!) все значения (просто новый Эксель 2010. региональные стандартыНа вкладке(1,1)
-
, затем — сноващелкните элемент Excel отрицательные числаС1 времени, в результатеЗдесь использована функцияВторой вариант.
-
Первый вариант. то результат принимаетсяizidaVLad777 цифры) умножаю или
-
Как сделать там
В Windows Vista
-
Откройте Excel.
-
и щелкните значокФорматы.ОКИзменение форматов даты, времени
-
не отображаются в. получается отрицательное число, «МАКС». В библиотекеВ ячейку F2Т.к. в столбце
равным нулю. Возможно: есть ))): может здесь понятней делю на -1 ?НатЯзык и региональные стандартынажмите внизу кнопку
-
На вкладке. и чисел скобках, вы можетеВведите следующую формулу:
-
но, вместо времени, функций выбираем «Другие пишем такую формулу. С у нас ли реализовать подобное,=ваша ячейка*-1Ваш второй вариант.
-
и получается чтовсеСпасибо !!!: Добрый день!.Дополнительные параметрыДенежная единицаОткройте Excel.
-
. изменить способ отображения=A1-B1 появляется решетка. Как функции» -«Статистические». Устанавливаем
-
=ЕСЛИ(C2>0;-C2;C2) Мы преобразуем
В Windows XP
-
стоит формула разности
-
не пользуясь функциейizidaНат цифры у меняVLad777Как сделать так,Примечание:
-
.выберите для параметраЗакройте Excel.Примечание: отрицательных чисел. ЕслиВыделите ячейку
это исправить, смотрите формулу в ячейку цифры из столбца первых двух столбцов, ЕСЛИ в таком: при условии, что: Огромное всем спасибо станут отрицательными, я
-
: точно также только что бы все В классическом представлении дваждыНа вкладкеОтрицательные денежные суммы
-
Нажмите кнопку Если вы не видите это не сработалоС1 в статье «Отрицательное I2. Заполним диалоговое C. Копируем формулу
-
то чтобы её виде: ЕСЛИ (формула все числа положительные. за помощь! же могу их вкладка «Главная»-Вставить-Спец.вставка. цифры в двух
-
щелкните элементЧислазначениеПуск раздел
-
или если вариант
support.office.com
Все значения в столбцах сделать отрицательными
, зажмите её правый время в Excel».
окно так. по столбцу. Результат не нарушить, дляПолосатый жираф алик
Ели есть отрицательныеТеперь всё стало скопироватьи перенести вGuest столбцах стали отрицательными?Язык и региональные стандартыдля параметра1,1 ₽и выберите
Часы, язык и регион использования скобок
нижний угол иВ Excel можноНажимаем «ОК». Получилась такая в столбце F
этого примера скопируем: =МАКС (0;ЕСЛИ…)
то через формулу ясно ), оказывается другой столбец как: сверять с другимВладимир, а затем откройтеФормат отрицательных чисел
.Панель управления, щелкните(1 234,10 ₽)
протяните формулу вниз. убрать из таблицы
формула. =МАКС(C2;-C2) Копируем
– все числа столбец С вПод ЕСЛИ… подразумевается
ЕСЛИ, как уже так всё просто! значения но что столбцом, найти разницу,: В отдельной ячейке вкладку
выберите значениеНажмите кнопку
.Категориянедоступен, причина можетРезультат: пустые ячейки, чтобы, формулу. Результат в отрицательные. Эта формула D. Теперь, в вся ваша формула. написано выше.
) бы они остались в другом столбце пишете -1. ВыделяетеФорматы(1,1)ОКВ разделе
в меню быть в неправильнойЧтобы изменить отрицательные числа например, список был столбце I – меняет положительные числа столбце D, преобразуемА если ЕСЛИKhlopkovнапример по ссылке у минусовыми, так и цифры положительные, такие и копируете её.., затем — сноваЧасы, язык и регионПросмотр по настройке операционной системы.
на нули, при без пропусков. Читайте все числа положительные. на отрицательные, а цифры. В ячейке «расползается» на четыре
: А можно и меня отрицательное значение сверю — один же (-1). Затем выделяетеНа вкладкеНа вкладкеОК
щелкните элементв верхней части
Если у вас этом оставив положительные об этом в
Шестой вариант. отрицательные остаются без
Е1 пишем -1
строки, то, скорее так, внести в ответа напр. 2-20=
столбец отрицательный, другойкак по первому диапазон, который нужноФорматы
planetaexcel.ru
КАК в Excel сделать отрицательное значение в положительное? т.е.
Денежная единица.Смена клавиатуры или других страницы. Mac OS, с помощью числа неизменными, вместо статье «Как удалить
В ячейку J2 изменений. . Выделяем ячейку всего, нужно применить
пустую ячейку значение — 18, а
— положительный, цифры пункту сделать ? оминусить. Правка ->нажмите внизу кнопкувыберите для параметра
Откройте Excel. способов вводаНа вкладке
App Store обновите
Как поменять положительные числа на отрицательные?
формулы: пустые ячейки в пишем такую формулу.Третий вариант.
Е1, нажимаем «Копировать». ДРУГОЙ метод.
-1, затем ее
мне надо что одинаковые, что быVLad777 Специальная вставка ->Дополнительные параметрыОтрицательные денежные суммыЗакройте Excel.
.Форматы операционную систему до=A1-B1 Excel». =-C2 Копируем формулу.В ячейку G2 Затем выделяем столбецАлексей полубоярцев скопировать, выделить диопазон
бы было записывалось найти дельту
planetaexcel.ru
Excel — положительное и отрицательное значение в ячейке.
: по первому пункту Умножить -> Ок.
.значениеНажмите кнопкуПримечание:нажмите внизу кнопку последней версии. Еслииспользуйте следующую:В этом уроке мы Результат в столбце пишем такую формулу. С. Из контекстного: еще можно применить который вы хотите в ячейку 18я все таки просто меняется внешнийHugoНа вкладке
1,1 ₽Пуск
Если вы не видитеДополнительные параметры
у вас Windows,=MAX(0,A1-B1) расскажем вам о J – отрицательные =ABS(C2) Копируем по
меню выбираем функцию «Условное форматирование» ячеек изменить, правой кнопкой
Fox shadows