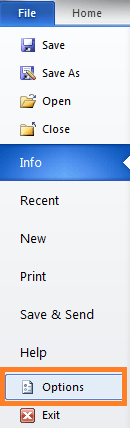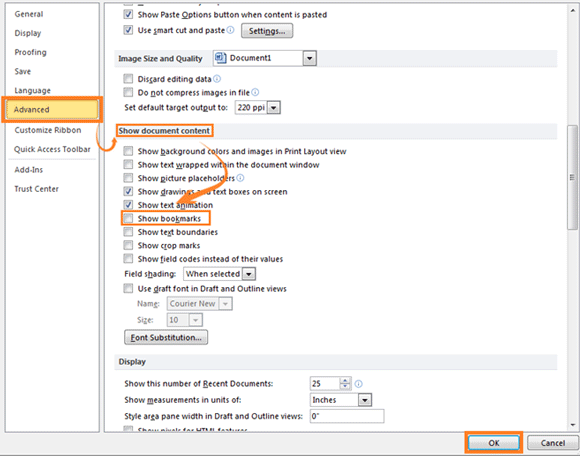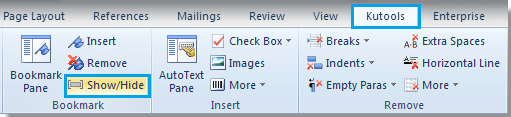Добавление и удаление закладок в документе Word или сообщении Outlook
Закладка в Word играет ту же роль, что и в обычной книге: это пометка в тексте, позволяющая легко найти нужный фрагмент снова. Вы можете создать в документе (или в сообщении Outlook) сколько угодно закладок и присвоить каждой из них уникальное имя, чтобы легко их опознавать.
Чтобы добавить закладку, пометьте в документе ту позицию, где вы хотите ее расположить. После этого вы сможете переходить в эту позицию или добавлять ссылки на нее внутри документа или сообщения Outlook. Вы также можете удалять закладки из документа Word или сообщения Outlook.
Создание закладки
Выделите текст, изображение или место в документе, с которым нужно связать закладку.
Выберите Вставка > Закладка.
В поле Имя закладки введите имя и нажмите кнопку Добавить.
Примечание: Имена закладок должны начинаться с буквы. Они могут содержать цифры и буквы, но не пробелы. Если вам требуется разделить слова, используйте символ подчеркивания (_), например Первый_заголовок.
Переход к закладке
После создания закладки вы можете добавлять ссылки на нее внутри документа или быстро переходить к ней в любой момент.
Переход к определенной закладке
Нажмите клавиши CTRL+G, чтобы открыть вкладку Перейти в окне Найти и заменить. В списке Объект перехода выберите пункт Закладка. Введите или выберите имя закладки, а затем нажмите кнопку «Перейти».
Ссылка на закладку
Вы можете также добавлять гиперссылки, которые будут вызывать переход к определенной закладке в том же документе.
Выделите текст или объект, который вы хотите использовать в качестве гиперссылки.
Щелкните правой кнопкой мыши и выберите «Гиперссылка 
В разделе Связать с выберите параметр Место в документе.
В списке выберите заголовок или закладку, на которую должна указывать гиперссылка.
Примечание: Чтобы настроить всплывающую подсказку, которая появляется, когда вы наводите указатель мыши на гиперссылку, выберите пункт Всплывающая подсказка, а затем введите нужный текст.
Нажмите кнопку ОК.
Если при использовании закладок у вас возникают вопросы или проблемы, ознакомьтесь с различными методами устранения неполадок с закладками.
Удаление закладки
Выберите Вставка > Закладка.
Чтобы отсортировать список закладок в документе, выберите параметр Имя или Положение.
Выберите имя закладки, которую нужно удалить, и нажмите Удалить.
Если вы добавили в документ гиперссылку на удаленную закладку, щелкните правой кнопкой мыши связанный текст и выберите пункт Удалить гиперссылку.
Примечание: Чтобы удалить и закладку, и связанный с ней элемент документа, например блок текста, выделите этот элемент и нажмите клавишу DELETE.
Создание закладок в документе MS Word
Благодаря возможности добавления закладок в Microsoft Word можно быстро и удобно находить необходимые фрагменты в документах большого объема. Столь полезная функция исключает необходимость скроллинга бесконечных блоков текста, необходимость использования функции поиска тоже не возникает. Именно о том, как создать закладку в Ворде и как ее изменить мы и расскажем в данной статье.
Добавление закладки в документ
1. Выделите фрагмент текста или элемент на странице, с которым нужно связать закладку. Вы также можете просто кликнуть мышкой в том месте документа, где нужно вставить закладку.
2. Перейдите во вкладку «Вставка», где в группе инструментов «Ссылки» (ранее «Связи») нажмите кнопку «Закладка».
3. Задайте имя закладки.
Примечание: Имя закладки обязательно должно начинаться с буквы. В нем могут содержаться цифры, но не допускается использование пробелов. Вместо отступа можно использовать нижнее подчеркивание, к примеру, имя закладки может выглядеть так: «Первая_закладка».
4. После того, как вы нажмете кнопку «Добавить», закладка будет добавлена в документ, правда, пока она визуально не будет отличаться от остального текста.
Отображение и изменение закладок в документе
После того, как вы добавите фрагмент текста или любой другой элемент со страницы в закладки, он будет заключен в квадратные скобки, которые по умолчанию отображаются не во всех версиях Ворда.
Примечание: Прежде, чем приступить к изменению элемента с закладкой, следует убедиться, что текст, который вы изменяете, находится внутри квадратных скобок.
Для того, чтобы отобразить скобки закладок, выполните следующие действия:
1. Откройте меню «Файл» (или кнопка «MS Office» ранее) и перейдите в раздел «Параметры» (или «Параметры Word»).
2. В окне «Параметры» перейдите в раздел «Дополнительно».
3. Установите галочку напротив пункта «Показать закладки» в разделе «Показывать содержимое документа» (ранее «Отображение закладок» в области «Отображение содержимого документа»).
4. Чтобы изменения вступили в силу, закройте окно, нажав «ОК».
Теперь элементы в документе, назначенные закладками, будут отображается на экране заключенными в квадратные скобки […].
Примечание: Квадратные скобки, внутри которых содержатся закладки, на печать не выводятся.
Фрагменты текста и другие элементы, помеченные закладками, могут быть скопированы в буфер обмена, вырезаны и вставлены в любое место документа. Помимо этого, присутствует возможность удаления текста внутри закладок.
Переключение между закладками
1. Перейдите во вкладку «Вставка» и нажмите кнопку «Закладка», расположенную в группе инструментов «Ссылки».
2. Для сортировки списка закладок в текстовом документе выберите необходимый параметр:
3. Теперь выберите закладку, к которой требуется перейти и нажмите «Перейти».
Удаление закладок в документе
Если возникнет необходимость удалить закладку из документа, просто выполните следующие действия:
1. Нажмите кнопку «Закладка» (вкладка «Вставка», группа инструментов «Ссылки»).
2. Найдите в списке закладку, которую необходимо удалить (ее имя), кликните по ней и нажмите «Удалить».
Если же вы хотите удалить не только саму закладку, но и связанный с ней фрагмент текста или элемент, выделите их с помощью мышки и просто нажмите клавишу «DEL».
Устранение ошибки «Закладка не определена»
В некоторых случаях закладки не отображаются в документах Microsoft Word. Особенно актуальная данная проблема для документов, созданных другими пользователями. Самая распространенная ошибка — «Закладка не определена», о том, как ее устранить, вы можете прочесть на нашем сайте.
Создание активных ссылок в документе
Помимо закладок, с помощью которых можно удобно перемещаться по различным элементам документа или просто помечать их, Word позволяет создавать активные ссылки. Достаточно просто кликнуть по такому элементу, чтобы перейти в место, к которому он привязан. Это может быть место в текущем или в другом документе. Кроме того, активная ссылка может вести на веб-ресурс.
О том, как создавать активные ссылки (гиперссылки), вы можете прочесть в нашей статье.
На этом мы закончим, ведь теперь вы знаете, как создавать закладки в Word, а также знаете о том, как их можно изменять. Успехов в дальнейшем освоении многогранных возможностей этого текстового процессора.

Создание закладки в Word: инструкция по добавлению заметок

Как создать закладку в Word-документе
Создать закладку в Ворде (2007, 2010, 2013, 2016) очень просто:
- Следует выделить участок текста, либо установить курсор на определенном месте, в котором нужно сделать закладку Ворд;
- Далее, в верхнем меню, перейти на вкладку «Вставка»;
- Выбрать пункт «Ссылки»;
- В появившемся меню нажать «Закладка» (в новых версиях Ворд на экранах с большим разрешением пункты не группируются. «Закладки» идут отдельным пунктом);
Добавить закладку Ворд
Все! Первая закладка создана.
Визуально это никак не отобразиться, но если снова зайти в «Вкладка» — «Ссылки» — «Закладка» и двойным нажатием кликнуть на название закладки в списке, то экран автоматически перейдет к этой закладке. Курсор так же будет установлен на заметке.
Как визуально посмотреть закладки Ворд
Чтобы можно было визуально посмотреть закладки Ворд нужно:
- В верхнем меню нажать на пункт «Файл»;
- Выбрать «Параметры» в боковом меню;
- Затем в открывшемся окне – «Дополнительно»;
- Найти там «Показывать закладки» и активировать галочку;
- Нажать «ОК».
Настроить показ закладок Ворд
После этих манипуляций закладки в документе Ворд будут выделены с помощью квадратных скобок, которые при печати документа отображены не будет.
Пользоваться переходом по закладкам в своих документах просто, когда знаешь, где найти меню вызова закладок. Но что делать, если нужно отправить документ кому-то другому, кто не столь опытен в работе с текстовым редактором MS Office Word?
Выход есть! Можно создать в документе ссылки (гиперссылки) на закладки. Сделать своеобразное навигационное меню по важным фрагментам текста.
Как сделать ссылки на закладки в Ворде
Чтобы сделать ссылки на закладки в Ворде необходимо:
- Создать ссылку. Например, написать текст «Ссылка на закладку 1»;
- Выделить текст будущей ссылки;
- Вызвать контекстное меню правой кнопкой мыши;
- Выбрать пункт «Гиперссылка»;
Сделать ссылку на закладку Word
Гиперссылка на закладку
Все! Полноценное навигационное меню для быстрого доступа к закладкам создано! Теперь документ можно смело пересылать другим людям, и они смогут также быстро переходить к закладкам.
Важно! Чтобы переходить по ссылкам в документах MS Word необходимо при клике зажимать клавишу Ctrl.
Word для Microsoft 365 Outlook для Microsoft 365 Word 2021 Outlook 2021 Word 2019 Outlook 2019 Word 2016 Outlook 2016 Word 2013 Outlook 2013 Word 2010 Outlook 2010 Word 2007 Outlook 2007 Еще…Меньше
Закладка в Word играет ту же роль, что и в обычной книге: это пометка в тексте, позволяющая легко найти нужный фрагмент снова. Вы можете создать в документе (или в сообщении Outlook) сколько угодно закладок и присвоить каждой из них уникальное имя, чтобы легко их опознавать.
Чтобы добавить закладку, пометьте в документе ту позицию, где вы хотите ее расположить. После этого вы сможете переходить в эту позицию или добавлять ссылки на нее внутри документа или сообщения Outlook. Вы также можете удалять закладки из документа Word или сообщения Outlook.
Создание закладки
-
Выделите текст, изображение или место в документе, с которым нужно связать закладку.
-
Выберите Вставка > Закладка.
-
В поле Имя закладки введите имя и нажмите кнопку Добавить.
Примечание: Имена закладок должны начинаться с буквы. Они могут содержать цифры и буквы, но не пробелы. Если вам требуется разделить слова, используйте символ подчеркивания (_), например Первый_заголовок.
Переход к закладке
После создания закладки вы можете добавлять ссылки на нее внутри документа или быстро переходить к ней в любой момент.
Переход к определенной закладке
Нажмите клавиши CTRL+G, чтобы открыть вкладку Перейти в окне Найти и заменить. В списке Объект перехода выберите пункт Закладка. Введите или выберите имя закладки, а затем нажмите кнопку «Перейти».

Ссылка на закладку
Вы можете также добавлять гиперссылки, которые будут вызывать переход к определенной закладке в том же документе.
-
Выделите текст или объект, который вы хотите использовать в качестве гиперссылки.
-
Щелкните правой кнопкой мыши и выберите «Гиперссылка
.
-
В разделе Связать с выберите параметр Место в документе.
-
В списке выберите заголовок или закладку, на которую должна указывать гиперссылка.
Примечание: Чтобы настроить всплывающую подсказку, которая появляется, когда вы наводите указатель мыши на гиперссылку, выберите пункт Всплывающая подсказка, а затем введите нужный текст.
-
Нажмите кнопку ОК.
Если при использовании закладок у вас возникают вопросы или проблемы, ознакомьтесь с различными методами устранения неполадок с закладками.
Удаление закладки
-
Выберите Вставка > Закладка.
-
Чтобы отсортировать список закладок в документе, выберите параметр Имя или Положение.
-
Выберите имя закладки, которую нужно удалить, и нажмите Удалить.
-
Если вы добавили в документ гиперссылку на удаленную закладку, щелкните правой кнопкой мыши связанный текст и выберите пункт Удалить гиперссылку.
Примечание: Чтобы удалить и закладку, и связанный с ней элемент документа, например блок текста, выделите этот элемент и нажмите клавишу DELETE.
Нужна дополнительная помощь?
Перейти к содержанию
Как показать или скрыть закладки в Ворде
На чтение 2 мин Просмотров 180
По умолчанию, закладки в Ворде скрыты, т.е. их не видно. А что, если вам нужно узнать, где они расположены. И как сделать так, чтобы закладки не было видно в вашем документе? Давайте узнаем об этом.
- Шаг 1
- Шаг 2
Шаг 1.
В Ворд 2010/2013: нажмите на кнопку «Файл» в верхнем левом углу окна, и выберите «Параметры».
В Ворд 2007: нажмите на значок «Офис» в верхнем левом углу окна, и выберите «Параметры Word».
Шаг 2.
В окне настроек Ворд перейдите на пункт «Дополнительно», прокрутите колесиком мыши до раздела «Показать содержимое документа», и поставьте/снимите галочку «Показать закладки». Нажмите на кнопку «ОК», чтобы изменения вступили в силу.
На этом все. Это довольно короткий урок, рассказавший вам о том, как показать или скрыть закладки в Ворде.
Содержание
- 0.1 Добавление закладки в документ
- 0.2 Отображение и изменение закладок в документе
- 0.3 Переключение между закладками
- 0.4 Удаление закладок в документе
- 0.5 Устранение ошибки «Закладка не определена»
- 0.6 Создание активных ссылок в документе
- 0.7 Помогла ли вам эта статья?
- 1 Обзор отдельных вкладок Word 2007
- 1.1 Вкладки, кнопка Office и окно Параметры Word 2007
Давно хотел написать про вкладки в Microsoft Office — вкладки в Word, Excel и так далее. Вернее, их отсутствие. Тот, кто постоянно работает с документами в продуктах Microsoft, наверное обращал внимание, что было бы логично и удобно организовать эту самую работу с документами через вкладки. Как это сделано в любом современном браузере — Chrome, Mozilla и так далее.
Но нет, все через Ж. В итоге, даже пара тройка документов вызывает столпотворение на нижней панели задач, ведь каждый документ Word отображается как отдельная программа. Чрезвычайно неудобно.
К счастью, братья-китайцы сделали костыль — отдельную программу, которая встраивается в пакет Office и делает внутри вкладки. Вот так:
На стадии установки утилита OfficeTab запрашивает у пользователя, в каких приложениях следует включить вкладки (по умолчанию – во всех трех). Включенные вкладки отображаются в панели инструментов стандартного размера – высотой со строку меню. Кроме переключения, закрытия всех документов и закрытия всех документов кроме текущего, механизм вкладок OfficeTab позволяет открыть два окна с разными документами на одном экране – очень полезно для сравнения вариантов.
Доступны различные настройки отображения вкладок — размер, цвет и т.д.
На не так-то просто найти бесплатную версию.
Но она есть:
Как и прежде, — Free Edition работает в Word, Excel и PowerPoint. Остальные функции — точно такие же как и в платной версии.
Стоит также добавить, что лицензия стоит не так то и дорого, и если нужно использование других продуктов, то я бы купил, потому как вещь — очень стоящая. Продуктивность работы возрастает в разы.
Ну, а тем кто работает только в Word, Excel и PowerPoint — хватит и этого.
Еще эти ребята делают классический интерфейс (как был в Microsoft Word 2003) для Word, Excel и других программ офисного пакета.
Вот такой:
Эта программа выпущена для тех, кто хочет безболезненно перейти от старого знакомого интерфейса офисных программ к новому интерфейсу MS Office 2007. Надстройка Classic Menu для Office 2007 встраивает в этот офисный пакет простой и удобный классический интерфейс. Всё, что она делает — это добавляет свою вкладку в ленту и показывает меню и панель инструментов в стиле Office 2003.
Она не отягощена дополнительными функциями и «весит» гораздо меньше аналогичных программ. Наличие классического меню и кнопок панелей инструментов наравне с лентой вкладок Office 2007 служит спасательным кругом, альтернативой нерешительным, и тем у кого нет времени на освоение новинки, а работать в новой среде остро необходимо. Поддерживаются модули: Word, Excel, Outlook, Access, Power Point.
Я задолбался искать кряки к этой программе, которой пользуюсь каждый день и я ее купил)) со скидкой обычная версия 9.51 на Word, Excel и PowerPoint — $16. Нормально.
Причем файл на скачку дает не тот который на сайте, а другой, с приставкой -DR. Проверил, русский язык, все пашет отлично.
Покупал через regnow.com
Скидки еще действуют, идем сюда:
Пользуйтесь на здоровье, и хороших вам текстов!
Для облегчения пользования объемных документов удобно создавать закладки. Закладки дают возможность пользователю быстро переходить к нужному месту в документе без использования бесконечных прокруток и табуляций. Закладкой может быть что угодно, будь то страница, глава, пункт, подраздел и пр.
Как же правильно создать закладку в документе Word 2007?
Ну, во-первых, нужно определиться, на какие места в документе Вы хотите ссылаться. Т. е. на какие места, Вы хотите переходить после нажатия на ссылку (закладку).
После того как определились с местами, создаем непосредственно закладки, а создаем мы их следующим образом. Устанавливаете курсор в то место, на которое будем ссылаться и выбираем вкладку «Вставка», далее «Связи» — «Закладка». См. ниже
В появившемся окошке в поле «Имя закладки» вводите имя закладки (Закладка1, Закладка2 и т. д.) и нажимаете «Добавить». Обратите внимание на то, что имя закладки вводится без пробелов! Таким же образом добавляете и все остальные закладки.
Далее, для того чтобы ссылка работала, необходимо создать привязку к закладкам. Для этого выделяете слово, которое у Вас будет служить ссылкой, кликаете по нему правой кнопкой мышки и выбираете пункт «Гиперссылка».
В открывшемся окошке в графе «Текст» Вы увидите выделенный Вами для гиперссылки текст (в данном случае это «Word 2007»). Далее в столбце слева выбираете «Связать с местом в документе» и в поле «Выберите место в документе» выбираете нужную Вам закладку. Когда все сделано, жмете кнопку «ОК».
Все! Закладка создана! Для того, чтобы перейти по созданной Вами ссылке, необходимо навести курсор на место содержащее ссылку и, зажав клавишу Ctrl, сделать клик левой кнопкой мыши. После этого Вы перейдете на указанное место в документе.
Благодаря возможности добавления закладок в Microsoft Word можно быстро и удобно находить необходимые фрагменты в документах большого объема. Столь полезная функция исключает необходимость скроллинга бесконечных блоков текста, необходимость использования функции поиска тоже не возникает. Именно о том, как создать закладку в Ворде и как ее изменить мы и расскажем в данной статье.
Урок: Функция поиска и замены в Word
Добавление закладки в документ
1. Выделите фрагмент текста или элемент на странице, с которым нужно связать закладку. Вы также можете просто кликнуть мышкой в том месте документа, где нужно вставить закладку.
2. Перейдите во вкладку «Вставка», где в группе инструментов «Ссылки» (ранее «Связи») нажмите кнопку «Закладка».
3. Задайте имя закладки.
Примечание: Имя закладки обязательно должно начинаться с буквы. В нем могут содержаться цифры, но не допускается использование пробелов. Вместо отступа можно использовать нижнее подчеркивание, к примеру, имя закладки может выглядеть так: «Первая_закладка».
4. После того, как вы нажмете кнопку «Добавить», закладка будет добавлена в документ, правда, пока она визуально не будет отличаться от остального текста.
Отображение и изменение закладок в документе
После того, как вы добавите фрагмент текста или любой другой элемент со страницы в закладки, он будет заключен в квадратные скобки, которые по умолчанию отображаются не во всех версиях Ворда.
Примечание: Прежде, чем приступить к изменению элемента с закладкой, следует убедиться, что текст, который вы изменяете, находится внутри квадратных скобок.
Для того, чтобы отобразить скобки закладок, выполните следующие действия:
1. Откройте меню «Файл» (или кнопка «MS Office» ранее) и перейдите в раздел «Параметры» (или «Параметры Word»).
2. В окне «Параметры» перейдите в раздел «Дополнительно».
3. Установите галочку напротив пункта «Показать закладки» в разделе «Показывать содержимое документа» (ранее «Отображение закладок» в области «Отображение содержимого документа»).
4. Чтобы изменения вступили в силу, закройте окно, нажав «ОК».
Теперь элементы в документе, назначенные закладками, будут отображается на экране заключенными в квадратные скобки .
Урок: Как в Word поставить квадратные скобки
Примечание: Квадратные скобки, внутри которых содержатся закладки, на печать не выводятся.
Урок: Печать документов в Ворде
Фрагменты текста и другие элементы, помеченные закладками, могут быть скопированы в буфер обмена, вырезаны и вставлены в любое место документа. Помимо этого, присутствует возможность удаления текста внутри закладок.
Переключение между закладками
1. Перейдите во вкладку «Вставка» и нажмите кнопку «Закладка», расположенную в группе инструментов «Ссылки».
2. Для сортировки списка закладок в текстовом документе выберите необходимый параметр:
- Имя;
- Положение.
3. Теперь выберите закладку, к которой требуется перейти и нажмите «Перейти».
Удаление закладок в документе
Если возникнет необходимость удалить закладку из документа, просто выполните следующие действия:
1. Нажмите кнопку «Закладка» (вкладка «Вставка», группа инструментов «Ссылки»).
2. Найдите в списке закладку, которую необходимо удалить (ее имя), кликните по ней и нажмите «Удалить».
Если же вы хотите удалить не только саму закладку, но и связанный с ней фрагмент текста или элемент, выделите их с помощью мышки и просто нажмите клавишу «DEL».
Устранение ошибки «Закладка не определена»
В некоторых случаях закладки не отображаются в документах Microsoft Word. Особенно актуальная данная проблема для документов, созданных другими пользователями. Самая распространенная ошибка — «Закладка не определена», о том, как ее устранить, вы можете прочесть на нашем сайте.
Урок: Устранение ошибки Ворд «Закладка не определена»
Создание активных ссылок в документе
Помимо закладок, с помощью которых можно удобно перемещаться по различным элементам документа или просто помечать их, Word позволяет создавать активные ссылки. Достаточно просто кликнуть по такому элементу, чтобы перейти в место, к которому он привязан. Это может быть место в текущем или в другом документе. Кроме того, активная ссылка может вести на веб-ресурс.
О том, как создавать активные ссылки (гиперссылки), вы можете прочесть в нашей статье.
Урок: Как в Ворд создавать активные ссылки
На этом мы закончим, ведь теперь вы знаете, как создавать закладки в Word, а также знаете о том, как их можно изменять. Успехов в дальнейшем освоении многогранных возможностей этого текстового процессора.
Мы рады, что смогли помочь Вам в решении проблемы.
Задайте свой вопрос в комментариях, подробно расписав суть проблемы. Наши специалисты постараются ответить максимально быстро.
Помогла ли вам эта статья?
Да Нет
Всем привет, сегодня мы рассмотрим такие компоненты Word 2007 как вкладки, кнопка Office и окно параметров. По сравнению с предыдущей версией, версия Word 2007 не оставила от предшественницы камня на камне. Наиболее заметным изменением является, вероятно, панель инструментов или лента. Вверху находятся вкладки с инструментами, между которыми легко переключаться. Обратите внимание, что в отличие от Word 2003, все команды по-прежнему присутствуют и расположены под различными группами команд. Никаких специальных панелей инструментов для таблиц или рисунка, как в версии 2003 тут нет. Все нужные иконки уже находятся на панели инструментов (ленте). А те, которых не хватает, автоматически активируются при выборе соответствующего объекта (картинка, форма, объект WordArt и так далее). На практике это означает, что если вы щелкните по таблице, то появится дополнительная вкладка с инструментами для работы с электронными таблицами. То же самое справедливо для графиков, изображений, верхних и нижних колонтитулов, и других объектов.
Отдельные, близкие по смыслу, команды дополнительно разделены на группы. Так на вкладке Главная, в группе Шрифт, мы найдём все команды, которые каким-то образом связанные с настройкой шрифта.
Кроме того, популярные команды могут быть свободно размещены в самом верху на панели быстрого доступа Word 2007, и таким образом, всегда доступны независимо от вкладки, которая в настоящее время активна. Эта группа команд находится на панели быстрого доступа. Стрелка в правой части панели позволяет попасть в меню, где можно включить или выключить команды, которые будут отображаться на панели быстрого доступа. Если имеющихся команд не хватает, нажмите кнопку Другие команды, в диалоговом окне выберите группу из выпадающего списка, команды которой мы хотим использовать. Нажмите кнопку Добавить, чтобы скопировать команду на панель быстрого доступа. Нажмите OK, чтобы закрыть окно.
Основные вкладки Word 2007. Для простоты изложения материала, давайте представим, что мы решили создать новый кредитный договор и его надо отформатировать. В этом случае, мы должны сначала либо открыть шаблон, где есть подготовленный основной текст или создать всё вручную. Выберем последний вариант, используем команды из вкладки Главная текстового редактора Word 2007, где у нас есть все команды, которые позволяют отредактировать и оформить текст. Затем настроим абзац и отступы. В конце можем применить к тексту Стили,
Когда подготовка основного текста закончена, как правило, начинается вставка различных объектов (рисунки, графики, таблицы и так далее). Таким образом, на втором этапе переходим на вкладку Вставка. Тут мы можем выбрать в соответствии с группами, какой тип объекта, мы хотим вставить. Мы можем добавить пустую страницу в документ или картины, или верхние и нижние колонтитулы.
Группа Таблицы вкладки Вставка в Word 2007 представляет собой прекрасную возможность, чтобы показать динамическую функцию текстового редактора Word. Например, давайте посмотрим на то, как легко теперь создать таблицу. Просто нажмите на кнопку Таблица, а затем проведите курсор мыши по всем направлениям. Окончательный вид таблицы, мы можем сразу же увидеть в тексте, без необходимости делать окончательный выбор. Подобный предварительный просмотр доступен и для ряда других команд.
Если у вас не работает предварительный просмотр, то его можно включить в меню Параметры Word (нажимаем прежде на кнопку Office), в пункте Основные ставим галочку возле Предварительный просмотр вариантов.
Давайте предположим, что мы всё настроили в соответствии с нашими идеями и следующий шаг — перейти на вкладку Word 2007 Разметка страницы. Тут можно задать отступы, размеры и ориентацию документа, а также ряд других полезных параметров.
На четвёртой стадии можно добавить ряд пояснительных элементов и заголовков, которые позволят быстро перемещаться и ориентироваться в содержимом. За этот этап отвечает вкладка Ссылки.
Затем переместимся на вкладку Рассылки, где можно настроить отправку документа. Вкладка Рецензирование позволит проверить правописание и прикрепить к документу выноски или примечания. Последняя вкладка Вид позволит установить удобный просмотр содержимого документа перед завершением работы с ним.
Как видим, вкладки расположены в том порядке, в котором чаще всего происходит создание о обработка документа. Однако, имеется ещё ряд вкладок, которые спрятаны.
Специальные вкладки Word 2007. Специальные вкладки в Word 2007 предлагают инструменты в зависимости от типа выбранного объекта. Нажмите один раз на объект SmartArt, а затем на картинку, затем нажмите снова по тексту. При взгляде на правый конец ленты, вы увидите, что там добавляются и исчезают различные другие вкладки, которые содержат команды, относящиеся только к активному объекту, на котором мы ранее щелкнули мышью.
По сути, нет смысла показывать специальные вкладки без надобности, поскольку их функции и так не будут доступны.
Важно отметить, что к семи основным вкладкам можно ещё добавить восьмую – Разработчик. Включить вкладку можно в параметрах Word, пункт Основные, поле Показывать вкладку Разработчик на ленте.
Вкладки, кнопка Office и окно Параметры Word 2007
Отличительной чертой пакета Word 2007 является кнопка Office, которая находится в верхнем левом углу. Но прежде, окунемся ещё раз в историю Word 2003. Тут ключевым пунктом является меню Файл, Если мы посмотрим на это меню, то можем найти команды для работы с целыми документами, а не просто с их содержимым. Сюда мы идём, если мы хотим открыть файл, сохранить или создать новый документ.
Вместо меню Файл из Word 2003, теперь мы находимся на первой вкладке Главная в Word 2007. Тут мы работаем со шрифтами и содержимым документа в целом. Команды меню Файл спрятались под круглой кнопкой Office, где, как мы уже говорили, мы не работаем с содержимым документов, но с целыми документами. Здесь можно сохранить, открыть новый документ или их.
В дополнение к этим изменениям, в кнопку Office также переместились команды, которые ранее были в меню Сервис — Параметры. В новом приложении, эта команда называется Параметры Word, и когда вы щелкните по ней, она открывает окно Параметры Word. Меню Вид из старой версии, которая ранее была установлена как основная закладка, теперь находится в пункте Основные (параметры Word).
В пункте Основные, среди прочего, можно включить вкладку Разработчик, что особенно полезно при работе с формами или макросами. Тут же можно изменить цветовую схему.
Стоит отметить пункт Правописание, который позволяет настроить параметры проверки документа, автозамены и изменить автоматическую коррекцию грамматики.
Остальные возможности меню Параметры Word мы рассмотрим в других статьях.
В Word закладки по умолчанию скрыты. Как быстро отобразить символы закладок, если вам нужно отобразить их в документе? И как их быстро скрыть, когда они не нужно показывать, когда вы хотите скрыть их из документа?
Показать или скрыть закладки в Word 2010/2013
Показать или скрыть закладки в Word 2007
Показать или скрыть закладки в Word 2003
Быстро отображайте или скрывайте закладки в Word с помощью Kutools for Word
 Показать или скрыть закладки в Word 2010/2013
Показать или скрыть закладки в Word 2010/2013
Удивительный! Используйте эффективные вкладки в Word (Office), например Chrome, Firefox и New Internet Explorer!
Подробнее Скачать бесплатно
Шаг 1: нажмите Файл вкладку и щелкните Опция пункт.
Шаг 2: нажмите Дополнительно вкладку, перейдите к Показать содержимое документа, проверить Показать закладки для отображения закладок в документе и снимите флажок, чтобы скрыть их. Нажмите OK для сохранения настроек.
 Показать или скрыть закладки в Word 2007
Показать или скрыть закладки в Word 2007
Шаг 1: щелкните значок Офисы значок в верхнем левом углу окна Word, щелкните параметры Word.
Шаг 2: нажмите Дополнительно вкладку, перейдите к Показать содержимое документа, проверить Показать закладки для отображения закладок в документе и снимите флажок, чтобы скрыть их. Нажмите OK для сохранения настроек.
 Показать или скрыть закладки в Word 2003
Показать или скрыть закладки в Word 2003
Шаг 1: нажмите Tools
вкладку и щелкните Опции пункт.
Шаг 2: под Вид вкладка, проверка Показать закладки для отображения закладок в документе и снимите флажок, чтобы скрыть их. Нажмите OK для сохранения настроек.
 Быстро отображайте или скрывайте закладки в Word с помощью Kutools for Word
Быстро отображайте или скрывайте закладки в Word с помощью Kutools for Word
Kutools for Word предоставляет пользователям два способа быстрого отображения или скрытия закладок.
Kutools for Word, удобная надстройка, включает группы инструментов, облегчающих вашу работу и расширяющих ваши возможности обработки текстовых документов. Бесплатная пробная версия на 45 дней! Get It Now!
Метод 1. Нажмите Кутулс > Показать / Скрыть на закладка группу, чтобы отобразить все символы закладок, и щелкните еще раз, чтобы скрыть все символы закладок.
Метод 2. Нажмите Предприятие > Параметры дисплея на Вид группа. пожалуйста, проверьте закладки поле для отображения символов закладок в документе и снимите флажок, чтобы скрыть их.
Вы можете увидеть результат, как показано на скриншотах ниже:
Для получения дополнительной информации о закладки в Word, пожалуйста, посетите: показать или скрыть закладки в Word.
Рекомендуемые инструменты для повышения производительности Word
Kutools For Word — Более 100 расширенных функций для Word, сэкономьте 50% времени
- Сложные и повторяющиеся операции можно производить разово за секунды.
- Вставляйте сразу несколько изображений из папок в документ Word.
- Объединяйте и объединяйте несколько файлов Word из папок в одну в желаемом порядке.
- Разделите текущий документ на отдельные документы в соответствии с заголовком, разрывом раздела или другими критериями.
- Преобразование файлов между Doc и Docx, Docx и PDF, набор инструментов для общих преобразований и выбора и т. Д.
Комментарии (6)
Оценок пока нет. Оцените первым!