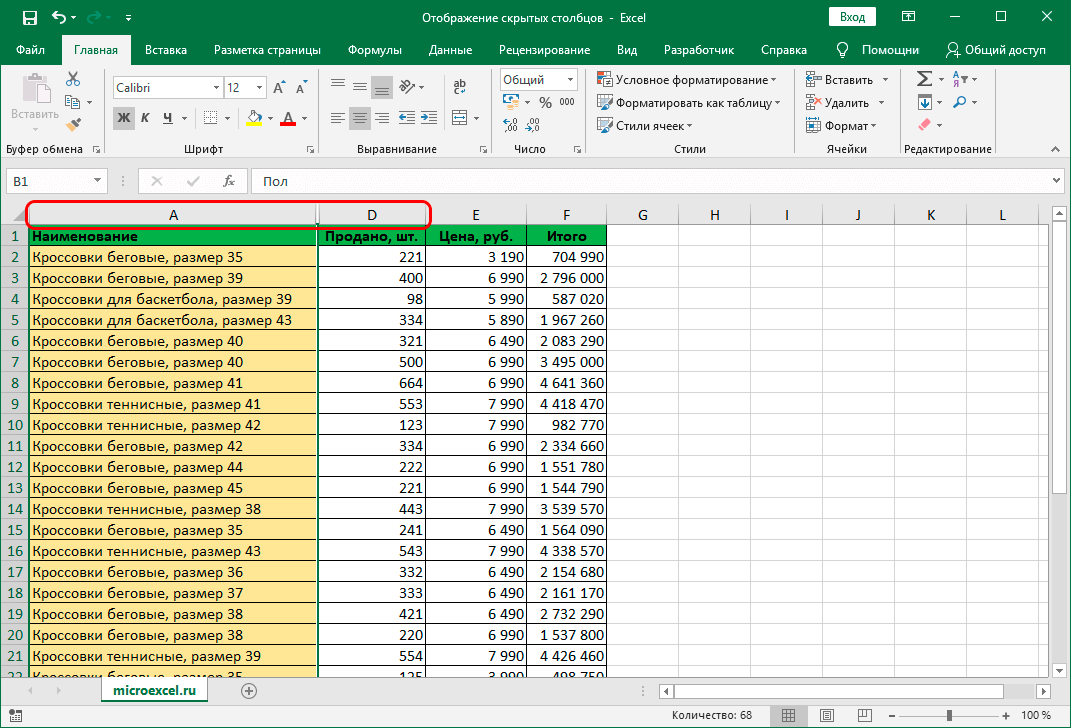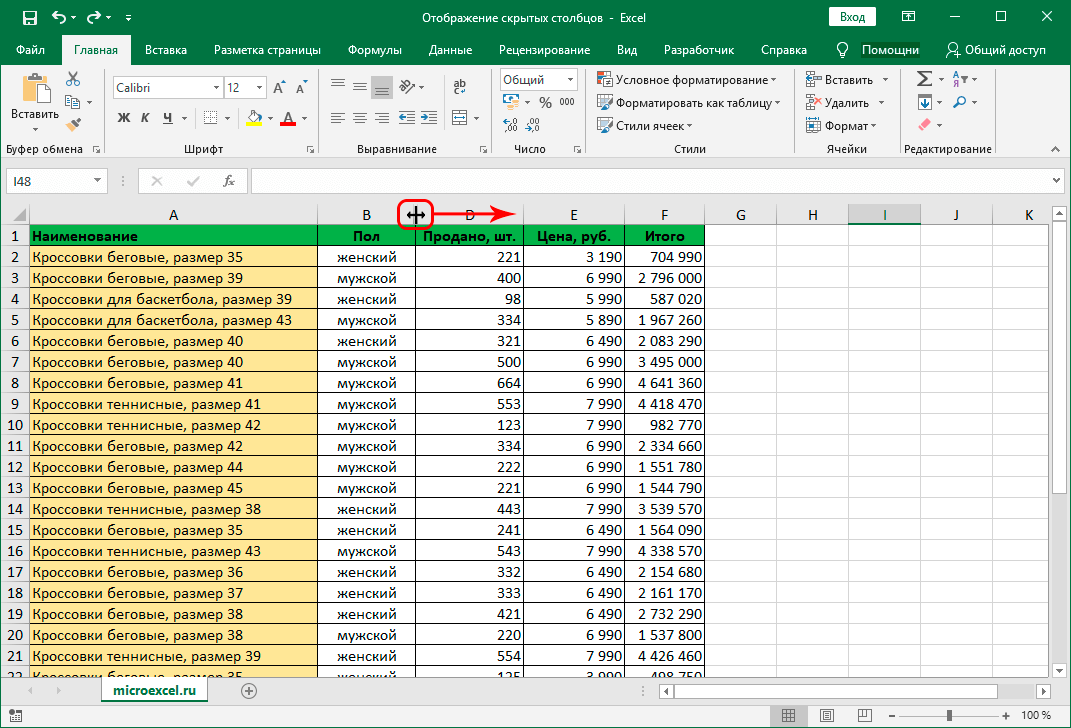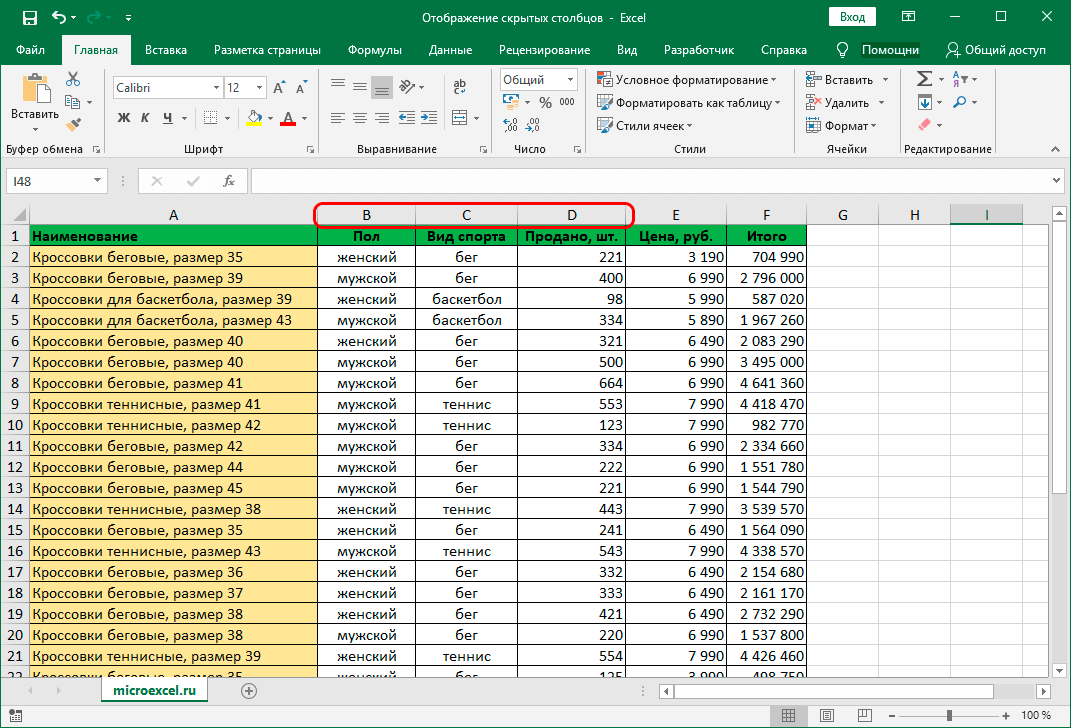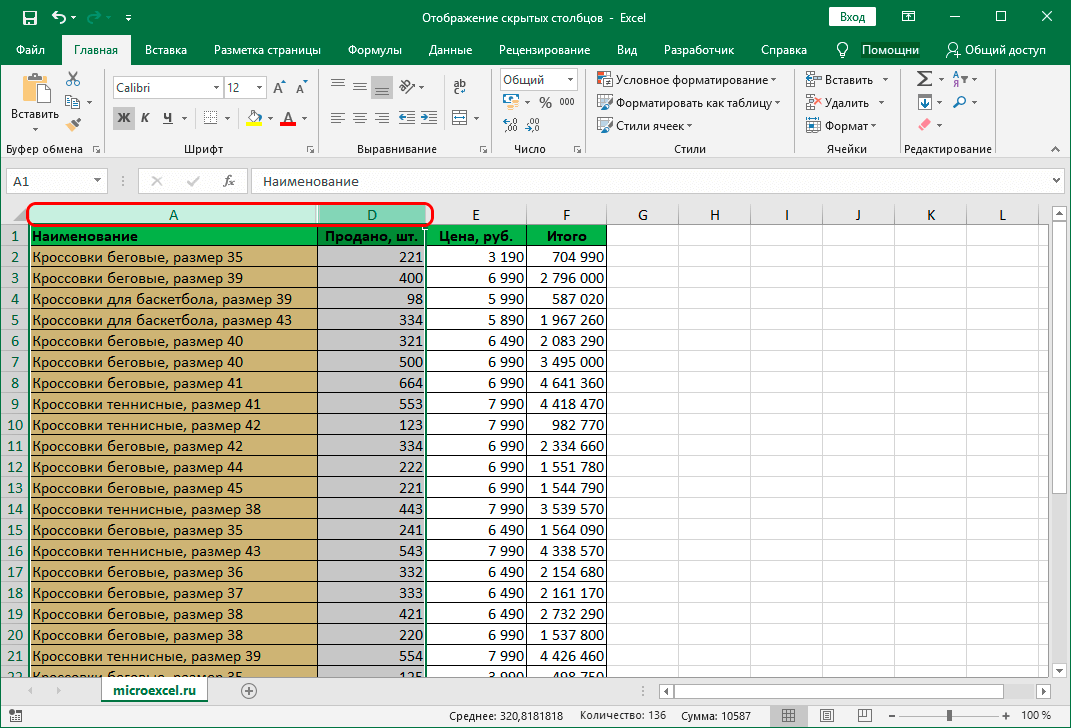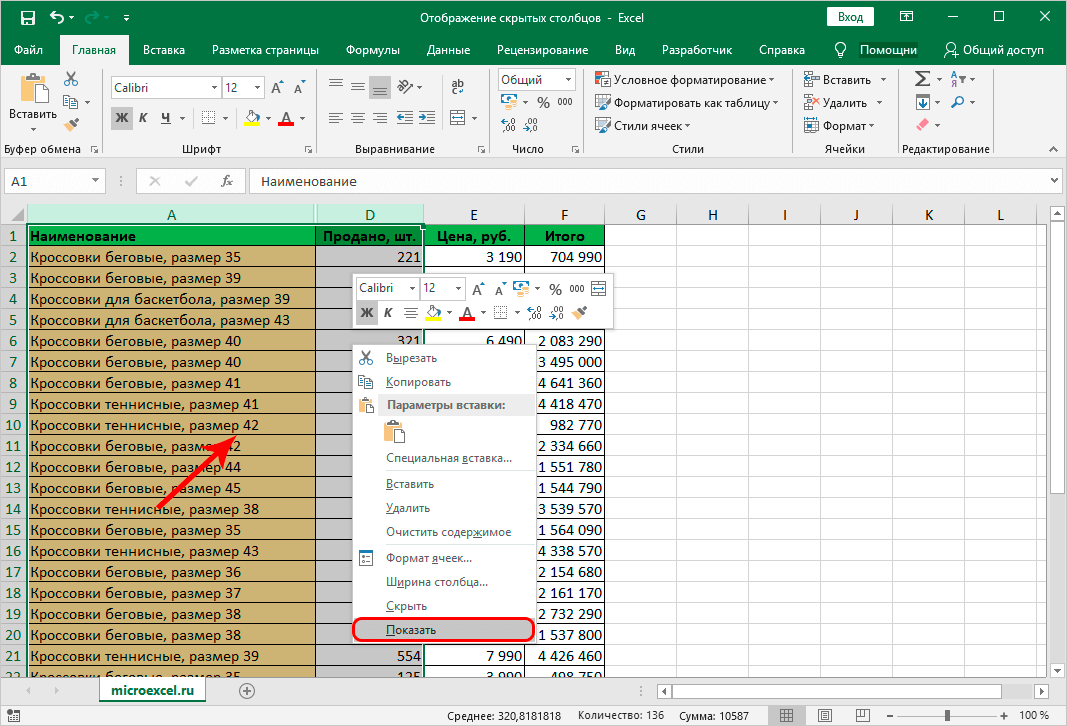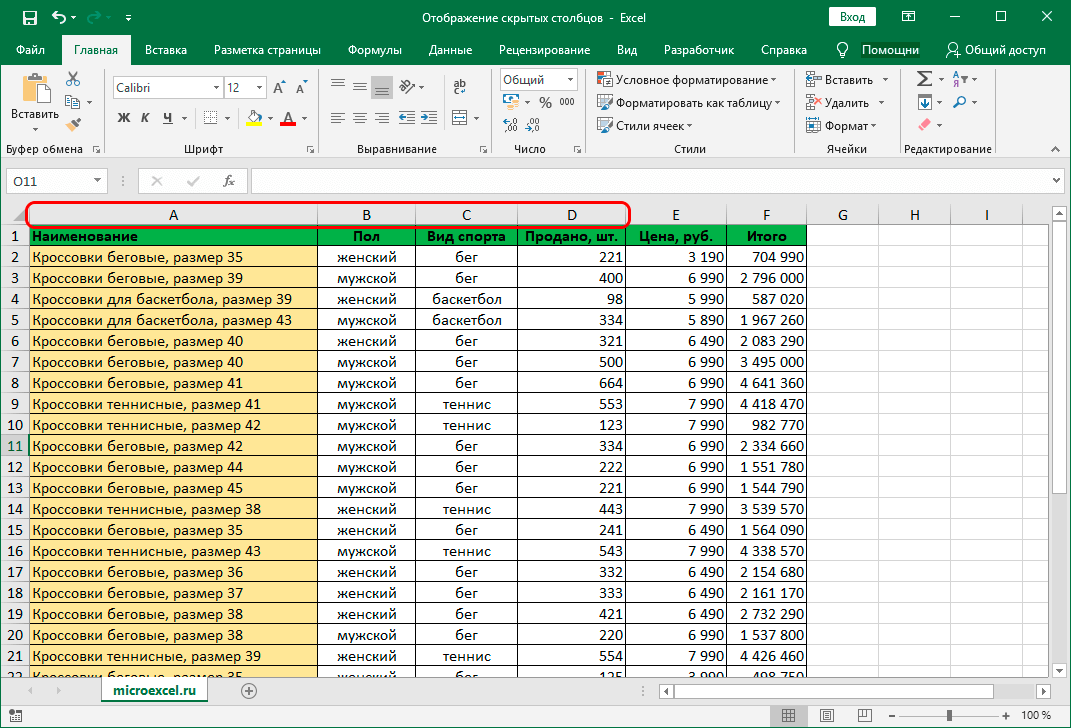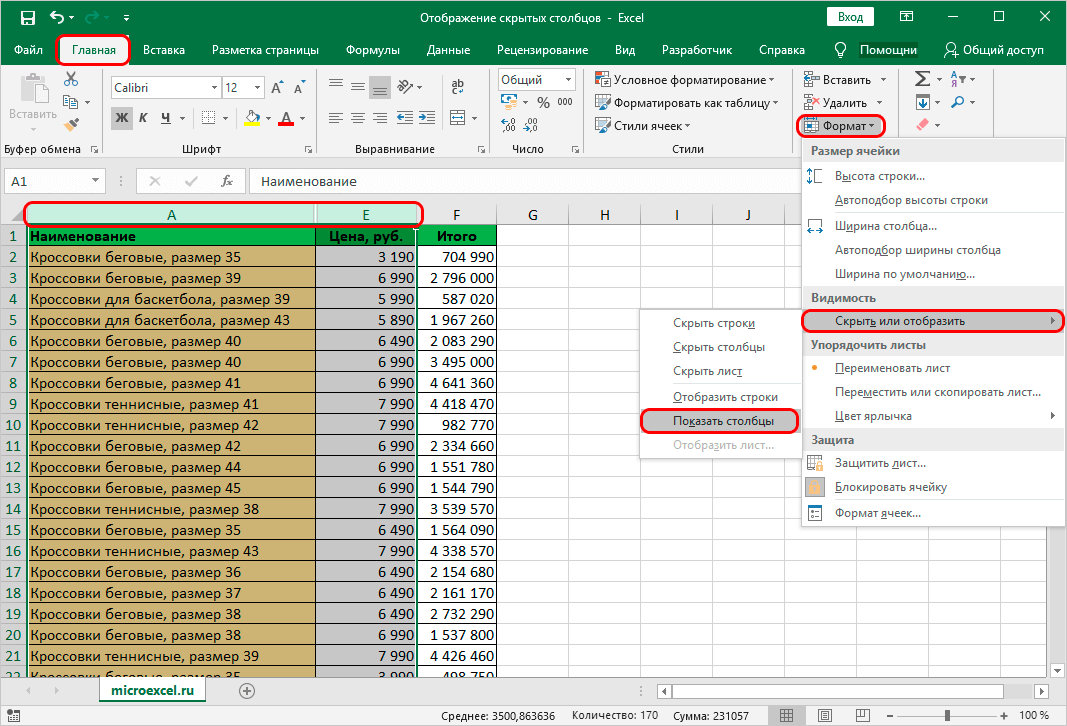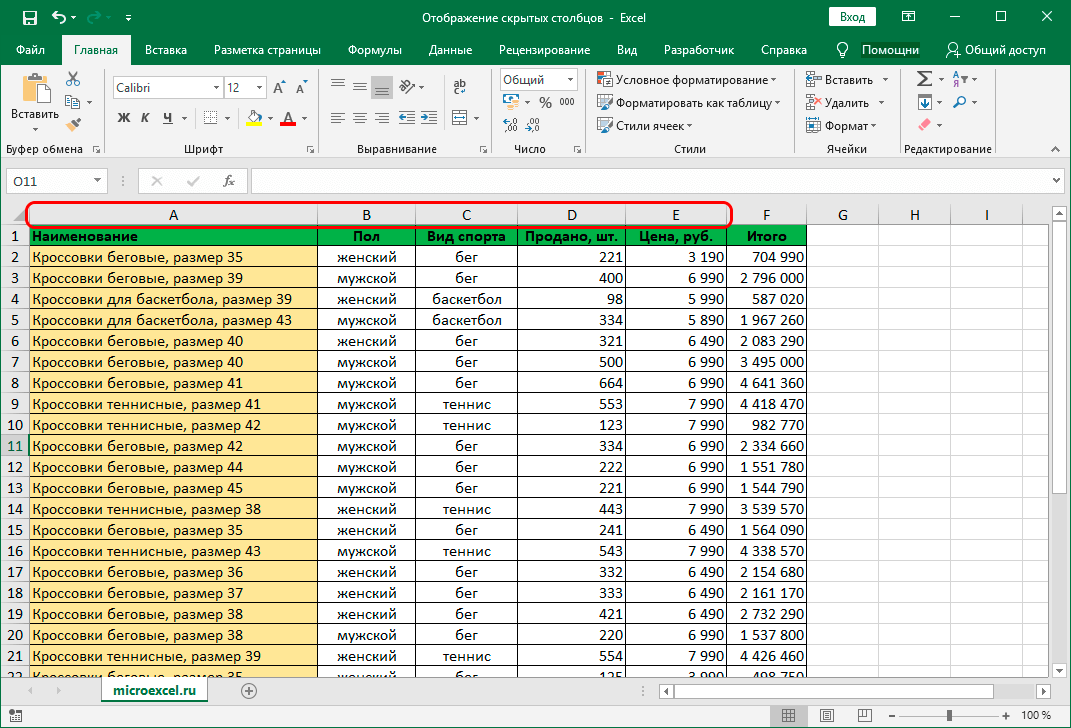Содержание
- Показ скрытых столбцов
- Способ 1: ручное перемещение границ
- Способ 2: контекстное меню
- Способ 3: кнопка на ленте
- Вопросы и ответы
При работе в Excel иногда требуется скрыть столбцы. После этого, указанные элементы перестают отображаться на листе. Но, что делать, когда снова нужно включить их показ? Давайте разберемся в этом вопросе.
Показ скрытых столбцов
Прежде, чем включить отображение скрытых столбов, нужно разобраться, где они располагаются. Сделать это довольно просто. Все столбцы в Экселе помечены буквами латинского алфавита, расположенными по порядку. В том месте, где этот порядок нарушен, что выражается в отсутствии буквы, и располагается скрытый элемент.
Конкретные способы возобновления отображения скрытых ячеек зависят от того, какой именно вариант применялся для того, чтобы их спрятать.
Способ 1: ручное перемещение границ
Если вы скрыли ячейки путем перемещения границ, то можно попытаться показать строку, переместив их на прежнее место. Для этого нужно стать на границу и дождаться появления характерной двусторонней стрелки. Затем нажать левую кнопку мыши и потянуть стрелку в сторону.
После выполнения данной процедуры ячейки будут отображаться в развернутом виде, как это было прежде.
Правда, нужно учесть, что если при скрытии границы были подвинуты очень плотно, то «зацепиться» за них таким способом будет довольно трудно, а то и невозможно. Поэтому, многие пользователи предпочитают решить этот вопрос, применяя другие варианты действий.
Способ 2: контекстное меню
Способ включения отображения скрытых элементов через контекстное меню является универсальным и подойдет во всех случаях, без разницы с помощью какого варианта они были спрятаны.
- Выделяем на горизонтальной панели координат соседние секторы с буквами, между которыми располагается скрытый столбец.
- Кликаем правой кнопкой мыши по выделенным элементам. В контекстном меню выбираем пункт «Показать».
Теперь спрятанные столбцы начнут отображаться снова.
Способ 3: кнопка на ленте
Использование кнопки «Формат» на ленте, как и предыдущий вариант, подойдет для всех случаев решения поставленной задачи.
- Перемещаемся во вкладку «Главная», если находимся в другой вкладке. Выделяем любые соседние ячейки, между которыми находится скрытый элемент. На ленте в блоке инструментов «Ячейки» кликаем по кнопке «Формат». Открывается меню. В блоке инструментов «Видимость» перемещаемся в пункт «Скрыть или отобразить». В появившемся списке выбираем запись «Отобразить столбцы».
- После этих действий соответствующие элементы опять станут видимыми.
Урок: Как скрыть столбцы в Excel
Как видим, существует сразу несколько способов включить отображение скрытых столбцов. При этом, нужно заметить, что первый вариант с ручным перемещением границ подойдет только в том случае, если ячейки были спрятаны таким же образом, к тому же их границы не были сдвинуты слишком плотно. Хотя, именно этот способ и является наиболее очевидным для неподготовленного пользователя. А вот два остальных варианта с использованием контекстного меню и кнопки на ленте подойдут для решения данной задачи в практически любой ситуации, то есть, они являются универсальными.
Еще статьи по данной теме:
Помогла ли Вам статья?
Скрытие и отображение строк и столбцов
Скрывайте или отображайте столбцы в электронной таблице, чтобы в ней отображались только нужные данные для просмотра или печати.
Скрытие столбцов
-
Выделите один или несколько столбцов и нажмите клавишу CTRL, чтобы выделить другие несмежные столбцы.
-
Щелкните выделенные столбцы правой кнопкой мыши и выберите команду Скрыть.
Примечание: Двойная линия между двумя столбцами свидетельствует о наличии скрытых столбцов.
Отображение скрытых столбцов
-
Выделите столбцы, смежные со скрытыми.
-
Щелкните выделенные столбцы правой кнопкой мыши и выберите команду Показать.
Можно также дважды щелкнуть двойную линию между двумя столбцами в том месте, где находятся скрытые столбцы.
Дополнительные сведения
Вы всегда можете задать вопрос специалисту Excel Tech Community или попросить помощи в сообществе Answers community.
См. также
Отображение первого столбца или строки на листе
Нужна дополнительная помощь?
Во время работы в Эксель нередко возникают ситуации, когда определенные столбцы таблицы нужно скрыть. Результат понятен – часть колонок скрывается и больше не показывается в книге. Однако данному действию есть противоположное – а именно, раскрытие столбцов. И ниже мы рассмотрим, как именно можно обратно включить отображение скрытых столбцов.
Содержание
- Отображение скрытых столбцов
- Метод 1: сдвиг границ
- Метод 2: использование контекстного меню
- Метод 3: инструменты на ленте
- Заключение
Отображение скрытых столбцов
Для начала нужно понять, есть ли в таблице скрытые столбцы и определить их местоположение. Данная задача легко реализуема, и поможет нам в этом координатная панель программы по горизонтали, на которой обозначены названия столбцов. Обращаем внимание на очередность названий, если она где-то не соблюдена, значит, в этом месте и находится скрытый столбец (столбцы).
Теперь, когда мы определились с наличием и местонахождение скрытых элементов, можно двигаться дальше. Есть несколько способов, пользуясь которыми можно снова сделать столбцы видимыми.
Метод 1: сдвиг границ
Отобразить скрытые столбцы можно, раздвинув границы или вернув их на прежнее место.
- Чтобы это сделать, наводим курсор на границу столбца, как только он изменит вид на двухстороннюю стрелку, зажав левую кнопку мыши тянем ее в нужную сторону.
- С помощью этого нехитрого действия мы снова сделали столбец “С” видимым.
Примечание: Данный метод достаточно прост, однако, некоторым пользователям может не понравится момент, когда нужно пытаться “зацепиться” за довольную тонкую линию границы, пытаясь ее сдвинуть. К тому же, когда речь идет о нескольких скрытых столбцах, такой способ становится достаточно хлопотным. К счастью, есть и другие методы, которые мы рассмотрим далее.
Пожалуй, это самый популярный метод, который позволяет отобразить скрытые столбцы.
- На координатной панели выделяем любым удобным для нас способом (например, с помощью зажатой левой кнопки мыши) диапазон столбцов, внутри которого есть скрытые элементы.
- Щелкаем правой кнопкой мыши по любому месту выделенной области. В открывшемся перечне кликаем по команде “Показать”.
- В результате, все скрытые столбцы в данном диапазоне будут снова отображаться в таблице.
Метод 3: инструменты на ленте
В данном случае на поможет Лента инструментов программы.
- Выделяем на координатной панели диапазон столбцов, в котором присутствуют скрытые элементы. Переключаемся во вкладку “Главная”. В разделе “Ячейки” щелкаем по кнопке “Формат”. В появившемся списке кликаем по пункту “Скрыть или отобразить” (подраздел “Видимость”) и далее – “Показать столбцы”.
- Скрытые столбцы снова будут видны.
Заключение
Скрытые столбцов – полезная функция, которая позволяет на время убрать лишнюю информацию из таблицы Excel, сделав ее более комфортной для работы и легкой в восприятии. Однако, не все пользователи знают, как вернуть спрятанные элементы на место. Сделать это можно тремя разными способами, которые достаточно легки в освоении.
На чтение 5 мин Опубликовано 13.01.2021
Часто во время использования табличного редактора возникают такие моменты, когда необходимо, чтобы конкретные колонки таблички были скрыты. В результате этих действий необходимые столбики скрываются, и их больше не видно в табличном документе. Однако существует и обратная операция – раскрытие колонок. В статье мы детально рассмотрим несколько методов осуществления данной процедуры в табличном редакторе.
Содержание
- Отображение скрытых колонок в табличном редакторе
- Первый способ: передвижение границ ячеек
- Второй способ: применение специального контекстного меню
- Третий способ: использование элементов на специальной ленте
- Заключение и выводы об отображении скрытых колонок в табличном редакторе
Отображение скрытых колонок в табличном редакторе
Скрытие колонок – удобный инструмент, позволяющий грамотно расположить элементы на рабочей области табличного документа. Эта функция часто применяется в следующих случаях:
- Пользователь желает произвести процедуру сравнения двух колонок, разделенных между собой другими колонками. К примеру, необходимо сравнить колонку А и колонку Z. В этом случае удобным будет произвести процедуру скрытия мешающих колонок.
- Пользователь желает скрыть некоторое количество дополнительных вспомогательных колонок с вычислениями и формулами, мешающими ему удобно работать с информацией, расположенной в рабочей области табличного документа.
- Пользователь желает спрятать некоторые колонки табличного документа, чтобы они не мешали просмотру табличной информации другими пользователями, которые будут работать в этом документе.
Теперь поговорим о том, как реализовать открытие скрытых колонок в табличном редакторе Эксель.
Первоначально необходимо убедиться в том, существуют ли в табличке спрятанные столбики, а потом определить их расположение. Эта процедура легко реализуется при помощи горизонтальной панели координат табличного редактора. Необходимо внимательно посмотреть на последовательность наименований, если она нарушена, значит в этой локации и располагается спрятанная колонка или несколько колонок.
После того, как мы выяснили, что в табличном документе существуют спрятанные компоненты, необходимо произвести процедуру их раскрытия. Реализовать эту процедуру можно несколькими методами.
Первый способ: передвижение границ ячеек
Подробная инструкция по передвижению границ ячеек в табличном документе выглядит так:
- Передвигаем указатель на границу колонки. Курсор примет форму маленькой черной линии со стрелками, направленными в противоположные стороны. При помощи зажатия левой клавиши мышки осуществляем перетягивание границ в необходимую сторону.
- Эта простейшая процедура позволяет сделать колонку под наименованием «С» видимой. Готово!
Важно! Этот способ является очень простым в использовании, но если в табличном документе слишком много спрятанных колонок, то такую процедуру нужно будет производить огромное количество раз, что является не очень удобным, в таком случае целесообразнее применить способы, о которых мы поговорим дальше.
Второй способ: применение специального контекстного меню
Этот способ является наиболее распространенным среди пользователей табличного редактора. Он, как и вышеприведенный, позволяет реализовать раскрытие спрятанных колонок. Подробная инструкция по применению специального контекстного меню в табличном документе выглядит так:
- При помощи зажатия левой клавиши мышки производим выбор диапазона колонок на панели координат. Выделять нужно те ячейки, в которых располагаются спрятанные столбики. Осуществить выделение всей рабочей области можно при помощи комбинации кнопок «Ctrl+A».
- Жмем правой клавишей мышки по любому месту выбранного диапазона. На экране возник большой перечень, позволяющий выполнить разнообразные преобразования в выделенной области. Находим элемент, имеющий наименование «Показать», и кликаем по нему левой клавишей мышки.
- В итоге все спрятанные колонки в выбранном диапазоне отобразятся в табличном документе. Готово!
Третий способ: использование элементов на специальной ленте
Этот метод подразумевает применение специальной ленты, на которой располагаются инструменты табличного редактора. Подробная инструкция по использованию инструментов на специальной ленте табличного редактора выглядит так:
- При помощи зажатия левой клавиши мышки производим выбор диапазона колонок на панели координат. Выделять нужно те ячейки, в которых располагаются спрятанные столбики.
- Осуществить выделение всей рабочей области можно при помощи комбинации «Ctrl+A».
- Перемещаемся в подраздел «Главная», находим там блок элементов «Ячейки», а затем жмем левой клавишей мышки на «Формат». Раскрылся небольшой перечень, в котором необходимо выбрать пункт «Скрыть или отобразить», который располагается в блоке «Видимость». В следующем списке выбираем элемент «Показать столбцы» при помощи левой клавиши мышки.
- Готово! Спрятанные колонки снова отображаются в рабочей области табличного документа.
Заключение и выводы об отображении скрытых колонок в табличном редакторе
Скрытие колонок – это удобная функция, позволяющая временно спрятать конкретную информацию из рабочей области табличного документа. Эта процедура позволяет сделать табличный документ более удобным и комфортным для использования, особенно в тех случаях, когда в документе располагается огромное количество информации. Однако не все знают о том, как реализовать процедуру раскрытия спрятанных колонок табличного документа. Мы детально рассмотрели три способа, позволяющие реализовать отображение спрятанных элементов рабочей области табличного документа, благодаря чему каждый пользователь сможет подобрать для себя наиболее удобный метод.
Оцените качество статьи. Нам важно ваше мнение:
Загрузить PDF
Загрузить PDF
Из данной статьи вы узнаете, как отображать скрытые столбцы в Microsoft Excel. Это можно сделать в Windows и в Mac OS X.
Шаги
-
1
Откройте таблицу Excel. Для этого дважды щелкните по файлу Excel или дважды щелкните по значку программы Excel, а затем выберите имя файла на главной странице. Так вы откроете таблицу со скрытыми столбцами в Excel.
-
2
Выделите столбцы с обеих сторон от скрытого столбца. Зажмите клавишу ⇧ Shift, а затем щелкните по букве над столбцом слева от скрытого столбца и по букве над столбцом справа от скрытого столбца. Столбцы будут выделены.
- Например, если скрыть столбец B, зажмите ⇧ Shift и щелкните по A и C.
- Если нужно отобразить столбец A, введите «A1» (без кавычек) в поле «Имя», которое расположено слева от строки формул.
-
3
Перейдите на вкладку Главная. Она находится в верхней левой части окна Excel. Так вы откроете панель инструментов «Главная».
-
4
Нажмите Формат. Эта кнопка находится в разделе «Ячейки» вкладки «Главная»; этот раздел расположен в правой части панели инструментов. Откроется выпадающее меню.[1]
-
5
Выберите Скрыть или отобразить. Эта опция находится в разделе «Видимость» выпадающего меню «Формат». Откроется всплывающее меню.
-
6
Нажмите Отобразить столбцы. Эта опция находится в нижней части меню «Скрыть или отобразить». Скрытый столбец будет отображен (между двумя выделенными столбцами).
Реклама
Советы
- Если некоторые столбцы не отобразились, возможно, значение их ширины равно 0 или другой малой величине. Чтобы расширить столбец, поместите курсор на правую границу столбца и перетащите ее.
- Чтобы отобразить все скрытые столбцы, нажмите кнопку «Выбрать все», значок которой представляет собой пустой прямоугольник слева от столбца «A» и над строкой «1». Затем выполните действия, описанные в этой статье.
Реклама
Об этой статье
Эту страницу просматривали 61 685 раз.