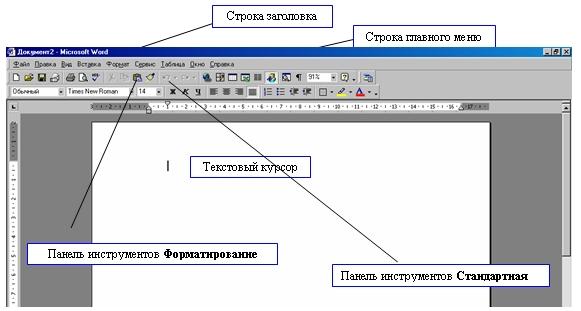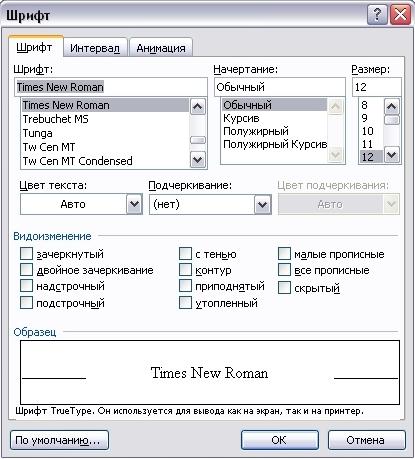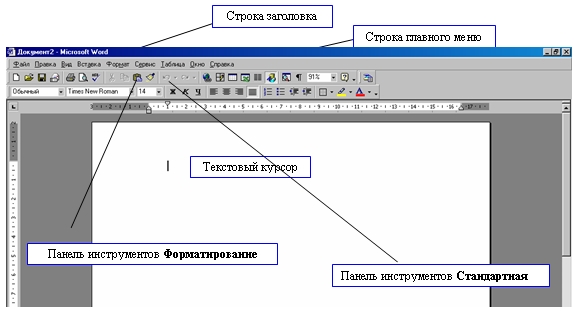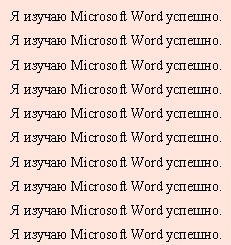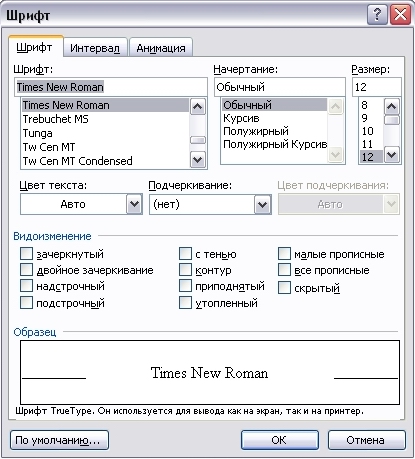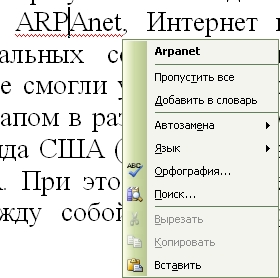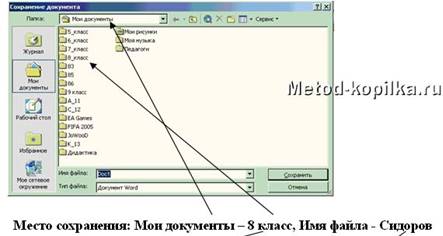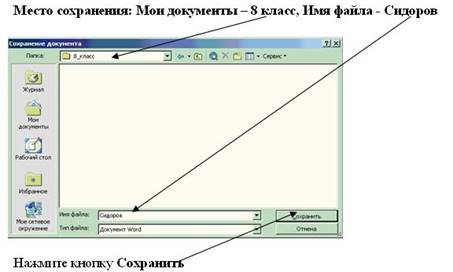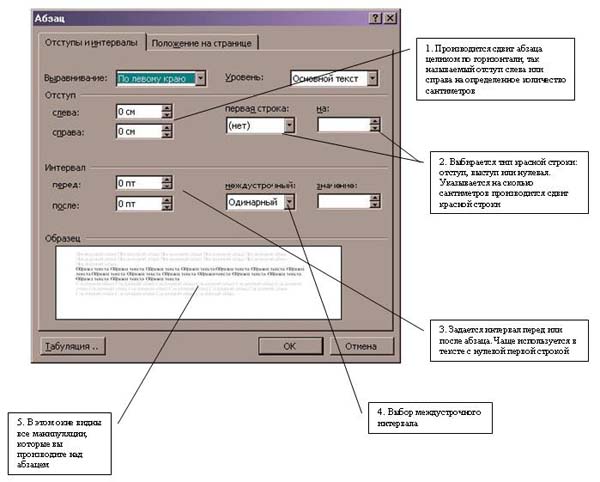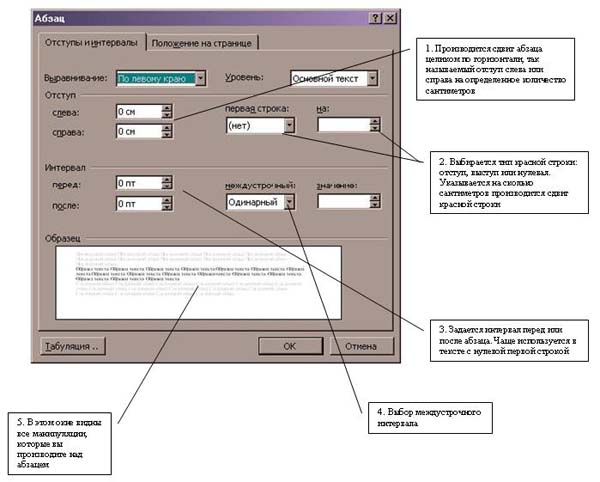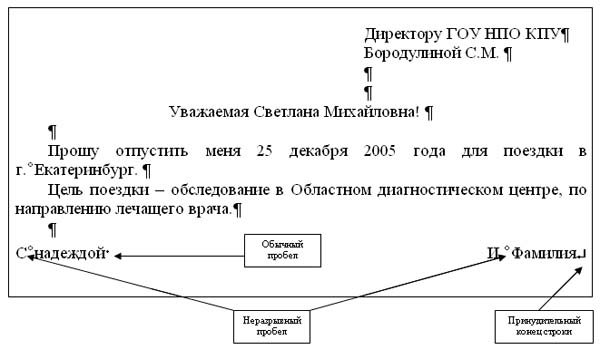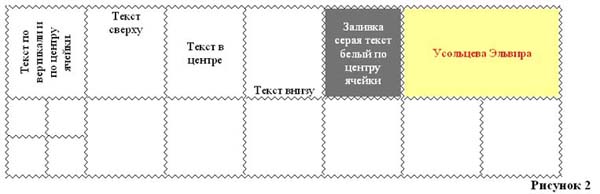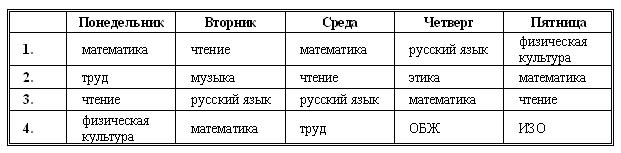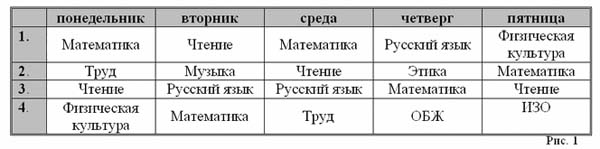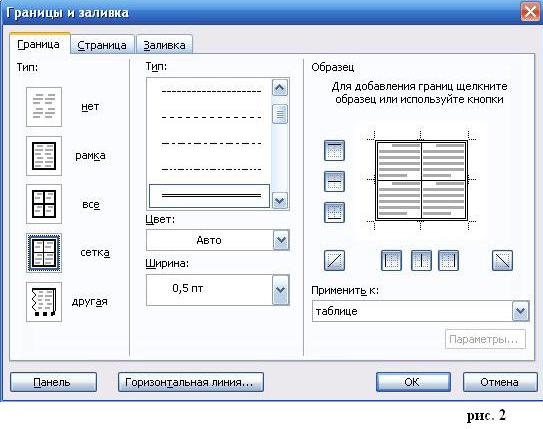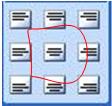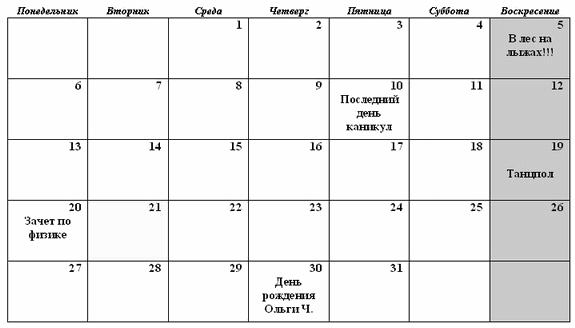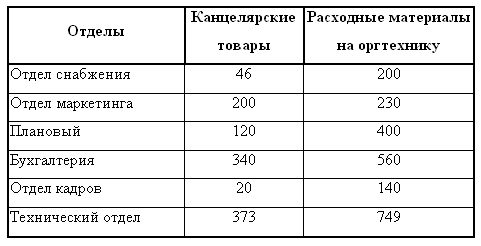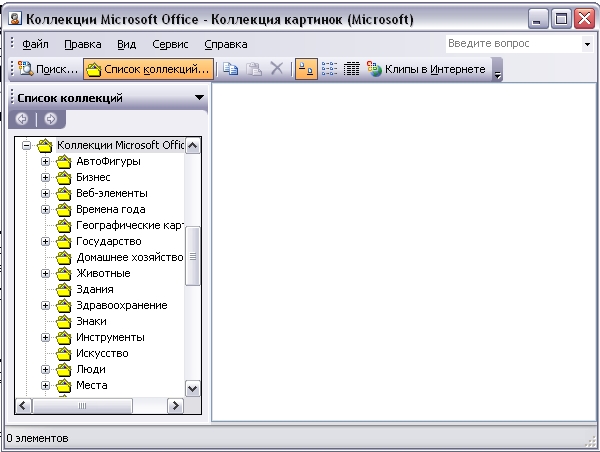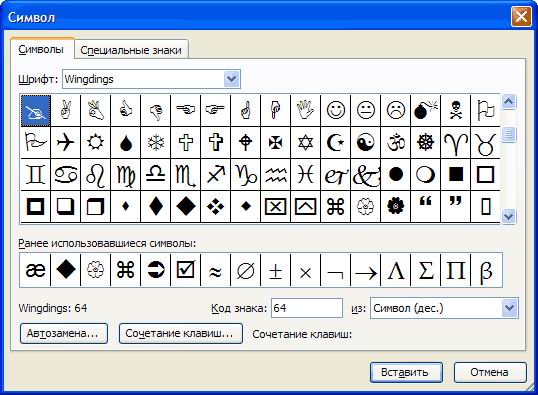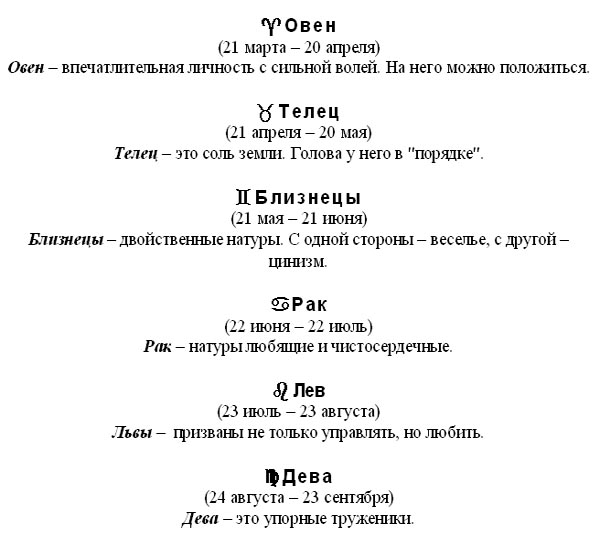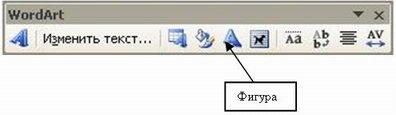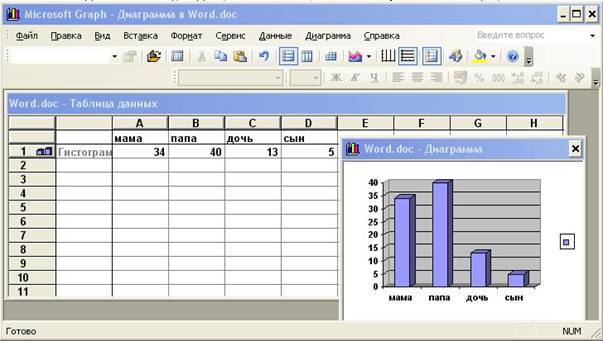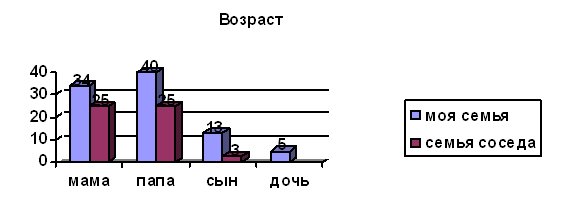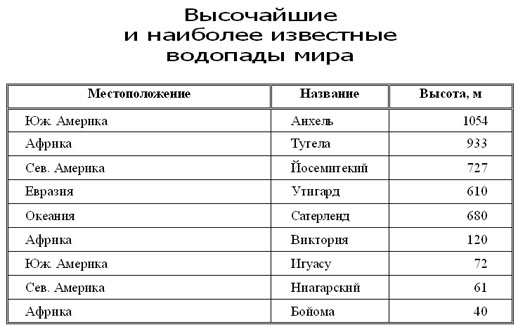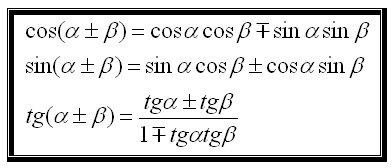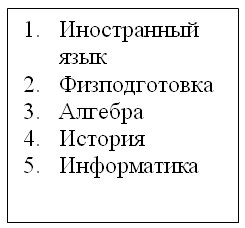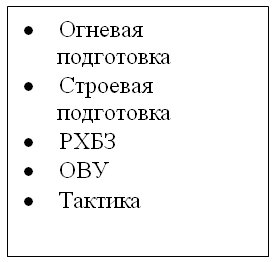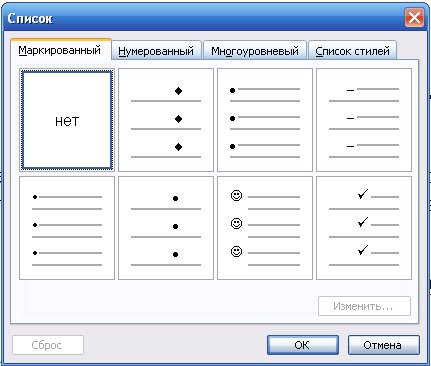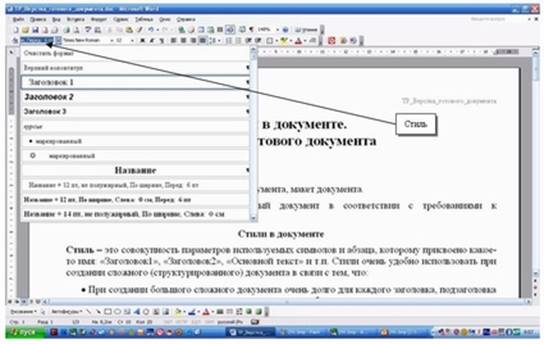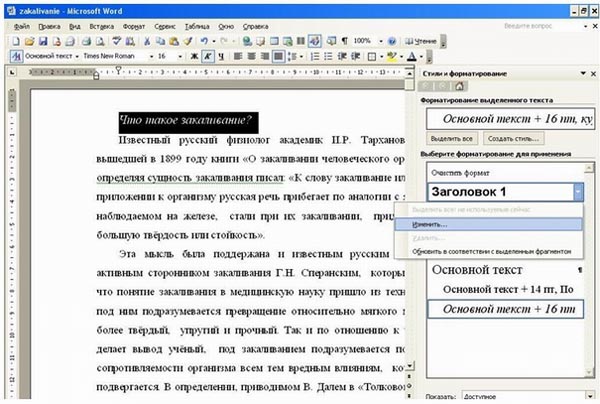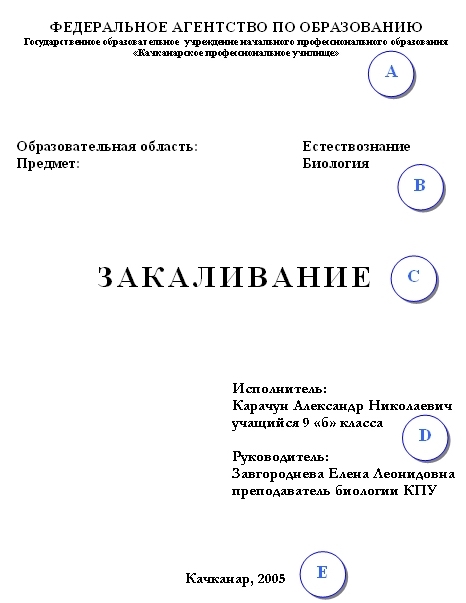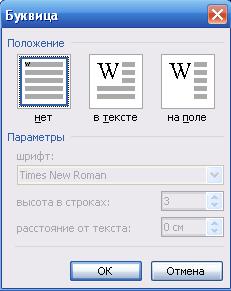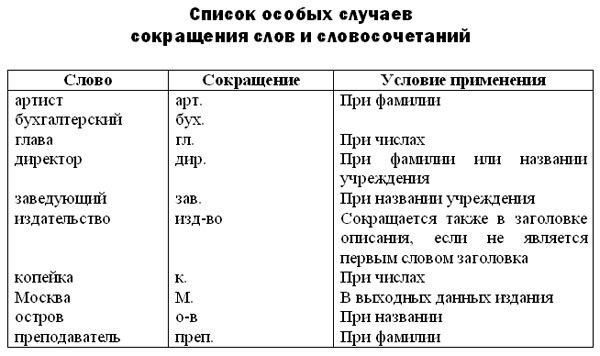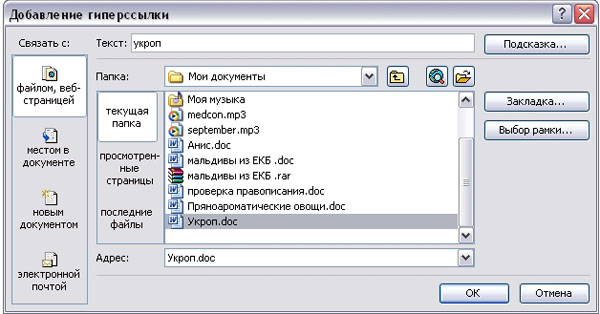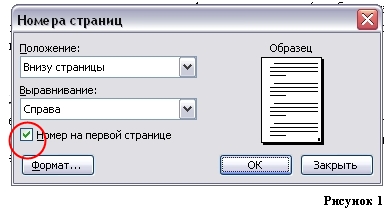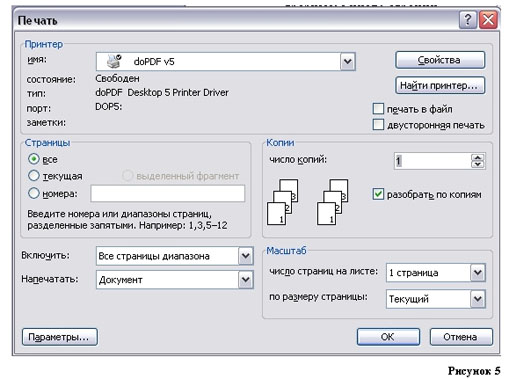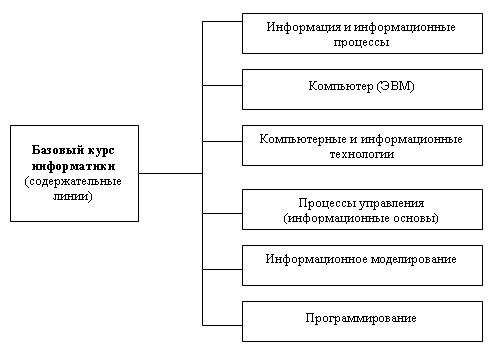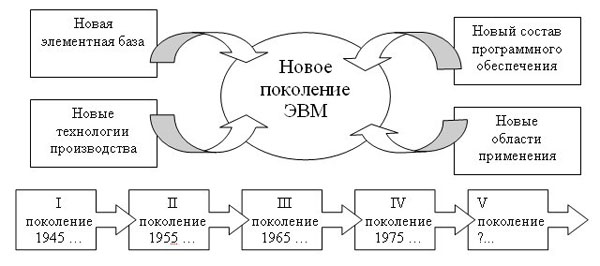Работа в текстовом
процессоре MS
WORD.
Практическая
работа №1
Редактирование
и форматирование текста
Настройка пользовательского
интерфейса Microsoft Word
-
Запустите
программу MS
Word. -
Исследуйте
все кнопки панели инструментов
«Стандартная» и
«Форматирование».
Запишите в тетрадь их назначение.
|
Стандартная |
Форматирование |
|
1 |
1 |
|
2 |
2 |
|
3 и |
3 и |
Для выполнения данного задания,
необходимо подвести указатель мыши к
отдельной кнопке на панели инструментов
и прочитать всплывающую подсказку.
Всплывающая подсказка укажет назначение
кнопки.
-
Работая с документом, вы видите
виртуальный лист, повторяющий параметры
реального. Используйте режим «разметка
страницы», чтобы иметь полное представление
о том, как располагается текст на
реальном листе. Вид – Разметка
страницы. Также режим отображения
документа отображается в нижней части
окна документа на горизонтальной строке
прокрутки. -
При создании и форматировании текстового
документа важно видеть и левое и правое
поле документа. Этого можно достичь,
выполнив команду: Вид – Масштаб – По
ширине страницы. Для быстрого
выполнения данной операции на панели
инструментов Стандартная есть кнопка
Масштаб. -
С самого начала приучайтесь работать
в режиме специальных символов. Для
этого нажмите кнопку «Непечатаемые
символы»
что
очень важно для качественного набора
текста и облегчения дальнейших операций
по редактированию и форматированию
текста. -
Важно различать в самом начале курсор
текстовый и курсор мыши.
Запомните!!!
Текст вводится в то место, где мигает
курсор, вставка объекта происходит в
то место, где мигает курсор.
Указатель мыши служит для установки
текстового курсора в нужное место и в
процессе набора может не участвовать.
Зарисуйте в тетрадь внешний
вид текстового курсора и курсор мыши.
-
Установка полей и ориентация бумаги.
Файл – Параметры страницы – Поля. По
ГОСТу требования, которые предъявляются
к текстовым печатным документам,
параметры полей страницы задаются
следующие:
Верхнее – 2 см.
Нижнее – 2
см.
Левое– 3 см.
Правое – 1
см.
Ориентация – книжная.
Задания для самостоятельной работы
Задание 1. Отобразить
на экране окна Word следующие панели
инструментов: Стандартная, Таблицы и
границы, Web, Настройка изображения.
Задание 2. Перейти из
режима Разметки страницы в режим Обычный
и наоборот.
Задание3. Установите
поля документа, соответствующие ГОСТ.
Задание 4.
Установить масштаб 87%
Продемонстрируйте
выполненные задания преподавателю.
Шрифт, начертание, размер
Выбор гарнитуры (тип шрифта), размера
(кегль), стиля начертания текста.
-
Наберите
фразу: Я изучаю
Microsoft Word успешно. -
Скопируйте
данную фразу и вставьте несколько (не
менее 6) раз.
Для этого строку необходимо выделить
•
Выделение при помощи мыши: нажать
левую кнопку, и, не отпуская ее, переместить
до конца выделения.
• Выделение при
помощи клавиатуры: нажать Shift и
удерживая ее переместиться до конца
выделения клавишами «Стрелки»
-
Выделив предварительно
каждую строчку, измените размер шрифта.
Выбрав на панели форматирования в
раскрывающимся списке размеров шрифтов
или
Формат – Шрифт –
Размер.
1
пункт (пт) равен 0,353 мм. -
Выделите
весь текст Правка –
Выделить все и
установите размер шрифта 14 пт. -
Удалите
строки, оставив только три. Для этого
выделите каждую строку вместе с маркером
абзаца и нажмите Delete. -
Оформите
первую строку шрифтом – Arial,
вторую – Times New Roman, третью –
Courier. Обратите
внимание, что в зависимости от выбранного
шрифта, одна и та же строка (с учетом
того, что текст набран одним размером
шрифта) имеет разную длину. -
Помимо
всего вышеперечисленного, существуют
стили начертания: курсивный,
полужирный и подчеркнутый.
Формат
– Шрифт – Стиль или нажав на панели
инструментов Форматирования нажать
кнопки
Оформите
строчки разными стилями: Первую –
полужирным, вторую – курсивным, третью
– подчеркнутым. -
Кроме
стиля шрифта, существуют и различные
эффекты, которые мы можем применять.
Выделите текст предварительно.
Формат–Шрифт–Эффекты
(Видоизменение).
Поставьте флажок у любого эффекта.
Наблюдайте за происходящим в окне
«образец». Подтвердите выбранный эффект
нажатием – Ok.
Можно установить следующие параметры:
-
зачеркнутый — зачеркивание
выделенного текста. Используется при
редактировании текста. -
двойное зачеркивание — зачеркивание
выделенного текста двойной линией.
Используется при редактировании
текста. -
надстрочный — смещение выделенного
текста вверх относительно опорной
линии строки и уменьшение размера
шрифта, если это возможно. Используется
для оформления верхних индексов,
степеней и т.п. -
подстрочный — смещение выделенного
текста вниз относительно опорной линии
строки и уменьшение размера шрифта,
если это возможно. Используется для
оформления нижних индексов. -
с тенью — добавляет тень за выделенным
текстом, под ним и справа. Используется
при оформлении заголовков. -
контур — отображение внутренней и
внешней границы каждого знака.
Используется при оформлении заголовков. -
приподнятый — отображает выделенный
текст приподнятым над поверхностью
страницы. Используется при оформлении
заголовков. -
утопленный — отображение выделенного
текста в виде вдавленного в поверхность
страницы. Используется при оформлении
заголовков. -
малые прописные — оформление
выделенного текста в нижнем регистре
в виде прописных букв уменьшенного
размера. Форматирование малых прописных
букв не влияет на числа, знаки препинания,
не относящиеся к алфавиту знаки и
прописные буквы. Используется при
оформлении заголовков. -
все прописные — отображение всех
строчных букв в выделенном тексте как
прописных. Используется при оформлении
заголовков. -
скрытый — запрет отображения и
печати выделенного текста. Для
отображения скрытого текста следует
нажать кнопку непечатаемые знаки
панели инструментов Стандартная.
Продемонстрируйте
выполненные задания преподавателю.
Соседние файлы в предмете [НЕСОРТИРОВАННОЕ]
- #
- #
- #
- #
- #
- #
- #
- #
- #
- #
- #
В ворде пропала лента инструментов — как ее вернуть
Для более быстрого редактирования текстовых документов в Microsoft Office Word всех поколений над рабочим листом присутствует специальные вкладки, внутри которых содержаться все инструменты. Иногда, при открытии нового документа, эта область пропадает по непонятным причинам. Сегодня разберемся, что делать, если в ворде пропала панель инструментов и как вернуть ее на место.
Включить всю панель
Для текстового редактора 2003, 2007 и 2010 года алгоритм действий будет примерно одинаковым. Рассмотрим подробнее на примере Word 2007.
Важно! Для старых поколений панель инструментов не исчезает полностью, остаются только названия основных вкладок.
Чтобы вернуть привычный вид окна документа делаете следующее:
- Ищете на верхней панели стрелочку вниз и нажимаете на нее.
- В выпадающем списке выбираете Свернуть ленту. Если галочка стоит, то нажав по этой строке, панель примет свой обычный вид и наоборот.
Для ворд 2016 года действия будут примерно те же, только заветная стрелочка находится рядом с кнопками свернуть и закрыть в правой части экрана.
Если нажать на значок, выпадет список, внутри которого присутствует список возможных вариантов отображения панели с комментарием к каждой настройке.
Включить дополнительные элементы
Иногда некоторые функции не используются пользователем и загромождают вкладки, что усложняет поиск нужного инструмента для быстрого редактирования. Или если исчезла часть функций из верхнего меню в результате сбоя программы или аварийного выхода из документа. Чтобы вернуть все на место необходимо проделать следующие действия:
- Нажимаете Файл и переходите к строке Параметры.
- В новом диалоговом окне ищете строку Настройка ленты.
- Справа появится меню, внутри которого можно производить изменения. Расставляете галочки для каждой вкладки по своему желанию, а нажав на плюсик, увидите дополнительные настройки блока, которые также можно добавить или убрать. Подтверждаете все действия нажатием кнопки ОК.
Важно! В ворд 2007 года нет возможности редактирования основной панели. Можно только добавить меню Разработчик через Параметры Word.
Отдельно хотелось бы рассказать о настройке панели быстрого доступа, которая находится над основной лентой.
Главными ее преимуществами является скорость использования инструментов, которых нет в основном меню, и возможность конфигурации под личные необходимости.
Для изменения делаете следующее:
- Нажимаете кнопку Office и переходите к Параметрам Word.
- В появившемся окне щелкаете на строку Настройка и в дополнительной секции справа проводите все манипуляции.
- Из часто используемых команд слева выбираете нужную, щелкаете на нее и нажимаете кнопку Добавить. После этого справа должна появиться новая строка.
- Подтверждаете все действия нажатием кнопки ОК и видите новый набор быстрых кнопок.
Как видите, Microsoft Office Word позволяет проводить конфигурацию основной и дополнительной панели под нужды пользователя. Алгоритм настройки для всех версий редактора примерно одинаковый. При этом скрытие меню инструментов необходимо при работе с серьезными документами, которые требуют внимания и концентрации.
Жми «Нравится» и получай только лучшие посты в Facebook ↓
Что делать, если исчезла панель инструментов в MS Word
В программе Microsoft Word исчезла панель инструментов? Что делать и как получить доступ ко всем тем средствам, без которых работа с документами попросту невозможна? Главное, не паникуйте, как исчезла, так и вернется, тем более, что найти эту потерю довольно просто.
Как говорится, все, что не делается — к лучшему, поэтому благодаря загадочному исчезновению панели быстрого доступа, вы сможете узнать не только о том, как ее вернуть, но и как настроить элементы, которые на ней отображаются. Итак, приступим.
Включение всей панели инструментов
Если вы используете версию Ворд 2012 и выше, для возвращения панели инструментов достаточно нажать всего одну кнопку. Располагается она в верхней правой части окна программы и имеет вид направленной вверх стрелки, расположенной в прямоугольнике.
Нажимаете эту кнопку один раз, исчезнувшая панель инструментов возвращается, нажимаете еще раз — она снова исчезает. К слову, иногда ее действительно нужно скрыть, например, когда вам необходимо целиком и полностью сконцентрироваться на содержании документа, и чтоб ничего лишнего не отвлекало.
У этой кнопки есть три режима отображения, выбрать подходящий можно как раз-таки при нажатии на нее:
- Автоматически скрывать ленту;
- Показывать только вкладки;
- Показывать вкладки и команды.
Название каждого из этих режимов отображения говорит само зе себя. Выберите тот, который будет наиболее удобным для вас во время работы.
Если же вы используете MS Word 2003 — 2010, для включения панели инструментов необходимо выполнить следующие манипуляции.
1. Откройте меню вкладки «Вид» и выберите пункт «Панели инструментов».
2. Установите галочки напротив тех пунктов, которые вам нужны для работы.
3. Теперь все они будут отображаться на панели быстрого доступа в виде отдельных вкладок и/или групп инструментов.
Включение отдельных элементов панели инструментов
Бывает и так, что «исчезает» (скрывается, как мы с вами уже разобрались) не вся панель инструментов, а ее отдельные элементы. Или же, к примеру, пользователь попросту не может найти какой-нибудь инструмент, а то и целую вкладку. В данном случае необходимо включить (настроить) отображение этих самых вкладок на панели быстрого доступа. Сделать это можно в разделе «Параметры».
1. Откройте вкладку «Файл» на панели быстрого доступа и перейдите в раздел «Параметры».
Примечание: В ранних версиях Ворд вместо кнопки «Файл» есть кнопка «MS Office».
2. Перейдите в появившемся окне в раздел «Настроить ленту».
3. В окне «Основные вкладки» установите галочки напротив вкладок, которые вам необходимы.
- Совет: Нажав на «плюсик» возле названия вкладки, вы увидите списки групп инструментов, которые в этих вкладках содержатся. Развернув «плюсики» этих пунктов, вы увидите список инструментов, представленных в группах.
4. Теперь перейдите в раздел «Панель быстрого доступа».
5. В разделе «Выбрать команды из» выберите пункт «Все команды».
6. Пройдитесь по списку ниже, встретив там необходимый инструмент, кликните по нему и нажмите кнопку «Добавить», расположенную между окнами.
7. Повторите аналогичное действие для всех остальных инструментов, которые вы хотите добавить на панель быстрого доступа.
Примечание: Вы также можете удалять ненужные инструменты нажимая кнопку «Удалить», и сортировать их порядок, используя стрелки, расположенные справа от второго окна.
- Совет: В разделе «Настройка панели быстрого доступа», расположенном над вторым окном, вы можете выбрать, будут ли применяться внесенные вами изменения для всех документов или только для текущего.
8. Чтобы закрыть окно «Параметры» и сохранить внесенные изменения, нажмите кнопку «ОК».
Теперь на панели быстрого доступа (панель инструментов), будут отображаться только необходимые вам вкладки, группы инструментов и, собственно, сами инструменты. Правильно настроив эту панель, вы сможете заметно оптимизировать рабочее время, повысив в результате свою продуктивность.
Мы рады, что смогли помочь Вам в решении проблемы.
Помимо этой статьи, на сайте еще 11903 инструкций.
Добавьте сайт Lumpics.ru в закладки (CTRL+D) и мы точно еще пригодимся вам.
Отблагодарите автора, поделитесь статьей в социальных сетях.
Опишите, что у вас не получилось. Наши специалисты постараются ответить максимально быстро.
Как в Ворде вернуть панель инструментов
Текстовый редактор Microsoft Word очень функциональный. Помимо набора и оформления текста, здесь можно создавать различные фигуры, графики и таблицы, выполнять несколько несложных действий с рисунками. А все необходимые для этого инструменты находятся где? Правильно, на Панели инструментов.
Располагается она вверху страницы открытого документа, и с Ворд 2007 на ней Вы видите не только вкладки, но и основные кнопочки, которые используются для работы. В этой статье мы с Вами разберемся, что же делать, если исчезла панель инструментов в Ворде, и вместо привычного вида, видны только основные названия вверху. Расскажу также и про панель быстрого доступа, и как добавить на нее все необходимые кнопки.
Если документ Ворд, который Вы открыли, имеет вид, как на скриншоте ниже, то, чтобы восстановить панель инструментов, достаточно нажать на небольшую стрелочку, указывающую вниз, в правом верхнем углу окна.
После этого, все привычные группы и команды снова будут видны. А если Вам потребуется оставить на странице только лист, то верхнюю ленту можете скрыть, нажав на ту же стрелочку, только теперь она указывает вверх. Это можно использовать, если нужно, чтобы во время работы с документом, ничего не отвлекало.
Если у Вас установлен Ворд 2013 или 2016, тогда для отображения панели инструментов нужно нажать на кнопку «Параметры отображения ленты» , которая находится справа от названия файла, возле кнопочек свернуть, в полный экран и закрыть.
После клика откроется небольшое меню. Первый пункт автоматически скрывает ленту – окно разворачивается во весь экран и она прячется, при наведении курсора в самый верх, она появляется. При нажатии на второй пункт останутся только пункты меню «Главная» , «Вставка» , «Дизайн» и другие. Если выберите последний вариант, тогда получится закрепить не только названия пунктов, но и команды – собственно это нам и нужно.
Теперь давайте разберемся, что сделать, если пропала не сама панель управления, а некоторые вкладки на ней. Перейдите вверху на «Файл» и выберите из левого списка пункт «Параметры» .
Откроется вот такое окошко. Перейдите на вкладку «Настройка ленты» .
Дальше в блоке справа нужно отметить галочками те вкладки, которые должны отображаться у Вас в ленте. Чтобы посмотреть, какие команды входят в какую вкладку, нажимайте на плюсики напротив, чтобы открыть их.
У меня, например, не было на панели инструментов вкладки «Разработчик» . Поэтому ставлю галочку напротив нее. Для сохранения внесенных изменений, жмите «ОК» .
После этого, нужный нам пункт появится, и можно использовать все команды, которые в нем есть.
В Ворде помимо панели инструментов так же есть панель быстрого доступа. В нее можно добавить иконки тех команд, которые Вы используете чаще всего. Отображается она или под, или над лентой. По умолчанию в ней есть три кнопки: сохранить, отменить или вернуть.
Чтобы настроить ее под себя, нажмите на маленькую черную стрелочку, указывающую вниз, и выберите из списка «Другие команды» .
Дальше разверните список в поле «Выбрать команды из» и можно или кликнуть по той вкладке, куда она входит, или нажмите «Все» .
Ищите в списке нужную команду, выделяйте ее нажатием мышки, а потом кликайте «Добавить» .
Все, что будет находиться в области справа, появится и на панели быстрого доступа.
При необходимости, все пункты можно расположить в подходящем для Вас порядке. Для этого выделите один и меняйте его положение, используя стрелки вверх/вниз, находящиеся справа. Чтобы внесенные изменения в Ворде сохранились и для всех других файлов, в верхнем поле выберите «Для всех документов» . Когда закончите, сохраняйте нажатием на «ОК» .
Как видите, в примере я добавила кнопку быстрой печати. Теперь у меня есть возможность распечатать документ, как только потребуется, и не нужно будет переходить на определенную вкладку, где находится нужная мне команда.
Удаление происходит по похожему принципу. Открывайте знакомое окошко, выбирайте ненужную команду и жмите «Удалить» . Сохраняйте нажатием на «ОК» .
На этом все. Теперь Вы знаете не только, как вернуть обратно скрытую панель инструментов, но и как настроить ее и панель быстрого доступа в Ворде.
Системы лабораторно-практических работ по теме «MS Word»
1. Настройка
пользовательского интерфейса MS Word 2003
2. Шрифт, начертание,
размер
3. Создание и
редактирование текстового документа
4. Набор и
редактирование текстового документа
5. Абзацные отступы и
интервалы1
6. Абзацные отступы и
интервалы2
7. Создание и
форматирование таблиц1
8. Создание и
форматирование таблиц2
9. Создание и
форматирование таблиц3
10. Выполнение
вычислений по табличным данным в MS Word 2003
11. Вставка рисунка.
Работа с ClipArt
12. Вставка символа
13. Редактирование
готового рисунка
14. Объекты WordArt1
15. Объекты WordArt2
16. Рисование в
документе Word
17. Диаграммы
18. Редактор формул
Microsoft Equation 3.0
19. Работа со
списками
20. Стили в документе
21. Создание
титульной страницы
22. Макетирование
страниц
23. Изменение
регистра символов
24. Использование
гиперссылок в документах
25. Нумерация
страниц. Печать готового документа
Лабораторно-практическая
работа №1
Настройка пользовательского интерфейса
Microsoft Word
Выполнив данную практическую работу, вы научитесь:
- Запускать
программу всеми известными способами, в том числе быстрым – создание
ярлыка на рабочем столе; - Настраивать
окно программы текстового процессора для удобной и эффективной работы пользователя; - Управлять
интерфейсом текстового процессора Word.
Технология выполнения работы:
1.
Создайте
ярлык MS Word на рабочем столе (Пуск – Программы – MS Word – Контекстное
меню – Отправить на рабочий стол (Создать ярлык)).
2.
Запустите
программу Word с ярлыка на рабочем столе.
3.
Исследуйте
все кнопки панели инструментов «Стандартная» и «Форматирование» .
Запишите в тетрадь их назначение.
|
Стандартная |
Форматирование |
|
1 |
1 |
|
2 |
2 |
|
3 и |
3 и |
4.
Для выполнения данного задания, необходимо подвести указатель мыши к
отдельной кнопке на панели инструментов и прочитать всплывающую подсказку.
Всплывающая подсказка укажет назначение кнопки.
5.
6.
7.
Работая
с документом, вы видите виртуальный лист, повторяющий параметры реального.
Используйте режим «разметка страницы», чтобы иметь полное представление о том,
как располагается текст на реальном листе. Вид – Разметка страницы.
Также режим отображения 
отображается в нижней части окна документа на горизонтальной строке прокрутки.
8.
При
создании и форматировании текстового документа важно видеть и левое и правое
поле документа. Этого можно достичь, выполнив команду: Вид – Масштаб – По
ширине страницы. Для быстрого выполнения данной операции на панели
инструментов Стандартная есть кнопка Масштаб.
9.
С
самого начала приучайтесь работать в режиме специальных символов. Для этого
нажмите кнопку «Непечатаемые символы» что очень важно для качественного набора
текста и облегчения дальнейших операций по редактированию и форматированию
текста.
10. 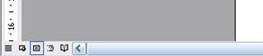
различать в самом начале курсор текстовый и курсор мыши.
Запомните!!! Текст вводится в то место, где мигает курсор, вставка объекта
происходит в то место, где мигает курсор.
Указатель мыши служит для установки текстового курсора в нужное место и в
процессе набора может не участвовать.

внешний вид текстового курсора и курсор мыши.
11. Установка полей и
ориентация бумаги.
Файл – Параметры страницы – Поля. По ГОСТу требования, которые
предъявляются к текстовым печатным документам, параметры полей страницы задаются
следующие:
Верхнее – 2 см.
Нижнее – 2 см.
Левое– 3 см.
Правое – 1 см.
Ориентация – книжная.
12. Введите 3 строки
что-нибудь о себе, не нажимая Enter.
13. Закройте окно
документа Word без сохранения.
Задания для самостоятельной работы
Задание 1. Отобразить на экране окна Word следующие панели инструментов:
Стандартная, Таблицы и границы, Web, Настройка изображения.
Задание 2. Перейти из режима Обычный в режим Разметки страницы.
Задание 3. Установить масштаб 87%
Лабораторно-практическая
работа №2
Microsoft Word.
Шрифт, начертание, размер
Выполнив данную практическую работу, вы научитесь:
- Форматировать
основные объекты текста: символ, слово, строку; - Приемам
выделения вышеперечисленных объектов; - Перенос
в тексте (автоперенос); - Основным
операциям редактирования: копирование, вставка, удаление, перемещение.
Технология выполнения работы:
Выбор гарнитуры
(тип шрифта), размера (кегль), стиля начертания текста.
1.
Запустите
Word, известным вам способом.
2.
Наберите
фразу: Я изучаю Microsoft Word успешно.
В процессе работы
вам придется вспомнить:
• Каким образом происходит переключение клавиатуры с кириллицы на латинский
алфавит и наоборот.
Нажатие клавиш Alt+Shift или на панели задач индикатор RU/EN
• Как осуществляется набор прописных (заглавных) букв
Нажатие и удержание клавиши Shift
3.
Скопируйте
данную фразу и вставьте несколько раз.
Для этого строку
необходимо выделить
• Выделение при помощи мыши: нажать левую кнопку, и, не отпуская ее,
переместить до конца выделения.
• Выделение при помощи клавиатуры: нажать Shift и удерживая ее
переместиться до конца выделения клавишами «Стрелки»
Вспомните каким образом происходит переключение клавиатуры с кириллицы на
латинский алфавит и наоборот.
4.
Копирование.
Правка — Копировать
Нажмите
Enter, чтобы перейти в следующий абзац. Правка – Вставить
Внимание!!! Вставка происходит в то место, где мигает текстовый курсор.
Копировать достаточно один раз!!!
Вставка производится необходимое количество раз!!!
Должна получиться следующая картина (см. рисунок)
5.
Выделив
предварительно каждую строчку, измените размер шрифта. Выбрав на панели
форматирования в раскрывающимся списке размеров шрифтов
или Формат – Шрифт – Размер.
1 пункт (пт) равен 0,353 мм.
6.
Выделите
весь текст Правка – Выделить все и установите размер шрифта 14 пт. Вы
опять вернулись к исходному варианту.
7.
Удалите
строки, оставив только три. Для этого выделите каждую строку вместе с маркером
абзаца и нажмите Delete.
8.
Оформите
первую строку шрифтом – Arial, вторую – Times New Roman, третью – Courier.
Обратите внимание, что в зависимости от выбранного шрифта, одна и та же строка
(с учетом того, что текст набран одним размером шрифта) имеет разную длину.
9.
Вновь
выделите весь текст и установите для него исходный шрифт Times New Roman.
10. Помимо всего
вышеперечисленного, существуют стили начертания: курсивный, полужирный
и подчеркнутый.
Формат – Шрифт – Стиль
Или нажав на панели инструментов Форматирования нажать кнопки
Оформите строчки разными стилями: Первую – полужирным, вторую – курсивным,
третью – подчеркнутым.
11. Вернитесь к
исходному начертанию.
12. Кроме стиля шрифта,
существуют и различные эффекты, которые мы можем применять. Выделите текст
предварительно. Формат–Шрифт–Эффекты (Видоизменение). Поставьте флажок у
любого эффекта. Наблюдайте за происходящим в окне «образец». Подтвердите
выбранный эффект нажатием – Ok.
Все видоизменения
устанавливаются соответствующими флажками в рзделе Видоизменения вкладки
Шрифт диалогового окна Шрифт. Для отказа от использования эффекта
флажок следует снять. Некоторые эффекты можно использовать одновременно, а
некоторые исключают друг друга.
Можно установить следующие параметры:
o
зачеркнутый — зачеркивание
выделенного текста. Используется при редактировании текста.
o
двойное
зачеркивание
— зачеркивание выделенного текста двойной линией. Используется при
редактировании текста.
o
надстрочный — смещение
выделенного текста вверх относительно опорной линии строки и уменьшение размера
шрифта, если это возможно. Используется для оформления верхних индексов,
степеней и т.п.
o
подстрочный — смещение выделенного
текста вниз относительно опорной линии строки и уменьшение размера шрифта, если
это возможно. Используется для оформления нижних индексов.
o
с
тенью
— добавляет тень за выделенным текстом, под ним и справа. Используется при
оформлении заголовков.
o
контур — отображение
внутренней и внешней границы каждого знака. Используется при оформлении
заголовков.
o
приподнятый — отображает
выделенный текст приподнятым над поверхностью страницы. Используется при
оформлении заголовков.
o
утопленный — отображение
выделенного текста в виде вдавленного в поверхность страницы. Используется при
оформлении заголовков.
o
малые
прописные
— оформление выделенного текста в нижнем регистре в виде прописных букв
уменьшенного размера. Форматирование малых прописных букв не влияет на числа,
знаки препинания, не относящиеся к алфавиту знаки и прописные буквы.
Используется при оформлении заголовков.
o
все
прописные
— отображение всех строчных букв в выделенном тексте как прописных.
Используется при оформлении заголовков.
o
скрытый — запрет отображения
и печати выделенного текста. Для отображения скрытого текста следует нажать
кнопку непечатаемые знаки панели инструментов Стандартная.
13. Закройте Word. Файл
– Закрыть или
На запрос о сохранении ответьте НЕТ.
Лабораторно-практическая
работа №3
Microsoft Word.
«Создание и редактирование текстового документа»
Выполнив данную практическую работу, вы научитесь:
- Набирать
текст с клавиатуры по образцу; - Приемам
ввода русских и английских слов, числовой и символьной информации; - Основным
операциям редактирования: копирование, вставка, удаление, перемещение; - Приемам
быстрого форматирования.
Технология выполнения работы:
1.
Запустите
Word, известным вам способом.
2.
Наберите
следующий текст:
XX век. 1994-й год
был годом, когда многие люди впервые услышали о сети Интернет. Этому
предшествовало несколько этапов. 2 января 1969 года Управление перспективных
исследований (ARPA), являющееся одним из подразделений Министерства обороны
США, начало работу над проектом связи компьютеров оборонных организаций. В
результате исследований была создана сеть ARPAnet. Но в отличие от ARPAnet,
Интернет вырос из множества небольших, независимых локальных сетей,
принадлежащих компаниям и другим организациям, которые смогли увидеть
преимущества объединения друг с другом. Следующим этапом в развитии Интернет
было создание сети Национального научного фонда США (NSF). Сеть, названная
NSFnet, объединила научные центры США. При этом основой сети стали пять
суперкомпьютеров, соединенных между собой высокоскоростными линиями связи.
3.
Обратите
внимание, что некоторые слова в тексте подчеркнуты красной волнистой линией или
зеленой волнистой линией. Значит Ваш Word настроен на автоматическую проверку
орфографии и грамматики. Красная линия — орфографическая ошибка. Щелкаем правой
кнопкой по подчеркнутому слову. Встроенный словарь предлагает слова для замены,
вы вбираете слово из списка, если же слово набрано верно, и в этом уверены,
можете его Добавить в словарь. Если сомневаетесь нажмите Пропустить
все.
Системы проверки
правописания, используемые в большинстве современных текстовых редакторов,
позволяют выявлять значительную часть допущенных пользователем опечаток и
орфографических ошибок. Принцип действия типичной системы проверки правописания
следующий: во встроенном словаре системы содержится большой набор слов
анализируемого языка в различных грамматических формах (время, число и т.д.),
система пытается найти проверяемое слово в этом словаре. Если слово
найдено, то оно считается правильно написанным. Если слово не найдено в
словаре, но есть похожие слова, то выдается сообщение об ошибке и предлагаются
возможные варианты замены. Если ничего похожего не найдено, то система
предлагает исправить слово или занести его в словарь. Конечно, принцип
автоматизированной проверки орфографии здесь изложен весьма в упрощенной форме,
но суть его именно такова. При проверке правописания слова с ошибками были
подчеркнуты красной линией:
Метод проверки
орфографии по словарю не позволяет выявить случаи, когда ошибка допущена таким
образом, что получившееся слово есть в словаре. Часто такие ошибки легко
заметны человеку, но совершенно скрыты от программы.
Вот примеры таких
фраз: Иван Петрович шлет Вам по клон. (Имелось в виду, конечно, поклон).
Я не нашел нежный файл. (Понятно, что надо было нужный)
Существуют более
интеллектуальные системы проверки правописания, позволяющие выявлять ошибки в
согласовании форм слов и расстановке знаков препинания (то есть в грамматике и
пунктуации). В них хранится набор соответствующих правил, записанных в
формальном виде. Такая система смогла бы обратить внимание пользователя на
подозрительное место в фразе про Ивана Петровича, предположив, что слово “клон”
употреблено не в том падеже (вместо “клону”) или пропущено связующее слово
между ним и предлогом “по” (например, шлет Вам по почте клон). В любом
случае, пользователь обратит внимание на эту фразу и исправит ее. В случае с нежным
файлом бессильны даже системы с функцией проверки грамматики, так как
анализ смысла текста им не под силу.
Подведем итог.
Системы проверки правописания обнаруживают значительное количество ошибок и
опечаток. Чем больше словарь системы, чем больше правил и алгоритмов проверки в
ней заложено, тем больше процент обнаруживаемых ей ошибок. Но ни одна система
проверки орфографии не может гарантировать полного отсутствия ошибок и опечаток
в документе.
4.
Сохраните
файл под своей фамилией
Мои документы Папка (с номером вашей группы)
Пример: Мои документы 43 Иванов
5.
Отредактируйте
созданный вами документ:
√
«Интернет» замените на «Internet»;
√ «ARPA» замените на «Advanced Research Projects Agency»;
√ Слово «пять» замените на «5»;
√ Включите опцию Непечатаемые знаки и определите, правильно
ли был произведен вами набор текста?
√ Разбейте текст на три абзаца: 1-й абзац – заголовок, 2-й
абзац заканчивается словами: «…друг с другом.»;
√ Выделите заголовок «XX век» и замените шрифт на
полужирный;
√ Выделите в тексте слова на английском языке и замените
шрифт на полужирный. Возможно выполнить это задание последовательно выделяя
каждое слова и видоизменять его начертание. Есть более эффективный способ:
удерживая нажатой клавишу Ctrl, щелкаем каждое необходимо слово двойным щелчком
левой кнопки мыши и присваиваем необходимое начертание;
√ Расположите текст по ширине страницы, используя панель
Выравнивание;
Внимание: При выравнивании
по ширине могут возникать слишком большие интервалы между словами. Чтобы этого
избежать, необходимо установить переносы в словах. Если же в начале работы с
документом задать функцию автопереноса, то этот автоматизируется.
√
В нашем примере переносы отсутствуют. Сервис – Язык —
Расстановка переносов – Снимите все флажки.
√ Ниже, через 1 пустую строку, укажите свою фамилию и имя.
6.
Сохраните
отредактированный вами документ:
Если вы его хотите
сохранить под заранее созданным именем, то достаточно нажать кнопку Сохранить
или выполнить
команду Файл – Сохранить. Если же вы хотите сохранить изменения в
документе как новый файл, то необходимо это сделать, задав новое имя документу
(см. п.3).
Секреты
редактирования словаря
В
Word, да и в других офисных программах для проверки правописания используется
как минимум два словаря. Первый – это стандартный словарь какого либо языка, а
вот второй словарь создает и пополняет непосредственно сам пользователь.
В этот пользовательский словарь и входят те слова которые мы включаем выбрав в
настройках орфографии пункт «Добавить в словарь». В него то парой и
закрадываются ошибки, добавлено слово с ошибкой и так далее.
Что бы исправить эту ситуацию заходим в «Сервис – Параметры», открываем вкладку
«Правописание», далее нажимаем на кнопку словари. В появившемся списке словарей
(как правило, он один единственный) выделяем его и жмем на «изменить».
После этого видим список со всеми добавленными в словарь словами. Выбираем
нужное и удаляем.
Лабораторно-практическая
работа №4
Microsoft Word.
«Набор и редактирование текстового документа»
Выполнив данную практическую работу, вы научитесь:
- Производить
набор символьной информации с клавиатуры; - Освоите
навыки ввода комбинированной символьной информации: латинские, русские
буквы, цифры, знаки препинания; - Функции
некоторых клавиш клавиатуры, участвующих в вводе и редактировании
информации; - Освоите
процесс сохранения файла документа в указанном месте.
Технология выполнения работы:
1.
Запустите
MS WORD. (Пуск – Программы – Microsoft Word)
2.
Наберите
следующий текст:
Внимание!!! Римские цифры – это
заглавные английские буквы.
Общая сумма
человеческих знаний в XVIII в. удваивалась каждые 50 лет, к 1959 г. – каждые 10
лет, к 1970 г. – каждые 5 лет, к 1989 г. – каждые 2 – 3 года.¶
3.
Сохраните
файл под своей фамилией
Файл – Сохранить как… — Нажмите кнопку «Сохранить»
4.
Отредактируйте
созданный вами документ:
√
«2-3» замените на «два – три», для этого поставьте
курсор перед «2 — 3» нажмите кнопку Delete и введите «два – три».
√ Слово «удваивалась» замените на «увеличивалась в
2 раза», поставьте курсор после слова «удваивалась» и нажмите кнопку Backspace
и наберите «увеличивалась в 2 раза»;
√ «50» замените на «пятьдесят»
Упражнение
для самостоятельной работы
1.
Запустить
программу MS WORD
2.
Набрать
следующий текст, учитывая основные правила набора текста, в режиме непечатаемых
символов:
Первая микроЭВМ
«Альтаир 8800» была создана в США в 1974 г. Появление для широкой продажи на
рынке персональных ЭВМ связано с созданием машины APPLE (1976г). Тираж ЭВМ
APPLE-2 превысил 1 млн. экземпляров. ¶
3.
Покажите
результат учителю.
4.
Сохраните
файл с набранным текстом под именем Upr в папке своего класса.
Форматы файлов
текстовых редакторов
У
каждого текстового редактора существует свой формат файлов, то есть способ
кодировки текстовых документов для их сохранения в виде файлов. Для обмена
документами с другими программами во многих текстовых редакторах предусмотрена
возможность сохранения и открытия файлов различных форматов. Вот краткие
сведения о некоторых распространенных форматах представления текстовых
документов.
|
Название |
Расширение |
Пояснение |
|
Только |
Обычно |
Содержит |
|
Документ |
.doc |
Используется |
|
Rich |
Обычно |
Универсальный |
|
Текст |
Обычно |
Содержит |
|
Web-страница |
.htm |
Содержит |
Лабораторно-практическая
работа №5
Microsoft Word.
«MS Word. Абзацные отступы и интервалы»
Выполнив данную практическую работу, вы научитесь:
- Производить
набор символьной информации с клавиатуры без учета форматирования; - Различать
понятия «конец сторки» и «конец абзаца»; - Использовать
возможность просмотра непечатаемых знаков; - Присваивать
форматирование абзацам с помощью встроенных инструментов Word.
Прежде чем форматировать абзацы, необходимо различать понятия конец строки
внутри абзаца и конец абзаца. (Слайд 3)
- Конец
строки
– это достижение курсором крайнего правого положения на строке и
автоматический переход его на строку ниже. - Конец
абзаца
– осуществляется нажатием клавиши Enter. В тексте конец абзаца
маркируется знаком ¶.
Первая
строка
абзаца – это красная строка. (Слайд 4)
|
Положительная |
Отрицательная |
Нулевая |
Форматирование абзаца осуществляется с помощью опции Формат – Абзац –
Отступы и интервалы … (Слайд 5)
Внимание!!! Прежде чем форматировать какой либо абзац, его необходимо
предварительно выделить.
Упражнение:
1.
Рассмотрите
текстовый документ, который вы должны создать в приложении Microsoft Word.
Определите сколько абзацев в данном документе. (Слайд 11)
2.
Заполните
таблицу. (Слайд 12)
|
№ |
Первая строка |
Выравнивание |
Начертание |
|
1 |
|||
|
2 |
|||
|
3 |
|||
|
4 |
|||
|
5 |
|||
|
6 |
3.
Наберите
текст без учета форматирования, а потом, выделяя необходимый слово, строку или
абзац, примените необходимое оформление.
Для изменения интервала и положения
символов используется вкладыш Интервал диалогового окна Шрифт. В
поле Масштаб выбирается степень растяжения или сжатия символов.
В
поле Интервал устанавливается межсимвольный интервал:
- Обычный – обычный
интервал; - Разреженный – расстояние
между символами увеличивается до значения, указанного в поле на; - Уплотненный – расстояние
между символами уменьшается до значения, указанного в поле на. - В
поле Смещение устанавливается вертикальное положение символов: - Нет – обычное
положение; - Вверх – символы
располагаются выше базовой линии на величину, указанную в поле на;
Вниз – символы располагаются ниже базовой
линии на величину, указанную в поле на.
Лабораторно-практическая
работа №6
Microsoft Word.
«Абзацные отступы и интервалы»
Продолжение
Выполнив данную практическую работу, вы научитесь:
- Производить
набор символьной информации с клавиатуры без учета форматирования; - Различать
понятия «конец сторки» и «конец абзаца»; - Использовать
возможность просмотра непечатаемых знаков; - Присваивать
форматирование абзацам с помощью встроенных инструментов Word.
Прежде чем форматировать абзацы, необходимо различать понятия конец строки
внутри абзаца и конец абзаца. (Слайд 3)
- Конец
строки
– это достижение курсором крайнего правого положения на строке и
автоматический переход его на строку ниже. - Конец
абзаца
– осуществляется нажатием клавиши Enter. В тексте конец абзаца
маркируется знаком ¶.
Первая
строка
абзаца – это красная строка. (Слайд 4)
|
Положительная |
Отрицательная |
Нулевая |
Форматирование абзаца осуществляется с помощью опции Формат – Абзац –
Отступы и интервалы … (Слайд 5)
Внимание!!! Прежде чем форматировать какой либо абзац, его необходимо
предварительно выделить.
Упражнение
1. Рассмотрите
текстовый документ, который вы должны создать в приложении Microsoft Word.
Ключ
к заданию:
- Текст
набирается без учета форматирования - Каждый
абзац выделяется и ему присваивается требуемое форматирование - Заголовок
выровнен по центру, ШРИФТ — полужирный, ИНТЕРВАЛ – разреженный – 3 пт.,
все буквы заглавные (прописные). - Раскладка
продуктов: в конце каждой строки принудительный конец строки
Shift+ Enter, абзац
заканчивается нажатием Enter, выравнивание по левому краю. Задан отступ слева
ФОРМАТ – Абзац – Отступы и интервалы — отступ слева на 12 см.
- Основной
текст выровнен по ширине, красная строка положительная на 1,5 см.
Упражнение
2. Рассмотрите
текстовый документ, который вы должны создать в приложении Microsoft Word.
Ключ
к заданию:
- Текст
набирается без учета форматирования - Каждый
абзац выделяется и ему присваивается требуемое форматирование - Последний
абзац – подпись, неразрывный пробел набирается одновременным нажатием CTRL
+ SHIFT + пробел, выравнивается ПО ШИРИНЕ.
Лабораторно-практическая
работа №7
Microsoft Word.
«Создание и форматирование таблиц»
Продолжение
Выполнив данную практическую работу, вы научитесь:
- Познакомитесь
с основными объектами таблицы; - Создавать
в текстовом документе таблицы различными способами; - Форматировать
таблицу, манипулировать с объектами таблицы.
MS
Word имеет достаточно мощный встроенный редактор таблиц. С помощью него можно
вставлять в документ таблицы любого вида.
Для
того чтобы вставить таблицу в документ нужно:
1.
В
меню Таблица выбрать пункт Добавить таблицу.
2.
В
появившемся диалоговом окне указать количество строк и столбцов, если требуется
можно установить ширину столбца и с помощью кнопки Автоформат выбрать
нужный вид таблицы.
3.
Нажать
на кнопку ОК.
Изменять
ширину столбцов высоту строк в таблице можно с помощью указателей на
горизонтальной и вертикальной линейках. С помощью меню Таблица можно
добавлять и удалять столбцы, строки и отдельные ячейки в таблице.
Упражнение
1. Знакомство
с панелью Таблицы и границы.
Ключ к заданию:
При нажатии на кнопку Таблицы и границы появляется
одноименная панель:
Назначение
кнопок управления:
1.
Создать
таблицу.
Нарисовать таблицу либо линию в таблице (например, разбить одну ячейку на две).
2.
Ластик. Стереть линию в
таблице.
3.
Тип
линии границы
таблицы.
4.
Толщина
линии
границы.
5.
Цвет
границы.
6.
Внешние
границы.
Установка границ таблицы (видимые – невидимые).
7.
Цвет
заливки.
8.
Вставка
таблицы.
9.
Объединение
ячеек. Эта
кнопка объединяет несколько выделенных ячеек.
10. Разбить ячейки. Разбивает ячейку
на несколько ячеек.
11. Выравнивание текста
в
ячейке. 9 способов выравнивания.
12. Выравнивает по
высоте
несколько выделенных строк.
13. Выравнивает по
ширине
несколько выделенных столбцов.
14. Автоформат таблицы.
15. Изменяет
направление текста.
16. Сортировка по
возрастанию.
17. Сортировка по
убыванию.
18. Функции работы с
данными.
Упражнение
2. Создайте
таблицу.
Ключ к заданию:
1.
Создадим
таблицу как на рис. 1., выполнив команду: Таблица – Вставить – Таблица –
Число строк – 1, Число столбцов – 7, автоподбор – постоянная.
2.
Введите
текст в 5 ячеек без учета расположения.
3.
Выделите
1 ячейку и выберите нужное направление текста ,
обратите внимание, что данные в ячейке расположены как по вертикали, так и по
горизонтали по центру, для этого используйте кнопку
4.
Потяните
за нижнюю границу таблицы так, чтобы текст отображался как на образце.
5.
Выполните
операции по расположению текста во 2 – 4 ячейках. Используя кнопку
6.
Выполните
необходимые действия, указанные в ячейке 5. Для смены цвета шрифта используйте
кнопку
7.
Выделите
всю таблицу. Для этого в верхнем левом углу таблицы появляется маркер Выберите Внешние границы – Нет границ (Удалить).
8.
Посмотрите
результат в предварительном просмотре.
9.
Нажмите
на кнопку Внутренние границы. Выберите Тип линии – двойная.
Нажмите на кнопки: Верхняя граница, Правая граница, Левая граница.
10. Посмотрите
результат в предварительном просмотре.
11. Добавим строку к
имеющейся таблице, как на рис. 2. Для этого выделим первую строку таблицы и
выполним команду: Таблица – Вставить – Строки ниже.
12. Выделите 6 и 7
ячейки и объедините их в одну. Введите в эту строку свою фамилию и имя. Цвет
шрифта – красный, заливка – желтая. Выделите 1 ячейку 2 строки и разбейте
ее на ячейки: 2х2 (2 строки и 2 столбца). См. рисунок 2.
13. Измените границы
всей таблицы на волнистую линию.
Лабораторно-практическая
работа №8
Microsoft Word.
«Создание и форматирование таблиц»
Продолжение
Выполнив данную практическую работу, вы научитесь:
- Познакомитесь
с основными объектами таблицы; - Создавать
в текстовом документе таблицы различными способами; - Форматировать
таблицу, манипулировать с объектами таблицы.
В
текстовом редакторе MS Word можно создавать таблицы, их редактировать и
форматировать.
Вы сами можете выбрать, каким способом создавать таблицу:
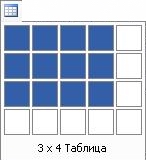
таблицу…, указав в соответствующих полях ввода число строк и столбцов
создаваемой таблицы,
2 способ: можно воспользоваться соответствующей кнопкой панели
инструментов Нажав
кнопку, выделите, не отпуская клавиши мыши, нужное число ячеек в раскрывающемся
поле
Возможно вставить таблицу вторым способом. Данная кнопка позволит вставить
таблицу Microsoft Excel
Упражнение
1. Основные
операции, связанные с созданием и форматированием таблиц.
Ключ к заданию:
1.
Вставка
таблицы (при помощи меню Таблица и при помощи кнопки на панели
инструментов). Вставьте любым из способов таблицу с произвольным числом
столбцов и строк. Не забудьте, что при работе с таблицами обязательно должен
быть Вид-Разметка страницы.
2.
Выравнивание
текста и форматирование шрифта в ячейке таблицы производится традиционным
способом с использованием кнопок выравнивания абзацев на панели инструментов.
Внесите в одну из
ячеек таблицы свое имя (предварительно нужно установить курсор в ячейку) и
воспользоваться кнопками выравнивания абзацев . Измените начертание своего имени.
Воспользуйтесь командой Формат – Шрифт или
3.
Выделение
строки/столбца. Пользуясь меню Таблица, можно выделить ту строку или
столбец, в которых предварительно установлен курсор, а если для выделения
хотите воспользоваться мышью — подведите указатель мыши левее строки или выше
столбца и щелкните мышью в тот момент, когда указатель примет форму стрелки,
указывающей на выделяемый участок).
4.
Изменение
ширины столбца. Нужно подвести указатель мыши к линии, разделяющей два столбца
и в тот момент, когда указатель примет вид двойной стрелки, нажать левую
клавишу мыши и перенести границу столбца в сторону. Сузьте столбец, в котором
введено имя.
5.
Вставка
строки/столбца в имеющуюся таблицу (выделив строку или столбец, воспользуйтесь
командой меню Таблица или кнопкой панели инструментов. Данная кнопка может
вставлять таблицу или добавлять строки и столбцы в уже имеющуюся таблицу).
Добавьте новый столбец, выделив столбец с именем и нажав кнопку Куда вставился новый столбец? Аналогично
вставьте строку.
6.
Выделение
таблицы целиком. Можно предложить несколько способов.
7.
Установите
курсор в любую ячейку и выполните команду Таблица-Выделить таблицу.
√
Выделите крайний столбец при помощи мыши и, не отпуская левой клавиши,
протащите выделение до другого края таблицы (наиболее предпочтительный способ).
√ Выделите крайнюю строку при помощи мыши и, не отпуская левой
клавиши, протащите выделение до другого края таблицы.
8.
Удаление
таблицы. Выделите таблицу и попробуйте нажать клавишу Delete . Что
произошло? Удалилось только содержимое таблицы (то есть ваше имя). А для того,
чтобы удалить таблицу, выделите ее и выполните команду Таблица-Удалить
столбцы (строки).
Упражнение
2. Создание
таблицы, внесение в нее текстовой информации и выполнение обрамления таблицы.
Ключ
к заданию:
- Вставьте
таблицу с требуемым числом ячеек. - Столбец
с нумерацией уроков выровняйте влево и при помощи мыши установите
необходимую ширину. Все остальные ячейки выровняйте по центру. - Дни
недели и номера уроков выделите полужирным шрифтом. Форматирование шрифта
можно произвести и после набора текста. - Заполните
остальные ячейки, придерживаясь следующего требования: «длинные»
названия автоматически распложаться в две строки. - Выполните
просмотр Файл – Предварительный просмотр, используйте «лупу» (щелчок мышью)
для увеличения масштаба просмотра. Закройте Просмотр (Кнопка Закрыть
) - Выделите
таблицу и выполните обрамление Таблица-Автоформатирование
таблицы-Стиль-Сетка таблицы 5. Выделяя таблицу, следите за тем, чтобы
в выделение не попал маркер абзаца, следующего за таблицей, иначе тип
обрамление Сетка не будет вам предложен. - Попробуйте
изменить толщину линии вокруг таблицы Таблица-Нарисовать таблицу. В
данном окне выберите тип линии (двойная) и необходимы границы (внешние). - Обязательно
сохраните файл в папке своей группы и под своей фамилией, содержащий
таблицу, так как мы еще продолжим работу с ним!!! - Образец
имени: Сидорова_таблица
Лабораторно-практическая
работа №9
Microsoft Word.
«Создание и форматирование таблиц»
Продолжение
Выполнив данную практическую работу, вы научитесь:
- Познакомитесь
с основными объектами таблицы; - Создавать
в текстовом документе таблицы различными способами; - Форматировать
таблицу, манипулировать с объектами таблицы.
Упражнение 3. Закрепление навыка создания таблицы. Выбор
обрамления, фонового заполнения, размещение в «высоких» строчках текста
вертикально посредине.
Выполнив данное упражнение, вы научитесь:
- обрамление
всей таблицы выполнено линиями одной толщины; - предметы,
помещающиеся в одну строчку, выровнены по вертикали в ячейке (больше не
«подпрыгивают» вверх); - все
строки одинаковы по высоте; - выполнено
фоновое оформление.
Ключ к заданию:
1.
Откройте
сохраненную на прошлом уроке свой файл с таблицей.
2.
Чтобы
изменить вид линий нужно границ таблицы, выделив таблицу, выполнить команду Формат
— Границы и заливка, выберите тип линии, ее цвет и ширину, как показано на
рис. 2.
3.
Слова,
помещающиеся в одну строчку (которые «подпрыгивают» в высокой ячейке
таблицы), нужно выровнять по центру, как по горизонтали, так и по вертикали.
Выделите все ячейки, кроме 1-го столбца с нумерацией. Вызовите контекстное меню
и выберите опцию Выравнивание в ячейке и щелкните по кнопке по центру.
4.
Для
фонового оформления выделите нужные ячейки (вначале 1 строку и потом 1 столбец)
и воспользуйтесь командой Формат — Границы и заливка выберите вкладку
Заливка и выберите любой цвет, можно выбрать и тип узора.
5.
Выполните
Просмотр, чтобы остаться довольными результатами своей работы.
Упражнение 4. Оформите в виде таблицы календарь на один из
месяцев года. Внесите в соответствующие ячейки данные, указанные на образце.
Обратите внимание, границы первой строки таблицы, куда внесены дни недели
скрыты.
Ключ к заданию:
Используйте кнопку на панели инструментов Форматирование или команду Формат – Границы и заливка…
Лабораторно-практическая
работа №10
«Выполнение вычислений по табличным данным в MS Word»
Выполнив данную практическую работу, вы научитесь:
- Ознакомитесь
со стандартными функциями, которые можно ввести в поле Формула; - Научитесь
практически выполнять расчеты в таблице.
Основные принципы работы с полем Формула
- В
раскрывающемся списке Формат числа (Number format) укажите числовой формат
результата вычислений. Например, для отображения чисел в виде процентов
выберите 0%. - Если
над курсором расположены ячейки с числами, то в поле Формула (Formula)
Word предложит формулу =SUM(ABOVE), по которой производится суммирование
чисел, расположенных выше в ячейках этого столбца. Если ячейки с числами
расположены левее ячейки с курсором, то Word предложит формулу =SUM(LEFT).
Отметим, что суммирование производится до первой пустой ячейки. Чтобы
просуммировать всю строку или весь столбец, вставьте в пустые ячейки нули.
- Если
Word предлагает неподходящую формулу, удалите ее из поля Формула (Formula)
и из списка Вставить функцию (Paste function) выберите формулу, по которой
будут проводиться вычисления. Сведения о доступных функциях приведены в
таблице. - Для
вставки закладки выберите помеченный закладкой диапазон ячеек, который
следует использовать в вычислениях, или введите его самостоятельно в поле
Формула.
Стандартные
функции, которые можно ввести в поле Формула
|
Функция |
Возвращаемое значение |
|
ABS(x) |
Абсолютное |
|
AND(x;y) |
1 |
|
AVERAGE( |
Среднее |
|
COUNT( |
Число |
|
DEFINED(x) |
1 |
|
FALSE |
0 |
|
IF(x;y;z) |
у, |
|
INT(x) |
Целая |
|
MIN( |
Наименьшее |
|
MAX() |
Наибольшее |
|
MOD(x;y) |
Остаток |
|
NOT(x) |
0 |
|
OR(x;y) |
1 |
|
PRODUCT( |
Произведение |
|
ROUND(x;y) |
Значение |
|
SIGN(x) |
Знак |
|
SUM() |
Сумма |
|
TRUE |
1 |
Для
функций с пустыми скобками допустимо любое число аргументов, разделенных
точками с запятыми (;). В скобки могут вводиться ссылки на ячейки таблицы, в
которых находятся данные, вставляемые в формулу. Аргументами также могут быть
числа и формулы. Для обновления поля выделите его и нажмите клавишу F9. Для
обновления всех полей таблицы выделите всю таблицу и нажмите клавишу F9.
Задание
1. Создайте и заполните ячейки таблицы по образцу. Переход из ячейки в ячейку
нажатием клавиши Tab.
2.
Отформатируйте таблицу по образцу.
3. Преобразовать рассматриваемую таблицу следующим образом:
- Вставить
столбцы Сумма
и
НДС и оформить их
как вычисляемые. - Вставить
строку ИТОГО и подсчитать
в ней суммы по каждому столбцу.
Ключ
к заданию:
Добавление столбца
Выделите
крайний столбец Расходные
материалы
на оргтехнику Таблица
– Вставить – Столбцы слева/p> Оформление столбца Сумма.
Значение
этого столбца вычисляется как сумма столбцов Канцелярские товары и Расходные материалы на оргтехнику с
помощью команды Таблица
— Формула.
В
появившемся окне в строке Формула нужно набрать =SUM(LEFT), что означает
суммирование числовых ячеек, расположенных слева. Формулу нужно набирать для
каждой ячейки столбца.
Оформление
столбца НДС.
Значение
НДС определяется как 5% от значений столбца Сумма.
В
этом случае столбцы таблицы имеют имена A,B,C,D …., строки нумеруются
1,2,3,…, ячейки имеют адреса из имени столбца и номера строки, на пересечении
которых они расположены — Al, B3, D4 и т.д., как в табличном процессоре.
Для
подсчета значения в первой строке столбца НДС в окне команды Таблица, Формула набираем
формулу =
D2*5%,
для второй строки —
=D3*5%
и т.д.
Оформление
строки ИТОГО
Для
вычисления суммы по столбцу Канцелярские товары нужно в окне команды Таблица, Формула набрать формулу =SUM(ABOVE). Аналогично
вычисляются суммы по остальным столбцам.
Лабораторно-практическая
работа №11
Microsoft Word.
«Вставка готового рисунка.
Работа с ClipArt»
Выполнив данную практическую работу, вы научитесь:
- Узнаете,
как вставить готовый рисунок из коллекции Microsoft ClipArt; - Познакомитесь
с основными приемами работы с графическими объектами на примере создания
объявления по предложенному образцу; - Применение
ранее освоенных навыков для создания требуемого документа: таблица,
параметры страницы, форматирование различных элементов текста.
Создание
достаточно сложных композиций может быть очень трудоемким. В таких случаях
используют готовые библиотеки (коллекции) рисунков (Clipart), которые входят в
комплект поставки пакета Microsoft Office.
Для вставки ClipArt используют команду Вставка, Рисунок, Картинки.
Соответствующая кнопка имеется и на панели инструментов Рисование, Добавить
картинку.
Открывающееся при этом диалоговое окно называется Вставка картинки.
Графические ClipArt сосредоточены на вкладке Рисунки. Они классифицированы по
категориям. Разыскав нужный рисунок, достаточно выделить его и вставить в
документ щелчком на кнопке Вставить.
В результате произойдет вставка в документ выбранного рисунка.
Изменение
размеров и перемещение объектов ClipArt.
Изменение размера и перемещение объектов ClipArt можно выполнить прямо в
основном окне документа с помощью мыши. Кроме того, эти и ряд других настроек
можно, как и в случае графических объектов и рисунков, выполнить в диалоговом
окне Формат объекта, вызываемом в меню Формат.
Перед выполнением любого из этих действий объект нужно выделить щелчком мыши.
Задание: Составьте
объявление об очередном заседании астрономического клуба и сохраните его на
жестком диске. (Мои документы-Папка вашей группы(класса).
Технология выполнения работы:
1.
Создайте
новый документ.
2.
Задайте
следующие Параметры страницы (В меню Файл):
поля — 1,5 см,
переплет – 0 см;
ориентация – альбомная,
размер бумаги – 210х148 мм (формат А5).
3.
Установите
масштаб просмотра Страница целиком на панели Стандартная или
через команду главного меню Вид – Масштаб.
4.
Выполните
команду Формат – Границы и заливка – Страница.
5.
В
левой колонке Тип укажите Рамка.
6.
В
средней колонке Тип укажите тип линии, её цвет и толщину или
воспользуйтесь списком Рисунок (при выборе черно-белого варианта рисунка
можно поменять его цвет).
7.
Щелкните
по кнопке Параметры и в списке Относительно выберите вариант Текста.
8.
Закройте
диалоговые окна кнопками ОК.
9.
Вставьте
таблицу, состоящую из одной строки и двух столбцов. Таблица – Вставить –
Таблицу – Число столбцов – 2, Число строк – 1, автоподбор – постоянная.
10. Установите курсор в
левую ячейку.
11. Выполните команду
меню Вставка – Рисунок – Картинки. Запустится сервис Microsoft office —
Коллекция картинок Microsoft, которая входит в состав ОС Windows Microsoft
12. В окне Искать
наберите слово ключевое Люди.
13. В категории
выберите любую картинку и щелкните по ней один раз левой кнопкой мыши. Щелкните
по понравившемуся клипу, он будет вставлен.
14. Закройте окно с
картинками.
15.
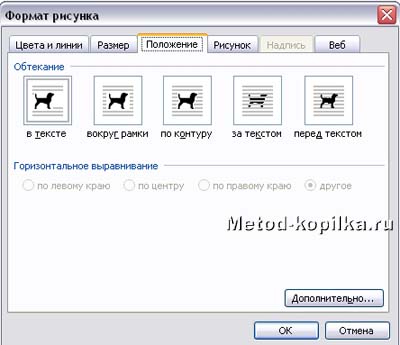
картинки можно изменить с помощью маркеров, буксируя их на нужное расстояние
мышкой (см. рис.1). Симметрично расположить рисунок в ячейке таблицы возможно,
щелкнув дважды по рисунку, откроется окно Формат рисунка (рис. 2),
выбираем вкладку Положение – 
рисунок в нужном месте.
16. В правый столбец
введите текст:
Всем! Всем! Всем!
Приглашаем на очередное заседание компьютерного клуба, которое состоится в
актовом зале 12 мая 2006 года в 17:00.¶
17. Выделите весь
текст. Выполните команду главного меню Формат – Шрифт и установите
следующие параметры:
шрифт – Arial
начертание – полужирный
размер – 26
цвет – синий
Видоизменение (эффект) – с тенью.
18. Выделите таблицу
целиком. Выполните команду Формат – Границы и заливка.
19. Выберите закладку Граница.
В левой колонке Тип выберите опцию Нет. Получится эффектное
сообщение для учащихся.
20. Предварительно
перед печатью макет документа можно просмотреть целиком, щелкнув по кнопке Предварительный просмотр.
У
вас должно получиться приглашение подобно тому, что показано на рисунке ниже.
21. Если вас устраивает
то, что вы увидели, нажмите кнопку Закрыть.
22. Если вас не
устраивает то, что вы увидели, нажмите кнопку Закрыть. и продолжите
редактировать документ, пока не добъетесь необходимого результата
23. Сохраните файл в
своей папке под именем Объявление_Петров. doc
24. Покажите результат
учителю.
Лабораторно-практическая
работа №12
Microsoft Word.
«Вставка символа»
Выполнив данную практическую работу, вы научитесь:
- Познакомитесь
с основными приемами работы вставки нестандартных символов в текстовый
документ; - Применение
ранее освоенных навыков форматирования документа: выравнивание, абзац,
шрифт.
Для вставки в текст символа, отсутствующего на клавиатуре, необходимо:
1.
установить
курсор в позицию, в которую следует вставить символ;
2.
в
меню Вставка выбрать команду Символ;
3.
в
диалоговом окне Символ (Рис. 1) выбрать вкладыш Символы;
4.
в
поле Шрифт выбрать тип шрифта;
5.
щелкнуть
мышью нужный символ в таблице;
6.
щелкнуть
кнопку Вставить;
7.
для
завершения работы с окном Символ – щелкнуть кнопку Закрыть.
Задание: Создайте документ по образцу (рис. 2)
1.
Установите
параметры листа.
На вкладке Поля задайте размеры полей:
Левое — 25 мм Правое — 15 мм
Верхнее — 15мм Нижнее — 20мм
2.
Наберите
текст, представленный ниже, без учета форматирования.
Овен
(21 марта – 20 апреля)
Овен – впечатлительная личность с сильной волей. На него можно положиться.
Телец
(21 апреля – 20 мая)
Телец – это соль земли. Голова у него в «порядке».
Близнецы
(21 мая – 21 июня)
Близнецы – двойственные натуры. С одной стороны – веселье, с другой – цинизм.
Рак
(22 июня – 22 июль)
Рак – натуры любящие и чистосердечные.
Лев
(23 июль – 23 августа)
Львы – призваны не только управлять, но любить.
Дева
(24 августа – 23 сентября)
Дева – это упорные труженики.
Весы
(24 сентября – 23 октября)
Весы – обычно хорошо разбираются в людях, практичны, и мудрые, как Соломон.
Скорпион
(24 октября –22 ноября)
Скорпион – продукт интеллекта и страсти одновременно.
Стрелец
(23 ноября –21 декабря)
Стрелец – отличаются прямотой в отношении с другими.
Козерог
(22 декабря –20 января)
Козерог — больше дают, чем берут, любят творить добро.
Водолей
(21 января –20 февраля)
Водолей – стремится служить правде и прогрессу.
Рыбы
(21 февраля – 20 марта)
Рыбы — последний знак Зодиака. Любят его за мудрость и доброту.
3.
Установите
шрифт с параметрами: для названий знаков зодиака – Arial (Формат – Шрифт –
Интервал – Разреженный – на 2 пункта.), размер 14 пунктов, для остального
текста — Times New Roman, размер 12 пунктов.
4.
Введите
следующий текст (отступ первой строки — 1 см, межстрочный интервал одиночный),
применяя выравнивания, различные начертания шрифта и вставку символов.
5.
Сохраните
файл в своей папке под именем Zodiak.doc
6.
Покажите
результат учителю.
Лабораторно-практическая
работа №13
Microsoft Word.
«Редактирование готового рисунка»
Выполнив данную практическую работу, вы научитесь:
- Манипулировать
с готовым объектом (рисунок), используя встроенные возможности текстового
процессора Word.
Задание: Составьте приглашение на КВН и сохраните его на жестком диске.
(Мои документы-Папка вашей группы(класса).
Технология выполнения работы:
1.
Выполните
команду Вставка – Рисунок – Картинки
2.
В
окне Искать укажите параметр Люди
3.
Выберите
необходимый рисунок.
4.
Скопируйте
рисунок, вставьте рядом с исходным и отразите его на 900. На панели
инструментов Рисование выберите кнопку Рисование Действие–
Отразить/Повернуть – Отразить слева на право.
5.
Вызвав
контекстное меню рисунка (щелчок правой кнопки по рисунку), выберите опцию Отобразить
панель настройки изображения. Исследуйте ее.
6.
Сделаем
рисунок в виде водяных знаков, для этого активировав один из рисунков, выберем
кнопку Меню «Изображение» или «Цвет» — Подложка.
7.
Сверху
рисунка расположим текст. Опция на панели Рисования — Добавить надпись.
Расположим рамку текста в необходимом месте, наберем текст образца. Скроем
границу и фон заливки текста (Цвет заливки – нет заливки, Цвет линий – нет
линий)
Лабораторно-практическая
работа №14
Microsoft Word.
«Объекты WORDART»
Выполнив данную практическую работу, вы научитесь:
- Научитесь
создавать фигурный текст с помощью инструментов WordArt
Задание 1.Создать ниже приведенные надписи, применив им различные
эффекты:
Центр внешкольной работы
Компьютерные курсы
Мир освещается солнцем, а человек знанием.
INTERNET
Информатика
Сетевые информационные технологии
Например:
Ключ
к заданию:
1.
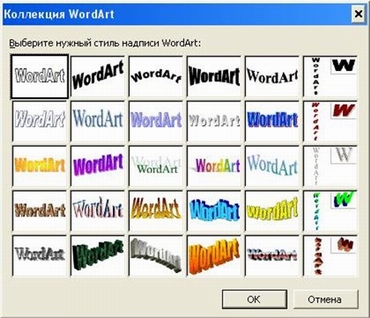
кнопке -Добавить
объект Word Art
2.
Выберите
любой понравившейся вам стиль и нажмите кнопку OK
3.
Вместо
слов «Текст надписи» введите Центр внешкольной работы и нажмите кнопку OK
4.
Щелкните
по получившемуся фигурному тексту, появится панель Word Art
5.
Определите
какие свойства вы можете присвоить вашему фигурному тексту.
Задание 2.
Подготовьте
образец логотипа (фирменного знака) организации по приведенному образцу. На
панели Word Art кнопка Фигура выберите форму Кнопка.
Введите текст в окне ввода WordArt в виде трех абзацев, так как при вводе
одного абзаца вы получите только одну строку.
Задание 3. Подготовьте рекламный листок с помощью возвожностей WordArt.
Для размещения отдельных элементов текста используйте рамки текста Панель
рисования – Надпись
Лабораторно-практическая
работа №15
Microsoft Word.
«Объекты WORDART»
Выполнив данную практическую работу, вы научитесь:
- Применять
на практике полученные ранее навыки для создания интегрированного
документа, содержащего фигурный текст, таблицу, списки, символы.
Задание Создать ниже приведенное объявление
Технология выполнения задания:
В предложенном
варианте вам придется вспомнить, как работать с графикой, списками, таблицами,
вставлять символы. Практически это упражнение, помимо новых сведений, позволяет
повторить все основные моменты предыдущих практических занятий.
1.
Установите
параметры страницы: все поля по 1 см, ориентация листа – Книжная (Файл –
Параметры страницы).
2.
В
процессе работы вы создадите объявление в верхней части листа, а затем
скопируете его ниже. Таким образом, на одном листе у вас получится два
объявления. Чтобы не возникало проблем во время копирования, сразу же дайте
место для копирования, перегнав курсор клавишей Enter до конца листа.
Затем снова установите курсор на первую строку листа и начинайте работу по
созданию объявления.
3.
Слева
на образце вы видите галочку. Установим ее Вставка — Символ… В поле
Шрифт выберите шрифт Wingdings — Щелкните по символу который вам
понравился — нажмите кнопку Вставить. Выделите галочку и увеличьте ее в
размере, воспользовавшись меню Размер шрифта.
4.
Создайте
заголовок объявления «АНГЛИЙСКИЙ ЯЗЫК» с помощью кнопки панели Рисования —
Добавить объект WordArt ,
выбрав соответствующий стиль полукругом. При создании фигурного текста
появляется панель WordArt, с помощью которой можно изменить положение фигуры.
Выберете кнопку Обтекание – По контуру. Теперь вашему взору открылись
известные функции изменения размера и положения объекта (желтый ромбовидный
маркер). Измените вид текста так, как показано на образце.
5.
Наберите
текст объявления, расшифровывающего заголовок. На панели Рисование,
находящейся внизу экрана, щелкните мышью по кнопке — Надпись Курсор изменит вид на тонкий крестик. Подведите его к
заголовку и, удерживая левую кнопку мыши, растяните рамку в том месте, где
будете вводить текст. В рамке появится текстовый курсор.
6.
В
позицию курсора введите текст, используя нестандартный маркер: Формат –
Список – маркированный – Знак- Ok. Наберите текст, начиная каждую строчку с
нового абзаца.
7.
Ниже
текста в этой же рамке, используя команду Вставка — Символ…, вставьте
символ, изображающий телефонный аппарат, и введите номер телефона. Увеличьте
размер шрифта символа и номера телефона.
8.
Уберите
рамку вокруг надписи. Выделите надпись, щелкнув по ней левой кнопкой мыши. На
панели Рисование щелкните по кнопке Цвет линий и выберите, Нет
линий. Цвет заливки – нет заливки.
9.
Создайте
«бахрому» с номерами телефонов. Установите курсор ниже надписи. В позицию
курсора вставьте таблицу из одной строки и восьми столбцов. В первую ячейку
таблицы введите текст, как на образце. Измените направление текста на панели
инструментов Стандартная щелкните по кнопке — Таблицы и границы. Раскроется
дополнительная панель Таблицы и границы (Или щелкните по таблице правой
кнопкой мыши, откроется контекстное меню). Найдите на ней кнопку — Направление текста выберите необходимое
направление. Выровняйте текст в ячейке по центру (как
по вертикали так и по горизонтали). Выделите текст первой ячейки, скопируйте его
в остальные ячейки таблицы любым известным способом и разверните. Проследите,
чтобы при копировании был выделен только текст, а не вся ячейка, иначе при
вставке будут добавляться дополнительные столбцы. Измените линии таблицы на
пунктирные.
10. Объявление готово.
Скопируйте его ниже и расположите так, чтобы на листе разместились два
объявления. Для симметричного размещения воспользуйтесь масштабом Страница
целиком.
Лабораторно-практическая
работа №16
Microsoft Word.
«Рисование в документе»
Выполнив данную практическую работу, вы научитесь:
- Познакомитесь
с основными приемами работы со встроенным в MS Word графическим векторным
редактором; - Применение
встроеных графических примитивов и инструментов для создания сложных
рисунков.
В текстовом редакторе WORD имеется возможность создания рисунков с помощью
панели инструментов Рисование, которая появляется внизу экрана при
нажатии на кнопку, или с помощью команды: Вид – Панели
инструментов – Рисование.
Задание 1. Выполните задание в рабочей тетради. Подпиши названия кнопок
панели инструментов.
|
1. |
11. |
Задание
2.
Использовать готовую фигуру и видоизменить ее.
1.
Автофигура
– Основные фигуры – Улыбающееся лицо.
2.
Выдели
фигуру (щелкнуть по фигуре левой кнопкой мыши, если появились маркеры
выделения, то фигура активна).
3.
Добавь
ей тень.
4.
Измени
ее размер, потянув за маркеры выделения.
5.
Примени
возможность Свободного вращения (зеленый круглый маркер).
6.
Измените
направление рта, потянув за желтый маркер (сделайте лицо грустным).
Задание
3.
Вставка текста в автофигуру.
1.
Автофигура
– Основные фигуры – Сердце
2.
Выдели
автофигуру правой кнопкой мыши, выбери команду Добавить текст
3.
Набери
текст I LOVE YOU!!!, выровняйте текст по центру и измените его размер.
4.
Измените
цвет линии сердца на красный.
5.
Измените
тип линии сердца на 4,5 пт.
6.
Измените
цвет заливки на оранжевый.
Задание
4.
Вставка текста в автофигуру.
Попробуем начертить обычный параллелепипед.
Прежде чем приступить к выполнению задания, тщательно проанализируйте порядок
построения.
Из каких геометрических фигур можно составить этот параллелепипед?
Начать можно с прямоугольника АВВ1А1. Вам наверняка
захочется скопировать его и вставить такой же прямоугольник СС1D1D,
что неверно СС1D1D не может быть единой геометрической
фигурой, так как состоит из линий разного стиля (сплошные и пунктирные).
Ключ к заданию
Можно
предложить следующий порядок построения (все используемые кнопки с панели
Рисование):
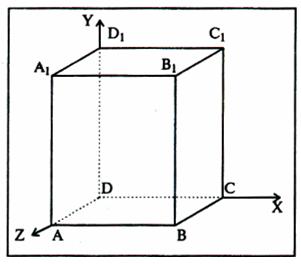
нарисовать прямоугольник АВВ1А1
• провести одну из наклонных линий, например, А1D1
• скопировать А1D1 и вставить три раза ВС, В1С1
и AD;
• провести линии СС1 и скопировав ее вставить DD1;
• провести линии D1С1 и скопировав ее
вставить DC;
• выделяя соответствующие отрезки, выбрать Тип штриха —
пунктирный
• дорисовать координатные оси, выбрав инструмент Стрелка
Самый трудоемкий процесс в этом упражнении — обозначение вершин.
Для того, чтобы расположить букву в нужном месте, включите кнопку Надпись на
панели Рисование и растяните
рамку, пользуясь мышью, до требуемого размера.
Нажав кнопку Цвет линии (рамка должна быть выделена), выберите в
предлагаемой палитре — Нет ,
аналогично Цвет заполнения — Нет .
Ваша рамка стала прозрачной. В ней можно помещать текст (нам нужна всего лишь
одна буква — обозначение вершины).
Выделите свою рамку, скопируйте и затем вставьте 10 раз (перед вставкой снимите
выделение с исходной рамки).
Новая рамка может, после вставки, поместиться поверх предыдущей. В этом случае
кажется, что вставки не произошло, а на самом деле достаточно переместить
верхнюю рамку в сторону.
Нижний индекс получается при помощи команды Формат-Шрифт, если на
вкладке Шрифт в группе переключателей Эффекты активизировать Подстрочный
(Нижний индекс). Перемещаются рамки по листу при помощи мыши.
Чертеж готов.
Желательно представить его в виде единого графического объекта. Для этого,
включив кнопку , растяните
пунктирную рамку вокруг всего рисунка (выделите рисунок) и нажмите кнопку Группировать
Теперь можно перемещать чертеж целиком по листу. Мало того, можно изменять его
пропорции, если, выделив рисунок, потянуть мышью за узелки (квадратики на рамке
выделения).
Лабораторно-практическая
работа №17
«Microsoft Word. Диаграммы»
Выполнив данную практическую работу, вы научитесь:
- Строить
диаграммы на основе имеющейся таблицы Word, выбор типа диаграммы и способ
ее оформления.
Работать
с диаграммами в MS Word можно двумя способами. Первый традиционный — запустить
Microsoft Graph и заменить предложенные параметры в таблице на свои. Второй
способ заключается в том, что за основу можно взять таблицу, созданную в
документе Word. Можно предложить следующий порядок работы. Попробуйте создать
диаграмму возраста членов своей семьи.
1.
Создайте
таблицу в документе Word, оставив первый столбец пустым.
2.
Запустите
Microsoft Graph. Выполните команду Вставка-Объект-Диаграмма Microsoft Graph.
Расположите подчиненные окна таким образом, чтобы были видны и диаграмма, и
таблица.
3.
Измените
данные в таблице и проследите, как изменится диаграмма. Работая сразу с двумя
окнами (таблицей и диаграммой), постоянно следите за тем, какое из них активно
в данный момент. От этого будет зависеть набор пунктов горизонтального меню и
доступность некоторых операций. Активизировать окно можно щелчком мыши).
4.
Удалите
и вновь верните Легенду. Щелкните правой кнопкой по легенде Очистить.
5.
Вызовите
контекстное меню диаграммы, щелкнув по ней правой кнопкой и выберите опцию Параметры
диаграммы.
6.
Вкладка
Заголовок позволяет ввести название диаграммы и осей. Введите название
«Возраст». Вкладка Легенда-Добавить легенду. Во вкладке Подписи
данных активизируйте параметр Значения. Если хотите добавить к диаграмме и
таблицу с исходными данными, то на вкладке Таблица данныхвключите кнопку
Таблица данных.
7.
Измените
высоту и поворот просмотра (Формат-Объемный вид…).
8.
Внесите
изменения в таблицу.
9.
Измените
цвет и форму ряда данных и формата стенок диаграммы.
Упражнение:
Наберите
и оформите в процессоре Word таблицу. Обратите внимание на то, что в столбце
«Высота» для числовых данных применено выравнивание вправо и отступ
справа.
Ключ
к заданию:
Выделите
столбцы «Название » и «Высота » и постройте на их основе
диаграмму Вставка-Объект-Диаграмма Microsoft Graph. Обязательно
поместите для этой диаграммы легенду и метки данных.
Лабораторно-практическая
работа №18
«Microsoft Word. Редактор формул Microsoft Equation 3.0»
Выполнив данную практическую работу, вы научитесь:
- Использовать
встроенный в текстовый процессор Word редактор формул Microsoft Equation
3.0., набор математических формул. - Размещать
на панели инструментов дополнительной кнопки.
Упражнение: Создать карточку с
заданием по математике по теме: «Системы неравенств с одной переменной».
1.
Запустите
Редактор формул. Для этого выполните команду главного меню: Вставка-Объект…,
выберите тип объекта Microsoft Equation 3.0. Аналогично тому, как мы работали с
WordArt, вы увидите новую строку меню, панель инструментов и место,
зарезервированное под формулу с мигающим курсором.
2.
Просмотрите
панель инструментов и создайте формулу. Главное, определить последовательность
набора формулы. Панель инструментов работает таким образом, что включение одной
кнопки активизирует целую группу близких по тематике кнопок. Для создания
предложенной формулы, выполните следующие действия:
o
Активизируйте
кнопку, отвечающую за ввод скобок и выберите фигурную
скобку.
o
Наберите
первое неравенство системы. Все числа, переменные и знаки введите с клавиатуры.
Средствами Редактора формул воспользуйтесь только для набора дроби.
o
Для
набора дроби активизируйте кнопку, отвечающую за ввод дроби и выберите соответствующий тип дроби.
o
Перемещаться
между числителем и знаменателем можно при помощи клавиш управления курсором
клавиатуры или щелчком мыши устанавливать текстовый курсор в нужное место.
o
Для
набора знака умножения воспользуйтесь кнопкой
o
После
того, как дробь набрана, переместите курсор вправо кнопками управления курсором
или щелкните мышью правее дроби (курсор изменит свой размер) и продолжите набор
неравенства.
o
Когда
первое неравенство будет набрано, нажмите клавишу Enter для того, чтобы
перейти ко второй строке внутри фигурных скобок.
o
Аналогично
наберите второе неравенство.
o
Если
и текст задания вы хотите набрать, находясь в Редакторе формул, то
выберите команду горизонтального меню Редактора формул: Стиль-Текст, так
как стиль математический не допускает пробелов между символами.
3.
Возврат
в документ происходит щелчком мышью вне окна Microsoft Equation.
4.
Для
редактирования формулы (если после вставки в документ необходимо внести
изменения в набранную формулу) используется двойной щелчок мыши. В данном
случае можно безбоязненно входить в режим редактирования, так как в случае
увеличения размера формулы, увеличится и место, отведенное под нее.
5.
Если
вы собираетесь часто пользоваться Редактором формул, то процедура
запуска оказывается довольно длительной и неудобной. Можно запустить Редактор
формул через пиктограмму. Чтобы «вытащить» пиктограмму на панель
инструментов нужно выполнить команду Сервис-Настройка…, на вкладке
Команды выбрать категорию Вставка. Остается поместить нужный значок на
панель инструментов, взяв кнопку и переместив
ее в необходимое место. Таким же образом можно вытаскивать и другие удобные
кнопки.
Упражнение: Наберите формулы
сложения и вычитания аргументов. Для ввода символов α и β воспользуйтесь
кнопкой на панели инструментов редактора формул.
Лабораторно-практическая
работа №19
Microsoft Word.
«Работа со списками»
Выполнив данную практическую работу, вы научитесь:
- Создавать
нумерованный, маркированный и многоуровневый списки, изменять стиль
списков и порядок нумерации; - Ознакомить
со способами изменения и форматирования списков.
В
программе MS Word возможны 3 типа списков:
Нумерованный:
Маркированный:
Многоуровневый:
Для
того, создать маркированные или нумерованные списки, необходимо выделить
абзацы, которые нужно включить в список и нажать кнопку Маркированный список
или Нумерованный список на панели Форматирование.
Если
хотите добавить в нумерованный список новые элементы или убрать из него уже
имеющиеся, то нумерация автоматически перестроится с учетом внесенных
изменений. С помощью тех же самых кнопок можно преобразовывать нумерованный
список в маркированный и наоборот.
Можно
воспользоваться командой Список из меню Формат
В
раскрывшемся окне Список можно Изменить используемый в списке Марке
или Формат числа, а также цвет маркера (числа), размер и величину
отступа.
Описанный
способ создания списков предназначен для применения к уже введенному тексту
документа. Создавать маркированные и нумерованные списки можно непосредственно
в процессе ввода текста.
Технология создания списка:
1.
Первый
абзац, входящий в список, начинаем с номера (1) и точки после него (для
маркированного списка – «-»).
2.
В
конце абзаца нажать Enter. Word автоматически перейдет к следующему
пункту.
3.
Для
окончания списка дважды нажать Enter.
Преобразование текста в список:
1.
Выделить
текст. Нажать кнопку на панели инструментов 
нумерация или 
2.
Для
того чтобы изменить формат списка, необходимо использовать команду Формат-Список.
В ней 3 вкладки: Нумерованный, Маркированный и Многоуровневый. Выбираем нужную
вкладку и изменяем формат с помощью кнопки «Изменить».
3.
При
создании многоуровневого списка используются кнопки на панели инструментов:

более низкий уровень (с 1-го на 2-й, со 2-го на 3-й и т.д.) и

на более высокий уровень (со 2-го на 1-й и т.д.) .
Вопросы
для контроля:
1.
Чем
отличаются маркированные списки от нумерованных?
2.
Как
изменить тип маркера?
3.
Как
завершить ввод списка?
Лабораторно-практическая
работа №20
Microsoft Word.
«Стили в документе»
Выполнив, задания данной темы, вы:
- Познакомитесь
с понятием стиль документа, автоматическое изменение форматирования
документа. - Научитесь
форматировать текстовый документ в соответствии с требованиями к
реферативным документам.
Стиль — это совокупность
параметров используемых символов и абзаца, которому присвоено какое-то имя:
«Заголовок1», «Заголовок2», «Основной текст» и т.п. Стили очень удобно использовать
при создании сложного (структурированного) документа в связи с тем, что:
- При
создании большого сложного документа очень долго для каждого заголовка,
подзаголовка и т.д. устанавливать все параметры вручную – гораздо быстрее
наложить стиль; - Если
вдруг на каком-то этапе не понравился вид документа, например, какого-то
типа заголовков, то можно быстро изменить стиль, не меняя оформление
каждого заголовка такого вида вручную.
Для
наложения стиля на конкретный заголовок или абзац нужно его выделить и выбрать
нужный стиль из списка Стиль на панели инструментов Форматирование.
Если не один из имеющихся в списке Стиль стилей вас не устраивает (малый
размер шрифта, не то начертание и т.д.), то любой из них можно изменить. Для
этого выделите текст с изменяемым стилем, откройте Формат – Стили и
форматирование, установите маркер мыши на изменяемом стиле и из
контекстного меню выберите команду Изменить. Формат – Шрифт – поменяйте
шрифт нужным образом – Абзац – измените параметры абзаца на необходимые
вам.
Практическая
работа:
1.
Открыть
файл: Мои документы – Дидактика – Текстовый_редактор – zakalivanie
2.
Установите
масштаб просмотра документа: Вид – Масштаб – По ширине страницы
3.
Установите
поля, ориентацию и размер страницы (Файл – Параметры страницы…).
Поля: верхнее и нижнее – 1см, левое – 3 см, правое – 2 см, , ориентация
– книжная, размер бумаги – А4.
4.
Все
абзацы текста в соответствии с требованиями к реферативным документам должны
иметь размер символов – 14 пт. Полуторный междустрочный интервал. Зададим
требуемые параметры всему документу целиком.
Форматирование абзацев:
Правка – Выделить все,
Формат – Шрифт – Размер – 14.
Формат – Абзац… Выравнивание – по ширине, первая строка – отступ – на 1см,
междустрочный интервал – полуторный.
5.
Расположение
глав с новой страницы:
Установить курсор перед первым символом заголовка. Вставка – Разрыв – Начать –
Новую страницу. И так поступите со всеми заголовками. Внимание: Заголовки
выделены курсивом!!!
6.
Пронумеруйте
страницы:
Вставка – Номера страниц – Положение — внизу страницы, Выравнивание – справа.
Формат – Начать с – 1.
7.
Форматирование
стиля:
Выделить заголовок. Формат – Стили и форматирование.
Показать – Доступные стили, Выберите форматирование для применения – Заголовок1.
Нажмите кнопку Заголовок1, в раскрывающемся списке, выберите Изменить.
Выравнивание – по центру, Шрифт – Arial, начертание – полужирный, размер –
16, междустрочный интервал — полуторный.
Обновлять автоматически – установить флажок √ . Это позволит,
автоматически меняя параметры в каком либо типе заголовка, производить замены
сразу во всем тексте.
Далее выделяете следующий заголовок. Формат – Стиль – Заголовок1
8.
Создадим
оглавление:
Встаньте перед первым заголовком. Добавьте новую страницу (см. п. 5). Создадим
автоматически оглавление по всем созданным заголовкам. Вставка – Ссылка –
Оглавление и указатели. Выберите вкладку «Оглавление». Произведите изменения:
Уровни – понизить до 1. Заполнитель выберите по своему вкусу. Посмотрите
образец печатного документа.
Измените формат оглавления. Выделите его. Формат – Абзац – междустрочный
интервал – полуторный – размер шрифта – 14 пт.
9.
Теперь
вы можете автоматически переходить к любому заголовку.
10. Добавьте перед
оглавлением пустой абзац и вставьте заголовок Оглавление, применив стиль
— Заголовок 1
11. Включите опцию Непечатаемые
знаки. Обратите внимание, что в тексте реферата есть между словами по
несколько пробелов (два), что является ошибкой. Удалять их вручную по всему
тексту трудоемкий процесс. Сделаем это операцию с помощью встроенной
возможности Word. Правка – Найти. На вкладке Найти наберите два
пробела, а во вкладке Заменить – один пробел. И нажмите кнопку Заменить
все. В результате вам Word покажет количество замен, если значение равно 0,
то функция выполнена верно.
12. Выполните
предварительный просмотр реферата. Активизируйте кнопку Несколько страниц —
Страниц 2х2. Просмотрите макет готового документа, перелистывая страницы.
13. Сохраните файл в
папке своей группы. Мои документы – 85 – Сидоров_zakalivanie
Лабораторно-практическая
работа №21
Microsoft Word.
«Создание титульной страницы»
Выполнив данную практическую работу, вы научитесь:
- Создавать
титульный лист к готовому многостраничному документу
Технология выполнения задания
1.
Откройте
файл сохраненный вами ранее. Просмотрите ваш документ: в нем 1 страница пустая,
а на второй странице набрано оглавление.
2.
Набор
титульного листа будете производить на 1 листе.
Если его нет, то
добавить чистый лист можно командой Вставка – Разрыв – Новая страница.
3.
Обратите
внимание! Стиль текста — Обычный
4.
Наберите
текст по образцу: A — Стиль: обычный
Шрифт: Times News Roman
Выравнивание: по левому краю
Начертание: Прописные и строчные
Размер: 14 пт, 12 пт.
B — Подзаголовок «Образовательная область: Естествознание» и «Предмет:
Биология» оформляются в виде таблицы: Таблица из 2-х строк и 2-столбцов.
Внешние границы скрыты.
C — Стиль: название
Выравнивание: по центру
Шрифт: Times News Roman
Прописные
Интервал: разреженный 3 пт
Размер: 24 пт.
Начертании: полужирный
D — Абзацы «Исполнитель» и «Руководитель» — Выравнивание: по левому краю
Отступ слева: 9 см
E — Стиль: обычный
Шрифт: Times News Roman
Выравнивание: по центру
5.
Симметрично
выровняйте текст по странице.
6.
Просмотрите
макет документа, используя кнопку Предварительный просмотр
7.
Проверьте
нумерацию оглавления. Если оно имеет некоторые неточности, то есть возможность
обновить его автоматически. Для этого выполните следующие действия: Выделите
текст оглавления – Вызовите контекстное меню – Обновить поле – Обновить только
номера страниц.
8.
Сохраните
документ.
Лабораторно-практическая
работа №22
Microsoft Word.
«Макетирование страниц»
Выполнив данную практическую работу, вы научитесь:
- что
такое многоколоночная верстка; - что
значит сверстать страницу; - технологию
выполнения многоколоночной верстки; - как
вставить буквицу.
Сверстать
страницу —
значит расположить на странице в определенном порядке блоки текста, заголовки,
иллюстрации, колонтитулы и другие элементы оформления.
Верстку
страницы в одну колонку мы уже знаем. Рассмотрим теперь многоколоночную верстку
на примере следующих страниц.
Верстка
двуколоночной полосы
Вы
ежедневно встречаетесь с различными печатными изданиями: газетами, журналами,
книгами — и, конечно же, замечали, что в разных изданиях текст размещается
по-разному. Текст может занимать всю ширину полосы или располагаться в
несколько колонок. Число колонок на полосе может изменяться от одной до семи.
Количество колонок определяет их ширину, а это, в свою очередь, существенно
влияет на легкость чтения документа.
Пример: Следующие две
страницы нашего журнала представляют собой разворот, на котором расположен
текст файла АНГЛИЯ.
Текст
разбит на две полосы, при этом заголовок отцентрован по ширине всей полосы, а
первый (вступительный) абзац является как бы большим подзаголовком.
Для
того чтобы выполнить разбивку текста на две колонки, надо использовать команду Формат
— Колонки (см. табл.) или кнопку
Панели редактирования.
Кнопка
Колонки Панели форматирования вызывает небольшое окно, с помощью которого можно установить от
одной до шести колонок одинаковой ширины.
Команда
Колонки вызывает соответствующее диалоговое окно, с помощью которого
можно определить количество колонок, их ширину, расстояние между колонками,
наличие разделительной линии.
|
Действие |
Алгоритм |
|
Верстка |
1. |
|
Верстка |
1. |
|
Верстка |
1. |
Буквица
Посмотрите
внимательно на фрагмент первой страницы журнала. Вы видите, что первая буква
абзаца намного больше всех остальных. Кроме того, она занимает в высоту целых
три строки абзаца. Это — буквица. Буквица — издательский термин. Это
увеличенная в размере первая буква первой строки текста, использующаяся как для
оформления текста, так и для подчеркивания начала текста или его раздела.
Для
оформления буквы в виде буквицы ее нужно выделить, после чего выполнить команду
Формат- Буквица. Появится диалоговое окно Буквица .
В
этом окне вы можете выбрать положение буквицы в тексте, размер (в строках),
гарнитуру шрифта и расстояние от буквицы до текста абзаца.
Задание:
Верстка
текста файла в две колонки с общим заголовком.
1.
Откройте
текст файла Oil, который находится по адресу: Мои_документы
–Исходники — Текстовый_редактор
2.
Установите
курсор в конце первого абзаца и выполните команду Вставки нового раздела
на текущей странице.
3.
Установите
курсор на втором абзаце.
4.
Выполните
команду деления текста на две колонки.
5.
Создадим
буквицу в тексте. Выделим букву Н (заглавная буква 2 абзаца – 1
колонка), выберем положение – в тексте, шрифт – Garmond, высота в строках – 3,
расстояние от текста – 0,2 см.
6.
Сохраните
файл под именем Иванова_Oil в папке своей группы.
Лабораторно-практическая
работа №23
Microsoft Word.
«ИЗМЕНЕНИЕ РЕГИСТРА СИМВОЛОВ»
Выполнив данную практическую работу, вы научитесь:
- Изменять
регистр символов средствами MS Word
Для
изменения регистра символов в набранном тексте необходимо выделить фрагмент
текста и в меню Формат выбрать команду Регистр. В появившемся
диалоговом окне следует выбрать один из следующих переключателей:
- Как
в предложениях
– увеличить первую букву первого слова предложения; - все
строчные
– установить все буквы фрагмента в нижний регистр; - ВСЕ
ПРОПИСНЫЕ
– установить все буквы фрагмента в верхний регистр; - Начинать
С Прописных
– установить первые буквы каждого слова в верхний регистр; - иЗМЕНИТЬ
РЕГИСТР
– заменить буквы верхнего регистра буквами нижнего регистра и наоборот.
Задание:
Подготовьте
таблицу по предложенному образцу. Обратите внимание на обрамление: применены
линии разной толщины, часть горизонтальных линий отсутствует.
Ключ к выполнению задания
1.
Наберите
заголовок таблицы и отформатируйте его в соответствии с образцом.
2.
Вставьте
таблицу необходимого размера (3х11 ячеек).
3.
Измените
ширину столбцов.
4.
Введите
текст и расположите его в соответствии с образцом, не обращая внимание на
заглавные буквы в тексте.
5.
Измените
регистр заглавных букв. Выделите первые два столбца без заголовка. Формат –
Регистр – все строчные.
6.
Выделите
строку Москва… Формат – Регистр – Как в предложениях.
7.
Измените
границы таблицы. Выделите таблицу. Нажмите кнопку на панели инструментов Границы
– Нет границ. Выделите строку заголовка, щелкните по кнопке Границы –
Все границы. Выделите 1 столбец и щелкните по кнопке Границы – Внешние
границы. Проделайте подобные операции со следующими столбцами.
8.
Произведите
просмотр созданного документа.
9.
Сохраните
документ.
Лабораторно-практическая
работа №24
Microsoft Word.
«Использование гиперссылок в документах»
Выполнив данную практическую работу, вы научитесь:
- Узнаете
что такое гиперссылка; - Научитесь
связывать текст гиперссылками, изменять, удалять гиперссылки.
Гиперссылка — это выделенные
области документа, позволяющие переходить к другому документу, содержащему
связанную информацию. Простейшим примером может служить энциклопедия, в которой
в каждой статье встречаются ссылки на другие статьи.
Гиперссылки — это наиболее из рациональных способов организации больших
текстов, в которых разным пользователям могут быть интересны разные части.
Задание «Пример создания
гиперссылки».
1.
Набрать
следующие тексты, сохраняя их в отдельных файлах. Имена файлов соответствуют
названиям текстов.
Пряноароматические
овощи
Такие овощи
выращиваются в огороде и используются для приготовления блюд, чтобы придать им
аромат. Биологическая ценность таких овощей не столь важна, однако многие из
них обладают лечебными свойствами. К наиболее распространенным видам
пряноароматических овощей, которые можно вырастить в огороде, относятся укроп,
анис, мелисса, мята, фенхель и т.д.
Укроп
Укроп выращивают
для получения молодой зелени, которую используют как в свежем, так и в
консервированном виде. В укропе содержится витамин С и эфирные масла. ОН
возбуждает аппетит, обладает мочегонными свойствами и устраняет пучение живота.
Анис
Анис используется в
медицине многие тысячелетия. Семена или эфирные масла аниса — составной
компонент лекарств против кашля и простуды. В значительной степени он
употребляется при изготовлении кондитерских изделий, печения, при
консервировании овощей и производстве ликеров. Аналогичными свойствами обладает
и фенхель, который легче выращивать, а по своим качествам он не уступает анису.
Мелисса
Лимонный привкус и
аромат мелиссы лекарственной определят сферу использования этого растения: там,
где требуется лимонная цедра или лимонный сок. В листьях мелиссы содержатся
эфирные масла и дубильные вещества. С помощью мелиссы ароматизируют уксус,
майонез, мясные блюда, салаты, супы и соусы. Лечебные свойства у мелиссы
аналогичны мяте: мелисса предотвращает вздутие кишечника, снижает давление и
снимает мигрень. Из свежих и сушеных листочков готовят превосходный освежающий
чай.
Мята
Сушеные листья мяты
перечной используют при приготовлении самых различных блюд. Она вызывает
аппетит, устраняет пучение живота, оказывая тем самым благотворное воздействие
на весь пищеварительный тракт, а также устраняет желудочные боли. Мята
используется в виде лечебного чая (отваров) прежде всего при заболеваниях
печени и желчного пузыря.
Фенхель
Фенхель (укроп
аптечный) — распространенная приправа. Помимо использования в домашнем хозяйстве,
он применяется в пищевой промышленности при выпечке печения и кондитерских
изделий. Эфирные масла, содержащие в фенхеле, благотворно действуют на
пищеварительный тракт.
2.
Нужно
связать эти тексты в гипертекст. Для этого в первом тексте выделить слово
«укроп». В меню Вставка выбрать команду Гиперссылка. На
экране появится окно диалога Добавление гиперссылки, в котором нужно
найти необходимый файл.
3.
Щелкнуть
по кнопке ОК, и слово «укроп» изменит цвет и станет
подчеркнутым.
4.
Повторить
эти действия для слов: анис, мелисса — из первого документа, а затем для
названия овощей, встречающихся в других документах. Названия каждого овоща
связывайте с названием соответствующего файла.
5.
После
того, как все названия овощей окажутся выделенными цветом и подчеркиванием,
установить курсор на любой из них. Если курсор изменит свою форму и станет
похож на правую руку с вытянутым указательным пальцем, значит, все сделано
правильно. Задержите курсор на слове «укроп», рядом появится табличка
с полным именем файла, который связан с этим словом. При щелчке по этому слову
загрузится файл Укроп.doc.
6.
В
загрузившемся файле появится панель инструментов Веб-узел. Вернитесь к
исходному тексту, щелкнув по кнопке со стрелкой Назад. Слово
«укроп» изменило цвет. Это означает, что эту ссылку просмотрели.
7.
Выполните
п.4-5 с другими словами.
Удаление или
изменение гиперссылки
Щелкнуть
по гиперссылке правой кнопкой мыши и выбрать в контекстном меню команду Гиперссылка,
в сплывающем меню выбрать команду Изменить гиперссылку. На экране появиться
диалоговое окно Изменение гиперссылки.
Для изменения нажмите кнопку Удалить ссылку.
Лабораторно-практическая
работа №25
Microsoft Word.
«Нумерация страниц. Печать готового документа»
Изучив
данную тему, вы узнаете:
1.
Что
такое колонтитул и как производится нумерация страниц
2.
Как
просмотреть документ перед выводом на печать
3.
Как
настроить параметры печати готового документа
При
наличии нескольких страниц можно создать их нумерацию. Для этого в меню Вставка
необходимо выбрать пункт Номера страниц… (рис 1.), затем в окне
указать расположение номера (внизу или вверху) и выравнивание (слева, справа,
от центра, внутри, снаружи). Последние два выравнивания (внутри и снаружи)
используются, когда установлены зеркальные поля для страницы. Так же можно выбрать
отображать или нет номер на первой странице. При нажатии на кнопку Формат
появляется еще одно окно, где можно задать формат номера (арабскими цифрами,
буквами или латинскими цифрами) и указать, с какой цифры будет начинаться
нумерация. Нумерация отображается в непечатной зоне страницы, поэтому
можно не беспокоиться о случайном ее удалении или смещении.
Изменение
нумерации
Для
изменения шрифта и других параметров нумерации следует сделать тройной щелчок
на номере страницы или в меню Вид выбрать пункт Колонтитулы (рис. 2).
После этого действия номер окажется в рамке, которую можно растянуть,
переместить. Чтобы задать цвет границы и фона нужно нажать кнопку . Номер внутри рамки можно выделить как текст и задать
шрифт, его цвет, размер, начертание и др. параметры (рис. 3). На вкладке
Источник бумаги выбираете кнопку Границы (рис. 4).
С помощью данной панели можно переключаться между нижним и верхним
колонтитулом, переходить к следующему, возвращаться к предыдущему.
Вставка
номера страниц
– осуществляет автоматическую нумерацию страниц. При этом существует
возможность выбора формата нумерации.
Дата и время – вставка текущей даты и времени, причем при каждом
следующем открытии документа эти значения будут соответственно меняться.
Чтобы
удалить нумерацию страниц, необходимо выделить номер описанным ранее способом и
нажать клавишу Delete. Нумерация будет удалена на всех страницах одного
раздела.
Печать
готового документа
Готовый
документ можно распечатать на принтере. Но перед этим желательно посмотреть,
как он будет выглядеть на печати. Перейти в этот режим можно с помощью
меню Файл – Предварительный просмотр или нажимаем кнопку
Предварительный просмотр — это просмотр файла на экране в том виде,
в котором он будет напечатан. При включении просмотра появляется панель
инструментов:
Одна страница — показ текущей страницы.
Несколько страниц — показ нескольких страниц. Для указания количества
необходимо выделить в сетке требуемое число страниц.
Подгонка страниц — уменьшение документа на одну страницу для
предотвращения попадания небольшого фрагмента текста на последнюю страницу.
После предварительного просмотра можно внести корректировки в текст, если это
требуется. Следующий шаг — печать.
Выбор
принтера
В
окне Печать необходимо настроить следующие параметры.
Если есть возможность выбирать принтер, то в области Принтер в
выпадающем списке Имя выбрать тип используемого принтера.
Указать диапазон печати в области Страницы. Печатаемые страницы можно
задать несколькими способами:
Все — печать всех
страниц документа.
Текущая — печать страницы,
на которой находится курсор.
Номера — печать указанных страниц. Можно перечислять через запятую,
например 1, 6, 8, 10 (первая, шестая, восьмая, десятая) или диапазон страниц,
например, 12 — 22, 25 — 27 (с двенадцатой по двадцать вторую и с двадцать пятой
по двадцать седьмую).
Выделенный фрагмент — печать той части документа, которая выделена.
Количество
копий
Ввести количество копий в поле Число копий. Здесь же есть флажок разобрать
по копиям. По умолчанию он установлен; это значит, что сначала будут
напечатаны все страницы первой копии, затем все страницы второй и т.д. При
сбросе флажка сначала будут напечатаны все копии первой страницы, затем все
копии второй, третьей и т.д.
Указать
дополнительные параметры
Включить — в этом списке можно выбрать все страницы, четные или
нечетные. Печатать по четным/нечетным страницам удобно в случае, когда документ
разбит, соответственно, на четные/нечетные страницы и текст расположен с обеих
сторон листа.
В области Масштаб в списке число страниц на листе: можно указать
количество страниц, печатаемых на каждом листе бумаги. В списке по размеру
страницы можно изменить формат листа.
При установке флажка Двусторонняя печать можно печатать на принтере, не
поддерживающем двустороннюю печать. После того, как все листы будут отпечатаны
с одной стороны, необходимо перевернуть их и вставить в принтер еще раз.
Самостоятельная
работа:
1.
Откройте
многостраничный документ, с которым мы будем работать (Мои документы –
Дидактика – Текстовый_редактор – Влияние компьютера на здоровье человека.doc).
2.
Пронумеруйте
страницы документа: номер располагается в центре внизу, цвет номера –
зеленый, заливка фона светло-желтый, шрифт – Arial Black, размер – 12 пт.
3.
Переключитесь
на нижний колонтитул: Впишите свое ФИО. Выравнивание по правому краю, шрифт — –
Arial Black, размер – 12 пт, цвет текста – красный, фон – светло-желтый.
4.
Произведите
подгонку страниц, чтобы на последней странице не оставались 5 строк.
5.
Произведите
печать только четных страниц документа на сетевом принтере кабинета
Текстовый
редактор MS Word.
Рисование
Выполнив данные практические задания, вы научитесь:
- Применять
знания, умения и практические навыки создания графического изображения
встроенными средствами рисования; - Научиться
формировать единый графический объект.
Задание 1. Постройте структурную схему содержания базового курса
информатики по следующему образцу. Элементы рисунка сгруппируйте в один объект.
Ключ к заданию:
1.
Создайте
рисунок по образцу. Предварительно продумайте алгоритм вашей работы.
2.
Изображение
готово. Каждая фигура является отдельным объектом. Чтобы объекты стали единым
графическим изображением, их необходимо объединить (Сгруппировать).
3.
С
помощью стрелки Выбор объектов выделите весь рисунок в прямоугольный пунктирный
фрагмент.
Обратите внимание, выделенные объекты, которые вошли в фрагмент имеют
маркеры выделения (пустые кружочки).
4.
Теперь
текст можно объединить в единый графический объект. Действия — Группировать.
5.
Теперь
рисунок можно целиком передвигать по документу.
Задание 2. Постройте схему «История поколений ЭВМ» рисунка сгруппируйте
элементы.
Ключ к заданию:
1.
Создать
первый прямоугольный блок. Копировать его. Вставить. И расположить в
необходимом месте. Повторить эти действия для следующих блоков.
2.
Добавить
в них текст.
3.
Создать
окружность и добавить в нее текст.
4.
Добавить
фигурные стрелки.
5.
Создать
фигурные стрелки с выноской вправо. Скопировать ее. Вставить новую, расположив
ее позади первой. Действия – Порядок – На задний план.
6.
Текст
во всех блоках выровнен по центру.
7.
С
помощью стрелки Выбор объектов выделить весь рисунок в прямоугольный пунктирный
фрагмент. Обратите внимание, выделенные объекты, которые вошли в фрагмент
имеют маркеры выделения (пустые кружочки).
8.
Теперь
текст можно объединить в единый графический объект. Действия — Группировать.
9.
Теперь
рисунок можно целиком передвигать по документу.
Содержание
- Включение всей панели инструментов
- Включение отдельных элементов панели инструментов
- Вопросы и ответы
В программе Microsoft Word исчезла панель инструментов? Что делать и как получить доступ ко всем тем средствам, без которых работа с документами попросту невозможна? Главное, не паникуйте, как исчезла, так и вернется, тем более, что найти эту потерю довольно просто.
Как говорится, все, что не делается — к лучшему, поэтому благодаря загадочному исчезновению панели быстрого доступа, вы сможете узнать не только о том, как ее вернуть, но и как настроить элементы, которые на ней отображаются. Итак, приступим.
Включение всей панели инструментов
Если вы используете версию Ворд 2012 и выше, для возвращения панели инструментов достаточно нажать всего одну кнопку. Располагается она в верхней правой части окна программы и имеет вид направленной вверх стрелки, расположенной в прямоугольнике.
Нажимаете эту кнопку один раз, исчезнувшая панель инструментов возвращается, нажимаете еще раз — она снова исчезает. К слову, иногда ее действительно нужно скрыть, например, когда вам необходимо целиком и полностью сконцентрироваться на содержании документа, и чтоб ничего лишнего не отвлекало.
У этой кнопки есть три режима отображения, выбрать подходящий можно как раз-таки при нажатии на нее:
- Автоматически скрывать ленту;
- Показывать только вкладки;
- Показывать вкладки и команды.
Название каждого из этих режимов отображения говорит само зе себя. Выберите тот, который будет наиболее удобным для вас во время работы.
Если же вы используете MS Word 2003 — 2010, для включения панели инструментов необходимо выполнить следующие манипуляции.
1. Откройте меню вкладки «Вид» и выберите пункт «Панели инструментов».
2. Установите галочки напротив тех пунктов, которые вам нужны для работы.
3. Теперь все они будут отображаться на панели быстрого доступа в виде отдельных вкладок и/или групп инструментов.
Включение отдельных элементов панели инструментов
Бывает и так, что «исчезает» (скрывается, как мы с вами уже разобрались) не вся панель инструментов, а ее отдельные элементы. Или же, к примеру, пользователь попросту не может найти какой-нибудь инструмент, а то и целую вкладку. В данном случае необходимо включить (настроить) отображение этих самых вкладок на панели быстрого доступа. Сделать это можно в разделе «Параметры».
1. Откройте вкладку «Файл» на панели быстрого доступа и перейдите в раздел «Параметры».
Примечание: В ранних версиях Ворд вместо кнопки «Файл» есть кнопка «MS Office».
2. Перейдите в появившемся окне в раздел «Настроить ленту».
3. В окне «Основные вкладки» установите галочки напротив вкладок, которые вам необходимы.
- Совет: Нажав на «плюсик» возле названия вкладки, вы увидите списки групп инструментов, которые в этих вкладках содержатся. Развернув «плюсики» этих пунктов, вы увидите список инструментов, представленных в группах.
4. Теперь перейдите в раздел «Панель быстрого доступа».
5. В разделе «Выбрать команды из» выберите пункт «Все команды».
6. Пройдитесь по списку ниже, встретив там необходимый инструмент, кликните по нему и нажмите кнопку «Добавить», расположенную между окнами.
7. Повторите аналогичное действие для всех остальных инструментов, которые вы хотите добавить на панель быстрого доступа.
Примечание: Вы также можете удалять ненужные инструменты нажимая кнопку «Удалить», и сортировать их порядок, используя стрелки, расположенные справа от второго окна.
- Совет: В разделе «Настройка панели быстрого доступа», расположенном над вторым окном, вы можете выбрать, будут ли применяться внесенные вами изменения для всех документов или только для текущего.
8. Чтобы закрыть окно «Параметры» и сохранить внесенные изменения, нажмите кнопку «ОК».
Теперь на панели быстрого доступа (панель инструментов), будут отображаться только необходимые вам вкладки, группы инструментов и, собственно, сами инструменты. Правильно настроив эту панель, вы сможете заметно оптимизировать рабочее время, повысив в результате свою продуктивность.