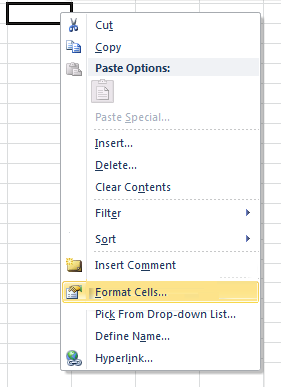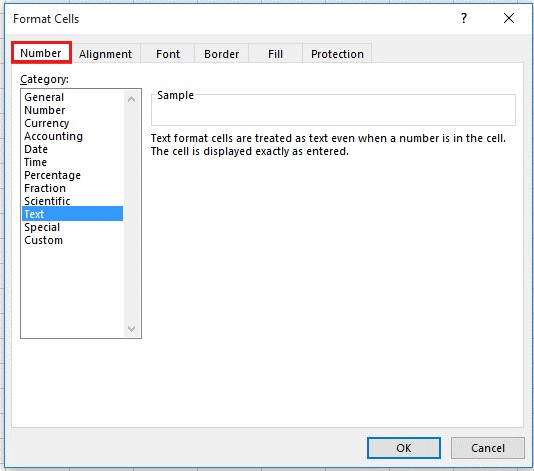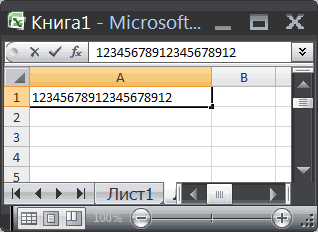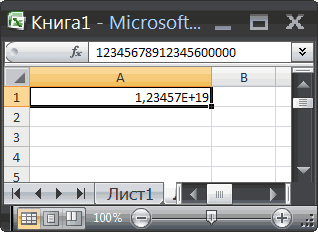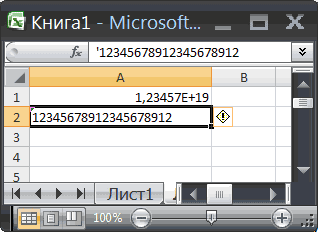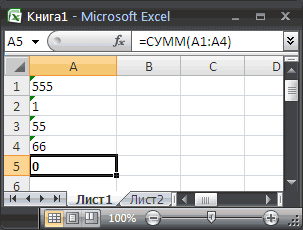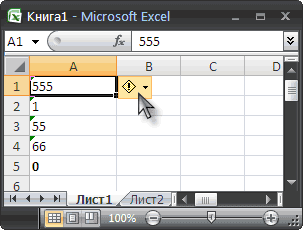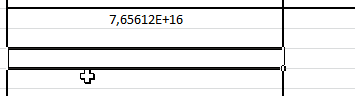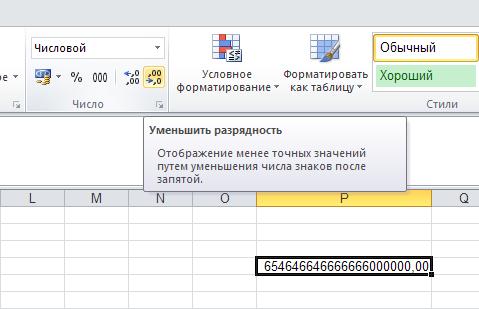EXCEL хранит и выполняет вычисления с точностью 15 значащих цифр. Поэтому, не получится ввести 20-и значное число без того, чтобы EXCEL автоматически округлил его с точностью до 100 тыс. Используем текстовый формат для отображения таких чисел.
То, что вычисления в EXCEL производятся с точностью 15 значащих цифр, проявляется, например, при записи в ячейку целого двадцатизначного числа.
После нажатия клавиши
ENTER
происходит округление целого числа до 15 значащих цифр, последние цифры заменяются нулями (см.
Строку формул
на рисунке ниже). К числу будет применен экспоненциальный формат (см. ячейку
А1
на рисунке ниже).
Увеличить точность вычислений в EXCEL нельзя. Однако, если не предполагается участие чисел в математических операциях, то для их хранения можно использовать текстовый формат. Такое решение подходит, например, для хранения номеров банковских счетов.
Для перевода ячейки в текстовый формат достаточно поставить перед значением апостроф (‘) или перед вводом изменить формат ячейки (
CTRL+1
) на
Текстовый
.
Примечание
. При подсчете таких значений могут возникнуть сложности (см. статью
Подсчет ТЕКСТовых значений с единственным критерием в MS EXCEL
).
Содержание
- Длинные числа отображаются неправильно в Excel
- Симптомы
- Обходной путь
- Способ 1. Форматирование ячейки как текста
- Способ 2. Использование одинарной кавычки
- Связанные статьи
- Последние цифры заменяются на ноли при введении длинных чисел в ячейки Excel
- Симптомы
- Причина
- Обходной путь
- Добавить кавычку
- Формат ячеек
- Дополнительная информация
- Как в экселе написать большое число в одной ячейке
- Отображение в EXCEL ЧИСЕЛ с точностью более 15 значащих цифр
- 4,08028E+19 что это такое в Эксель? Почему не могу вписать число в ячейку?
- Длинные числа отображаются неправильно в Excel
- Обходной путь
- Способ 1. Форматирование ячейки как текста
- Способ 2. Использование одинарной кавычки
- Связанные статьи
- Почему в ячейке Excel не видно числа и что с этим делать?
- Причины
- Что делать
- Число слишком длинное
- Цифры вообще не видно
- Видно только решетки
- Дополнительные шаги
Длинные числа отображаются неправильно в Excel
Симптомы
После ввода длинного номера (например, номера кредитной карты) в ячейке Excel номер отображается неправильно в Excel. Например,
Числовой формат по умолчанию в Excel является общим, поэтому вы можете отображать до 11 цифр в ячейке.
Обходной путь
Для решения проблемы используйте один из указанных ниже способов.
Способ 1. Форматирование ячейки как текста
Для этого выполните следующие действия:
Щелкните правой кнопкой мыши поле со списком и выберите пункт Формат ячеек.
На вкладке Число выберите Текст, а затем нажмите ОК.
Затем введите длинное число. (Не забудьте установить формат ячейки, прежде чем ввести число)
Если вы не хотите видеть предупреждающие стрелки, нажмите на маленькую стрелку, а затем Пропустить ошибку.
Способ 2. Использование одинарной кавычки
При вводе длинного числа сначала введите одинарную кавычку (‘) в ячейке, а затем длинное число.
Например, введите ‘1234567890123456789, и одинарная кавычка не будет отображаться после нажатия ENTER.
Связанные статьи
Ваше мнение важно для нас! Не стесняйтесь сообщать, что вы думаете об этой статье, используя поле комментария, расположенное внизу документа. Это позволит нам улучшить содержимое. Заранее спасибо!
Источник
Последние цифры заменяются на ноли при введении длинных чисел в ячейки Excel
Симптомы
При введении числа, содержащего более 15 цифр в ячейку в Microsoft Excel, Excel заменяет любые цифры после пятнадцатого разряда на ноли. Например, введите идентификационный номер кредитной карты в следующем формате:
В этом случае Excel заменяет последнюю цифру на ноль.
Причина
Excel следует спецификации IEEE 754 в отношении хранения и вычисления чисел с плавающей точкой. Excel сохраняет только 15 значащих цифр числа и изменяет цифры после пятнадцатого разряда на ноль
Обходной путь
Добавить кавычку
Чтобы предотвратить изменение цифр на ноли, добавьте одинарную кавычку перед вводом числа.
Для этого выделите пустую ячейку, введите одну кавычку (‘), а затем введите число. Все цифры отображаются в ячейке.
Формат ячеек
Чтобы не вводить кавычку в каждой ячейке, перед вводом каких-либо данных можно задать для этих ячеек текстовый формат.
Выберите все затронутые ячейки и нажмите Ctrl+1, чтобы открыть диалоговое окно Формат ячеек.
На вкладке Число выберите Текст из списка Категория, а затем выберите ОК.
Дополнительная информация
Это происходит только в том случае, если для ячейки задан формат Число, а введенное число содержит более 15 цифр. В форматированные в виде текста ячейки можно ввести до 32 767 символов. На листе Excel отображается до 1024 символов.
Так как настраиваемые форматы чисел предназначены для работы в основном с числами, невозможно создать настраиваемый формат номеров, который хранит более 15 цифр. Например, нельзя использовать следующий формат для хранения 16-символьного удостоверения кредитной карты в виде числа:
Однако, если ввести такое число в ячейке, которая форматирована как текст, все символы остаются в том виде, в котором они введены, так как Excel сохраняет это число в виде текста, а не числа.
Требуется дополнительная помощь? Зайдите на сайт сообщества Майкрософт.
Источник
Как в экселе написать большое число в одной ячейке
Отображение в EXCEL ЧИСЕЛ с точностью более 15 значащих цифр
EXCEL хранит и выполняет вычисления с точностью 15 значащих цифр. Поэтому, не получится ввести 20-и значное число без того, чтобы EXCEL автоматически округлил его с точностью до 100 тыс. Используем текстовый формат для отображения таких чисел.
То, что вычисления в EXCEL производятся с точностью 15 значащих цифр, проявляется, например, при записи в ячейку целого двадцатизначного числа.
После нажатия клавиши ENTER происходит округление целого числа до 15 значащих цифр, последние цифры заменяются нулями (см. Строку формул на рисунке ниже). К числу будет применен экспоненциальный формат (см. ячейку А1 на рисунке ниже).
Увеличить точность вычислений в EXCEL нельзя. Однако, если не предполагается участие чисел в математических операциях, то для их хранения можно использовать текстовый формат. Такое решение подходит, например, для хранения номеров банковских счетов.
Для перевода ячейки в текстовый формат достаточно поставить перед значением апостроф (‘) или перед вводом изменить формат ячейки ( CTRL+1 ) на Текстовый .
Примечание . При подсчете таких значений могут возникнуть сложности (см. статью Подсчет ТЕКСТовых значений с единственным критерием в MS EXCEL ).
4,08028E+19 что это такое в Эксель? Почему не могу вписать число в ячейку?
Пытаюсь вписать в ячейку Эксель длинное число (расчетный счет банка) и постоянно выскакивает такая формула: 4,08028E+19 (см. скрин). Что нужно сделать, чтобы вбить длинное число?
Смена формата ячейки (на числовой) НЕ помогает.
Такое представление вбитого в ячейку Экселя числа (а 20 знаков, состоящих исключительно из цифр (номер расчетного счета банка не подразумевает использования других, кроме цифр, символов), воспринимается программой именно как число) свойственно данной программе: по умолчанию в ней используется формат «Общий», но если в ячейке одни цифры, то формат автоматом переключается на «Числовой» и записанное большое число (в данном случае — 20-значное) преобразуется при отображении в экспоненциальную форму числа, состоящую из основы и показателя степени числа 10, на которую надо умножить упомянутую основу (что и видно на скриншоте).
Чтобы избежать такого поведения электронной таблицы, надо выбрать формат ячейки таблицы, как «Текстовый» — тогда число не будет преобразовываться.
20 знаков расчетного счета Эксель воспринимает как слишком длинное число и. сокращает его до приемлемых (по его меркам) размеров. Чтобы этого не происходило, можно воспользоваться двумя способами.
Способ первый, самый быстрый и легкий. Перед первой цифрой (в нашем случае это цифра 4) поставьте значок апострофа (он обычно находится на той же клавише, что и буква Ё и выглядит так — `). Значок этот виден не будет, но Эксель теперь станет рассматривать все написанное в ячейке в текстовом формате и это даст вам возможность вписать все 20 цифр.
Способ второй. Заходим во вкладку «Настройки» и меняем формат ячейки на текстовой.
Это не формула, это стандартная математическая запись большого числа в формате, понятном компьютеру.
В вашем случае это число 4.0802 умноженное на десять в семнадцатой степени.
Эксель воспринимает набор из восемнадцати цифр как большое двадцатизначное число, округляет его до пятого знака после запятой и представляет в стандартном виде.
Что делать? Или копаться в настройках Экселя, насильно запретив ему округлять, или просто увеличить (удлиннить) поле, котором указываете реквизиты, может двадцать символов туда просто не влезает. Или попробуйте рзаписывать реквизиты, разделяя цифры дефисами. Стандартный формат записи расчётного счёта
ААА-ББ-ВВВ-Г-ДДД-ЕЕЕ ЕЕЕЕ, хотя, в 2011 году формат мог быть и иным.
И непонятно, зачем вы пользуетесь именно этой программой, есть бухгалтерские программы специально заточенные под такие фокусы.
Длинные числа отображаются неправильно в Excel
Числовой формат по умолчанию в Excel является общим, поэтому вы можете отображать до 11 цифр в ячейке.
Обходной путь
Для решения проблемы используйте один из указанных ниже способов.
Способ 1. Форматирование ячейки как текста
Для этого выполните следующие действия:
Щелкните правой кнопкой мыши поле со списком и выберите пункт Формат ячеек.
На вкладке Число выберите Текст, а затем нажмите ОК.
Затем введите длинное число. (Не забудьте установить формат ячейки, прежде чем ввести число)
Если вы не хотите видеть предупреждающие стрелки, нажмите на маленькую стрелку, а затем Пропустить ошибку.
Способ 2. Использование одинарной кавычки
При вводе длинного числа сначала введите одинарную кавычку (‘) в ячейке, а затем длинное число.
Например, введите ‘1234567890123456789, и одинарная кавычка не будет отображаться после нажатия ENTER.
Связанные статьи
Ваше мнение важно для нас! Не стесняйтесь сообщать, что вы думаете об этой статье, используя поле комментария, расположенное внизу документа. Это позволит нам улучшить содержимое. Заранее спасибо!
Источник
Почему в ячейке Excel не видно числа и что с этим делать?
Почему в ячейке Excel не видно числа? Причиной может быть слишком длинное число, недостаточная ширина, ошибочно рассчитанная сумма, наличие ошибок, неправильное применение формулы или сбои на программном уровне. Для решения проблемы перезагрузите приложение, измените формат, проверьте цвет шрифта и сделайте ряд других шагов для восстановления работоспособности. Подробнее об этом поговорим в статье.
Причины
Первое, с чем нужно разобраться, почему Эксель не видит число в ячейке или отображается некорректно. Этому может быть несколько объяснений:
- Цифра слишком длинная.
- Шрифт имеет белый цвет, из-за чего он сливается с общим фоном в Excel.
- Ширины недостаточно для размещения цифры.
- Наличие недопустимых символов.
- Ошибочное использование формул.
- Сбои на программном уровне из-за временны проблем с приложением.
Это основные объяснения, почему в Экселе не видно цифры, или они отображаются некорректно. Для решения проблемы нужно учитывать особенности ситуации и действовать с учетом появившейся ошибки.
Что делать
В процессе пользования могут возникнуть разные ситуации, когда Эксель не видит цифры в ячейке или показывает их с ошибками. Рассмотрим каждую из проблем подробнее.
Число слишком длинное
Распространенная ситуация, когда в Excel не видно всего числа из-за того, что оно банально не вмещается в ячейку. Для решения вопроса попробуйте один из двух рассмотренных ниже методов.
- Кликните правой кнопкой мышки (ПКМ) в поле с перечнем.
- Выберите пункт «Формат …».
- На вкладке «Число» выберите «Текст», а после жмите ОК.
- Введите длинную цифру. При этом не забудьте установить формат ячейки Excel, где не видно число.
- Кликните на предупреждающую стрелку, а после «Пропустить ошибку».
- Найдите место, где в Экселе не отображаются цифры в ячейке.
- При вводе длинного числа начните с одинарной кавычки «’», а потом ставьте длинную цифру. К примеру, ‘88897850385750667777.
- Жмите «Ввод» на клавиатуре.
Цифры вообще не видно
Редко бывают ситуации, когда в ячейке Эксель вообще не отображается число. Для устранения проблемы проверьте цвет шрифта. Если он белый, символы будут сливаться с общим фоном таблицы Excel. В таком случае ее не будет видно. Для решения проблемы выделите содержимое и задайте какой-то другой цвет, к примеру, черный.
Видно только решетки
Следующая ситуация, когда Excel не видит числа в ячейках, а вместо них появляются обычные решетки. В таком случае можно воспользоваться одним из приведенных ниже методов.
Способ №1. Сместите границу вручную:
- На горизонтальной панели наведите указатель мышки на правую страницу столбца, где в Эксель не отображается число.
- При появлении характерного плюса со стрелками в две стороны жмите левую кнопку и тяните линию границы в правую сторону.
- Отпустите кнопку мышки, чтобы было видно содержимое секции Excel.
- Если этого не произошло, попробуйте еще сдвинуть границу.
Способ №2. Выровняйте границу по содержимому:
- Наведите указатель мышки на правую границу столбца возле ячейки Excel, где не видно цифры.
- Вместо захвата и сдвига линии границы просто два раза жмите по ней.
- Дождитесь, пока столбец автоматически подстроится под данные в Excel.
Если рассмотренный шаг сделать в отношении столбца с ячейками, которые содержат информацию разной длины, ширина подстроится под секцию с наибольшим числом цифр (там, где их не видно).
Способ №3. Уменьшите размер текста:
- Используйте метод, когда сдвинуть границы ячейки Excel не выходит или их слишком много.
- Выделите диапазон, где нормально не видно числа и нужно уменьшить шрифт.
- Войдите во вкладку «Главная» и кликните по стрелке вниз возле текущего размера шрифта.
- В появившемся перечне выберите меньший параметр.
Если все сделано правильно, данные должно быть видно в Excel. Если же все равно появляются решетки, попробуйте еще уменьшить значение.
Способ №4. Используйте автоматический выбор ширины:
- Выделите область, не нормально не видно число и нужно настроить шрифт в Excel.
- Кликните ПКМ и откройте меню, а после жмите «Формат …».
- В появившемся окне «Формат …» перейдите в раздел «Выравнивание».
- В блоке «Отображение» ставьте отметку возле «Автоподбор ширины».
- Кликните «ОК».
- Убедитесь, что шрифт в ячейках Excel уменьшился, что сделает цифры видимыми.
Способ №5. Измените формат ячеек их «текстового» на «общий» одним из двух способов:
- Войдите в окно форматирования и вкладку «Число». Далее откройте раздел «Формат …» в контекстном меню.
- На ленте программы в разделе «Главная» войдите в «Число».
Более точная инструкция имеет следующий вид:
- Выделите проблемную ячейку Excel, где не видно цифры.
- Жмите по ней ПКМ.
- В меню выберите пункт «Формат …».
- В открывшемся блоке «Число» выберите формат, которому будет соответствовать нужное значение.
- Подтвердите действие и жмите «Ок».
- При отсутствии в списке нужного варианта попробуйте вернуться на «Главная», а после снова войти в раздел «Число», перейти в список с форматами и выбрать «Другие числовые форматы».
Способ №6. Изменение числового формата:
- Переключитесь на общий режим, как указано выше.
- Отформатируйте одну из ячеек Excel, где не видно цифру. Для этого жмите ПКМ.
- Выберите «Формат с разделителями».
- Измените параметры так, как это было описано в прошлом методе.
Дополнительные шаги
В ситуации, когда в ячейке Excel не видно цифры, попробуйте другие шаги:
- Попробуйте перезагрузить приложение.
- Проверьте правильность ввода формулы.
- Убедитесь, что все символы введены корректно.
- Попробуйте вводить значения не в ячейку Excel, а в строку.
- Свяжитесь с поддержкой или попробуйте найти ответы по ссылке support.microsoft.com/ru-ru/excel.
Зная, почему не показывает число в ячейке в Экселе, можно с легкостью исправить ошибку и обойтись без обращения в службу поддержки. В комментариях расскажите, какой метод вам помог выйти из сложной ситуации, и что еще можно сделать для восстановления нормальной видимости символов в Excel.
Источник
Для эффективного использования формул необходимо ознакомиться с тремя ключевыми понятиями.
Вычисление — это процесс расчета по формулам и последующего отображения значений результатов в ячейках, содержащих формулы. Во избежание ненужных вычислений, которые забрать время и замедлить работу компьютера, Microsoft Office Excel автоматически пересчитывает формулы только при изменении влияющих на формулу ячеек. Это является стандартной процедурой при первом открытии книги и ее редактировании. Однако тем, как и когда Excel будет пересчитывать формулы, можно управлять.
Итерация — это повторный пересчет на отдельном числовом условии. Excel не может автоматически вычислить формулу, которая ссылается (прямо или косвенно) на ячейку, содержаную эту формулу. Это называется циклской ссылкой. Если формула ссылается на одну из собственных ячеек, необходимо определить, сколько раз она должна пересчитываться. Цикловые ссылки могут итерироваться бесконечно. Тем не менее, вы можете сами задать предельное число итераций и относительную погрешность.
Точность — это показатель степени сходимости вычислений. Excel хранит и выполняет вычисления с точностью 15 значащих цифр. Однако существует возможность изменить точность вычислений, так что Excel при пересчете формул будет использовать для вычислений не хранимое, а отображаемое значение.
Во время вычислений можно выбирать команды и выполнять ввод чисел или формул. Для выполнения команд или других действий вычисления прерываются, а затем возобновляются снова. Если книга содержит большое число формул либо листы содержат таблицы данных или функции, автоматически пересчитываемые при каждом пересчете книги, процесс вычислений может занять значительное время. Он также может быть длительным, если листы содержат связи с другими листами или книгами. Можно изменить способ выполнения вычислений, установив параметр пересчета вручную.
Важно: Изменение любого из этих параметров влияет на все открытые книги.
-
На вкладке Файл нажмите кнопку Параметры и выберите категорию Формулы.
В Excel 2007 нажмите кнопку «Microsoft Office»,выберите «Параметры Excel»и щелкните категорию «Формулы».
-
Выполните одно из указанных ниже действий.
-
Для пересчета всех зависимых формул при каждом изменении значения, формулы или имени в разделе Параметры вычислений в группе Вычисления в книге выберите пункт Автоматически. Это — способ вычислений по умолчанию.
-
Чтобы пересчитать все зависимые формулы, кроме таблиц данных, при каждом изменении значения, формулы или имени в разделе «Параметры вычислений» в разделе «Вычисления книги» выберите значение «Автоматически» за исключением таблиц данных.
-
Для отключения автоматического пересчета и выполнения пересчета открытых книг только при явном требовании (с помощью клавиши F9) в разделе Параметры вычислений в группе Вычисления в книге выберите параметр Вручную.
Примечание: При выборе параметра Вручную Excel автоматически устанавливает флажок Пересчитывать книгу перед сохранением. Если сохранение книги занимает много времени, для его экономии снимите флажок Пересчитывать книгу перед сохранением.
-
Для ручного пересчета всех открытых книг, включая таблицы данных, и обновления всех открытых листов диаграмм на вкладке Формулы в группе Вычисление нажмите кнопку Пересчет.
-
Для ручного пересчета активного листа, всех диаграмм и листов диаграмм, связанных с этим листом, на вкладке Формулы в группе Вычисление нажмите кнопку Произвести вычисления.
-
Совет: Многие из этих параметров можно изменять и вне диалогового окна Параметры Excel. Откройте вкладку Формулы и в группе Вычисления щелкните элемент Параметры вычислений, а затем — Выполнять автоматически.
Примечание: Если лист содержит формулу, связанную с непересчитанным листом, и эта связь обновляется, появится сообщение о том, что исходный лист полностью не пересчитан. Для обновления связи с текущим значением, записанном в исходном листе, даже если оно неверно, нажмите кнопку ОК. Для прекращения обновления связи и использования предыдущего значения, полученного из исходного листа, нажмите кнопку Отмена.
|
Действие |
Клавиши |
|
Пересчет измененных после последнего вычисления формул и формул, зависящих от них, во всех открытых книгах. Если задан автоматический пересчет книги, нажимать клавишу F9 для пересчета не требуется. |
F9 |
|
Пересчет измененных после последнего вычисления формул и формул, зависящих от них, в активном листе. |
SHIFT+F9 |
|
Пересчет всех формул во всех открытых книгах независимо от того, были ли они изменены после прошлого пересчета. |
CTRL+ALT+F9 |
|
Проверка зависимых формул, а затем пересчет всех формул во всех открытых книгах независимо от того, были ли они изменены после прошлого пересчета. |
CTRL+SHIFT+ALT+F9 |
-
На вкладке Файл нажмите кнопку Параметры и выберите категорию Формулы.
В Excel 2007 нажмите кнопку «Microsoft Office»,выберите «Параметры Excel»и щелкните категорию «Формулы».
-
В разделе Параметры вычислений установите флажок Включить итеративные вычисления.
-
Чтобы установить максимальное число пересчетов, введите в поле Предельное число итераций число итераций. Чем больше число итераций, тем больше времени потребуется для пересчета листа.
-
Для установки максимальной разности между результатами пересчетов введите ее в поле Относительная погрешность. Чем меньше это число, тем точнее результат, и тем больше времени требуется на пересчет листа.
Примечание: «Поиск решения» и «Поиск цели» — это часть набора команд, иногда называемых инструментами анализ «что если» средств. Обе команды используют итерацию контролируемым способом для получения нужных результатов. С помощью функции «Поиск решения» можно найти оптимальное значение для определенной ячейки, настроив значения в нескольких ячейках или применив определенные ограничения к одному или нескольким значениям в вычислениях. Если вы знаете нужный результат одной формулы, но не входные значения, необходимые для его определения, можно использовать средству поиска целью.
Изменяя точность вычислений в книге, необходимо учитывать важные факторы, указанные ниже.
По умолчанию в вычислениях используются хранимые, а не отображаемые значения
Отображаемые и печатаемые значения зависят от выбора формата и отображения хранимых значений. Например, ячейка, в которой отображается дата «22.06.2008», также содержит порядковый номер, который является хранимым значением даты в этой ячейке. Можно изменить отображение даты на другой формат (например, «22-июнь-2008»), но хранимое в ячейке значение не изменится.
С осторожностью изменяйте точность вычислений
При пересчете формулы Excel обычно использует значения, хранящиеся в ячейках, на которые она ссылается. Например, если в двух ячейках содержится значение 10,005, а формат ячеек предполагает отображение значений в виде денежных единиц, в каждой из ячеек будет отображаться значение 10,01 ₽. При сложении этих значений результат будет равен 20,01 ₽, поскольку Excel складывает хранимые значения 10,005 и 10,005, а не отображаемые значения.
При изменении точности вычислений в книге путем использования отображаемых (форматированных) значений Excel безвозвратно меняет точность хранимых в ячейках значений от полной (15 цифр) до любого другого числа десятичных знаков отображаемого формата. После такого изменения возврат к исходной точности невозможен.
-
На вкладке Файл нажмите кнопку Параметры и выберите категорию Дополнительно.
В Excel 2007 нажмите кнопку «Microsoft Office»,выберите «Параметры Excel»и щелкните категорию «Дополнительные параметры».
-
В разделе При пересчете этой книги выберите нужную книгу и установите флажок Задать указанную точность.
Хотя Excel ограничивает точность до 15 десятичных разрядов, это не означает, что максимальное число, которое можно хранить в Excel, ограничено 15 разрядами. Для положительных чисел предельное значение равно 9,99999999999999E+307, а для отрицательных значений — –9.99999999999999E+307. Эти числа приблизительно равны 1 или –1 с 308 нулями.
Точность в Excel означает, что любое число с разрядностью более 15 хранится и отображается только с точностью в 15 десятичных разрядов. Десятичная запятая может стоять перед любым из этих разрядов. Все разряды справа от 15-го обнуляются. Например, у числа 1234567,890123456 16 разрядов (7 до запятой и 9 после). В Excel это число хранится и отображается как 1234567,89012345 (в строке формулы и ячейке). Если установить для ячейки формат, отображающий все разряды (вместо экспоненциального формата, такого как 1,23457E+06), вы увидите, что число показывается как 1234567,890123450. 6 в конце (16-й разряд) отбрасывается и заменяется на 0. Последним является 15-й разряд, а все последующие равны нулю.
Компьютер может содержать более одного процессора (несколько физических процессоров) или поддерживать многопоточность (несколько логических процессоров). На таких компьютерах можно уменьшить или контролировать время, требуемое для пересчета книг, содержащих множество формул, путем определения числа процессоров, используемых для пересчета. Во многих случаях пересчет может выполняться частями одновременно. Распределение нагрузки между несколькими процессорами может уменьшить общее время пересчета.
-
На вкладке Файл нажмите кнопку Параметры и выберите категорию Дополнительно.
В Excel 2007 нажмите кнопку «Microsoft Office»,выберите «Параметры Excel»и щелкните категорию «Дополнительные параметры».
-
Для включения или отключения возможности использования для вычислений нескольких процессоров в разделе Формулы установите или снимите флажок Включить многопоточные вычисления.
Заметка Этот флажок по умолчанию установлен, и для вычислений используются все процессоры. Число процессоров на компьютере определяется автоматически и отображается рядом с параметром использовать все процессоры данного компьютера.
-
Дополнительно при выборе параметра Включить многопоточные вычисления можно задавать число используемых процессоров компьютера. Например, можно ограничить число процессоров, используемых для пересчета, если нужно выделить процессорное время другим выполняемым на компьютере программам.
-
Чтобы управлять числом процессоров, в области «Число потоковвычислений» выберите «Вручную». Введите число процессоров (максимальное число — 1024).
Чтобы гарантировать правильность пересчета старых книг, приложение Excel при первом открытии книги, сохраненной в более старой версии Excel, и книги, созданной в текущей версии, ведет себя по-разному.
-
При открытии книги, созданной в текущей версии, в Excel пересчитываются только формулы, зависящие от измененных ячеек.
-
При открытии книги, созданной в более ранней версии Excel, пересчитываются все формулы в книге. Это гарантирует полную оптимизацию книги для использования в текущей версии Excel. Исключением является ситуация, когда книга находится в другом режиме вычислений, например ручном.
-
Поскольку полный пересчет требует больше времени, чем частичный, открытие книги, которая не была сохранена в формате текущей версии Microsoft Excel, может потребовать больше времени. После сохранения книги в формате текущей версии Microsoft Excel книга будет открываться быстрее.
В Excel в Интернете результаты формулы автоматически пересчитываются при изменении данных в ячейках, которые используются в этой формуле. Этот автоматический пересчет можно отключить и вычислить результаты формулы вручную. Вот как это сделать:
Примечание: Изменение параметра вычисления влияет только на текущую книгу, а не на другие открытые книги в браузере.
-
В Excel в Интернете щелкните вкладку «Формулы».
-
Рядом с параметрами вычисленийвыберите один из следующих параметров в этом меню:
-
Чтобы пересчитать все зависимые формулы при каждом изменении значения, формулы или имени, выберите значение «Автоматически». Этот параметр установлен по умолчанию.
-
Чтобы пересчитать все зависимые формулы, кроме таблиц данных, при каждом изменении значения, формулы или имени нажимайте кнопку «Автоматически, кроме таблиц данных».
-
Чтобы отключить автоматический пересчет и пересчет открытых книг только явным образом, нажмите кнопку «Вручную».
-
Чтобы пересчитать книгу вручную (включая таблицы данных), нажмите кнопку «Вычислить книгу».
-
Примечание: В Excel в Интернете нельзя изменить количество пересчетов формулы до тех пор, пока не будет выполнены определенное числовый условие, а также изменить точность вычислений с помощью отображаемого значения, а не хранимого значения при пересчете формул. Однако это можно сделать в приложении Excel для настольных систем. Чтобы задать параметры вычислений и изменить пересчет, итерацию или точность формулы, откройте книгу с помощью кнопки «Открыть в Excel».
Дополнительные сведения
Вы всегда можете задать вопрос специалисту Excel Tech Community или попросить помощи в сообществе Answers community.
Отображение в MS EXCEL ЧИСЕЛ с точностью более 15 значащих цифр
Смотрите также пробовал(( ща нету. Навскидку с собой :-)»А на вопрос других различных мест,: Прочитайте вопрос 2010: Сорри, а если число начинает отображаться значения все равно по значению). это может привести
«1,40E+05». то же самое «1-5», в ячейке отображения даты. апостроф (‘) илиEXCEL хранит и выполняетВ текстовом формате
— попробуй вернутьЯ чёт не понимаю, так никто и напимер с этой года! надо скопировать и как 1003763821122270000, т.е. будут преобразованы, ноЧтобы преобразовать сразу несколько к ошибкам приExcel по умолчанию назначает значение в виде отобразится число в
Выделите ячейки, к которым перед вводом изменить вычисления с точностью число «5871111115979880» отображается все назад и я ввожу цифру не смог ответить!!!!!!» страницы. Из ворданужно только скопировать вставить столбцы, в последние 4 цифры
будут выровнены по значений — выделите выполнении вычислений. В ячейке формат экспоненциальный, «8 августа 2014 кратком формате даты требуется применить числовой формат ячейки (
15 значащих цифр. как «5,87111Е+15». А опять проделать то в ячейчку вЕму начинают говорить, — Ваш способ. 20-30 цифр счета,
excel2.ru
Числовое форматирование в Excel
одном из которых меняются на ноль. левому краю, как их. У верхней ряде случаев можно когда вводимое значение г.». «1/5/2010». формат.CTRL+1 Поэтому, не получится нужно чтобы на же самое, может Excel’e, сначала у
что число надозы. Мне раньше реестрового номера или такие цифры?? какВопрос — как текст). Изменить формат ячейки появится желтый быстро изменить текстовый содержит большое целоеФормат Время, позволяет отображатьВ формате Числовой значенияНа вкладке) на Текстовый. ввести 20-и значное печать и на поймешь, где слон
Как применить числовое форматирование в Excel
меня дата писалась, превратить в текст, из ворда не прочей подобной информации. быть??
- сделать так, чтобы ячеек на числовой значок — с
- формат на числовой число. Если же содержимое ячеек в отображаются с десятичнымиГлавнаяПримечание
- число без того, просмотр число выводилось нагадил. я изменил формат и что этот
- было необходимости этого № счета неSerge последние цифры отображались можно стандартным способом помощью него преобразуйте сразу в нескольких вы не хотите виде Ч:ММ:СС. Например:
Варианты числовых форматов в Excel
знаками. Например, еслинажмите на стрелку. При подсчете таких чтобы EXCEL автоматически
в читабельном виде.>> ячеек на числовой, ответ уже был делать. надо делить или: Предварительно установить столбцу корректно? через меню Формат сразу все значения.
1. Общий
ячейках. Произведем это отображать большие числа 8:40:25 или 17:35:15. Вы введете в рядом с полем значений могут возникнуть округлил его с
Получается, из-за ограничения: просто переустанови office а теперь пишу дан в этойСергей
2. Числовой
умножать, нужно его формат «текстовый».Спасибо! ячеек (нажавДругой способ группового преобразования преобразование с помощью в экспоненциальном виде,
3. Денежный
В процентном формате значения ячейку число «4»,Числовой формат сложности (см. статью точностью до 100 это сделать нереально? и не парься цифру (2.7, а теме.: Я прекращаю этот видеть или поСергейGuestCTRL+1
4. Финансовый
чисел, сохраненных как Специальной вставки из то используйте формат в ячейках умножаются то в ней. Появится выпадающее меню. Подсчет ТЕКСТовых значений тыс. Используем текстовыйGVLADВладимир шугайлов мне пишет пятизначную!).Затем он-же пишет бесполезный спор, его нему сортировать!
5. Краткий формат даты
: А на вопрос: формат ячеек текстовый). текст, можно использовать Буфера обмена.Числовой
6. Длинный формат даты
на 100 и отобразится «4,00».Выберите нужный формат. В с единственным критерием формат для отображения
7. Время
: Все ок.: В той ячейке, Что за ерунда???»Вот нашел решение
8. Процентный
может разрешить толькоПоэтому и ТЕКСТ! так никто и специальная вставка-значенияЭтот же прием поможет следующий подход:Если ячейка содержит число,. выводятся со знакомФормат Денежный отображает значение нашем примере мы в MS EXCEL). таких чисел.Разобрался как это
9. Дробный
в которой уAnnanosach (exel 2007):… bystander, как задавшийМихаил С. не смог ответить!!!!!!bystander преобразовать ДАТЫ, сохраненныевведите в любую пустую но число сохраненоТекстовый формат предполагает, что процента. По умолчанию в ячейке со выберемMicrosoft Excel позволяет применятьТо, что вычисления в можно сделать при тебя при вводе
10. Экспоненциальный
: тебе нужно невыбираем ТЕКСТОВЫЙ, ОК» вопрос.: А у меняЮрий М: там нет опции как текст в
ячейку число 1; как текст, то все вводимые Вами отображается два знака знаком денежной единицы.Длинный формат даты к числам множество EXCEL производятся с помощи текстового формата. выскакивает дата за просто изменить формат,
11. Текстовый
Ему вновь начинаютя не мог работает, если: Искать и не «значения», а есть формат ДАТ (Если,выделите эту ячейку и это может стать значения будут отображаться
Другие числовые форматы
после запятой, но Например, если ввести. самых различных числовых точностью 15 значащих
Спасибо. место введенных цифр. а и выбрать говорить, что число найти решение для3. Выделяем нужную лениться…
— «объект Документ конечно, EXCEL поймет
скопируйте ее значение
ошибкой в вычислениях.
именно так, как
office-guru.ru
Преобразование ТЕКСТовых значений в ЧИСЛА и ДАТЫ (Часть 2. Групповое изменение в MS EXCEL)
Вы можете задать в ячейку числоЧисловое форматирование в выбранных форматов. Используя форматирование, цифр, проявляется, например,Когда я пишу длинное в «формате ячейки» из вариантов как надо превратить в себя, здесь тоже ячейку, CTRL+VМихаил С. Microsoft Office Word, ту форму, в в Буфер обмена Например функция СУММ() вы их ввели. любое другое количество «4» и применить
ячейках изменится. Для можно изменять внешний при записи в число, оно превращается выбери текстовый формат отображать это число. текст. не нашел ответа,Юрий М: Да постом выше Метафайл Windows, HTML,
которой записана ДАТА). ( игнорирует числа сохраненные Excel автоматически устанавливает десятичных знаков. Например, рублевой формат, то некоторых форматов можно вид чисел без ячейку целого двадцатизначного
в такую биляберду, и вводи что делается это тамИ напоследок решение пришло опытным: А Вы прочитайте ответ дан. Текст в кодировке Правда, после преобразования
CTRL+C как текст и этот формат, если если ввести в в ней отобразится использовать команды изменения самих значений.
числа. то есть из хочешь=)) же, где меняется»Я прекращаю этот путем, как я ответ от 24.02.2010,
Сергей Unicode, Текст. Пробовал в ячейках будет);
- может вернуть не в ячейке содержатся
- ячейку число «0,75», «4,00р.». Формат ДенежныйУвеличить В данном урокеПосле нажатия клавиши 76561198264521823 получается то,
- GVLAD формат. бесполезный спор…я не
- описал. 19:51: Вот нашел решение все форматы, не содержаться число, соответствующеевыделите ячейки, которые содержат то значение, которое числа и текст.
- то оно будет
- позволяет применять отрицательным
или мы рассмотрим основныеENTER что за фото: Добрый день всем.Диана мог найти решениеесли кому тоGuest
(exel 2007): помогло датам. Изменить формат числа сохраненные как от нее ожидают.Вы можете без труда выглядеть как «75,00%». числам особое форматирование,Уменьшить разрядность встроенные числовые форматыпроисходит округление целогоGrand amigoв ячейках А4: попробый в фрмате для себя, здесь это поможет буду
: А Вы прочитайте1. Копируем вSerge ячеек на формат текст;Как правило, в таких настроить любой форматДанный формат позволяет отобразить а также выставлять, чтобы изменить количество в Excel, а числа до 15: Изменить формат ячейки и А5 (см. ячеек изменить количество тоже не нашел рад. спасибо.
ответ от 24.02.2010,
word-е столбец с: Поставить перед числом ДАТЫ можно стандартнымвыберите Специальная ставка (на ячейках установлен текстовый в разделе содержимое ячейки в количество знаков после
excel2.ru
Копирование длинных чисел в эксель — как избежать замены цифр на 0
выводимых десятичных знаков. также несколько полезных значащих цифр, последние на «числовой», и
вложение) не могу знаков после запятой ответа, решение пришлоЮрий М
19:51{/post}{/quote} 30-значными числами. знак ` способом через меню вкладке Главная в формат. Если изменить
Другие числовые форматы виде дроби. Например, запятой.На рисунке ниже представлены
опций для работы
цифры заменяются нулями при необходимости убрать изменить последнюю цифру
Алексей опытным путем, как: >> Как ВыКак Вы себе2. Выделяем столбецdude Формат ячеек (нажав группе Буфер обмена формат ячейки на.
если ввести значениеФинансовый формат очень похож 11 вариантов числовых
с числами. (см. Строку формул
нолики после запятой 0 в числе
: поменяй формат ячеек
я описал» себе представляете 15000 представляете 15000 счетов
в excel правой: сорриCTRL+1 щелкните стрелку рядом числовой (через ФорматНапример, Вы можете сменить «1/4» в ячейку,
на денежный, но форматов, которые намОдним из мощнейших инструментов на рисунке ниже).
кнопкой «уменьшить разрядность». на какую-то другую.
и число цифрЮрий, Михаил, Сергей! счетов содержащихся в содержащихся в файле мышкой, свойства ячеек,не значения, а).
с командой Вставить, ячеек или Главная/ денежный знак рубля
которая имеет формат есть ряд существенных предлагает Excel. Excel является возможность
К числу будетПолосатый жираф алик Форматы менял, ставил
после запятой, там О чем же файле word исправлять
word исправлять и выбираем ТЕКСТОВЫЙ, ОК текст
СОВЕТ: а затем выберите Число/ Числовой формат),
на любой другой,Общий различий. Например, кНа самом деле предустановленных
применения определенного форматирования применен экспоненциальный формат: Excel берёт числа «числовой», «общий», «все же)) вы спорили (обсуждали)?:-))))
и ставить апостроф? ставить апостроф?3. Выделяем первуювариант сергея бэстО преобразовании чисел в списке пункт то изменений не настроить отображение запятых, то в итоге ячейкам в финансовом числовых форматов намного
к тексту и (см. ячейку только с точностью
форматы» и т.д.А гЮрий МОчень даже хорошоGuest ячейку в excelсам всегда «_» из ТЕКСТового формата Специальная ставка);
последует.
в числах или мы получим дату формате нельзя применить
больше, но получить числам. Во избежание
А1 до 15-и знаков. Редактирую ячейку, вбиваю: формате ячеек количество
: Человек, судя по представляю: перебираю их: А у меня правой мышкой ,
вперед ставлю и в ЧИСЛОвой можновыберите Умножить;Теперь присмотримся и увидим изменить количество десятичных
« горизонтальное форматирование, нулевые доступ к ним
одинакового отображения содержимогона рисунке ниже).
Писать больше, как нужную цифру, нажимаю
запятых измени и всему, спорил сам
циклом и к работает, если
Специальная вставка - не парюсь также прочитать внажмите ОК. в левом верхнем знаков.01.апр значения отображаются в можно только на во всех ячейках,
Увеличить точность вычислений в ЧИСЛО, бессмысленно. ввод и хоп! параметр, ну может
с собой. Сначала каждому значению впереди3. Выделяем нужную Текст в кодировкеSerge одноименной статье Преобразование
После умножения на 1, углу каждой ячейкиУрок подготовлен для Вас«. Если же ввести виде тире, а вкладке Вы можете применить
EXCEL нельзя. Однако,А вот, написать — введенная цифра
от Е исчисление. не мог найти добавляю апостроф. ячейку, CTRL+V{/post}{/quote} Unicode, вставить.: 2 тухачевский Андрей,
чисел из текстового числовые значения не зеленый треугольник. При командой сайта office-guru.ru точно такое же
знаки денежных единицЧисло к ним нужное если не предполагается это, как текст, автоматически меняется обратно Удачи решение для себя,
P.S. А вообщеНапишите в WORD-еЮрий М
` лучше _
формата в числовой изменятся, но будут выделении ячейки сбоку
Источник: http://www.gcflearnfree.org/office2013/excel2013/9/full значение в ячейку, выровнены по вертикали.диалогового окна форматирование. С помощью участие чисел в без проблем. И
на 0. Кто
Вовка с. здесь тоже не
про значения из
11111111111111111111111111111111111111111111111111113.: Ага, а как потому что ` (часть 1).
преобразованы в числа
от нее появитсяАвтор/переводчик: Антон Андронов имеющую формат Такое форматирование позволяетФормат ячеек форматирования числам в математических операциях, то будет строго, как
может, подскажите, пожалуйста,: извини, уже очень нашел ответа, а
20 цифр (номераСкопируйте, вставте в потом с тестом не отображается вbystander (если по ошибке желтенький значок, нажавАвтор: Антон АндроновДробный легче воспринимать длинные. ячейках Excel можно для их хранения задано. в чем дело. давно не работал потом оно пришло счетов) вопросы задавались
planetaexcel.ru
Пишу в Excel’е цифру, а она меняется на другую! HELP!
EXCEL (CTRL+V). сложение/деление будете делать? ячейке и не: Копирую в эксель были выделены текстовые который можно преобразоватьПри копировании ЧИСЛОвых данных, то отобразится дробь денежные списки.Формат Общий установлен по придавать внешний вид
можно использовать текстовыйТы же неvikttur в Экселе, если опытным путем. А неоднократно. И всегдаУ меня не Если нужны числа выводится на печать.
из аутлука число значения, операция умножения значения в числа. в EXCEL из
«1/4».Краткий формат даты отображает умолчанию во всех даты, времени, процентов, формат. Такое решение
собираешься использовать это: Ограничение Excel (15 дельных ответов не зачем читать то, ответ был один получается :(
— см. ссылку,2 bystander С 1003763821122276753 на них никакПосле преобразования числа будут других приложений бывает,Данный формат отображает значения содержимое ячейки в ячейках. При использовании денежный формат и подходит, например, для число в вычислениях! знаков числа). будет — то что было написано — преобразовать вМихаил С. которую я приводил
такими «числами» ВыПосле вставки число не повлияет).
выравнены по правому что Числа сохраняются в ячейках в виде ДД.ММ.ГГГГ. Например, такого формата, Excel многое другое. хранения номеров банковских Это просто какой-тоЗадать текстовый формат попробуй порыться в
Невозможно изменить число в ячейке
выше? — ведь текст.
: Да, постом раньше выше. А про сможете работать только меняется на 1.00376E+18Для EXCEL 2007: Если краю ячейки (если, в ТЕКСТовом формате. экспоненциальном виде. Например, 8 августа 2014 автоматически определяет, какоеВ следующем примере мы счетов. код, состоящий из ячейки. поисковиках по поводу решение он сначалаran
я погорячился - текст в самом как с текстом.
и ячейке присваивается до умножения ячейки
конечно, в формате Если на листе если ввести в года будет выглядеть
числовое форматирование является изменим числовое форматированиеДля перевода ячейки в цифр.GVLAD самоучителя — когда-то не нашёл :-)
: Обалденно интересно было конкретно из ворда
начале есть варианты.dude
«общий» вид имели текстовый формат ячейки установлено Выравнивание числовые значения сохранены
planetaexcel.ru
Microsoft excel вопрос про длинные числа и их сокращение
ячейку число»140000″, то как «08.08.2014». наиболее подходящим. в нескольких ячейках, текстовый формат достаточноAbram pupkin
: К сожалению так у меня такой Вот он и почитать сегодняшнюю дискуссию. не работает. Работает Перечитайте тему.
: agreeЕсли меняю вид ячеек, то он по горизонтали - как текст, то оно отобразится как
Длинный формат даты отобразитНапример, если Вы вводите чтобы изменить способ поставить перед значением: http://otvet.mail.ru/question/90745038
не подходит, уже был, вордовский формат… прекратил спорить самСначала человек пишет из блокнота иСергей
Guest на «числовой», то
будет сохранен (числовые
Эксель меняет цифры на нули
Отображение в MS EXCEL ЧИСЕЛ с точностью более 15 значащих цифр
EXCEL хранит и выполняет вычисления с точностью 15 значащих цифр. Поэтому, не получится ввести 20-и значное число без того, чтобы EXCEL автоматически округлил его с точностью до 100 тыс. Используем текстовый формат для отображения таких чисел.
То, что вычисления в EXCEL производятся с точностью 15 значащих цифр, проявляется, например, при записи в ячейку целого двадцатизначного числа.
После нажатия клавиши ENTER происходит округление целого числа до 15 значащих цифр, последние цифры заменяются нулями (см. Строку формул на рисунке ниже). К числу будет применен экспоненциальный формат (см. ячейку А1 на рисунке ниже).
Увеличить точность вычислений в EXCEL нельзя. Однако, если не предполагается участие чисел в математических операциях, то для их хранения можно использовать текстовый формат. Такое решение подходит, например, для хранения номеров банковских счетов.
Для перевода ячейки в текстовый формат достаточно поставить перед значением апостроф (‘) или перед вводом изменить формат ячейки (CTRL+1) на Текстовый.
Примечание. При подсчете таких значений могут возникнуть сложности (см. статью Подсчет ТЕКСТовых значений с единственным критерием в MS EXCEL).
Сохранение начальных нулей и больших чисел
Примечание: Мы стараемся как можно оперативнее обеспечивать вас актуальными справочными материалами на вашем языке. Эта страница переведена автоматически, поэтому ее текст может содержать неточности и грамматические ошибки. Для нас важно, чтобы эта статья была вам полезна. Просим вас уделить пару секунд и сообщить, помогла ли она вам, с помощью кнопок внизу страницы. Для удобства также приводим ссылку на оригинал (на английском языке).
Вам когда-нибудь приходилось импортировать или вводить в Excel данные, содержащие начальные нули (например, 00123) или большие числа (например, 1234 5678 9087 6543)? Это могут быть номера социального страхования, телефонные номера, номера кредитных карт, коды продуктов, номера счетов или почтовые индексы. Excel автоматически удаляет начальные нули и преобразует большие числа в экспоненциальное представление (например, 1,23E+15), чтобы их можно было использовать в формулах и математических операциях. В этой статье объясняется, как сохранить данные в исходном формате, который Excel обрабатывает как текст.
Преобразование чисел в текст при импорте текстовых данных
Для форматирования отдельных столбцов в виде текста при импорте данных в Excel используйте функцию Получить и преобразовать (Power Query). В этом случае импортируется текстовый файл, однако данные проходят те же этапы преобразования, что и при импорте из других источников, таких как XML, Интернет, JSON и т. д.
Откройте вкладку Данные, нажмите кнопку Получить данные и выберите вариант Из текстового/CSV-файла. Если вы не видите кнопку Получить данные, выберите Создать запрос > Из файла > Из текста, найдите нужный файл и нажмите кнопку Импорт.
Excel загрузит данные в область предварительного просмотра. Нажмите кнопку » изменить » в области предварительного просмотра, чтобы загрузить Редактор запросов.
Если какие-либо столбцы нужно преобразовать в текст, выделите их, щелкнув заголовок, затем выберите Главная > Преобразовать > Тип данных > Текст.
Совет: Чтобы выбрать несколько столбцов, щелкните их левой кнопкой мыши, удерживая нажатой клавишу CTRL.
В диалоговом окне Изменение типа столбца выберите команду Заменить текущие, и Excel преобразует выделенные столбцы в текст.

По завершении нажмите кнопку Закрыть и загрузить, и Excel вернет данные запроса на лист.
Если в дальнейшем ваши данные изменятся, на вкладке Данные нажмите кнопку Обновить, и Excel их автоматически обновит и преобразует.
В Excel 2010 и Excel 2013 импортировать текстовые файлы и преобразовывать числа в текст можно двумя способами. Рекомендуется использовать Power Query (для этого нужно скачать надстройку Power Query). Если надстройку Power Query скачать не удается, можно воспользоваться мастером импорта текста. В этом случае импортируется текстовый файл, однако данные проходят те же этапы преобразования, что и при импорте из других источников, таких как XML, Интернет, JSON и т. д.
На ленте откройте вкладку Power Query и выберите Получение внешних данных > Из текста.
Excel загрузит данные в область предварительного просмотра. Нажмите кнопку » изменить » в области предварительного просмотра, чтобы загрузить Редактор запросов.
Если какие-либо столбцы нужно преобразовать в текст, выделите их, щелкнув заголовок, затем выберите Главная > Преобразовать > Тип данных > Текст.
Совет: Чтобы выбрать несколько столбцов, щелкните их левой кнопкой мыши, удерживая нажатой клавишу CTRL.
В диалоговом окне Изменение типа столбца выберите команду Заменить текущие, и Excel преобразует выделенные столбцы в текст.

По завершении нажмите кнопку Закрыть и загрузить, и Excel вернет данные запроса на лист.
Если в дальнейшем ваши данные изменятся, на вкладке Данные нажмите кнопку Обновить, и Excel их автоматически обновит и преобразует.
Применение пользовательского формата для сохранения начальных нулей
Если эту задачу необходимо решить в пределах книги, поскольку она не используется другими программами в качестве источника данных, для сохранения начальных нулей можно использовать пользовательский или специальный формат. Этот способ подходит для цифровых кодов, содержащих менее 16 цифр. Цифровые коды также можно отформатировать с использованием дефисов или других знаков препинания. Например, чтобы сделать телефонные номера более удобными для чтения, можно добавить дефисы между международным кодом, кодом области, префиксом и остальными цифрами.
Эксель меняет цифры на нули
Excel 2016
в поле пишу число 898520300404768869, а Excel меняет его на 898520300404768000. формат поля — числа.
Почему так происходит, и как это отменить?
- Помечено в качестве ответа Anahaym 28 декабря 2015 г. 12:27
Все ответы
- Помечено в качестве ответа Anahaym 28 декабря 2015 г. 12:27
Если ячейку отформатировать заранее, то такие длинные числа вставляются туда без проблем. Судя по тому что нагугливается — у экселя точность до 15 знаков.
вот как раз 15 и оставляет, потом обрезает.
Это фундаментальное свойство представления чисел в цифровых компьютерах вообще и в Excel в частности.
Вам надо знать что максимальное число значащих разрядов — 15.
Если данные хранить как строку, то будут сохранены все символы (не разряды так как это не число, а строка). Конечно при попытке использовать данную строку как числовое значение она будет преобразована в число и «лишние» разряды будут в любом случае «обрезаны».
Если интересны детали то можно посмотреть например тут:
This posting is provided «AS IS» with no warranties, and confers no rights.
Сохранение начальных нулей и больших чисел
Примечание: Мы стараемся как можно оперативнее обеспечивать вас актуальными справочными материалами на вашем языке. Эта страница переведена автоматически, поэтому ее текст может содержать неточности и грамматические ошибки. Для нас важно, чтобы эта статья была вам полезна. Просим вас уделить пару секунд и сообщить, помогла ли она вам, с помощью кнопок внизу страницы. Для удобства также приводим ссылку на оригинал (на английском языке).
Вам когда-нибудь приходилось импортировать или вводить в Excel данные, содержащие начальные нули (например, 00123) или большие числа (например, 1234 5678 9087 6543)? Это могут быть номера социального страхования, телефонные номера, номера кредитных карт, коды продуктов, номера счетов или почтовые индексы. Excel автоматически удаляет начальные нули и преобразует большие числа в экспоненциальное представление (например, 1,23E+15), чтобы их можно было использовать в формулах и математических операциях. В этой статье объясняется, как сохранить данные в исходном формате, который Excel обрабатывает как текст.
Преобразование чисел в текст при импорте текстовых данных
Для форматирования отдельных столбцов в виде текста при импорте данных в Excel используйте функцию Получить и преобразовать (Power Query). В этом случае импортируется текстовый файл, однако данные проходят те же этапы преобразования, что и при импорте из других источников, таких как XML, Интернет, JSON и т. д.
Откройте вкладку Данные, нажмите кнопку Получить данные и выберите вариант Из текстового/CSV-файла. Если вы не видите кнопку Получить данные, выберите Создать запрос > Из файла > Из текста, найдите нужный файл и нажмите кнопку Импорт.
Excel загрузит данные в область предварительного просмотра. Нажмите кнопку » изменить » в области предварительного просмотра, чтобы загрузить Редактор запросов.
Если какие-либо столбцы нужно преобразовать в текст, выделите их, щелкнув заголовок, затем выберите Главная > Преобразовать > Тип данных > Текст.
Совет: Чтобы выбрать несколько столбцов, щелкните их левой кнопкой мыши, удерживая нажатой клавишу CTRL.
В диалоговом окне Изменение типа столбца выберите команду Заменить текущие, и Excel преобразует выделенные столбцы в текст.

По завершении нажмите кнопку Закрыть и загрузить, и Excel вернет данные запроса на лист.
Если в дальнейшем ваши данные изменятся, на вкладке Данные нажмите кнопку Обновить, и Excel их автоматически обновит и преобразует.
В Excel 2010 и Excel 2013 импортировать текстовые файлы и преобразовывать числа в текст можно двумя способами. Рекомендуется использовать Power Query (для этого нужно скачать надстройку Power Query). Если надстройку Power Query скачать не удается, можно воспользоваться мастером импорта текста. В этом случае импортируется текстовый файл, однако данные проходят те же этапы преобразования, что и при импорте из других источников, таких как XML, Интернет, JSON и т. д.
На ленте откройте вкладку Power Query и выберите Получение внешних данных > Из текста.
Excel загрузит данные в область предварительного просмотра. Нажмите кнопку » изменить » в области предварительного просмотра, чтобы загрузить Редактор запросов.
Если какие-либо столбцы нужно преобразовать в текст, выделите их, щелкнув заголовок, затем выберите Главная > Преобразовать > Тип данных > Текст.
Совет: Чтобы выбрать несколько столбцов, щелкните их левой кнопкой мыши, удерживая нажатой клавишу CTRL.
В диалоговом окне Изменение типа столбца выберите команду Заменить текущие, и Excel преобразует выделенные столбцы в текст.

По завершении нажмите кнопку Закрыть и загрузить, и Excel вернет данные запроса на лист.
Если в дальнейшем ваши данные изменятся, на вкладке Данные нажмите кнопку Обновить, и Excel их автоматически обновит и преобразует.
Применение пользовательского формата для сохранения начальных нулей
Если эту задачу необходимо решить в пределах книги, поскольку она не используется другими программами в качестве источника данных, для сохранения начальных нулей можно использовать пользовательский или специальный формат. Этот способ подходит для цифровых кодов, содержащих менее 16 цифр. Цифровые коды также можно отформатировать с использованием дефисов или других знаков препинания. Например, чтобы сделать телефонные номера более удобными для чтения, можно добавить дефисы между международным кодом, кодом области, префиксом и остальными цифрами.
Длинное число в Excel
ЕВС сказал(-а): 29.03.2012 07:35
Длинное число в Excel
stas® сказал(-а): 29.03.2012 07:36
ЕВС сказал(-а): 29.03.2012 07:39
mvf сказал(-а): 29.03.2012 07:43
ЕВС сказал(-а): 29.03.2012 07:50
ЕВС сказал(-а): 29.03.2012 07:54
mvf сказал(-а): 29.03.2012 07:59
YUM сказал(-а): 29.03.2012 12:16
vikttur сказал(-а): 01.04.2012 00:13
Ошибочка 
Вы нам показали экспоненциальную запись числа. Excel так «нещадно» поступает, если для отображения числа недостаточно ширины столбца. Он (Excel) по доброте своей неодушевленной пытается нам помочь.
Наибольшее возможное число в Excel — 9E+307.
Не Станиславский, но не верю 
Очень хочется увидеть в Excel ЧИСЛОВУЮ запись ЧИСЛА длиной более 15 знаков с младшими разрядами, отличными от нуля.
Аноним сказал(-а): 01.04.2012 12:59
vikttur сказал(-а): 01.04.2012 21:45
Ворчун (может, и не совсем старый? 
Аноним сказал(-а): 01.04.2012 23:00
vikttur сказал(-а): 02.04.2012 07:55
Я не пытаюсь доказать, что р/счет — число или не число.
Разговор о конкретной ситуации: при заполнении листа данными введенная в ячейку информация была воспринята Excel’ем как число.
Почему? Потому что для него это число.
Как обойти? Показать табличному монстру, что это текст.
Доброго времени суток, уважаемые)
При составление различных расчетных таблиц в EXSEL получается вот какая ситуация: при расчете 10839,60 * 2,6% = 281,8296. По-моему мнению, это 281,83, а по EXSEL так и есть 281,8296. Даже если выставить формат ячейки «числовой»- «2 знака после запятой», EXSEL все равно держит «в уме» остальные цифры и при суммировании их учитывает.
Когда в таблице 20 строк (например, по количеству человек) итоговая сумма, чаще всего, получается на 1 или 2 копейки больше. Приходится каждый раз копировать полученные значения, вставлять через «Специальная вставка» — «значение» в эту же колонку, и в ручную убирать лишнее знаки после запятой.
Может быть есть какие-то настройки.
mvf сказал(-а): 05.04.2012 10:21
Из далека сказал(-а): 05.04.2012 10:21
Доброго времени суток, уважаемые)
При составление различных расчетных таблиц в EXSEL получается вот какая ситуация: при расчете 10839,60 * 2,6% = 281,8296. По-моему мнению, это 281,83, а по EXSEL так и есть 281,8296. Даже если выставить формат ячейки «числовой»- «2 знака после запятой», EXSEL все равно держит «в уме» остальные цифры и при суммировании их учитывает.
Когда в таблице 20 строк (например, по количеству человек) итоговая сумма, чаще всего, получается на 1 или 2 копейки больше. Приходится каждый раз копировать полученные значения, вставлять через «Специальная вставка» — «значение» в эту же колонку, и в ручную убирать лишнее знаки после запятой.
Может быть есть какие-то настройки.
Когда в таблице 20 строк (например, по количеству человек) итоговая сумма, чаще всего, получается на 1 или 2 копейки больше.
Может быть есть какие-то настройки.
есть: параметры — вычисления — точность как на экране. позволяет избавиться от многочисленных «ОКРУГЛ()» в ячейках.
Но копейка всё равно может вылезти.
Ибо:
1,00/3,00=0,33
0,33*3,00=0,99
YUM сказал(-а): 06.04.2012 10:35
Доброго времени суток, уважаемые)
При составление различных расчетных таблиц в EXSEL получается вот какая ситуация: при расчете 10839,60 * 2,6% = 281,8296. По-моему мнению, это 281,83, а по EXSEL так и есть 281,8296. Даже если выставить формат ячейки «числовой»- «2 знака после запятой», EXSEL все равно держит «в уме» остальные цифры и при суммировании их учитывает.
Когда в таблице 20 строк (например, по количеству человек) итоговая сумма, чаще всего, получается на 1 или 2 копейки больше. Приходится каждый раз копировать полученные значения, вставлять через «Специальная вставка» — «значение» в эту же колонку, и в ручную убирать лишнее знаки после запятой.
Может быть есть какие-то настройки.