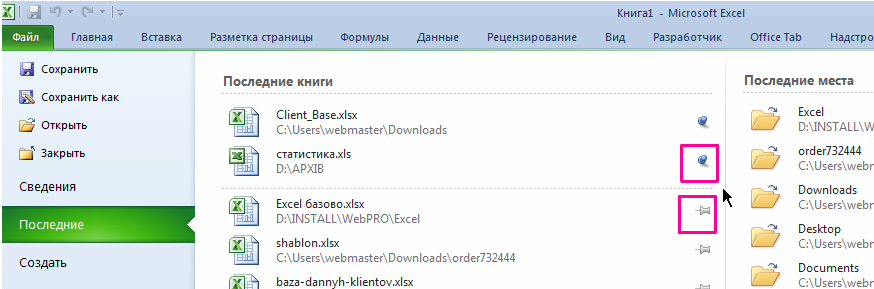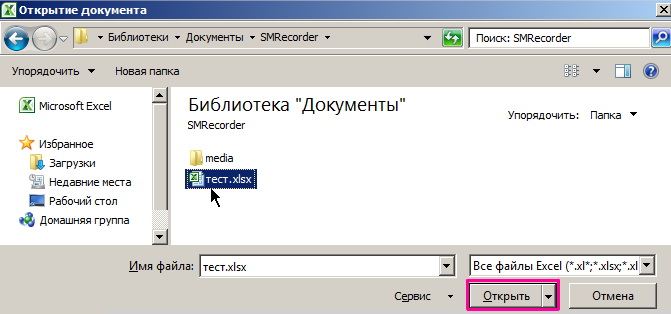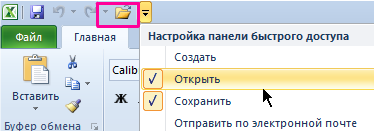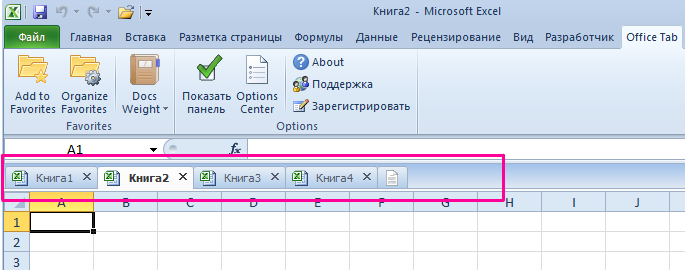Microsoft Excel позволяет открывать несколько книг одновременно, но переключаться между всеми открытыми книгами непросто. Поэтому вы можете перечислить все открытые книги в списке, чтобы легко переключаться между этими книгами в Excel. В этой статье мы покажем вам, как составить список всех открытых книг для удобной навигации в Excel.
Просто перечислите все открытые книги с VBA
Составьте список всех открытых книг и легко переключитесь на книгу с помощью VBA
Составьте список всех открытых книг и легко переходите к рабочей книге с помощью замечательного инструмента
Просто перечислите все открытые книги с VBA
В этом разделе вы узнаете, как использовать код VBA для вывода списка всех открытых книг в Excel.
1. Нажмите другой + F11 , чтобы открыть Microsoft Visual Basic для приложений окно. в Microsoft Visual Basic для приложений окна, нажмите Вставить > Модули.
2. Затем скопируйте и вставьте приведенный ниже код VBA в редактор кода.
VBA: список всех открытых имен книг в Excel
Sub ListWorkbooks()
Dim Rng As Range
Dim WorkRng As Range
On Error Resume Next
xTitleId = "KutoolsforExcel"
Set WorkRng = Application.Selection
Set WorkRng = Application.InputBox("Out put to (single cell)", xTitleId, WorkRng.Address, Type: = 8)
Set WorkRng = WorkRng.Range("A1")
xNum1 = Application.Workbooks.Count
For i = 1 To xNum1
xNum2 = Application.Workbooks(i).Sheets.Count
WorkRng.Offset(i - 1, 0).Value = Application.Workbooks(i).Name
For j = 1 To xNum2
WorkRng.Offset(i - 1, j).Value = Application.Workbooks(i).Sheets(j).Name
Next
Next
End Sub3. Запустите код VBA, нажав кнопку F5 ключ. в KutoolsforExcel диалоговом окне укажите ячейку для размещения списка книг, а затем щелкните значок OK кнопка. Смотрите скриншот:
Затем перечисляются все открытые книги с соответствующими листами.
Трудно обрабатывать код VBA? Вы можете добиться этого через третий метод с кликами.
Составьте список всех открытых книг и легко переключитесь на книгу с помощью VBA
Если вы хотите перечислить все книги, чтобы легко переключаться между ними, попробуйте использовать VBA следующим образом:
1. нажмите другой + F11 для открытия Microsoft Visual Basic для приложений окно. в Microsoft Visual Basic для приложений окна, нажмите Вставить > Модули.
2. Скопируйте и вставьте следующий код VBA в открытое окно модуля.
Код VBA: перечислить все открытые книги и перейти к книге
Sub SelectWB()
Dim xWBName As String
Dim xWb As Workbook
Dim xSelect As String
For Each xWb In Application.Workbooks
xWBName = xWBName & xWb.Name & vbCrLf
Next
xTitleId = "KutoolsforExcel"
xSelect = Application.InputBox("Enter one of the workbooks below:" & vbCrLf & xWBName, xTitleId, "", Type: = 2)
Application.Workbooks(xSelect).Activate
End Sub3. нажмите F5 ключ для запуска кода. Потом KutoolsforExcel появится диалоговое окно со списком всех открытых книг. Если вы хотите перейти к указанной книге, введите имя этой книги в поле и нажмите кнопку OK кнопка. Смотрите скриншот:
Составьте список всех открытых книг и легко переходите к рабочей книге с помощью замечательного инструмента
Для Панель навигации of Kutools for Excel, все открытые книги будут автоматически перечислены на панели, чтобы вы могли легко перемещаться между всеми открытыми книгами. Вам просто нужно щелкнуть одну из открытых книг, и она сразу же перейдет к этой книге.
Если вы хотите получить бесплатную пробную версию (30-день) этой утилиты, пожалуйста, нажмите, чтобы загрузить это, а затем перейдите к применению операции в соответствии с указанными выше шагами.
Лучшие инструменты для работы в офисе
Kutools for Excel Решит большинство ваших проблем и повысит вашу производительность на 80%
- Снова использовать: Быстро вставить сложные формулы, диаграммы и все, что вы использовали раньше; Зашифровать ячейки с паролем; Создать список рассылки и отправлять электронные письма …
- Бар Супер Формулы (легко редактировать несколько строк текста и формул); Макет для чтения (легко читать и редактировать большое количество ячеек); Вставить в отфильтрованный диапазон…
- Объединить ячейки / строки / столбцы без потери данных; Разделить содержимое ячеек; Объединить повторяющиеся строки / столбцы… Предотвращение дублирования ячеек; Сравнить диапазоны…
- Выберите Дубликат или Уникальный Ряды; Выбрать пустые строки (все ячейки пустые); Супер находка и нечеткая находка во многих рабочих тетрадях; Случайный выбор …
- Точная копия Несколько ячеек без изменения ссылки на формулу; Автоматическое создание ссылок на несколько листов; Вставить пули, Флажки и многое другое …
- Извлечь текст, Добавить текст, Удалить по позиции, Удалить пробел; Создание и печать промежуточных итогов по страницам; Преобразование содержимого ячеек в комментарии…
- Суперфильтр (сохранять и применять схемы фильтров к другим листам); Расширенная сортировка по месяцам / неделям / дням, периодичности и др .; Специальный фильтр жирным, курсивом …
- Комбинируйте книги и рабочие листы; Объединить таблицы на основе ключевых столбцов; Разделить данные на несколько листов; Пакетное преобразование xls, xlsx и PDF…
- Более 300 мощных функций. Поддерживает Office/Excel 2007-2021 и 365. Поддерживает все языки. Простое развертывание на вашем предприятии или в организации. Полнофункциональная 30-дневная бесплатная пробная версия. 60-дневная гарантия возврата денег.
Вкладка Office: интерфейс с вкладками в Office и упрощение работы
- Включение редактирования и чтения с вкладками в Word, Excel, PowerPoint, Издатель, доступ, Visio и проект.
- Открывайте и создавайте несколько документов на новых вкладках одного окна, а не в новых окнах.
- Повышает вашу продуктивность на 50% и сокращает количество щелчков мышью на сотни каждый день!
На чтение 3 мин. Просмотров 3.4k. Опубликовано 20.05.2021
Когда вы используете Excel 2007 и 2010, заметили ли вы, что все открытые вами файлы Excel отображаются только как одно окно на панели задач? Это будет раздражать, когда вы попытаетесь переключиться между книгами, и если вы хотите закрыть только один файл, все открытые файлы будут закрыты сразу. Так как же вы могли показать все окна Excel на панели задач?
Показать все окна Excel на панели задач с помощью параметров Excel
Показать все окна Excel на панели задач с вкладкой Office
Вкладка Office Включите редактирование и просмотр с вкладками в Office и сделайте вашу работу много Проще …
Подробнее … Скачать бесплатно …
Kutools for Excel решает большинство ваших проблем и увеличивает вашу производительность на 80%.
- Повторное использование чего угодно: добавляйте наиболее часто используемые или сложные формулы, диаграммы и все остальное в ваши избранные и быстро используйте их в будущем.
- Более 20 текстовых функций: извлечение числа из текстовой строки; Извлечь или удалить часть текстов; Преобразование чисел и валют в английские слова.
- Инструменты слияния: несколько книг и листов в одну; Объединить несколько ячеек/строк/столбцов без потери данных; Объедините повторяющиеся строки и суммируйте.
- Инструменты разделения: разделение данных на несколько листов в зависимости от значения; Из одной книги в несколько файлов Excel, PDF или CSV; Один столбец в несколько столбцов.
- Вставить пропуск скрытых/отфильтрованных строк; Подсчет и сумма по цвету фона; Массовая отправка персонализированных писем нескольким получателям.
- Суперфильтр: создавайте расширенные схемы фильтров и применяйте их к любым листам; Сортировать по неделе, дню, частоте и т. Д. Фильтр жирным шрифтом, формулами, комментарием …
- Более 300 мощных функций; Работает с Office 2007-2019 и 365; Поддерживает все языки; Простое развертывание на вашем предприятии или в организации.
Подробнее … Бесплатная загрузка …
 Показать все окна Excel на панели задач с Параметры Excel
Показать все окна Excel на панели задач с Параметры Excel

Потрясающе! Использование эффективных вкладок в Excel, таких как Chrome, Firefox и Safari!
Сэкономьте 50% своего времени и сократите тысячи щелчков мышью каждый день!
В Excel 2007 и 2010 для решения этой задачи вам необходимо установить флажок в параметрах Excel.
1. Нажмите Файл > Параметры в Excel 2010 или нажмите кнопку Office > Параметры Excel в Excel 2007 в диалоговом окне Параметры Excel нажмите Advanced на левой панели, а затем прокрутите вниз до Display и установите флажок Показывать все окна на панели задач , см. снимок экрана:

2 . Затем нажмите OK , чтобы закрыть это диалоговое окно, и все открытые книги будут отображены на панели задач, вы можете быстро переключаться между ними, см. Снимки экрана:
. В Excel 2013 это Показывать все окна на панели задач была удалена из Параметры Excel .
 Показать все окна Excel на панели задач с вкладкой Office
Показать все окна Excel на панели задач с вкладкой Office
Если вы установили Вкладка Office на вашем компьютере, она помогает вам просматривать и редактировать несколько файлов в одном окне с вкладками. Чтобы узнать больше о вкладке Office и загрузить ее, нажмите здесь .
После установки Offi ce Tab , откройте несколько книг, вы увидите, что все имена книг были отображены в одном окне с вкладками, как показано на следующем снимке экрана:

И если вы также хотите отображать эти окна на панели задач, нажмите Вкладка Office > Центр параметров , в диалоговом окне Вкладки для параметров Excel установите флажок Отображать все окна на панели задач в разделе Общие и Позиция , см. Снимок экрана:

Как оказалось, ситуация, когда листы в Excel не отображаются, далеко не редкость. Речь идет о маленьких ярлыках в нижней части книги, клик по которым инициирует переход по вкладкам. Мы не поленились и составили полный перечень причин:
- Показ ярлыков отключен в настройках Excel;
- Они отображаются, но их заслонила горизонтальная полоса прокрутки;
- Пользователь скрыл некоторые вкладки;
- Страницы были удалены;
- Ярлыки не отображаются из-за некорректных размеров окна (окон);
- Листы скрыты через редактор макросов.
Теперь вы знаете, почему листы в Эксель не отображаются на привычном месте (внизу над строкой состояния). Далее, рассмотрим, как решить каждую из проблем.
Включаем отображение через настройки
Если у вас в документе Эксель программа не показывает листы (внизу, в левом углу), проверьте настройки. Возможно, ярлыки не отображаются, потому что данный пункт параметров отключен.
- Откройте книгу Excel;
- Щелкните по разделу «Файл» и перейдите к пункту «Параметры»;
- Далее зайдите в блок «Дополнительно»;
- Промотайте до «Параметры отображения книги»;
- Поставьте галку в поле «Показывать ярлычки листов».
- Не забудьте нажать «ОК»;
- Готово, проверьте отображаются ли ярлычки теперь.
По частоте встречаемости, когда в книге Excel не видно листов, данное объяснение – самое популярное.
Убираем полосу прокрутки
Иногда вкладки листов в Экселе отображаются, но их, просто-напросто, не видно. Их заслонила горизонтальная полоса прокрутки. Это специальный инструмент, предназначенный для навигации по документу слева направо, и наоборот.
- Полоса прокрутки находится над строкой стояния, в одной плоскости с ярлычками;
- Слева от ее начала расположены 3 вертикальные точки;
- Нажмите на них и потяните вправо;
- Полоса прокрутки сократится, а странички покажутся;
- Готово. Выставьте удобный размер и продолжайте работу.
Возвращаем скрытые ярлычки
Если вы получили Эксель файл, в котором не видно листов книги, возможно, пользователь их скрыл. Причины разбирать не будем, вы и сами могли это сделать совершенно случайно. Вот как можно скрывать или показывать вкладки:
- Щелкните правой кнопкой мыши на выбранном листе и выберите команду «Скрыть».
- Чтобы увидеть перечень скрытых страниц, щелкните на любой из доступных правой кнопкой мыши и выберите значение «Показать».
- Отобразится список. Вам нужно определить нужную страничку и нажать «ОК»;
- Готово. Ярлычок страницы снова отображается в книге.
Восстанавливаем удаленные страницы
Вариант, что листы в Экселе не открываются и не отображаются, потому что вы их удалили, самый печальный. Полной гарантии возврата данных нет, но попытаться однозначно стоит.
- Если вкладки пропали только что, можно попробовать закрыть документ, не сохраняя изменения. В этом случае вы потеряете все данные, внесенные после последнего сохранения. Зато удаленные листочки отобразятся;
- Если вы уже успели сохраниться или у вас включено автосохранение с частым интервалом, откатите к предпоследней версии файла:
- Щелкните по вкладке «Файл»;
- Перейдите в «Сведения» и найдите раздел «Управление книгой»;
- Выберите из списка автосохранений подходящий по времени (примерный, в котором ярлычки отображались). Все изменения, внесенные в документ после данного сэйва, увы, потеряются. Как вариант, перед откатом сохраните копию текущего файла. Потом, когда вернете вкладки, перенесете потерянные материалы банальным копипастом.
- Когда найдете версию Эксель, которая видит листы, не забудьте ее сохранить, сделав последней в списке автосэйвов.
На всякий случай, чтобы снова случайно не удалить вкладки, ознакомьтесь, как это делается:
- нужную страницу выделяют;
- щелкают по ней правой кнопкой;
- выбирают команду «Удалить»;
- подтверждают задачу клавишей «ОК».
Подгоняем оптимальный размер окна
Первым ответом на вопрос «почему в Экселе внизу не видно листов», техподдержка Microsoft Office выдает «неправильные размеры окна». Или окон, если пользователь работает в нескольких одновременно. Возможно, края одного рабочего поля закрывают часть другого. Как раз ту, где находятся ярлыки.
Захватите верхнюю часть окошка и попробуйте ее немного сдвинуть. Проверьте, отображаются ли листы на нижнем поле. Если появились, дело, действительно, в перекрытии. Можете самостоятельно разместить окна так, как вам угодно. Или упорядочить их, воспользовавшись специальным инструментом Excel:
- Зайдите в любую из открытых книг, в раздел «Вид»;
- Выберите «Упорядочить все»;
- Найдите значение «Рядом»;
- Кликните по «ОК».
Все открытые окошки красиво упорядочатся по экрану ровными прямоугольниками.
«Достаем из плена» супер скрытые листы
Не все знают, что некоторые вкладки в Excel можно помещать категорию «супер скрытых». Понятное дело, Excel такие листы не отображает. Однако, через режим разработчика и редактор макросов, спрятанные странички можно вытащить наружу.
Итак, если вкладки в Excel не видны, несмотря на все попытки их отобразить, сделайте следующее:
- «Файл» — «Параметры» — «Настроить ленту»;
- В поле с перечнем основных вкладок найдите пункт «Разработчик» и поставьте на нем галку;
- «ОК»;
- Раздел «Разработчик» отобразится справа от раздела «Вид»;
- Снова откройте параметры, перейдите в «Центр управления безопасностью»;
- Зайдите во внутренние параметры данного блока;
- В пункте «Настройки макросов» поставьте маркер в строке «Включить все» и ниже галку в «Доверять доступ к модели проектов VBA»;

- «ОК»;
- Находясь в книге, щелкните комбинацию кнопок Alt+F11;
- Откроется Visual basic редактор;
- Слева найдите поле с перечнем открытых книг. Под каждой будет приведен перечень листов;
- Выберите тот, который не отображается, выделите его;
- В поле ниже (настройки этого листа) найдите пункт «Visible» (обычно, самый последний);
- Смените значение с «Hidden» или «Veryhidden» на «Visible»
Сохраняться не нужно, VBA все действия запоминает автоматом. Закрывайте редактор макросов и проверяйте, отображает ли программа странички книги теперь.
Ну что же, вы убедились, если ваш Excel не показывает листы, переживать не стоит. Проблема решаема, чаще всего, в 5 кликов. Надеемся, мы смогли вам помочь.
Отличного Вам дня!
На чтение 3 мин Опубликовано 06.05.2015
Из этой статьи Вы узнаете, как сравнить две электронные таблицы, открыв их одновременно для просмотра в Excel 2010 (2003 – 2013).
Вам необходимо сравнить два листа Excel и для этого Вы хотите расположить их рядом. Какой бы простой ни казалась эта задача, листы каждый раз открываются в одном и том же окне. Вот беда! Итак, мы дадим Вам пошаговую инструкцию, как открыть два файла Excel (.xls или .xlsx) для просмотра, расположив их рядом. Вы можете выбрать один из следующих вариантов:
- Открыть и просматривать два листа или две рабочих книги рядом в одном окне:
- Просматривать две разные рабочие книги одновременно
- Просматривать одновременно два разных листа одной рабочей книги Excel
- Или Вы можете просматривать две или более рабочих книги в нескольких окнах.
Содержание
- Воспользуйтесь вкладкой Вид
- Расположите листы как Вам нравится
- Просматривайте две (и более) рабочие книги Excel в нескольких окнах
Воспользуйтесь вкладкой Вид
Давайте начнём с первого варианта. В начале откройте две рабочие книги, которые необходимо сравнить. На панели задач Windows появились две иконки открытых книг Excel. При нажатии на любую из них, рабочая книга открывается в одном и том же окне. Найдите раздел Window (Окно) на вкладке View (Вид) и нажмите View Side by Side (Рядом).
Расположите листы как Вам нравится
По умолчанию электронные таблицы будут показаны как отдельные горизонтальные панели. Возможно, Вы захотите изменить их ориентацию. Для этого нужно нажать кнопку Arrange All (Упорядочить все) и выбрать вариант Vertical (Слева направо), чтобы расположить книги Excel рядом вертикально в левой и правой половине окна.
Есть ещё одна возможность, которая придётся Вам по вкусу. Нажмите Synchronous Scrolling (Синхронная прокрутка), чтобы пролистывать обе таблицы одновременно, сравнивать и находить отличия.
Excel запомнит, какой режим просмотра Вы выбрали, и в будущем откроет файлы в таком же виде.
Иногда бывает необходимо просматривать несколько листов одной и той же рабочей книги. Всё, что Вам нужно сделать – это открыть книгу и нажать команду New Window (Новое окно) на вкладке View (Вид). Вы можете нажать кнопку New Window (Новое окно) несколько раз, чтобы одновременно просматривать столько листов одной и той же рабочей книги, сколько потребуется.
Просматривайте две (и более) рабочие книги Excel в нескольких окнах
Вы можете просматривать сразу несколько рабочих книг Excel в отдельных окнах. Это может быть особенно удобно, если у Вас подключено два монитора. Итак, сначала открываем один файл. Затем через меню Пуск повторно запускаем Excel. В результате в этом новом окне Вы сможете открыть другую рабочую книгу и изменять ее по своему желанию.
Мы надеемся, эта инструкция будет полезна всем, кто хочет сравнивать данные из разных рабочих книг или с разных листов.
Оцените качество статьи. Нам важно ваше мнение:
В процессе работы с программой Excel очень часто приходится открывать множество различных файлов рабочих книг.
Чтобы упростить поиск необходимого файла программа запоминает последние недавно открытые документы и место их расположения в папках на жестком диске. Excel предоставляет нам эффективные средства, которые дают возможность быстро работать с большим количеством документов.
Открытие недавно используемого файла
Чтобы быстро найти файл который мы часто используем при работе в Excel нужно зайти в меню «Файл»-«Последние»:
Перед вами открытый список часто используемых документов, в котором легко найти нужный документ. И с левой и правой части списка напротив каждого документа / папки находится кнопка в виде заколки. Она позволяет закрепить в списке файлы или папки, которые пользователь желает иметь всегда под рукой.
Сам список периодически меняется в зависимости от открытия новых документов. Иногда документ который очень часто открывался в начале месяца уже не найти в этом же списки под конец месяца. Для этого лучше использовать инструмент «Закрепить этот элемент в списке» (заколка).
По умолчанию список содержит 25 элементов, но в настройках можно увеличить до 50. Для этого нужно зайти меню «Файл»-«Параметры»-«Дополнительно»-«Экран»-«Число документов в списке последних файлов:» и установить там необходимое значение от 0 до 50.
Стандартное открытие файлов Excel
Открыть файл книги из программы Excel можно тремя способами:
- Меню «Файл»-«Открыть». Появится диалоговое окно, в котором отображается стандартный проводник Windows. В нем мы находим требуемый файл и с помощью двойного щелчка мишкой или кнопкой «Открыть» открываем его.
- Комбинация горячих клавиш CTRL+O (английская о) вызывает такое же окно проводника Windows.
- Если часто приходится открывать документы из программы, то рационально будет добавить на панель быстрого доступа инструмент «Открыть».
Открытие просматриваемых файлов
Если у вас уже открыто несколько документов, а вам нужно найти один из них, воспользуйтесь удобным инструментом для навигации по окнам программы. Закладка «Вид» раздел «Окно» инструмент «Перейти в другое окно»:
Из выпадающего списка открытых документов выберите нужную вам книгу.
Но намного удобнее работать с множеством открытых файлов используя полезную утилиту «Office Tab». Данная утилита устанавливается отдельно, но при установке интегрируется в интерфейс Excel. Ее функция представить открытые документы как закладки страниц интернет-браузеров.
Закладки можно перемещать между собой, а щелчок роликом мишки по закладке открытого документа закрывает его – это очень удобно.

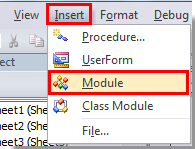






 Показать все окна Excel на панели задач с Параметры Excel
Показать все окна Excel на панели задач с Параметры Excel