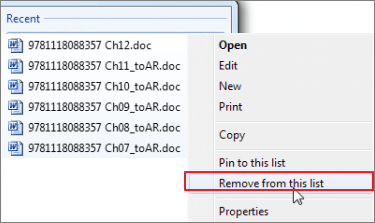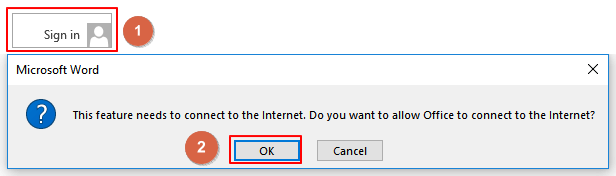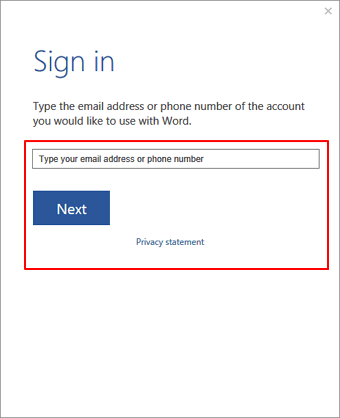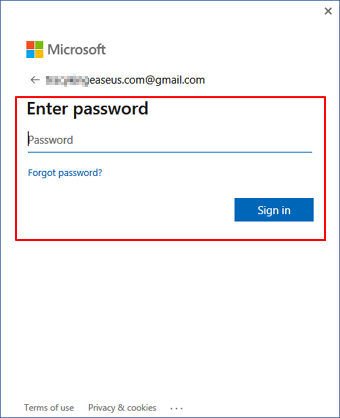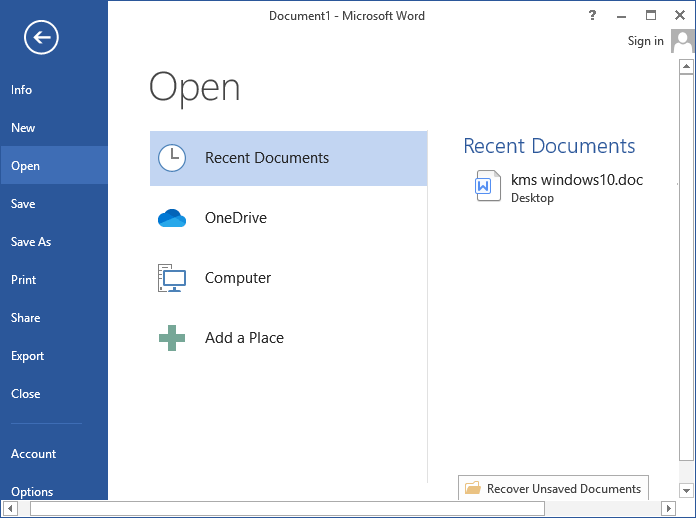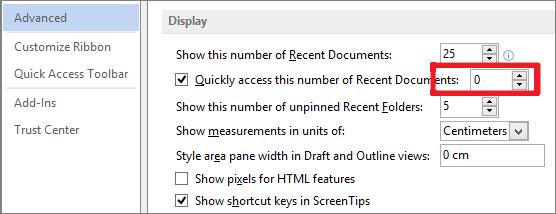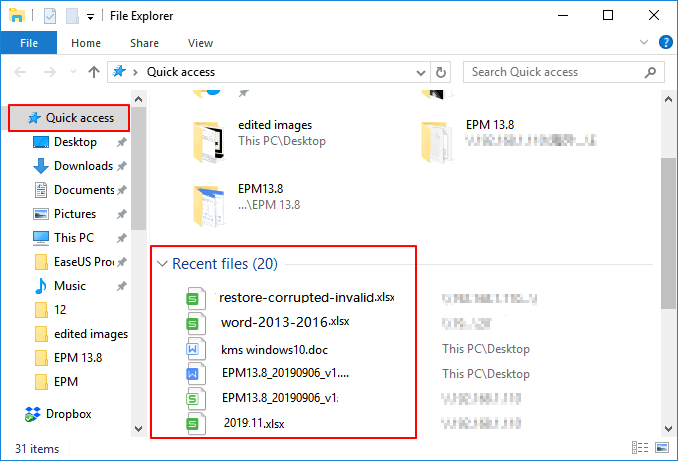How do I find recent documents in Word
«The recent files list was always there whenever I open the File > Open option in Microsoft Office Word on Windows 10. However, not this time.
The Excel, Notepad, and PowerPoint are all fine, whereas the Word 2016 is not showing recent documents anymore. I don’t know what happened and I need help to restore the disappeared recent list so that I could continue using this function again.»
| Workable Solutions | Step-by-step Troubleshooting |
|---|---|
| Method 1. Sign In with MS Account | Open a blank Word file > Sign in with email > Enter your password…Full steps |
| Method 2. Disable and Re-enable Recent Documents | Disable Recent Documents > Open Advanced feature > Set the number…Full steps |
The Recent Documents option is regarded as quick access for Microsoft Office users to get their saved documents, excel, or powerpoint, etc. files. When you can’t find a Word document on your local PC drive, the Recent Documents option can also help you quickly locate and access it.
However, according to some MS Office Word users, the Recent Document option may not show up in the Word application. If you happen to have this incident on your Windows PC, don’t worry. In the following, you’ll learn the causes that make Word Recent Documents option disappeared and how to recover it in Word 2016/2013.
Why is recent documents list not showing in Word
To bring the missing recent documents back to its list in the Windows operating system, you must figure out the exact causes in the first place. Mostly, there are three reasons that may disable the recent documents list showing up in Word application:
# 1. Recent Word files were manually removed from the Recent Documents list
Microsoft Office allows users to remove an individual file from the recently used file list with the option «Remove from list». In fact, you don’t remove the file from your entire system unless you pressed «Delete».
If you have manually removed or deleted the recently opened or edited word documents from the Recent Documents list, you’ll have to find and open your Word files one by one on your local drive or external storage devices.
# 2. Microsoft Office Word is logged out with no MS account
Sometimes, if you used to sign in with a Microsoft Office account in Word 2013, 2016 while editing documents, the Word application would record all the operations and changes that you have made into your MS account.
As a result, when you sign out with your MS Account in MS Word, you may lose some recordings, such as the Recent Document list recordings.
# 3. The Recent Documents list was disabled
Usually, the MS Office Word Recent Document list was enabled by default. However, due to false operation or personal needs, some users may disable this feature to speed up Microsoft Office Word on their computers. If it’s so, the workarounds towards this issue are available in the next part to help.
Continue reading to check and apply a suitable solution to make the recent Word files re-appear in the list.
How to recover recent documents in Word on Windows 10/8/7
In this part, we’re going to illustrate some practical solutions that you can pick up to bring the disappeared Recent Documents list back on your Word 2013/2016. The provided methods can also be applied to other versions of Microsoft Office applications like MS Excel, PPT, Word 2010, etc.
Fix 1. Sign In with MS Account to Make Recent Documents Show Up in Word
If you are currently logged out of your MS account, you can retry to sign in with your Microsoft Office account to bring the disappeared Recent Document list show up:
Step 1. Open a blank new Word file, click «Sign in» at the right top corner and select «Yes» to allow Office connect to the Internet.
Step 2. Sign in with your email address or phone number, click «Next» to continue.
Step 3. Enter your password and click «Sign in» to log in to your MS account.
Step 4. Now, you can open a new Word file, go to File > Open > Check the Recent Document list under Open.
If the recent Word files show up on the list, congratulations. You can directly access and open these files through this list. If nothing appears, follow the next fix to enable the Recent Documents list feature.
Fix 2. Disable and re-enable Recent Documents feature
If the Recent Document feature is disabled, you won’t be able to view anything under the Open column in MS Word 2013, 2016. You can first try to disable this feature and then re-enable it with new settings in Word:
Step 1. Disable Recent Documents feature in Word
1. Open Word 2013/2016, click File -> Options -> Advanced.
2. Under Display, set «Show this number of Recent Documents» to «0» and uncheck the box of «Quickly access this number of Recent Documents».
Step 2. Re-enable Recent Documents in MS Word
1. Open Advanced feature in Word by opening a new Word file, go to File > Options > Advanced.
2. Set the number «0» to «10» «15» «25» or other numbers as you like next to «Show this number of Recent Documents». If this number is set to zero, undoubtedly, you don’t see a single recent document showing in this area.
3. Check the box of «Quickly access this number of Recent Documents» and change the number «0» to «10» «15» «25» or other numbers as you like.
Step 3. Click «OK» to keep all the changes, restart the Word application.
After this, you can open a new Word file, go to File > Open > Recent Documents to check your missing Word files from the list.
Bonus Tip: Restore Missing or Lost Word Documents
After making Word document files show up in the Recent Documents list, you can quickly access and open your files through this list. If MS Word doesn’t bring up your desired Word file, don’t worry. You can first try to search the document name on your PC, or check the Recycle Bin to see if you can find the file.
If nothing is found, the Word file is probably lost or missing. At this moment, reliable Office file recovery software is the best choice to bring your recently lost or missing documents back.
EaseUS Data Recovery Wizard is able to help. No matter how you lost your files, it takes only 3 steps to scan and bring your lost files back:
Step 1. Choose the Word file location
Choose the drive or a specific folder and click the «Scan» button.
Step 2. Locate your Word files
The software will start immediately scanning all lost data on the selected drive. After the scan, click the «Documents» option in the left panel. Choose «Word» from the category bar. Then, click «Preview».
Step 3. Recover Word files
After previewing the lost Word files, select the desired Word files and click «Recover». Then, select a folder to store the Word files.
Further Word FAQs
On this page, we included two fixes of making Recent Documents show up in Word 2013, 2016. We also introduce a bonus tip to help you recover lost or deleted Word document on your computer.
Here, we also gathered some frequently asked questions about the MS Word document. If you are interested in one of them, continue reading and you may find a desired answer or satisfying solution toward your issues:
Question 1: How do I find my recent documents in Windows 10?
Answer: The recent documents option has been removed from Windows 10. However, you can still access all your recent files via Quick access on your PC.
Press Windows Key + E > Open File Explorer > Select «Quick access» > Check all your recently viewed files or documents under Recent files.
Question 2: How do I find recent documents in Word?
Answer: Your Recent Documents list is under the File menu in Word. To open it, you need to launch the Word application, go to File > Open > Click «Recent Documents» and then you will see a list of your recent documents.
You can simply click the document to open it. If you don’t see anything below the Recent Document list, try the provided solutions on this page to fix it.
Question 3. How do I recover an unsaved Word document?
Answer: Microsoft Office has added this feature to automatically keep the unsaved document when you accidentally closed the Word or Excel application. To restore the unsaved Word file, you can simply relaunch Word app > Go to File > Open > Click «Recover Unsaved Document» > Select the unsaved file and save it as .doc or .docx on another secure location.
If you have further questions on restoring lost or closed Word file without saving, refer to this link for more detailed solutions: 3 Ways to Recover Unsaved Word Document in Windows 10.
If you have more questions, try the Search options on our website (https://www.easeus.com) or go to the How-To tips page to find more solutions.
Отключение списка последних документов также довольно просто. Если Вы находитесь на главном экране Word, нажмите ссылку «Открыть другие документы» внизу слева.

Или, если у Вас уже открыт документ, щелкните меню «Файл».

Затем нажмите кнопку «Параметры» в левом нижнем углу.

В меню «Параметры Word» перейдите на вкладку «Дополнительно».

Справа прокрутите вниз до раздела «Экран». Отключите отображение последних документов, установив для параметра «Число документов в списке последних файлов» значение «0», а затем нажмите кнопку «ОК».
Теперь, когда Вы открываете Word (или используете команду «Открыть» в приложении), список последних документов должен быть пустым. Вы также не должны видеть недавний документ, указанный в кнопке на панели задач.
Если Вы хотите снова включить отображение последних документов в будущем, вернитесь к «Параметры Word» и установите количество последних документов, которые Вы хотите показать. 50 — это значение по умолчанию, но Вы можете выбрать любое число от 0 до 50. Просто помните, что при повторном включении отображения последних документов все ранее отображаемые документы будут показаны снова.
Excel-Office
Когда мы открываем какой-нибудь документ, после его закрытия, его название появляется в списке «Последние документы» (Недавние документы).
Как найти последний документ Word.
Список последних документов появляется при нажатии на кнопку «Пуск» — «Недавние документы».

Рассмотрим, как удалить из списка последних документов какой-нибудь документ, чтобы другие пользовали не видели, какой документ мы открывали.
Чтобы удалить документ их этого списка, нажимаем на его название правой мышкой. Появится диалоговое окно с функциями. Выбираем функцию «Удалить».
Внимание!
Если нажмем на функцию «Удалить», то документ удалится сразу, без дополнительного вопроса «Вы действительно хотите удалить безвозвратно этот файл?». Этого вопроса не будет. Отменить это действие невозможно.
Таким же способом можно удалить папку из списка последних документов. Не нужно нажимать на папку левой мышкой, т. к. она откроется. Нажимать на папку нужно правой мышкой, чтобы открылось диалоговое окно с функциями.
Список последних документов Word.
Можно настроить Word, чтобы установить количество показываемых документов, которые последними открывали или отключить эту функцию совсем.
Для этого заходим на закладку «Файл» в раздел «Параметры» (Параметры Word) и выбираем функцию «Дополнительно». В правой части диалогового окна в разделе «Экран» ставим нужную цифру в строке «Число документов в списке последних файлов».
Если нужно, чтобы в списке последних документов не отражался ни один документ, который открывали, ставим «нуль».
Работая с большим документом Word, нам, часто, приходится перемещаться по нему, искать нужные страницы, таблицы, т.д. В Word есть несколько способов найти быстро конкретный объект. Подробнее о разсных способах поиска и перемещения по документу, читайте в статье «Перемещение по документу Word».
Программы Microsoft Office отображают несколько документов, открытых в этой программе, чтобы можно было использовать эти ссылки для быстрого доступа к файлам. Эта функция по умолчанию включена, но вы можете самостоятельно отключать или включать ее, очищать список и настраивать количество отображаемых в нем файлов.
Если эта возможность была выключена и затем включена, то будут отображаться только файлы, открытые и сохраненные после ее включения.
Если закрыть файл, а затем переместить его (например, с помощью проводника), ссылка на него в программе, где он был создан, перестанет работать. Вам потребуется перейти к файлу и открыть его, выбрав Файл > Открыть. После открытия файла в новом расположении ссылка на него будет добавлена в список. Дополнительные сведения о том, как отрыть файл таким образом, см. в статье: Открытие файлов из меню «Файл»
Закрепление файла в списке последних использованных документов
Откройте вкладку Файл.
Выберите пункт Открыть, чтобы просмотреть список последних использованных файлов.
Наведите указатель мыши на файл, который вы хотите закрепить, и выберите пункт закрепить этот элемент в списке 
Если файл закреплен в списке, значок PIN-кода выглядит следующим образом: 
Совет: Чтобы открепить файл, щелкните значок булавки еще раз.
Файлы, закрепленные в списке, выводятся в обратном хронологическом порядке (начиная с новых записей).
Удаление отдельного файла из списка недавно использовавшихся файлов
Если вы хотите удалить какие-либо файлы из списка, просто щелкните их правой кнопкой мыши и выберите команду Удалить из списка.
Внимание: Обязательно нажмите кнопку Удалить из списка, а не Удалить файл, если вы не хотите удалить сам файл из системы.
Изменение количества файлов, отображаемых в списке последних использованных файлов
Откройте вкладку Файл.
Выберите пункт Параметры.
Нажмите кнопку Дополнительно.
В группе Отображение в списке Число документов в списке последних файлов: выберите необходимое количество отображаемых файлов.
Совет: Чтобы не отображать файлы в списке последних использованных файлов, выберите в списке Число документов в списке последних файлов значение, равное нулю.
Удаление незакрепленных файлов из списка последних использованных файлов
Откройте вкладку Файл.
Нажмите кнопку Открыть.
Щелкните правой кнопкой мыши файл в списке и выберите команду Очистить незакрепленные документы.
Нажмите кнопку ДА, чтобы очистить список.
Почему в списке недавно использовавшихся файлов появились файлы, которые давно (или вообще) не открывались?
Начиная с Office 2013 список последних использовавшихся файлов синхронизируется с учетной записью Майкрософт. Это удобно, так как если вы используете несколько устройств (например, компьютер и ноутбук), в обоих списках будут одни и те же файлы.
Однако если у вас есть старый компьютер, который вы давно не включали, при его подключении к сети он может синхронизироваться, из-за чего некоторые документы их старого списка могут попасть в новый.
Кроме того, иногда это происходит, если кто-то другой — например, член вашей семьи — пользуется вашим компьютером. Если они вошли с вашей учетной записью, все документы, над которыми они работали, появятся в списке.
Лучший способ удалить такие файлы из списка — выполнить процедуру, описанную выше в разделе «Удаление отдельного файла из списка недавно использовавшихся файлов». Щелкните правой кнопкой мыши ненужные файлы и выберите команду Удалить из списка.
Закрепление файла в списке последних использованных документов
Откройте вкладку Файл.
Выберите пункт Последние, чтобы просмотреть список последних использованных файлов.
Щелкните правой кнопкой мыши файл, который вы хотите закрепить, а затем выберите команду Прикрепить к списку или щелкните значок булавки 
Когда файл закреплен в списке, значок булавки выглядит как приколотая булавка при взгляде сверху: 
Чтобы открепить файл, щелкните значок булавки еще раз.
Откройте вкладку Файл.
В группе Справка выберите команду Параметры.
Нажмите кнопку Дополнительно.
В группе Отображение в списке Число документов в списке последних файлов: выберите необходимое количество отображаемых файлов.
Примечание: Эти инструкции не относятся к InfoPath 2010.
Откройте вкладку Файл.
Выберите пункт Последние.
Установите флажок Число документов в списке последних файлов и укажите требуемое значение.
Ссылки в эти файлы будут отображаться над сведениями на панели навигации независимо от вашего местонахождения в представлении Backstage.
Примечание: Чтобы удалить список, снимите флажок.
Откройте вкладку Файл.
Выберите пункт Последние.
Щелкните правой кнопкой мыши файл в списке и выберите команду Очистить неприкрепленные элементы.
Нажмите кнопку Да, чтобы очистить список.
Примечание: Если задать количество последних использованных файлов равным нулю, список также будет очищен. Чтобы снова включить эту функцию, введите число, отличное от нуля. Обновите список, повторно открыв файлы и сбросив закрепленные элементы.
Примечание: Эта страница переведена автоматически, поэтому ее текст может содержать неточности и грамматические ошибки. Для нас важно, чтобы эта статья была вам полезна. Была ли информация полезной? Для удобства также приводим ссылку на оригинал (на английском языке).
Многие сталкиваются с ситуацией когда при открытие Word или Exel появляется список последних открытых документов, а если я не хочу что бы кто то видел этот список, то сразу встает как убрать список последних документов или как удалить список последних документов. На этот случай я Вам покажу два варианта:
1- Если Вы хотите удалить последние открытые документы в Word и Excel
Вот путь где они лежат C:Documents and SettingsВаша учетаApplication DataMicrosoftOfficeПоследние файлы просто удаляете тут все и забываете о проблеме до следующего открытия документов, но если Вам это в напряг, то существует и второй способ который выключит ведение самого журнала открытых документов.
2- Отключить в настройках Office вывод списка открытых документов
Тут все на много проще, для этого сделайте все по инструкции:
- Откройте приложение где хотите отключить отображение последних документов (Word или Exel )
- Нажмите на кнопку Office(верхний левый угол круглая большая кнопка с изображением флаг Office)
- В открывшемся списке кликните правой кнопкой мыши в любом месте, что бы вылетело дополнительно меню и выберите «Настройка панели быстрого доступа»
- Перейдите на вкладку Дополнительно и найдите там группу Экран .
- И чуть ниже этого пункта будет параметр кол-во отображаемых документов, по умолчанию их там должно быть 17, а ВЫ ставьте столько сколько Вам нужно допустим 0.
Отключить список последних документов
Отключение списка последних документов также довольно просто. Если Вы находитесь на главном экране Word, нажмите ссылку «Открыть другие документы» внизу слева.
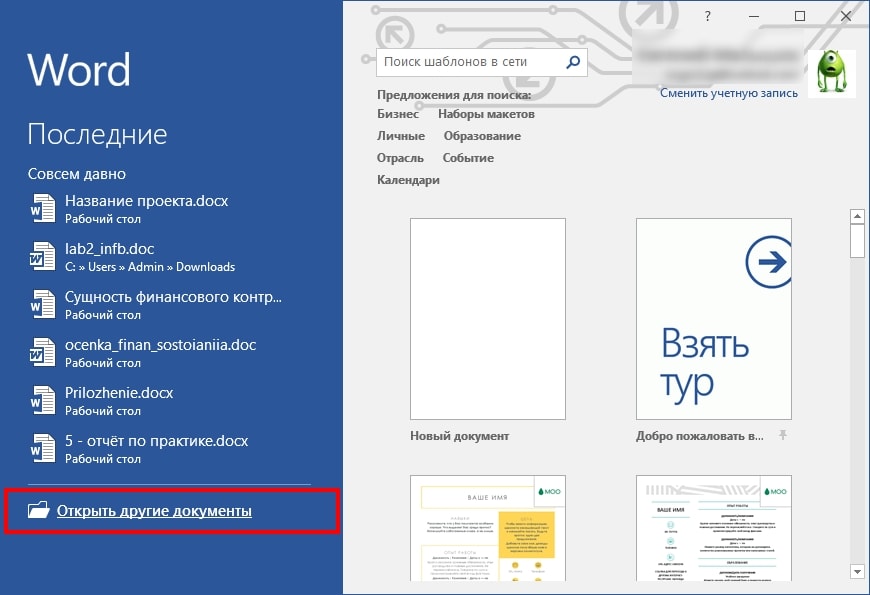
Или, если у Вас уже открыт документ, щелкните меню «Файл».

Затем нажмите кнопку «Параметры» в левом нижнем углу.

В меню «Параметры Word» перейдите на вкладку «Дополнительно».
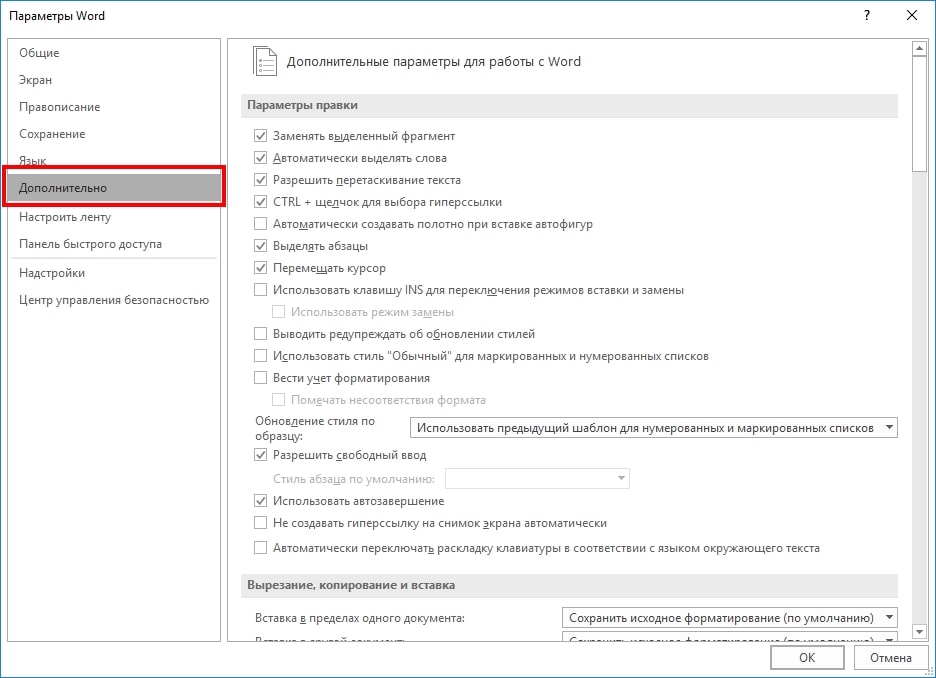
Справа прокрутите вниз до раздела «Экран». Отключите отображение последних документов, установив для параметра «Число документов в списке последних файлов» значение «0», а затем нажмите кнопку «ОК».
Теперь, когда Вы открываете Word (или используете команду «Открыть» в приложении), список последних документов должен быть пустым. Вы также не должны видеть недавний документ, указанный в кнопке на панели задач.
Если Вы хотите снова включить отображение последних документов в будущем, вернитесь к «Параметры Word» и установите количество последних документов, которые Вы хотите показать. 50 — это значение по умолчанию, но Вы можете выбрать любое число от 0 до 50. Просто помните, что при повторном включении отображения последних документов все ранее отображаемые документы будут показаны снова.
Excel-Office
Когда мы открываем какой-нибудь документ, после его закрытия, его название появляется в списке «Последние документы» (Недавние документы).
Как найти последний документ Word.
Список последних документов появляется при нажатии на кнопку «Пуск» — «Недавние документы».

Рассмотрим, как удалить из списка последних документов какой-нибудь документ, чтобы другие пользовали не видели, какой документ мы открывали.
Чтобы удалить документ их этого списка, нажимаем на его название правой мышкой. Появится диалоговое окно с функциями. Выбираем функцию «Удалить».
Внимание!
Если нажмем на функцию «Удалить», то документ удалится сразу, без дополнительного вопроса «Вы действительно хотите удалить безвозвратно этот файл?». Этого вопроса не будет. Отменить это действие невозможно.
Таким же способом можно удалить папку из списка последних документов. Не нужно нажимать на папку левой мышкой, т. к. она откроется. Нажимать на папку нужно правой мышкой, чтобы открылось диалоговое окно с функциями.
Список последних документов Word.
Можно настроить Word, чтобы установить количество показываемых документов, которые последними открывали или отключить эту функцию совсем.
Для этого заходим на закладку «Файл» в раздел «Параметры» (Параметры Word) и выбираем функцию «Дополнительно». В правой части диалогового окна в разделе «Экран» ставим нужную цифру в строке «Число документов в списке последних файлов».
Если нужно, чтобы в списке последних документов не отражался ни один документ, который открывали, ставим «нуль».
Работая с большим документом Word, нам, часто, приходится перемещаться по нему, искать нужные страницы, таблицы, т.д. В Word есть несколько способов найти быстро конкретный объект. Подробнее о разсных способах поиска и перемещения по документу, читайте в статье «Перемещение по документу Word».
Содержание
- — Как посмотреть недавние в ворде?
- — Как посмотреть недавние файлы Эксель?
- — Где хранятся последние документы Word?
- — Как посмотреть последние документы?
- — Как посмотреть список недавно открытых файлов?
- — Как восстановить последние изменения в ворде?
- — Как открыть недавно закрытый документ?
- — Как открыть автосохранение в Excel?
- — Как восстановить поврежденный файл Excel?
- — Как восстановить измененный файл в Word?
- — Где лежат сохранения Word 2010?
- — Как очистить список последних документов в Word?
- — Где находится папка последние документы?
- — Как в виндовс 10 посмотреть последние действия?
- — Как посмотреть последние открытые файлы на компьютере Windows 7?
Откройте вкладку Файл. Выберите пункт Последние, чтобы просмотреть список последних использованных файлов. Чтобы открепить файл, щелкните значок булавки еще раз.
Как посмотреть недавние в ворде?
Чтобы увидеть ее — нажмите сочетание клавиш Win+R, и введите в строку «Открыть» команду shell:recent. ), нажмите правой кнопкой мышки по каталогу «Недавние документы» и выберите функцию «Закрепить на панели быстрого доступа». Теперь, открыв проводник, вы всегда можете найти свои недавние документы (см. скриншот ниже).
Как посмотреть недавние файлы Эксель?
1 способ:
- Начните открытие документа любым известным способом.
- В окне «Открытие документа» в левой его части щелкните по кнопке «Недавние документы».
- В окне «Открытие документа» в строке «Папка» отобразится адрес «Последние документы».
- Выберите в окне нужный доку мент и дважды щелкните по нему или же используйте кнопку
19 апр. 2011 г.
Где хранятся последние документы Word?
Как найти папку со временными файлами
- Откройте Word и перейдите в меню «Файл».
- Выберите раздел «Параметры».
- В окне, которое перед вами откроется, выберите пункт «Сохранение».
- Как раз в этом окне и будут отображаться все стандартные пути для сохранения.
2 дек. 2016 г.
Как посмотреть последние документы?
В меню под кнопкой «Пуск» Windows (кроме Windows 
Как посмотреть список недавно открытых файлов?
Для того чтобы посмотреть недавно открытые файлы в Windows 10 необходимо нажать комбинацию клавиш Win+Tab. Пролистайте страницу временной шкалы вниз. Справа доступна собственно временная шкала с конкретными датами, а слева можно найти недавно открытые файлы.
Как восстановить последние изменения в ворде?
Восстановление предыдущих версий файла Office
- Откройте файл, с которым вы работали.
- Перейдите в папку «>».
- В области «Управление книгой»или «Управлениепрезентацией» выберите файл с меткой (при закрытии без сохранения).
- На панели в верхней части файла выберите «Восстановить», чтобы переписать сохраненные ранее версии.
Как открыть недавно закрытый документ?
Но можно сделать так:
- Запустите Word.
- Нажмите Файл — Открыть.
- Укажите путь к копии.
- В списке над кнопкой «Отмена» вместо опции «Документы» поставьте «Все файлы». Резервные копии имеют расширение . …
- Кликните на нужный значок. …
- Рядом с кнопкой «Открыть» найдите чёрную стрелочку и нажмите на неё.
- Выберите «Восстановить».
16 дек. 2019 г.
Как открыть автосохранение в Excel?
Для этого нужно выполнить следующие действия.
- Переходим во вкладку «Файл» Excel. Щелкаем по наименованию раздела «Параметры» .
- Открывается окно параметров Эксель. Переходим в подраздел «Сохранение» . В правой части окна в группе настроек «Сохранение книг» нужно найти параметр «Каталог данных для автовосстановления» .
Как восстановить поврежденный файл Excel?
Для этого достаточно произвести несколько простых действий:
- Выбрать пункт меню «Файл».
- Выбрать пункт «Открыть».
- Выбрать повреждённый файл на диске.
- Щелкнуть на стрелку рядом с кнопкой «Открыть» в правом нижнем углу.
- Выбрать пункт «Открыть и восстановить» в выпадающем подменю.
17 окт. 2018 г.
Как восстановить измененный файл в Word?
Убедитесь, что на диске, где хранился перезаписанный файл, включена защита.
- Щелкните правой кнопкой по перезаписанному файлу.
- Выберите пункт «Восстановить предыдущую версию».
- Откроется окно «Предыдущие версии». Если замененный другими данными файл имеет сохраненные резервные копии, то вы увидите их список.
Где лежат сохранения Word 2010?
Если в Word не производились изменения расположения файлов, то автосохраняемые файлы сохраняются в скрытой папке AppData, полный путь к папке автосохранения: C:UsersИмя_ПользователяAppDataRoamingMicrosoftWord посмотрите и в этой папке.
Как очистить список последних документов в Word?
Как очистить список последних документов в Word
Запустите Word. Список Недавние появляется всякий раз, когда слева от главного заставки. Щелкните правой кнопкой мыши на любом отдельном имени документа и выберите Очистить закрепленные документы. Нажмите Да, чтобы подтвердить удаление в следующем диалоговом окне.
Где находится папка последние документы?
Откроется папка «Недавние документы», из которой нужно перейти на уровень выше. Теперь, оказавшись в папке, которая имеет путь C:Users[ПОЛЬЗОВАТЕЛЬ]AppDataRoamingMicrosoftWindows, нужно нажать правой кнопкой на папке «Недавние документы», и в меню выбрать «Закрепить на панели быстрого доступа».
Как в виндовс 10 посмотреть последние действия?
Чтобы просмотреть записи, потребуется осуществить следующие действия:
- Откройте «Панель управления» и зайдите в «Администрирование».
- Здесь выберите иконку «Просмотр событий».
- В открывшемся окне перейдите в пункт «Журналы Windows».
- Далее выберите тип журнала и просмотрите нужные вам сведения.
6 янв. 2018 г.
Как посмотреть последние открытые файлы на компьютере Windows 7?
Просмотр истории
- Жмем по кнопочке меню «Пуск» на «Панели задач».
- Вводим в строку поиска «Недавние места».
- Жмем «Недавние места» в области «Файлы» списка выданных результатов. Вы попадаете в папку где расположены ярлыки всех недавно открытых документов.
Интересные материалы:
Какая посуда лучше керамика или стекло или стеклокерамика?
Какая пропорция гречки и воды?
Какая разница между Full HD и HD?
Какая рыба содержит много белка?
Какая самая большая заповедь?
Какая самая диетическая мука?
Какая самая древняя цивилизация в мире?
Какая самая хорошая краска по металлу?
Какая самая низкокалорийная ягода?
Какая самая популярная компьютерная игра в мире?
Прошло уже более 6 лет с написания этой инструкции для windows 7 и вот пришло время дополнить эту инструкцию для windows 10! Речь в этой инструкции пойдет о том, как скрыть и показать недавние документы в панели управления при клике правкой кнопкой на ярлыках Word и Excel многих раздражает эта функция, а некоторые не могут без нее жить! Поэтому в этой инструкции я опишу как включать и выключать последние документы с которыми работали в Microsoft Office
Windows 10
По умолчанию в Windows 10 для приложения Word и Excel (а также для других приложений) включена функция последние документы, если вы хотите ее закрывать, то делаем следующее:
- Если вы хотите убрать в панели управления недавние документы в windows 10 в меню пуск
- То для их отключения переходим в Настройки и далее в меню Персонализация
- На открывшейся странице открываем меню Пуск (рис.1), далее ползунки ставим в режим откл. Показывать наиболее часто используемые приложения (рис.2) и Показывать последние открытые элементы в списке переходов в меню Пуск на панели задач и в окне быстрого доступа проводника (рис.3)
- После этого у вас исчезнут недавние документы в панели пуск
- Если же вы хотите включить недавние документы, то делаете в обратном порядке
Windows 7
Эта статья родилась как ответ одному из моих читателей у которого в нижней панели windows при левом клике на иконке Word или Excel пропало отображение последних документов.
Данный глюк чинится след способом:
переходим в след директорию и удаляем все что там есть, далее перезагружаем компьютер и радуемся жизни!
%APPDATA%MicrosoftWindowsRecentAutomaticDestinations
word последние документы, как посмотреть последние документы, последние документы в windows 7, последние просмотренные документы, посмотреть последние открытые документы, как найти последний сохраненный документ, последние документы word 2007, windows 7 последние открытые документы,