Excel для Microsoft 365 Excel для Microsoft 365 для Mac Excel для Интернета Еще…Меньше
Функция «Показать изменения» в Excel позволяет точно узнать, какие изменения были внесены в книги, чтобы вы могли с уверенностью разрешить другим пользователям работать над вашей работой. Вы можете просмотреть сведения о том, кто что изменил, где и когда, а также предыдущее значение ячейки для быстрого изменения. Список изменений можно сузить, выбрав лист, диапазон или отдельную ячейку, чтобы просмотреть все внесенные изменения, включая массовые изменения. Последние изменения отображаются в течение 60 дней. Если у вас возникли проблемы, получите справку по от показанию изменений.
Просмотр изменений для всей книги
-
На вкладке «Рецензию» выберите «Показать изменения».
-
Изменения отображаются на панели с последними изменениями сверху в порядке их внесения.
-
Вы можете увидеть, кто внося изменения, где именно в книге, когда и что они изменили.
-
Вы также можете просмотреть изменения, внесенные одновременно, щелкнув » Просмотреть изменения в массовой карточке».
Примечание:
Отображение изменений отслеживает изменения, внесенные с windows Desktop, Excel на телефонах Mac, iPad, iOS и Android. Последние изменения отображаются в течение 60 дней.
Фильтрация и просмотр изменений для подмножества или диапазона
1. Выберите любой лист, диапазон или одну ячейку.
2. Щелкните правой кнопкой мыши, чтобы открыть контекстное меню и выбрать пункт «Показать изменения».
Примечание: Если вы или другие пользователи редактируем книгу, пока открыта эта область, нажмите кнопку «Просмотреть новые изменения», чтобы обновить изменения. Это уведомление позволяет оставаться под управлением, если вы хотите обновить список и не отвлекаться при просмотре изменений.
Фильтрация изменений на панели «Изменения»
-
В верхней части панели щелкните значок
фильтра.
-
Выберите «Диапазон» или «Лист», чтобы отфильтровать отображаемые изменения, а затем выполните следующие действия.
-
Чтобы отобразить изменения диапазона или ячейки, выберите «Диапазон» и введите диапазон или ячейку в текстовом поле.
-
Щелкните значок стрелки рядом с текстовым полем для подтверждения.
-
Нужна дополнительная помощь?
На чтение 4 мин Просмотров 3.9к. Опубликовано 16.03.2022
Функция «Исправления» — одна из самых лучших функций в Excel. Она позволяет вам не запутаться при работе с большими объемами данных и файлами, которые редактируют сразу несколько человек.
С помощью этой функции, вы можете отдельно отслеживать каждое изменение или сразу все. В общем, настроек в ней много.
Итак, начнем!
Содержание
- Как начать следить за изменениями в Excel
- Как работает эта опция в Excel
- Как просмотреть все изменения списком
- Принимаем или отклоняем изменения
- Отключаем опцию
- Различия между комментариями и отслеживанием изменений
Как начать следить за изменениями в Excel
Изначально эта опция не активирована в Excel. Вы можете сделать это самостоятельно.
Пошаговая инструкция:
- Щелкните на «Рецензирование»;
- Щелкните на «Выделить изменения…» в функции «Исправления»;
- В открывшемся окошке поставьте галочку на опции «Отслеживать исправления». Также вы можете задать дополнительные настройки (видно на картинке), но это уже по вашему усмотрению;
- Подтвердите.
Итак, мы включили функцию.
Как работает эта опция в Excel
Итак, теперь при каждом изменении ячейки она будет выделена синей рамкой. Если вы нажмете на неё, вы увидите кто, когда и что конкретно изменил в ячейке. Это очень удобно когда файл редактируют несколько людей. Например, если вы нашли ошибку, то можете увидеть кто её допустил.
На картинке ниже, я поменял значение ячейки B1, она выделилась синим цветом и в ней появился синий треугольник (слева вверху).
Если мы поместим курсор мышки на ячейку, то увидим небольшое окошко с примечанием, в нем будет указана вся информация про изменение.
Важная информация: когда вы включаете эту функцию, ваш файл Excel становится «Общим». Вы не сможете использовать его защиту (с паролем, как мы рассматривали в статьях ранее) и так далее. Имейте это в виду.
Как просмотреть все изменения списком
Это может понадобиться, когда вы работаете с большими объемами данных. Вы можете просмотреть сразу все изменения, которые вносились в файл списком.
Пошаговая инструкция:
- Щелкните на «Рецензирование»;
- Щелкните на «Выделить изменения…» в функции «Исправления»;
- В открывшемся окошке, кроме уже поставленной галочки на «Отслеживать исправления», поставьте галочку на опции «Вносить изменения на отдельный лист»;
- Подтвердите.
В результате, Excel откроет новую страничку и поместит все изменения туда списком.
Принимаем или отклоняем изменения
В случае если у вас активирована наша функция, изменения, которые вносятся в ячейки не являются окончательными. Чтобы они стали окончательными, вы должны принять их в специальном разделе «Принять/отклонить исправления». Это относится и к изменениям, которые вносили другие люди в ваш файл, если такие, разумеется, есть.
Пошаговая инструкция:
- Щелкните на «Принять/отклонить исправления» в функции «Исправления»;
- В открывшемся окне «Просмотр исправлений» можно выбрать:
- Когда были внесены изменения
- Какой пользователь вносил изменения
- И в каком диапазоне вносились изменения
- Когда укажете нужные вам параметры, подтвердите;
- В следующем окне Excel покажет вам все изменения, которые вносились в ячейках, которые удовлетворяют всем указанным параметрам в прошлом шаге.
Вот и все, в этом окошке вы выбираете, принять или отклонить изменения (например, если вы увидели ошибку, вы можете отклонить).
Отключаем опцию
Когда вы закончите работу над файлом, вы можете отключить эту опцию, чтобы она не мешала.
Пошаговая инструкция:
- Щелкните на «Выделить исправления…» в функции «Исправления»;
- И просто снимите галочку, которую мы поставили ранее («Отслеживать исправления»);
- Подтвердите;
- Откроется окошко, указанное на картинке ниже. Просто щелкните «Да».
Различия между комментариями и отслеживанием изменений
Некоторым нравится добавлять комментарии к ячейкам.
В чем разница между комментарием и отслеживанием изменения:
- Функция «Отслеживание изменений» пишет примечание для каждой ячейки только тогда, когда она была изменена. В случае комментария, изменения необязательны. Комментарий можно оставить и без изменения ячейки.
- Преимущество функции, рассмотренной в статье, заключается в том, что она автоматизирована. То есть она автоматически помечает все ячейки, где было изменение.
- Также нельзя вывести все комментарии для файла, в отдельный лист и после, например, распечатать их.
- Минус нашей функции в том, что, например, мы не можем защитить файл Excel, когда используем функцию. А если мы используем комментарии, то можем.
История изменения ячейки в примечаниях
В некоторых случаях весьма полезным может быть сохранение всей истории изменения какой-либо ячейки в ее же примечании. Выглядеть это может примерно так:
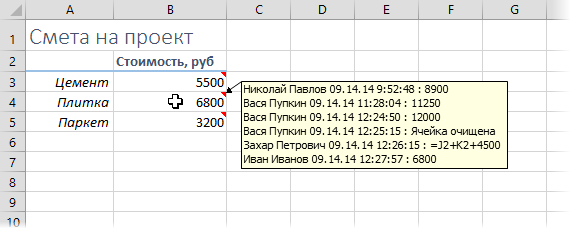
Чтобы реализовать подобное, нам потребуется несложный макрос. Щелкните правой кнопкой мыши по ярлычку листа, где находятся отслеживаемые ячейки, и выберите команду Исходный текст (View Code). В открывшееся окно скопируйте и вставьте следующий код:
Private Sub Worksheet_Change(ByVal Target As Range)
Dim NewCellValue$, OldComment$
Dim cell As Range
'если ячейка не в отслеживаемом диапазоне, то выходим
If Intersect(Target, Range("B3:B5")) Is Nothing Then Exit Sub
'перебираем все ячейки в измененной области
For Each cell In Intersect(Target, Range("B3:B5"))
If IsEmpty(cell) Then
NewCellValue = "Ячейка очищена" 'фиксируем очистку ячейки
Else
NewCellValue = cell.Formula 'или ее содержимое
End If
On Error Resume Next
With cell
OldComment = .Comment.Text & Chr(10)
.Comment.Delete 'удаляем старое примечание (если было)
.AddComment 'добавляем новое и вводим в него текст
.Comment.Text Text:=OldComment & Application.UserName & " " & _
Format(Now, "MM.DD.YY h:MM:ss") & " : " & NewCellValue
.Comment.Shape.TextFrame.AutoSize = True 'делаем автоподбор размера
.Comment.Shape.TextFrame.Characters.Font.Size = 8
End With
Next cell
End Sub
Диапазон отслеживания B3:B5 замените на свой — и пользуйтесь на здоровье.
Ссылки по теме
- Как узнать кто из пользователей входил в вашу книгу Excel в последнее время
- Основные способы установки защиты (ячеек, листов, книги) в Excel
На чтение 3 мин Опубликовано 26.04.2020
Excel содержит очень полезный инструмент, который позволяет отслеживать исправления, вносимые в рабочую книгу. Например, Вы можете отдать свою работу другому пользователю на рецензирование, а затем забрав ее обратно, посмотреть какие изменения были внесены. В этом уроке мы научимся отслеживать исправления в рабочей книге Excel, а также создавать Журнал изменений.
Предположим, Вас попросили откорректировать или выполнить совместно с коллегами работу над одной рабочей книгой Excel. Если есть распечатанный экземпляр, можно взять красную ручку и исправить недочеты, отметить орфографические ошибки или добавить комментарии на полях. Microsoft Excel позволяет осуществлять все это в электронном виде при помощи режима Отслеживания исправлений.
Содержание
- Общие сведения об отслеживании исправлений в Excel
- Как включить режим отслеживания исправлений
- Вынесение всех исправлений на отдельный лист
Общие сведения об отслеживании исправлений в Excel
Когда режим отслеживания исправлений включен, каждая ячейка, в которой произошли изменения, будет выделена особыми границами и указателем. При наведении курсора на отмеченную ячейку Вы увидите детали исправления. Это позволяет Вам и другим рецензентам следить за тем, чтобы все было исправлено, прежде чем утверждать окончательную версию книги.
Существует ряд исправлений, которые Excel не может отслеживать. Перед использованием данной опции советуем Вам ознакомиться на сайте компании Microsoft со списком изменений, которые не отслеживаются и не выделяются.
Вы не сможете использовать режим отслеживания исправлений, если рабочая книга включает в себя таблицы. Чтобы удалить таблицу: выделите её, перейдите на вкладку Конструктор, а затем выберите команду Преобразовать в диапазон.
Как включить режим отслеживания исправлений
- На вкладке Рецензирование нажмите команду Исправления, а затем в выпадающем меню выберите пункт Выделить исправления.
- В появившемся диалоговом окне Исправления установите флажок Отслеживать исправления. Убедитесь, что выбран пункт Выделять исправления на экране, а затем нажмите OK.
- Если появится запрос для подтверждения сохранения книги, нажмите ОК.
- Режим отслеживания исправлений будет включен. Теперь любая отредактированная ячейка будет помечаться цветной границей и треугольником в верхнем левом углу. Если рецензентов несколько, каждому из них будет присвоен свой цвет.
- Выберите любую отредактированную ячейку, чтобы увидеть перечень внесенных изменений. В следующем примере мы изменили содержимое ячейки E6 с «?» на «Андрей».
При включении режима отслеживания исправлений книга автоматически становится общей. Сутью общего доступа к рабочим книгам является возможность их хранения там, где сразу несколько пользователей смогут одновременно открывать и редактировать ее. Кроме этого, Вы можете отслеживать исправления как в локальной, так и в личной копии книги.
Вынесение всех исправлений на отдельный лист
В Excel есть возможность просматривать изменения на отдельном листе, который называется Журнал изменений. В данном журнале приводится список всех изменений в книге, включая Старое значение (прежнее содержимое ячейки) и Значение (текущее содержимое ячейки).
- Сохраните рабочую книгу.
- На вкладке Рецензирование выберите команду Исправления, а затем в выпадающем меню нажмите Выделять исправления.
- В появившемся диалоговом окне Исправления установите флажок Вносить изменения на отдельный лист, затем нажмите OK.
- Исправления будут приводиться на отдельном листе с названием Журнал.
Чтобы удалить Журнал изменений из рабочей книги Excel, можно либо сохранить книгу, либо снять флажок Вносить изменения на отдельный лист в диалоговом окне Исправления.
Оцените качество статьи. Нам важно ваше мнение:
Перейти к содержимому
Адреса ячеек в программе «Excel» могут отображаться в двух разных форматах:

2) Второй формат — относительные ссылки, менее популярен и востребован. Этот формат имеет вид R1C1. Такой формат отображения показывает адреса ячеек используемых в формуле относительно выбранной ячейки, в которую записывается формула. Многие пользователи, увидев такой формат отображения адресов ячеек, впадают ступор и пытаются перевести вид адресов в привычный буквенно цифровой вид.
Как перевести формат адресов ячеек R1C1 (RC) в обычный вид: A1; B1; C1 и т.д.
Для изменения вида адресов следует выполнить следующую последовательность действий:
- войти во вкладку «Файл»;
- выбрать меню «Параметры»;
- далее выбрать вкладку «Формулы»;
- во вкладке «Формулы» убрать «галочку» (флажок) напротив параметра «Стиль ссылок R1C1»;
- нажать кнопку «Ok».
После выполнения указанной последовательности действий адреса ячеек приобретут привычный вид : A1; B1; C1 и т.д.

 фильтра.
фильтра.
























