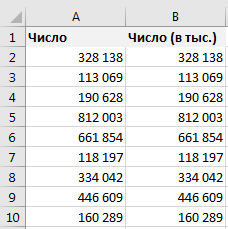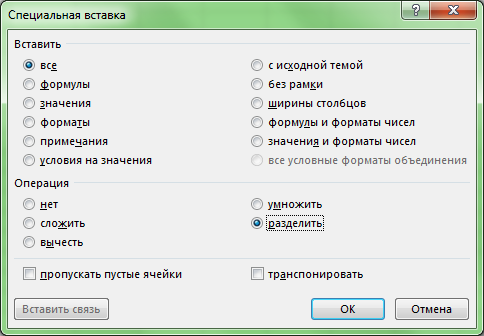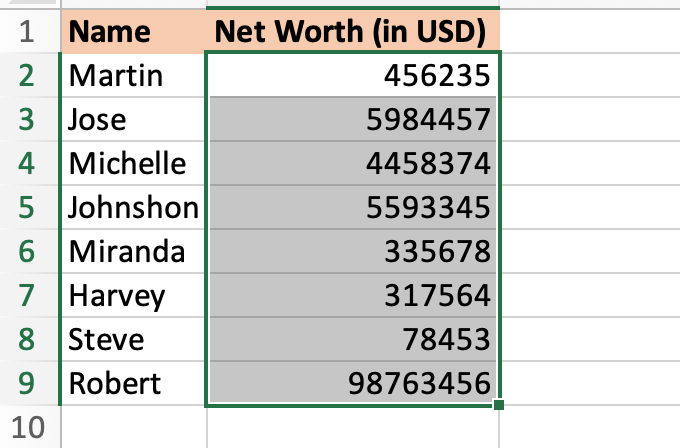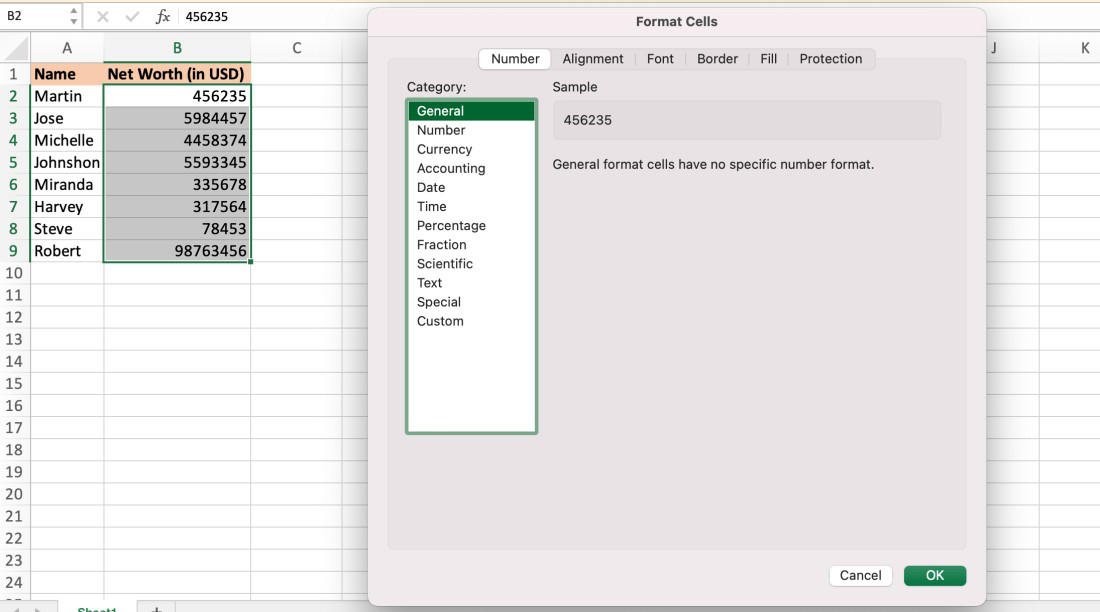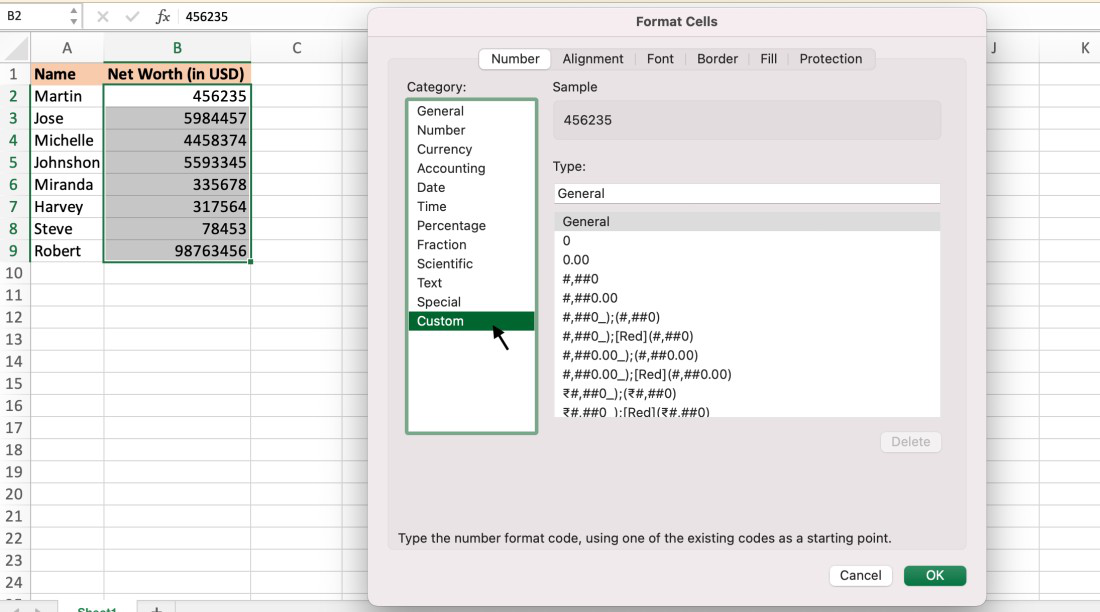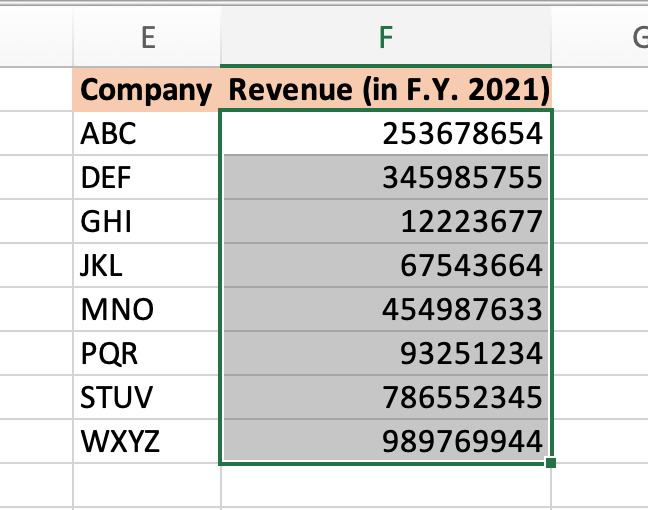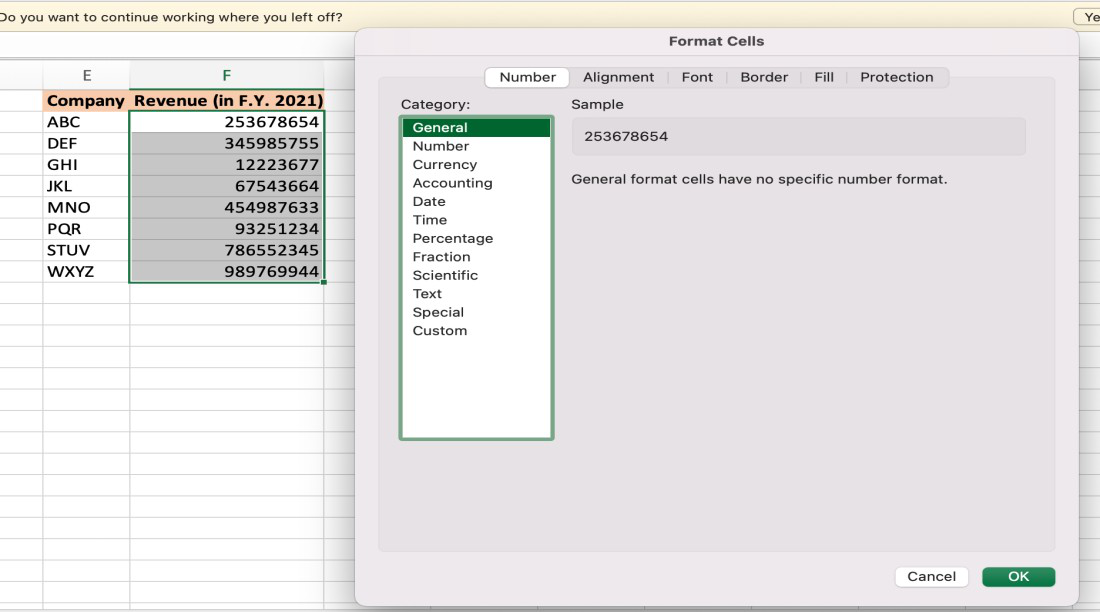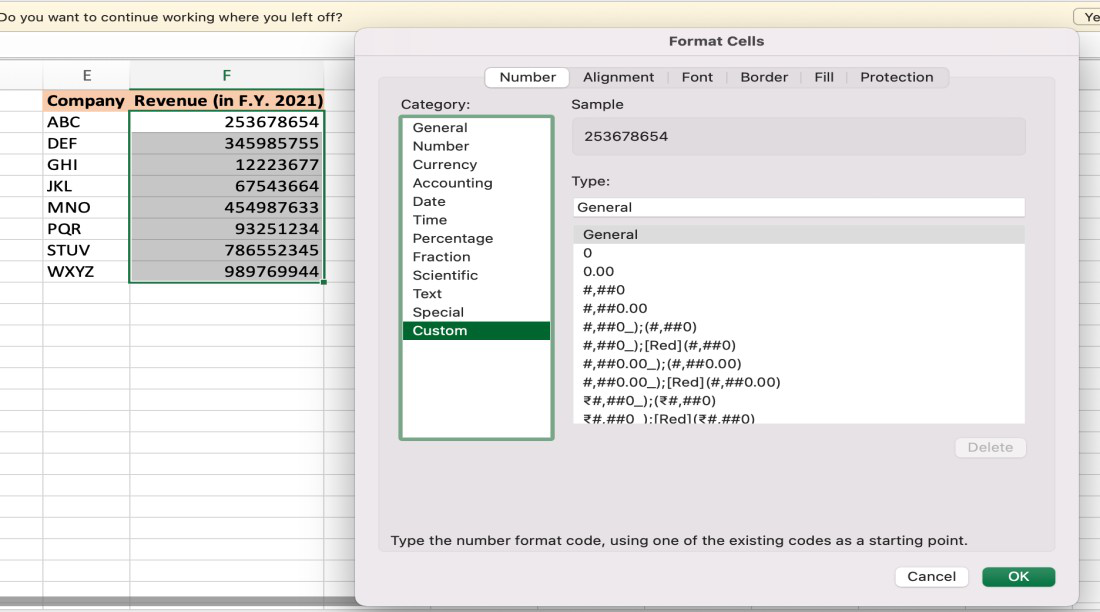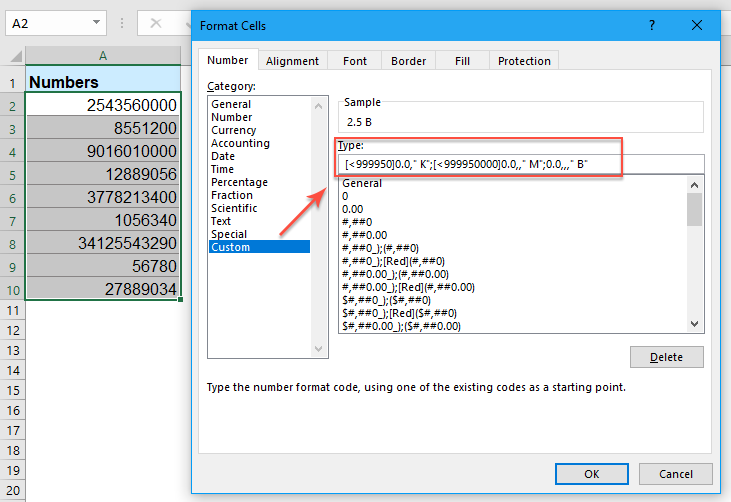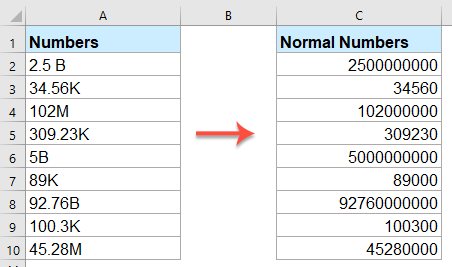Разберем варианты перевода числовых данных в тысячи, миллионы и другие порядки в Excel для сокращения записей (например, как число вида 123 456 перевести в 123,4 тыс. или 987 654 321 в 988 млн.).
Приветствую всех, уважаемые читатели блога TutorExcel.Ru.
Проблема наглядной визуализации данных всегда остро стоит перед любым пользователем программы Excel — сегодня мы остановимся на аспектах отображения чисел с выделением размерности.
К примеру, при виде числа 123 456 789 не сразу сообразишь что это за число, а уж при виде большой таблицы с подобными числами глаза точно устанут и таблица станет не читаемой.
Поэтому с помощью подобного отображения чисел можно существенно улучшить внешний вид отображаемых данных.
Проблему с переводом чисел мы можем решить 2 способами:
- Формула. Непосредственное деление содержимого ячейки на требуемый делитель (тысяча, миллион, миллиард и т.д.).
В этом случае меняется значение ячейки; - Формат ячейки. Изменение отображения ячейки с помощью настройки формата ячейки.
В этом случае значение ячейки не меняется, а меняется только формат отображения. Также мы можем настроить и подпись (для добавления текста к записи, к примеру «тыс.», «млн.» и т.д.)
Начнем с более очевидного и простого варианта.
Способ 1. Формула
Чтобы перевести числа в тысячи, нужно эти числа разделить на тысячу.
Достаточно очевидный факт, тем не менее именно в простоте и заключается суть применения варианта с формулами.
Возьмем таблицу с произвольными числами (продублируем данные в соседний столбец B для более понятного пояснения):
Оставим столбец A неизменным, а работать будем со столбцом B.
Запишем в любую неиспользуемую ячейку число 1 000 (или 1 000 000, в зависимости от порядка, который мы хотим показать).
Копируем данную ячейку, а затем выделяем диапазон ячеек (ячейки B2:B10), где будем менять размерность.
Воспользуемся инструментом Специальная вставка — щелкаем правой кнопкой мыши по выделенному диапазону и выбираем Специальную вставку (либо воспользуемся сочетанием клавиш Ctrl + Alt + V):
В появившемся окошке в разделе Операция выбираем Разделить и щелкаем на ОК, в результате получаем (для наглядности я добавил еще 1 знак после запятой):
Минус данного способа в том, что операцией деления мы меняем содержимое ячеек, что не всегда удобно и возможно.
Например, если какая-нибудь из данных измененных ячеек участвует в вычислении для других, то значения этих других ячеек могут поменяться, что математически верно, но логически совсем не нужно.
Теперь перейдем к рассмотрению более сложного, однако более гибкого и красивого варианта.
Способ 2. Формат ячеек
Помимо изменения самих ячеек, мы можем менять и их формат отображения.
К тому же, если перед нами стоит задача, например, перевести рубли в тысячи рублей, то мы сможем это сделать только данным способом (так как предыдущий способ меняет само число, но подпись оставляет неизменной).
Рассмотрим такую же таблицу, что и в примере выше, аналогично выделяем диапазон с данными (B2:B10), щелкаем правой кнопкой мыши и переходим в Формат Ячеек.
Во вкладке Число в разделе Числовые форматы выбираем (все форматы), в правой части окна показывается как будет отображаться ячейка, в моем случае маска отображения «# ##0».
Для того, чтобы сделать число в тысячах добавим 1 пробел в конце записи числа в маске — «# ##0 » (для миллиона 2 подряд пробела и т.д.), нажимаем ОК и получаем аналогичный результат.
Если нужно добавить в запись «тыс. руб.», то в формат маски записываем «# ##0,0 » тыс. руб.»«, т.е. ставим пробел именно после записи формата числа (до добавления текстовой записи, а не после):
Скачать файл с примером.
Спасибо за внимание!
Если у вас есть мысли или вопросы по теме статьи — делитесь в комментариях.
Удачи вам и до скорых встреч на страницах блога TutorExcel.Ru!
Поделиться с друзьями:
Поиск по сайту:
Если ячейка содержит значение больше 1000, то часто не требуется указывать точное значение, а достаточно указать число тысяч или миллионов, один-два знака после запятой и соответственно сокращение: тыс. или млн.
Если необходимо, чтобы вводимые числовые значения отображались в формате миллионов и тысяч с нотацией соответственно
млн
. или
тыс
. (например,
551 200
отобразить в виде
551,2 тыс., а 5 567 634
в виде
5,6 млн.
), то для реализации этого существует 2 принципиально разных подхода.
Использование формулы
Очевидным подходом для получения желаемого результата является использование простой формулы и, соответственно, дополнительной ячейки, куда эта формула вводится (см.
файл примера
):
=ЕСЛИ(A1<1000;A1; ЕСЛИ(A1<1000000;ОКРУГЛ(A1/1000;1)& » тыс.»;ОКРУГЛ(A1/1000000;1)& » млн.»))
Результат формулы – текстовое значение. Надо также иметь ввиду, что из-за округления число 999 990,00, например, будет отражено в виде 1000,0 тыс.
В
файле пример
а также создана формула на отрицательных значений.
Пользовательский формат
Если нет желания использовать дополнительную ячейку, то с помощью
пользовательского формата
можно изменить, лишь отображение значения в ячейке, а не само значение.
Пользовательский формат
вводим через диалоговое окно
Формат ячеек
.
-
для вызова окна нажмите
CTRL
+
1
; -
выберите (
все форматы
), -
удалите все из поля
Тип;
-
в поле
Тип
введите
[>1000000]#,0 » млн»;[>1000]#,0 » тыс.»;# ##0,00
Очень важно ввести правильно все пробелы, т.к. пробелы разделяют числовые разряды. Для корректного отображения ниже приведена формула с явным указанием местонахождения пробела (пробел заменен словом
Space
).
[>1000000]#,0
SpaceSpace
» млн»;[>1000]#,0
Space
» тыс.»;# ##0,00
При применении такого пользовательского формата будет произведено округление, т.е. число 1 290 000 будет отображено как 1,3 млн., а 1 240 000 как 1,2 млн.
Microsoft Excel allows its users to store raw data in a well-structured format in a spreadsheet. The spreadsheets consist of numerous cells in the form of rows and columns in which an individual can store data. An Excel spreadsheet can store different types of data such as numbers, characters, strings, dates, date-time, etc. A lot of the time when we store a large amount of data inside an Excel spreadsheet and when we want to look out for a particular entity within that spreadsheet it becomes quite cumbersome to get information about that in a single glance. In order to manage such situations and avoid such scenarios, a user must always think about keeping the records formatted in such a way that it looks easier to the human eyes and conveys much more information in a glance. Suppose, we have an Excel spreadsheet containing data about the net worth of different persons in a city or sales of a particular company as shown in the below image.
Now, when we give these extremely large raw numbers to any individual, it would be really hard for that person to digest these numbers in one glance. To make it more convenient, we can write these numbers in a particular way like writing the numbers in thousands or millions. If we express Martin’s net worth as 456 K, Miranda’s net worth as 335 K then it becomes much more intuitive and readable to the user.
In this article, we are going to read about how can we format these numbers as thousands and millions in Excel. In this tutorial, we will be formatting the net worth in thousands and company revenue in millions. Microsoft Excel gives its users the power to apply custom formatting using the format cells tool.
Formatting net worth in thousands using the format cells dialog box
Step 1: Select the desired cells that we want to apply the formatting on.
Step 2: Press Ctrl+1 ( command+1 if using macOS) on the keyboard to open the format cells dialog box.
Step 3: Under the Number tab from the left-hand side, in the Category options, select the Custom option.
Step 4: In the Type option, enter #,##0, K, in the Sample, we can preview that the number 456235 will be displayed as 456 K.
Step 5: Now press the OK button to apply the formatting to all the selected cells. The final output will be displayed as shown in the below-given image.
Note: When we click on any of the formatted cells and observe the content in the formula bar original number will be displayed which verifies that only the formatting has been changed and the number has been stored as it is in the backend.
Formatting the company revenue in millions using the format cells dialog box
Step 1: Select the desired cells that we want to apply the formatting on.
Step 2: Press Ctrl+1(command+1 if using macOS) on the keyboard to open the format cells dialog box.
Step 3: Under the Number tab from the left-hand side, in the Category options, select the Custom option.
Step 4: In the Type option, enter #,##0,, “M”, in the Sample, we can preview that the number 253678654 will be displayed as 254 M.
Step 5: Now press the OK button to apply the formatting to all the selected cells. The final output will be displayed as shown in the below-given image.
Note: As seen in the previous case, when we click on any of the formatted cells and observe the content in the formula bar original number will be displayed which verifies that only the formatting has been changed and the number has been stored as it is in the backend.
Если вы работаете с большими числами, то можете предпочесть видеть их сокращенными до тысяч или миллионов, а не со всеми цифрами. Например, такие числа, как 132 432 145, смотрелись бы лучше в миллионах: 132,4.
Способ отображения масштабированных чисел заключается в применении пользовательского числового формата. В расчетах, в которые вовлечена эта ячейка, разумеется, будет использоваться фактическое немасштабированное число. Форматирование влияет только на число, которое будет выводиться на экран. Для активизации пользовательского формата чисел нажмите Ctrl+1, вызвав диалоговое окно Формат ячеек. Затем перейдите на вкладку Число и выберите категорию (все форматы). Введите свой пользовательский числовой формат в поле Тип.
В табл. 50.1 показаны примеры форматов чисел, которые масштабируют значения в миллионы раз.
Таблица 50.1. Примеры отображения значений в миллионах
| Значение | Числовой формат | Что отображается |
|---|---|---|
| 123456789 | # ### (+ 2 пробела) | 123 |
| 1,23457Е + 11 | # ### (+ 2 пробела) | 123 457 |
| 1000000 | # ### (+ 2 пробела) | 1 |
| 5000000 | # ### (+ 2 пробела) | 5 |
| -5000000 | # ### (+ 2 пробела) | -5 |
| 0 | # ### (+ 2 пробела) | (пусто) |
| 123456789 | # ###,00 (+ 2 пробела) | 123.46 |
| 1,23457Е + 11 | # ###,00 (+ 2 пробела) | 123 457,00 |
| 1000000 | # ###,00 (+ 2 пробела) | 1,00 |
| 5000000 | # ###,00 (+ 2 пробела) | 5,00 |
| -5000000 | # ###,00 (+ 2 пробела) | -5,00 |
| 0 | # ###,00 (+ 2 пробела) | ,00 |
| 123456789 | # ### «M» | 123M |
| 1,23457E + 11 | # ### «M» | 123 457M |
| 1000000 | # ### «M» | 1M |
| 5000000 | # ### «M» | 5M |
| -5000000 | # ### «M» | -5M |
| 123456789 | # ###,0 «M»_);(# ###,0 «M)»;0,0″M»_) | 123,5М |
| 1000000 | # ###,0 «M»_);(# ###,0 «M)»;0,0″M»_) | 1,0М |
| -5000000 | # ###,0 «M»_);(# ###,0 «M)»;0,0″M»_) | (5,0М) |
| 0 | # ###,0 «M»_);(# ###,0 «M)»;0,0″M»_) | 0,0М |
В табл. 50.2 приводятся примеры форматов чисел, которые масштабируют значения в тысячи раз.
Таблица 50.2. Примеры отображения значений в тысячах
| Значение | Числовой формат | Что отображается |
|---|---|---|
| 123456 | # ### (+ пробел) | 123 |
| 1234565 | # ### (+ пробел) | 1 235 |
| -323434 | # ### (+ пробел) | -325 |
| 123123,123 | # ### (+ пробел) | 123 |
| 499 | # ### (+ пробел) | (пусто) |
| 500 | # ### (+ пробел) | 1 |
| 500 | # ###,00 (+ пробел) | ,50 |
В табл. 50.3 показаны примеры форматов чисел, которые масштабируют значения в сотни раз.
Таблица 50.3. Примеры отображения значений в сотнях
| Значение | Числовой формат | Что отображается |
|---|---|---|
| 546 | 0″,»00 | 5,46 |
| 100 | 0″,»00 | 1,00 |
| 9890 | 0″,»00 | 98,90 |
| 500 | 0″,»00 | 5,00 |
| -500 | 0″,»00 | -5,00 |
| 0 | 0″,»00 | 0,00 |
По теме
Новые публикации
Предположим, у вас есть список больших чисел, и теперь вы хотите отформатировать их в тысячи, миллионы или миллиарды, чтобы они выглядели аккуратно и лаконично, как показано на следующем снимке экрана. В этой статье я расскажу о том, как быстро преобразовать числа в тысячи, миллионы или миллиарды в Excel.
- Отдельное форматирование чисел в тысячах, миллионах, миллиардах с помощью функции форматирования ячеек
- Форматирование чисел в тысячах, миллионах, миллиардах на основе чисел с помощью функции форматирования ячеек
- Преобразуйте сокращенные числа в обычные длинные числа (1K = 1000) с помощью формулы
Отдельное форматирование чисел в тысячах, миллионах, миллиардах с помощью функции форматирования ячеек
В Excel вы можете создать собственный формат с помощью Формат ячеек Чтобы решить эту задачу, выполните следующие действия:
1. Выберите список чисел, которые вы хотите отформатировать.
2. Затем щелкните правой кнопкой мыши и выберите Формат ячеек из контекстного меню см. снимок экрана:
3. В Формат ячеек диалоговое окно под Число вкладка, выберите На заказ из левой панели в Тип текстовое поле, введите указанный ниже код формата по мере необходимости:
- Форматировать числа в тысячах: 0, «К»
- Отформатируйте числа в миллионах: 0 ,, «М»
- Отформатируйте числа в миллиардах: 0 ,,, «В»
4. Затем нажмите OK чтобы закрыть диалоговое окно, и ваши числа будут отформатированы в тысячах, миллионах или миллиардах, как показано на следующем снимке экрана:
 |
 |
 |
 |
 |
- Tips: Если вы хотите отформатировать числа в тысячах или миллионах с запятыми, как показано на следующем снимке экрана, примените этот формат: #, ## 0, «К» or #, ## 0 ,, «М» в Формат ячеек диалоговое окно.
Простое форматирование чисел в английские или китайские денежные слова
Kutools for Excel‘s Произносите числа Утилита может помочь вам быстро и легко написать числовые числа на английском или китайском языке. Нажмите, чтобы скачать Kutools for Excel!
Форматирование чисел в тысячах, миллионах, миллиардах на основе чисел с помощью функции форматирования ячеек
Если вы хотите отформатировать числа в тысячах, миллионах или миллиардах на основе определенных чисел, а не только в одном числовом формате. Например, чтобы отобразить 1,100,000 как 1.1M и 110,000 как 110.0K, как показано на следующем снимке экрана.
1. Выберите ячейки, содержащие числа, которые нужно отформатировать, и щелкните правой кнопкой мыши Формат ячеек в контекстном меню.
2. В Формат ячеек диалоговое окно под Число вкладка, выберите На заказ из левой панели в Тип текстовое поле введите этот код формата: [<999950]0.0,»K»;[<999950000]0.0,,»M»;0.0,,,»B», см. снимок экрана:
3. Затем нажмите OK кнопку, и все числа были отформатированы в желаемом формате на основе чисел, см. снимок экрана:
Преобразуйте сокращенные числа в обычные длинные числа (1K = 1000) с помощью формулы
Иногда вам нужно выполнить противоположную операцию, чтобы преобразовать сокращенные числа в обычные длинные числа, как показано ниже:
Введите или скопируйте приведенную ниже формулу в пустую ячейку, в которой вы хотите получить результат:
=IF(ISTEXT(A2),10^(LOOKUP(RIGHT(A2),{«B»,»K»,»M»}, {9,3,6}))*LEFT(A2,LEN(A2)-1),A2)
Затем перетащите дескриптор заполнения вниз к ячейкам, которые вы хотите применить к этой формуле, и все сокращенные числа были отформатированы до обычных длинных чисел, как вам нужно, см. Снимок экрана:
Больше статей в относительном формате:
- Отформатируйте значение ячейки красным, если отрицательное, и зеленым, если положительное, в Excel
- Если на вашем листе есть длинный список чисел, теперь вы хотите отформатировать отрицательные значения как красный шрифт, а положительные числа и зеленый шрифт, чтобы их было легче просматривать. В Excel есть несколько способов быстро и легко справиться с этой задачей.
- Форматировать номер как порядковый (1-й, 2-й, 3-й) в Excel
- В некоторых случаях нам нужно отформатировать номер как 1-й, 2-й, 3-й и т. Д. При ранжировании, как показано на скриншоте ниже. Однако знаете ли вы, как отформатировать эти количественные числа как порядковые в Excel? В общем, в Excel нет встроенной функции для преобразования числа как 1-го, но здесь я могу рассказать о некоторых приемах решения этой проблемы.
- Применить проверку данных для принудительного формата номера телефона в Excel
- Возможно, при вводе в книгу Excel можно использовать различные форматы телефонных номеров. Но как вы могли разрешить вводить только один формат номера телефона в столбец рабочего листа? Например, я просто хочу, чтобы номер телефона в формате 123-456-7890 можно было вводить на листе.
- Проверить адреса электронной почты в столбце рабочего листа
- Как мы все знаем, действительный адрес электронной почты состоит из трех частей: имени пользователя, символа «at» (@) и домена. Иногда вы просто разрешаете другим вводить только текст формата адреса электронной почты в определенный столбец рабочего листа. Можно ли решить эту задачу в Excel?
Лучшие инструменты для работы в офисе
Kutools for Excel Решит большинство ваших проблем и повысит вашу производительность на 80%
- Снова использовать: Быстро вставить сложные формулы, диаграммы и все, что вы использовали раньше; Зашифровать ячейки с паролем; Создать список рассылки и отправлять электронные письма …
- Бар Супер Формулы (легко редактировать несколько строк текста и формул); Макет для чтения (легко читать и редактировать большое количество ячеек); Вставить в отфильтрованный диапазон…
- Объединить ячейки / строки / столбцы без потери данных; Разделить содержимое ячеек; Объединить повторяющиеся строки / столбцы… Предотвращение дублирования ячеек; Сравнить диапазоны…
- Выберите Дубликат или Уникальный Ряды; Выбрать пустые строки (все ячейки пустые); Супер находка и нечеткая находка во многих рабочих тетрадях; Случайный выбор …
- Точная копия Несколько ячеек без изменения ссылки на формулу; Автоматическое создание ссылок на несколько листов; Вставить пули, Флажки и многое другое …
- Извлечь текст, Добавить текст, Удалить по позиции, Удалить пробел; Создание и печать промежуточных итогов по страницам; Преобразование содержимого ячеек в комментарии…
- Суперфильтр (сохранять и применять схемы фильтров к другим листам); Расширенная сортировка по месяцам / неделям / дням, периодичности и др .; Специальный фильтр жирным, курсивом …
- Комбинируйте книги и рабочие листы; Объединить таблицы на основе ключевых столбцов; Разделить данные на несколько листов; Пакетное преобразование xls, xlsx и PDF…
- Более 300 мощных функций. Поддерживает Office/Excel 2007-2021 и 365. Поддерживает все языки. Простое развертывание на вашем предприятии или в организации. Полнофункциональная 30-дневная бесплатная пробная версия. 60-дневная гарантия возврата денег.
Вкладка Office: интерфейс с вкладками в Office и упрощение работы
- Включение редактирования и чтения с вкладками в Word, Excel, PowerPoint, Издатель, доступ, Visio и проект.
- Открывайте и создавайте несколько документов на новых вкладках одного окна, а не в новых окнах.
- Повышает вашу продуктивность на 50% и сокращает количество щелчков мышью на сотни каждый день!