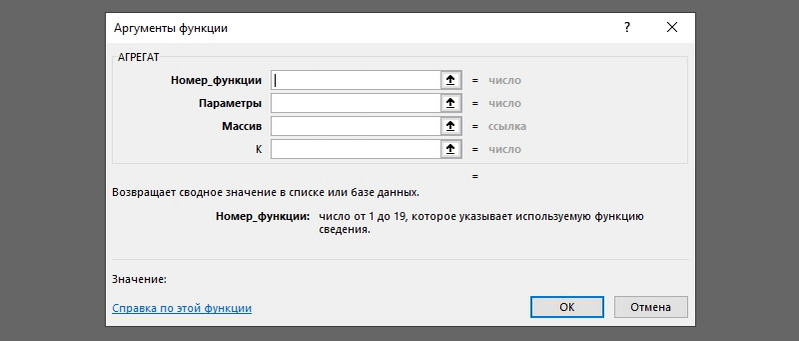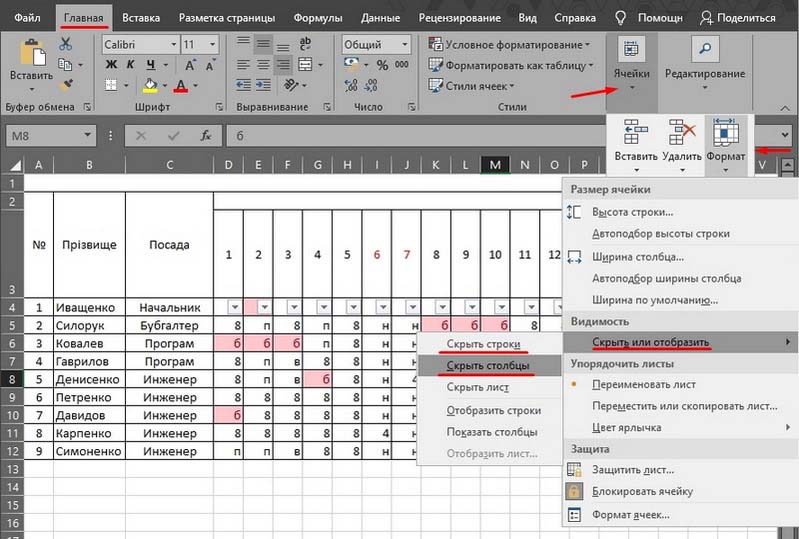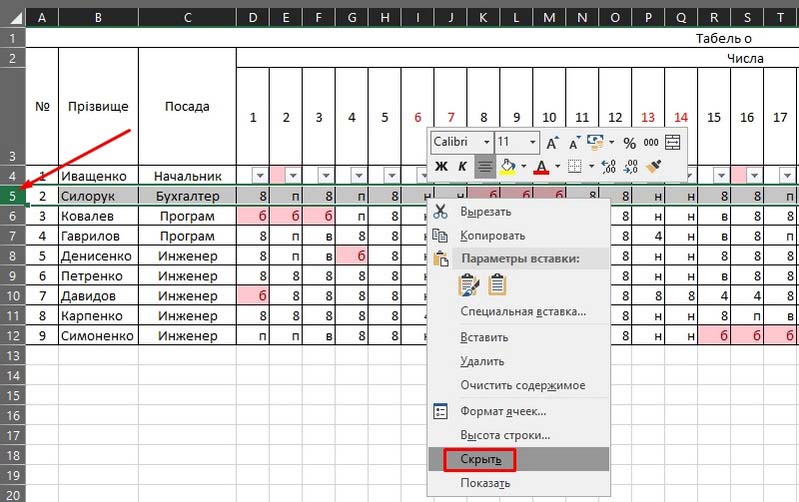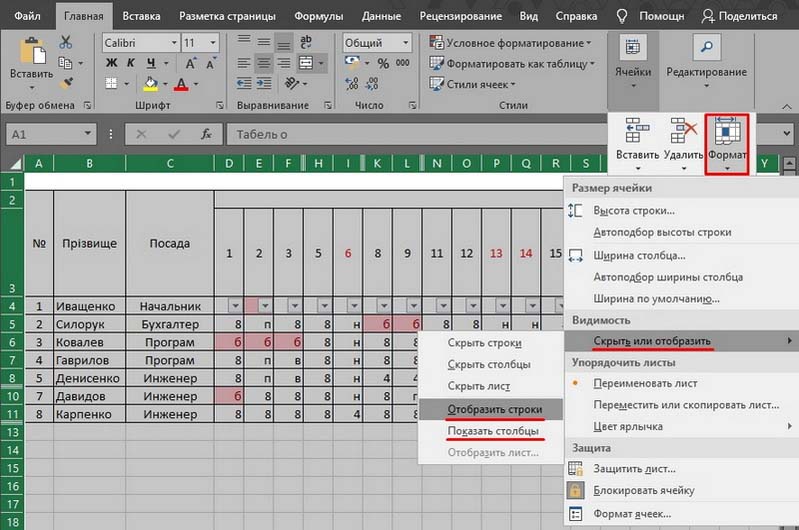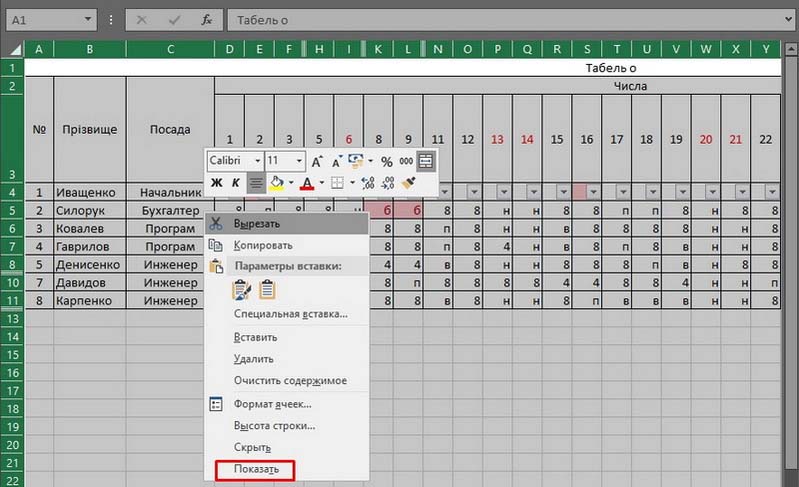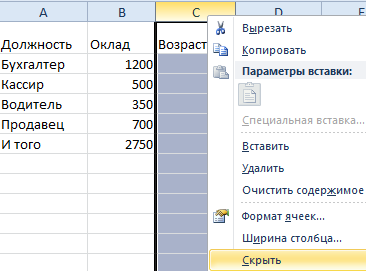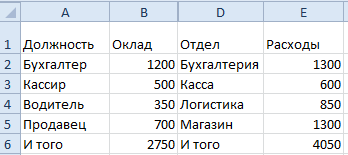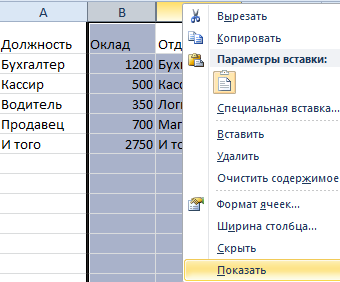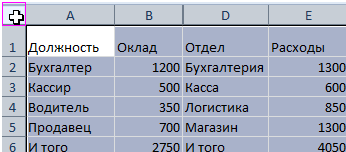Excel для Microsoft 365 Excel для Microsoft 365 для Mac Excel для Интернета Excel 2021 Excel 2021 для Mac Excel 2019 Excel 2019 для Mac Excel 2016 Excel 2016 для Mac Excel 2013 Excel 2010 Excel 2007 Excel для Mac 2011 Еще…Меньше
Вы можете скрыть любой из них, чтобы удалить его из представления. Данные на скрытых таблицах не видны, но на них по-прежнему можно ссылаться из других книг и при необходимости можно легко открыть скрытые.
-
Щелкните правой кнопкой мыши я вкладку листа, который нужно скрыть, или любой видимый лист, если нужно открыть листы.
-
В появившемся меню выполните одно из следующих действий.
-
Чтобы скрыть лист, выберите скрыть.
-
Чтобы отобрать скрытые листы, выберите их в диалоговом окне Отобрать, а затем выберите ОК.
Примечания: Чтобы выбрать несколько листов, сделайте это.
-
Нажмите и удерживайте нажатой кнопку CTRL, а затем щелкните элементы, чтобы выбрать их.
-
Нажмите и удерживайте клавишу SHIFT, а затем настройте выбор с помощью клавиш СТРЕЛКА ВВЕРХ и СТРЕЛКА ВНИЗ.
-
-
Эти действия работают для Microsoft 365, как и действия, указанные на вкладке ниже, в зависимости от вашей операционной системы. Для бессрочных Office версиях см. на вкладке ниже шаги, поддерживаемые вашей конкретной версией Excel.
Скрытие и скрытие таблицы
Примечание: Снимки экрана в этой статье получены в Excel 2016. Если вы используете другую версию, интерфейс может немного отличаться, но функции будут такими же.
-
Выберите нужные для скрытие таблицы.
Выбор листов
Чтобы выделить
Выполните следующие действия
Один лист
Щелкните ярлычок листа.
Если нужная вкладка не отображается, нажмите кнопки прокрутки слева от я вкладок листа, чтобы отобразить их, а затем щелкните вкладку.
Несколько смежных листов
Щелкните ярлычок первого листа. Затем, удерживая нажатой кнопку SHIFT, щелкните ямку последнего листа, который нужно выбрать.
Несколько несмежных листов
Щелкните ярлычок первого листа. Затем, удерживая нажатой кнопку CTRL, щелкните ярлаты других листов, которые нужно выбрать.
Все листы книги
Щелкните ямку листа правой кнопкой мыши и выберите в области контекстное меню.
Совет: Если выделено несколько листов, в заголовке в верхней части листа отображается надпись [Группа]. Чтобы отменить выделение нескольких листов книги, щелкните любой невыделенный лист. Если невыбранные листы не видны, щелкните правой кнопкой мыши явку выбранного листа и выберите в меню пункт Разгруппировать листы.
-
На вкладке Главная в группе Ячейки нажмите кнопку Формат > видимости > Скрыть & Скрыть > скрыть лист.
-
Чтобы отобрать их, выполните те же действия, что и при отображке, но выберите отобрать. Вы увидите диалоговое окно со списком скрытых листов, поэтому выберите те, которые нужно отобрать.
Примечание: У всех, скрытых кодом VBA, есть свойство xlSheetVeryHidden; Команда Отобразить не отображает скрытые листы. Если вы используете книгу, которая содержит код VBA, и у вас возникают проблемы со скрытыми книгами, обратитесь к владельцу книги за дополнительными сведениями.
Скрытие и открытие окна книги
-
На вкладке Вид в группе Окно нажмите кнопку Скрыть или Открыть.
На компьютере Mac этот пункт находится в меню «Файл» над лентой в меню «Окно».
Примечания:
-
При отображке книги выберите ее из списка в диалоговом окне Отображите.
-
Если окно «Открыть» недоступно, книга не содержит скрытых окон книги.
-
При выходе Excel вам будет предложено сохранить изменения в скрытом окне книги. Нажмите кнопку Да, если вы хотите, чтобы окно книги было тем же, что и при его левом (скрытом или открытом) при следующем ее открытие.
Скрытие и отображение окон книги на Windows панели задач
Excel 2013 г. был представлен единый интерфейс документов,в котором каждая книга открывается в отдельном окне.
-
Щелкните Файл > Параметры.
В Excel 2007 нажмите кнопку Microsoft Office кнопку
и выберите Excel параметры.
-
Затем щелкните Дополнительные >отображение > или выберите показывать все окна на панели задач.
Скрытие и скрытие таблицы
-
Выберите нужные для скрытие таблицы.
Выбор листов
Чтобы выделить
Выполните следующие действия
Один лист
Щелкните ярлычок листа.
Если нужная вкладка не отображается, нажмите кнопки прокрутки слева от я вкладок листа, чтобы отобразить их, а затем щелкните вкладку.
Несколько смежных листов
Щелкните ярлычок первого листа. Затем, удерживая нажатой кнопку SHIFT, щелкните ямку последнего листа, который нужно выбрать.
Несколько несмежных листов
Щелкните ярлычок первого листа. Затем, удерживая нажатой кнопку Command, щелкните якладки других листов, которые нужно выбрать.
Все листы книги
Щелкните ямку листа правой кнопкой мыши и выберите в области контекстное меню.
-
На вкладке Главная нажмите кнопку Формат >в области видимости > скрыть & скрыть > скрыть лист.
-
Чтобы отобрать их, выполните те же действия, что и при отображке, но выберите отобрать. В диалоговом окне Отобразить отображается список скрытых листов, поэтому выберите те из них, которые нужно отобразить, а затем нажмем ОК.
Скрытие и открытие окна книги
-
В меню Окно выберите пункт Скрыть или Открыть.
Примечания:
-
При отображке книги выберите ее в списке скрытых книг в диалоговом окне Отобрать.
-
Если окно «Открыть» недоступно, книга не содержит скрытых окон книги.
-
При выходе Excel вам будет предложено сохранить изменения в скрытом окне книги. Нажмите кнопку Да, если вы хотите, чтобы окно книги было тем же, что и при его левом (скрытом или открытом) при следующем ее открытие.
Скрытие таблицы
-
Щелкните правой кнопкой мыши вкладку, которая вы хотите скрыть.
-
Выберите Скрыть.
Отсвечение таблицы
-
Щелкните правой кнопкой мыши любую видимую вкладку.
-
Выберите отобрать .
-
Пометка вкладок для их отметки.
-
Нажмите кнопку ОК.
Дополнительные сведения
Вы всегда можете задать вопрос специалисту Excel Tech Community или попросить помощи в сообществе Answers community.
См. также
Скрытие и отображение строк и столбцов
Нужна дополнительная помощь?
Как открыть скрытый файл эксель
Вы можете скрыть любой из них, чтобы удалить его из представления. Данные на скрытых таблицах не видны, но на них по-прежнему можно ссылаться из других книг и при необходимости можно легко открыть скрытые.
Щелкните правой кнопкой мыши я вкладку листа, который нужно скрыть, или любой видимый лист, если нужно открыть листы.
В появившемся меню выполните одно из следующих действий.
Чтобы скрыть лист, выберите скрыть.
Чтобы отобрать скрытые листы, выберите их в диалоговом окне Отобрать, а затем выберите ОК.
Примечания: Чтобы выбрать несколько листов, сделайте это.
Нажмите и удерживайте нажатой кнопку CTRL, а затем щелкните элементы, чтобы выбрать их.
Нажмите и удерживайте клавишу SHIFT, а затем настройте выбор с помощью клавиш СТРЕЛКА ВВЕРХ и СТРЕЛКА ВНИЗ.
Эти действия работают для Microsoft 365, как и действия, указанные на вкладке ниже, в зависимости от вашей операционной системы. Для бессрочных Office версиях см. на вкладке ниже шаги, поддерживаемые вашей конкретной версией Excel.
Скрытие и скрытие таблицы
Примечание: Снимки экрана в этой статье получены в Excel 2016. Если вы используете другую версию, интерфейс может немного отличаться, но функции будут такими же.
Выберите нужные для скрытие таблицы.
Выбор листов
Чтобы выделить
Выполните следующие действия
Щелкните ярлычок листа.
Если нужная вкладка не отображается, нажмите кнопки прокрутки слева от я вкладок листа, чтобы отобразить их, а затем щелкните вкладку.
Несколько смежных листов
Щелкните ярлычок первого листа. Затем, удерживая нажатой кнопку SHIFT, щелкните ямку последнего листа, который нужно выбрать.
Несколько несмежных листов
Щелкните ярлычок первого листа. Затем, удерживая нажатой кнопку CTRL, щелкните ярлаты других листов, которые нужно выбрать.
Все листы книги
Щелкните ямку листа правой кнопкой мыши и выберите в области контекстное меню.
Совет: Если выделено несколько листов, в заголовке в верхней части листа отображается надпись [Группа]. Чтобы отменить выделение нескольких листов книги, щелкните любой невыделенный лист. Если невыбранные листы не видны, щелкните правой кнопкой мыши явку выбранного листа и выберите в меню пункт Разгруппировать листы.
На вкладке Главная в группе Ячейки нажмите кнопку Формат > видимости > Скрыть & Скрыть > скрыть лист.
Чтобы отобрать их, выполните те же действия, что и при отображке, но выберите отобрать. Вы увидите диалоговое окно со списком скрытых листов, поэтому выберите те, которые нужно отобрать.
Примечание: У всех, скрытых кодом VBA, есть свойство xlSheetVeryHidden; Команда Отобразить не отображает скрытые листы. Если вы используете книгу, которая содержит код VBA, и у вас возникают проблемы со скрытыми книгами, обратитесь к владельцу книги за дополнительными сведениями.
Скрытие и открытие окна книги
На вкладке Вид в группе Окно нажмите кнопку Скрыть или Открыть.
На компьютере Mac этот пункт находится в меню «Файл» над лентой в меню «Окно».
При отображке книги выберите ее из списка в диалоговом окне Отображите.
Если окно «Открыть» недоступно, книга не содержит скрытых окон книги.
При выходе Excel вам будет предложено сохранить изменения в скрытом окне книги. Нажмите кнопку Да, если вы хотите, чтобы окно книги было тем же, что и при его левом (скрытом или открытом) при следующем ее открытие.
Скрытие и отображение окон книги на Windows панели задач
Excel 2013 г. был представлен единый интерфейс документов,в котором каждая книга открывается в отдельном окне.
Щелкните Файл > Параметры.
В Excel 2007 нажмите кнопку Microsoft Office кнопку и выберите Excel параметры.
Затем щелкните Дополнительные >отображение > или выберите показывать все окна на панели задач.
Скрытие и скрытие таблицы
Выберите нужные для скрытие таблицы.
Выбор листов
Чтобы выделить
Выполните следующие действия
Щелкните ярлычок листа.
Если нужная вкладка не отображается, нажмите кнопки прокрутки слева от я вкладок листа, чтобы отобразить их, а затем щелкните вкладку.
Несколько смежных листов
Щелкните ярлычок первого листа. Затем, удерживая нажатой кнопку SHIFT, щелкните ямку последнего листа, который нужно выбрать.
Несколько несмежных листов
Щелкните ярлычок первого листа. Затем, удерживая нажатой кнопку Command, щелкните якладки других листов, которые нужно выбрать.
Все листы книги
Щелкните ямку листа правой кнопкой мыши и выберите в области контекстное меню.
На вкладке Главная нажмите кнопку Формат >в области видимости > скрыть & скрыть > скрыть лист.
Чтобы отобрать их, выполните те же действия, что и при отображке, но выберите отобрать. В диалоговом окне Отобразить отображается список скрытых листов, поэтому выберите те из них, которые нужно отобразить, а затем нажмем ОК.
Скрытие и открытие окна книги
В меню Окно выберите пункт Скрыть или Открыть.
При отображке книги выберите ее в списке скрытых книг в диалоговом окне Отобрать.
Если окно «Открыть» недоступно, книга не содержит скрытых окон книги.
При выходе Excel вам будет предложено сохранить изменения в скрытом окне книги. Нажмите кнопку Да, если вы хотите, чтобы окно книги было тем же, что и при его левом (скрытом или открытом) при следующем ее открытие.
Скрытие таблицы
Щелкните правой кнопкой мыши вкладку, которая вы хотите скрыть.
Выберите Скрыть.
Отсвечение таблицы
Щелкните правой кнопкой мыши любую видимую вкладку.
Выберите отобрать .
Пометка вкладок для их отметки.
Нажмите кнопку ОК.
Дополнительные сведения
Вы всегда можете задать вопрос специалисту Excel Tech Community или попросить помощи в сообществе Answers community.
Как скрыть и отобразить скрытые листы в Excel 2007/2010/2013/2016?
Для того чтобы можно было скрыть информацию от посторонних глаз, а может быть и от своих собственных, в Excel 2007 и выше предусмотрена возможность скрывать листы. При этом можно делать листы рабочей книги как скрытыми, так и очень скрытыми, а при необходимости делать их вновь видимыми, то есть отображать (показывать).
Как сделать лист скрытым?
Сделать лист скрытым очень просто, для этого нужно кликнуть правой кнопкой мыши по ярлычку нужного листа и в появившемся контекстном меню выбрать пункт «Скрыть». Для того чтобы скрыть несколько листов, следующих подряд, либо все листы, кроме активного (книга должна содержать не менее одного видимого листа) необходимо кликнуть левой кнопкой мыши по первому нужному листу, затем, удерживая клавишу Shift, кликнуть по последнему, после чего кликнуть правой кнопкой мыши в области выделенных листов и выбрать пункт «Скрыть» из контекстного меню. Все выделенные листы разом становятся скрытыми. Аналогичным образом можно выборочно выделить листы, используя клавишу Ctrl вместо клавиши Shift.
Как сделать лист очень скрытым?
Листы рабочей книги можно сделать очень скрытыми. Такие листы невозможно отобразить стандартными средствами Excel, при вызове контекстного меню пункт «Отобразить. » (в некоторых версиях он называется «Показать. «) не активен. Чтобы сделать лист очень скрытым, необходимо перейти в редактор VB (Visual Basic), сделать это можно разными способами, но самый простой — сочетанием клавиш Alt+F11, выбрать в VBA проекте рабочей книги нужный лист, а затем в свойстве «Visible» этого листа выбрать параметр «xlSheetVeryHidden».
Чтобы вернуть листу видимость, необходимо изменить свойство «Visible» обратно на xlSheetVisible.
Как отобразить скрытые листы?
Обратная процедура, когда возникает необходимость скрытые листы отобразить и сделать видимыми, может потребовать большого терпения. Чтобы отобразить скрытые листы нужно к ликнуть правой кнопкой мыши в области имен листов и выбрать пункт меню «Отобразить. «.
После этого появляется окно со списком скрытых листов и вывод на экран скрытых листов происходит путем выбора одного листа из всего списка. Отобразить их все разом не получится.
Делать листы видимыми придется по одному. Отображение даже десяти скрытых листов будет вполне утомительным занятием, не говоря уже о большем их количестве.
Что делать если скрыть или отобразить лист не получается?
Если установлена защита структуры рабочей книги, то пункты «Скрыть» и «Отобразить» контекстного меню будут неактивными. Для того чтобы производить какие-либо действия с листами, необходимо снять защиту книги.
Отображение всех листов, выборочное отображение и скрытие листов по маске
Представленная ниже надстройка для Excel позволяет облегчить и ускорить некоторые манипуляции, совершаемые с листами рабочих книг. Надстройка позволяет:
1) Делать скрытыми все листы, кроме активного;
2) делать очень скрытыми все листы кроме активного;
3) отображать все скрытые листы разом, не зависимо от того скрытые они или очень скрытые;
4) скрывать и отображать листы по маске, используя специальные символы совпадения для имен листов.
Как открыть скрытый файл в excel. Как скрыть лист, чтобы его невозможно было отобразить
Жаропонижающие средства для детей назначаются педиатром. Но бывают ситуации неотложной помощи при лихорадке, когда ребенку нужно дать лекарство немедленно. Тогда родители берут на себя ответственность и применяют жаропонижающие препараты. Что разрешено давать детям грудного возраста? Чем можно сбить температуру у детей постарше? Какие лекарства самые безопасные?
Для того чтобы можно было скрыть информацию от посторонних глаз, а может быть и от своих собственных, в Excel 2007 и выше предусмотрена возможность скрывать листы. При этом можно делать листы рабочей книги как скрытыми, так и очень скрытыми, а при необходимости делать их вновь видимыми, то есть отображать (показывать).
Как сделать лист скрытым?
Сделать лист скрытым очень просто, для этого нужно кликнуть правой кнопкой мыши по ярлычку нужного листа и в появившемся контекстном меню выбрать пункт «Скрыть». Для того чтобы скрыть несколько листов, следующих подряд, либо все листы, кроме активного (книга должна содержать не менее одного видимого листа) необходимо кликнуть левой кнопкой мыши по первому нужному листу, затем, удерживая клавишу Shift, кликнуть по последнему, после чего кликнуть правой кнопкой мыши в области выделенных листов и выбрать пункт «Скрыть» из контекстного меню. Все выделенные листы разом становятся скрытыми. Аналогичным образом можно выборочно выделить листы, используя клавишу Ctrl вместо клавиши Shift.
Как сделать лист очень скрытым?
Листы рабочей книги можно сделать очень скрытыми. Такие листы невозможно отобразить стандартными средствами Excel, при вызове контекстного меню пункт «Отобразить. » (в некоторых версиях он называется «Показать. «) не активен. Чтобы сделать лист очень скрытым, необходимо перейти в редактор VB (Visual Basic), сделать это можно разными способами, но самый простой — сочетанием клавиш Alt+F11, выбрать в VBA проекте рабочей книги нужный лист, а затем в свойстве «Visible» этого листа выбрать параметр «xlSheetVeryHidden».
Чтобы вернуть листу видимость, необходимо изменить свойство «Visible» обратно на xlSheetVisible.
Как отобразить скрытые листы?
Обратная процедура, когда возникает необходимость скрытые листы отобразить и сделать видимыми, может потребовать большого терпения. Чтобы отобразить скрытые листы нужно к ликнуть правой кнопкой мыши в области имен листов и выбрать пункт меню «Отобразить. «.
После этого появляется окно со списком скрытых листов и вывод на экран скрытых листов происходит путем выбора одного листа из всего списка. Отобразить их все разом не получится.
Делать листы видимыми придется по одному. Отображение даже десяти скрытых листов будет вполне утомительным занятием, не говоря уже о большем их количестве.
Что делать если скрыть или отобразить лист не получается?
Если установлена защита структуры рабочей книги, то пункты «Скрыть» и «Отобразить» контекстного меню будут неактивными. Для того чтобы производить какие-либо действия с листами, необходимо снять защиту книги .
Отображение всех листов, выборочное отображение и скрытие листов по маске
Представленная ниже надстройка для Excel позволяет облегчить и ускорить некоторые манипуляции, совершаемые с листами рабочих книг. Надстройка позволяет:
1) Делать скрытыми все листы, кроме активного;
2) делать очень скрытыми все листы кроме активного;
3) отображать все скрытые листы разом, не зависимо от того скрытые они или очень скрытые;
4) скрывать и отображать листы по маске, используя специальные символы совпадения для имен листов.
Ярлыки листов текущей книги табличного редактора Microsoft Office Excel по умолчанию отображаются у левого нижнего края окна. Если их там нет, причин может быть несколько — от чисто технических, до связанных с соблюдением повышенной конфиденциальности данных, содержащихся в этой книге. Вернуть отображение ярлыков листов, как правило, не сложно — на это может уйти не больше пяти щелчков мышкой.
Вам понадобится
- Табличный редактор Microsoft Office Excel 2007 или 2010.
Инструкция
Файл программы Microsoft Excel называется КНИГА. А книга, как водится, состоит из листов. Их количество по умолчанию – 3, но создавать можно столько, сколько нужно. Ярлычки листов можно легко переключать одним кликом: они показываются в левом нижнем углу книги и называются стандартно: ЛИСТ1, ЛИСТ2 и т.п. Можно переключать комбинацией горячих клавиш CTRL+ PageUp (PageDown). Но это не всегда удобно. Да и почему их не видно ярлыков? Разберемся с настройками.
Как вернуть ярлычки
Посмотрим, как должна выглядеть книга, чтобы в ней можно было легко переходить с одного листа на другой. Вот они. Это левый нижний угол книги Excel по умолчанию.
Но у кого-то в нижнем левом углу может быть совсем другая картина.
Что делать в таком случае, когда при открытии книги в ней не обнаруживается панели с закладками? Нужно настроить Excel. Ели у вас 2007-я версия программы, путь к нужным настройкам находится в OFFICE (располагается слева сверху, в самом углу книги) – ПАРАМЕТРЫ EXCEL – ДОПОЛНИТЕЛЬНО – ПОКАЗАТЬ ПАРАМЕТРЫ ДЛЯ СЛЕДУЮЩЕЙ КНИГИ. Здесь находим строчку ПОКАЗЫВАТЬ ЯРЛЫЧКИ и ставим галочку. Нажимаем ОК.
После этого листы появятся в нижнем левом углу книги. Если у вас Excel 2003, то путь таков: СЕРВИС – ПАРАМЕТРЫ – ВИД. Для версий 2010-2013: ФАЙЛ – ПАРАМЕТРЫ – ДОПОЛНИТЕЛЬНО.
Как скрыть и отобразить ярлыки листов
Есть в Excel и другая функция. Можно скрывать и отображать листы на имеющейся панели с закладками. Это может пригодиться при необходимости создания большого количества листов, когда для поиска нужного приходится пользоваться стрелочками.
В этом случае временно ненужные листы можно скрыть, чтобы они не занимали место на панели.
Это делается очень просто. Предположим, что нам надо скрыть 10, 11 и 12 лист. Для этого кликаем сначала по десятому листу правой кнопкой и выбираем СКРЫТЬ.
Аналогично поступаем с одиннадцатым и двенадцатым. Получается следующее.
Листы скрыты, но не удалены. Информация на них также сохранена. И если мы попробуем переименовать ЛИСТ13 в ЛИСТ10, программа не даст этого сделать.
Придется придумывать листу другое имя. Или оставить все как есть.
Возвращаются скрытые листы на места аналогичным образом. Правой кнопкой кликаем на любой видимый лист и выбираем ПОКАЗАТЬ. Программа покажет список скрытых листов и предложит выбрать тот, который нужно отобразить. Задать команду одновременно для всех листов нельзя. Нужно делать это поочередно.
Скрывать, а также удалять абсолютно все листы нельзя. Видимым должен остаться хотя бы один.
Наверно, многие из вас слышали о существовании этой программы. Она отличается расширенным списком всех выполняемых задач . Для вас, самое главное, отображение подробной информации о конкретном процессе. Порою, некоторые разработчики даже не подписывают, созданный ими процесс. Это говорит либо о быстрой сборке, либо о наличии вирусного компонента в данном приложении . Также программа показывает информацию, по которой можно определить влияние на загрузку процессора, месторасположение данного процесса и т.д.
Единственный минус программы – обилие порою ненужных функций. Один пользователь устанавливает ее ради привычного отключения работы процессов. Другого пользователя интересует подробная информация о запущенных процессах. В любом случае, с нашей задачей программа справляется – отображает список запущенных процессов. Если вы хотите запускать Process Explorer вместо стандартного «диспетчера задач», т.е. нажатием сочетания клавиш Ctrl + Alt + Delete (Ctrl + Shift + Esc), то нажмите меню Options в запущенной программе – выберите пункт Replace Task Manager.
При любом подозрении на зависание или какой-либо сбой, смело открывайте программу Process Explorer и производите поиск лишнего файла. Любой файл, не имеющий цифровой подписи, может вызывать подозрение. В комплекте с любой поисковой системой можно определить официальность этого файла и принадлежность к той или иной категории программ.
Ярлыки листов текущей книги табличного редактора Microsoft Office Excel по умолчанию отображаются у левого нижнего края окна. Если их там нет, причин может быть несколько — от чисто технических, до связанных с соблюдением повышенной конфиденциальности данных, содержащихся в этой книге. Вернуть отображение ярлыков листов, как правило, не сложно — на это может уйти не больше пяти щелчков мышкой.
- Табличный редактор Microsoft Office Excel 2007 или 2010.
Если ярлычков листов открытой книги нет совсем, проверьте настройки окна, которые могли быть случайно изменены пользователем. Например, горизонтальная полоса прокрутки могла быть расширена до предела, закрыв все существующие ярлыки. В этом случае наведите курсор на ее левую границу и оттащите вправо на достаточное для отображения ярлыков расстояние. Или окно книги могло быть перемещено в основном окне Excel таким образом, что оказалась не видна его нижняя часть с ярлыками. Эта проблема решается простым щелчком по иконке «Развернуть» в правом верхнем углу окна.
Кроме того, отсутствие ярлыков может оказаться результатом действия соответствующей настройки Excel — их отображение может быть просто отключено пользователем. Чтобы изменить эту настройку, раскройте основное меню редактора — в зависимости от используемой версии кликните по кнопке Office или «Файл». В меню выберите пункт «Параметры» (Excel 2010) или кликните по кнопке «Параметры Excel» у правого нижнего края (Excel 2007).
В обеих версиях редактора выберите в списке настроек раздел «Дополнительно» и прокрутите его до секции «Параметры для следующей книги». Поставьте отметку в поле «Показывать ярлычки листов» и нажмите кнопку OK.
В Excel имеется три уровня видимости листов: видимый, скрытый и очень скрытый. Видимый лист отображается в списке листов листов книги. Скрытый лист не отображается в перечне, однако его можно отобразить стандартными методами. Так называемый Очень скрытый режим, который установить и снять можно только с использованием макросов. Очень скрытые листы не отображаются в перечне листов, более того они не отображаются в диалоговом окне «Вывод на экран скрытого листа».
Так как об этом способе не знают большинство пользователей Excel, то им удобно пользоваться если необходимо спрятать часть информации.
Как сделать лист очень скрытым
Способ №1. Через надстройку VBA-Excel
Самый удобный способ, который не требует специальных знаний, а также позволяет быстро скрыть большое количество листов — установить надстройку VBA-Excel. Для того, чтобы скрыть или отобразить листы в Excel необходимо:
Способ №2. С помощью свойства листов в редакторе кода
Для того чтобы скрыть лист необходимо:
Для отображения скрытого листа можно аналогичным способом установить значение -1 — xlSheetVisible .
Способ №3. С помощью макросов
Можно сказать, что это самый сложный способ, однако и более универсальный. С помощью программирования можно задавать различные условия скрытия листов и многое другое. Но остановимся пока только на скрытие/отображении.
Содержание
- Процедура включения отображения
- Способ 1: размыкание границ
- Способ 2: Разгруппировка
- Способ 3: снятие фильтра
- Способ 4: форматирование
- Вопросы и ответы
При работе с таблицами Excel иногда нужно скрыть формулы или временно ненужные данные, чтобы они не мешали. Но рано или поздно наступает момент, когда требуется скорректировать формулу, или информация, которая содержится в скрытых ячейках, пользователю вдруг понадобилась. Вот тогда и становится актуальным вопрос, как отобразить скрытые элементы. Давайте выясним, как можно решить данную задачу.
Процедура включения отображения
Сразу нужно сказать, что выбор варианта включения отображения скрытых элементов в первую очередь зависит от того, каким образом они были скрыты. Зачастую эти способы используют совершенно разную технологию. Существуют такие варианты скрыть содержимое листа:
- сдвиг границ столбцов или строк, в том числе через контекстное меню или кнопку на ленте;
- группирование данных;
- фильтрация;
- скрытие содержимого ячеек.
А теперь попробуем разобраться, как можно отобразить содержимое элементов, скрытых при помощи вышеперечисленных методов.
Способ 1: размыкание границ
Чаще всего пользователи прячут столбцы и строки, смыкая их границы. Если границы были сдвинуты очень плотно, то потом трудно зацепиться за край, чтобы раздвинуть их обратно. Выясним, как это можно сделать легко и быстро.
- Выделяем две смежные ячейки, между которыми находятся скрытые столбцы или строки. Переходим во вкладку «Главная». Кликаем по кнопке «Формат», которая расположена в блоке инструментов «Ячейки». В появившемся списке наводим курсор на пункт «Скрыть или отобразить», который находится в группе «Видимость». Далее в появившемся меню выбираем пункт «Отобразить строки» или «Отобразить столбцы», в зависимости от того, что именно скрыто.
- После этого действия скрытые элементы покажутся на листе.
Существует ещё один вариант, который можно задействовать для отображения скрытых при помощи сдвига границ элементов.
- На горизонтальной или вертикальной панели координат, в зависимости от того, что скрыто, столбцы или строки, курсором с зажатой левой кнопкой мыши выделяем два смежных сектора, между которыми спрятаны элементы. Кликаем по выделению правой кнопкой мыши. В контекстном меню выбираем пункт «Показать».
- Скрытые элементы будут тут же отображены на экране.
Эти два варианта можно применять не только, если границы ячейки были сдвинуты вручную, но также, если они были спрятаны с помощью инструментов на ленте или контекстного меню.
Способ 2: Разгруппировка
Строки и столбцы можно также спрятать, используя группировку, когда они собираются в отдельные группы, а затем скрываются. Посмотрим, как их отобразить на экране заново.
- Показателем того, что строки или столбцы сгруппированы и спрятаны, является наличие значка «+» слева от вертикальной панели координат или сверху от горизонтальной панели соответственно. Для того, чтобы показать скрытые элементы, достаточно нажать на этот значок.
Также можно их отобразить, нажав на последнюю цифру нумерации групп. То есть, если последней цифрой является «2», то жмите на неё, если «3», то кликайте по данной цифре. Конкретное число зависит от того, сколько групп вложено друг в друга. Эти цифры расположены сверху от горизонтальной панели координат или слева от вертикальной.
- После любого из данных действий содержимое группы раскроется.
- Если же для вас этого недостаточно и нужно произвести полную разгруппировку, то сначала выделите соответствующие столбцы или строки. Затем, находясь во вкладке «Данные», кликните по кнопке «Разгруппировать», которая расположена в блоке «Структура» на ленте. В качестве альтернативного варианта можно нажать комбинацию горячих кнопок Shift+Alt+стрелка влево.
Группы будут удалены.
Способ 3: снятие фильтра
Для того, чтобы скрыть временно ненужные данные, часто применяют фильтрацию. Но, когда наступает необходимость вернуться к работе с этой информацией, фильтр нужно снять.
- Щелкаем по значку фильтра в столбце, по значениям которого производилась фильтрация. Такие столбцы найти легко, так как у них обычная иконка фильтра с перевернутым треугольником дополнена ещё пиктограммой в виде лейки.
- Открывается меню фильтрации. Устанавливаем галочки напротив тех пунктов, где они отсутствуют. Именно эти строки не отображаются на листе. Затем кликаем по кнопке «OK».
- После этого действия строки появятся, но если вы хотите вообще удалить фильтрацию, то нужно нажать на кнопку «Фильтр», которая расположена во вкладке «Данные» на ленте в группе «Сортировка и фильтр».
Способ 4: форматирование
Для того чтобы скрыть содержимое отдельных ячеек применяют форматирование, вводя в поле типа формата выражение «;;;». Чтобы показать спрятанное содержимое, нужно вернуть этим элементам исходный формат.
- Выделяем ячейки, в которых находится скрытое содержимое. Такие элементы можно определить по тому, что в самих ячейках не отображается никаких данных, но при их выделении содержимое будет показано в строке формул.
- После того, как выделение было произведено, кликаем по нему правой кнопкой мыши. Запускается контекстное меню. Выбираем пункт «Формат ячеек…», щелкнув по нему.
- Запускается окно форматирования. Производим перемещение во вкладку «Число». Как видим, в поле «Тип» отображается значение «;;;».
- Очень хорошо, если вы помните, каково было изначальное форматирование ячеек. В таком случае вам только останется в блоке параметров «Числовые форматы» выделить соответствующий пункт. Если же вы не помните точного формата, то опирайтесь на сущность контента, который размещен в ячейке. Например, если там находится информация о времени или дате, то выбирайте пункт «Время» или «Дата», и т.п. Но для большинства типов контента подойдет пункт «Общий». Делаем выбор и жмем на кнопку «OK».
Как видим, после этого скрытые значения снова отображаются на листе. Если вы посчитаете, что отображение информации некорректно, и, например, вместо даты видите обычный набор цифр, то попробуйте ещё раз поменять формат.
Урок: Как изменить формат ячейки в Excel
При решении проблемы отображения скрытых элементов главная задача состоит в том, чтобы определить, с помощью какой технологии они были спрятаны. Потом, исходя из этого, применять один из тех четырех способов, которые были описаны выше. Нужно уяснить, что если, например, контент был скрыт путем смыкания границ, то разгруппировка или снятие фильтра отобразить данные не помогут.
Наверняка каждый активный пользователь ПК хоть раз в жизни да сталкивался с тем, что при работе в программе Microsoft Office Excel возникала необходимость спрятать часть введённых данных, не удаляя их при этом из таблицы. Сделать это можно при помощи обычного скрытия отдельных столбцов или строк. Такая возможность программы окажется весьма кстати, когда вам будет необходимо произвести предварительный просмотр документа, который должен быть отправлен на печать.
Думаю, многие из вас знают, как трудно работать с таблицами, в которых бесконечным полотном стелются числа. Для того чтобы акцентировать внимание исключительно на главные значения, убрать с глаз промежуточные результаты, вам и пригодится функция скрытия ненужных ячеек. Кстати, если в процессе проверки документа вы обнаружите в нём недоработки, у вас будет возможность отобразить спрятанные в листе Excel данные, чтобы скорректировать их.
Должен заметить, что ни одна формула, при расчёте которой были использованы данные из скрытых ячеек, не будет очищена после того, как вы спрячете ячейку с исходными данными. То, что значение исчезает из виду, вовсе не означает, что оно исчезает из таблицы, а потому ваши формулы, будьте уверены, будут функционировать в нормальном режиме. Единственным исключением из этого правила является такая функция Excel, как «Промежуточные итоги». Всё дело в том, что если значение первого аргумента указанной функции больше 100, то она проигнорирует все данные, что в результате структурирования или фильтрации оказались в скрытых строках или столбцах. Кстати, после внедрения новой функции «Агрегат» у пользователей Excel появилась возможность устанавливать специальный параметр, при помощи которого можно будет проигнорировать данные ячеек, что были скрыты.
Как скрывать данные в столбцах и строках?
Если вы столкнулись с необходимостью скрыть столбцы и/или строки, тогда вам непременно пригодятся следующие способы:
- Выделите ячейки в столбцах и/или строках, которые вам нужно спрятать. После активации необходимой области перейдите во вкладку «Главная» и выберите в выпадающем списке категорию «Ячейки». Перейдите в пункт «Формат». Перед вами должно открыться окно, в котором вы найдёте позицию «Скрыть или отобразить». При помощи клика мыши выберите и активируйте нужную вам функцию — «Скрыть столбцы» или «Скрыть строки», соответственно.
- Выделите ненужные вам столбцы и/или строки и при помощи клика по правой кнопке мыши в области заголовка выбранных столбцов вызовите контекстное меню. В появившемся окошке найдите и выберите команду «Скрыть».
- Выделите область с мешающими ячейками, которую вы желаете спрятать, а затем воспользуйтесь сочетанием клавиш «Ctrl+0», для того чтобы убрать столбцы, или «Ctrl+9», если желаете избавить рабочую зону от строк.
Как отобразить скрытые данные?
Вполне возможно, что вскоре после того, как вы спрячете ненужные вам данные, они понадобятся вам вновь. Разработчики Excel предусмотрели такой вариант развития событий, а потому сделали возможным отображение ранее скрытых от глаз ячеек. Для того чтобы вновь вернуть в зону видимости спрятанные данные, вы можете воспользоваться такими алгоритмами:
- Выделите все скрытые вами столбцы и строки при помощи активации функции «Выделить все». Для этого вам пригодится комбинация клавиш «Ctrl+A» или клик по пустому прямоугольнику, расположившемся по левую сторону от столбца «А», сразу над строкой «1». После этого вы можете смело приступать к уже знакомой последовательности действий. Нажмите на вкладку «Главная» и в появившемся списке выберите «Ячейки». Здесь нас не интересует ничего, кроме пункта «Формат», поэтому необходимо кликнуть по нему. Если вы сделали все правильно, то должны увидеть на своём экране диалоговое окно, в котором вам необходимо найти позицию «Скрыть или отобразить». Активируйте нужную вам функцию — «Отобразить столбцы» или «Отобразить строки», соответственно.
- Сделайте активными все зоны, которые прилегают к области скрытых данных. Щёлкните правой кнопкой мыши по пустой зоне, которую желаете отобразить. На вашем экране появится контекстное меню, в котором вам необходимо активировать команду «Показать». Активируйте её. Если лист содержит слишком много скрытых данных, то опять же имеет смысл воспользоваться комбинацией клавиш «Ctrl+A», которая выделит всю рабочую область Excel.
Кстати, если вы хотите сделать доступным для просмотра столбец «А», то советуем вам активировать его при помощи прописи «А1» в «Поле имени», расположенном сразу за строкой с формулами.
Бывает так, что даже выполнение всех вышеперечисленных действий не оказывает необходимого эффекта и не возвращает в поле зрения скрытую информацию. Причиной тому может быть следующее: ширина столбцов равна отметке «0» или величине, приближенной к этому значению. Чтобы решить данную проблему, достаточно просто увеличить ширину столбцов. Сделать это можно за счёт банального перенесения правого края столбика на необходимое вам расстояние в правую сторону.
В целом следует признать, что такой инструмент Excel весьма полезен, поскольку предоставляет нам возможность в любой момент скорректировать свой документ и отправить на печать документ, содержащий лишь те показатели, которые действительно нужны для просмотра, не удаляя при этом их из рабочей области. Контроль за отображением содержания ячеек — это возможность фильтрации главных и промежуточных данных, возможность концентрирования на первоочередных проблемах.
При работе в Excel иногда возникает необходимость скрыть часть отображаемых данных.
Наиболее удобный способ – это скрыть отдельные столбцы или строки. Например, во время презентации или перед подготовкой документа на печать.
Как скрыть столбцы и строки в Excel?
Допустим, у нас есть таблица, где нам нужно отобразить только самые важные данные для более удобного чтения показателей. Для этого делаем так:
- Выделите столбец данные которого следует скрыть. Например, столбец C.
- По выделенному столбцу щелкните правой кнопкой мышки и выберите опцию «Скрыть» CTRL + 0 (для столбцов) CTRL + 9 (для строк).
Столбец скрылся, но не удалился. Об этом свидетельствует поочередность букв алфавита в названиях столбцов (A;B;D;E).
Примечание. Если нужно скрыть много столбцов, выделите их перед скрытием. Выделять можно выборочно несколько столбцов с зажатой клавишей CTRL. Аналогичным способом можно скрывать и строки.
Как отобразить скрытые столбцы и строки в Excel?
Чтобы снова отобразить скрытый столбец необходимо выделить 2 его смежных (соседних) столбца. Потом вызвать контекстное меню правой кнопкой мышки и выбрать опцию «Показать».
Аналогичные действия выполняем, чтобы открыть скрытые строки в Excel.
Если на листе скрыто много строк и столбцов и есть необходимость отобразить сразу все, нужно выделить весь лист нажатием комбинации CTRL+A. Дальше отдельно вызвать контекстное меню для столбцов, чтобы выбрать опцию «Показать», а потом для строк. Или в обратном порядке (для строк потом для колонок).
Выделить весь лист можно щелкнув на пересечение заголовков колонок и строк.
Об этих и других способах выделения целого листа и диапазонов вы уже знаете из предыдущих уроков.







 и выберите Excel параметры.
и выберите Excel параметры.