Содержание
- Открытие нескольких окон
- Способ 1: панель задач
- Способ 2: окно «Выполнить»
- Способ 3: меню Пуск
- Способ 4: Ярлык на Рабочем столе
- Способ 5: открытие через контекстное меню
- Способ 6: изменения в системном реестре
- Способ 7: параметры Excel
- Способ 8: открытие одного файла несколько раз
- Вопросы и ответы
При работе в Microsoft Excel бывает необходимость открыть несколько документов или один и тот же файл в нескольких окнах. В старых версиях и в версиях, начиная c Excel 2013, сделать это не составляет особых проблем. Просто открываем файлы стандартным способом, и каждый из них запустится в новом окне. Но вот в версиях приложения 2007 — 2010 новый документ открывается по умолчанию в родительском окне. Такой подход экономит системные ресурсы компьютера, но вместе с тем создает и ряд неудобств. Например, если пользователь хочет сравнить два документа, расположив окна на экране рядом, то при стандартных настройках это у него не получится. Рассмотрим, как это можно сделать всеми доступными способами.
Открытие нескольких окон
Если в версиях Эксель 2007 — 2010 у вас уже открыт документ, но вы попытаетесь запустить другой файл, то он откроется в том же родительском окне, просто заменив содержимое первоначального документа на данные из нового. Всегда будет возможность переключиться на первый запущенный файл. Для этого нужно навести на панели задач курсор на иконку Excel. Появится небольшие окошки для предпросмотра всех запущенных файлов. Перейти к конкретному документу можно просто кликнув по такому окошку. Но это будет именно переключение, а не полноценное открытие нескольких окон, так как одновременно вывести их на экран таким способом пользователь не сможет.
Но существует несколько уловок, с помощью которых можно отобразить несколько документов в Excel 2007 — 2010 на экране одновременно.
Одним из самых быстрых вариантов раз и навсегда решить проблему с открытием нескольких окон в Эксель является установка патча MicrosoftEasyFix50801.msi. Но, к сожалению, компания Майкрософт перестала поддерживать все решения Easy Fix, включая вышеуказанный продукт. Поэтому скачать его на официальном сайте сейчас нельзя. При желании можно на свой страх и риск произвести загрузку и установку патча с других веб-ресурсов, но при этом следует помнить, что данными действиями вы можете подвергнуть свою систему опасности.
Способ 1: панель задач
Одним из самых простых вариантов открытия нескольких окон является выполнение данной операции через контекстное меню значка на Панели задач.
- После того, как один документ Эксель уже запущен, наводим курсор на иконку программы, размещенную на Панели задач. Кликаем по ней правой кнопкой мыши. Запускается контекстное меню. В нем выбираем в зависимости от версии программы пункт «Microsoft Excel 2007» или «Microsoft Excel 2010».
Можно вместо этого кликнуть по значку Excel на панели задач левой кнопкой мышки при зажатой клавише Shift. Ещё один вариант — просто навести курсор на значок, после чего кликнуть колесиком мышки. Во всех случаях эффект будет тот же, но не понадобится активировать контекстное меню.
- Открывается чистый лист Эксель в отдельном окне. Для того, чтобы открыть конкретный документ переходим во вкладку «Файл» нового окна и кликаем по пункту «Открыть».
- В запустившемся окне открытия файла переходим в директорию, где расположен нужный документ, выделяем его и жмем на кнопку «Открыть».
После этого вы сможете работать с документами сразу в двух окнах. Таким же образом при необходимости можно запустить и большее количество.
Способ 2: окно «Выполнить»
Второй способ предполагает действия через окно «Выполнить».
- Набираем на клавиатуре комбинацию клавиш Win+R.
- Активируется окно «Выполнить». Набираем в его поле команду «excel».
После этого новое окно запустится, а для того, чтобы открыть в нем нужный файл выполняем те же действия, что и в предыдущем способе.
Способ 3: меню Пуск
Следующий способ подойдет только пользователям Windows 7 или более ранних версий операционной системы.
- Кликаем по кнопке «Пуск» ОС Windows. Переходим по пункту «Все программы».
- В открывшемся перечне программ переходим к папке «Microsoft Office». Далее кликаем левой кнопкой мыши по ярлыку «Microsoft Excel».
После этих действий запустится новое окно программы, в котором стандартным способом можно будет открыть файл.
Способ 4: Ярлык на Рабочем столе
Чтобы запустить программу Excel в новом окне, нужно дважды кликнуть по ярлыку приложения на рабочем столе. Если его нет, то в таком случае ярлык нужно создать.
- Открываем Проводник Windows и если у вас установлен Excel 2010, то переходим по адресу:
C:Program FilesMicrosoft OfficeOffice14Если установлен Эксель 2007, то в этом случае адрес будет такой:
C:Program FilesMicrosoft OfficeOffice12 - Попав в директорию программы, находим файл под названием «EXCEL.EXE». Если у вас не включен в операционной системе показ расширений, то он будет называться просто «EXCEL». Кликаем по данному элементу правой кнопкой мыши. В активировавшемся контекстном меню выбираем пункт «Создать ярлык».
- Появится диалоговое окно, в котором говорится, что создать ярлык в данной папке нельзя, но можно поместить на рабочий стол. Соглашаемся, нажав кнопку «Да».
Теперь запускать новые окно можно будет через ярлык приложения на Рабочем столе.
Способ 5: открытие через контекстное меню
Все способы, которые были описаны выше, предполагают сначала запуск нового окна Excel, а уже потом через вкладку «Файл» открытие нового документа, что является довольно неудобной процедурой. Но существует возможность значительно облегчить открытие документов путем использования контекстного меню.
- Создаем ярлык Excel на рабочем столе по алгоритму, который описан выше.
- Кликаем по ярлыку правой кнопкой мыши. В контекстном меню останавливаем выбор на пункте «Копировать» или «Вырезать» в зависимости от того, желает пользователь, чтобы ярлык и дальше размещался на Рабочем столе или нет.
- Далее следует открыть Проводник, после чего совершить переход по следующему адресу:
C:UsersИмя_пользователяAppDataRoamingMicrosoftWindowsSendToВместо значения «Имя_пользователя» следует подставить наименование вашей учетной записи Windows, то есть, пользовательского каталога.
Проблема состоит ещё и в том, что по умолчанию данная директория находится в скрытой папке. Поэтому нужно будет включить показ скрытых каталогов.
- В открывшейся папке кликаем по любому пустому месту правой кнопкой мыши. В запустившемся меню останавливаем выбор на пункте «Вставить». Сразу же вслед за этим ярлык будет добавлен в данную директорию.
- Затем открываем ту папку, где расположен файл, который нужно запустить. Кликаем по нему правой кнопкой мыши. В контекстном меню последовательно переходим по пунктам «Отправить» и «Excel».
Документ запустится в новом окне.
Один раз проделав операцию с добавлением ярлыка в папку «SendTo», мы получили возможность постоянно открывать файлы Excel в новом окне через контекстное меню.
Способ 6: изменения в системном реестре
Но можно сделать открытие файлов Excel в нескольких окнах ещё проще. После процедуры, которая будет описана ниже, подобным образом будут запускаться все документы, открытые обычным способом, то есть, двойным щелчком мыши. Правда, эта процедура предполагает манипуляции с системным реестром. Это значит, что нужно быть уверенным в себе, прежде чем браться за неё, так как любой неправильный шаг может фатально навредить системе в целом. Для того, чтобы в случае проблем можно было исправить ситуацию, перед началом манипуляций сделайте точку восстановления системы.
- Для запуска окна «Выполнить», нажимаем комбинацию клавиш Win+R. В открывшемся поле вводим команду «RegEdit.exe» и жмем на кнопку «OK».
- Происходит запуск Редактора реестра. В нем переходим по следующему адресу:
HKEY_CLASSES_ROOTExcel.Sheet.8shellOpencommandВ правой части окна кликаем по элементу «По умолчанию».
- Открывается окно его редактирования. В строке «Значение» меняем «/dde» на «/e “%1”». Остальную часть строки оставляем как есть. Жмем на кнопку «OK».
- Находясь в том же разделе, кликаем правой кнопкой мыши по элементу «command». В открывшемся контекстном меню переходим по пункту «Переименовать». Произвольно переименовываем этот элемент.
- Кликаем правой кнопкой мыши по наименованию раздела «ddeexec». В контекстном меню выбираем пункт «Переименовать» и тоже произвольно переименовываем данный объект.
Таким образом, мы сделали возможным открытие стандартным способом в новом окне файлов с расширением xls.
- Для того, чтобы выполнить данную процедуру для файлов с расширением xlsx, в Редакторе реестра переходим по адресу:
HKEY_CLASSES_ROOTExcel.Sheet.12shellOpencommandПроделываем аналогичную процедуру и с элементами данной ветки. То есть, изменяем параметры элемента «По умолчанию», переименовываем элемент «command» и ветку «ddeexec».
После выполнения данной процедуры файлы формата xlsx тоже будут открываться в новом окне.
Способ 7: параметры Excel
Открытие нескольких файлов в новых окнах можно настроить также через параметры Excel.
- Во время нахождения во вкладке «Файл» выполняем щелчок мышкой по пункту «Параметры».
- Происходит запуск окна параметров. Переходим в раздел «Дополнительно». В правой части окна ищем группу инструментов «Общие». Устанавливаем галочку напротив пункта «Игнорировать DDE-запросы от других приложений». Жмем на кнопку «OK».
После этого новые запущенные файлы будут открываться в отдельных окнах. В то же время, перед завершением работы в Excel, рекомендуется снять галочку с пункта «Игнорировать DDE-запросы от других приложений», так как в обратном случае при следующем запуске программы возможно возникновение проблем с открытием файлов.
Поэтому, в некотором роде, данный способ менее удобен, чем предыдущий.
Способ 8: открытие одного файла несколько раз
Как известно, обычно программа Excel не дает открыть один и тот же файл в двух окнах. Тем не менее, это тоже можно сделать.
- Запускаем файл. Переходим во вкладку «Вид». В блоке инструментов «Окно» на ленте жмем на кнопку «Новое окно».
- После этих действий данный файл откроется ещё один раз. В Excel 2013 и 2016 он запустится сразу же в новом окне. Для того чтобы в версиях 2007 и 2010 документ открылся в отдельном файле, а не в новых вкладках, нужно произвести манипуляции с реестром, о которых шла речь выше.
Как видим, хотя по умолчанию в Excel 2007 и 2010 при запуске нескольких файлов будут открываться в одном и том же материнском окне, существует множество способов запустить их в разных окнах. Пользователь может сам выбрать более удобный, соответствующий своим потребностям вариант.
Приходилось ли вам когда-нибудь по несколько минут ждать пока в вашей книге Excel отработает макрос, обновится запрос Power Query или пересчитаются тяжелые формулы? Можно, конечно, заполнить случившуюся паузу чайком-кофейком на вполне законных основаниях, но наверняка вам приходила в голову и другая мысль: а не открыть ли рядом другую книгу Excel и не не поработать ли пока с ней?
Но всё не так просто.
Если вы открываете несколько файлов Excel обычным образом (двойным щелчком мыши в Проводнике или через меню Файл — Открыть в Excel), то они автоматически открываются в одном и том же экземпляре программы Microsoft Excel. Соответственно, если запустить пересчёт или макрос в одном из таких файлов, то занято будет всё приложение и зависнут все открытые книги, т.к. системный процесс Excel у них общий.
Решается эта проблема достаточно просто — нужно запустить Excel в новом отдельном процессе. Он будет независим от первого и позволит вам спокойно работать с другими файлами, пока предыдущий экземпляр Excel параллельно трудится над тяжелой задачей. Сделать это можно несколькими способами, причем некоторые из них могут работать или не работать в зависимости от вашей версии Excel и установленных обновлений. Так что пробуйте всё по очереди.
Способ 1. Лобовой
Самый простой и очевидный вариант — выбрать в главном меню Пуск — Программы — Excel (Start — Programs — Excel). К сожалению, работает такой примитивный подход только в старых версиях Excel.
Способ 2. Средняя кнопка мыши или Alt
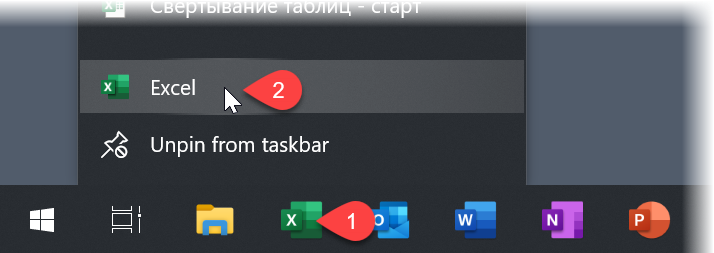
- Щёлкните правой кнопкой мыши по иконке Excel на панели задач — откроется контекстное меню со списком последних файлов.
- В нижней части этого меню будет строка Excel — щёлкните по ней левой кнопкой мыши, удерживая при этом клавишу Alt.
Должен запуститься ещё один Excel в новом процессе. Также вместо щелчка левой кнопкой с Alt можно использовать среднюю кнопку мыши — если на вашей мышке она есть (или нажимное колесико выполняет её роль).
Способ 3. Командная строка
Выберите в главном меню Пуск — Выполнить (Start — Run) или нажмите сочетание клавиш Win+R. В появившемся поле введите команду:
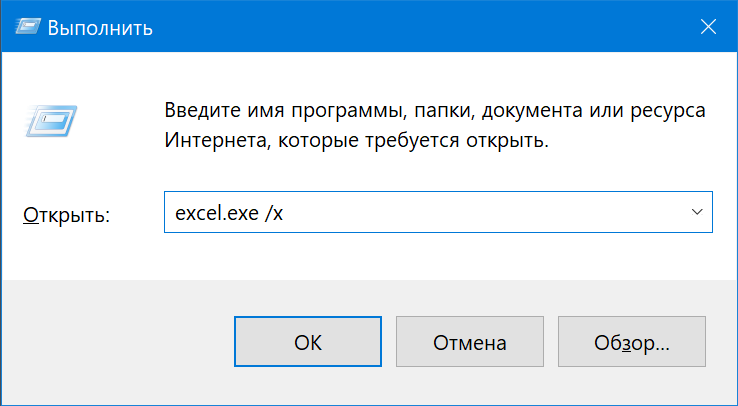
После нажатия на ОК должен запуститься новый экземпляр Excel в отдельном процессе.
Способ 4. Макрос
Это вариант чуть сложнее, чем предыдущие, но работает в любой версии Excel по моим наблюдениям:
- Открываем редактор Visual Basic через вкладку Разработчик — Visual Basic (Developer — Visual Basic) или сочетанием клавиш Alt + F11. Если вкладки Разработчик не видно, то отобразить её можно через Файл — Параметры — Настройка ленты (File — Options — Customize Ribbon).
- В окне Visual Basic вставляем новый пустой модуль для кода через меню Insert — Module.
- Копируем туда следующий код:
Sub Run_New_Excel()
Set NewExcel = CreateObject("Excel.Application")
NewExcel.Workbooks.Add
NewExcel.Visible = True
End Sub
Если запустить теперь созданный макрос через Разработчик — Макросы (Developer — Macro) или сочетанием клавиш Alt+F8, то будет создан отдельный экземпляр Excel, как мы и хотели.
Для удобства, приведенный выше код можно добавить не в текущую книгу, а в Личную Книгу Макросов и вынести для этой процедуры отдельную кнопку на панель быстрого доступа — тогда эта возможность будет у вас всегда под рукой.
Способ 5. Файл сценария VBScript
Этот способ похож на предыдущий, но использует VBScript — сильно упрощенный вариант языка Visual Basic для выполнения простых действий прямо в Windows. Чтобы его использовать делаем следующее:
Сначала включаем отображение расширений для файлов в Проводнике через Вид — Расширения файлов (View — File Extensions):
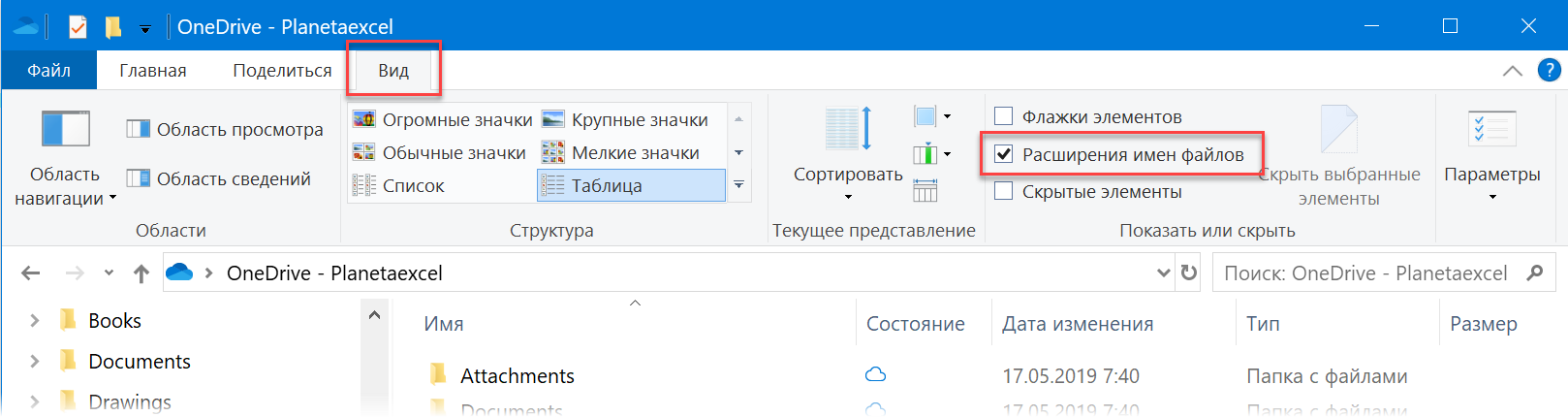
Затем создаем в любой папке или на рабочем столе текстовый файл (например NewExcel.txt) и копируем туда следующий код на VBScript:
Set NewExcel = CreateObject("Excel.Application")
NewExcel.Workbooks.Add
NewExcel.Visible = True
set NewExcel = Nothing
Сохраняем и закрываем файл, а затем меняем его расширение с txt на vbs. После переименования появится предупреждение, с которым надо согласиться, и у файла изменится иконка:
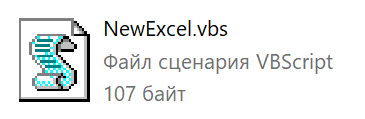
Всё. Теперь двойной щелчок левой кнопкой мыши по этому файлу будет запускать новый независимый экземпляр Excel, когда он вам потребуется.
P.S.
Помните о том, что кроме плюсов, запуск нескольких экземпляров Excel имеет и минусы, т.к. эти системные процессы друг друга «не видят». Например, вы не сможете сделать прямую ссылку между ячейками книг в разных Excel. Также будут сильно ограничены возможности копирования между различными экземплярами программы и т.д. В большинстве случаев, однако, это не такая уж большая плата за возможность не терять время в ожидании.
Ссылки по теме
- Как уменьшить размер файла и ускорить его
- Что такое Личная Книга Макросов, как её использовать
При работе в Microsoft Excel вам может потребоваться открыть несколько документов или один и тот же файл в нескольких окнах. В более ранних версиях и в версиях, начиная с Excel 2013, это не проблема. Мы просто открываем файлы стандартным способом, и каждый из них запускается в новом окне. Но в версиях приложения 2007–2010 новый документ по умолчанию открывается в главном окне. Такой подход экономит ресурсы компьютерной системы, но в то же время создает ряд недостатков. Например, если пользователь хочет сравнить два документа в параллельных окнах на экране, он не сможет сделать это со стандартными настройками. Давайте рассмотрим, как это можно сделать всеми доступными способами.
Открытие нескольких окон
Если в версиях Excel 2007–2010 у вас уже открыт документ, но вы пытаетесь запустить другой файл, он откроется в том же родительском окне, просто заменив содержимое исходного документа данными нового. Всегда будет возможность перейти к первому запущенному файлу. Для этого переместите курсор к значку Excel на панели задач. Появятся небольшие окна для предварительного просмотра всех запущенных файлов. Вы можете перейти к определенному документу, просто щелкнув это окно. Но это будет только переключатель, а не полноценное открытие нескольких окон, поскольку пользователь не может одновременно просматривать их на экране таким образом.
Но есть несколько приемов, которые можно использовать для одновременного просмотра нескольких документов в Excel 2007-2010 на экране.
Один из самых быстрых способов решить проблему с открытием нескольких окон в Excel раз и навсегда — это установить патч MicrosoftEasyFix50801.msi. К сожалению, Microsoft прекратила поддержку всех решений Easy Fix, включая указанный выше продукт. Поэтому скачать его на официальном сайте сейчас невозможно. При желании вы можете загрузить и установить патч с других веб-ресурсов на свой страх и риск, но вы должны помнить, что этими действиями вы можете поставить под угрозу свою систему.
Способ 1: панель задач
Один из более простых вариантов открытия нескольких окон — это сделать это через контекстное меню значка на панели задач.
- После того, как документ Excel уже запущен, переместите курсор к значку программы, расположенному на панели задач. Щелкните по нему правой кнопкой мыши. Контекстное меню запускается. В нем выбираем, в зависимости от версии программы, пункт «Microsoft Excel 2007» или «Microsoft Excel 2010».
Вместо этого вы можете щелкнуть значок Excel на панели задач левой кнопкой мыши, удерживая нажатой клавишу Shift. Другой вариант — просто навести указатель мыши на значок и затем щелкнуть колесиком мыши. Во всех случаях эффект будет одинаковым, но активировать контекстное меню необязательно.
- Пустой лист Excel открывается в отдельном окне. Чтобы открыть конкретный документ, перейдите на вкладку «Файл» в новом окне и щелкните пункт «Открыть».
- В открывшемся окне открытия файла перейдите в каталог, в котором находится нужный документ, выберите его и нажмите кнопку «Открыть».
После этого вы можете работать с документами одновременно в двух окнах. Точно так же, если необходимо, вы можете запустить их больше.
Способ 2: окно «Выполнить»
Второй способ предполагает действия через окно «Выполнить».
- Набираем на клавиатуре комбинацию клавиш Win + R.
- Окно «Выполнить» активировано. Набираем в его поле команду «excel».
После этого будет запущено новое окно, и чтобы открыть в нем нужный файл, выполняем те же действия, что и в предыдущем способе.
Способ 3: меню Пуск
Следующий метод подходит только для пользователей Windows 7 или более ранних версий операционной системы.
- Нажмите кнопку «Пуск» в Windows. Переходим к «Все программы».
- В открывшемся списке программ перейдите в папку «Microsoft Office». Затем щелкните левой кнопкой мыши ссылку «Microsoft Excel».
После этих действий будет запущено новое окно программы, в котором вы сможете открыть файл стандартным способом.
Способ 4: Ярлык на Рабочем столе
Чтобы запустить Excel в новом окне, нужно дважды щелкнуть ярлык приложения на рабочем столе. Если его там нет, вам нужно создать ссылку.
- Откройте проводник Windows и, если у вас установлен Excel 2010, перейдите по ссылке:
C: Program Files Microsoft Office Office14
Если установлен Excel 2007, адрес будет следующим:
C: Program Files Microsoft Office Office12
- Попав в каталог программы, мы находим файл с именем «EXCEL.EXE». Если в вашей операционной системе не включено отображение расширений, она будет называться просто «EXCEL». Щелкните этот элемент правой кнопкой мыши. В активированном контекстном меню выберите пункт «Создать ссылку».
- Появится диалоговое окно, указывающее, что в этой папке нельзя создать ярлык, но его можно разместить на рабочем столе. Мы принимаем, нажав кнопку «Да».
Теперь можно будет запускать новые окна через ярлык приложения на рабочем столе.
Способ 5: открытие через контекстное меню
Все описанные выше методы предполагают сначала запуск нового окна Excel, а только затем открытие нового документа через вкладку «Файл», что является довольно громоздкой процедурой. Но вы можете значительно упростить открытие документов, используя контекстное меню.
- Создайте ярлык Excel на рабочем столе, используя алгоритм, описанный выше.
- Щелкните ярлык правой кнопкой мыши. В контекстном меню мы останавливаем выбор на пункте «Копировать» или «Вырезать», в зависимости от того, хочет ли пользователь, чтобы ссылка продолжала размещаться на рабочем столе.
- Затем вы должны открыть проводник и перейти по следующему адресу:
C: Users Имя пользователя AppData Roaming Microsoft Windows SendTo
Вместо значения «UserName» вы должны подставить имя вашей учетной записи Windows, которое является каталогом пользователя.
Проблема в том, что по умолчанию этот каталог находится в скрытой папке. Следовательно, вам нужно будет включить просмотр скрытых каталогов.
- В открывшейся папке щелкните любое пустое место правой кнопкой мыши. В стартовом меню отмените выбор пункта «Вставить». Вскоре ссылка будет добавлена в этот каталог.
- Затем откройте папку, в которой находится файл, который вы хотите запустить. Щелкните по нему правой кнопкой мыши. В контекстном меню последовательно переходите к пунктам «Отправить» и «Excel».
Документ откроется в новом окне.
После того, как мы сделали это, добавив ссылку на папку SendTo один раз, у нас появилась возможность постоянно открывать файлы Excel в новом окне через контекстное меню.
Способ 6: изменения в системном реестре
Но вы можете упростить открытие файлов Excel в нескольких окнах. После процедуры, которая будет описана ниже, аналогичным образом будут запущены все документы, открытые обычным способом, то есть двойным щелчком. Правда, эта процедура предполагает манипуляции с реестром. Это означает, что вы должны быть уверены в себе, прежде чем приступить к этому, поскольку любой неправильный шаг может фатально повредить систему в целом. Чтобы исправить ситуацию в случае возникновения проблем, перед началом манипуляций создайте точку восстановления системы.
- Чтобы запустить окно «Выполнить», нажмите комбинацию клавиш Win + R. В открывшемся поле введите команду «RegEdit.exe» и нажмите кнопку «ОК».
- Редактор реестра запускается. В нем мы идем по следующему адресу:
HKEY_CLASSES_ROOT Excel.Sheet.8 shell Open команда
В правой части окна нажмите «По умолчанию».
- Откроется окно для редактирования. В строке «Значение» измените «/ dde» на «/ и«% 1 »». Остальную часть строки оставляем как есть. Щелкните кнопку «ОК».
- Находясь в том же разделе, щелкните правой кнопкой мыши элемент «команда». В открывшемся контекстном меню перейдите к пункту «Переименовать». Мы произвольно переименовываем этот элемент.
- Щелкните правой кнопкой мыши имя раздела «ddeexec». В контекстном меню выберите пункт «Переименовать» и также произвольно переименуйте этот объект.
Поэтому мы сделали возможным открывать файлы с расширением xls стандартным способом в новом окне.
- Чтобы выполнить эту процедуру для файлов .xlsx, перейдите по следующему адресу в редакторе реестра:
HKEY_CLASSES_ROOT Excel.Sheet.12 shell Open команда
Аналогичную процедуру проделываем с элементами этой ветки. То есть меняем параметры элемента «По умолчанию», переименовываем элемент «команда» и ветку «ddeexec».
После завершения этой процедуры файлы xlsx также откроются в новом окне.
Способ 7: параметры Excel
Открытие нескольких файлов в новых окнах также можно настроить с помощью параметров Excel.
- На вкладке «Файл» щелкните пункт «Параметры».
- Окно параметров запускается. Перейдите в раздел «Еще». В правой части окна найдите группу инструментов «Общие». Установите флажок «Игнорировать запросы DDE от других приложений». Щелкните кнопку «ОК».
После этого новые запущенные файлы будут открываться в отдельных окнах. В то же время перед выходом из Excel рекомендуется снять флажок «Игнорировать запросы DDE из других приложений», поскольку в противном случае при следующем запуске программы могут возникнуть проблемы с открытием файлов.
Поэтому в чем-то этот способ менее удобен, чем предыдущий.
Способ 8: открытие одного файла несколько раз
Как известно, Excel обычно не позволяет открывать один и тот же файл в двух окнах. Однако это тоже можно сделать.
- Запустите файл. Перейдите на вкладку «Просмотр». На панели инструментов «Окно» на ленте нажмите кнопку «Новое окно».
- После этих шагов этот файл откроется еще раз. В Excel 2013 и 2016 он сразу же запустится в новом окне. Чтобы документ открывался в отдельном файле в версиях 2007 и 2010, а не в новых вкладках, необходимо изменить реестр, как описано выше.
Как видите, хотя по умолчанию в Excel 2007 и 2010 при запуске нескольких файлов они открываются в одном главном окне, есть много способов запустить их в разных окнах. Пользователь может выбрать наиболее удобный вариант, соответствующий его потребностям.
Работая в программе MS Excel 2007 или 2010, пользователь может столкнуться с необходимостью работы с несколькими файлами одновременно. Причем, чтобы каждый документ открывался отдельно — это позволяет располагать их рядом на экране или переключаться на новый с панели задач.
Но именно эти две версии Эксель по умолчанию открывают файлы на вкладках одного окна, запущенного первым. Таким способом экономятся ресурсы ПК, но создаются неудобства для пользователя. Исправить ситуацию можно, если знать, как открыть Эксель в разных окнах.
Способ 1. Через панель задач
Самый простой способ открывать файлы Excel в разных окнах — использовать для этого панель задач. Для его использования следует выполнить такие действия:
- После запуска одного из документов, навести на появившуюся на панели задач иконку (кнопку) программы.
- Кликнуть по ней правой клавишей компьютерной мыши и в меню выбрать название табличного процессора — Microsoft Excel 2007 или 2010. Иногда номер версии не указывается.
- Когда на экране откроется чистый лист Excel, открыть нужный документ с помощью меню «Файл».
Результат выполнения этих действий в Excel — разные файлы в разных окнах, с каждым из которых можно работать отдельно. Для открытия новых документов все этапы придется повторить.
Следует знать! Вместо пункта 2 можно зажать клавишу Shift и кликать по значку не правой, а левой кнопкой мыши. Тот же эффект будет, если при наведении курсора на иконку нажать на колесико.
Способ 2. С помощью окна «Выполнить»
Еще один способ, как открыть Excel в разных окнах, требует выполнения таких действий:
- Вызвать окно выполнения быстрых команд. Проще всего нажать для этого комбинацию Win + R.
- Ввести в окне команду «Excel».
- После запуска программы открыть в ней нужный файл.
Для открытия нужного количества документов действия снова придется повторять. Запуск документа стандартным способом (двойной клик или нажатие Enter) приведет к их размещению в одном окне.
Способ 3. Через меню «Пуск»
Третий способ подходит только для системы Windows 7 и требует выполнения таких действий:
- Открыть меню «Пуск».
- Перейти к пункту «Все программы».
- В списке установленных программ выбрать папку MS Office и ярлык Excel.
Когда табличный процессор запустится, в нем следует открыть нужный файл, который будет располагаться в новом окне. При открытии новых документов действия повторяются.
Способ 4. Использование ярлыка
Еще одна сравнительно простая методика предполагает открытие новых окон нажатием на ярлык. Разместить его стоит на рабочем столе. Если ярлык не появился автоматически при установке пакета MS Office, придется выполнить такие действия:
- Перейти в папку, куда установлен Excel (адрес — C:Program FilesMicrosoft OfficeOffice12 для версии 2007 и Office14 — для 2010-й).
- Найти в списке файлов этой директории excel.exe.
- Открыть контекстное меню и выбрать в нем создание ярлыка (щелкнуть правой кнопкой мыши по файлу).
- При появлении сообщения о невозможности создать ярлык, согласиться с его перемещением на рабочий стол системы.
После этого на основном экране Windows появится ярлык MS Excel. А, чтобы получить открытые Эксель в разных окнах, придется каждый раз выполнять все действия и открывать нужные документы.
Способ 5. Настройка контекстного меню
Последний способ, как открыть Эксель в двух разных окнах, предполагает настройку контекстного меню. Для этого пользователь должен выполнить такие действия:
- Создать ярлык Рабочего стола, воспользовавшись алгоритмом четвертой методики.
- Открыть контекстное меню ярлыка и выбрать «Копировать» или «Вырезать».
Первый вариант подходит, если пользователю нужны возможность запуска программы с рабочего стола. Второй — если размещение ярлыка на видном месте не требуется.
- Открыть Проводник и найти папку SendTo, которая находится в директории C:UsersИмя пользователяAppDataRoamingMicrosoftWindows. Для этого может понадобиться включение показа скрытых файлов.
- Вставить ярлык в любом месте папки — через контекстное меню или нажатием комбинации клавиш Ctrl+V.
- Для открытия нового файла, кликнуть по нему для открытия контекстного меню и выбрать сначала SendTo (или «Отправить»), а затем пункт, совпадающий с названием программы.
Методика занимает больше времени, чем все предыдущие. Но инструкцию достаточно выполнить всего один раз. Потом достаточно открывать документы в разных окнах с помощью контекстного меню и пункта SendTo. На экране сразу будет появляться открытый файл, а не пустая таблица Эксель.
Читайте также:
- Как сравнить два столбца в Excel на совпадения: 6 способов
- Что делать, если не запускается Excel?
Содержание
- 1 Открытие нескольких окон
- 1.1 Способ 1: панель задач
- 1.2 Способ 2: окно «Выполнить»
- 1.3 Способ 3: меню Пуск
- 1.4 Способ 4: Ярлык на Рабочем столе
- 1.5 Способ 5: открытие через контекстное меню
- 1.6 Способ 6: изменения в системном реестре
- 1.7 Способ 7: параметры Excel
- 1.8 Способ 8: открытие одного файла несколько раз
- 1.9 Помогла ли вам эта статья?
- 2 Способ номер один — значок Excel на панели задач
- 3 Способ второй – ярлык Excel
- 4 Способ третий – опция «Отправить» в контекстном меню
- 5 Прочие способы, которые могут вам помочь
- 6 Как в excel открыть два окна
При работе в Microsoft Excel бывает необходимость открыть несколько документов или один и тот же файл в нескольких окнах. В старых версиях и в версиях, начиная c Excel 2013, сделать это не составляет особых проблем. Просто открываем файлы стандартным способом, и каждый из них запустится в новом окне. Но вот в версиях приложения 2007 — 2010 новый документ открывается по умолчанию в родительском окне. Такой подход экономит системные ресурсы компьютера, но вместе с тем создает и ряд неудобств. Например, если пользователь хочет сравнить два документа, расположив окна на экране рядом, то при стандартных настройках это у него не получится. Рассмотрим, как это можно сделать всеми доступными способами.
Открытие нескольких окон
Если в версиях Эксель 2007 — 2010 у вас уже открыт документ, но вы попытаетесь запустить другой файл, то он откроется в том же родительском окне, просто заменив содержимое первоначального документа на данные из нового. Всегда будет возможность переключиться на первый запущенный файл. Для этого нужно навести на панели задач курсор на иконку Excel. Появится небольшие окошки для предпросмотра всех запущенных файлов. Перейти к конкретному документу можно просто кликнув по такому окошку. Но это будет именно переключение, а не полноценное открытие нескольких окон, так как одновременно вывести их на экран таким способом пользователь не сможет.
Но существует несколько уловок, с помощью которых можно отобразить несколько документов в Excel 2007 — 2010 на экране одновременно.
Способ 1: панель задач
Одним из самых простых вариантов открытия нескольких окон является выполнение данной операции через контекстное меню значка на Панели задач.
- После того, как один документ Эксель уже запущен, наводим курсор на иконку программы, размещенную на Панели задач. Кликаем по ней правой кнопкой мыши. Запускается контекстное меню. В нем выбираем в зависимости от версии программы пункт «Microsoft Excel 2007» или «Microsoft Excel 2010».
Можно вместо этого кликнуть по значку Excel на панели задач левой кнопкой мышки при зажатой клавише Shift. Ещё один вариант — просто навести курсор на значок, после чего кликнуть колесиком мышки. Во всех случаях эффект будет тот же, но не понадобится активировать контекстное меню.
- Открывается чистый лист Эксель в отдельном окне. Для того, чтобы открыть конкретный документ переходим во вкладку «Файл» нового окна и кликаем по пункту «Открыть».
- В запустившемся окне открытия файла переходим в директорию, где расположен нужный документ, выделяем его и жмем на кнопку «Открыть».
После этого вы сможете работать с документами сразу в двух окнах. Таким же образом при необходимости можно запустить и большее количество.
Способ 2: окно «Выполнить»
Второй способ предполагает действия через окно «Выполнить».
- Набираем на клавиатуре комбинацию клавиш Win+R.
- Активируется окно «Выполнить». Набираем в его поле команду «excel».
После этого новое окно запустится, а для того, чтобы открыть в нем нужный файл выполняем те же действия, что и в предыдущем способе.
Способ 3: меню Пуск
Следующий способ подойдет только пользователям Windows 7 или более ранних версий операционной системы.
- Кликаем по кнопке «Пуск» ОС Windows. Переходим по пункту «Все программы».
- В открывшемся перечне программ переходим к папке «Microsoft Office». Далее кликаем левой кнопкой мыши по ярлыку «Microsoft Excel».
После этих действий запустится новое окно программы, в котором стандартным способом можно будет открыть файл.
Способ 4: Ярлык на Рабочем столе
Чтобы запустить программу Excel в новом окне, нужно дважды кликнуть по ярлыку приложения на рабочем столе. Если его нет, то в таком случае ярлык нужно создать.
- Открываем Проводник Windows и если у вас установлен Excel 2010, то переходим по адресу:
C:Program FilesMicrosoft OfficeOffice14Если установлен Эксель 2007, то в этом случае адрес будет такой:
C:Program FilesMicrosoft OfficeOffice12 - Попав в директорию программы, находим файл под названием «EXCEL.EXE». Если у вас не включен в операционной системе показ расширений, то он будет называться просто «EXCEL». Кликаем по данному элементу правой кнопкой мыши. В активировавшемся контекстном меню выбираем пункт «Создать ярлык».
- Появится диалоговое окно, в котором говорится, что создать ярлык в данной папке нельзя, но можно поместить на рабочий стол. Соглашаемся, нажав кнопку «Да».
Теперь запускать новые окно можно будет через ярлык приложения на Рабочем столе.
Способ 5: открытие через контекстное меню
Все способы, которые были описаны выше, предполагают сначала запуск нового окна Excel, а уже потом через вкладку «Файл» открытие нового документа, что является довольно неудобной процедурой. Но существует возможность значительно облегчить открытие документов путем использования контекстного меню.
- Создаем ярлык Excel на рабочем столе по алгоритму, который описан выше.
- Кликаем по ярлыку правой кнопкой мыши. В контекстном меню останавливаем выбор на пункте «Копировать» или «Вырезать» в зависимости от того, желает пользователь, чтобы ярлык и дальше размещался на Рабочем столе или нет.
- Далее следует открыть Проводник, после чего совершить переход по следующему адресу:
C:UsersИмя_пользователяAppDataRoamingMicrosoftWindowsSendToВместо значения «Имя_пользователя» следует подставить наименование вашей учетной записи Windows, то есть, пользовательского каталога.
Проблема состоит ещё и в том, что по умолчанию данная директория находится в скрытой папке. Поэтому нужно будет включить показ скрытых каталогов.
- В открывшейся папке кликаем по любому пустому месту правой кнопкой мыши. В запустившемся меню останавливаем выбор на пункте «Вставить». Сразу же вслед за этим ярлык будет добавлен в данную директорию.
- Затем открываем ту папку, где расположен файл, который нужно запустить. Кликаем по нему правой кнопкой мыши. В контекстном меню последовательно переходим по пунктам «Отправить» и «Excel».
Документ запустится в новом окне.
Один раз проделав операцию с добавлением ярлыка в папку «SendTo», мы получили возможность постоянно открывать файлы Excel в новом окне через контекстное меню.
Способ 6: изменения в системном реестре
Но можно сделать открытие файлов Excel в нескольких окнах ещё проще. После процедуры, которая будет описана ниже, подобным образом будут запускаться все документы, открытые обычным способом, то есть, двойным щелчком мыши. Правда, эта процедура предполагает манипуляции с системным реестром. Это значит, что нужно быть уверенным в себе, прежде чем браться за неё, так как любой неправильный шаг может фатально навредить системе в целом. Для того, чтобы в случае проблем можно было исправить ситуацию, перед началом манипуляций сделайте точку восстановления системы.
- Для запуска окна «Выполнить», нажимаем комбинацию клавиш Win+R. В открывшемся поле вводим команду «RegEdit.exe» и жмем на кнопку «OK».
- Происходит запуск Редактора реестра. В нем переходим по следующему адресу:
HKEY_CLASSES_ROOTExcel.Sheet.8shellOpencommandВ правой части окна кликаем по элементу «По умолчанию».
- Открывается окно его редактирования. В строке «Значение» меняем «/dde» на «/e “%1”». Остальную часть строки оставляем как есть. Жмем на кнопку «OK».
- Находясь в том же разделе, кликаем правой кнопкой мыши по элементу «command». В открывшемся контекстном меню переходим по пункту «Переименовать». Произвольно переименовываем этот элемент.
- Кликаем правой кнопкой мыши по наименованию раздела «ddeexec». В контекстном меню выбираем пункт «Переименовать» и тоже произвольно переименовываем данный объект.
Таким образом, мы сделали возможным открытие стандартным способом в новом окне файлов с расширением xls.
- Для того, чтобы выполнить данную процедуру для файлов с расширением xlsx, в Редакторе реестра переходим по адресу:
HKEY_CLASSES_ROOTExcel.Sheet.12shellOpencommandПроделываем аналогичную процедуру и с элементами данной ветки. То есть, изменяем параметры элемента «По умолчанию», переименовываем элемент «command» и ветку «ddeexec».
После выполнения данной процедуры файлы формата xlsx тоже будут открываться в новом окне.
Способ 7: параметры Excel
Открытие нескольких файлов в новых окнах можно настроить также через параметры Excel.
- Во время нахождения во вкладке «Файл» выполняем щелчок мышкой по пункту «Параметры».
- Происходит запуск окна параметров. Переходим в раздел «Дополнительно». В правой части окна ищем группу инструментов «Общие». Устанавливаем галочку напротив пункта «Игнорировать DDE-запросы от других приложений». Жмем на кнопку «OK».
После этого новые запущенные файлы будут открываться в отдельных окнах. В то же время, перед завершением работы в Excel, рекомендуется снять галочку с пункта «Игнорировать DDE-запросы от других приложений», так как в обратном случае при следующем запуске программы возможно возникновение проблем с открытием файлов.
Поэтому, в некотором роде, данный способ менее удобен, чем предыдущий.
Способ 8: открытие одного файла несколько раз
Как известно, обычно программа Excel не дает открыть один и тот же файл в двух окнах. Тем не менее, это тоже можно сделать.
- Запускаем файл. Переходим во вкладку «Вид». В блоке инструментов «Окно» на ленте жмем на кнопку «Новое окно».
- После этих действий данный файл откроется ещё один раз. В Excel 2013 и 2016 он запустится сразу же в новом окне. Для того чтобы в версиях 2007 и 2010 документ открылся в отдельном файле, а не в новых вкладках, нужно произвести манипуляции с реестром, о которых шла речь выше.
Как видим, хотя по умолчанию в Excel 2007 и 2010 при запуске нескольких файлов будут открываться в одном и том же материнском окне, существует множество способов запустить их в разных окнах. Пользователь может сам выбрать более удобный, соответствующий своим потребностям вариант.
Мы рады, что смогли помочь Вам в решении проблемы.
Задайте свой вопрос в комментариях, подробно расписав суть проблемы. Наши специалисты постараются ответить максимально быстро.
Помогла ли вам эта статья?
Да Нет
Недавно мы разбирались, как одновременно открыть несколько рабочих книг Excel рядом друг с другом. Но есть еще одна нестандартная, но распространенная задача, – открыть книги Excel 2010 или 2007 в разных окнах. Мной были прочитаны все жалобы и решения на форумах Microsoft Office. В этом посте я попытаюсь рассказать о самых простых способах, как это можно сделать без возни с реестром.
Откройте первую книгу Excel, а затем используйте один из следующих четырех вариантов, чтобы открыть вторую книгу в новом окне:
Способ второй – ярлык Excel
- Откройте папку, где установлен Office. Путь по умолчанию для Excel 2010: C:/Program Files/Microsoft Office/Office 14. Если у вас установлен Excel 2007, то имя последней папки будет не Office 14, а Office 12.
- Найдите файл Excel.exe и щелкните по нему правой кнопкой мыши.
- Выберите опцию Create shortcut (Создать ярлык) и отправьте его на рабочий стол.
Всякий раз, когда вам нужно будет открыть новый документ Excel – дважды щелкните по этому ярлыку.
Способ третий – опция «Отправить» в контекстном меню
Если вам часто приходится открывать несколько книг Excel одновременно, взгляните на это нестандартное решение, предложенное на одном из форумов. На самом деле решение гораздо проще, чем может показаться на первый взгляд. Просто попробуйте:
- Выполните шаги, описанные выше, для создания ярлыка Excel.
- Откройте папку на вашем компьютере: C:/Users/UserName/AppData/Roaming/Microsoft/Windows/SendTo.
Примечание! Папка AppData является скрытой. Чтобы сделать ее видимой, на панели управления выберите Folder options (Параметры папок), перейдите на вкладку View (Вид) и включите опцию Show hidden files, folders or drives (Показывать скрытые файлы, папки и диски).
- Вставьте ярлык в папку SendTo.
Теперь вы можете не открывать вторую книгу внутри Excel. Достаточно щелкнуть правой кнопкой мыши по файлу, который необходимо открыть в новом окне и из контекстного меню выбрать пункт SendTo (Отправить) > Excel.
Прочие способы, которые могут вам помочь
Есть еще два решения, которыми пользуется множество людей. Один из них заключается в выборе опции Ignore other applications that use Dynamic Data Exchange (DDE) (Игнорировать DDE-запросы от других приложений), которая находится в параметрах Excel на вкладке Advanced (Дополнительно) в разделе General (Общие). Другой способ подразумевает изменения в реестре.
Работая в программе Excel в двух разных окнах, выполнять многие задачи становится гораздо проще. Просмотр файлов рядом друг с другом занимает много места, и это не всегда лучший вариант. Преимущества двух файлов включают в себя нечто большее, чем просто возможностью сравнения или просмотра листов рядом друг с другом. Если данные хотя бы в одном файле были повреждены, вы не сможете открыть остальные документы в новых окнах.
Урок подготовлен для Вас командой сайта office-guru.ru
Источник: /> Перевел: Антон Андронов
Правила перепечаткиЕще больше уроков по Microsoft Excel
Оцените качество статьи. Нам важно ваше мнение:
Excel 2010, в отличии от более ранних версий, по умолчанию открывает новые файлы Excel в одном родительском окне. Вероятно, такое поведение Excel 2010 вызвано желанием разработчиков сэкономить ресурсы оперативной памяти на компьютере пользователя, ведь в этом случае порождается всего один, а не несколько независимых процессов excel.exe. Но это решение иногда вызывает у пользователей определенные неудобства, так, например, при необходимости работать одновременно с двумя (и более) электронными книгами Excel – переключаться между разными книгами в рамках одного окна крайне неудобно.
Тот же Word 2010 ведет себя по-другому – каждый новый документ открывается в отдельном окне.
Сегодня мы покажем, как для Excel 2010 настроить открытие файлов в отдельных окнах. Такое поведение Excel особенно удобно при работе на компьютере с несколькими мониторами и позволяет разнести документы на разные мониторы и работать с ними одновременно (особенно часто так поступают различные бухгалтера, экономисты, статисты и другие «повелители» электронных таблиц).
- В первую очередь нужно определить на какой раздел реестра ссылается тот или иной тип файла Excel. Например, если нас интересуют файлы с расширением .xls, откройте редактор реестра (regedit.exe) и перейдите в раздел HKEY_CLASSES_ROOT.xls. Нас интересует значение параметра (Default), В нашем примере в нем указано Excel.Sheet.8. Это означает, что параметры открытия этого типа файлов Excel задаются в разделе HKEY_CLASSES_ROOTExcel.Sheet.8. Для файлов типа .xlsx – это будет раздел HKEY_CLASSES_ROOTExcel.Sheet.12.
-
Важно! Перед модификацией реестра настоятельно рекомендуем создать резервную копию ветки, параметры в которой вы правите. Для этого щелкните ПКМ по нужному разделу реестра, выберите пункт меню Export и укажите имя reg файла, в котором нужно сохранить параметры этого куста реестра.
- Перейдем в раздел реестра HKEY_CLASSES_ROOTExcel.Sheet.8shellOpencommand. Заменим значение ключа: (Default) с «C:Program Files (x86)Microsoft OfficeOffice14EXCEL.EXE» /dde на «C:Program Files (x86)Microsoft OfficeOffice14EXCEL.EXE» /e “%1“. Т.е. в вместо /dde нужно указать
/e “%1”. Примечание. В нашем примере используется 32-битная версия Office 2010, запущенная на 64-битной версии Windows 7. В 32 битной ОС путь к файлу EXCEL.EXE другой.
- В этом же разделе переименуйте название ключа command, например в commandold.
- Переименуйте (или удалите) раздел HKEY_CLASSES_ROOTExcel.Sheet.8shellOpenddeexec, например в ddeexecold (ПКМ по ветке – Rename)
- Теперь попробуйте открыть несколько xls файлов – каждый из них должен открыться в отдельном независимом окне Excel 2010.
- Пункты 3-5 нужно повторить для каждого типа файлов, которые Excel должен открывать в отдельном окне (как определить нужную ветку реестра описано в п.1).
Чтобы не возится с ручной правкой реестра, мы подготовили 2 готовых reg файла (архив находится здесь):
Важно! Данные reg файлы предназначены для 32 битной версии Office 2010, установленной на 64 битной версии Windows. Если вы используете 32-битную версию Windows измените путь к excel.exe, заменив в обоих файлах значение Program Files (x86) на Program Files.
- ExcelSeparateOn.reg – включает открытие файлов Excel (.xls, xlsx, xlsm и xlst) в отдельном окне
- Excel2010SeparateOff.reg – возвращает стандартные настройки, когда все документы открываются в рамках одного родительского окна
Совет. Выйти из положения можно и проще – запуская для каждого документа отдельный процесс Excel и открывая нужный документ через меню Файл->Открыть, но, согласитесь, это не удобно и несколько утомительно.
Добрый день уважаемые читатели блога, в прошлый мы с вами вылечили ошибку, что при включении компьютера черный экран, сегодня я хочу рассказать немного о другой тематике, а точнее о офисных приложениях Microsoft Office. Я расскажу как можно открыть два excel одновременно, я уверен, что ваши офисные сотрудники вас как администратора мучили данным вопросом, так как у многих на работе стоит два монитора и было бы удобно разносить таблицы по ним, кпд повысится в несколько раз, того гляди и до премии не далеко.
Как в excel открыть два окна
Давайте разбираться как в excel открыть два окна, ведь согласитесь, что если вам нужно сравнить содержимое двух таблиц например в MS Exel 2013, то проще это сделать на одном экране, чем постоянно переключаться на разные окна, по умолчанию если вы откроете два документа, то они откроются у вас в одном окне.
Для того чтобы открыть два окна excel одновременно, делаете следующее, открываете пуск и из меню стандартные > MS Office открываем сам MS Exel как приложение, у меня в Windows 8.1 это выглядит вот так в Пуске.
В левом нижнем углу будет кнопка Открыть другие книги
Затем идем в пункт Открыть и выбираем там компьютер
После чего указываете какой файл exel нужно открыть
После открытия файла, в нем идем в меню файл.
У вас откроется знакомое окно, которое и позволит вам открыть второй файл exel.
Затем выбираем нужный вам документ и жмем сочетание клавиш WIN+Влево, выбираем второй документ и жмем WIN+вправо. У вас должно получиться вот так, каждый из exel файлов занимает вою половину экрана, либо можете перенести на второй монитор если он у вас есть. Посмотреть другие горячие комбинации Windows можно по ссылке.
Как можете заметить открыть два excel одновременно очень просто, я если честно не понимаю почему каждый файл не открывается по умолчанию в своем окне, но это уже вопросы к Microsoft.
| Здесь можно получить ответы на вопросы по Microsoft Excel | 57165 | 467479 |
22 Сен 2018 21:58:42 |
|
| 44519 | 357823 |
29 Янв 2017 17:28:40 |
||
| Лучшие избранные темы с основного форума | 14 | 80 |
28 Июн 2018 15:25:11 |
|
| Если вы — счастливый обладатель Mac 😉 | 217 | 1059 |
21 Сен 2018 06:21:34 |
|
| Раздел для размещения платных вопросов, проектов и задач и поиска исполнителей для них. | 2069 | 13235 |
22 Сен 2018 17:47:28 |
|
| Если Вы скачали или приобрели надстройку PLEX для Microsoft Excel и у Вас есть вопросы или пожелания — Вам сюда. | 306 | 1569 |
20 Сен 2018 10:59:32 |
|
| 794 | 11314 |
22 Сен 2018 20:43:36 |
||
| Обсуждение функционала, правил и т.д. | 267 | 3428 |
21 Сен 2018 22:32:41 |
|
Сейчас на форуме (гостей: 362, пользователей: 13, из них скрытых: 2) , , , , , , , , , ,
Сегодня отмечают день рождения (29), (29), (41), (3), (48), (39)
Всего зарегистрированных пользователей: 82649
Приняло участие в обсуждении: 31645
Всего тем: 105351
































































