Если у вас много открытых файлов в Excel, вам, возможно, потребуется знать полный путь к активной книге. Как ни странно, Excel не предоставляет возможности напрямую получить эту информацию. В этом приеме описываются несколько методов, позволяющих определить путь к файлу активной книги.
Переход к представлению Backstage
Один из способов увидеть путь активной книги — выбрать команду Файл ► Сведения. Путь активной книги отображается в верхней части представления Backstage.
Использование формулы
Другой вариант заключается в том, чтобы ввести следующую формулу в ячейку: =ЯЧЕЙКА("имя_файла"). Формула показывает путь книги, в том числе имя листа, содержащего формулу.
Добавление элемента управления на панель быстрого доступа
Элемент управления под названием Размещение документа недоступен на ленте, но вы можете добавить его на свою панель быстрого доступа (рис. 177.1). К сожалению, вы не можете изменить ширину элемента, но если щелкнете на отображаемом имени, то увидите весь путь.
Рис. 177.1. Элемент управления Размещение документа, добавленный на панель быстрого доступа, позволяет увидеть полный путь активной рабочей книги
Чтобы добавить этот элемент управления на панель быстрого доступа, выполните следующие действия.
- Щелкните правой кнопкой мыши на панели быстрого доступа и выберите Настройка панели быстрого доступа.
- В разделе Панель быстрого доступа диалогового окна Параметры Excel в раскрывающемся списке слева выберите пункт Команды не на ленте.
- Прокрутите список вниз и выберите Размещение документа.
- Нажмите кнопку Добавить, чтобы добавить выбранный элемент управления на панель быстрого доступа.
- Нажмите кнопку ОК для закрытия окна Параметры Excel.
Отображение панели свойств документа
Еще один способ просмотреть путь активной книги — открыть панель Свойства документа. Выберите Файл ► Сведения ► Свойства ► Показать область сведений о документе. Панель отображается над строкой формул. К сожалению, она занимает много места и не может быть перемещена или уменьшена.
Вы, возможно, захотите добавить элемент управления Свойства на панель быстрого доступа. Делайте это так, как описано в предыдущем разделе, только в данном случае выберите раздел Файл в шаге 2 и команду Свойства в шаге 3. Элемент управления Свойства будет включать/выключать отображение панели свойств документа, так что вы можете просто щелкнуть на нем один раз, чтобы увидеть путь книги, а затем щелкнуть еще раз, чтобы скрыть панель.
Использование макросов
Если вас интересует использование VBA-макросов, введите следующую процедуру в модуль VBA:
1 2 3 |
Sub ShowPath() MsgBox ActiveWorkbook.Path End Sub |
Добавьте макрос ShowPath на панель быстрого доступа. Когда эта процедура выполняется, путь активной книги отображается в окне сообщения.
Excel для Microsoft 365 Excel 2021 Excel 2019 Excel 2016 Excel 2013 Excel 2010 Еще…Меньше
Предположим, что вы хотите добавить в табличный отчет сведения, подтверждающие расположение книги и листа, чтобы быстро находить и идентифицировать их. Эту задачу можно решить несколькими способами.
Вставка текущего имени файла, его полного пути и имени активного листа
Введите или вставьте следующую формулу в ячейку, в которой нужно отобразить текущее имя файла с полным путем и именем текущего листа.
=ЯЧЕЙКА(«filename»)
Вставка текущего имени файла и имени активного листа
Введите или вставьте следующую формулу в виде формула массива, чтобы отобразить текущее имя файла и имя активного листа.
=ПРАВСИМВ(ЯЧЕЙКА(«filename»);ДЛСТР(ЯЧЕЙКА(«filename»))- МАКС(ЕСЛИ(НЕ(ЕОШ(ПОИСК(«»;ЯЧЕЙКА(«filename»); СТРОКА(1:255))));ПОИСК(«»;ЯЧЕЙКА(«filename»);СТРОКА(1:255)))))
Примечания:
-
Чтобы ввести формулу в виде формулы массива, нажмите клавиши CTRL+SHIFT+ВВОД.
-
Формула возвращает имя листа, если он был сохранен хотя бы один раз. Если вы используете эту формулу на несохраненном листе, ячейка формулы останется пустой, пока вы не сохраните лист.
Вставка только текущего имени файла
Введите или вставьте следующую формулу, чтобы вставить имя текущего файла в ячейку.
=ПСТР(ЯЧЕЙКА(«filename»);ПОИСК(«[«;ЯЧЕЙКА(«filename»))+1; ПОИСК(«]»;ЯЧЕЙКА(«filename»))-ПОИСК(«[«;ЯЧЕЙКА(«filename»))-1)
Примечание: Если вы используете эту формулу на несохраненном листе, вы увидите сообщение об ошибке #ЗНАЧ! в ячейке. После сохранения листа ошибка заменяется именем файла.
Дополнительные сведения
Вы всегда можете задать вопрос специалисту Excel Tech Community или попросить помощи в сообществе Answers community.
Нужна дополнительная помощь?
В повседневной работе с Microsoft Excel нередко возникают ситуации, когда хорошо было бы в какой-либо определенной ячейке вывести либо полный путь к текущей книге (от буквы диска до расширения), либо путь к текущей папке, где наша книга хранится. Сделать это можно несколькими способами.
Способ 1. Вручную
Идем в Файл — Сведения и жмём в верхней части кнопку Копировать путь (File — Info — Copy path). После этого полный путь к текущей книге окажется у нас в буфере, откуда его можно вставить куда угодно стандартным образом (например, сочетанием клавиш Ctrl+V).
Дешево и сердито, но при перемещении файла в другую папку придётся проделывать это всё ещё раз. Для автоматического обновления лучше использовать формулы.
Способ 2. Функция ЯЧЕЙКА
Уже очень давно в Excel есть встроенная функция ЯЧЕЙКА (CELL), которая может выводить кучу разной полезной информации:

Если использовать её с аргументом «имяфайла» («filename»), то мы получим почти то, что нам нужно:
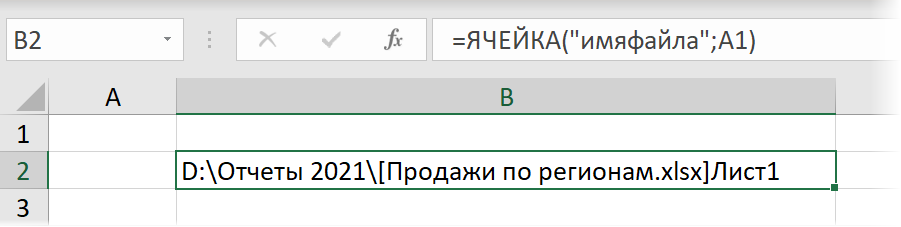
Останется только обрезать хвост после закрывающей квадратной скобки с помощью функций ЛЕВСИМВ (LEFT) и НАЙТИ (FIND) и убрать открывающую квадратную скобку функцией ПОДСТАВИТЬ (SUBSTITUTE):

Способ 3. Новая функция LET
Как легко заметить, в предыдущей формуле дважды повторяется один и тот же фрагмент с функцией ЯЧЕЙКА. Чтобы немного сократить и упростить эту конструкцию, можно использовать новую обёрточную функцию LET:
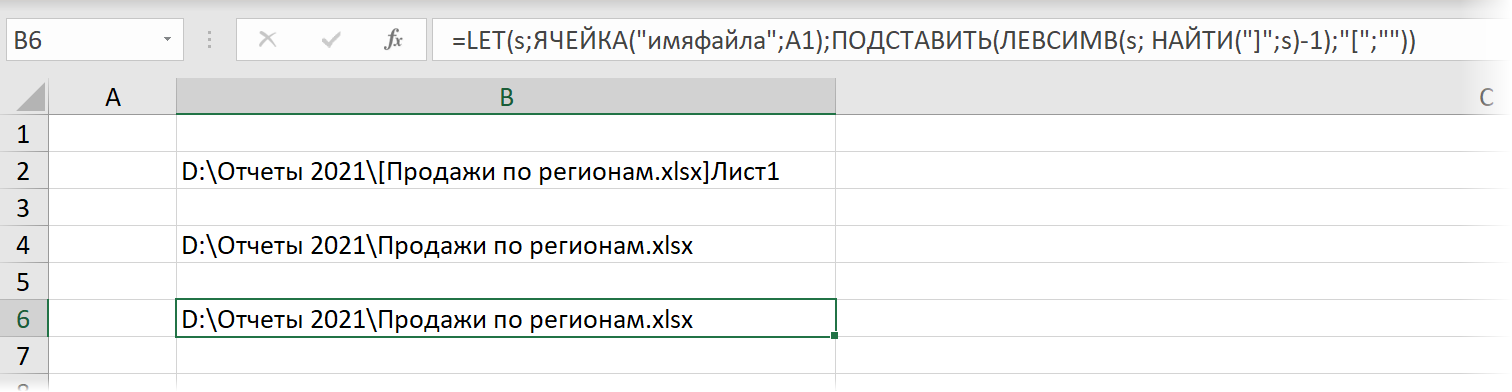
Первым аргументом этой функции будет имя переменной (любое, например, s), вторым — значение этой переменной (наша функция ЯЧЕЙКА), третьим — результирующая формула с участием созданной переменной.
Ссылки по теме
- Подробное описание возможностей функции ЯЧЕЙКА в Microsoft Excel
- Новые функции ФИЛЬТР, СОРТ и УНИК в последних версиях Excel
- Создание ссылок между листами и книгами с помощью функции ГИПЕРССЫЛКА
When we open a document in Word or a spreadsheet in Excel, its name is displayed on the Title Bar of Word and Excel respectively. When we create a new document or spreadsheet, its default name is shown on the Title Bar. But Excel or Word does not display the file path or file location on the Title bar by default. In this article, we will learn how to show the File Path in Title Bar in Excel and Word. We save our Word documents and Excel spreadsheets in different locations on our hard drives. This trick is useful if you have many documents or spreadsheets saved in different locations on your system. If you know this trick, you will be able to display the file location for a particular Word document or Excel spreadsheet on the Title Bar so that you could locate it easily.
Does Title Bar display file path?
You can display the file path in Title Bar in Word and Excel by running a Macro. First, enable the Developer tab, then create a Macro. After that, save it as an Excel Macro-Enabled Workbook for Microsoft Excel Spreadsheet and a Word Macro-Enabled Document for Microsoft Word. After that, you just have to run the Macro, and Word and Excel will display the complete file path of the opened document and spreadsheet in the Title Bar. We have explained the entire process in detail in this post.
Both Microsoft Excel and Word have an option to create Macros. We can use these Macros to display the complete file path in a Word document and an Excel spreadsheet. The procedure to create a Macro for displaying the complete file path in Title Bar is different for Excel and Word. We will explain the process separately.
Go through the following steps to display the complete file path in the Title bar in Microsoft Excel.
- Open Microsoft Excel.
- Create a new blank spreadsheet.
- Click on the Developer tab.
- Create a Macro and save it.
- Save the spreadsheet as a Macro-enabled spreadsheet.
- Open any other Excel spreadsheet.
- Run the Macro.
Below, we have explained all these steps in detail.
1] First open a blank Microsoft Excel spreadsheet. Now, click on the Developer tab. By default, the Developer tab is disabled in Microsoft Excel. Therefore, if you have not enabled it before, enable it first. You can follow any of the following options to enable the Developer tab in Excel:
- Via the Options Menu
- Via the Registry Editor
The Options Menu is the easiest method to enable the Developer tab in Excel.
2] After enabling the Developer tab, select it and then click Macros. Give a name to your Macro. Do note that the words in the Macro’s name should not be separated by a space. You can use underscore instead of space. Now, click on the Create button. This will open the Microsoft Visual Basic window.
3] Now, copy the following command, go to the Microsoft Visual Basic window, and paste it between Sub and End Sub (refer to the above screenshot).
ActiveWindow.Caption = ActiveWorkbook.FullName
4] Go to “File > Save” and close the Visual Basic window. Now, save your Excel file. Go to “File > Save” and select the location to save the Excel file. After that, give a name to your Excel file and Excel Macro-Enabled Workbook in Save type. Click Save.
5] You have created a Macro to display the file path in the Title Bar in Excel spreadsheets. Now, open an Excel Spreadsheet and select the Developer tab. If you see a Security Warning ribbon, click Enable Content. Click Macro, select the Macro from the list, and click Run. After that, Excel will show the complete file path in the Title Bar of that spreadsheet.
Now, you can display the complete file path in any Excel Spreadsheet by running the Macro you have created. But for this, first, you have to open the Macro-enabled spreadsheet, otherwise, your Macro will not be shown in the Macros list.
Read: How to change default Excel worksheet direction from right to left.
How to show File Path in Title Bar in Microsoft Word
Now, let’s see the steps to show the file path in Title Bar in Microsoft Word.
- Open Microsoft Word.
- Create a new blank document.
- Click on the Developer tab and create a Macro.
- Save the Macro.
- Save the Word document as a Macro-enabled document.
- Open any Word document and run the Macro to display the document location in the Title Bar.
Below, we have explained all these steps in detail.
1] Open Microsoft Word and create a new blank document in it.
2] Click on the Developer tab and then click on Macros. If the Developer tab is not available on the Menu ribbon, you have to enable it. The steps to enable the Developer tab in Word are the same as in Excel. We have already talked about how to enable the Developer tab in Microsoft Excel.
3] After enabling the Developer tab, click Macros. Write the name of your Macro and click Create. Your Macro name should not contain space. When you click on the Create button, Word will open the Microsoft Visual Basic window.
4] Now, copy the following command, go to Microsoft Visual Basic window, and paste it between the Sub and End Sub (see the above screenshot).
'Display filename in title bar. ActiveWindow.Caption = ActiveDocument.FullName
5] Go to “File > Save.” After that, close the Microsoft Visual Basic window and save your Word file as a Word Macro-Enabled Document. The Macro has been created.
6] Now, you can display the complete file path in Title Bar in any Word document by running the Macro that you have just created. Open a Word document and click on the Developers tab. After that, click Macros and select the Macro from the list. Click Run. As you click on the Run button, Word will show the complete document location in the Title Bar.
How to show File Path in Quick Access Toolbar in Excel and Word
You can also display the file path or file location in Quick Access Toolbar in Excel and Word. For this, you need not create a Macro. This is a built-in feature in Excel and Word but it is disabled by default. The steps to show the file path in Quick Access Toolbar are the same for both Word and Excel.
Follow the steps written below:
- Open Microsoft Excel or Microsoft Word.
- Go to “File > Options.”
- Select Quick Access Toolbar from the left side.
- In the “Choose commands from” drop-down menu, select All Commands.
- Scroll down and locate Document Location.
- Once you find it, select it and click on the Add button.
- Click OK to save the changes.
After that, Excel or Word will show you the complete file path or file location in the Quick Access Toolbar. If you want to remove the file path from the Quick Access Toolbar in Word or Excel, go to “File > Options > Quick Access Toolbar” and select the Document Location in the box on the right side, and click on the Remove button. After that, click OK to save the changes.
Read: How to insert Headers and Footers on specific pages in Microsoft Word.
How do I show the file path in the Title Bar or Toolbar in Excel?
You can show the complete file path in the Title Bar in Excel by creating a Macro. First, open a blank Excel spreadsheet, then create a Macro in it, and save it as an Excel Macro-Enabled Workbook. Now, open the Excel workbook in which you want to display the file path in Title Bar and Run the Macro. Then, Excel will show you the file path in the Title bar.
We have explained the detailed process to do this in Excel above in this article.
Hope this helps.
Read next: How to subtract multiple cells in Excel.
По умолчанию, когда вы открываете книгу, ее имя отображается в строке заголовка. Но иногда вам нужно отобразить полный путь на панели плиток или панели инструментов в файле Excel. Вы когда-нибудь пытались разобраться с этой проблемой самостоятельно? Сегодня я могу познакомить вас с некоторыми быстрыми приемами, позволяющими отображать полный путь к файлу в строке заголовка или на панели инструментов книги.
Показать полный путь к файлу в строке заголовка в Excel
Показать полный путь к файлу на панели инструментов в Excel
 Показать полный путь к файлу в строке заголовка в Excel
Показать полный путь к файлу в строке заголовка в Excel
В Excel нет прямого способа отобразить полный путь в строке заголовка, но вы можете применить следующий простой код VBA, сделайте следующее:
1. Удерживайте ALT + F11 ключи, и он открывает Окно Microsoft Visual Basic для приложений.
2. Нажмите Вставить > Модулии вставьте следующий код в Окно модуля.
Код VBA: отображение полного пути в строке заголовка
Sub showCaption () ActiveWindow.Caption = ActiveWorkbook.FullName End Sub
3, Затем нажмите F5 ключ для запуска этого кода, и полный путь к файлу сразу отображается в строке заголовка. Смотрите скриншот:
Примечание: При переименовании книги путь не будет обновляться автоматически, вам необходимо повторно запустить этот код, чтобы обновить путь к файлу Excel.
 Показать полный путь к файлу на панели инструментов в Excel
Показать полный путь к файлу на панели инструментов в Excel
Если вы хотите показать полный путь на панели инструментов вашей книги, вы можете завершить его, выполнив следующие действия:
1. Перейти к щелчку Настройка панели быстрого доступа > Дополнительные команды, см. снимок экрана:
2. В Параметры Excel диалога, выберите Все команды из Выберите команды из раскрывающийся список и прокрутите вниз до Расположение документа , а затем нажмите кнопку Добавить >> кнопку, чтобы добавить эту опцию в Настройка панели быстрого доступа список, см. снимок экрана:
3. Затем нажмите OK чтобы закрыть это диалоговое окно, и полный путь к файлу был отображен на панели инструментов, см. снимок экрана:
Внимание: Этот метод также не может обновляться автоматически при переименовании файла.
Связанная статья:
Как вставить дату последнего изменения в верхний или нижний колонтитул Excel?
Лучшие инструменты для работы в офисе
Kutools for Excel Решит большинство ваших проблем и повысит вашу производительность на 80%
- Снова использовать: Быстро вставить сложные формулы, диаграммы и все, что вы использовали раньше; Зашифровать ячейки с паролем; Создать список рассылки и отправлять электронные письма …
- Бар Супер Формулы (легко редактировать несколько строк текста и формул); Макет для чтения (легко читать и редактировать большое количество ячеек); Вставить в отфильтрованный диапазон…
- Объединить ячейки / строки / столбцы без потери данных; Разделить содержимое ячеек; Объединить повторяющиеся строки / столбцы… Предотвращение дублирования ячеек; Сравнить диапазоны…
- Выберите Дубликат или Уникальный Ряды; Выбрать пустые строки (все ячейки пустые); Супер находка и нечеткая находка во многих рабочих тетрадях; Случайный выбор …
- Точная копия Несколько ячеек без изменения ссылки на формулу; Автоматическое создание ссылок на несколько листов; Вставить пули, Флажки и многое другое …
- Извлечь текст, Добавить текст, Удалить по позиции, Удалить пробел; Создание и печать промежуточных итогов по страницам; Преобразование содержимого ячеек в комментарии…
- Суперфильтр (сохранять и применять схемы фильтров к другим листам); Расширенная сортировка по месяцам / неделям / дням, периодичности и др .; Специальный фильтр жирным, курсивом …
- Комбинируйте книги и рабочие листы; Объединить таблицы на основе ключевых столбцов; Разделить данные на несколько листов; Пакетное преобразование xls, xlsx и PDF…
- Более 300 мощных функций. Поддерживает Office/Excel 2007-2021 и 365. Поддерживает все языки. Простое развертывание на вашем предприятии или в организации. Полнофункциональная 30-дневная бесплатная пробная версия. 60-дневная гарантия возврата денег.
Вкладка Office: интерфейс с вкладками в Office и упрощение работы
- Включение редактирования и чтения с вкладками в Word, Excel, PowerPoint, Издатель, доступ, Visio и проект.
- Открывайте и создавайте несколько документов на новых вкладках одного окна, а не в новых окнах.
- Повышает вашу продуктивность на 50% и сокращает количество щелчков мышью на сотни каждый день!
Комментарии (6)
Оценок пока нет. Оцените первым!

















