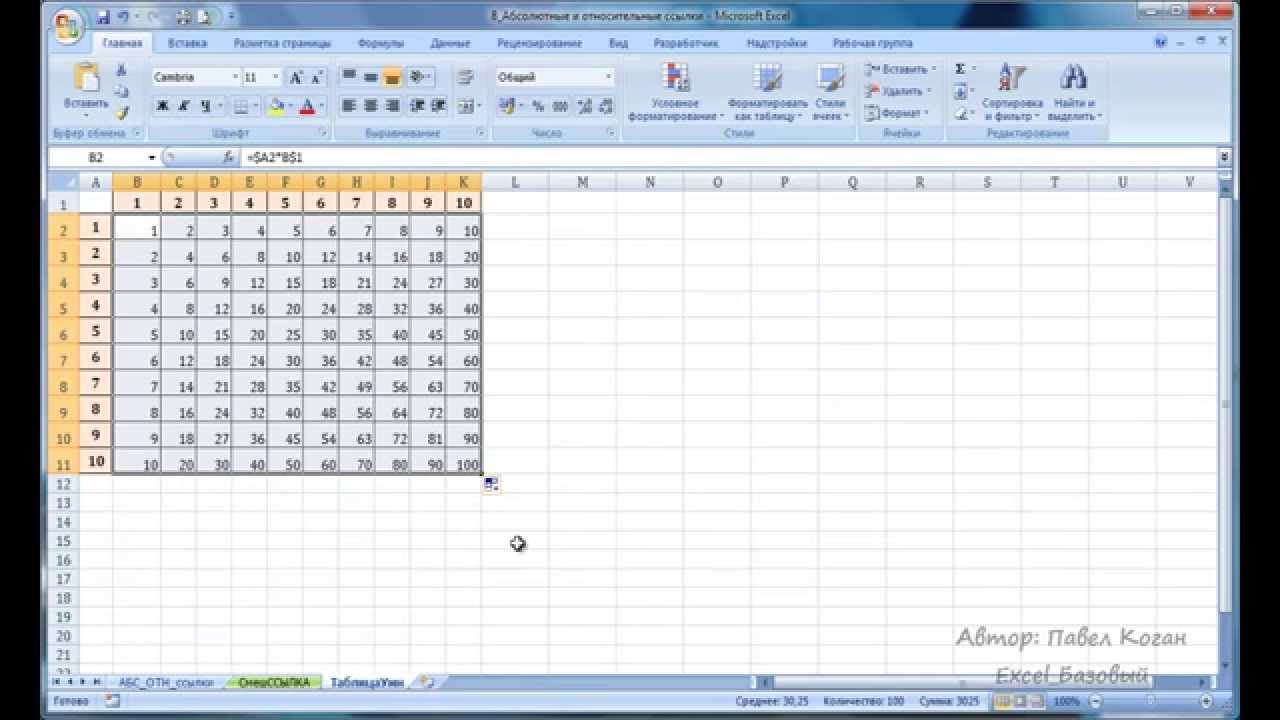Канал видеоролика: Екатерина Фадеева: Excel онлайн
Обложка видеоролика:
Смотреть видео:
С этим видео смотрят следующие ролики:

Абсолютные и относительные ссылки ➤ Как сделать абсолютную ссылку в Excel
Андрей Сухов: Excel Master — функции, трюки, примеры

Cсылки на ячейки в эксель | Абсолютные, смешанные, относительные ссылки в excel
Алексей Полянский: уроки Excel для начинающих

Курс Excel 0. 12 Относительные и абсолютные ссылки
Академия Excel Дмитрия Якушева

Как закрепить ячейку в эксель. Урок 3. Типы ссылок – относительные, абсолютные и смешанные
Екатерина Фадеева: Excel онлайн

Power Query. Веб-запросы. Получить ссылки с веб-страницы (Извлечь все URL, Html.Table)
Товарищ Excel — Power Query, Power Pivot, Python

Посмотрите как создать относительные связанныые имена диапазонов, Relatives Name Range
Роберт Киракосян: уроки по Excel

Как добавить имя ячейке в Excel ➤ Имя ячейки вместо абсолютной ссылки #shorts
Андрей Сухов: Excel Master — функции, трюки, примеры
Поделитесь этим видео с друзьями:
07.12.2021 18:32
- Комментарии
Написать комментарий
Нет комментариев. Ваш будет первым!
Ваше имя:
Загрузка…
-
Log in
-
Join
Watch in our app
Open in app
Гиперссылки широко используются в Интернете для навигации по сайтам и документам. Работая с файлами Excel вы также можете создавать гиперссылки, как на интернет-ресурсы, так и на ячейки, файлы или форму отправку Email.
Содержание
- Что такое гиперссылка
- Абсолютные и относительные гиперссылки в Excel
- Абсолютные гиперссылки
- Относительные гиперссылки
- Как создать гиперссылку в Excel
- Как создать гиперссылку в Excel на другой документ
- Как создать гиперссылку в Excel на веб-страницу
- Как создать гиперссылку в Excel на конкретную область в текущем документе
- Как создать гиперссылку в Excel на новую рабочую книгу
- Как создать гиперссылку в Excel на создание Email
- Как редактировать гиперссылку в Excel
- Как отформатировать гиперссылку в Excel
- Как удалить гиперссылку в Excel
Гиперссылка в Excel это ссылка, нажав на которую, пользователь может быть перемещен на конкретную ячейку, документ или интернет-страницу.
Excel позволяет создавать гиперссылки для:
- Перехода в определенное место в текущей книге;
- Открытия другого документа или перехода к определенному месту в этом документе, например лист в файле Excel или закладке в документе Word;
- Перехода на веб страницу в Интернете;
- Создания нового файла Excel;
- Отправки сообщения электронной почты по указанному адресу.
Гиперссылку в Excel легко заметить, она выглядит как подчеркнутый текст, выделенный синим цветом:
В Excel существует два типа гиперссылок: абсолютные и относительные.
Абсолютные гиперссылки содержат в себе полный интернет адрес или полный путь на компьютере. Например:
«https://excelhack.ru/funkciya-rept-povtor-v-excel/»
C:DesktopПрезентации
Относительные ссылки содержат в себе частичный путь, например:
funkciya-rept-povtor-v-excel/
DesktopПрезентации
Я рекомендую всегда использовать абсолютные ссылки, так как при переходе по относительным ссылкам в Excel файле, открытом на другом компьютере возможны ошибки.
Чтобы создать гиперссылку проделайте следующие шаги:
- Выделите ячейку, в которой вы хотите создать гиперссылку;
- Нажмите правую клавишу мыши;
- В выпадающем меню выберите пункт «Ссылка»:
- В диалоговом окне выберите файл или введите веб-адрес ссылки в поле «Адрес»:

- Нажмите «ОК»
Ниже, мы подробней разберем как создать гиперссылку:
- На другой документ;
- На веб-страницу;
- На конкретную область в текущем документе;
- На новую рабочую книгу Excel;
- На окно отправки Email.
Чтобы указать гиперссылку на другой документ, например Excel, Word или Powerpoint файлы:
- Откройте диалоговое окно для создания гиперссылки;
- В разделе «Связать с» выберите «Файлом, веб-страницей»;
- В поле «Искать в» выберите папку, где лежит файл, на который вы хотите создать ссылку;
- В поле «Текст» введите текст, который будет отображаться в качестве ссылки;
- Нажмите «ОК».
Созданная вами гиперссылка будет выглядить ровно так, как вы настроили ее отображение.
Чтобы указать гиперссылку веб-страницу:
- Откройте диалоговое окно для создания гиперссылки;
- В разделе «Связать с» выберите пункт «Файлом, веб-страницей»;
- Нажмите на кнопку «Интернет»;
- Введите адрес веб-страницы в поле «Адрес»;
- В поле «Текст» укажите текст, отображаемый в виде ссылки.
Для создания гиперссылки на конкретный лист текущего файла Excel или ячейки:
- Откройте диалоговое окно для создания гиперссылки;
- В левой колонке диалогового окна под надписью «Связать с» выберите «Файлом, веб-страницей»;
- В диалоговом окне нажмите кнопку «Закладка…» и выберите лист создания ссылки. В поле «Введите адрес ячейки» укажите ячейку.
Для вставки гиперссылки, после нажатия на которую будет создан новый Excel-файл:
- Откройте диалоговое окно для создания гиперссылки;
- В левой колонке диалогового окна под надписью «Связать с» выберите «Новый документ»;
- В поле «Текст» укажите текст ссылки;
- В поле «Имя нового документа» укажите название нового Excel файла;
- В поле «Путь» укажите место хранения, где будет сохранен новый файл;
- В поле «Когда вносить правку в новый документ» укажите настройку, когда следует приступить к редактированию нового файла после нажатия ссылки.
- Нажмите кнопку «ОК»
Для вставки гиперссылки, после нажатия на которую будет создан e-mail:
- Откройте диалоговое окно для создания гиперссылки;
- В левой колонке диалогового окна под надписью «Связать с» выберите «Электронная почта»;
- В поле «Текст» укажите текст ссылки;
- В поле «Адрес эл. почты» укажите E-mail адрес, куда будет отправлено письмо;
- В поле «Тема» укажите тему создаваемого письма;
- Нажмите кнопку «ОК»
Для редактирования уже созданной гиперссылки, кликните по ячейке со ссылкой правой клавишей мыши и в выпадающем меню выберите «Edit Hyperlink».
В диалоговом окне внесите корректировки в ссылку.
По умолчанию, все гиперссылки в Excel имеют традиционный формат в виде подчеркнутого текста синего цвета. Для того чтобы изменить формат гиперссылки:
- Перейдите на вкладку панели инструментов «Главная», затем в раздел «Стили ячеек»:
- Кликните на «Гиперссылка» правой кнопкой мыши и выберите пункт «Изменить» для редактирования формата ссылки:
- Кликните на «Открывавшаяся гиперссылка» правой кнопкой мыши и выберите пункт «Изменить» для редактирования формата ссылки;
- В диалоговом окне «Стили» нажмите кнопку «Формат»:
- в диалоговом окне «Format Cells» перейдите на вкладки «Шрифт» и/или «Заливка» для настройки формата ссылок:
- Нажмите кнопку «ОК».
Удаление гиперссылки осуществляется в два клика:
- Нажмите правой клавишей мыши на ячейки со ссылкой;
- В выпадающем меню выберите пункт «Удалить гиперссылку».
содержание видео
В данном видео изучаем типы ссылок в Эксель — относительные, абсолютные и смешанные. Рассматриваем примеры работы со всеми типами ссылок
Наталья: Здравствуйте, подскажите, пожалуйста, как решить такую задачку.
Есть листы за январь, за февраль, за март и т. д. На листе за февраль ставлю формулу со ссылкой на лист за январь. Копирую формулу и вставляю в лист за март. При этом мне нужно, чтобы формула в листе за март брала данные из ячейки с листа за февраль, а формула вставилась со ссылкой за январь. Т. е. формула не перестроилась так, чтобы взять данные с ПРЕДЫДУЩЕГО соседнего листа, а берет данные с того листа, где я ее первый раз прописала.
Как сделать, чтобы ссылка на соседний лист при копировании на следующий лист перестраивалась и брала данные именно с соседнего листа, а не с самого первого НЕ соседнего листа?
Дата: 2022-01-11
Комментарии и отзывы: 6
В Excel есть возможность давать ячейкам абсолютные имена и их использовать в формулах безо всяких $. Над именем столбца A есть поле для ввода имен ячеек. Когда выбираешь какую-нибудь ячейку, в этом поле высвечивается имя этой ячейки (к примеру B2, но в этом же поле этой ячейке можно присвоить имя (к примеру НДС, и, в дальнейшем, в формулах, пользоваться этим именем, как абсолютной ячейкой. Эта фишка не изучается в школьном курсе информатики, но в жизни очень даже пригождается.
TheH4tred
Хорошие уроки, но очень затянутые, можно минимум в 2 раза сократить видео. Минуты уходят на какие-то вот у нас столбец из цифр, вот у нас второй столбец, мы живем на планете земля. Может какому-то маленькому % это лучше, но имхо в 2018 смотреть видео длинной в 16 минут где информативности на 2 (а если разжевывать на 5) не очень удобно, стрелкой проматываю постоянно)
Hermosa
Не получилось все равно найти комбинацию, аналогичную F4. У меня Acer, не макбук даже, но все равно не получается. А F2, которую рекомендовал Павел для того, чтобы перейти в формулу на 06: 00 у меня просто выключает сеть wi fi и все.
Tatiana
может и хорошо объясняет. но в тексте много лишних слов, как капитан очевидность — давайте теперь откроем файл — понятно дело чтобы работать нам нужно открыть файл.
Reginkartinka
спасибо огромное, очень помогли. А вы есть ВКонтакте? У меня проблема с домашним заданием по этой теме, в школе не объяснили и не помогли(
Baglan
Добрый день, Павел. Где можно найти файлы для курсов? Могли бы вы скинуть на почту baglan. asubayevgmail. com. Заранее благодарю!
Как сделать абсолютную ссылку и для чего это может понадобиться в программе Microsoft Excel — смотрите в видеоуроке Андрея Сухова.
Скачать видео
«Без понимания адресации очень сложно применять Excel эффективно, поэтому я постарался максимально доступно объяснить эту тему в новом видео/» © Андрей Сухов
Ваши ссылки: скачать видео
Источник: Microsoft Excel 2016 — Шаг за Шагом.
Автор: Андрей Сухов.
Формат видео: MP4.
Продолжительность: 00:07:04
Размер архива: 15,3 MБ.
Вам также может понравиться
Этот сайт использует Akismet для борьбы со спамом. Узнайте, как обрабатываются ваши данные комментариев.