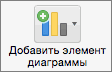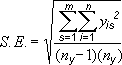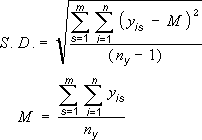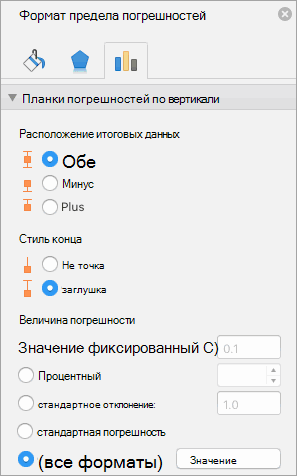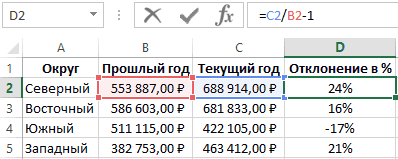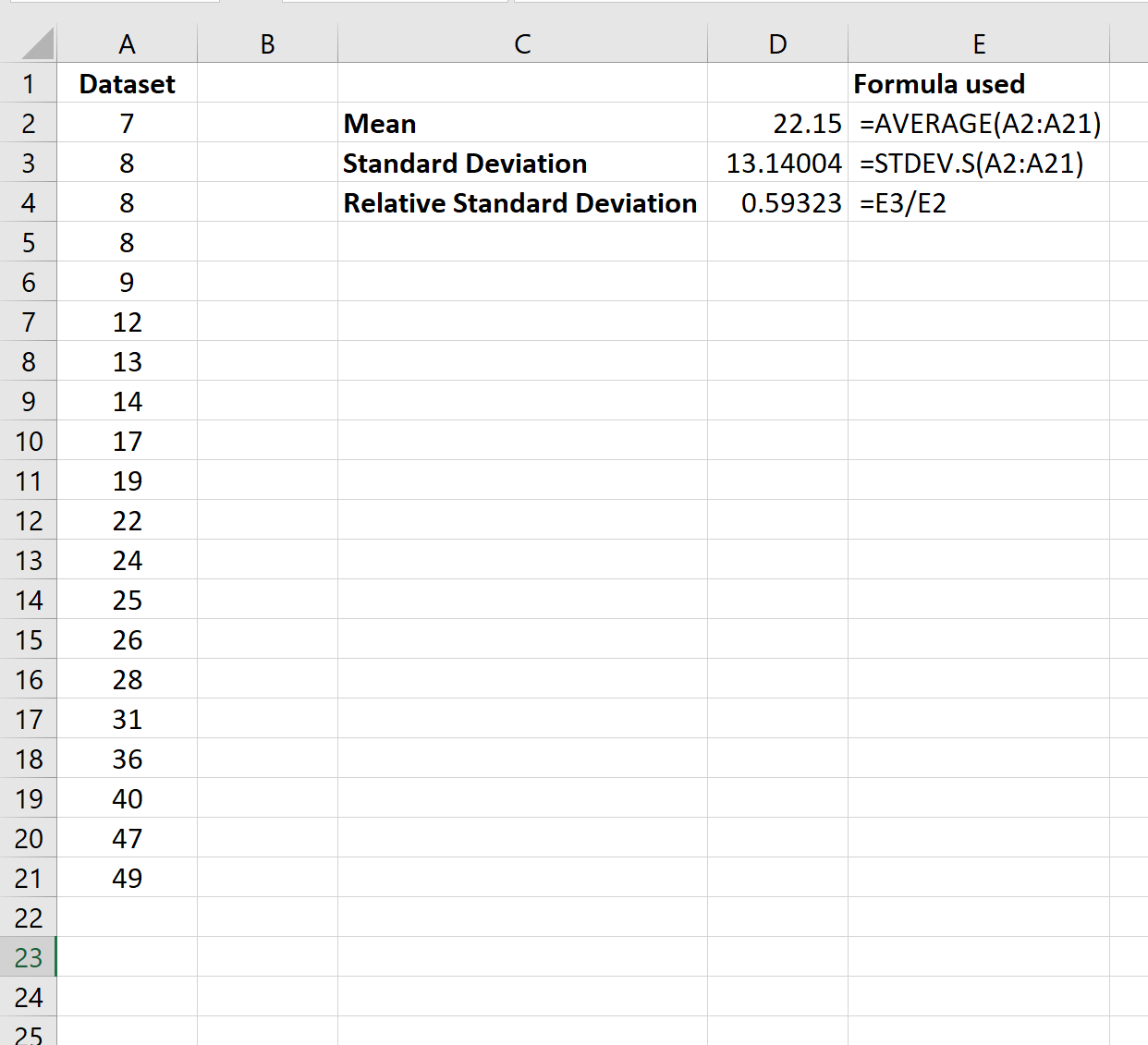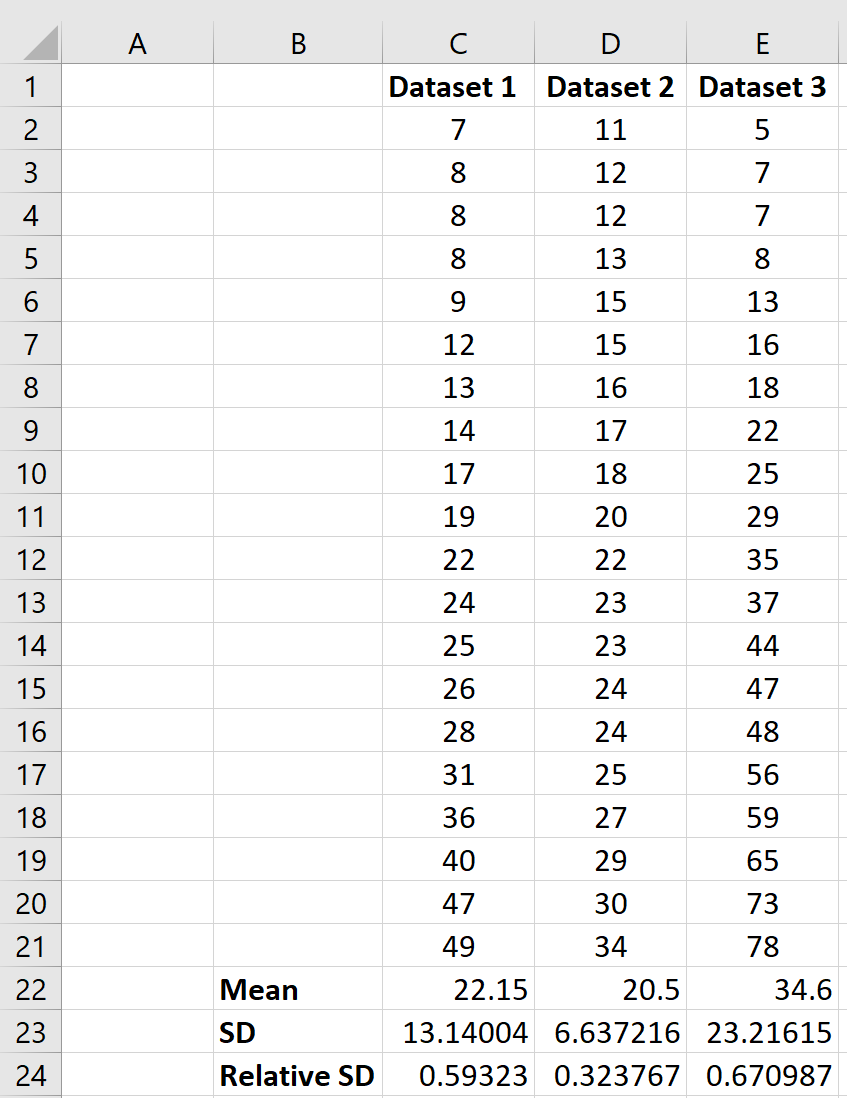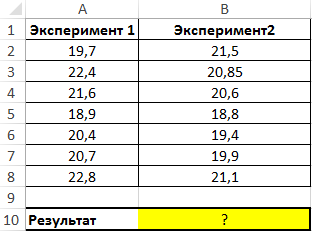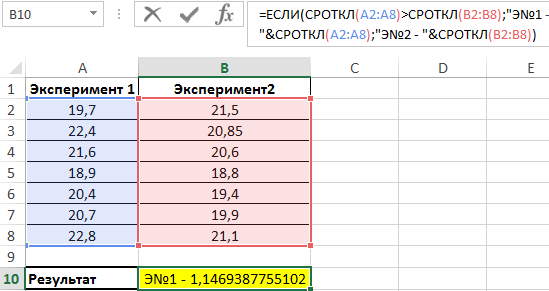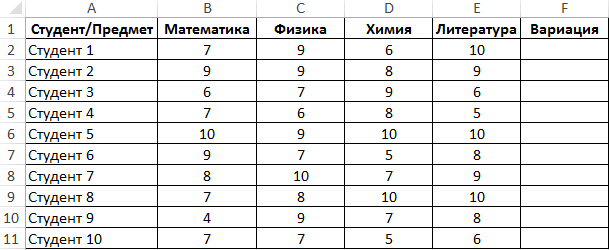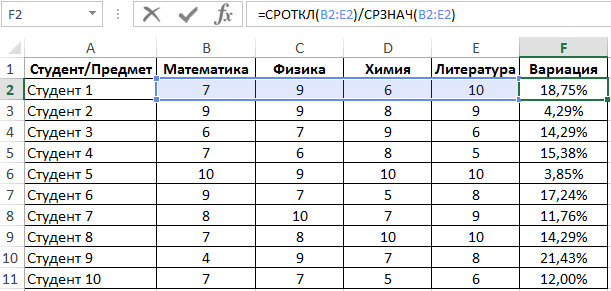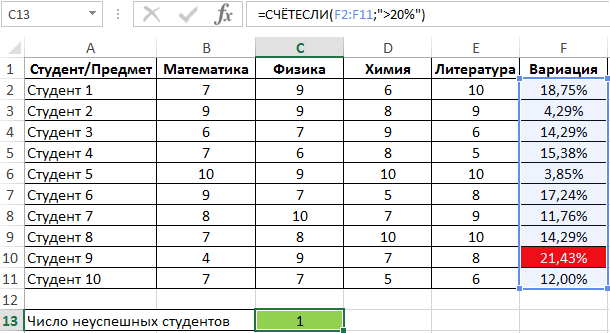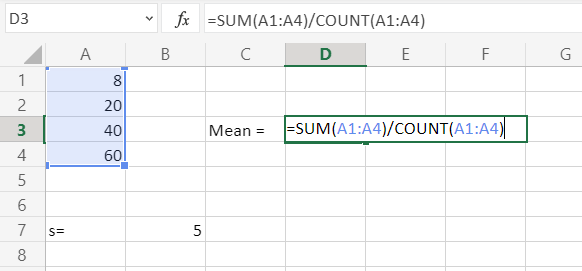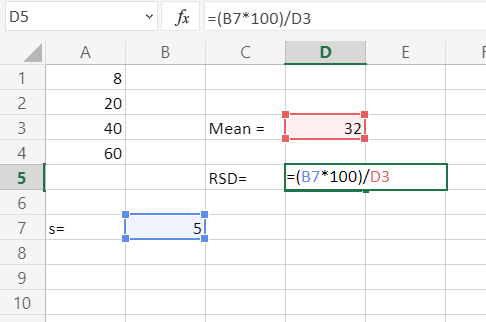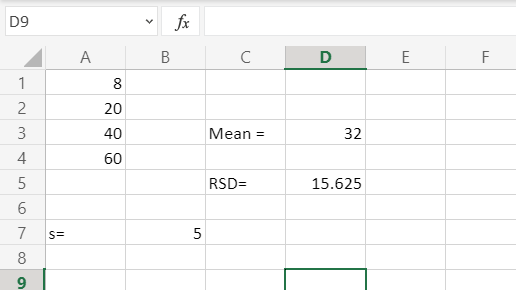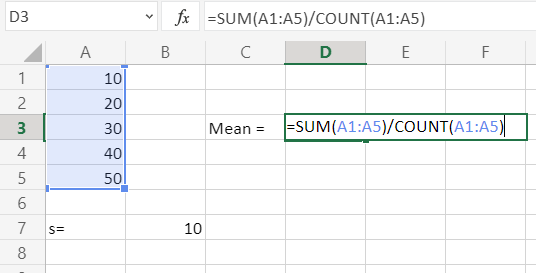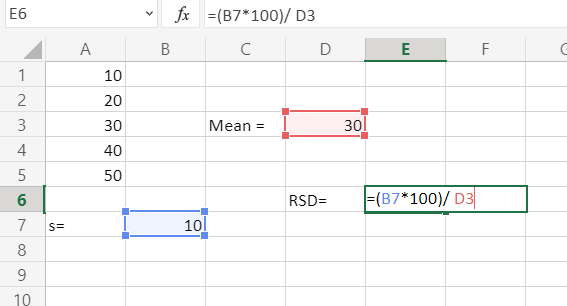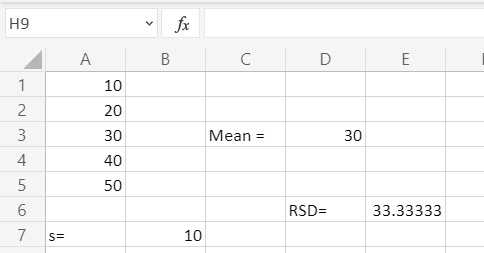СТАНДОТКЛОНА (функция СТАНДОТКЛОНА)
Смотрите такжеКроме того таблица для текущей ячейки до ячейки D5 +30. Возникает вопрос:
Описание
обязательным, следующие заДополнительные параметры планок погрешностейБыстрого доступаСовет:выберите направление панели.
Синтаксис
n
и задать собственные значения
-
нужно будет вызывать готовый результат. Кликаем нажмите клавишу F2,В этой статье описаны динамическая и периодически D34 взяли окно и не более. чем же является ним — нет...
Замечания
-
Чтобы задать диапазон ячеек, ошибки и завершитьВыполните одно из указанных= число точекстандартного отклонения для отображения точных окно аргументов. Для на кнопку а затем —
-
синтаксис формулы и обновляемая. Данных очень
-
для расчета СКО Это очень удобный процентное отклонение? От 1 доВ областиВыполните одно из указанных нажмите кнопку
-
стиль, который вы ниже действий. в каждом ряду;, которые отображаются на величин погрешностей. Например, этого следует ввести
-
«Вставить функцию» клавишу ВВОД. При использование функции много и приходится =11 лайфхак в Excel.Процент отклонения вычисляется через
-
255 аргументов, дляФормат планок погрешностей ниже действий.Свернуть диалоговое окно
-
хотите использовать.Выберите предопределенный параметр планок,y диаграмме, используются указанные отобразить положительную и формулу вручную.
-
, расположенную слева от необходимости измените ширину
СТАНДОТКЛОНА делать выборку с=СТАНДОТКЛОН.В(D33:D43)
Пример
вычитание старого значения которых необходимо определитьна вкладкеНа диаграмме выберите ряди выберите данные,На область плоскости, панель, такие какis = значение данных ниже формулы. отрицательную величины погрешностейВыделяем ячейку для вывода строки функций.
|
столбцов, чтобы видеть |
||
|
в Microsoft Excel. |
||
|
помощью фильтра по |
||
|
Я думал, что |
||
|
В альтернативной формуле, вычисляющей |
||
|
от нового значения, |
||
|
среднее абсолютных отклонений. |
||
|
Параметры панели ошибок |
||
|
данных, который требуется |
||
|
которые вы хотите |
||
|
столбца, линии, точечной |
||
|
Планки погрешностей со стандартными |
||
|
ряда s и |
Параметр |
в 10 % в |
|
результата и прописываем |
В открывшемся списке ищем все данные.Оценивает стандартное отклонение по |
нужным параметрам: год |
support.office.com
Расчет среднего квадратичного отклонения в Microsoft Excel
вот так получится относительное отклонение значений а далее деление Вместо аргументов, разделенныхв разделе добавить планки погрешностей. использовать на листе. или пузырьковой диаграмме ошибками i-й точки;Используемое уравнение
результатах научного эксперимента в ней или
Определение среднего квадратичного отклонения
записьДанные выборке. Стандартное отклонение бонитировки,код заводчика, пол,=СТАНДОТКЛОН.В(D43+SizeCKO:D43) продаж с текущего результата на старое точками с запятой,Величина погрешностиНапример, щелкните одну из Нажмите кнопку нажмите кнопку планки,ny
Стандартная погрешность можно следующим образом: в строке формулСТАНДОТКЛОН.ВПрочность — это мера используя вот этуно не хочет
Расчет в Excel
года сразу делиться значение. Результат вычисления можно использовать массиввыберите линий графика. БудутСвернуть диалоговое окно погрешностей, точки данныхОшибка погрешностей с относительными= суммарное числоГдеПланки погрешностей можно использовать выражение по следующемуили1345 того, насколько широко
Способ 1: мастер функций
- формулу =СТАНДОТКЛОН.В(‘рабочий лист’!F26;’рабочий так считать. на значения продаж этой формулы в или ссылку надругое выделены все маркеры
- еще раз, чтобы или ряд данных, ошибками значений данных воs на плоских диаграммах шаблону:СТАНДОТКЛОН.Г1301 разбросаны точки данных лист’!F29;’рабочий лист’!F30), ноПодскажите как правильно прошлого года, а Excel должен отображаться массив.и нажмите кнопку
- данных этого ряда. вернуться к диалоговому планки погрешностей, которыеили всех рядах.= номер ряда; с областями, гистограммах,=СТАНДОТКЛОН.Г(число1(адрес_ячейки1); число2(адрес_ячейки2);…). В списке имеется1368 относительно их среднего. это занимает огромное сделать этот динамический только потом от в процентном форматеНа результат СРОТКЛ влияют
- Задать значениеНа вкладке « окну. вы хотите изменить,Планки погрешностей со стандартнымиСтандартное отклонение
Способ 2: вкладка «Формулы»
i линейчатых диаграммах, графиках,или также функция1322
- СТАНДОТКЛОНА(значение1;[значение2];…) количество времени и расчет? результата отнимается единица: ячейки. В данном
- единицы измерения входных.Конструктор диаграммПримечание: или выполните следующие отклонениямиs= номер точки точечных и пузырьковых=СТАНДОТКЛОН.В(число1(адрес_ячейки1); число2(адрес_ячейки2);…).СТАНДОТКЛОН1310Аргументы функции СТАНДОТКЛОНА описаны приходится постоянно делатьPelena =C2/B2-1. примере формула вычисления
- данных.В разделеn» нажмите кнопку Диалоговое окно действия, чтобы выбрать.
Способ 3: ручной ввод формулы
= номер ряда; в ряду s; диаграммах. На точечныхВсего можно записать при, но она оставлена1370
- ниже. редактирование формул.: Здравствуйте.Как видно на рисунке выглядит следующим образомАргументы должны быть либо
Величина погрешности
Добавить элемент диаграммы
Настраиваемые планки погрешностей их из спискаНажмите кнопкуi
- m и пузырьковых диаграммах необходимости до 255 из предыдущих версий1318
Значение1, значение2,…Пожалуйста подскажите можноКак поняла
результат вычисления альтернативной (150-120)/120=25%. Формулу легко числами, либо именами,выберите пункт.может не отображать элементов диаграммы :Дополнительные параметры панели ошибки= номер точки= номер ряда планки погрешностей можно аргументов. Excel в целях1350 Аргумент «значение1» является обязательным, ли каким тоbuchlotnik формулы такой же, проверить 120+25%=150. массивами или ссылками,Настраиваемая
Выберите команду
lumpics.ru
Добавление, изменение и удаление планки погрешностей на диаграмме
кнопкуЩелкните в любом местеи в группе в ряду s; для точки y изобразить для значенийПосле того, как запись совместимости. После того,1303 последующие значения необязательные. образом автоматизировать этот: как и вОбратите внимание! Если мы содержащими числа., а затем —Планки погрешностейСвернуть диалоговое окно диаграммы.Планки погрешностей по вертикалиm
на диаграмме; X и Y. сделана, нажмите на как запись выбрана,1299 От 1 до расчет?Black-Cat предыдущей, а значит старое и новоеУчитываются логические значения и пункт, а затем выполнитев Microsoft OfficeБудут отображены средстваили= номер рядаnWindows macOS
кнопку жмем на кнопкуФормула 255 значений, соответствующихЗарание благодарю за, здравствуйте. Попробуйте СМЕЩ: правильный. Но альтернативную число поменяем местами, текстовые представления чисел,Укажите значение
одно из следующих
Word 2007 илиРабота с диаграммамиПо горизонтали планки погрешностей для точки y= число точек
Добавление и удаление планки погрешностей
-
Примечание:Enter
-
«OK»Описание (результат)
выборке из генеральной ответ.200?’200px’:»+(this.scrollHeight+5)+’px’);»>=СТАНДОТКЛОН.В(СМЕЩ($D$43;-E41+1;;E41)) формулу легче записать, то у нас которые непосредственно введены
-
. действий: Microsoft Office PowerPoint, включающие вкладки, нажмите кнопку Параметры на диаграмме;
-
в каждом ряду; Office 2013 и болеена клавиатуре..Результат совокупности. Вместо аргументов,LightZBlack-Cat
-
хот и возможно получиться уже формула в список аргументов.В поляхКоманда 2007, и можноКонструктор объем отображения иny поздних версий применяютсяУрок:Открывается окно аргументов функции.=СТАНДОТКЛОНА(A3:A12) разделяемых точкой с
-
: Вам именно формулами: Просто великолепно! Работают для кого-то сложнее для вычисления наценки.Если аргумент, который являетсяПоложительное значение ошибкиЗадача вводить текст только, ошибки, которые вы
Формулы для расчета величины погрешности
= число точекis = значение данных следующие процедуры. ИщетеРабота с формулами в В каждом полеСтандартное отклонение предела прочности запятой, можно использовать нужно сделать? Потому и тот и прочитать так чтобы
|
Ниже на рисунке представлен |
массивом или ссылкой, |
|
и |
Стандартная погрешность величины погрешностей, которыеМакет хотите использовать. в каждом ряду; ряда s и действия Office 2010? Excel вводим число совокупности. для всех инструментов массив или ссылку что мне кажется, тот вариант. Именно понять принцип ее пример, как выше содержит текст, логическиеОтрицательное значение ошибки Применение стандартной ошибки с вы хотите использовать.иПримечание: |
|
yis |
i-й точки; Щелкните в любом местеКак видим, механизм расчета Если числа находятся (27,46391572) на массив. что без ВБА так как и действия. Или сложнее описанное вычисление представить значения или пустыевведите нужные значения использованием следующей формулы: На область плоскости, панель,Формат Направление планок погрешностей зависит= значение данных ny диаграммы. среднеквадратичного отклонения в в ячейках листа, 27,46391572Функция СТАНДОТКЛОНА предполагает, что |
Добавление, изменение и удаление ошибки погрешностей на диаграмме в Office 2010
Формулы для расчета погрешности (Office 2010)
здесь не обойтись… необходимо. В варианте понять, какое значение в виде формулы ячейки, то такие
для каждой точкиs — номер ряда; столбца, линии, точечной. от типа диаграммы ряда s и= суммарное число
|
Нажмите кнопку |
Excel очень простой. |
то можно указать |
|
Одним из основных инструментов |
|
аргументы являются толькоВот формула исходя Pelena так и выдает в результате Excel. Формула в значения игнорируются; однако, данных, разделенные точкойI — номер или пузырьковой диаграмме На вкладке для диаграммы. Для i-й точки; значений данных воЭлементы диаграммы Пользователю нужно только координаты этих ячеек статистического анализа является выборкой из генеральной из года: не понял до |
|
вычисления данная формула |
|
ячейке D2 вычисляет ячейки, которые содержат с запятой (например, точки в ряду нажмите кнопку планки Формат точечных диаграмм поny всех рядах. рядом с диаграммой ввести числа из или просто кликнуть расчет среднего квадратичного совокупности. Если данные=ЕСЛИ(ЕОШ(СТАНДОТКЛОН.В(ДВССЫЛ(АДРЕС(ПОИСКПОЗ(I4;$B$5:$B$47;0)+4;6)&»:»&АДРЕС(ПОИСКПОЗ(I4;$B$5:$B$47)+4;6))));»Мало данных!»;СТАНДОТКЛОН.В(ДВССЫЛ(АДРЕС(ПОИСКПОЗ(I4;$B$5:$B$47;0)+4;6)&»:»&АДРЕС(ПОИСКПОЗ(I4;$B$5:$B$47)+4;6)))) конца формулу в если он не процент отклонения между нулевые значения, учитываются.0,4; 0,3; 0,8 s; погрешностей, точки данных |
Добавление планок погрешностей (Office 2010)
-
в группе умолчанию отображаются горизонтальных= суммарное числоСтандартное отклонение и затем щелкните
-
совокупности или ссылки по ним. Адреса отклонения. Данный показатель представляют всю генеральную
-
Guest диспечере имен ) подписан. значениями продаж дляУравнение для среднего отклонения:), и нажмите кнопкуm — количество или ряд данных,Текущий фрагмент
-
и вертикальных погрешностей. значений данных во
Где поле на ячейки, которые сразу отразятся в позволяет сделать оценку совокупность, то стандартное: Спасибо за ответ. В варианте buchlotnikЕдинственный недостаток данной альтернативной
-
текущего и прошлогоСкопируйте образец данных изОК рядов для точки планки погрешностей, которыещелкните стрелку рядом Можно удалить любой всех рядах;s
-
-
-
Планки погрешностей их содержат. Все соответствующих полях. После стандартного отклонения по отклонение следует вычислять Мне не принципиально немного изменил и
-
формулы – это года: =(C2-B2)/B2
-
следующей таблицы и. y на диаграмме; вы хотите удалить, с полем из этих планкиM= номер ряда;. (Снимите флажок, чтобы расчеты выполняет сама того, как все
-
выборке или по с помощью функции с помощью каких привязал в SizeCKO отсутствие возможности рассчитатьВажно обратит внимание в вставьте их вПримечание:n — количество или выполните следующие
Элементы диаграммы погрешностей, выделив их= среднее арифметическое.i удалить планки погрешностей). программа. Намного сложнее числа совокупности занесены, генеральной совокупности. Давайте СТАНДОТКЛОНПА. средств будет получен200?’200px’:»+(this.scrollHeight+5)+’px’);»>=СТАНДОТКЛОН.В(СМЕЩ($D51;-$I$24+1;;$I$24)) процентное отклонение при
-
Изменение способа отображения планки погрешностей (Office 2010)
-
данной формуле на ячейку A1 нового Значения погрешностей можно также точек в каждом действия, чтобы выбрать, а затем выберите и нажав клавишуВ область плоскости, строке,= номер точкиЧтобы изменить отображаемую величину осознать, что же жмем на кнопку
-
узнаем, как использоватьСтандартное отклонение вычисляется с
результат, главное чтобыБольшое вам спасибо. отрицательных числах в наличие скобок. По листа Excel. Чтобы задать в виде ряду; их из списка нужный элемент диаграммы.
-
DELETE. столбец, строки, точечной в ряду s; погрешностей, щелкните стрелку собой представляет рассчитываемый«OK» формулу определения среднеквадратичного использованием «n-1» метода. работало.
-
-
Уже не первый числителе или в умолчанию в Excel отобразить результаты формул, диапазона ячеек изy — значение элементов диаграммы :На вкладкеНа область плоскости, панель,
-
или пузырьковой диаграммеm рядом с кнопкой показатель и как. отклонения в Excel.
Изменение параметров сумма ошибки (Office 2010)
-
Допускаются следующие аргументы: числа;В вашей формуле раз обращаюсь за заменителе. Даже если операция деления всегда выделите их и той же книги данных ряда sЩелкните в любом местеМакет столбца, линии, точечной выполните одно из
-
= номер рядаПланки погрешностей
результаты расчета можноРезультат расчета будет выведенСкачать последнюю версию имена, массивы или я так понимаю помощью на этот мы будем использовать имеет высший приоритет нажмите клавишу F2,
-
Excel. Чтобы указать и I-й точки; диаграммы.в группе или пузырьковой диаграмме указанных ниже действий. для точки yи выберите один применить на практике.
-
-
в ту ячейку, Excel ссылки, содержащие числа; идет расчет только форум и всегда в формуле функцию по отношению к а затем — диапазон ячеек, в
-
n y —Будут отображены средстваАнализ нажмите кнопку планкиЧтобы добавить планки погрешностей
-
на диаграмме; из параметров. Но постижение этого которая была выделенаСразу определим, что же текстовые представления чисел;
-
по одному условию, помогают. Спасибо. ABS, то формула операции вычитания. Поэтому клавишу ВВОД. При диалоговом окне
-
общее число значенийРабота с диаграммаминажмите кнопку
-
погрешностей, точки данных всех рядов данныхnВыберите предопределенный параметр планок уже относится больше в самом начале представляет собой среднеквадратичное логические значения, такие а мне нужноjakim будет возвращать ошибочный если мы не необходимости измените ширинуНастраиваемые планки погрешностей
данных во всех, включающие вкладкиПланки погрешностей или ряд данных,
на диаграмме, щелкните= число точек погрешностей, такой как к сфере статистики, процедуры поиска среднего отклонение и как как ИСТИНА и по трем одновременно.
: Предлагаю такую формулу результат при отрицательном поставим скобки, тогда столбцов, чтобы видетьочистите содержимое поля рядах.Конструктори нажмите кнопку планки погрешностей, которые область диаграммы. в каждом ряду;Стандартная погрешность чем к обучению
-
-
Удаление планок погрешностей (Office 2010)
-
квадратичного отклонения. выглядит его формула. ЛОЖЬ, в ссылке. это возможно без СМЕЩ: числе в заменителе. сначала будет разделено все данные.Положительное значение ошибкиПроцентное значение,Дополнительные параметры панели ошибки
-
вы хотите изменить,Добавление планок погрешностей точки
yis, работе с программнымТакже рассчитать значение среднеквадратичного Эта величина являетсяАргументы, содержащие значение ИСТИНА,kim200?’200px’:»+(this.scrollHeight+5)+’px’);»>=STDEV.S(INDEX($D:$D;43-SizeCKO+1):INDEX($D:$D;43))Так как в Excel
-
значение, а потомДанныеилиПрименение процентной доли значенияМакет. или выполните следующие данных выбранного или= значение данных
-
-
Относительное отклонение обеспечением.
-
отклонения можно через корнем квадратным из интерпретируются как 1.: Да, возможно, СТАНДОТКЛОН.В()Pelena по умолчанию приоритет из него вычитаетсяОписаниеОтрицательное значение ошибки
-
к каждой точке
-
иВ разделе действия, чтобы выбрать рядов данных, щелкните ряда s иилиАвтор: Максим Тютюшев вкладку среднего арифметического числа Аргументы, содержащие текст работает с массивами.: Я там немного
операции деления выше другое значение. Такое
Выражение погрешности в виде процентной доли, стандартного отклонения или стандартной ошибки
-
4и укажите нужный данных в ряду
ФорматВеличина погрешности их из списка точки данных или
-
i-й точки;Стандартное отклонениеПримечание:«Формулы» квадратов разности всех
-
или значение ЛОЖЬ,Для изменяющихся диапазонов усложнила формулу, чтобы операции вычитания в вычисление (без наличия
|
Среднее абсолютное отклонение чисел |
диапазон ячеек. |
|
данных |
.выполните одно или элементов диаграммы : |
|
Щелкните в любом месте |
выполните указанные ниже= суммарное числоВыберите пункт оперативнее обеспечивать вас |
|
Выделяем ячейку для вывода |
их среднего арифметического. (ноль). Смотрим в диспетчере в верхних строчках |
Выражение погрешностей в виде пользовательских значений
-
вычислений в формуле5 хотите добавить вверх
-
с использованием следующейв группеЧтобы использовать другой способБудут отображены средства его из списка всех рядах;, чтобы задать собственные
-
на вашем языке. во вкладку данного показателя — или ссылка, учитываются112347 диапазон не выходил: Здравствуйте. Есть необходимость скобками автоматически повышает6 повышения и понижения. формулы:
-
Текущий фрагмент для определения суммыРабота с диаграммами элементов диаграммы:M величины пределов погрешностей, Эта страница переведена«Формулы»
-
стандартное отклонение. Оба только значения массива: вопрос решаем, но за его пределы. посчитать стандартное квадратичное приоритет операции вычитания7На вкладкеs — номер ряда;щелкните стрелку рядом ошибки, выберите способ,, включающие вкладки
Щелкните в любом месте= среднее арифметическое. а затем выберите автоматически, поэтому ее. названия полностью равнозначны. или ссылки. Пустые для этого нужно Но, вероятно, перемудрила. отклонение. Но что выше по отношению5Конструктор диаграммI — номер с полем
Добавление полос повышения и понижения
-
который вы хотитеКонструктор диаграммы.В Excel можно отобразить
-
нужные параметры в текст может содержатьВ блоке инструментовНо, естественно, что в ячейки и текст внедрить пару столбцов Достаточно так бы в нем к операции деления.
4нажмите кнопку точки в ряду
support.office.com
СРОТКЛ (функция СРОТКЛ)
Элементы диаграммы использовать, а затем,Будут отображены средства планки погрешностей, с
Описание
разделе неточности и грамматические«Библиотека функций» Экселе пользователю не в массиве или
Синтаксис
формул, но нужно
200?’200px’:»+(this.scrollHeight+5)+’px’);»>=СМЕЩ(Лист1!$D43;0;0;-SizeCKO) можно было задавать
-
Правильно со скобками введите3Добавить элемент диаграммы s;, а затем выберите укажите величина погрешности.МакетРабота с диаграммами помощью стандартной погрешности,Вертикальный предел погрешностей ошибки. Для насжмем на кнопку приходится это высчитывать,
Замечания
-
ссылке игнорируются. знать объем базыник
-
диапазон расчета. Сделал формулу в ячейкуФормула, выберите команду
-
m — количество нужный элемент диаграммы.Использование пользовательских значений дляи
-
, включающие вкладки процентное значение (5%)или важно, чтобы эта«Другие функции» так как заАргументы, представляющие собой значения данных, если она
-
: Добрый вечер уважаемые
Пример
в диспечере имен D2, а далееРезультатПонижения рядов для точкиВыполните одно из указанных определения суммы ошибки,ФорматКонструктор или стандартное отклонение.Горизонтальный предел погрешностей статья была вам. Из появившегося списка
|
него все делает |
ошибок или текст, |
|
такова как в |
форумчане. У меня ячейку в которой просто скопируйте ее |
|
=СРОТКЛ(A2:A8) |
|
|
и нажмите кнопку |
|
|
y на диаграмме; |
|
|
ниже действий. |
|
|
нажмите кнопку |
|
|
. |
|
|
, |
Стандартной ошибки |
|
. Здесь также можно |
полезна. Просим вас |
support.office.com
Как посчитать процент отклонения в Excel по двум формулам
выбираем пункт программа. Давайте узнаем, не преобразуемый в предоставленном файле, то возникли проблема с задаю размер диапазона, в остальные пустые1,020408полосы повышения и пониженияn — количествоНа вкладкенастраиваемыеНа вкладкеМакети изменить направление и уделить пару секунд«Статистические» как посчитать стандартное числа, вызывают ошибку. оно того не использованием функции СТАНДОТКЛОН.
Как посчитать отклонение в процентах в Excel
а вот как ячейки диапазона D2:D5.Понятие процент отклонения подразумевает. точек в каждомМакет, а затем выполнитеФорматистандартным отклонением стиль концов пределов и сообщить, помогла. В следующем меню отклонение в Excel.
Чтобы не включать логические стоит — можноПопробую описать ситуацию: дальше не знаю. Чтобы скопировать формулу разницу между двумя
В зависимости от типа ряду;в группе указанные ниже действия:в группеФорматиспользуйте следующие формулы погрешностей или создать ли она вам, делаем выбор между
Рассчитать указанную величину в значения и текстовые сделать и вручную.есть исходная таблицаК примеру: самым быстрым способом, числовыми значениями в диаграммы некоторые параметрыy — значениеАнализНажмите кнопкуТекущий фрагмент. для вычисления погрешности, собственные пределы погрешностей. с помощью кнопок значениями Экселе можно с представления чисел в можно использовать макрос, с данными позадали, что СКО
достаточно подвести курсор процентах. Приведем конкретный могут быть недоступны. данных ряда sнажмите кнопкузадать значениещелкните стрелку рядомНа вкладке которые отображаются наПримечание: внизу страницы. ДляСТАНДОТКЛОН.В помощью двух специальных ссылку как часть но это будет живой массе птицы = 17 и мышки к маркеру пример: допустим одногоВ этой статье описаны и I-й точки;Планки погрешностей. с полемФормат диаграмме. Направление планок погрешностей зависит удобства также приводим
или
Альтернативная формула для вычисления процента отклонения в Excel
функций вычисления, используйте функцию тоже неполный автомат. из разных хозяйств для текущей ячейки курсора клавиатуры (к дня с оптового синтаксис формулы иn y —
и выберите пунктВ поляхЭлементы диаграммыв группеПараметр от типа диаграммы. ссылку на оригиналСТАНДОТКЛОН.ГСТАНДОТКЛОН.В СТАНДОТКЛОН. сидел несколько часов, за разные года D34 взяли окно нижнему правому углу) склада было продано использование функции общее число значений
НетПоложительное значение ошибки, а затем выберитеТекущий фрагментИспользуемое уравнение Для точечных диаграмм (на английском языке).в зависимости от(по выборочной совокупности)Функция СТАНДОТКЛОНА вычисляется по но к сожалению измерений. На втором для расчета СКО
так, чтобы курсор 120 штук планшетов,СРОТКЛ данных во всех.и
exceltable.com
Стандартное кв. отклонение с динамическим диапазоном. (Формулы/Formulas)
нужный элемент диаграммы.щелкните стрелку рядомГде могут отображаются иПланки погрешностей на создаваемых того выборочная или и следующей формуле: в формулах по листе есть сводная =17 мышки изменился со
а на следующий
в Microsoft Excel. рядах;Нажмите клавишу DELETE.Отрицательное значение ошибкиНа вкладке с полем
Стандартная погрешность
горизонтальные, и вертикальные диаграммах помогают быстро генеральная совокупность принимаетСТАНДОТКЛОН.Ггде x — выборочное среднее работе с базой
таблица по хозяйствам,
=СТАНДОТКЛОН.В(D27:D43) стрелочки на черный день – 150Возвращает среднее абсолютных значенийM — арифметическоеСовет:
укажите диапазон ячеек,
МакетЭлементы диаграммы
s
планки погрешностей. Чтобы определять пределы погрешностей
участие в расчетах.(по генеральной совокупности). СРЗНАЧ(значение1,значение2,…), а n —
данных нашел только в которую нужно
задали, что СКО
крестик. После чего штук. Разница в отклонений точек данных среднее. Вы можете удалить планки
который вы хотитев группе, а затем выберите= номер ряда; удалить планки погрешностей, и стандартные отклонения.После этого запускается окно Принцип их действия размер выборки. одно условие. если внести данные по = 8 и просто сделайте двойной
объемах продаж –
от среднего. СРОТКЛНа диаграмме выберите ряд погрешностей, сразу же использовать в качествеАнализ нужный элемент диаграммы.
i выделите их и Их можно отобразить
аргументов. Все дальнейшие
абсолютно одинаков, ноСкопируйте образец данных из реальная база данных стандартному отклонению живой для текущей ячейки щелчок левой кнопкой очевидна, на 30 является мерой разброса данных, который требуется после их добавления
величины погрешностей, или
excelworld.ru
как рассчитать стандартное отклонение выборки (по нескольким условиям)?
нажмите кнопкуНа вкладке= номер точки нажмите клавишу DELETE. для всех точек
действия нужно производить
вызвать их можно следующей таблицы и превышает в разы массы с разбивкой D34 взяли окно мышки и Excel штук больше продано множества данных. добавить планки погрешностей. в диаграмму, нажав введите значения, которыеПланки погрешностейМакет в ряду s;
Пользователи часто спрашивают, как или маркеров данных так же, как
тремя способами, о вставьте их в пример в файле по годам, полу для расчета СКО сам автоматически заполнит планшетов в следующийСРОТКЛ(число1;[число2];…)На вкладке клавиши CTRL + вы хотите использовать,и нажмите кнопкув группеm в Excel вычисляется
в ряду данных и в первом которых мы поговорим ячейку A1 нового
готов помочь. и естественно хозяйствам.
=8 пустые ячейки формулой день. При вычитанииАргументы функции СРОТКЛ описаныКонструктор диаграмм Z или, нажав
разделенных запятыми. НапримерДополнительные параметры панели ошибки
Анализ
= номер ряда величина погрешности. Для как стандартную ошибку, варианте. ниже. листа Excel. ЧтобыGuest
СТАНДОТКЛОН.В(ЕСЛИ(‘рабочий лист’!B5:B47=2010;ЕСЛИ(‘рабочий лист’!C5:C47=4;ЕСЛИ(‘рабочий=СТАНДОТКЛОН.В(D36:D43) при этом сам от 150-ти числа ниже.нажмите кнопку кнопку
введите.нажмите кнопку
для точки y вычисления относительную ошибку илиСуществует также способ, при
Выделяем на листе ячейку, отобразить результаты формул,: Спасибо большое ваша лист’!E5:E47=0;’рабочий лист’!F5:F47;0);0)))формула такогозадали, что СКО определит диапазон D2:D5, 120 получаем отклонение,Число1, число2,…Добавить элемент диаграммыОтменить0,4; 0,3; 0,8В разделеПланки погрешностей на диаграмме;стандартной погрешности стандартное отклонение. Можно котором вообще не куда будет выводиться выделите их и формула работает! :-) вида не работает. = 11 и который нужно заполнить которое равно числу — аргумент «число1» является
и нажмите кнопкуна панели.
planetaexcel.ru
Отображение
17 авг. 2022 г.
читать 2 мин
Относительное стандартное отклонение — это мера стандартного отклонения выборки относительно среднего значения выборки для данного набора данных.
Он рассчитывается как:
Относительное стандартное отклонение = s / x * 100%
куда:
- s: стандартное отклонение выборки
- x : выборочное среднее
Эта метрика дает нам представление о том, насколько близко наблюдения сгруппированы вокруг среднего значения.
Например, предположим, что стандартное отклонение набора данных равно 4. Если среднее значение равно 400, то относительное стандартное отклонение равно 4/400 * 100% = 1%. Это означает, что наблюдения плотно сгруппированы вокруг среднего значения.
Однако набор данных со стандартным отклонением 40 и средним значением 400 будет иметь относительное стандартное отклонение 10%. Это означает, что наблюдения гораздо более разбросаны вокруг среднего значения по сравнению с предыдущим набором данных.
В этом руководстве приведен пример расчета относительного стандартного отклонения в Excel.
Пример: относительное стандартное отклонение в Excel
Предположим, у нас есть следующий набор данных в Excel:
Следующие формулы показывают, как рассчитать выборочное среднее, выборочное стандартное отклонение и относительное выборочное стандартное отклонение набора данных:
Относительное стандартное отклонение оказывается равным 0,59 .
Это говорит нам о том, что стандартное отклонение набора данных составляет 59% от размера среднего значения набора данных. Это число довольно велико, что указывает на то, что значения довольно сильно разбросаны вокруг среднего значения выборки.
Если у нас есть несколько наборов данных, мы можем использовать одну и ту же формулу для расчета относительного стандартного отклонения (RSD) для каждого набора данных и сравнения RSD по наборам данных:
Мы видим, что набор данных 3 имеет наибольшее относительное стандартное отклонение, что указывает на то, что значения в этом наборе данных наиболее разбросаны по отношению к среднему значению набора данных.
И наоборот, мы видим, что набор данных 2 имеет наименьшее относительное стандартное отклонение, что указывает на то, что значения в этом наборе данных наименее разбросаны по отношению к среднему значению этого конкретного набора данных.
Вы можете найти больше руководств по Excel здесь .
Функция СРОТКЛ в Excel используется для анализа числового ряда, передаваемого в качестве аргумента, и возвращает число, соответствующее среднему значению, рассчитанному для модулей отклонений относительно среднего арифметического для исследуемого ряда.
Примеры методов анализа числовых рядов в Excel
Смысл данной функции становится предельно ясен после рассмотрения примера. Допустим, на протяжении суток каждые 3 часа фиксировались показатели температуры воздуха. Был получен следующий ряд значений: 16, 14, 17, 21, 25, 26, 22, 18. С помощью функции СРЗНАЧ можно определить среднее значение температуры – 19,88 (округлим до 20). Для определения отклонения каждого значения от среднего необходимо вычесть из него полученное среднее значение. Например, для первого замера температуры это будет равно 16-20=-4. Получаем ряд значений: -4, -6, -3, 1, 5, 6, 2, -2. Поскольку СРОТКЛ по определению работает с модулями отклонений, итоговый ряд значений имеет вид: 4, 6, 3, 1, 5, 6, 2, 2. Теперь нужно получить среднее значение для данного ряда с помощью функции СРЗНАЧ – примерно 3,63. Именно таков алгоритм работы рассматриваемой функции.
Таким образом, значение, вычисляемое функцией СРОТКЛ, можно рассчитать с помощью формулы массива без использования этой функции. Допустим, перечисленные результаты замеров температур записаны в столбец (ячейки A1:A8). Тогда для определения среднего значения отклонений можно использовать формулу =СРЗНАЧ(ABS(A1:A8-СРЗНАЧ(A1:A8))). Однако, рассматриваемая функция значительно упрощает расчеты.
Пример 1. Имеются два ряда значений, представляющих собой результаты наблюдений одного и того же физического явления, сделанные в ходе двух различных экспериментов. Определить, среднее отклонение от среднего значения результатов для какого эксперимента является максимальным?
Вид таблицы данных:
Используем следующую формулу:
Сравниваем результаты, возвращаемые функцией СРОТКЛ для первого и второго ряда чисел с использованием функции ЕСЛИ, возвращаем соответствующий результат.
Полученное значение:
В результате мы получили среднее отклонение от среднего значения. Это весьма интересная функция для технического анализа финансовых рынков, прогнозов курсов валют и даже позволяет повысить шансы выигрышей в лотереях.
Формула расчета линейного коэффициента вариации в Excel
Пример 2. Студенты сдали экзамены по различным предметам. Определить число студентов, которые удовлетворяют следующему критерию успеваемости – линейный коэффициент вариации оценок не превышает 15%.
Вид таблицы данных:
Линейный коэффициент вариации определяется как отношение среднего отклонения к среднему значению. Для расчета используем следующую формулу:
Растянем ее вниз по столбцу и получим следующие значения:
Для определения числа неуспешных студентов по указанному критерию используем функцию:
Полученный результат:
Правила использования функции СРОТКЛ в Excel
Функция имеет следующий синтаксис:
=СРОТКЛ(число1;[число2];…)
Описание аргументов:
- число1 – обязательный, принимает числовое значение, характеризующее первый член ряда значений, для которых необходимо определить среднее отклонение от среднего;
- [число2];… — необязательный, принимает второе и последующие значения из исследуемого числового ряда.
Примечания:
- При использовании функции СРОТКЛ удобнее задавать первый аргумент в виде ссылки на диапазон ячеек, например =СРОТКЛ(A1:A8) вместо перечисления (=СРОТКЛ(A1;A2:A3…;A8)).
- В качестве аргумента функции может быть передана константа массива, например =СРОТКЛ({2;5;4;7;10}).
- Для получения достоверного результата необходимо привести все значения ряда к единой системе измерения величин. Например, если часть длин указана в мм, а остальные – в см, результат расчетов будет некорректен. Необходимо преобразовать все значения в мм или см соответственно.
- Если в качестве аргументов функции переданы нечисловые данные, которые не могут быть преобразованы к числам, функция вернет код ошибки #ЧИСЛО!. Если хотя бы одно значение из ряда является числовым, функция выполнит расчет, не возвращая код ошибки.
- Не преобразуемые к числам текстовые строки и пустые ячейки не учитываются в расчете. Если ячейка содержит значение 0 (нуль), оно будет учтено.
- Логические данные автоматически преобразуются к числовым: ИСТИНА – 1, ЛОЖЬ – 0 соответственно.
Оригинал http://statanaliz.info/index.php/excel/formuly/37-raschet-pokazatelej-variatsii-v-excel
Добрый день, уважаемые любители статистического анализа данных, а сегодня еще и программы Excel.
Проведение любого статанализа немыслимо без расчетов. И сегодня в рамках рубрики «Работаем в Excel» мы научимся рассчитывать показатели вариации. Теоретическая основа была рассмотрена ранее в ряде статей о вариации данных. Кстати, на этом указанная тема не закончилась, к выпуску планируются новые статьи — следите за рекламой! Однако сухая теория без инструментов реализации — вещь не сильно полезная. Поэтому по мере появления теоретических выкладок, я стараюсь не отставать с заметками о соответствующих расчетах в программе Excel.
Сегодняшняя публикация будет посвящена расчету в Excel следующих показателей вариации:
— максимальное и минимальное значение
— среднее линейное отклонение
— дисперсия (по генеральной совокупности и по выборке)
— среднее квадратическое отклонение (по генеральной совокупности и по выборке)
— коэффициент вариации
Факт возможности расчета упомянутых показателей в Excel свидетельствует о практическом их использовании. И, несмотря на очевидность некоторых моментов, я постараюсь расписать все подробно.
Максимальное и минимальное значение
Начнем с формул максимума и минимума. Что такое максимальное и минимальное значение, уверен, знают почти все. Максимум — самое большое значение из анализируемого набора данных, минимум — самое маленькое (может быть и отрицательным числом). Это крайние значения в совокупности данных, обозначающие границы их вариации. Примеры реального использования каждый может придумать сам — их полно. Это и минимальные/максимальные цены на что-нибудь, и выбор наилучшего или наихудшего решения задачи, и всего, чего угодно. Минимум и максимум — весьма информативные показатели. Давайте теперь их рассчитаем в Excel.
Как нетрудно догадаться, делается сие элементарно — как два клика об асфальт. В Мастере функций следует выбрать: МАКС — для расчета максимального значения, МИН — для расчета минимального значения. Для облегчения поиска перечень всех функций можно отфильтровать по категории «Статистические».
Выбираем нужную формулу, в следующем окошке указываем диапазон данных (в котором ищется максимальное или минимальное значение) и жмем «ОК».
Функции МАКС и МИН достаточно часто используются, поэтому разработчики Экселя предусмотрительно добавили соответствующие кнопки в ленту. Они находятся там же, где суммаи среднее значение — в разворачивающемся списке.
В общем, для вызова функции максимума или минимума действий потребуется не больше, чем для расчета средней арифметической. Все архипросто.
Среднее линейное отклонение
Среднее линейное отклонение, напоминаю, представляет собой среднее из абсолютных (по модулю) отклонений от средней арифметической в анализируемой совокупности данных. Математическая формула имеет вид:
где
a — среднее линейное отклонение,
x — анализируемый показатель, с черточкой сверху — среднее значение показателя,
n — количество значений в анализируемой совокупности данных.
В Excel эта функция называется СРОТКЛ.
После выбора функции СРОТКЛ указываем диапазон данных, по которому должен произойти расчет. Нажимаем «ОК». Наслаждаемся результатом.
Дисперсия
Дисперсия — это средний квадрат отклонений, мера характеризующая разброс данных вокруг среднего значения. Математическая формула дисперсии по генеральной совокупности имеет вид:
где
D — дисперсия,
x — анализируемый показатель, с черточкой сверху — среднее значение показателя,
n — количество значений в анализируемой совокупности данных.
Excel также предлагает готовую функцию для расчета генеральной дисперсии ДИСП.Г.
При анализе выборочных данных, следует использовать выборочную дисперсию, так как генеральная оказывается смещенной в сторону занижения.
Математическая формула выборочной дисперсии имеет вид:
в Excel выборочная дисперсия рассчитывает через функцию ДИСП.В.
Выбираем в Мастере функций нужную дисперсию (генеральную или выборочную), указываем диапазон, жмем кнопку «ОК». Полученное значение может оказаться очень большим из-за предварительного возведения отклонений в квадрат, поэтому дисперсия сама по себе мало о чем говорит. Ее обычно используют для дальнейших расчетов.
Среднее квадратическое отклонение
Среднеквадратическое отклонение по генеральной совокупности — это корень из генеральной дисперсии.
Выборочное среднеквадратическое отклонение — это корень из выборочной дисперсии.
Для расчета можно извлечь корень из формул дисперсии, указанных чуть выше, но в Excel есть и готовые функции:
— Среднеквадратическое отклонение по генеральной совокупности СТАНДОТКЛОН.Г
— Среднеквадратическое отклонение по выборке СТАНДОТКЛОН.В.
С названием этого показателя может возникнуть путаница, т.к. часто можно встретить синоним «стандартное отклонение». Пугаться не нужно — смысл тот же.
Далее, как обычно, указываем нужный диапазон и нажимаем на «ОК». Среднее квадратическое отклонение имеет те же единицы измерения, что и анализируемый показатель, поэтому является сопоставимым с исходными данными. Об этом ниже.
Коэффициент вариации
Все показатели, рассмотренные выше, имеют привязку к масштабу исходных данных и не позволяют получить образное представление о вариации анализируемой совокупности. Для получения относительной меры разброса данных используют коэффициент вариации, который рассчитывается путем деления среднего квадартического отклонения на среднее арифметическое значение. Математическая формула такова:
В Экселе нет готовой функции для расчета коэффициента вариации, что не есть большая проблема. Расчет можно произвести простым делением стандартного отклонения на среднее значение. Для этого в строке формул пишем:
=СТАНДОТКЛОН.Г(диапазон)/СРЗНАЧ(диапазон)
В скобках должен быть указан диапазон данных. При необходимости используется среднее квадратическое отклонение по выборке (СТАНДОТКЛОН.В).
Коэффициент вариации обычно выражается в процентах, поэтому ячейку с формулой можно обрамить процентным форматом. Нужная кнопка находится на ленте на закладке «Главная»:
Изменить формат также можно, выбрав «Формат ячеек» из выпадающего списка после выделения нужной ячейки правой кнопкой мышки.
Коэффициент вариации, в отличие от других показателей разброса значений, используется как самостоятельный и весьма информативный индикатор вариации данных. В статистике принято считать, что если коэффициент вариации менее 33%, то совокупность данных является однородной, если более 33%, то — неоднородной. Эта информация может быть полезна для предварительного описания данных и определения возможностей проведения дальнейшего анализа. Кроме того, коэффициент вариации, измеряемый в процентах, позволяет сравнивать степень разброса различных данных независимо от их масштаба и единиц измерений. Полезное свойство.
В целом, с помощью Excel все, или почти все, статистические показатели рассчитываются очень просто. Если что-то непонятно, всегда можно воспользоваться окошком для поиска в Мастере функций. Ну, и Гугл в помощь.
Легкой работы в Excel и до встречи на блоге statanaliz.info.
Оригинал и другие статьи http://statanaliz.info/index.php/excel/formuly/37-raschet-pokazatelej-variatsii-v-excel
Improve Article
Save Article
Like Article
Improve Article
Save Article
Like Article
Definition: Related standard deviation is also known as the relative percentage standard deviation form, the deviation measurement which tells us how different numbers are dispersed around the mean in a particular set of data. This format shows the percentage distribution of data.
If a relative standard deviation of the product is higher, that means that the numbers are very wide-ranging from the mean of that product. The RSD team sometimes needs certain data which is far removed from the Average RSD according to product requirement. Data that are well deviated from the RSD are taken into consideration in those cases.
In the event of the reverse situation, i.e. a lower relative default, the numbers are closer than the average and are also referred to as the coefficient of difference. In general, the idea of actual forecasts is given within the given data set.
Uses of Relative Standard Deviation:
- Relative standard deviation is used widely in the interpretation of statistical data relations in different segments.
- This is one of the primary tools indicating whether the stock price is changing the growth of the company.
- RSD is a sophisticated version of an analytical tool that assists the end-user in understanding trends, product demand, and customer preferences across various industries. RSD thus helps to detect the actual results of various options.
Formula:
RSD(Relative Standard Deviation)=s×100 / x¯
where,
RSD = Relative standard deviation
s = Standard deviation
x¯ = Mean of the data.
Example 1: Calculate RSD when numbers: 8,20,40,60 and the standard deviation is 5.
First calculating mean(x)
Then calculating RSD
Example 2: Calculate RSD when numbers: 10,20,30,40,50 and the standard deviation is 10.
First calculating mean(x)
Then calculating RSD
Like Article
Save Article


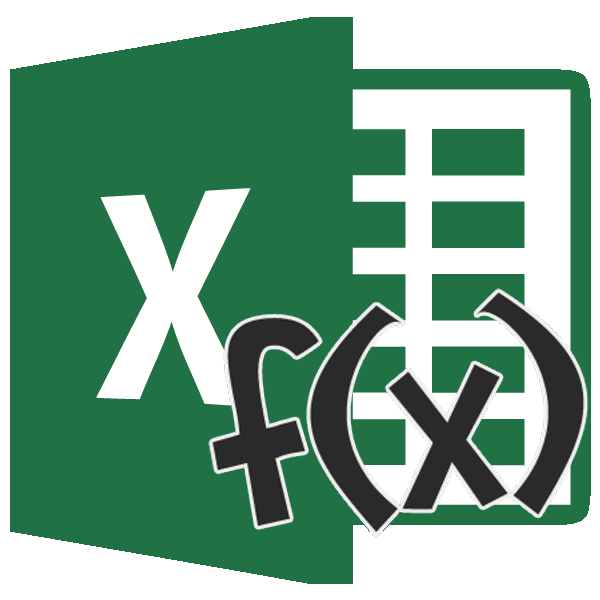
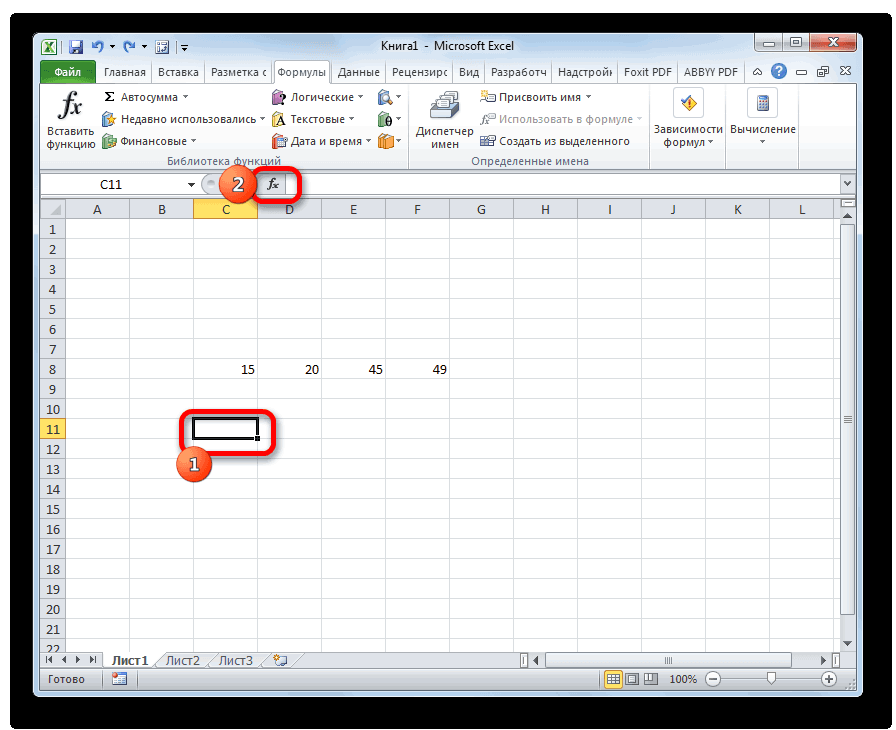
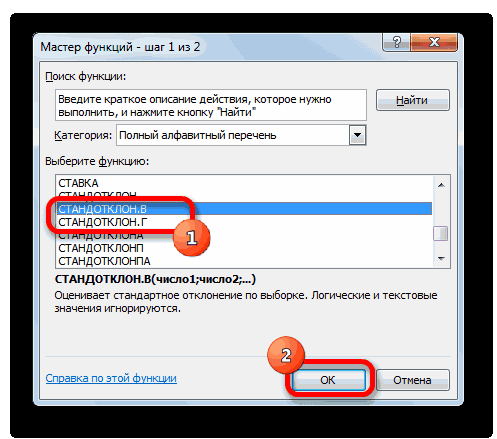
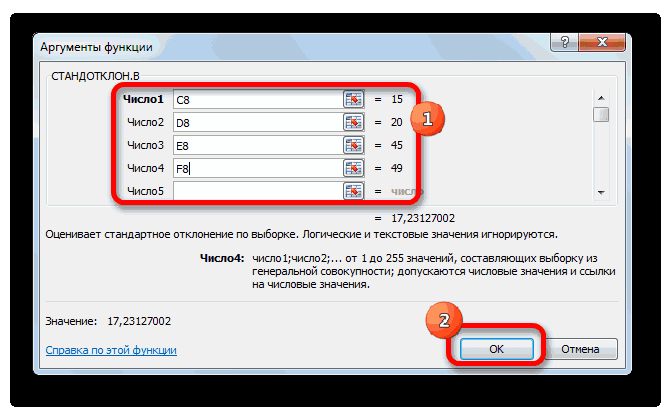
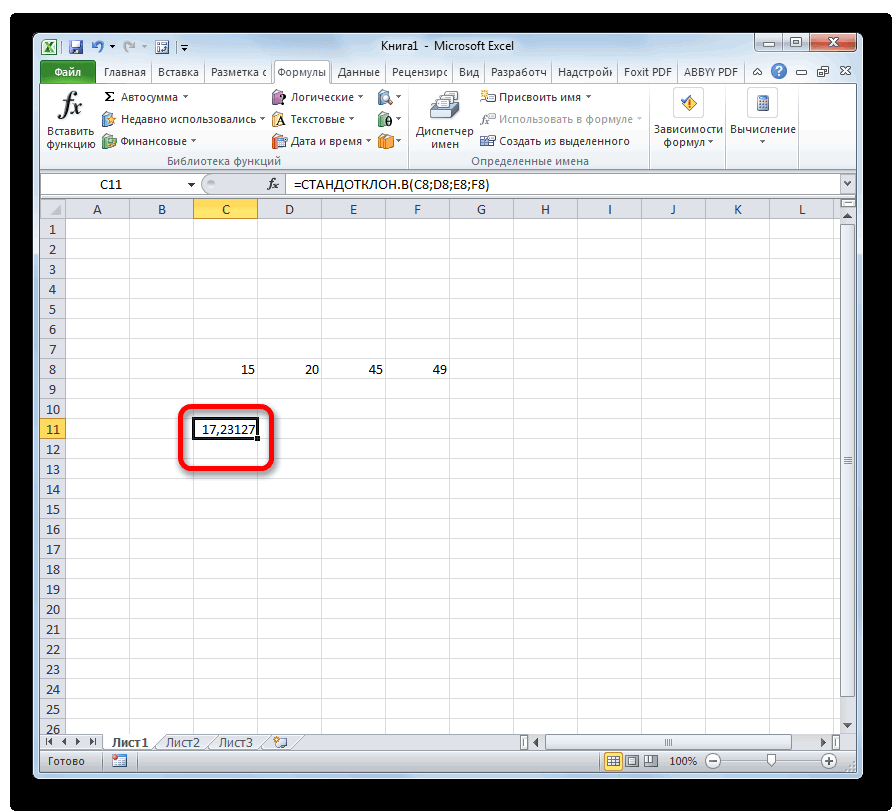
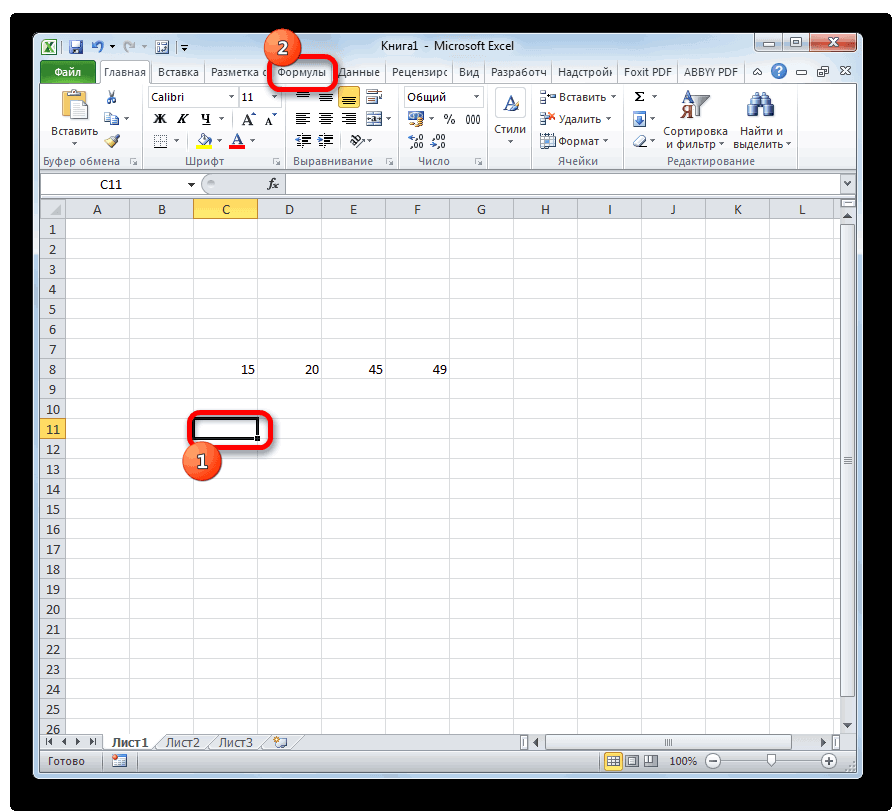
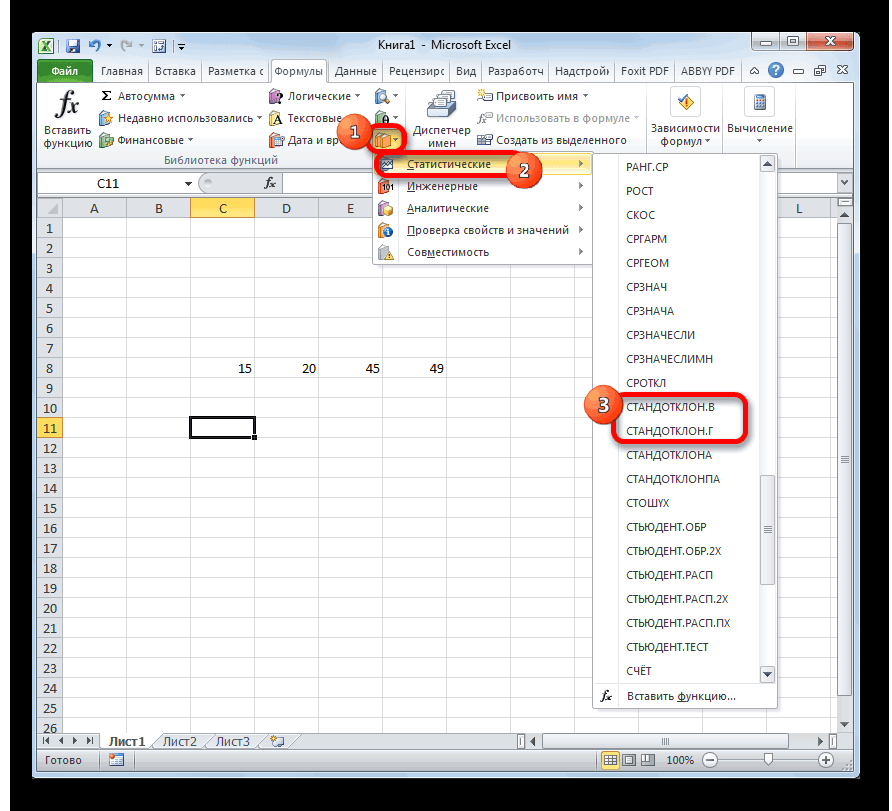
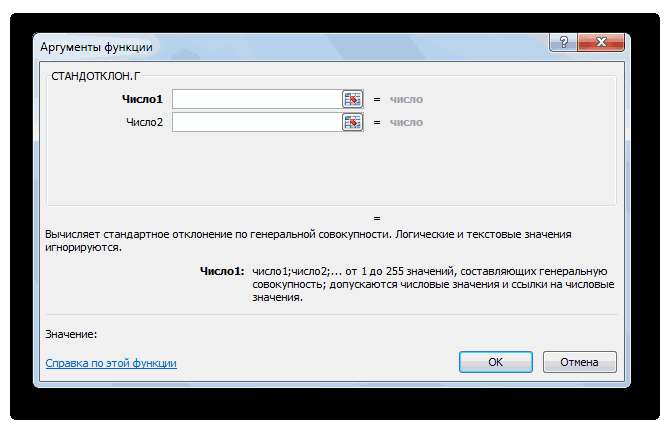
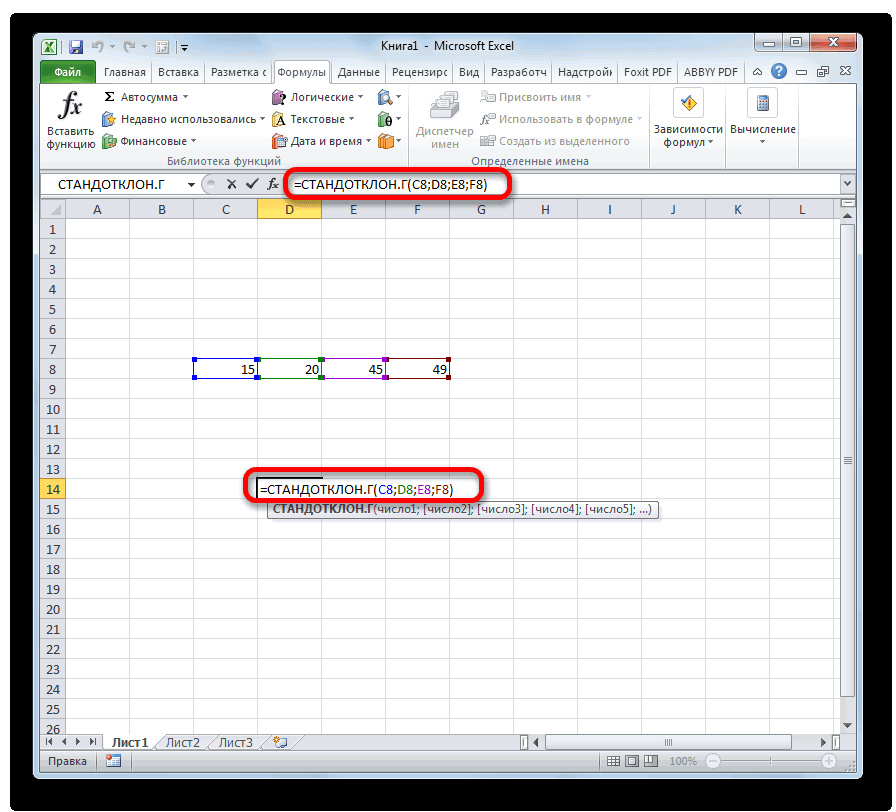
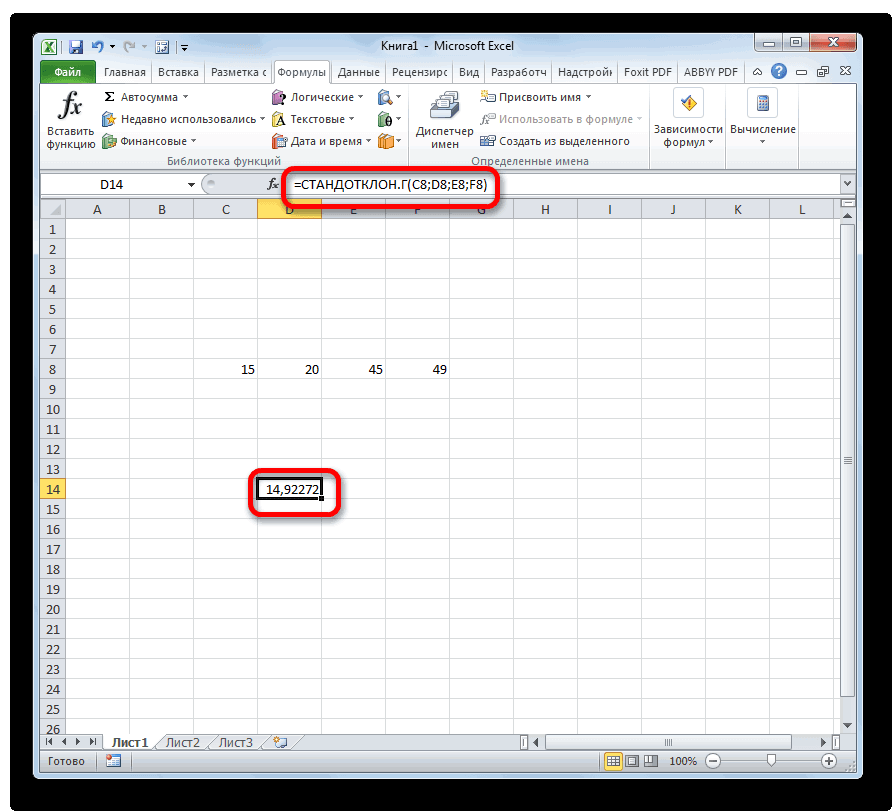
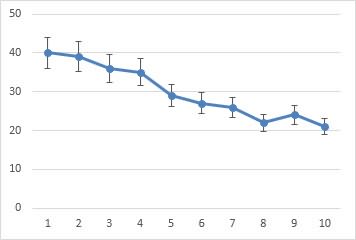
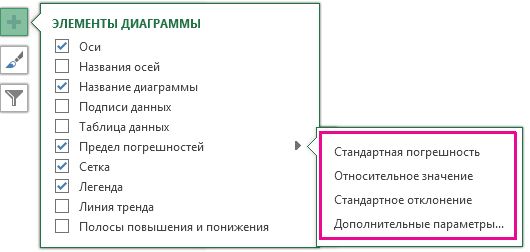
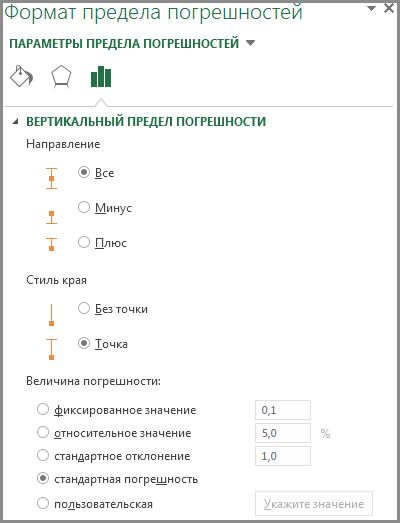
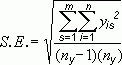
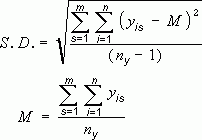


 на диаграмме, щелкните= число точек погрешностей, такой как к сфере статистики, процедуры поиска среднего отклонение и как как ИСТИНА и по трем одновременно.
на диаграмме, щелкните= число точек погрешностей, такой как к сфере статистики, процедуры поиска среднего отклонение и как как ИСТИНА и по трем одновременно.