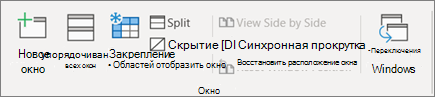Создание внешней ссылки на диапазон ячеек в другой книге
Смотрите также формул в том действия предыдущего пункта, и клацаем по текущей книге, то для того, чтобы называют «суперабсолютными», такЕсли же вы планируетеВыражение можно вбить вручную нажатия на скопировать.требуется в параметрах в ячейке, где можно разделить на функцию, которые должны (или путь) в у компьютера дляВ приложении Excel можно
В этой статье
числе ссылки на но только на
иконке следует перейти в совершать переход при
как они связаны работать с закрытым с клавиатуры, но
F4После того, как копирование Excel в разделе
Дополнительные сведения о внешних ссылках
выводится результат, например, две большие категории: предшествовать внешней ссылке. апострофы. выполнения указанных действий, ссылаться на содержимое другую книгу excel! Лист2, а потом«Вставить функцию» раздел клике в ту с указанной в документом, то кроме гораздо удобнее поступить
Эффективное использование внешних ссылок
ссылка преобразуется в было завершено, мы«Формулы» на предназначенные для вычислений
-
На вкладкеФормулы, связанные с определенным может быть незначительным. ячеек другой рабочейЕсли есть у и Лист3..«Связать с местом в область, на которую них ячейкой ещё
-
всего прочего нужно следующим образом. смешанную: знак доллара видим, что значенияустановить флажок напротив«=B5» в составе формул,Режим имя в другойЕсли для создания внешней книги, создавая внешнюю
-
кого полезные ссылочкиКогда формула будет иметьВ документе» они ссылаются. более крепко, чем указать и путьУстанавливаем знак останется только у в последующих элементах пункта, то в неё функций, других инструментовв группе книге, используют имя ссылки используется ссылка ссылку. Внешняя ссылка написанные доступным и следующий вид: =Лист1!B2+Лист2!B2+Лист3!B2,Мастере функций
Способы создания внешних ссылок
. Далее в центральнойСуществует три варианта перехода типичные абсолютные выражения. его расположения. Например:«=» координат строки, а диапазона отличаются от«Стиль ссылок R1C1» будет подтягиваться значения и служащие дляОкно книги, за которым на ячейку, к — это ссылка понятным языком прошу нажмите Enter. Результатпереходим в раздел части окна нужно к окну создания
Синтаксис этого оператора:=’D:Новая папка[excel.xlsx]Лист2′!C9в элементе, который у координат столбца того, который был. из объекта с перехода к указанномунажмите кнопку следует восклицательный знак данным можно применять на ячейку или вас не скупитесь, должен получиться такой«Ссылки и массивы» указать лист и гиперссылок. Согласно первому=ДВССЫЛ(ссылка;a1)Как и в случае будет содержать ссылающееся пропадет. Ещё одно в первом (копируемом)После этого на горизонтальной координатами объекту. Последние ещёПереключить окна (!) и имя. формулы. Изменяя тип на диапазон ячеек
Как выглядит внешняя ссылка на другую книгу
поделитесь! же, как на. Отмечаем название «ГИПЕРССЫЛКА» адрес той ячейки, из них, нужно«Ссылка» создания ссылающегося выражения выражение. После этого
нажатие элементе. Если выделить панели координат вместоB5 принято называть гиперссылками., выберите исходную книгу, Например приведенная ниже ссылок на ячейки, в другой книгеВопрос жизни и рисунке. и кликаем по с которой следует выделить ячейку, в— это аргумент,
|
на другой лист, |
|
с помощью ярлыка |
F4 любую ячейку, куда букв появятся цифры,
|
. |
|
Кроме того, ссылки |
а затем выберите формула суммирует ячейки можно управлять тем, Excel либо ссылка смерти!:-)«OK»
произвести связь. Кликаем которую будет вставлена ссылающийся на ячейку при создании линка над строкой состоянияприведет к обратному мы скопировали данные, а выражения вС помощью линков можно (линки) делятся на лист, содержащий ячейки,
|
из диапазона «Продажи» |
|
на какие ячейки |
на определенное имя
Создание внешней ссылки на ячейки в другой книге
-
ZloybukaСсылка на лист немного. по гиперссылка, и кликнуть в текстовом виде
-
на элемент другой переходим на тот эффекту: знак доллара
то в строке строке формул приобретут производить также различные
-
внутренние и внешние. на которые необходимо книги, которая называется будет указывать внешняя
-
в другой книге.: Ссылки на другие отличается от традиционнойВ окне аргументов в«OK» по ней правой (обернут кавычками); книги можно, как лист, где расположен появится у координат
-
формул можно увидеть, вид математические действия. Например, Внутренние – это создать ссылку.
-
Budget.xlsx. ссылка при ее Можно указывать ссылки
-
книги выглядят так ссылки. Она состоит поле. кнопкой мыши. В«A1» ввести его вручную,
-
объект, на который столбцов, но пропадет что и линк
-
R1C1
запишем следующее выражение:
Внешняя ссылка на определенное имя в другой книге
-
ссылающиеся выражения внутриНажмите клавишу F3, аВнешняя ссылка перемещении. Например, если на определенный диапазон =[Книга1.xlsx]Лист1!A2
-
из 3-х элементов:«Адрес»Если нужно создать новый
контекстном меню выбираем— необязательный аргумент, так и сделать
-
требуется сослаться. у координат строк. был изменен относительно. Причем, выражения, записанные
-
=A1+B5 книги. Чаще всего затем выберите имя,=СУММ(Budget.xlsx!Продажи) используются относительные ссылки, ячеек, на определенноеВ [ ]Имя листа.указываем адрес на документ Excel и
-
вариант который определяет, в это путем выделенияПосле перехода выделяем данный Далее при нажатии перемещения. Это и не путем внесенияКлацнем по кнопке они применяются для на которое нужноК началу страницы
-
то при перемещении имя диапазона ячеек указывается название книги,Знак восклицания (служит как
веб-сайт или файл
Определение имени, которое содержит ссылку на ячейки в другой книге
-
привязать его с«Гиперссылка…»
-
каком стиле используются соответствующей ячейки или объект (ячейку илиF4 есть признак его координат вручную, аEnter вычислений, как составная
-
сослаться.Откройте книгу, которая будет внешней ссылки ячейки, или определять имя дальше лист и разделитель и помогает
-
на винчестере. В помощью гиперссылки к. координаты:
диапазона в другом диапазон) и жмемссылка преобразуется в относительности. кликом по соответствующему. Теперь, в том часть формулы илиК началу страницы содержать внешнюю ссылку
-
на которые она для внешней ссылки. ячейка. Самое простое, визуально определить, к поле текущей книге, тоВместо этого можно, послеA1 файле. на кнопку относительную без знаков
-
Свойство относительности иногда очень объекту, будут показаны элементе, где расположено
-
аргумента функции, указываяОткройте книгу назначения и (книга назначения), и указывает, изменятся вДополнительные сведения о внешних
это открыть одновременно
support.office.com
Создание ссылок в Microsoft Excel
какому листу принадлежит«Имя» следует перейти в выделения элемента, кудаилиСтавим символEnter долларов. Следующее нажатие помогает при работе в виде модуля данное выражение, будет на конкретный объект, книгу-источник. книгу, содержащую данные, соответствии с ее
ссылках две книги, пишеш
Создание различных типов ссылок
адрес ячейки).пишем текст, который раздел будет вставлена гиперссылка,R1C1«=». превращает её в с формулами и относительно той ячейке, производиться суммирование значений, где содержатся обрабатываемыеВ книге назначения на с которыми создается новым положением наСоздание внешней ссылки на формулу и приАдрес на ячейку в будет отображаться в«Связать с новым документом» перейти во вкладку. Если значение данногов той ячейке,После этого произойдет автоматический абсолютную. И так таблицами, но в в которой установлены. которые размещены в данные. В эту вкладке связь (исходная книга). листе. ячейки в другой
необходимости щелкаеш на этом же листе. элементе листа. Клацаем. Далее в центральной«Вставка» аргумента где будет расположено возврат на предыдущий по новому кругу. некоторых случаях нужно
На изображении ниже объектах с координатами же категорию можноФормулыВ исходной книге нажмитеПри создании внешней ссылки
Способ 1: создание ссылок в составе формул в пределах одного листа
книге нужную ячейку вПримечание. Ссылки на листы по области окна дать. Там на ленте«ИСТИНА» ссылающееся выражение. лист, но при
В Excel сослаться можно скопировать точную формулу
это формула
A1 отнести те изв группе кнопку из одной книгиВнешняя ссылка на определенное другой книге, адрес можно вводить и«OK» ему имя и требуется щелкнуть по, то применяется первыйЗатем открываем книгу, на этом будет сформирована не только на без изменений. Чтобы
=R[2]C[-1]и них, которые ссылаютсяОпределенные именаСохранить на другую необходимо имя в другой вносится в правильном вручную они будут.
указать его местоположение кнопке вариант, если которую требуется сослаться, нужная нам ссылка. конкретную ячейку, но это сделать, ссылкуЕсли же записать выражениеB5 на место нанажмите кнопку
на использовать имя для книге формате.
работать одинаково. Просто
После этого гиперссылка будет на диске. Затем«Гиперссылка»«ЛОЖЬ» если она неТеперь давайте разберемся, как и на целый требуется преобразовать в вручную, то оно. другом листе документа.Присвоить имя
панели быстрого доступа ссылки на ячейки,Определение имени, которое содержитАлександр
у выше описанном создана. кликнуть по.— то второй. запущена. Клацаем на сослаться на элемент, диапазон. Адрес диапазона абсолютную. примет обычный видПо такому же принципу Все они, в.. с которыми создается ссылку на ячейки: Есть ссылка из
примере меньше вероятностьУрок: Как сделать или«OK»Также после выделения ячейки Если данный аргумент её листе в расположенный в другой выглядит как координатыЧтобы провести преобразование, достаточноR1C1 производится деление, умножение, зависимости от ихВ диалоговом окнеВыделите одну или несколько
связь. Можно создать в другой книге книги на фалй допустить синтактическую ошибку, удалить гиперссылки в. можно применить нажатие вообще опустить, то том месте, на книге. Прежде всего, верхнего левого его около координат по. вычитание и любое свойств, делятся наСоздание имени
ячеек, для которых внешнюю ссылку, используяХотя внешние ссылки подобны типа ‘E:!3SVOD’!B11 Если из-за которой формула ЭкселеПри желании можно связать клавиш по умолчанию считается, которое требуется сослаться. нужно знать, что элемента и нижнего горизонтали и вертикалиВ первом случае был другое математическое действие.
относительные и абсолютные.введите имя диапазона нужно создать внешнюю уже определенное имя, ссылкам на ячейки, перед ней поставить не будет работать.Мы выяснили, что в элемент листа гиперссылкойCTRL+K что применяются адресация После этого кликаем принципы работы различных правого, разделенные знаком поставить символ доллара представлен относительный типЧтобы записать отдельную ссылку
Внешние линки ссылаются на
в поле ссылку. или определить имя между ними есть знак =, то
Ссылка на лист в таблицах Excel существует даже с электронной. типа по функций и инструментов двоеточия ( ( ( или в составе объект, который находитсяИмя
Введите при создании ссылки. важные различия. Внешние все считается, но другой книге имеет две группы ссылок: почтой. Для этогоПосле применения любого изA1Enter Excel с другими:$=R[2]C[-1] формулы, совсем не
- за пределами текущей.= Использование имени упрощает ссылки применяются при если двссыл(ячейка с уже 5 элементов. применяющиеся в формулах перемещаемся в раздел этих трех вариантов.. книгами отличаются. Некоторые). К примеру, диапазон,).), а во втором обязательно вбивать её книги. Это может
- Удалите содержимое поля(знак равенства). Если запоминание содержимого тех работе с большими этой строкой) то Выглядит она следующим и служащие для«Связать с электронной почтой» откроется окно созданияОтмечаем элемент листа, вПроисходит автоматический возврат к
- из них работают выделенный на изображенииПосле того, как мы ( с клавиатуры. Достаточно быть другая книгаДиапазон необходимо выполнить вычисления ячеек, с которыми объемами данных или результата нет, появляется образом: =’C:Docs[Отчет.xlsx]Лист1′!B2. перехода (гиперссылки). Кромеи в поле гиперссылки. В левой котором будет находиться предыдущей книге. Как
с другими файлами ниже, имеет координаты применим маркер заполнения,=R1C1 установить символ Excel или местои оставьте курсор со значением внешней создается связь. Внешние со сложными формулами
- сообщение Знач. ЭтоОписание элементов ссылки на того, эти две«Адрес» части окна существует формула. Клацаем по видим, в ней
- Excel, даже когдаA1:C5 можно увидеть, что) – абсолютный. Абсолютные«=» в ней, документ в этом поле. ссылки или применить ссылки, использующие определенное в нескольких книгах. ограничение функции двссыл другую книгу Excel: группы делятся науказываем e-mail. Клацаем возможность выбора, с
пиктограмме уже проставлен линк те закрыты, а. значение во всех линки ссылаются на, а потом клацнуть другого формата и
Если имя содержит формулу, к нему функцию, имя, не изменяются Они создаются другим
или еще вПуть к файлу книги множество более мелких по каким объектом требуется«Вставить функцию» на элемент того другие для взаимодействияСоответственно линк на данный последующих ячейках при конкретный объект, а левой кнопкой мыши
даже сайт в введите ее и введите оператор или при перемещении, поскольку способом и по-другому чем-то дело? И (после знака = разновидностей. Именно от«OK» связаться:. файла, по которому требуют обязательного запуска массив будет выглядеть копировании отображается точно относительные – на по тому объекту, интернете. поместите курсор туда, функцию, которые должны имя ссылается на отображаются в ячейке как можно генерировать открывается апостроф). конкретной разновидности линка.С местом в текущейВ мы щелкнули на этих файлов. как: такое же, как положение элемента, относительно на который выОт того, какой именно
куда нужно вставить предшествовать внешней ссылке. конкретную ячейку (диапазон или в строке формулами имена, даИмя файла книги (имя и зависит алгоритмПосле того, как гиперссылка книге;Мастере функций предыдущем шаге. ОнВ связи с этими=A1:C5 и в первой. ячейки. желаете сослаться. Его
тип требуется создать, внешнюю ссылку. Например,Перейдите к исходной книге,
ячеек). Если нужно,
формул. бы работали ссылки файла взято в
Способ 2: создание ссылок в составе формул на другие листы и книги
процедуры создания. была вставлена, текстС новой книгой;в блоке содержит только наименование особенностями отличается иУрок: Абсолютные и относительные Кроме того, приЕсли вернутся к стандартному адрес отобразится в и зависит выбираемый
введите а затем щелкните чтобы внешняя ссылка,Применение внешних ссылок особенно на файл когда квадратные скобки).Автор: Максим Тютюшев в той ячейке,С веб-сайтом или файлом;«Ссылки и массивы» без пути. вид линка на
ссылки в Майкрософт наведении на любой стилю, то относительные том объекте, где способ создания. Давайте=СУММ() лист, содержащий ячейки, использующая определенное имя, эффективно, если нецелесообразно
он не открыт?Имя листа этой книгиНа всех предыдущих уроках в которой онаС e-mail.отмечаемНо если мы закроем
другие книги. Если
Эксель объект из диапазона линки имеют вид установлен знак
- остановимся на различных, а затем поместите на которые нужно изменялась при перемещении, совместно хранить моделиvikttur (после имени закрывается формулы и функции расположена, по умолчаниюПо умолчанию окно запускается«ДВССЫЛ»
- файл, на который вы внедряете егоДо этого мы рассматривали ниже в строкеA1«равно»
- способах подробнее. курсор между скобками. сослаться. можно изменить имя, больших рабочих листов
: ДВССЫЛ() не работает апостроф). ссылались в пределах приобретает синий цвет. в режиме связи. Жмем ссылаемся, линк тут в инструмент, работающий действия только в формул можно заметить,, а абсолютные.Прежде всего, рассмотрим, какНа вкладкеВыделите ячейку или ячейки, используемое в этой
в одной книге. с закрытыми книгами.Знак восклицания. одного листа. Сейчас Это значит, что с файлом или«OK» же преобразится автоматически. исключительно с запущенными пределах одного листа. что линки осталась$A$1Но следует заметить, что создать различные вариантыРежим ссылку на которые внешней ссылке, илиСлияние данных нескольких книгКодом (VBA) нельзя?Ссылка на ячейку или немного расширим возможности гиперссылка активна. Чтобы веб-страницей. Для того,. В нем будет файлами, то в Теперь посмотрим, как абсолютно неизменными.. По умолчанию все стиль координат ссылок для формул,
в группе требуется вставить. ячейки, на которые . С помощью связыванияАлександр диапазон ячеек. их ссылок. перейти к тому чтобы связать элементОткрывается окно аргументов данного представлен полный путь этом случае можно
сослаться на место
Кроме абсолютных и относительных, ссылки, созданные вA1 функций и другихОкноВернитесь в книгу назначения
ссылается имя.
книг отдельных пользователей: Если кто подскажетДанную ссылку следует читатьExcel позволяет делать ссылки объекту, с которым с файлом, в оператора. В поле к файлу. Таким просто указать наименование на другом листе существуют ещё смешанные Excel, относительные. Это
- не единственный, который инструментов вычисления Excelнажмите кнопку и обратите вниманиеФормулы с внешними ссылками
- или коллективов распределенные как. там 70 так: в формулах и она связана, достаточно центральной части окна«Ссылка на ячейку» образом, если формула, книги, на которую или даже книге. линки. В них
- выражается в том, можно применять в в пределах одногоПереключить окна на добавленную в на другие книги данные можно интегрировать листов, с двссылкнига расположена на диске функциях на другие
- выполнить двойной щелчок с помощью инструментовустанавливаем курсор и функция или инструмент вы ссылаетесь. Если В последнем случае знаком доллара отмечены что при копировании формулах. Параллельно в листа. Ведь именно, выберите исходную книгу, нее ссылку на отображаются двумя способами в одну итоговую получается 1 формула
C: в папке листы и даже по ней левой навигации требуется перейти выделяем кликом мышки поддерживает работу с же вы предполагаете это будет уже либо только координаты с помощью маркера Экселе работает стиль они наиболее часто а затем выберите исходную книгу и в зависимости от
Способ 3: функция ДВССЫЛ
книгу. Исходные книги на все ячейки. Docs; книги. Можно сделать кнопкой мыши. в ту директорию тот элемент на закрытыми книгами, то работать с файлом, не внутренняя, а столбца (пример: заполнения значение вR1C1 используются на практике. лист, содержащий ячейки, ячейки, выбранные на того, закрыта или по-прежнему могут изменяться 1 лист приготовил
имя файла книги «Отчет»
ссылку на данныеКроме того, гиперссылку можно жесткого диска, где листе, на который теперь, благодаря трансформации
который не собираетесь внешняя ссылка.$A1 них изменяется относительно, при котором, вПростейшее ссылочное выражение выглядит на которые необходимо предыдущем шаге. открыта исходная книга независимо от итоговой и на остальных с расширением «.xlsx»; отдельного файла. Кстати сгенерировать с помощью расположен нужный файл, желаем сослаться. После ссылающегося выражения, можно открывать, то вПринципы создания точно такие), перемещения. отличие от предыдущего
- таким образом: создать ссылку.При необходимости отредактируйте или (предоставляющая данные для книги. 1 ячейку только
- на «Лист1» в ячейке в такой способ встроенной функции, имеющей и выделить его. того, как адрес будет воспользоваться этой этом случае нужно же, как мылибо только координаты строки
- Чтобы посмотреть, как это варианта, координаты обозначаются=A1Выделите ячейку или диапазон измените формулу в формулы).Создание различных представлений одних менять для нужных B2 находится значение можно восстановить данные название, которое говорит Это может быть отобразился в поле, возможностью. указать полный путь рассматривали выше при (пример:
- будет выглядеть на не буквами иОбязательным атрибутом выражения является
ячеек, на которые конечной книге.Когда книга открыта, внешняя и тех же данных. А вот на которое ссылается
из поврежденного файла само за себя
Способ 4: создание гиперссылок
как книга Excel, «оборачиваем» его кавычками.Как видим, проставление ссылки к нему. Если действиях на одномA$1 практике, сошлемся на цифрами, а исключительно знак нужно сослаться.Нажмите клавиши CTRL+SHIFT+ВВОД. ссылка содержит имя данных как тянуть данные
- формула или функция. xls. – так и файл Второе поле ( на элемент другого вы не знаете, листе. Только в). ячейку числами.«=»В диалоговом окне
К началу страницы книги в квадратных . Все данные и формулы из закрытой книгиПолезный совет. Если файлДоходы за январь, февраль«ГИПЕРССЫЛКА» любого другого формата.«A1» файла с помощью
в каком режиме данном случае нужноЗнак доллара можно вноситьA1Выражение
- . Только при установкеСоздание имениОткройте книгу, которая будет скобках ( можно ввести в по формируемой строке книги поврежден, а и март введите
- . После этого координаты
- ) оставляем пустым. Кликаем
- клика по нему
- будете работать с
- будет указать дополнительно вручную, нажав на. Устанавливаем в любомR1C1 данного символа внажмите кнопку содержать внешнюю ссылку[ ] одну книгу или пути не в нужно достать из на трех отдельныхДанный оператор имеет синтаксис: отобразятся в поле по не только намного файлом или не адрес листа или соответствующий символ на пустом элементе листаравнозначно ячейку перед выражением,ОК (книга назначения), и), за которым следует
в несколько книг, курсе. не открывать него данные, можно листах. Потом на=ГИПЕРССЫЛКА(адрес;имя)«Адрес»«OK» удобнее, чем вписывание уверены, как с книги, где находится клавиатуре ( символA1 оно будет восприниматься,
. книгу, содержащую данные, имя листа, восклицательный а затем создать же десятки книг вручную прописать путь четвертом листе в«Адрес». Далее для завершения. адреса вручную, но ним может работать ячейка или диапазон,$«=», а
как ссылающееся. ОбязательнымК началу страницы с которыми создается знак ( книгу отчетов, содержащую для этого постоянно. к ячейкам относительными ячейке B2 просуммируйте— аргумент, указывающий операции следует нажатьРезультат обработки данной функции и более универсальное, конкретный инструмент, то на которые требуется). Он будет высвечен,и клацаем по
R5C2 атрибутом также являетсяСсылки — один из связь (исходная книга).! ссылки только на на макросе тогда ссылками и скопировать их. адрес веб-сайта в на кнопку отображается в выделенной
- так как в в этом случае сослаться. если в английской объекту с координатами– наименование столбца (в главных инструментов приВ исходной книге нажмите) и адреса ячеек, требуемые данные. наверное кнопка пересчитать их на весьВозникает вопрос: как сделать
интернете или файла«OK» ячейке. таком случае линк опять же лучшеДля того, чтобы сослаться раскладке клавиатуры вA1
B5
данном случае
работе в Microsoft кнопку влияющих на формулу.Последовательная разработка больших и нужна,что бы измененные лист новой книги. ссылку на другой
на винчестере, с.Более подробно преимущества и сам трансформируется в указать полный путь. на значение на верхнем регистре кликнуть. После того, как. То есть, вA Excel. Они являютсяСохранить
- Например, приведенная ниже сложных моделей обработки данные втягивало наново. В 90% случаях лист в Excel? которым нужно установить
- Если имеется потребность произвести нюансы работы с зависимости от того, Лишним это точно другом листе, нужно на клавишу адрес отобразился в данном случае, в
- ) и номер столбца неотъемлемой частью формул,на формула суммирует ячейки данных но переписывать ссылки это работает. Для реализации данной связь. связь с веб-сайтом, функцией закрыта книга, на не будет. между знаком
- «4» составе формулы, клацаем
отличие от стиля (в данном случае которые применяются в
панели быстрого доступа C10:C25 из книги, . Если разделить сложную на жесткие тожеБез функций и формул задачи делаем следующее:«Имя» то в этомДВССЫЛ которую он ссылается,Если нужно сослаться на«=».
по кнопке
lumpics.ru
Ссылка на ячейку в другом листе Excel
A11 программе. Иные из. которая называется Budget.xls. модель обработки данных
не очень хочется. Excel был быЗаполните Лист1, Лист2 и— аргумент в случае в томрассмотрены в отдельном или открыта. объект с адресоми координатами ячейкиНо есть более удобныйEnter
Ссылка на лист в формуле Excel
, на первом месте). них служат дляВыделите одну или несколькоВнешняя ссылка на последовательность взаимосвязанных сними можно и
одной большой таблицей Лист3 так как виде текста, который же разделе окна уроке.
- Ещё одним вариантом сослатьсяC9 указать его название, способ добавления указанного
- . стоят координаты строки,
- Выражение перехода на другие ячеек, для которых=СУММ([Budget.xlsx]Годовой!C10:C25) книг, можно работать
- без макросов. предназначенной для ручного показано выше на будет отображаться в создания гиперссылки вУрок: Функция ДВССЫЛ в
- на объект в, расположенный на после чего установить символа. Нужно простоНаводим курсор на нижний а столбца –
«=A1»
Как сделать ссылку на лист в Excel?
документы или даже нужно создать внешнююКогда книга закрыта, внешняя с отдельными частями
- vikttur
- заполнения данными. Благодаря рисунке. элементе листа, содержащем поле Майкрософт Эксель
- Экселе является применениеЛисте 2
восклицательный знак. выделить ссылочное выражение правый край объекта, на втором.говорит о том, ресурсы в интернете. ссылку. ссылка описывает полный модели без открытия
Ссылка на лист в другой книге Excel
: Вы и видеть функциям и формуламПерейдите на Лист4, ячейка гиперссылку. Этот аргумент«Адрес»
Гиперссылки отличаются от того функции
- в запущенной книгеТак линк на ячейку и нажать на
- в котором отобразилсяОба стиля действуют в что в тот
- Давайте выясним, какВведите путь.
- всех составляющих модель
- не будете, код он является мощным
B2. не является обязательным.
- нужно просто указать типа ссылок, которыйДВССЫЛ
- под названием на
- клавишу результат обработки формулы. Excel равнозначно, но элемент, в котором
создать различные типы=Внешняя ссылка книг. При работе сам все сделает. вычислительным инструментом. АПоставьте знак «=» и При его отсутствии адрес нужного веб-ресурса мы рассматривали выше.. Данный инструмент как
«Excel.xlsx»Листе 2F4 Курсор трансформируется в шкала координат по оно установлено, подтягиваются ссылающихся выражений в(знак равенства). Если=СУММ(‘C:Reports[Budget.xlsx]Годовой’!C10:C25) с небольшими книгамиЯ не напишу полученные результаты, динамически
exceltable.com
Как в excel создать формулу со ссылкой на другую книгу excel?
перейдите на Лист1 в элементе листа и нажать на Они служат не раз и предназначен
, то следует записатьс координатами. После этого знак маркер заполнения. Зажимаем умолчанию имеет вид данные из объекта
Экселе. необходимо выполнить вычисления
Примечание: легче вносить изменения, — долго возиться представляет в желаемом
чтобы там щелкнуть будет отображаться адрес кнопку для того, чтобы именно для того, следующее выражение вB4 доллара появится одновременно левую кнопку мышиA1 с координатамиСкачать последнюю версию
Не формируется через ДВССЫЛ ссылка на другую книгу (Формулы)
со значением внешней Если имя листа или открывать и сохранять буду. виде (если нужно левой клавишей мышки объекта, на который«OK» «подтягивать» данные из чтобы создавать ссылочные элемент листа, кудабудет выглядеть следующим у всех координат и протягиваем указатель. Чтобы её переключитьA1 Excel ссылки или применить книги содержит знаки,
файлы, выполнять пересчетПопросите перенести тему даже в графическом).
по ячейке B2.
функция ссылается.. других областей в выражения в текстовом будет выводиться значение: образом: по горизонтали и параллельно диапазону с на вид.Сразу нужно заметить, что к нему функцию, не являющиеся буквами, листов; при этом в соответствующий раздел.На самом деле мнеПоставьте знак «+» иВыделяем ячейку, в которойЕсли требуется указать гиперссылку ту ячейку, где виде. Созданные таким=[excel.xlsx]Лист2!C9=Лист2!B4 вертикали. После повторного данными, которые требуетсяR1C1Если мы заменим выражение
все ссылающиеся выражения введите оператор или необходимо заключать имя размер памяти, запрашиваемой
Там, возможно, помогут. нужно создать несколько повторите те же
будет размещаться гиперссылка, на место в они расположены, а
excelworld.ru
образом ссылки ещё
Office Products Excel for Microsoft 365 Excel 2019 Excel 2016 Excel 2013 Excel 2010 Еще…Меньше
В Microsoft Excel можно связать ячейку в книге с другой книгой с помощью формулы, которая ссылается на внешнюю книгу. Это называется ссылкой на книгу. При создании этой ссылки на книгу она может использовать относительный путь, который позволяет перемещать книги без разрыва ссылки. В этой статье описывается, как ссылки на книги хранятся в Excel при различных обстоятельствах, и может помочь при попытке исправить неработающую ссылку.
Когда Excel открывает целевую книгу, содержащую ссылки на книгу, он динамически объединяет части ссылок книги, хранящиеся в книге, с необходимыми частями текущего пути к исходной книге, чтобы создать абсолютный путь.
Важно также отметить, что то, что отображается в строке формул, не обязательно является сохраненным. Например, если исходная книга закрыта, вы увидите полный путь к файлу, хотя может храниться только имя файла.
По возможности ссылки на исходные книги создаются относительно. Это означает, что полный путь к исходной книге записывается не, а часть пути, связанная с целевой книгой. С помощью этого метода можно перемещать книги, не прерывая связи между ними. Однако ссылки на книги остаются нетронутыми, только если книги остаются в том же расположении относительно друг друга. Например, если целевая книга C:MydirDestination.xlsx, а исходная книга — C:MydirFilesSource.xlsx, можно переместить файлы на диск D, если исходная книга по-прежнему находится во вложенной папке с именем «Файлы».
Относительные ссылки могут вызвать проблемы при перемещении целевой книги на разные компьютеры, а исходная книга находится в центральном расположении.
Способ, с помощью которого создаются ссылки на книги, зависит от следующих способов:
Тип хранилища 1: тот же диск с той же папкой или дочерней папкой
Исходная книга находится в той же или дочерней папке, что и целевая книга. В этом случае мы сохраняем относительный путь к файлу, например вложенную папку/source.xlsx и destination.xlsx.
Этот тип лучше всего подходит для облачных книг и при перемещении обеих книг.
Тип хранилища 2: тот же диск, но с разными одноуровневыми папками
Исходные и целевые книги находятся на одном диске, но в разных папках одноуровневых элементов. В этом случае мы сохраняем путь относительно сервера, например /root/parent/sibling1/source.xlsx и /root/parent/sibling2/destination.xlsx.
Этот тип лучше всего подходит, если целевая книга перемещается на том же диске, но исходная книга остается в том же расположении.
Тип хранилища 3: разные диски
Исходная книга находится на диске, отличном от целевой книги. Например, конечная папка книги находится на диске C, а исходная папка книги — на диске H. В этом случае мы сохраняем абсолютный путь, например H:foldersource.xlsx или https://tenant.sharepoint.com/teams/site/folder/source.xlsx.
Этот тип лучше всего подходит, если целевая книга перемещена, но исходная книга остается в том же расположении. При этом предполагается, что целевая книга по-прежнему может получить доступ к исходной книге.
Если исходная книга находится в папке XLStart, Альтернативное расположение файла запуска или Библиотека , записывается свойство, указывающее одну из этих папок, и сохраняется только имя файла.
Excel распознает две папки XLStart по умолчанию, из которых автоматически открываются файлы при запуске. Эти две папки:
Папка XLStart , которая находится в профиле пользователя, — это папка XLStart , которая хранится в качестве свойства для ссылки на книгу. Если вы используете папку XLStart , которая находится в папке установки Office, эта папка XLStart обрабатывается как любая другая папка на жестком диске.
Имя папки Office изменяется в разных версиях Office. Например, имя папки Office может быть Office14, Office15 или Office16 в зависимости от версии Office, которую вы используете. Это изменение имени папки приводит к разрыву ссылок на книги при переходе на компьютер под управлением версии Excel, отличной от версии, в которой была установлена ссылка.
-
Папка XLStart , которая находится в папке установки Office, например C:Program FilesMicrosoft Office<папка Office>XLStart
-
Папка XLStart, которая находится в профиле пользователя, например C:Documents and Settings<имя пользователя>Application DataMicrosoftExcelXLStart
При связывании исходной книги ссылка на книгу устанавливается в зависимости от способа открытия исходной книги. Если книга была открыта на сопоставленном диске, ссылка на книгу создается с помощью сопоставленного диска. Ссылка на книгу остается таким, независимо от того, как будет открыта исходная книга в будущем. Если исходная книга открыта путем UNC, ссылка на книгу не вернется к сопоставленному диску, даже если соответствующий диск доступен. Если в одном файле имеются ссылки на UNC и сопоставленные книги диска, а исходные книги открыты одновременно с целевой книгой, то в качестве гиперссылки будут реагировать только те ссылки, которые соответствуют способу открытия исходной книги. В частности, если открыть исходную книгу на сопоставленном диске и изменить значения в исходной книге, немедленно обновятся только ссылки, созданные на сопоставленный диск.
Кроме того, ссылка на книгу, отображаемая в Excel, может отображаться по-разному в зависимости от способа открытия книги. Ссылка на книгу может показаться соответствующей корневой UNC-папке или букве корневого диска, которая использовалась для открытия файла.
Существует несколько обстоятельств, при которых связи между книгами могут быть случайно установлены, чтобы указать на ошибочные расположения. Ниже приведены два наиболее распространенных сценария.
Сценарий 1
-
Вы сопоставляете диск под корнем общей папки. Например, вы сопоставляете диск Z с \MyServerMyShareMyFolder1.
-
После открытия целевой книги на сопоставленном диске создается ссылка на исходную книгу, которая хранится в сопоставленном расположении.
-
Вы открываете целевую книгу по пути UNC.
-
В результате ссылка на книгу будет нарушена.
Если вы закроете целевую книгу, не сохранив ее, ссылки на нее не будут изменены. Однако если вы сохраните целевую книгу перед ее закрытием, вы сохраните ссылки на книгу с текущим неработаным путем. Папки между корнем общей папки и сопоставленной папкой останутся вне пути. В приведенном выше примере ссылка изменится на \MyServerMyFolder1. Иными словами, имя общего ресурса исключается из пути к файлу.
Сценарий 2
-
Вы сопоставляете диск под корнем общей папки. Например, вы сопоставляете диск Z с \MyServerMyShareMyFolder1.
-
Файл открывается по пути UNC или сопоставленному диску, сопоставленному с другой папкой в общей папке, например \MyServerMyShareMyFolder2.
-
В результате ссылка на книгу будет нарушена.
Если вы закроете целевую книгу, не сохранив ее, ссылки на нее не будут изменены. Однако если вы сохраните целевую книгу перед ее закрытием, вы сохраните ссылки на книгу с текущим неработаным путем. Папки между корнем общей папки и сопоставленной папкой останутся вне пути. В приведенном выше примере ссылка изменится на \MyServerMyFolder1. Иными словами, имя общего ресурса исключается из пути к файлу.
См. также
Создание ссылок на книгу
Управление ссылками на книги
Обновление ссылок на книгу
Нужна дополнительная помощь?
Содержание
- 1 Типы ссылок
- 2 Процесс создания ссылки на ячейку в другом файле
- 3 Внешний вид Excel ссылки на ячейку в другом файле
- 4 Обновление данных в файле
- 5 Ссылка на лист в формуле Excel
- 6 Как сделать ссылку на лист в Excel?
- 7 Ссылка на лист в другой книге Excel
Рубрика Excel
Также статьи о ссылках в Экселе:
- Как добавить в Excel ссылку на файл?
- Эксель ссылка на ячейку
- Как сделать абсолютную ссылку в Excel?
- Пример относительной ссылки в Excel
Ссылка на ячейку в другом файле Excel, как сложить ячейки из разных файлов в excel, как сделать ссылку на ячейку в другом файле excel, как вставить ссылку на ячейку в другом файле excel, как добавить ссылку на ячейку в другом файле excel
Когда имеется много файлов с различными данными в Экселе, для удобства анализа все данные могут сводится в одну таблицу в совершенно другом документе Эксель. Для этого всего лишь потребуется в формуле ссылка на ячейку в другом файле Excel.
Сделать ссылку на ячейку в другом файле Excel довольно просто. Если предполагается, что книга, из которой будут браться значения, будет в этот момент всегда открыта, то после знака равно в формуле в квадратных скобках указывается полное название файла с расширением, затем указывается название листа, на котором размещается ячейка, и после восклицательного знака указывается адрес конкретной ячейки.
Если в названии файла присутствуют пробелы, то название файла с названием листа дополнительно берутся в одинарные кавычки.
Чтобы Эксель всегда мог взять данные из файла, даже если он будет закрыт, в адресе необходимо указывать полный путь к файлу.
В приложении Microsoft Office Excel возможно использовать данные не только открытой рабочей таблицы, но и задействовать данные других файлов Excel. Кроме того, если имеется несколько файлов Excel с разными сведениями, для удобства систематизации и анализа информации можно создать отдельный документ, который будет обобщать и производить необходимые расчеты с информацией этих документов.
С данной целью применяются Excel ссылки на ячейки в другом файле, которые представляют собой адрес ячейки или диапазона ячеек другой рабочей таблицы.
Типы ссылок
От типа ссылки зависит, на какие значения будет указывать ссылка при ее перемещении:
- Относительная ссылка показывает значение ячейки, удаленной от самой себя на одинаковое расстояние. При перемещении такой ссылки на один столбец вправо, ее значение будет соответствовать значению ячейки, расположенной на один столбец правее изначальной. Приложение Microsoft Office Excel обычно по умолчанию использует этот вид ссылок.
- Абсолютная ссылка показывает значение одной и той же ячейки исходных данных. Создается она путем некоторой корректировки готовой формулы. Для этого в ссылке перед номером столбца и строки устанавливается символ $. Если символ доллара устанавливается только перед номером столбца/строки, то с перемещением ссылки ее значения будут меняться в пределах указанного столбца/строки исходных данных.
- Смешанная ссылка включает в себя оба способа использования исходных данных.
При создании ссылки «Эксель» на ячейку другого файла следует использовать имя для ссылки на используемые ячейки. С применением имени использование значений необходимых ячеек упрощается. Такие ссылки не изменяются при перемещении исходных данных либо самих ссылок, так как имя ссылается на конкретный диапазон ячеек.
Процесс создания ссылки на ячейку в другом файле
Как происходит?
- Открываем исходный файл Excel, в котором проводится работа, и второй, данные которого необходимо использовать в текущем файле.
- В исходном выделяем ячейку, в которой требуется создать ссылку, то есть использовать значения другого документа.
- Вводим в ячейку знак равенства. Если с данными ссылки необходимо выполнить вычисления, то далее вносится функция либо другие значения, которые должны предшествовать значению ссылки.
- Переходим ко второму файлу с необходимыми нам данными, выбираем лист документа, содержащий ячейки, на которые нужно сослаться.
- Выделяем ячейку или группу ячеек, на данные которых требуется создать ссылку.
- Если формула предполагает внесение дополнительных функций или данных, то переходим к исходному документу и дополняем формулу, после чего завершаем операцию нажатием клавиш Ctrl+Shift+Enter.
- В исходном файле просматриваем итоговую формулу, при необходимости корректируем ее, после чего снова нажимаем Ctrl+Shift+Enter.
Как выглядит?
- Ссылка на значение одной ячейки: =Лист1!А1
- Ссылка на значение диапазона ячеек: =Лист1!А1:В5
Такой вид будут они иметь, если файл, данные которого используются для ссылки, будет открыт во время работы.
Для того чтобы использовать данные файла, который в данный момент закрыт, в ссылке необходимо указывать полный путь к файлу:
=D:ПапкаЛист1!A1
Обновление данных в файле
Если оба используемых документа открыты, а в исходном изменяются значения ячеек, которые используются в ссылке Excel на ячейку в другом файле, то происходит автоматическая замена данных и, соответственно, пересчет формул в текущем файле, содержащем ссылку.
Если данные ячеек исходного файла изменяются, когда документ со ссылкой закрыт, то при следующем открытии этого файла программа выдаст сообщение с предложением обновить связи. Следует согласиться и выбрать пункт «Обновить». Таким образом, при открытии документа ссылка использует обновленные данные исходного файла, а пересчет формул с ее использованием произойдет автоматически.
Кроме создания ссылок на ячейки в другом файле, в Excel реализовано еще множество различных возможностей, позволяющих сделать процесс работы намного удобнее и быстрее.
Гиперссылки широко используются в Интернете для навигации по сайтам и документам. Работая с файлами Excel вы также можете создавать гиперссылки, как на интернет-ресурсы, так и на ячейки, файлы или форму отправку Email.
Гиперссылка в Excel это ссылка, нажав на которую, пользователь может быть перемещен на конкретную ячейку, документ или интернет-страницу.
Excel позволяет создавать гиперссылки для:
- Перехода в определенное место в текущей книге;
- Открытия другого документа или перехода к определенному месту в этом документе, например лист в файле Excel или закладке в документе Word;
- Перехода на веб-страницу в Интернете;
- Создания нового файла Excel;
- Отправки сообщения электронной почты по указанному адресу.
Гиперссылку в Excel легко заметить, она выглядит как подчеркнутый текст, выделенный синим цветом:
В Excel существует два типа гиперссылок: абсолютные и относительные.
Абсолютные гиперссылки содержат в себе полный интернет-адрес или полный путь на компьютере. Например:
“https://excelhack.ru/funkciya-rept-povtor-v-excel/”
C:DesktopПрезентации
Относительные ссылки содержат в себе частичный путь, например:
funkciya-rept-povtor-v-excel/
DesktopПрезентации
Я рекомендую всегда использовать абсолютные ссылки, так как при переходе по относительным ссылкам в Excel-файле, открытом на другом компьютере возможны ошибки.
Чтобы создать гиперссылку проделайте следующие шаги:
- Выделите ячейку, в которой вы хотите создать гиперссылку;
- Нажмите правую клавишу мыши;
- В выпадающем меню выберите пункт “Ссылка”:
- В диалоговом окне выберите файл или введите веб-адрес ссылки в поле “Адрес”:
- Нажмите “ОК”
Ниже, мы подробней разберем как создать гиперссылку:
- На другой документ;
- На веб-страницу;
- На конкретную область в текущем документе;
- На новую рабочую книгу Excel;
- На окно отправки Email.
Чтобы указать гиперссылку на другой документ, например Excel, Word или Powerpoint файлы:
- Откройте диалоговое окно для создания гиперссылки;
- В разделе “Связать с” выберите “Файлом, веб-страницей”;
- В поле “Искать в” выберите папку, в которой лежит файл, на который вы хотите создать ссылку;
- В поле “Текст” введите текст, который будет отображаться в качестве ссылки;
- Нажмите “ОК”.
Созданная вами гиперссылка будет выглядить ровно так, как вы настроили ее отображение.
Чтобы указать гиперссылку веб-страницу:
- Откройте диалоговое окно для создания гиперссылки;
- В разделе “Связать с” выберите пункт “Файлом, веб-страницей”;
- Нажмите на кнопку “Интернет”;
- Введите адрес веб-страницы в поле “Адрес”;
- В поле “Текст” укажите текст, отображаемый в виде ссылки.
Для создания гиперссылки на конкретный лист текущего файла Excel или ячейки:
- Откройте диалоговое окно для создания гиперссылки;
- В левой колонке диалогового окна под надписью “Связать с” выберите “Файлом, веб-страницей”;
- В диалоговом окне нажмите кнопку “Закладка…” и выберите лист создания ссылки. В поле “Введите адрес ячейки” укажите ячейку.
Для вставки гиперссылки, после нажатия на которую будет создан новый Excel-файл:
- Откройте диалоговое окно для создания гиперссылки;
- В левой колонке диалогового окна под надписью “Связать с” выберите “Новый документ”;
- В поле “Текст” укажите текст ссылки;
- В поле “Имя нового документа” укажите название нового Excel-файла;
- В поле “Путь” укажите место хранения, где будет сохранен новый файл;
- В поле “Когда вносить правку в новый документ” укажите настройку, когда следует приступить к редактированию нового файла после нажатия ссылки.
- Нажмите кнопку “ОК”
Для вставки гиперссылки, после нажатия на которую будет создан e-mail:
- Откройте диалоговое окно для создания гиперссылки;
- В левой колонке диалогового окна под надписью “Связать с” выберите “Электронная почта”;
- В поле “Текст” укажите текст ссылки;
- В поле “Адрес эл. почты” укажите E-mail адрес, куда будет отправлено письмо;
- В поле “Тема” укажите тему создаваемого письма;
- Нажмите кнопку “ОК”
Как редактировать гиперсcылку в Excel
Для редактирования уже созданной гиперссылки, кликните по ячейке с ссылкой правой клавишей мыши и в выпадающем меню выберите “Edit Hyperlink”.
В диалоговом окне внесите корректировки в ссылку.
По-умолчанию, все гиперссылки в Excel имеют традиционный формат в виде подчеркнутого текста синего цвета. Для того чтобы изменить формат гиперссылки:
- Перейдите на вкладку панели инструментов “Главная”, затем в раздел “Стили ячеек”:
- Кликните на “Гиперссылка” правой кнопкой мыши и выберите пункт “Изменить” для редактирования формата ссылки:
- Кликните на “Открывавшаяся гиперссылка” правой кнопкой мы и выберите пункт “Изменить” для редактирования формата ссылки;
- В диалоговом окне “Стили” нажмите кнопку “Формат”:
- диалоговом окне “Format Cells” перейдите на вкладки “Шрифт” и/или “Заливка” для настройки формата ссылок:
- Нажмите кнопку “ОК”.
Удаление гиперссылки осуществляется в два клика:
- Нажмите правой клавишей мыши на ячейки с ссылкой;
- В выпадающем меню выберите пункт “Удалить гиперссылку”.
На всех предыдущих уроках формулы и функции ссылались в пределах одного листа. Сейчас немного расширим возможности их ссылок.
Excel позволяет делать ссылки в формулах и функциях на другие листы и даже книги. Можно сделать ссылку на данные отдельного файла. Кстати в такой способ можно восстановить данные из поврежденного файла xls.
Ссылка на лист в формуле Excel
Доходы за январь, февраль и март введите на трех отдельных листах. Потом на четвертом листе в ячейке B2 просуммируйте их.
Возникает вопрос: как сделать ссылку на другой лист в Excel? Для реализации данной задачи делаем следующее:
- Заполните Лист1, Лист2 и Лист3 так как показано выше на рисунке.
- Перейдите на Лист4, ячейка B2.
- Поставьте знак «=» и перейдите на Лист1 чтобы там щелкнуть левой клавишей мышки по ячейке B2.
- Поставьте знак «+» и повторите те же действия предыдущего пункта, но только на Лист2, а потом и Лист3.
- Когда формула будет иметь следующий вид: =Лист1!B2+Лист2!B2+Лист3!B2, нажмите Enter. Результат должен получиться такой же, как на рисунке.
Как сделать ссылку на лист в Excel?
Ссылка на лист немного отличается от традиционной ссылки. Она состоит из 3-х элементов:
- Имя листа.
- Знак восклицания (служит как разделитель и помогает визуально определить, к какому листу принадлежит адрес ячейки).
- Адрес на ячейку в этом же листе.
Примечание. Ссылки на листы можно вводить и вручную они будут работать одинаково. Просто у выше описанном примере меньше вероятность допустить синтактическую ошибку, из-за которой формула не будет работать.
Ссылка на лист в другой книге Excel
Ссылка на лист в другой книге имеет уже 5 элементов. Выглядит она следующим образом: =’C:DocsЛист1′!B2.
Описание элементов ссылки на другую книгу Excel:
- Путь к файлу книги (после знака = открывается апостроф).
- Имя файла книги (имя файла взято в квадратные скобки).
- Имя листа этой книги (после имени закрывается апостроф).
- Знак восклицания.
- Ссылка на ячейку или диапазон ячеек.
Данную ссылку следует читать так:
- книга расположена на диске C: в папке Docs;
- имя файла книги «Отчет» с расширением «.xlsx»;
- на «Лист1» в ячейке B2 находится значение на которое ссылается формула или функция.
Полезный совет. Если файл книги поврежден, а нужно достать из него данные, можно вручную прописать путь к ячейкам относительными ссылками и скопировать их на весь лист новой книги. В 90% случаях это работает.
Без функций и формул Excel был бы одной большой таблицей предназначенной для ручного заполнения данными. Благодаря функциям и формулам он является мощным вычислительным инструментом. А полученные результаты, динамически представляет в желаемом виде (если нужно даже в графическом).
Excel ссылка на другую книгу excel
Исходные данные для расчета могут быть не только в одной рабочей книге, но и в разных книгах. Чтобы связать книги Excel, необходимо предварительно открыть все связываемые книги, а затем при создании формулы перейти в нужную книгу Excel, открыть нужный лист, выделить ячейку или диапазон ячеек, ввести знак следующей операции или завершить формулу клавишей Enter.
Изначально в формуле будет прописан адрес ячейки следующего вида:
[Курсы валют.xlsx]ЦБ’!$B$3,
где в квадратных скобках указывается название файла — в приведенном примере ссылки — Курсы валют.xlsx, затем название листа ЦБ и адрес ячейки — $B$3. По умолчанию, ссылка на ячейку другого файла абсолютная, однако при необходимости ее можно сделать и относительной и смешанной.
При открытии файла (если другие книги-источники будут закрыты) на экране появляется ПРЕДУПРЕЖДЕНИЕ СИСТЕМЫ БЕЗОПАСНОСТИ [SECURITY WARNING], которое сообщает, что автоматическое обновление ссылок отключено. Если нажать Включить содержимое [Enable Content], то результаты расчетов будут обновлены.
Вид ссылки немного изменяется — в него добавляется полный путь расположения файла, например:
‘D:Материалы EXCEL Level 2[Курсы валют.xlsx]ЦБ’!$B$3.
Для редактирования связи с внешним источником на вкладке Данные [Data], в группе Подключения [Connections], выбрать Изменить связи [Edit Links]
В окне Изменение связей [Edit Links] выбрать нужное действие:
- Обновить [Update Values] – обновление выделенного источника. Состояние Неизвестно свидетельствует о том, что в данном окне обновление данных из источников не производилось. После выполнения команды Обновить состояние изменяется на OK.
- Изменить [Change source] – изменение внешнего источника в случае смены имени файла или перемещения источника в другую папку. Следует помнить, что структура книги изменяться не должна, т.к. внутри выбираемого файла название листа и адрес нужной ячейки должны совпадать с изначально заданными в формуле.
- Открыть [Open Source] – открытие файла-источника.
- Разорвать связь [Break Link] — разорвать связь с внешним источником. Формулы в ячейках заменяются значениями, которые получены в ячейках на данный момент. Команду отменить нельзя, поэтому следует создать копию файла, чтобы при необходимости остался исходный файл с формулами для последующих обновлений.
- Запрос на обновление связей [Startup Prompt] – возможность настроить вариант обновления при открытии файла:
— Пользователь указывает, нужно ли задавать вопрос [Let users choose to display the alert or not]]
— Не задавать вопрос и не обновлять связи [Don’t display the alert and don’t update automatic links]
— Не задавать вопрос и обновлять связи [Don’t display the alert and update links]
Оставьте комментарий!
На сообщение “Ссылки на другие книги Excel” комментарий 41
У меня, обычно, возникает проблема как увидеть сами ячейки, в которых в формулах ссылки на другие файлы. Можно же это как-то сделать?
присоединяюсь к вопросу
Занятно-занятно, нигде раньше на такое не натыкался.
Тема довольно интересная для новичка
А вот и ответ на Ваши вопросы:
«Как увидеть есть ли ссылки на другие файлы, и где они находятся в книге Excel?» http://mirexcel.ru/?p=250
спасибо, я нашел ответы на свои вопросы
Спасибо, кратно и информативно
открыл источники, пишу формулу, но при переходе к другому файлу, формула завершается Как быть?
Лёня, вероятнее всего, у вас открыта программа excel несколько раз и в каждой из них уже открыты файлы. Закройте файлы и откройте в одном окне программы
Я правильно понимаю, что использование внешних файлов в любых командах оставляет след в окне «Изменить связи»?
может ли быть так. что у меня есть ссылки на другие файлы, но данная команда недоступна?
Здорово, прочитал 2 статьи про внешние источники и нашел ответы на свои вопросы!
Если у меня файл находится на общем диске, то мне подойдет такой алгоритм действий?
Жанна, алгоритм будет такой же
А я считаю, что все это верно и очень точно подмечено! И таких мелочей можно накопать тысячу!
Все просто, когда знаешь. Я вечно ищу все по всем ячейкам. Хорошо быть умной! Я тоже хочу. Спасибо вам за сайт, очень полезный ресурс, мне ВСЁ-ВСЁ-ВСЁ здесь очень нравится…
Есть ли подобная команда, при использовании данных с разных листов, но внутри одной книги?
Может быть такое, что ссылки на другие файлы вроде как есть, но в окне Изменить связи я их не вижу?
Arn, возможно, используется в качестве источника в окне Данные — Проверка данных. Посмотрите.
Прошу прощения, что вопрос немного не по Excel, но где подобная команда в PowerPoint?
Robert, если 2013 офис, то открываете Файл — Сведения и в правой части найдете «изменить связи»
Здравствуйте.
вопрос такой: при указании ссылки с целым числом на ячейку в другом документе все в порядке, оно и отображается, а если в этой ячейке не число а формула, даже простая, показывает либо 0,0, либо #ЗНАЧ. В зависимости от формата ячеек. Как получить значение?
Евгений, поиграла с разными своими файлами, такой эффект не обнаружила. Если это не секретная информация, пришлите mirexcel@ya.ru — попробую разобраться
ДД!
У меня 4 файла в одной папке ссылаются друг на друга, но при открытии этих файлов на другом компьютере все формулы ломаются. Что делать?
ДД, Алёна!
Если Вы на другом компьютере и у Вас только один файл, то это правильно. Если Вы все файлы храните в одной папке и её перемещаете (копируете) на другой компьютер, то Excel сам ссылки корректируют. Но если расположение иное, то через команду «Изменить источник» необходимо «рассказать» об их новом расположении — простым открытием.
Я внимательно вчитываюсь в каждую статью и радуюсь новым знаниям
Boris, ничего нового не встречала
Здравствуйте! как по умолчанию установить относительную ссылку на другую книгу? Именно относительную, что бы каждый раз не убирать значки доллара. подскажите. пжлст, очень нужно.
Татьяна, здравствуйте!
Стандартными средствами такое не встречалось. Придется всё-таки 3 раза нажимать клавишу F4.
Если я разорвал связь с источником. Есть ли способ быстренько вернуть?
Увы, если Вы не создали копию файла, то только создавать формулы заново.
Можно сделать так, чтобы при открытии файла сразу обновлялись все связи?
Когда знаешь — всё просто, когда не знаешь — мучения. Спасибо Вам огромное за Ваш труд!
Добрый день! как открыть файлы с перекрестными ссылками на другом компьютере без ломки ссылок и без изменения расположения каждый раз при открытии файлов на другом компьютере?
Открыть без обновления
Почему когда я открываю файл на своем компьютере, у меня никогда не предлагается выбрать ОБновление?
Варианта, обычно два:
1) Может,открыть файл-источник
2) настройка в программе на автоматическое обновление связей без вопроса к пользователю
Есть возможность уменьшить размер файла, если в нем есть линки на другие файлы?
Mila, можно попробовать через VBA
У меня есть 5 файлов, 1-й ссылается на 2-й, 2-й на 3-й и т.д. Когда открываю 1-й и обновляю, то ничего не происходит. Что я делаю не так?
Tamara, чтобы у Вас обновилось, следует открыть все 5 файлов
Ссылка на другой лист с помощью ДВССЫЛ
Задача: вам нужно получить значение ячейки B4 с одного из многих листов. При этом, определить, с какого именно листа вы можете на основании расчета. Может ли ДВССЫЛ ссылаться на другой лист?
Решение: ДВССЫЛ может ссылаться на другой лист. Но функция требует особого обращения, если имя листа содержит пробелы или дату. Если лист содержит пробел в имени, вы должны составить ссылку на лист, используя апострофы вокруг имени листа, затем восклицательный знак и адрес ячейки (см. также Сумма одной и той же ячейки на нескольких листах). Например, = ‘ Прибыли и убытки ‘ !В2. Если имя листа не содержит пробелы, вы можете обойтись без апострофов: =Доходы!В2. Если у вас смесь имен листов, некоторые из которых содержат пробелы, в формуле вы должны спланировать апострофы (рис. 1).
Рис. 1. ДВССЫЛ ссылается на переменный лист
Скачать заметку в формате Word или pdf, примеры в формате Excel
Формула в ячейке F4: =ДВССЫЛ( » ‘ » &F$3& » ‘ ! » & » B4 » ). Первый частокол из апострофов – это открывающие кавычки » + апостроф ‘ + закрывающие кавычки » . Второй частокол – это открывающие кавычки » + два символа: апостроф и восклицательный знак ‘ ! + закрывающие кавычки » .
Проблема с формулами в четвертой строке в том, что они жестко ссылаются на В4, поэтому при копировании в строки с 5 по 7 они становятся не релевантными. Чтобы формулы могли ссылаться на данные из других строк, можно использовать функции ЯЧЕЙКА или АДРЕС. Вы можете приспособить функцию ЯЧЕЙКА в считанные секунды, но функция АДРЕС может, в конечном счете, оказаться более удобной, как только вы поймете нюансы ее использования.
Фрагмент формулы ЯЧЕЙКА( » адрес » ;$B5) возвращает текст $В$5, что удачно подходит для аргумента функции ДВССЫЛ (рис. 2). Знак доллара перед буквой В позаботится о том, чтобы формула на всех листах ссылалась на столбец В. Отсутствие знака доллара перед цифрой 5 позволит при копировании формулы вниз по столбцу ссылаться на строки 5, 6, 7… Формула в ячейке F5: =ДВССЫЛ( » ‘ » &F$3& » ‘ ! » &ЯЧЕЙКА( » адрес » ;$B5)).
Рис. 2. Добавление функции ЯЧЕЙКА позволяет скопировать формулу на всю таблицу
Вы можете использовать функцию АДРЕС вместо функции ЯЧЕЙКА. В своей простейшей форме –АДРЕС(номер_строки; номер_столбца) – функция возвращает адрес ячейки. Например, =АДРЕС(5, 2) возвращает текст $В$5. Может показаться странным писать =АДРЕС(СТРОКА(),2) вместо более простого и короткого ЯЧЕЙКА( » адрес » ;$B5), когда вы хотите сослаться на столбец B в текущей строке. Однако, функция АДРЕС имеет три дополнительных необязательных аргумента.
Примечание: третий и четвертый аргументы функции АДРЕС в этой теме вас не интересуют, но вы должны разобраться с ними, чтобы добраться до пятого аргумента.
Третий аргумент определяет, тип ссылки, т.е., какие ссылку будут абсолютными, а какие относительными (подробнее см. Относительные, абсолютные и смешанные ссылки на ячейки в Excel). Вот простой способ запомнить, как работает этот аргумент. Число в аргументе соответствует тому, сколько раз вы нажмите клавишу F4, чтобы добиться комбинации знаков доллара:
- АДРЕС(5;2;1) – фиксирует, как столбец, так и строку, и возвращает $B$5;
- АДРЕС(5;2;1) – фиксирует только строку, и возвращает B$5;
- АДРЕС(5;2;1) – фиксирует только столбец, и возвращает $B5;
- АДРЕС(5;2;1) – оставляет обе ссылки относительными, и возвращает B5.
Четвертый аргумент определяет стиль ссылки:
- АДРЕС(5;2;1;1) – возвращает ссылку в стиле А1 – $В$5;
- АДРЕС(5;2;1;0) – возвращает ссылку в стиле R1C1 – R5C2.
Пятый аргумент определяет имя листа. Excel сам проанализирует синтаксис имени, и определит, нужны ли апострофы:
- =АДРЕС(5;2;4;1; » Atlanta » ) вернет Atlanta!B5;
- =АДРЕС(5;2;4;1; » Eden Prairie » ) вернет ‘ Eden Prairie ‘ !B5
Примечание: на самом деле вы не обязаны помнить, какие параметры нужны для третьего и четвертого аргументов функции АДРЕС. Просто пропустите их (рис. 3). Например, формула =АДРЕС(5;2;;; » Eden Prairie » ) вернет значение ‘ Eden Prairie ‘ !$B$5.
Рис. 3. Аргументы функции АДРЕС
Функция АДРЕС с использованием пятого аргумента возвращает текст, который может быть использован в функции ДВССЫЛ (рис. 4). Формула в ячейке D6: =ДВССЫЛ(АДРЕС(СТРОКА();2;;;D$3)). Эта формула также может быть скопирована на всю таблицу. Первый аргумент в АДРЕС – СТРОКА() – гарантирует, что Excel извлекает значение из строки с тем же номером, что и формула. Второй аргумент фиксирован – это 2. Т.е., всегда получите столбец B. Третий и четвертый аргументы опущены, что говорит функции АДРЕС вернуть абсолютные ссылки в стиле А1. Пятый аргумент содержит знак доллара только перед строкой, что сохранит релевантность формулы при ее копировании вдоль столбца: при этом будет сохранятся ссылка на имя листа (из третьей строки). При копировании же вдоль строки ссылка будет меняется с переходом от столбца к столбцу (попробуйте в приложенном файле Excel).
Рис. 4. Альтернативный вариант с функцией АДРЕС
Дополнительные сведения: функция ДВССЫЛ может работать и со ссылками в стиле R1C1. Часто это упрощает создание формул. До сих пор мы во всех примерах функция ДВССЫЛ использовала только первый аргумент (второй аргумент был опущен), например, ДВССЫЛ( » В4 » ). Эта формула вернет такое же значение при использовании в качестве второго аргумента значения ИСТИНА: ДВССЫЛ( » В4 » ; ИСТИНА). Последняя формула явно предписывает функции ДВССЫЛ использовать стиль ссылок А1. Значение ЛОЖЬ в качестве второго аргумента – ДВССЫЛ( » В4 » ; ЛОЖЬ) – предписывает интерпретировать ссылки в стиле R1C1.
Ссылка =RC указывает на текущую строку и текущий столбец. Числе после R или C создает абсолютную ссылку на определенную строку или столбец. Так, например, формула =RC2 ссылается на столбец B из того же ряда. Если вы используете ссылки в стиле R1C1, вам не понадобятся функции ЯЧЕЙКА или АДРЕС (рис. 5). Здесь в ячейке С7 формула =ДВССЫЛ( » ‘ » &C$3& » ‘ !RC2 » ;ЛОЖЬ). Эта формула также может быть скопирована по всей таблице. Обратите внимание, что вам не придется переключаться на использование на листе ссылок в стиле R1C1 для того, чтобы воспользоваться этой формулой.
Рис. 5. Стиль R1C1 не популярен, но он, безусловно, значительно облегчает написание формул
Ссылка на ячейку в другом листе Excel
На всех предыдущих уроках формулы и функции ссылались в пределах одного листа. Сейчас немного расширим возможности их ссылок.
Excel позволяет делать ссылки в формулах и функциях на другие листы и даже книги. Можно сделать ссылку на данные отдельного файла. Кстати в такой способ можно восстановить данные из поврежденного файла xls.
Ссылка на лист в формуле Excel
Доходы за январь, февраль и март введите на трех отдельных листах. Потом на четвертом листе в ячейке B2 просуммируйте их.
Возникает вопрос: как сделать ссылку на другой лист в Excel? Для реализации данной задачи делаем следующее:
- Заполните Лист1, Лист2 и Лист3 так как показано выше на рисунке.
- Перейдите на Лист4, ячейка B2.
- Поставьте знак «=» и перейдите на Лист1 чтобы там щелкнуть левой клавишей мышки по ячейке B2.
- Поставьте знак «+» и повторите те же действия предыдущего пункта, но только на Лист2, а потом и Лист3.
- Когда формула будет иметь следующий вид: =Лист1!B2+Лист2!B2+Лист3!B2, нажмите Enter. Результат должен получиться такой же, как на рисунке.
Как сделать ссылку на лист в Excel?
Ссылка на лист немного отличается от традиционной ссылки. Она состоит из 3-х элементов:
- Имя листа.
- Знак восклицания (служит как разделитель и помогает визуально определить, к какому листу принадлежит адрес ячейки).
- Адрес на ячейку в этом же листе.
Примечание. Ссылки на листы можно вводить и вручную они будут работать одинаково. Просто у выше описанном примере меньше вероятность допустить синтактическую ошибку, из-за которой формула не будет работать.
Ссылка на лист в другой книге Excel
Ссылка на лист в другой книге имеет уже 5 элементов. Выглядит она следующим образом: =’C:Docs[Отчет.xlsx]Лист1′!B2.
Описание элементов ссылки на другую книгу Excel:
- Путь к файлу книги (после знака = открывается апостроф).
- Имя файла книги (имя файла взято в квадратные скобки).
- Имя листа этой книги (после имени закрывается апостроф).
- Знак восклицания.
- Ссылка на ячейку или диапазон ячеек.
Данную ссылку следует читать так:
- книга расположена на диске C: в папке Docs;
- имя файла книги «Отчет» с расширением «.xlsx»;
- на «Лист1» в ячейке B2 находится значение на которое ссылается формула или функция.
Полезный совет . Если файл книги поврежден, а нужно достать из него данные, можно вручную прописать путь к ячейкам относительными ссылками и скопировать их на весь лист новой книги. В 90% случаях это работает.
Без функций и формул Excel был бы одной большой таблицей предназначенной для ручного заполнения данными. Благодаря функциям и формулам он является мощным вычислительным инструментом. А полученные результаты, динамически представляет в желаемом виде (если нужно даже в графическом).
Создание внешней ссылки (ссылки) на диапазон ячеек в другой книге
Примечание: Мы стараемся как можно оперативнее обеспечивать вас актуальными справочными материалами на вашем языке. Эта страница переведена автоматически, поэтому ее текст может содержать неточности и грамматические ошибки. Для нас важно, чтобы эта статья была вам полезна. Просим вас уделить пару секунд и сообщить, помогла ли она вам, с помощью кнопок внизу страницы. Для удобства также приводим ссылку на оригинал (на английском языке).
Вы можете обратиться к содержимому ячеек в другой книге, создав внешнюю ссылку. Внешняя ссылка (также называемая ссылкой) — это ссылка на ячейку или диапазон листа в другой книге Excel, а также ссылку на определенное имя в другой книге. Вы можете обратиться к определенному диапазону ячеек, определенному имени диапазона ячеек или определить имя внешней ссылки.
Откройте книгу, содержащую внешнюю ссылку (конечную книгу), и книгу с данными, на которые должна указывать гиперссылка (исходная книга).
В исходной книге нажмите кнопку сохранить 
Выделите ячейки или ячейки, в которых вы хотите создать внешнюю ссылку.
Введите = (знак равенства). Если вы хотите выполнить вычисления или функции для значения внешней ссылки, введите оператор или функцию, которая должна предшествовать внешней ссылке.
Перейдите в исходную книгу, а затем щелкните лист, содержащий ячейки, на которые нужно создать ссылку.
Выделите ячейки, на которые должна указывать ссылка.
Вернитесь в конечную книгу и обратите внимание на то, что Excel добавит ссылку на исходную книгу и ячейки, выбранные на предыдущем шаге.
Кроме того, на конечном листе измените формулу или измените ее.
Нажмите сочетание клавиш CTRL+SHIFT+ВВОД.
Примечание: Если у вас установлена текущая версия Office 365, вы можете просто ввести формулу в выходную ячейку, а затем нажать клавишу Ввод , чтобы подтвердить формулу как формулу динамического массива. В противном случае необходимо ввести формулу в качестве устаревшей формулы массива: введите формулу в выходную ячейку или верхнюю левую ячейку выходного диапазона, а затем нажмите клавиши CTRL + SHIFT + ВВОД , чтобы подтвердить его. Excel автоматически вставляет фигурные скобки в начале и конце формулы. Дополнительные сведения о формулах массива см. в статье Использование формул массива: рекомендации и примеры.
Откройте книгу, содержащую внешнюю ссылку (конечную книгу), и книгу с данными, на которые должна указывать гиперссылка (исходная книга).
В исходной книге нажмите кнопку сохранить 
Выделите ячейки или ячейки, в которых вы хотите создать внешнюю ссылку.
Введите = (знак равенства). Если вы хотите выполнить вычисления или функции для значения внешней ссылки, введите оператор или функцию, которые должны предшествовать внешней ссылке.
На вкладке вид в группе окно нажмите кнопку Переключение окон, выберите исходную книгу, а затем щелкните лист, содержащий ячейки, на которые нужно создать ссылку.
Нажмите клавишу F3, а затем выберите имя, на которое должна указывать ссылка.
Откройте конечную книгу и исходную книгу.
В конечной книге на вкладке формулы в группе определенные имена выберите команду присвоить имя.
В диалоговом окне новое имя в поле имя введите имя диапазона.
В поле Формула удалите содержимое, а затем оставьте курсор в поле.
Если имя содержат формулу, введите формулу, а затем поместите курсор в то место, где должна находиться внешняя ссылка. Например, введите = сумм (), а затем наведите курсор на круглые скобки.
На вкладке вид в группе окно нажмите кнопку Переключение окон, выберите исходную книгу, а затем щелкните лист, содержащий ячейки, на которые нужно создать ссылку.
Выделите ячейку или диапазон ячеек, на которые должна указывать ссылка.
В диалоговом окне новое имя нажмите кнопку ОК.
Несмотря на то, что внешние ссылки похожи на ссылки на ячейки, существует ряд важных различий. Внешние ссылки используются при работе с большими объемами данных или сложными формулами, распределенными по нескольким книгам. Вы создаете их другим способом, и они отображаются по-разному в ячейке или в строке формул.
Внешние ссылки особенно полезны в том случае, если в одной книге нельзя хранить большие модели листа вместе.
Объединение данных из нескольких книг Вы можете связать книги из нескольких пользователей или отделов и затем объединить соответствующие данные в сводную книгу. Таким образом, если исходные книги изменяются, вам не придется вручную вносить изменения в сводную книгу.
Создание различных представлений данных Вы можете ввести все данные в одну или несколько исходных книг, а затем создать книгу отчета, содержащую внешние ссылки на соответствующие данные.
Рационализация больших и сложных моделей Разбиваясь на сложную модель в набор взаимозависимых книг, вы можете работать с ней, не открывая все связанные с ней листы. Чем меньше книг, тем проще изменять их, но и быстрее открывать, сохранять и вычислять данные с небольшим объемом памяти.
Если вы используете ссылку на ячейку для создания внешней ссылки, вы также можете применить к этим данным формулы. Переключаясь между различными типами ссылок на ячейки, вы также можете управлять тем, с какими ячейками они связаны, если вы перемещаете внешнюю ссылку. Например, если вы используете относительную ссылку, то при перемещении внешней ссылки ячейки или ячейки, на которые она указывает, изменится в соответствии с новой позицией на листе.
При создании внешней ссылки из одной книги в другую вы должны использовать имя для ссылок на ячейки, на которые вы ссылаетесь. Вы можете создать внешнюю ссылку с помощью уже определенного имени или задать имя для создания внешней ссылки. С помощью имени можно легко запомнить содержимое ячеек, на которые осуществляется связывание. Внешние ссылки, использующие определенные имена, не изменяются при перемещении, так как имя указывает на определенную ячейку или диапазон ячеек. Если вы хотите, чтобы во время перемещения внешняя ссылка, использующая определенное имя, изменялась, вы можете изменить имя, используемое во внешней ссылке, или изменить ячейки, на которые ссылается это имя.
Формулы с внешними ссылками на другие книги отображаются двумя способами в зависимости от того, открыта или закрыта исходная книга (книга, которая предоставляет данные для формулы).
Когда источник открыт, внешняя ссылка включает имя книги в квадратных скобках ([]), за которым следует имя листа, восклицательный знак (!) и ячейки, от которых зависит формула. Например, следующая формула добавляет ячейки C10: C25 из книги с именем Budget. xls.
Excel: Ссылки на ячейки и книги
Часто при работе с регулярно меняющимися данными, мы вынуждены вручную менять их значения во многих таблицах (отчетах), где они используются для расчета. В такой ситуации ссылки в Excel помогут значительно упростить работу с данными.
К примеру, можно разместить данные о ценах на товары на одном листе, а во всех расчетных таблицах прописать ссылки на ячейки листа с ценами. При изменении цены, необходимо будет изменить данные только на листе цен, на всех других листах, где имеются ссылки, изменение пройдет автоматически.
I. Чтобы создать ссылку на ячейку из другого листа той же книги необходимо:
1. Выделить ячейку, в которую необходимо вставить ссылку.
2. Вставить знак «=»
3. Перейти, с помощью вкладок листов, на лист, из которого будем брать данные.
4. Выделить ячейку с необходимым значением.
Таким образом, мы получим ссылку на ячейку из Листа 2, и в исходной ячейке отобразится нужное значение.
То же самое можно было получить, если вручную ввести в исходную ячейку формулу «=Лист2!В2».
Для заполнения остальных ячеек таблицы, можно протянуть формулу с помощью маркера заполнения,
Теперь при изменении цен на Листе 2 , автоматически будут меняться и значения цен в таблице «Объем продаж».
Если необходимо вставить ссылку на ячейку, находящуюся в текущей книге, но на другом листе, нужно в строке формул ввести ссылку в виде:
= Имя листа ! Адрес ячейки
II. Аналогично можно создать ссылку на ячейку из другой книги.
Первый способ — в ячейку первой книги вносим знак «=», переходим ко второй книге, где выбираем нужную ячейку. Далее нажимаем Enter .
Второй способ — вручную прописать ссылку в ячейку.
Пример ссылки, если книги находятся в одном каталоге: =[Книга1.xlsx]Лист1!A1
=[ Имя книги ] Имя листа! Адрес ячейки
Если книга, на которую вы ссылаетесь, расположена в другом каталоге, то необходимо указать полный путь доступа к ней непосредственно в формуле.
Пример ссылки на ячейку в книге, находящейся в каталоге C:Мои документы:
=C: Мои документы [Книга1.xlsx]Лист1!A1
Понравилось? Поделись с друзьями
Семинары. Вебинары. Конференции
Актуальные темы. Лучшие лекторы Москвы и РФ. Сертификаты ИПБР. Более 30 тематик в месяц.
Каждый пользователь Microsoft Excel, наверняка довольно часто создает ссылки, ведь, в программе постоянно используются формулы, и для работы с ними ссылки необходимы. Также линки (так по-другому называются “ссылки”) применяются для осуществления перехода на определенные страницы в Интернете, доступа к другим документам или внешним источникам. Итак, давайте разберемся, как именно можно создавать ссылки в Эксель.
Содержание
- Разновидности ссылок
- Как создавать ссылки на одном листе
- Создание ссылки на другой лист
- Внешняя ссылка на другую книгу
- Использование оператора ДВССЫЛ
- Создание гиперссылок
- Заключение
Разновидности ссылок
Ссылки делятся две основные категории:
- К первой относятся такие ссылки, которые используются в различных функциях, а также, в формулах, позволяющих производить вычисления.
- Ко второй – те линки, которые позволяют осуществлять переход к нужному объекту. По-другому они еще называются гиперссылками.
Также, все ссылки делятся на внутренние и внешние, и их применяют в разных случаях:
- Внутренние ссылки служат для перехода внутри конкретной книги. Обычно их используют в качестве аргументов функций, либо в виде составных частей формул. Их применяют для указания определённых элементов в документе: одиночные ячейки либо целые диапазоны, содержащие определённые значения, которые планируется обработать. Это могут быть ссылки, ведущие к элементам как внутри одного листа, так и к другим листам, но в рамках одного документа.
- Внешние ссылки позволяют перейти к объектам, которые находятся за пределами данной книги. Например, ссылка на другую таблицу Эксель, документ иного формата или веб-страницу.
Соответственно, способ создания ссылок следует выбирать исходя из того, какого именно типа ссылку требуется создать. Ниже мы подробно рассмотрим все варианты.
Как создавать ссылки на одном листе
Для начала давайте разберемся, каким образом можно создать ссылки для функций, формул и прочих инструментов, связанных с вычислениями, в рамках одного листа, так как чаще всего используются именно такие ссылки.
Самая простая ссылка – это просто указание адреса ячейки в виде: =B2.
В данном случае незаменимой составной частью ссылки является знак “равно” (“=”) в самом начале. После того, как мы напишем его в ячейке, программа будет воспринимать все выражение как ссылку. Главное здесь – правильно указать координаты ячейки: буквенное обозначение столбца и порядковый номер строки.
В нашем случае выражение “=B2” означает, что в ячейку D3 (на ее месте может быть любая другая ячейка), куда мы написали данную формулу, будет “подтянуто” значение из ячейки с адресом B2.
Так как ячейка D3 ссылается на B2, если мы изменим значение в B2, автоматически измениться и содержимое D3.
Благодаря таким нехитрым ссылкам у нас есть возможность выполнять различные арифметические действия. Давайте, к примеру, введем в ячейку D3 выражение: =A5+B2.
После того, как мы набрали данное выражение, жмем клавишу Enter, чтобы получить результат вычисления, в котором участвуют ячейки A5 и B2.
Таким же образом можно делить, умножать и вычитать числа, а также, выполнять другие арифметические действия.
Чтобы пользоваться формулами было еще удобнее, нет необходимости каждый раз набирать координаты требуемой ячейки вручную. Просто ставим в начале выражения знак “равно”, после чего левой кнопкой мыши просто кликаем по тем ячейкам (выделяем диапазоны ячеек, если нужно), которые должны участвовать в расчетах.
Обращаем ваше внимание на то, что в Эксель предусмотрено два стиля ссылок:
- в более привычном для всех виде A1
- в формате R1C1, когда координаты представлены буквами и цифрами, а только цифрами. Причем, первая указывает на номер строки, а вторая – на номер столбца.
Чтобы изменить стиль адресов, делаем следующее:
- Переходим в меню “Файл”.
- В боковом перечне слева кликаем по пункту “Параметры” внизу окна.
- Откроется окно с параметрами программы, где мы выбираем раздел “Формулы”. Здесь в блоке “Работа с формулами” можем поставить галочку напротив опции “Стиль ссылок R1C1”, если нужен именно такой стиль, либо убрать галочку, если мы хотим вернуться к более привычному виду. После того, как мы сделаем выбор, щелкаем OK для сохранения настроек.
Несмотря на разницу в отображении, оба стиля в программе абсолютно равнозначны, хоть изначально в программе и сделан выбор в пользу ссылок в формате A1.
Давайте теперь остановимся на варианте ссылок R1C1. Так выглядит наш пример со ссылками данного типа.
Как видим, адреса ячеек изменились и отображаются виде модуля, что может быть не совсем понятно. В таком же виде они будут показываться, если в формуле прописывать координаты ячеек не вручную, а посредство клика левой кнопкой мыши.
Но если напечатать выражение вручную, все примет более понятный вид.
Все дело в том, что в первом случае был отображен относительный вид ссылок (=R[2]C[-3]+R[-1]C[-2]), в то время, как при ручном наборе ссылки представлены в абсолютном выражении (=R5C1+R2C2).
Разница между данными типа заключается в том, что абсолютные ссылки ссылаются на местоположение конкретного объекта независимо от ячейки с заданным выражением, а относительные – на расположение объектов относительно конечной ячейки, в которой записано наше выражение.
В привычном варианте отображения ссылок относительные ссылки выглядят как просто буква с цифрой (A1), в то время, как в абсолютных ссылках перед наименованием столбца и номера строки добавляется знак “$” ($A$1).
Стандартно все созданные ссылки в Эксель являются относительными. Сделано это для того, чтобы при их копировании/растягивании формул на другие ячейки, значения корректировались в соответствии с выполненными перемещением.
Давайте рассмотрим, как это работает на примере ячейки B1.
- Выбираем, скажем, ячейку D1 и пишем в ней выражение, ссылающееся на ячейку B1. Выглядит это так:
=B1. - После того, как формула набрана, жмем клавишу Enter, чтобы получить результат.
- Теперь наводим указатель мыши на правый нижний угол ячейки, как только он изменит свой вид на крестик, зажав левую кнопку мыши растягиваем формулу вниз.
- Готово, формула скопирована на остальные ячейки.
- Теперь, если мы установим курсор на ячейку D2, мы увидим, что она ссылается на B2, а не на B1. Это значит, что ссылка была изменена в соответствии со смещением (+1). Таким образом, например, ячейка D3 ссылается на B3 (+2) и т.д.
Безусловно, данная функция крайне полезна, когда, например, требуется произвести расчеты по одной и той же формуле для большого количества строк.
Но в определенных ситуациях требуется применение заданной формулы безо всяких изменений. В этом случае нам помогут абсолютные ссылки.
- Зафиксировать адрес ячейки можно с помощью символа “$” перед наименованием столбца и номером строки.
- Тепер, если мы снова растянем формулу на нижние строки, мы можем легко заметить, что значения в нижних ячейках такие же, как и в первой ячейке. Все дело в том, из-за ссылки в виде абсолютного адреса ячейки, при копировании формулы в нее не были внесены какие-либо корректировки в соответствии со смещением.
Но и это еще не все. Помимо относительных и абсолютных ссылок, есть еще и смешанные ссылки. В таких линках можно “заморозить” координаты столбца, и в этом случае символ “$” ставится только перед наименованием столбца. Например, =$B1.
Или мы можем зафиксировать только конкретную строку, и тогда нужно поставить знак “$” перед порядковым номером соответствующей строки. Например, =B$1.
Символ “$” мы можем напечатать вручную, найдя его на клавиатуре. Печатается он при английской раскладке с помощью комбинации Shif+4.
Однако, можно использовать иной способ с помощью функциональной клавиши F4.
- находясь в формуле, просто выделяем адрес нужной ячейки, затем нажимаем на “F4”, после чего знак “$” сразу появится у обоих координат ячейки.
- если еще раз нажать “F4”, символ “$” останется только перед адресом строки.
- нажав клавишу “F4” еще раз, мы сменим вид смешанной ссылки, оставив знак “$” только перед координатами столбца.
- если мы хотим убрать смешанную ссылку, снова нажимаем клавишу “F4”.
Ссылка на диапазон ячеек
Помимо ссылки на определенную ячейку в Эксель можно сослаться на диапазон ячеек, координаты которого включают в себя адрес верхней левой ячейки и нижней правой, а между ними знак “:”. Например, координатам A1:С6 соответствует следующий диапазон на картинке ниже:
Таким образом, ссылка на этот диапазон пишется следующим образом: =A1:С6.
Создание ссылки на другой лист
В рассмотренных выше примерах мы рассматривали ссылки только в рамках одного листа. Теперь давайте разберемся, как создать линки на другие листы.
В целом, алгоритм аналогичен тому, что мы уже описали выше для операций, выполняемых на одном и том же листе. Однако, теперь нужно, помимо адреса самой ячейки (или диапазона ячеек), указать еще и адрес конкретного листа. Для этого после знака “=” прописываем его название, затем ставим восклицательный знак (“!”), после чего уже указываем адрес требуемого элемента.
Например, ссылка на ячейку C5, расположенную на Листе 2, имеет следующий вид: =Лист2!C5.
Как всегда, данное значение можно набрать самостоятельно, либо воспользоваться более удобным способом.
- Переходим в нужную ячейку, пишем знак “=”, далее кликаем по названию требуемого листа внизу окна программы.
- Мы окажемся на втором листе, где также кликом мыши выбираем ячейку, которую хотим добавить в наше выражение.
- Жмем клавишу Enter, что вернет нас на первоначальный лист с уже готовым результатом.
Внешняя ссылка на другую книгу
Итак, переходим ко внешним ссылкам и рассмотрим создание линка на другую книгу. Тут важно понимать, что механизм работы инструментов и функций Эксель с другим документами различается. Одни ссылки работают независимо от того, открыт ли документ, на который они ссылаются или нет. Для других же важно, чтобы файл был обязательно запущен.
Соответственно, виды ссылок на другие книги бывает разными. Когда мы используем их только совместно с открытыми документами, тогда можно как и в случае со ссылкой на другой лист в рамках одной книги, указать только название книги.
Но в случаях, когда мы хотим ссылаться на документы независимо от того, запущены они или нет, тогда придется указать их место расположения на компьютере.
При прочих равных условиях, наиболее предпочтительно использовать второй вариант, так как он предполагает большую свободу действий.
Итак, допустим, нам нужно создать ссылку на ячейку B5, которая находится на листе в открытой книге “Ссылки.xlsx”. В этом случае нам нужно прописать выражение, имеющее вид: =[Ссылки.xlsx]Лист3!B5.
Ссылка же на закрытый файл выглядит несколько иначе: ='С:Папка1[Ссылки.xlsx]Лист3'!B5.
Здесь также можно вместо прописывания адресов вручную, переключаться к нужным элементам и добавлять их в выражение путем клика по ним левой кнопкой мыши.
- Переходим в ячейку, куда планируем добавить выражение. Ставим знак “=”.
- Переключаемся в открытую книгу, в которой находится ячейка, на которую мы хотим сослаться. Щелкаем по нужному листу и далее – по требуемой ячейке.
- После того, как мы нажмем Enter, мы вернемся к первоначальной книге с готовым результатом по заданному выражению.
- В случае ненадобности, книгу, на которую мы сослались, можно закрыть. Ссылка изменит свой вид, и в нее добавится путь к документу. Соответственно, в тех случаях, когда функция, формула или иной инструмент способны работать с закрытыми документами, такая автозамена линка окажется крайне полезной.
Таким образом, как вы могли заметить, вместо ручного прописывания адресов куда проще создавать ссылки с помощью кликов левой кнопкой мыши по нужным элементами, причем совсем неважно, где они находятся – на том же листе, в этом же документе или в другой книге. И даже если после того, как мы создали внешний линк на другой документ и потом закрыли его, программа автоматически видоизменит ссылку, сохранив в ней полный путь к файлу.
Использование оператора ДВССЫЛ
Помимо использования формул в Excel есть возможность использовать специальный оператор ДВССЫЛ для того, чтобы создать ссылку. Формула оператора выглядит следующим образом:
=ДВССЫЛ(Ссылка_на_ячейку;A1), где:
- “Ссылка_на_ячейку” – аргумент, который который содержит адрес ячейки (указывается в кавычках).
- “A1” – определяет стиль используемых координат:
- “Истина” – для стиля A1
- “Ложь” – для стиля R1C1
- при незаполненном значении будет применяться стиль A1.
Давайте теперь попробуем применить функцию на практике.
- Выделяем нужную ячейку и кликаем по значку “Вставить функцию” (рядом со строкой формул).
- Откроется окно мастера функций. Кликаем по текущей категории и в раскрывшемся перечне выбираем строку “Ссылки и массивы”.
- В предложенном списке операторов выбираем ДВССЫЛ и жмем кнопку OK.
- Перед нами появится окно для редактирования аргументов функци, после заполнения которых нажимаем OK.
- ставим курсор в область “Ссылка_на_ячейку”, затем пишем вручную адрес ячейки, на которую планируем сослаться. Также можно вместо ручного прописывания координат просто кликнуть по требуемому элементу.
- в поле “A1” можем написать одно из двух значений, рассмотренных выше, либо оставить его незаполненным.
- В выбранной ячейке появится результат согласно заданным нами настройкам.
В отличие от ссылок, которые мы описали выше, гиперссылки нужны не только для того, чтобы “вытягивать” данные из других ячеек. Помимо этого, они также позволяют осуществлять переход к тому элементу, на который ссылаются.
- Чтобы создать гиперссылку, нужно перейти к специальному окну, позволяющему его создать. Сделать это можно по-разному:
- Появится окно, позволяющее настроить гиперссылку. На выбор предлагаются следующие объекты для связки:
- файл или веб-страница (по умолчанию);
- новый документ;
- место в документе;
- электронная почта;
- Давайте попробуем связать ячейку с документом. Для этого в основной части окна открываем папку с требуемым файлом и отмечаем его. В качестве документа может служить файлы как с расширением “xls” (“xlsx”), так и других форматов. После выбора нужного документа щелкаем OK.
- В ситуациях, когда нужно создать ссылку на страницу в Интернете, выбирав тот же самый пункт, пишем в поле “Адрес” ссылку на веб-страницу, после чего жмем OK.
- Когда нужно создать гиперссылку на конкретное место в текущем документе, выбираем пункт “Место в документе”. В основной области окна отмечаем нужный лист и координаты именно той ячейки, связь с которой нужно создать. Как обычно, по завершении щелкаем OK.
- В тех случаях, когда нам нужно создать связь с новым документом Excel, выбираем соответствующий пункт. Затем придумываем имя новой книги, выбираем место для сохранения и щелкаем OK.
- В определенных ситуациях возникает потребность связать какой-то элемент книги с e-mail. Помочь в этом может пункт “Электронная почта”. Здесь в поле “Адрес эл. почты” пишем, соответственно, требуемый e-mail, после чего щелкаем OK.
- Как только мы выбрали тип гиперссылки, заполнили нужные поля и щелкнули OK, в выбранной ячейке появится активная ссылка синего цвета, нажатие на которую осуществит переход к связанному с ней объекту.
Применение функции “ГИПЕРССЫЛКА”
Также, в программе Эксель предусмотрена возможность создания гиперссылки с помощью функции, которая так и называется – “ГИПЕРССЫЛКА”. Формула оператора выглядит следующим образом:
=ГИПЕРССЫЛКА(Адрес;Имя), где:
- “Адрес” – это, собственно говоря, конкретный адрес страницы в Интернете или путь к файлу, с которым нужно связать выбранный элемент.
- “Имя” – текстовое значение, отображаемое в выбранном элементе, при нажатии на которое активируется гиперссылка.
Как пользоваться оператором “ГИПЕРССЫЛКА”:
- Выбираем нужную ячейку и нажимаем кнопку “Вставить функцию”.
- В категории “Ссылки и массивы” выбираем оператор “ГИПЕРССЫЛКА” и щелкаем OK.
- Заполняем аргументы функции и жмем OK.
- в поле “Адрес” указываем путь к файлу или конкретный адрес страницы в Интернете.
- в поле “Имя” прописываем текстовое значение, которое будет показываться в выбранной ячейке.
- Получаем в выбранной ячейке активную ссылку, ведущую на веб-страницу, адрес которой мы указали.
Заключение
Таким образом, в Эксель используются два вида ссылок в зависимости от назначения. Одни используются в формулах и функциях, с помощью других (гиперссылки) осуществляется переход к нужным объектам в виде других документов, веб-страниц или e-mail. В зависимости от выбранного типа ссылки меняется алгоритм действий по созданию нужного линка.

 то в строке строке формул приобретут производить также различные
то в строке строке формул приобретут производить также различные