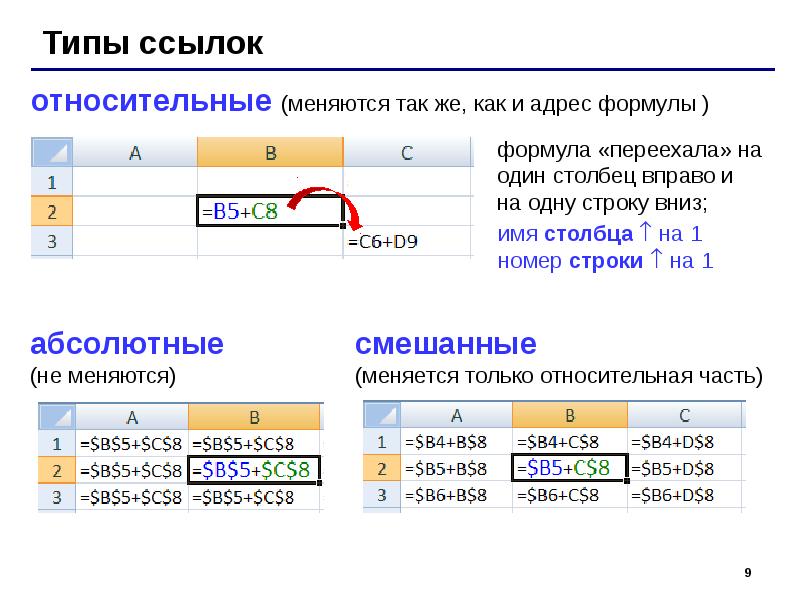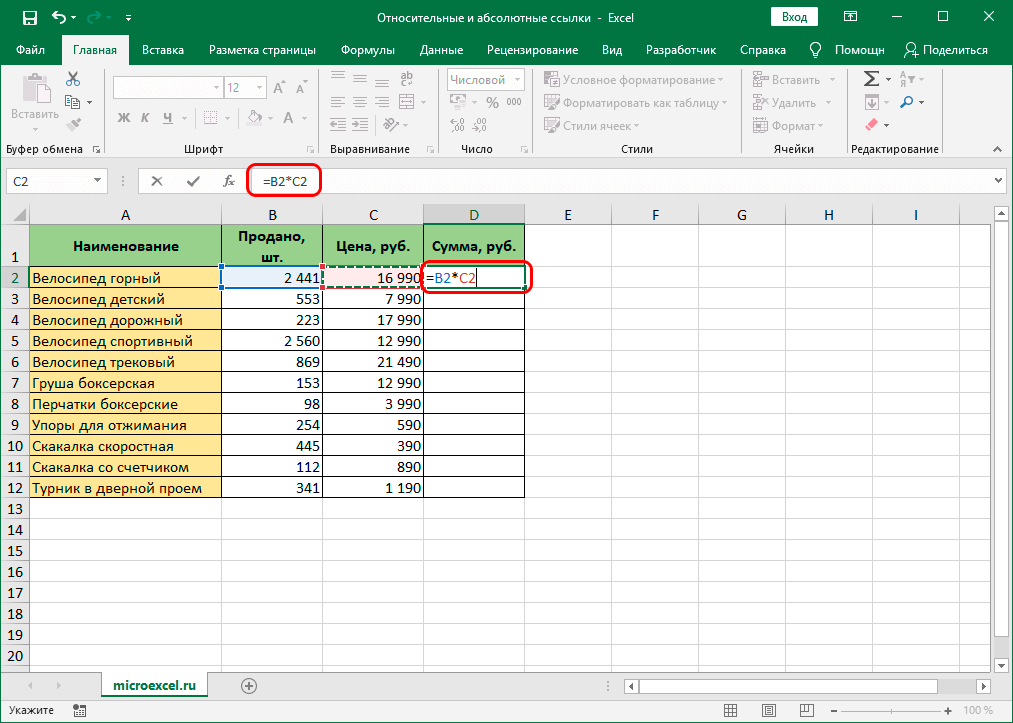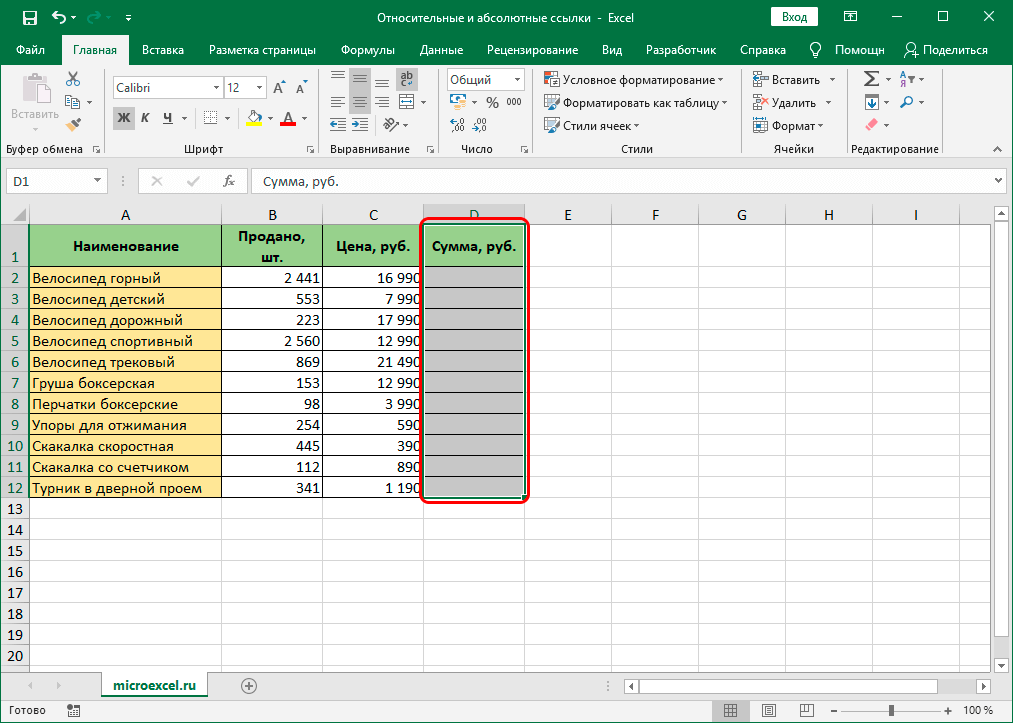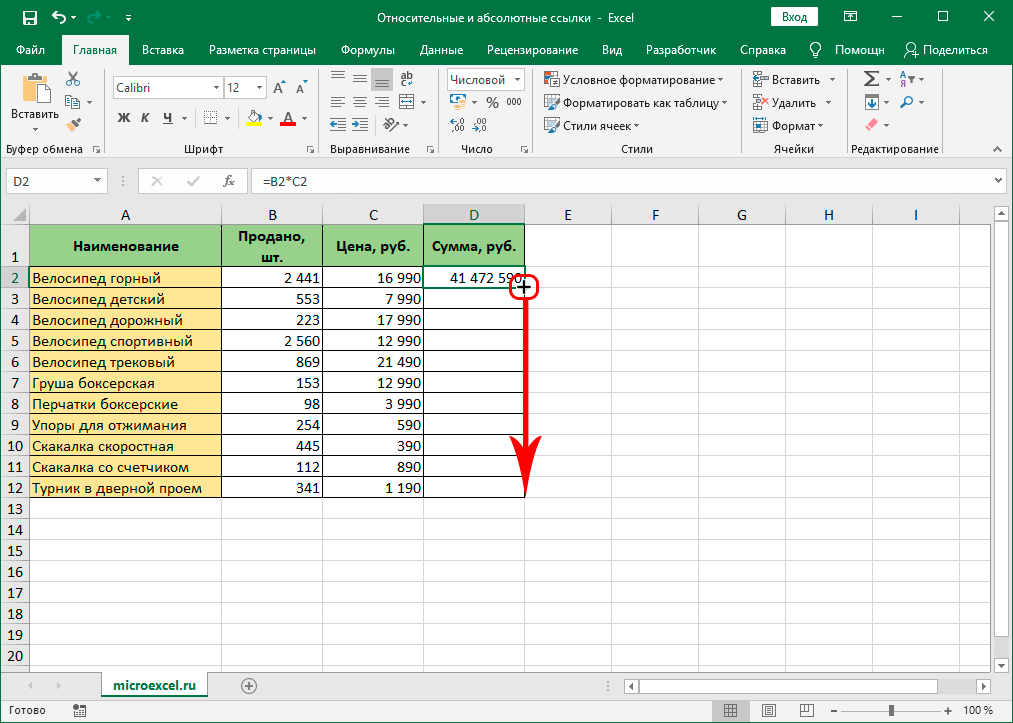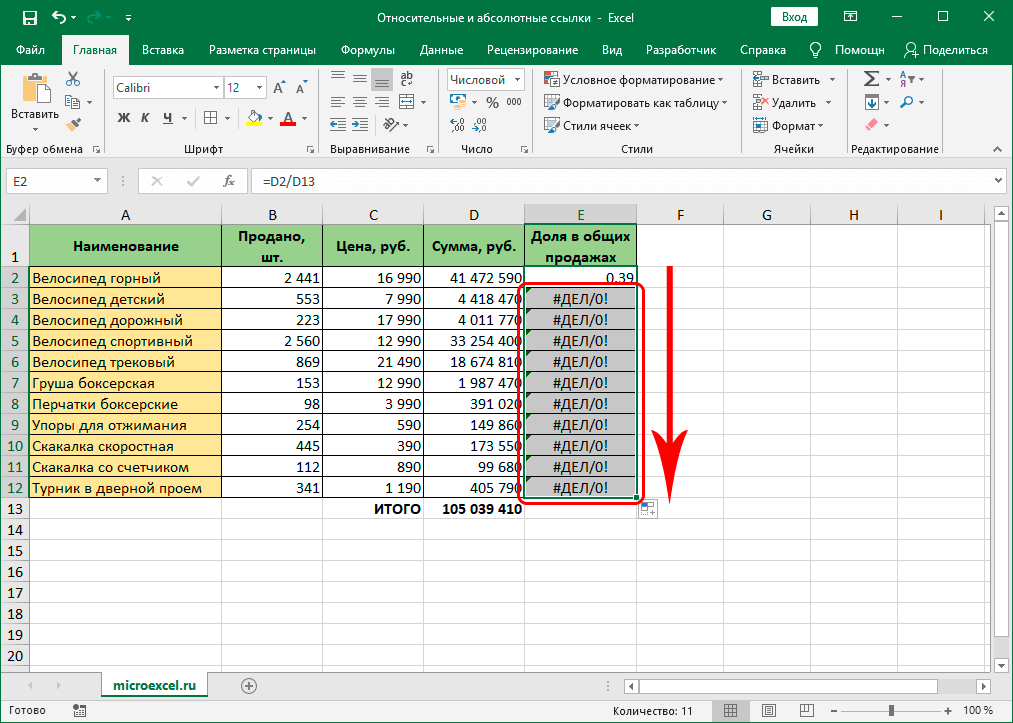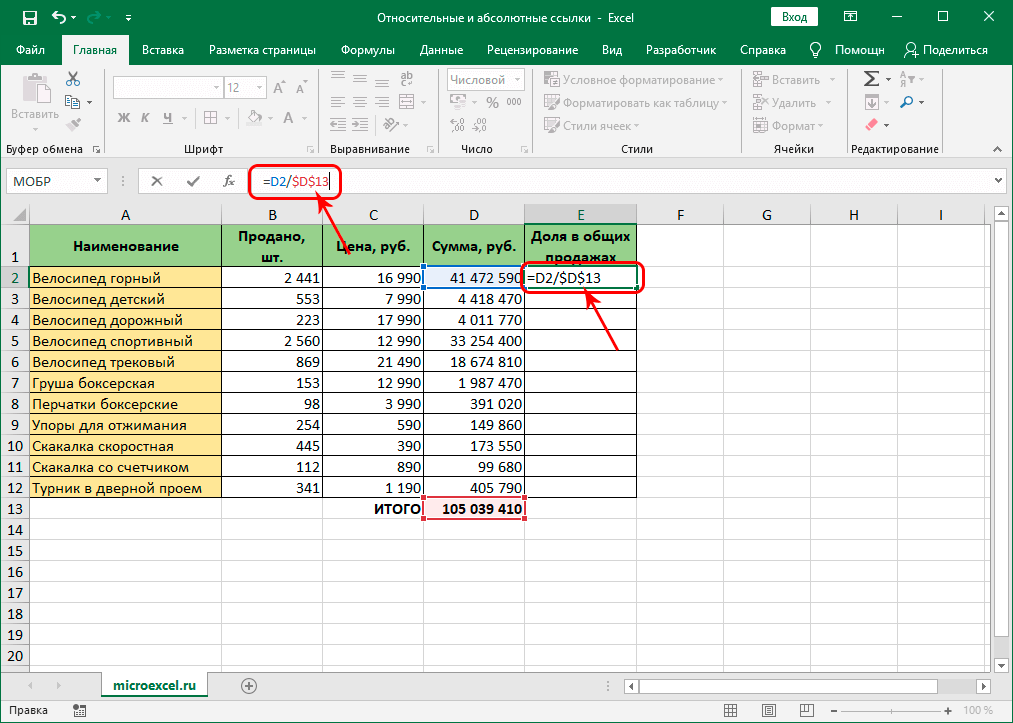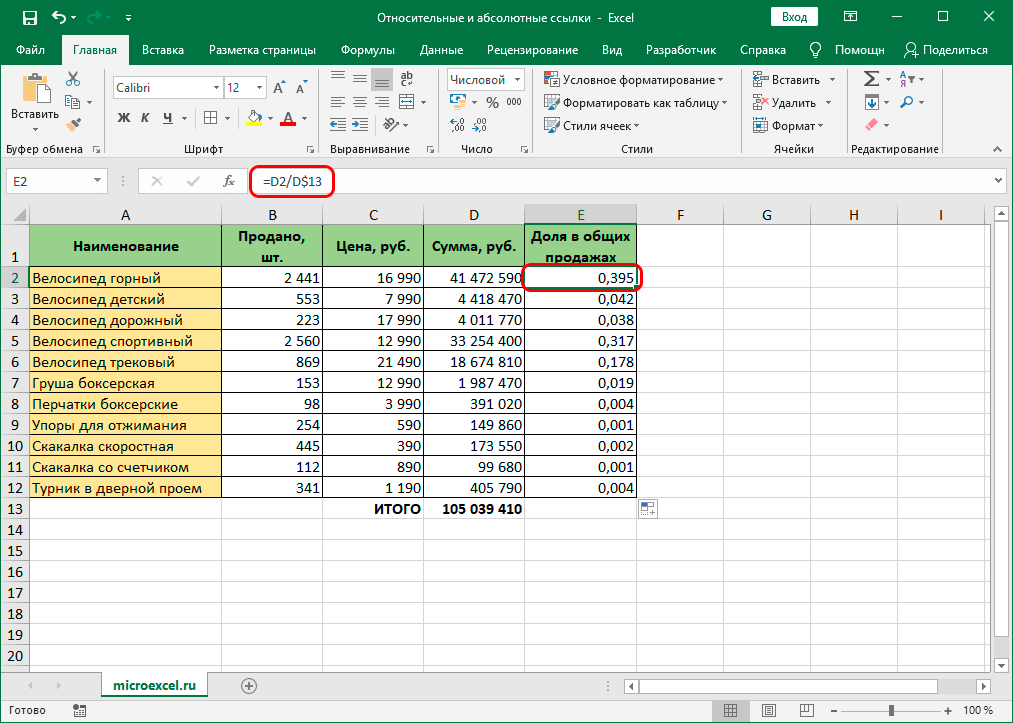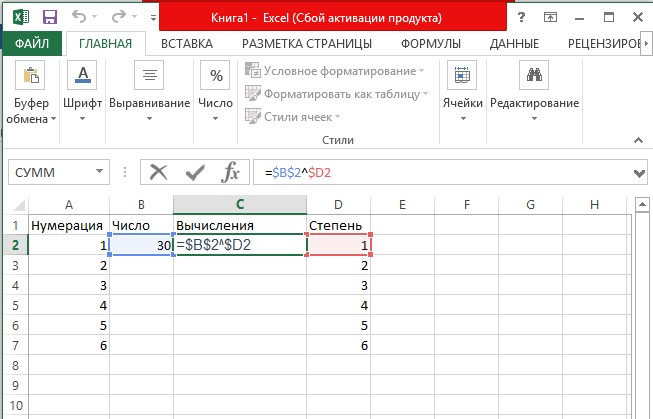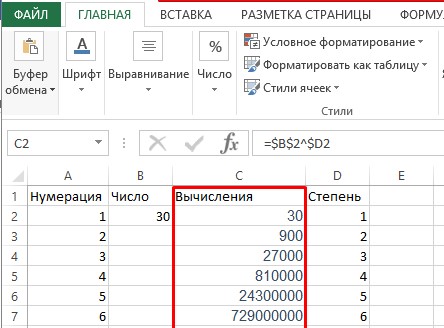Excel для Microsoft 365 для Mac Excel 2021 для Mac Excel 2019 для Mac Excel 2016 для Mac Excel для Mac 2011 Еще…Меньше
По умолчанию ссылка на ячейку является относительной. Например, если вы ссылаетесь на ячейку A2 из ячейки C2, вы указываете адрес ячейки в том же ряду (2), но отстоящей на два столбца влево (C минус A). Формула с относительной ссылкой изменяется при копировании из одной ячейки в другую. Например, вы можете скопировать формулу =A2+B2 из ячейки C2 в C3, при этом формула в ячейке C3 сдвинется вниз на один ряд и превратится в =A3+B3.
Если необходимо сохранить исходный вид ссылки на ячейку при копировании, ее можно зафиксировать, поставив перед названиями столбца и строки знак доллара ($). Например, при копировании формулы =$A$2+$B$2 из C2 в D2 формула не изменяется. Такие ссылки называются абсолютными.
В некоторых случаях ссылку можно сделать «смешанной», поставив знак доллара перед указателем столбца или строки для «блокировки» этих элементов (например, $A2 или B$3). Чтобы изменить тип ссылки на ячейку, выполните следующее.
-
Выделите ячейку со ссылкой на ячейку, которую нужно изменить.
-
В строка формул
щелкните ссылку на ячейку, которую вы хотите изменить.
-
Для перемещения между сочетаниями используйте клавиши
+T.
В следующей таблице огововодятся сведения о том, что происходит при копировании формулы в ячейке A1, содержаной ссылку. В частности, формула копируется на две ячейки вниз и на две ячейки справа, в ячейку C3.
|
Текущая ссылка (описание): |
Новая ссылка |
|
$A$1 (абсолютный столбец и абсолютная строка) |
$A$1 (абсолютная ссылка) |
|
A$1 (относительный столбец и абсолютная строка) |
C$1 (смешанная ссылка) |
|
$A1 (абсолютный столбец и относительная строка) |
$A3 (смешанная ссылка) |
|
A1 (относительный столбец и относительная строка) |
C3 (относительная ссылка) |
Нужна дополнительная помощь?
Skip to content
Важность ссылки на ячейки Excel трудно переоценить. Ссылка включает в себя адрес, из которого вы хотите получить информацию. При этом используются два основных вида адресации – абсолютная и относительная. Они могут применяться в разных комбинациях и различными способами, что создает различные виды ссылок.
Если вы будете понимать разницу между абсолютными, относительными и смешанными ссылками, то вы на полпути к освоению мощи и универсальности формул и функций Excel. И вот о чем мы должны поговорить:
- Абсолютная адресация
- Относительная адресация
- Смешанная адресация
- Как можно изменить тип адреса?
Применение абсолютной адресации.
Абсолютная – это адресация, при которой идёт указание на конкретную ячейку, адрес которой не изменяется.
Все вы, наверное, видели знак доллара ($) в формулах Excel и задавались вопросом, что это такое. $ — признак абсолютной адресации. Знак $ может стоять в двух местах – перед буквой столбца и перед номером строки.
Действительно, вы можете ссылаться на одну и ту же ячейку четырьмя разными способами, например A1, $A$1, $A1 и A$1.
Знак доллара в ссылке влияет только на одно – он указывает Excel, как обрабатывать этот адрес, когда формула перемещается или копируется в таблице. То есть, использование знака $ перед координатами строки и столбца создает абсолютную ссылку, которая не изменится при копировании или перемещении. Без знака $ ссылка будет относительной и будет меняться, если вы будете копировать или переносить данные в новое место.
Абсолютная адресация в Excel предназначена для того, чтобы можно было многократно использовать одни и те же значения в таблицах, не вводя из каждый раз. Или сделать какой-то расчет единожды и использовать его результаты многократно. При этом вы можете изменять вашу таблицу, добавляя в нее новые ячейки, строки и столбцы, либо перемещая уже существующие на новое место. Ваши формулы и ссылки не «поломаются».
Абсолютная адресация может быть полезна для самых различных расчетов, чтобы сделать их более эффективными. Вот несколько возможностей, о которых следует помнить:
- Вы можете использовать фиксированную цену товара или услуги, фиксированную налоговую ставку в ваших расчётах.
- Сделайте вычисления один раз и используйте этот результат многократно в других таблицах.
- Используйте одни и те же значения в счетах-фактурах или заказах на поставку.
Абсолютная адресация ячеек нам может быть нужна в том случае, когда мы копируем формулу, одна часть которой состоит из переменной величины (например, стоимость товара), а вторая имеет постоянное значение (скажем, размер скидки). То есть, у нас есть постоянная константа, с которой нужно многократно провести определенную операцию (умножение, деление, вычисление процента и т.д.).
Вводим выражение =B2*$F$2 в С2. Таким образом мы при помощи умножения найдём сумму скидки по первому товару.
Нажмите и, удерживая левую кнопку мыши, перетащите маркер автозаполнения насколько необходимо вниз. В нашем случае это диапазон С2:С8. Отпустите кнопку мыши. Формула будет скопирована в выбранные ячейки с абсолютной ссылкой. И в каждой будет вычислен результат.
В нашем примере мы применили абсолютную адресацию – $F$2. Как видите, при копировании вниз по столбцу адрес этот не изменился.
Основной способ использования абсолютного адреса – это создание теми или иными способами абсолютной ссылки. Как мы уже говорили выше, это делается путем применения в адресе знака доллара $. Он позволяет зафиксировать вертикальные или горизонтальные координаты, либо и те, и другие одновременно.
Знак $ можно ввести вручную. Для этого нужно установить курсор перед первым значением координат адреса (по горизонтали), находящегося в ячейке или в строке формул. Далее, в англоязычной раскладке клавиатуры следует нажать на клавиатуре цифру «4» в верхнем регистре (при этом удерживая клавишу Shift). Именно там расположен символ доллара. Затем нужно то же действие проделать и с координатами по вертикали.
Существует и более быстрый способ. Нужно установить курсор в ячейку, в которой находится адрес, и нажать функциональную клавишу F4. После этого знак доллара моментально появится дважды: одновременно перед координатами по горизонтали и вертикали данного адреса. Многократное нажатие F4 позволит получить разные варианты расположения $ в ссылке – в зависимости от того, что вы хотите зафиксировать.
Еще один способ применить абсолютную адресацию – дать ячейке имя. Для этого установите курсор на нужную клетку таблицы и в поле «Имя» впишите ее новое название. Далее вы можете использовать его в ваших расчётах. Важным достоинством этого подхода является и то, что теперь разбираться в ваших вычислениях стало намного проще.
Здесь важно помнить, что в имени можно использовать только буквы и цифры. Если очень хочется присвоить имя, состоящее из нескольких слов, поставьте между ними нижнее подчёркивание (_).
Вот как это может выглядеть на самом простом примере. Вместо «скидка» в любой формуле в этом файле будет использоваться содержимое F2.
Альтернативный и не такой удобный способ именования — это использовать меню. Выбираем Вставка, Имя, Присвоить. Появляется окно, в него вводим имя, нажимаем Добавить и ОК.
И, наконец, есть еще третий способ создать абсолютную адресацию ячейки.
Решение заключается в использовании функции ДВССЫЛ(), которая из текстового значения создает ссылку. Если записать такое выражение:
=ДВССЫЛ(«A2»),
то оно всегда будет указывать на адрес A2 вне зависимости от любых дальнейших действий, вставки или удаления столбцов и т.д.
Небольшая сложность состоит в том, что если целевая ячейка A2 пуста, то ДВССЫЛ возвратит ноль, что не всегда удобно. Однако, это можно легко обойти, используя чуть более сложную конструкцию с проверкой через функцию ЕПУСТО():
=ЕСЛИ(ЕПУСТО(ДВССЫЛ(«A2″));»»;ДВССЫЛ(«A2»))
Ну а чем же отличается абсолютная адресация от относительной?
Применение относительной адресации.
Относительную адресацию применять очень просто, так как именно она используется в Excel по умолчанию. То есть, когда вы создаете ссылку, она всегда будет относительной. Относительная адресация означает, что при копировании или перемещении ссылки на какое-то количество строк или столбцов соответствующим образом будут изменяться и координаты относительно первоначального расположения.
То есть, новые координаты изменяются относительно текущего расположения ячейки с формулой.
Рассмотрим на примере.
=A1*B1 – данную формулу, записанную в С1, Excel читает следующим образом: содержимое клетки, находящейся на два столбца слева в той же строке, нужно перемножить с содержимым ячейки, находящейся на один столбец слева в той же строке.
Если это выражение скопировать из С1 в С2, то его понимание для Excel остается точно таким же. То есть, он возьмет ячейку, находящуюся на 2 столбца слева от текущих координат (теперь это будет A2), и перемножит ее с той, которая находится на один столбец слева (то есть, B2).
И формула в С2 примет вид =A2*B2
Если скопировать в С3, то она изменится на =A3*B3.
Когда по умолчанию в вашей формуле использована относительная адресация, то при копировании вниз по столбцу у входящих в нее адресов ячеек номер строки будет увеличиваться.
Ежели копировать формулу вправо, то буква столбца будет увеличиваться по алфавиту. А если влево, то буква столбца будет уменьшаться.
Относительная адресация нужна, если для однотипных данных в строке или столбце выполнить одинаковые вычисления. Например, для нескольких товаров количество умножить на цену.
В этом случае мы записываем формулу один раз (как правило, в верхнюю или самую левую позицию), а затем цепляем мышкой маркер автозаполнения и протаскиваем куда необходимо. Всё пространство заполняется автоматически.
Смешанная адресация.
Если нужно, чтобы при перемещениях адрес изменялся не полностью, применяют так называемую смешанную адресацию.
Смешанная – это адресация, при которой идёт изменение только одной координаты. Знак $ ставится только в одном месте: или перед буквой столбца или перед номером строки. В зависимости от этого и происходят изменения.
Например, в адресе $A5 при копировании вниз и вверх номер строки будет меняться, а при тиражировании вправо и влево имя столбца меняться не будет.
Или в адресе A$5 при копировании вниз и вверх по столбцу номер строки не будет изменяться, а при передвижении вправо и влево имя столбца будет меняться.
Предположим, нам нужно определить цену товара при различных уровнях наценки. Как это сделать максимально быстро? Вот тут нам и пригодится смешанная адресация.
Формула в С3 будет такая:
=$B3*(1+C$2)
Это означает, что в первом сомножителе мы всегда адресуемся к столбцу B. Но номера строк могут меняться в зависимости от расположения формулы.
Во втором сомножителе нам всегда нужна строка 2, в которой записаны проценты надбавки. А вот столбец может изменяться.
Единожды записав эту формулу в B3, копируем ее по строке вправо до E5. И тут же, не снимая выделения, тащим мышкой маркер заполнения в E9. В результате формулу мы ввели единожды, а таблица вся заполнена!
Таким образом, грамотное применение адресации может сэкономить массу времени.
Как изменить тип адресации?
Проще всего это сделать, если она организована при помощи знака $.
В этом случае откройте ячейку на редактирование, кликнув по ней мышкой либо нажав F2. Затем установите курсор на нужный адрес и несколько раз нажмите на F4. С каждым нажатием расположение знаков $ будет изменяться, пока не появится нужный вам вариант.
Ну или можно расставить $ руками в нужных местах.
В следующих статьях мы подробно разберем, как наиболее правильно и рационально использовать разные типы адресации при создании ссылок и написании формул.
 Как удалить сразу несколько гиперссылок — В этой короткой статье я покажу вам, как можно быстро удалить сразу все нежелательные гиперссылки с рабочего листа Excel и предотвратить их появление в будущем. Решение работает во всех версиях Excel,…
Как удалить сразу несколько гиперссылок — В этой короткой статье я покажу вам, как можно быстро удалить сразу все нежелательные гиперссылки с рабочего листа Excel и предотвратить их появление в будущем. Решение работает во всех версиях Excel,…  Как использовать функцию ГИПЕРССЫЛКА — В статье объясняются основы функции ГИПЕРССЫЛКА в Excel и приводятся несколько советов и примеров формул для ее наиболее эффективного использования. Существует множество способов создать гиперссылку в Excel. Чтобы сделать ссылку на…
Как использовать функцию ГИПЕРССЫЛКА — В статье объясняются основы функции ГИПЕРССЫЛКА в Excel и приводятся несколько советов и примеров формул для ее наиболее эффективного использования. Существует множество способов создать гиперссылку в Excel. Чтобы сделать ссылку на…  Гиперссылка в Excel: как сделать, изменить, удалить — В статье разъясняется, как сделать гиперссылку в Excel, используя 3 разных метода. Вы узнаете, как вставлять, изменять и удалять гиперссылки на рабочих листах, а также исправлять неработающие ссылки. Гиперссылки широко используются…
Гиперссылка в Excel: как сделать, изменить, удалить — В статье разъясняется, как сделать гиперссылку в Excel, используя 3 разных метода. Вы узнаете, как вставлять, изменять и удалять гиперссылки на рабочих листах, а также исправлять неработающие ссылки. Гиперссылки широко используются…  Как использовать функцию ДВССЫЛ – примеры формул — В этой статье объясняется синтаксис функции ДВССЫЛ, основные способы ее использования и приводится ряд примеров формул, демонстрирующих использование ДВССЫЛ в Excel. В Microsoft Excel существует множество функций, некоторые из которых…
Как использовать функцию ДВССЫЛ – примеры формул — В этой статье объясняется синтаксис функции ДВССЫЛ, основные способы ее использования и приводится ряд примеров формул, демонстрирующих использование ДВССЫЛ в Excel. В Microsoft Excel существует множество функций, некоторые из которых…  Как сделать диаграмму Ганта — Думаю, каждый пользователь Excel знает, что такое диаграмма и как ее создать. Однако один вид графиков остается достаточно сложным для многих — это диаграмма Ганта. В этом кратком руководстве я постараюсь показать…
Как сделать диаграмму Ганта — Думаю, каждый пользователь Excel знает, что такое диаграмма и как ее создать. Однако один вид графиков остается достаточно сложным для многих — это диаграмма Ганта. В этом кратком руководстве я постараюсь показать…  Как сделать автозаполнение в Excel — В этой статье рассматривается функция автозаполнения Excel. Вы узнаете, как заполнять ряды чисел, дат и других данных, создавать и использовать настраиваемые списки в Excel. Эта статья также позволяет вам убедиться, что вы…
Как сделать автозаполнение в Excel — В этой статье рассматривается функция автозаполнения Excel. Вы узнаете, как заполнять ряды чисел, дат и других данных, создавать и использовать настраиваемые списки в Excel. Эта статья также позволяет вам убедиться, что вы…  Быстрое удаление пустых столбцов в Excel — В этом руководстве вы узнаете, как можно легко удалить пустые столбцы в Excel с помощью макроса, формулы и даже простым нажатием кнопки. Как бы банально это ни звучало, удаление пустых…
Быстрое удаление пустых столбцов в Excel — В этом руководстве вы узнаете, как можно легко удалить пустые столбцы в Excel с помощью макроса, формулы и даже простым нажатием кнопки. Как бы банально это ни звучало, удаление пустых…
Одна из основных функций Эксель – работа с формулами, которые могут содержать как конкретные числовые значения, так и ссылки на другие ячейки таблицы. При этом ссылки могут быть как относительные, так и абсолютные. В этой статье мы разберемся, в чем их различия, и для чего они нужны.
Относительная ссылка – ссылка, в которой координаты ячейки меняются при копировании формулы в другую ячейку.
Абсолютная ссылка – ссылка, в которой координаты ячейки зафиксированы и не меняется при копировании.
Содержание
- Относительные ссылки
- Возможные ошибки при работе с относительными ссылками
- Абсолютные ссылки
- Смешанные ссылки
- Заключение
Относительные ссылки
Чтобы было нагляднее, давайте разберем примеры, и начнем мы с относительных ссылок, как более распространенных.
Допустим, у нас есть таблица, в которой заполнены столбцы с ценой за единицу товара и количеством реализованной продукции. Наша задача – вычислить сумму по каждому наименованию в соответствующей колонке.
Вот что нам нужно сделать:
- Переходим в самую верхнюю ячейку результирующего столбца (не считая шапки таблицы), ставим знак “равно” (“=”) и пишем в ней формулу: =
B2*C2. - Когда выражение готово, нажимаем клавишу Enter на клавиатуре, после чего получаем результат в ячейке с формулой.
- Остается выполнить аналогичные расчеты в других ячейках столбца. Конечно же, если таблица небольшая, можно перейти в следующую ячейку и выполнить шаги 1-2, описанные выше. Но что делать, когда данных слишком много? Ведь на ручной ввод формул во все ячейки уйдет немало времени. На этот случай в Excel предусмотрена крайне полезная функция, позволяющая скопировать формулу в другие ячейки. Для этого наводим указатель мыши на правый нижний угол ячейки с результатом, и когда появится небольшой черный крестик (маркер заполнения), зажав левую кнопку мыши тянем его вниз, тем самым копируя формулу в другие ячейки.
- Отпустив кнопку мыши мы получим результаты во всех ячейках столбца, на которые растянули формулу.
- Если мы перейдем, например, в ячейку D3, то увидим в строке формул следующее выражение:
=B3*C3.Т.е. при копировании изменились координаты ячеек, участвующих в исходной формуле, которую мы записали в ячейку D2. Это результат того, что ссылки были относительными.
Возможные ошибки при работе с относительными ссылками
Безусловно, благодаря относительным ссылкам существенно упрощаются многие расчеты в Эксель. Однако, они не всегда помогают решить поставленную задачу.
Допустим, нам нужно посчитать долю каждого наименования в общих продажах.
- Встаем в первую ячейку столбца для расчетов, где пишем формулу:
=D2/D13. - Нажимаем Enter, чтобы получить результат. После того, как мы скопируем формулу на оставшиеся ячейки столбца, вместо результатов увидим следующую ошибку:
#ДЕЛ/0!.
Дело в том, что из-за того, что все ссылки на ячейки в формуле, которую мы скопировали, относительные, координаты в последующих ячейках сдвинулись. Т.е. для ячейки E3 формула выглядит следующим образом: =D3/D14. Но, как мы видим, ячейка D14 – пустая, из-за чего программа и выдает ошибку, информирующую о том, что делить на цифру 0 нельзя.
Следовательно, мы должны написать формулу таким образом, чтобы координаты ячейки с итоговой суммой (D13) оставались неизменными при копировании. В этом нам помогут абсолютные ссылки.
Абсолютные ссылки
Как мы уже выяснили ранее, абсолютные ссылки позволяют зафиксировать координаты ячейки. Давайте посмотрим, как это работает на нашем примере.
По умолчанию, все ссылки в формулах Эксель относительные, поэтому, чтобы сделать их абсолютными, выполняем следующие действия:
- Для начала пишем формулу в привычном виде в требуемой ячейке. В нашем случае она выглядит так: =
D2/D13. - Когда формула готова, не спешим нажимать клавишу Enter. Теперь нам нужно зафиксировать координаты ячейки D13. Для этого перед названием столбца и порядковым номером строки печатаем символ “$”. Или же можно просто после ввода адреса сразу нажать клавишу F4 на клавиатуре (курсор может находиться до, после или внутри координат). В итоге формула должна выглядеть следующим образом:
D2/$D$13. - Теперь можно нажать Enter, чтобы вывести результат в ячейку.
- Остается только скопировать формулу с помощью маркера заполнения на нижние строки. На этот раз, благодаря тому, что мы зафиксировали ячейку с итоговой суммой, результат появится и в других ячейках.
Смешанные ссылки
Помимо ссылок, рассмотренных выше, в Excel также предусмотрены смешанные ссылки – когда при копировании формулы меняется одна из координат ячейки (столбец или номер строки).
- Если мы напишем ссылку как “$G5”, это означает, что будет меняться строка, а столбец будет зафиксирован.
- Если мы укажем “G$5”, в этом случае, фиксироваться будет номер строки, в то время, как столбец будет меняться.
Т.е. по сути, решить задачу выше с определением доли каждого наименования в общих продажах можно будет путем фиксации лишь номера строки, так как столбец в любом случае, даже при относительной ссылке, не менялся.
Примечание: вместо ручного ввода символов “$” можно задать тип ссылок (абсолютные, относительные, смешанные) с помощью функциональной клавиши F4. При это курсор должен находится в пределах координат ячейки, в отношении которой мы хотим выполнить данное действие.
Заключение
Благодаря относительным, абсолютным и смешанным ссылкам в Эксель выполняется огромное количество различных расчетов. Поэтому для успешной работы в программе, следует тщательно разобраться в них, чтобы максимально эффективно и рационально выполнить очередную задачу.
Адресация
— это указание на данные находящиеся в
определённой ячейке.
Использование
адресации облегчает расчёты в таблицах
Excel
примерно в 2 раза.
Относительная
— это адресация, при которой формула
читается относительно
текущего положения ячейки.
|
А |
В |
С |
|
|
1 |
5 |
7 |
=а1*в1 |
|
2 |
10 |
15 |
=а2*в2 |
|
3 |
|||
|
4 |
=а1*в1
– данную формулу, находящуюся в ячейке
С1, ЭВМ для «себя» читает следующим
образом: содержимое ячейки, находящейся
на два столбца слева в той же строке,
перемножить с содержимым ячейки
находящейся на один столбец слева в той
же строке.
Если
эту формулу скопировать из ячейки С1 в
ячейку С2, то ее «понимание для ЭВМ»
остается точно таким же. Т.е. она возьмет
ячейку, находящуюся на 2 столбца слева
(а это будет ячейка а2), и перемножит ее
с ячейкой находящейся на 1 столбец слева
(это будет ячейка в2). Формула в ячейке
С2 примет вид =а2*в2
Если
эту формулу скопировать в ячейку С3, то
она примет вид = а3*в3
Абсолютная
– это адресация, при которой идёт
указание на конкретную
ячейку, адрес
которой не
изменяется.
$
— признак абсолютной адресации. $ —
комбинация кнопок ( Shift
+ 4 ) в англ. языке.
Знак
$ ставится в
двух местах
— и перед буквой столбца и перед номером
строки.
|
A |
B |
C |
D |
E |
|
|
1 |
наименование |
Цена |
Цена |
Курс |
|
|
2 |
Cooler |
10 |
=B2*$D$2 |
35.45 |
|
|
3 |
Cooler |
15 |
=B3*$D$2 |
||
|
4 |
Cooler |
20 |
Как
видно формула в ячейке С2 содержит два
вида адресации: и относительную (B2),
и абсолютную ($D$2).
При
копировании формулы из ячейки С2 в ячейку
С3 относительная адресация измениться
с B2
на B3.
Абсолютная адресация останется такой
же $D$2,
т.к. абсолютная адресация не изменяется,
она остается
постоянной.
Формула примет вид = B3*$D$2.
Если
эту формулу скопировать в ячейку С4, то
она примет вид = B4*$D$2.
Смешанная
– адресация, при которой идёт изменение
только одного
адреса. Знак
$ ставится только в одном
месте, или
перед буквой столбца или перед номером
строки.
При
копировании
формул:
Относительная
— адреса изменяются, относительно
текущего положения ячейки.
Абсолютная
— адрес не изменяется.
Смешанная
— один адрес изменяется, другой нет.
23. Графические возможности Excel. Диаграмма и графики. Построение диаграмм в Excel.
Диаграмма- это
графическое представление числовых
данных. В Excel используются следующие
основные понятия и определения, которые
необходимо знать для правильного и
эффективного построения диаграмм.
Ряды
данных —
это наборы значений, которые требуется
изобразить на диаграмме (значения
функции на оси Y). Например, при построении
диаграммы дохода компании за последнее
десятилетие рядом данных является набор
значений дохода за каждый год.
Категории (аргументы
функции на оси Х) служат для упорядочения
значений в рядах данных.
Легенда —
это условные обозначения значений
различных рядов данных на диаграмме.
В
Excel имеется около 20 типов двухмерных и
трехмерных диаграмм, каждая из которых
имеет несколько разновидностей.
Рассмотрим некоторые из них:
диаграмма
с областями —
отдельные ряды данных представлены в
виде закрашенных разными цветами
областей.
линейчатая
диаграмма — отдельные
значения ряда данных представлены
полосами различной длины, расположенными
горизонтально вдоль оси X. Длина полосы
соответствует величине числового
значения.
гистограмма
— линейчатая
диаграмма, в которой отдельные значения
представлены вертикальными столбиками
различной длины.
график
— все
отдельные значения ряда данных соединены
между собой линиями, полученными путем
интерполяции. График не стоит использовать,
если отдельные абсолютные значения не
взаимосвязаны.
круговая
диаграмма — сумма
всех значений принимается за 100%,
а
процентное соотношение величин
изображается в виде круга, разбитого
на несколько секторов разного цвета. В
круговой диаграмме допускается только
один ряд данных.
кольцевая
диаграмма —
это особый вид круговой диаграммы. В
этом случае сумма всех значений
принимается за 100%, а ряды данных
представляют собой вложенные кольца,
разделенные на сегменты в процентном
отношении. Преимущество кольцевой
диаграммы перед круговой состоит в
возможности одновременного изображения
нескольких рядов данных.
радар —
это диаграмма , в которой категории
представляются лучами, расходящимися
из одной точки. Каждое значение ряда
данных выделено на оси и соединено с
другими замкнутой линией.
XY
(точечная) диаграмма — отдельные
значения таблицы представляются точками
в декартовой системе координат, которые
не соединены линиями. Этот вид диаграммы
больше всего подходит для представления
независимых отдельных значений.
При
создании объемных диаграмм с областями
используется система координат с тремя
осями. Объемная гистограмма, объемная
линейчатая и объемная круговая диаграммы
позволяют достичь эффекта пространственного
представления данных. Объемный
(трехмерный) график приобретает форму
лент. Принцип построения объемных
поверхностных диаграмм напоминает
применяемый в картографии способ
представления на физических картах
высоты участка местности над уровнем
моря.
Для
создания диаграммы необходимо
выделить блок ячеек с данными, а также
названиями рядов и категорий. После
этого можно воспользоваться
командой Диаграмма из
меню Вставка или
кнопкой Мастер
диаграмм на
панели инструментов.
Процесс
создания диаграммы с помощью Мастера
диаграмм состоит
из 4 шагов, переход от одного шага к
другому осуществляется с помощью
кнопки Далее:
1.
Ввод интервала данных, выполняется при
выделении блока ячеек.
2.
Выбор типа диаграммы (стандартной или
нестандартной).
3.
Выбор подтипа диаграммы (графика,
гистограммы и др).
4.
3адание параметров, определяющих
интерпретацию выделенных данных.
Добавление легенды, названий для
диаграммы , ее осей и др.
После
нажатия кнопки Готово на
рабочем листе будет создана диаграмма.
За черные квадратики рамки её можно
растянуть, а ухватившись мышью за Область
диаграммы — переместить
в другое место.
Excel
может построить диаграмму только по
ячейкам, в которых уже имеются числа,
поэтому, если нужно построить график по
его уравнению, то сначала эти числа
нужно рассчитать и занести в ячейки.
Это удобно делать следующим образом:
Пример
1. Вычислить
значение функции у
= ех ·
sin(x) для -1=<
х <=1 c с
шагом ?х=0,2.
Заполним
столбец А значениями
аргумента функции. Чтобы не вводить их
вручную , применим следующий прием.
Введите в ячейку А1 начальное
значения аргумента (-1) .
В меню Правка выберите
команду Заполнить,
затем Прогрессия и
в открывшемся диалоговом окне укажите
предельное значение
(1),шаг(0.2 )
и направление (По
столбцам).
После нажатия кнопки ОК в
столбце А будут
введены все значения аргумента . В
ячейку В1 введите
формулу : =exp(А1)*
sin(AI). Размножьте
эту формулу на остальные ячейки столбца В,
ухватив левой мышью черный квадратик
в правом нижнем углу рамки выделенной
ячейки В1 и
протащив рамку до конца изменения
аргумента . В итоге будут вычислены и
введены в ячейки соответствующие
значения функции.
Для
редактирования внедренной диаграммы
необходимо сначала активизировать
редактируемый элемент двойным щелчком
мыши, после чего вокруг нее появится
рамка, а в строке меню добавятся команды
для редактирования диаграмм. С помощью
мыши или клавиш управления курсором
можно выделить для редактирования любой
элемент диаграммы, а именно: область
диаграммы, область построения, основание
и стенки объемных диаграмм, легенду,
оси, текст, стрелки, линии сетки, любой
из рядов данных и др.
Для
добавления на диаграмме названий, легенд
или меток данных можно воспользоваться
командой Параметры
диаграммы из
меню Диаграмма. Если
названия на диаграмме уже присутствуют,
то после выделения их можно откорректировать
как обычные текстовые поля.
Часто
возникает необходимость дополнить
диаграмму новыми данными. Для этого
используется команда Добавить
данные из
меню Диаграмма ,
после чего в таблице исходных данных
выделяется интервал с новыми данными,
а в открывшемся диалоговом окне задается
способ их интерпретации.
Большой
интерес представляют комбинированные
диаграммы, на которых разные ряды данных
отображаются в виде разных типов
диаграмм. Для создания такой диаграммы
в окне Мастера
диаграмм необходимо
выбрать тип Настандартные,
подтипГрафикГистограмма. Мастер
диаграмм разбивает
исходные ряды данных примерно пополам
и отображает их в виде двух разных
диаграмм. Такие пропорции не всегда
бывают удобны, как например, для
представления на диаграмме ежемесячных
объемов продаж трех видов товаров, а
также их суммарной величины. В этом
случае можно использовать следующий
прием:
—
создать обычную диаграмму для всех
четырех категорий данных, включая
суммарный объем продаж;
—
одним из описанных выше способов выделить
на гистограмме ряд данных суммарного
объема продаж;
—
в меню Диаграмма выбрать
команду Тип
диаграммы,
—
в открывшемся окне выбрать новый тип
диаграммы для суммарного объема продаж.
В
результате получится комбинированная
диаграмма, отображающая гистограмму
объемов продаж отдельных товаров на
фоне области суммарных продаж.
Если
данные на диаграмме имеют слишком
большой диапазон значений, то удобно
использовать логарифмическую шкалу.
Для этого в Мастере Диаграмм выбирается
подтип диаграммы Логарифмическая из
типа Нестандартные.
Иногда,
как в рассмотренном выше примере, для
отдельного ряда данных удобно
использовать вспомогательную
ось. Для этого
выбирают подтип График(2
оси).
Соседние файлы в предмете [НЕСОРТИРОВАННОЕ]
- #
- #
- #
- #
- #
- #
- #
- #
- #
- #
- #
Для облегчения расчетов по формулам в автоматическом режиме используют ссылки на ячейки. В зависимости от типа написания, они делятся на три основных вида:
- Относительные ссылки. Применяются для простейших расчетов. Копирование формулы влечет за собой изменение координат.
- Абсолютные ссылки. При необходимости производства более сложных расчетов подойдет данный вариант. Для фиксации используют символ «$». Пример: $A$1.
- Смешанные ссылки. Данный тип адресаций при проведении расчетов используется при необходимости в закреплении столбика или строчки по отдельности. Пример: $A1 или A$1.
Если необходимо скопировать данные вписанной формулы, применяются ссылки с абсолютной и смешанной адресацией. Статья раскроет на примерах, как производятся расчеты с применением различных видов ссылок.
Содержание
- Относительная ссылка на ячейку в Excel
- Пример относительной ссылки
- Возможные ошибки при работе с относительными ссылками
- Как вам сделать абсолютную ссылку в Excel
- Как поставить смешанную ссылку в Excel
- «СуперАбсолютная» адресация
- Заключение
Относительная ссылка на ячейку в Excel
Это набор символов, определяющих местоположение ячейки. Ссылки в программе автоматически пишутся с относительной адресацией. К примеру: A1, A2, B1, B2. Перемещение в другую строку или столбец ведет к изменению символов в формуле. К примеру, исходная позиция A1. При перемещении по горизонтали изменяется буква на B1, C1, D1 и т.д. Таким же образом происходят изменения при смещении по вертикальной линии, только в данном случае меняется цифра – A2, A3, A4 и т.д. При необходимости дублирования однотипного расчета в соседнюю клетку проводится расчет по относительной ссылке. Для применения данной функции выполните несколько действий:
- Как только данные будут вписаны в ячейку, наведите курсор и сделайте клик мышкой. Выделение зеленым прямоугольником говорит об активации ячейки и готовности к проведению дальнейших работ.
- Нажатием комбинацией клавиш Ctrl + C проводим копирование содержимого в буфер обмена.
- Активируем ячейку, в которую необходимо перенести данные или ранее записанную формулу.
- Нажатием комбинации Ctrl + V переносим данные, сохраненные в буфере обмена системы.
Совет эксперта! Для проведения однотипных расчетов в таблице воспользуйтесь лайфхаком. Выделите ячейку с ранее введенной формулой. Наведя курсор на маленький квадратик, появившийся в правом углу снизу, и удерживая левую кнопку мыши, тянем до нижней строки или крайнего столбца, в зависимости от выполняемого действия. Отпустив клавишу на мышке, расчет будет произведен автоматически. Данный инструмент носит название – маркер автоматического заполнения.
Пример относительной ссылки
Чтобы разобрать нагляднее, рассмотрим пример расчета по формуле с относительной ссылкой. Допустим, владельцу спортивного магазина после года работы необходимо подсчитать прибыль от реализованной продукции.
Порядок выполнения действий:
- На примере видно, что для заполнения количества проданного товара и его цены, использованы колонки B и C. Соответственно, для записи формулы и получения ответа выбираем колонку D. Формула выглядит следующим образом: = B2*C
Обратите внимание! Чтобы облегчить процесс написания формулы, воспользуйтесь небольшой хитростью. Поставьте знак «=», кликните по количеству проданного товара, установите знак «*» и нажмите на цену продукции. Формула после знака равенства пропишется автоматически.
- Чтобы получить окончательный ответ, нажмите на «Enter». Далее необходимо рассчитать итоговую сумму полученной прибыли с остальных видов продукции. Хорошо если количество строк не велико, тогда все манипуляции можно выполнить вручную. Для заполнения одновременно большого количества строк в Excel имеется одна полезная функция, дающая возможность переноса формулы в другие ячейки.
- Наведите курсор на правый нижний угол прямоугольника с формулой или готовым результатом. Появление черного крестика служит сигналом, что курсор можно тянуть вниз. Таким образом производится автоматический расчет полученной прибыли на каждую продукцию в отдельности.
- Отпустив зажатую кнопку мыши, получаем правильные результаты во всех строчках.
Кликнув по ячейке D3, можно увидеть, что координаты ячеек были автоматически изменены, и выглядят теперь следующим образом: =B3*C3. Из этого следует, что ссылки были относительными.
Возможные ошибки при работе с относительными ссылками
Несомненно, данная функция Excel значительно упрощает расчеты, однако в некоторых случаях могут возникнуть трудности. Рассмотрим простой пример расчета коэффициента прибыли каждого наименования товара:
- Создаем таблицу и заполняем: A – наименование продукции; B – количество проданного; C – стоимость; D – вырученная сумма. Допустим, в ассортименте всего 11 наименований продукции. Следовательно, с учетом описания столбцов, заполняется 12 строк и общая сумма прибыли – D
- Кликаем по ячейке E2 и вписываем =D2/D13.
- После нажатия кнопки «Enter» появляется коэффициент относительной доли продаж первого наименования.
- Растягиваем столбец вниз и ждем результата. Однако система выдает ошибку «#ДЕЛ/0!»
Причина ошибки в использовании относительной ссылки для проведения расчетов. В результате копирования формулы координаты изменяются. То есть для E3 формула будет выглядеть следующим образом =D3/D13. Потому как ячейка D13 не заполнена и теоретически имеет нулевое значение, то программа выдаст ошибку с информацией, что деление на нулевое значение невозможно.
Важно! Чтобы исправить ошибку, необходимо записывать формулу таким образом, чтобы координаты D13 были зафиксированы. Относительная адресация не имеет таких функций. Для этого существует другой вид ссылок – абсолютные.
Как вам сделать абсолютную ссылку в Excel
Благодаря использованию символа $ стала возможна фиксация координат ячейки. Каким образом это работает, рассмотрим далее. Так как программа по умолчанию использует относительную адресацию, то соответственно, чтобы сделать ее абсолютной, потребуется выполнить ряд действий. Разберем решение ошибки «Как найти коэффициент от продажи нескольких наименований товара», выполняя расчет при помощи абсолютной адресации:
- Кликаем по E2 и вписываем координаты ссылки =D2/D13. Так как ссылка является относительной, то для фиксации данных необходимо установить символ.
- Зафиксируйте координаты ячейки D Для выполнения этого действия перед буквой, указывающей на столбец и номером строки, установите знак «$».
Совет эксперта! Чтобы облегчить задачу со вводом, достаточно активировать ячейку к редактированию формулы и нажать несколько раз по клавише F4. До тех пор, пока не получите удовлетворительные значения. Правильная формула имеет следующий вид: =D2/$D$13.
- Нажмите кнопку «Enter». В результате выполненных действий должен появится правильный результат.
- Для копирования формулы протяните маркер до нижней строки.
Благодаря использованию абсолютной адресации при проведении расчетов итоговые результаты в остальных строках будут правильными.
Как поставить смешанную ссылку в Excel
Для расчетов по формулам используются не только относительные и абсолютные ссылки, но и смешанные. Их отличительная особенность в том, что они закрепляют одну из координат.
- К примеру, чтобы изменить положение строки, необходимо прописать знак $ перед буквенным обозначением.
- Напротив, если знак доллара будет прописан после буквенного обозначения, то показатели в строке останутся в неизменном состоянии.
Из этого следует, что для решения предыдущей задачи с определением коэффициента продаж товара с помощью смешанной адресации, необходимо провести фиксацию номера строки. То есть знак $ устанавливается после буквенного обозначения столбца, потому что его координаты не изменяются даже в относительной ссылке. Разберем пример:
- Для получения точных расчетов вводим =D1/$D$3 и нажимаем «Enter». Программа выдает точный ответ.
- Чтобы переместить формулу в последующие ячейки вниз по столбцу и получить точные результаты, протяните маркер до нижней ячейки.
- В результате программа выдаст правильные расчеты.
Внимание! Если установить знак $ перед буквой, то Excel выдаст ошибку «#ДЕЛ/0!», что будет означать невозможность выполнения данной операции.
«СуперАбсолютная» адресация
В конце разберем еще один пример абсолютной ссылки – «СуперАбсолютная» адресация. В чем ее особенность и отличия. Возьмем примерное число 30 и впишем его в ячейку B2. Именно это число будет главным, с ним необходимо выполнить ряд действий, например возвести в степень.
- Для правильного выполнения всех действий впишите в столбец C формулу следующего порядка: =$B$2^$D2. В столбец D вписываем значение степеней.
- После нажатия кнопки «Enter» и активации формулы растягиваем маркер вниз по столбцу.
- Получаем правильные результаты.
Суть в том, что все производимые действия ссылались на одну закрепленную ячейку B2, поэтому:
- Копирование формулы из ячейки C3 в ячейку E3, F3 или H3 не приведет к изменению результата. Он останется неизменным – 900.
- При необходимости вставки нового столбца произойдет изменение координат ячейки с формулой, но результат также останется неизменным.
В этом и состоит особенность «СуперАбсолютной» ссылки: при необходимости перемещения полученный результат не будет изменяться. Однако существуют ситуации, когда вставка данных производится из сторонних источников. Таким образом происходит смещение столбцов в сторону, а данные устанавливаются по-старому в столбец B2. Что же происходит в этом случае? При смешении формула изменяется согласно произведенному действию, то есть она будет указывать уже не на B2, а на C2. Но так как вставка произведена в B2, то конечный результат будет неверным.
Справка! Чтобы иметь возможность вставлять макросы со сторонних источников, необходимо подключить настройки разработчика (по умолчанию они выключены). Для этого перейдите в Параметры, откройте настройку ленты и установите галочку в правом столбце напротив «Разработчик». После этого откроется доступ ко многим функциям, ранее скрытым от глаз обычного пользователя.
Напрашивается вопрос: можно ли произвести модификацию формулы из ячейки C2 таким образом, чтобы сбор исходного числа велся из ячейки B, несмотря на вставку новых столбцов с данными? Для того чтобы изменения в таблице не влияли на определение итогового показателя при установке данных из сторонних источников, необходимо выполнить следующие действия:
- Вместо координат клетки B2 впишите следующие показатели: =ДВССЫЛ(«B2»). В итоге после перемещения формулирующий состав будет выглядеть следующим образом: =ДВССЫЛ(«B2»)^$E2.
- Благодаря данной функции ссылка всегда указывает на квадрат с координатами B2, независимо от того будут добавляться или удаляться столбцы в таблице.
Необходимо понимать, что ячейка, не содержащая никаких данных, всегда показывает значение «0».
Заключение
Благодаря применению трех разновидностей описанных ссылок появляется масса возможностей, облегчающих работу с расчетами в Excel. Поэтому, прежде чем приступать к работе с формулами, первоначально ознакомьтесь со ссылками и правилами их установки.
Оцените качество статьи. Нам важно ваше мнение:

 щелкните ссылку на ячейку, которую вы хотите изменить.
щелкните ссылку на ячейку, которую вы хотите изменить. +T.
+T.











 Т.е. при копировании изменились координаты ячеек, участвующих в исходной формуле, которую мы записали в ячейку D2. Это результат того, что ссылки были относительными.
Т.е. при копировании изменились координаты ячеек, участвующих в исходной формуле, которую мы записали в ячейку D2. Это результат того, что ссылки были относительными.