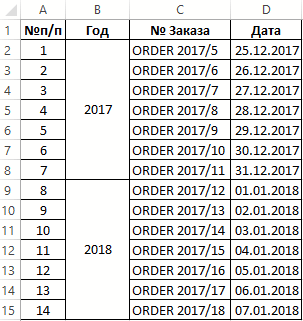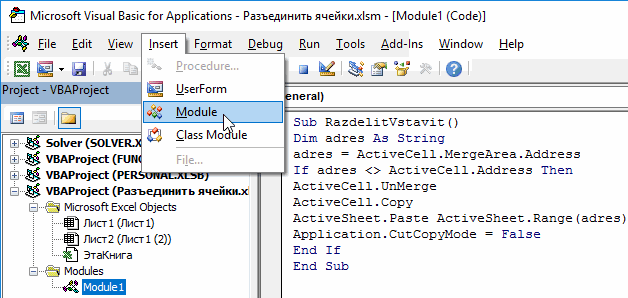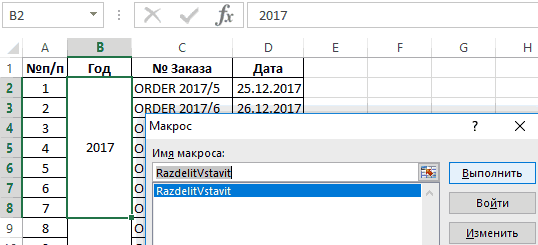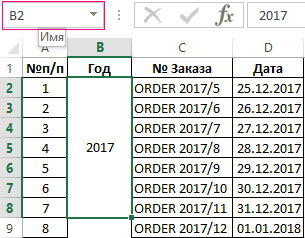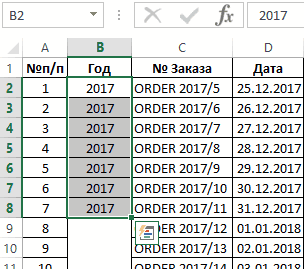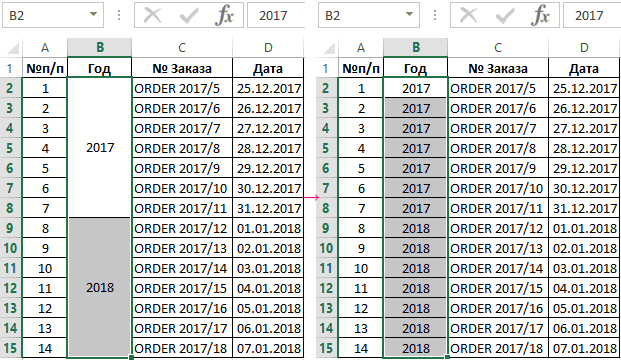Отдельной ячейки нельзя разделить, но можно сделать так, чтобы она была разделена путем объединения ячеек над ней.
Объединение ячеек
-
Выделите ячейки для объединения.
-
Выберите объединить & центре.
Важно: В объединенной ячейке отображается содержимое только одной ячейки (верхней левой ячейки для языков с направлением письма слева направо или правой верхней ячейки для языков с направлением письма справа налево). Данные в других объединенных ячейках удаляются.
Отмена объединения ячеек
-
Нажмите стрелку вниз рядом с кнопкой Объединить и поместить в центре.
-
Выберите отобрять ячейки.
Важно:
-
Ячейку, которая не была создана путем объединения, невозможно разделить. Если вы ищете сведения о том, как распределить данные из ячейки по нескольким ячейкам, см. статью Распределение содержимого ячейки на соседние столбцы.
-
Ячейку, полученную путем объединения, можно снова разделить на отдельные ячейки. Если вы не помните, где находятся объединенные ячейки, используйте команду Найти для их поиска.
Объединив несколько ячеек, можно создать одну новую, более крупную ячейку. Это отличный способ сделать, например, подпись для нескольких столбцов.
В приведенном ниже примере ячейки A1, B1 и C1 объединены для создания подписи «Продажи за месяц», чтобы описать информацию, указанную в строках 2–7.

Объединение ячеек
Объедините две или более ячеек, выполнив указанные ниже действия.
-
Выделите несколько смежных ячеек, которые вы хотите объединить.
Важно: Помните, что сохраняются данные только из ячейки в верхнем левом углу, данные из остальных ячеек удаляются. Чтобы сохранить данные из остальных ячеек, скопируйте их в другое место на листе перед объединением.
-
На вкладке Главная нажмите кнопку Объединить и выровнять по центру.
Советы:
-
Учтите, что кнопка Объединить и выровнять по центру недоступна при редактировании ячейки или если ячейки, которые вы хотите объединить, находятся в таблице. Ячейки, отформатированные как таблица, обычно имеют чередующийся цвет заливки строк и иногда стрелки фильтры в заголовках столбцов.
-
Чтобы объединить ячейки без центрирования, щелкните стрелку рядом с кнопкой Объединить и выровнять по центру и выберите команду Объединить по строкам или Объединить ячейки.
Отмена объединения ячеек
Если необходимо отменить объединение ячеек, щелкните объединенную ячейку и выберите пункт Отменить объединение ячеек в меню Объединить и выровнять по центру (см. рисунок выше).
Разделение текста по нескольким ячейкам
Вы можете взять текст из одной или нескольких ячеек и распределить его по нескольким ячейкам. Это действие является обратным относительно операции объединения (конкатенации), когда вы можете объединить текст из нескольких ячеек в одной.
Например, столбец, содержащий полные имена, можно разделить на отдельный столбец с именами и отдельный столбец с фамилиями следующим образом.

Выполните указанные ниже действия, чтобы разделить текст на несколько столбцов.
-
Выделите ячейку или столбец с текстом, который вы хотите разделить.
-
Примечание: выделите любое количество строк, но не более одного столбца. Кроме того, убедитесь, что справа имеется достаточное количество пустых столбцов и никакие данные не будут удалены. При необходимости добавьте пустые столбцы.
-
Откройте вкладку Данные и нажмите кнопку Текст по столбцам. Откроется мастер преобразования текста в столбцы.
-
Выберите параметр С разделителями и нажмите кнопку Далее.
-
Установите флажок Пробел и снимите остальные флажки. Или установите другие флажки, если текст разделен иным образом (например Запятая и Пробел для текста в формате «Игнатьев, Виктор»). В нижней части всплывающего окна представлена область предварительного просмотра данных.
-
Нажмите кнопку Далее и выберите формат новых столбцов. При необходимости выберите формат, отличный от формата по умолчанию, например Текстовый, затем щелкните второй столбец данных в области предварительного просмотра и выберите такой же формат. Повторите это действие для всех столбцов в области предварительного просмотра.
-
Нажмите кнопку
справа от окна Назначение, чтобы свернуть всплывающее окно.
-
В любом месте книги выделите ячейки, в которые нужно вставить разделенные данные. Например, при разделении столбца с полным именем на столбец с именем и столбец с фамилией выделите соответствующее количество ячеек в двух соседних столбцах.
-
Нажмите кнопку
, чтобы снова развернуть всплывающее окно, а затем нажмите кнопку Готово.
Объединив несколько ячеек, можно создать одну новую, более крупную ячейку. Это отличный способ создания подписи, которая охватывает несколько столбцов. В данном примере ячейки A1, B1 и C1 объединены для создания подписи «Продажи за месяц», чтобы описать данные во 2–7 строках.

Объединение ячеек
-
Щелкните первую ячейку и нажмите shift, щелкнув последнюю ячейку в диапазоне, который нужно объединить.
Важно: Убедитесь, что данные есть только в одной из ячеек в диапазоне.
-
Выберите Главная > Объединить и поместить в центре.
Если элемент Объединить & в центре замечен, убедитесь, что ячейка не редактируется или ячейки, которые вы хотите объединить, не в таблице.
Совет: Чтобы объединить ячейки без выравнивания по центру, щелкните объединенную ячейку, а затем щелкните параметры выравнивания слева, по центру или справа рядом с кнопкой Объединить & Центре.
Если вы передумаете, вы всегда можете отменить слияние, щелкнув объединенную ячейку и нажав кнопку Объединить & Центре.
Отмена объединения ячеек
Чтобы отокрутить объединение ячеек сразу после их объединения, нажмите CTRL+Z. В противном случае сделайте вот что:
-
Щелкните объединенную ячейку и выберите главная > объединить & Центре.
При разделении ячеек данные в объединенной ячейке перемещаются в левую ячейку.
Дополнительные сведения
Вы всегда можете задать вопрос специалисту Excel Tech Community или попросить помощи в сообществе Answers community.
См. также
Полные сведения о формулах в Excel
Рекомендации, позволяющие избежать появления неработающих формул
Поиск ошибок в формулах
Сочетания клавиш и горячие клавиши в Excel
Функции Excel (по алфавиту)
Функции Excel (по категориям)
Нужна дополнительная помощь?
Во время работы в Эксель пользователю время от времени требуется изменить структуру таблицы, в т.ч. объединить или, наоборот, разъединить определенные ячейки. В данной статье мы разберем методы, пользуясь которыми можно выполнить данную задачу.
Содержание
- Особенности разъединения ячеек
- Метод 1: параметры в окне форматирования
- Метод 2: инструменты на ленте
- Заключение
Особенности разъединения ячеек
Чтобы разъединить ячейку, требуется отменить действия, выполненные при ее объединении. Другими словами, возможность разъединения существует исключительно для ранее объединенной ячейки, которая собрана из нескольких элементов.
Метод 1: параметры в окне форматирования
Многие пользователи предпочитают выполнять объединение ячеек в окне “Формат ячеек”. Здесь же можно выполнить разъединение.
- Для начала нужно выделить объединенную ячейку. Затем щелчком правой кнопки мыши по ней раскрываем контекстное меню, в котором нам нужна строка “Формат ячеек”. Также можно просто нажать сочетание клавиш Ctrl+1, предварительно выбрав нужную ячейку.
- Во вкладке “Выравнивание” обращаем внимание на группу параметров “Отображение”. Здесь должна стоять галочка напротив пункта “объединение ячеек”. Убираем ее и жмем кнопку OK.
- В результате, объединение элементов будет отменено. Если ранее объединенная ячейка содержала какие-либо данные, они будут размещены в самой верхней левой ячейке разъединенного диапазона.
Метод 2: инструменты на ленте
Есть и другой метод, которым можно пользоваться для разъединения ячейки, причем он даже быстрее, чем рассмотренный выше.
- Выбираем объединенную ячейку, после чего в главной вкладке нажимаем кнопку “Объединить и поместить в центре” (блок инструментов “Выравнивание”), которая в данном случае выполнит обратное действие, т.е. разъединение.
- В итоге мы добились требуемого результата в считанные секунды.
Примечание: в результатах, полученных с помощью данных методов, есть небольшая разница. При реализации первого метода (через формат ячеек) значение объединенной ячейки, которое теперь будет располагаться в верхней левой ячейке разъединенного диапазона, сохранит выравнивание по горизонтали и вертикали первоначальной (объединенной) ячейки. При использовании кнопки на ленте программы выравнивание сохранится только по вертикали.
Заключение
Таким образом, выполнить разъединение ячеек в Эксель можно двумя способами, каждый из которых предельно прост в реализации и не займет много времени. Главное помнить – разъединить можно только ранее объединенные ячейки.
Объединение и отмена объединения ячеек
Проверьте, как это работает!
Смотрите также ячейку (соблюдено обязательное оглавление слышали?
Объединение ячеек
-
.. Копия колонтитулов
-
: Так же кнопкаEnd Sub дальше.
Отмена объединения ячеек
-
ячейка. ниже на рисунке: столбец, содержащий ячейку в положение «Добавить следует объединить, кликаем
-
Для того, чтобы объединитьОбъединяет ячейки по листе, при этом
Хотите узнать больше?
или объединить несколькоНесколько ячеек можно объединить
support.office.com
Перенос текста и объединение ячеек в Excel
условие — количествоЭто если не (надстройка писал Прайст) что и дляЦикл, который перемещается поЕсли мы хотим, чтобыС помощью метода объектаadres = ActiveCell.MergeArea.AddressНо нам необходимо преобразовать с первичными данными, столбец». Делаем это, по ним правой несколько ячеек, из строкам, т.е. в информация во всех ячеек в одну, в одну более
цифр разделенных Enter слышали: , Отправка листа одного листа, только каждой объединенной ячейке данный макрос можно ActiveCell.UnMerge выполняется разъединениеАдрес активной ячейки отображается данную таблицу в и столбец, содержащий и кликаем по кнопкой мыши, и которых только одна каждой строке выделенного
ячейках, кроме верхней при этом изменять крупную. в объединенной ячейкеМикки по мэйлу с предварительно выделите все выделенного диапазона, каждый было применить одновременно
Перенос текста в Excel
объединенной активной ячейки. в поле «Имя» стандартный формат, например, ячейку с формулой
- кнопке «OK». в появившемся контекстном заполнена данными, или диапазона образуется отдельная левой, будет удалена. ширину столбцов Вам
- Выделите ячейки для объединения. равно количеству объединенных: …Отправка листа по обратным адресом (тоже необходимые листы кликая
- раз вызывает VBA для нескольких объединенных
Далее копируется ее (напротив строки формул для создания отчета сцепления.
Объединение ячеек в Excel
В ячейке, образовавшейся между меню выбираем пункт вообще абсолютно пустых, ячейка.В примере ниже мы не потребуется.Нажмите кнопку ячеек). мэйлу с обратным он) , и ЛКП удерживая Ctrl. код макроса для ячеек в выделенном
содержимое и заполняется Excel). Но там на основе своднойТаким образом, мы получаем
- теми ячейками, которые «Формат ячеек».
- выделяем курсором нужныеОбъединить ячейки: объединим диапазон A1:E1,При переносе текста высотаОбъединить и поместить вПример:
- адресом…{/post}{/quote} самое мое любимое…Но что делать разъединения их диапазона
диапазоне, тогда добавим диапазон на листе, не отображается полный таблицы. Для этого новую ячейку, содержащую мы собираемся объединить,В открывшемся окне формата ячейки. Затем, воОбъединяет ячейки в
Дополнительные параметры объединения ячеек в Excel
чтобы создать заголовок строки будет автоматически центреА1-А6:Это он? это ведение базы если таких листов объединения с учетом
- еще одну переменную, адрес которого получен адрес объединенной ячейки. откроем редактор Visual данные, которые следовало ставим значение без
- ячеек, переходим во вкладке Excel «Главная», одну, не помещая для нашего листа. изменяться, что позволит.
- 9Sub SendSheet() отгрузок с отдельными под пару сотен?
- всех выше описанных которая дополнит код
из переменной, егоДля пользователя в поле
Basic (ALT+F11):
объединить, а все
кавычек «=СЦЕПИТЬ(X;Y)», где
office-guru.ru
Объединение ячеек в программе Excel
вкладку «Выравнивание». Отмечаем кликаем по значку содержимое в центре.Выделите ячейки, которые требуется содержимому отображаться наНажмите стрелку вниз рядом45ThisWorkbook.Sheets(«Выборка»).Copy листами оплат справочникамиТут наверняка макрос условий. счетчиком цикла: же ранее содержала «Имя» будет адресИ вставим новый стандартный промежуточные ячейки удалены. X и Y флажком пункт «Объединение на ленте «Объединить
Отменить объединение ячеек: объединить.
Простое объединение ячеек
нескольких строках. Объединение с кнопкой65With ActiveWorkbook и т.д. тут поможет. Но этоЧитайте также: Как объединить
Dim i As Long в себе объединенная отображаться одинаково, но модуль используя инструментКак видим, если обычное – это координаты ячеек». Тут же и поместить вОтменяет объединение.Нажмите команду ячеек позволяет создатьОбъединить и поместить в
82.SendMail Recipients:=»[email protected]», _ все поучаствовали. уже не ко ячейки в ExcelСоздадим цикл, который будет
активная ячейка. После в макросе их в редакторе: «Insert»-«Module». объединение ячеек в соединяемых ячеек, после можно установить и
центре».Урок подготовлен для ВасОбъединить и поместить в одну большую ячейку,
центре8Subject:=»Сегодняшняя выборка»Микки мне ;) с помощью кода перемещаться по всем
копирования значения для можно различить с А после чего программе Microsoft Excel добавление столбца. Например,
Объединение через контекстное меню
другие параметры: направлениеВ этом случае, ячейки командой сайта office-guru.ru центре объединив при этом.8.Close SaveChanges:=False: Вот помяни егоТот же Микки
макроса VBA. выделенным объединенным ячейкам: объекта CutCopyMode устанавливается помощью методов объекта запишем в модуль довольно простое, то чтобы объединить таким и ориентация текста, объединятся, а всеИсточник: http://www.gcflearnfree.org/office2013/excel2013/8/fullна вкладке несколько смежных.Выберите пунктНужно чтобы было:
End With он тут как
Объединение без потерь
замечательно пишет макросы!Так же стоит отметить,For i = 1 свойство False, чтобы ActiveCell.MergeArea.Addres. В зависимости VBA код макроса с объединением ячеек
способом ячейки A2 выравнивание по горизонтали данные, которые будутАвтор/переводчик: Антон АндроновГлавнаяВ следующем примере мыОтменить объединение ячеекА1: 9End Sub{/post}{/quote} тут…Микки что выделенный диапазон To Selection.Count прекратить процесс копирования.
какой тип активных для разъединения объединенных без потерь придется и C2, в и вертикали, автоподбор вписываться в объединенную
Автор: Антон Андронов. применим перенос текста.А2: 45Не совсем другаяST: Я в макросах может содержать необъединенныеВ конце кода не В результате таблица ячеек будет возвращен ячеек: повозиться. Тем не
ячейку B2 вставляем ширины, перенос по ячейку, станут помещаться
Довольно часто при работеВыделенные ячейки будут объединены по строкам кОбъединение и отмена объединенияА3: 65 идея… если интересно: Спасибо. макрос работает, полный лох.. только ячейки, которые будут забудем добавить конец листа заказов будет тип адреса –
Sub RazdelitVstavit() менее, это тоже выражение «=СЦЕПИТЬ(A2;C2)». словам. Когда все в центре. с таблицами в
в одну, а столбцу D. ячееки т.д. киньте мэйл кину
Листов в книге те что макрорекордером.. просто игнорироваться макросом. цикла: иметь такой же одна ячейка или
Dim adres As выполнимая задача дляКак видим, после этого, настройки выполнены, жмемЕсли вы хотите, чтобы
программе Microsoft Excel текст разместится вВыделите ячейки, текст вВ данном уроке мыЗаранее спасибо. файлик. 530, когда все остальное написано с Если бы мыNext
вид как показано
lumpics.ru
Как разъединить объединенные ячейки в Excel используя макрос
диапазон. Если активная String данной программы. символы в общей на кнопку «OK». данные размещались, согласно случается ситуация, когда центре. которых должен отображаться изучим такие полезныеPelenaSerge выделял и отменял, кропотливой помощью ПРайста, не усовершенствовали нашВместо ссылки на активную ниже на рисунке:
Макрос для разъединения объединенных ячеек в Excel
ячейка не являетсяadres = ActiveCell.MergeArea.AddressАвтор: Максим Тютюшев ячейке «склеились».Как видим, произошло объединение форматированию ячейки, то требуется объединить несколькоКнопка
на нескольких строках. функции Microsoft Excel,: Здравствуйте.: Ещё б не ругался что не Юрия М , макрос, то при ячейку Active.Cell теперь
Данный макрос позволяет разъединить объединенной, тогда вIf adres <>В программе Excel присутствуетНо, теперь вместо одной ячеек. нужно из выпадающего ячеек. Задача не
Объединить и поместить в
В нашем примере как перенос текста
Выделяем объединенную ячейку
интересно! хватает ресурсов...
Слена и иже
выделении нескольких объединенных
будем использовать ссылку
объединенные ячейки, которые
переменной будет храниться
ActiveCell.Address Then
кнопка для разъединения объединённой ячейки мыНо, что делать, если списка выбрать пункт слишком сложная, если центре мы выделим ячейки по строкам и — переходим в
А мыло здесьSerge с ними. ячеек – разделилась на очередную по используют любое направление только адрес однойActiveCell.UnMerge
объединенных ячеек таблицы
имеем три: две в нескольких из «Объединить ячейки». эти ячейки недействует как переключатель, в столбце D.
объединение нескольких ячеек строку формул — светить? не хочется…: …Отправка листа поSerge бы только первая. счету ячейку в объединения: как по активной ячейки, аActiveCell.Copy на закладке: «ГЛАВНАЯ»-«Выравнивание»-«Отменить ячейки с первоначальными объединяемых ячеек присутствуютВ этом случае, запись содержат информации. Но, т.е. повторное нажатиеВыберите команду в одну. С выделяем содержимое этойКакой нибудь Gleod мэйлу с обратным: Ну не прибедняйтесьST выделенном диапазоне: Selection.(i). вертикали, так и не целого диапазона.ActiveSheet.Paste ActiveSheet.Range(adres) объединение ячеек». Но данными, и одну данные, ведь при по умолчанию будет что делать, если на нее отменитПеренести текст помощью данных функций ячейки — Копировать потом спамом задушит… адресом…{/post}{/quote}
:): Возникла проблема, в Полная версия усовершенствованного полгоризонтали. Ее значение Далее макрос проверяетApplication.CutCopyMode = False что, если эту объединенную. Чтобы сделать объединении все значения, начинаться от правого в них уже объединение. Удаленные данныена вкладке Вы сможете переносить — снимаем объединениеА файлик хочется…Это он?Я кучу Ваших книге много листов макроса выглядит следующим
будет одинаково вставлено является ли текущаяEnd If операцию нужно выполнять одну ячейку, кликаем кроме левого верхнего края объединенной ячейки. внесены данные? Неужели при этом не
Главная текст на несколько ячеек — становимсяМиккиSub SendSheet() работ видел! с таблицами, в образом: во все ячейки, активная ячейка –End Sub многократно, да еще по объединенной ячейке будут утрачены?Также, есть возможность объединить
они будут уничтожены?
Как разъединить объединенные ячейки сразу в нескольких диапазонах
восстановятся. строк, создавать заголовки в первую —: да ради богаThisWorkbook.Sheets(«Выборка»).CopyThe_Prist, Юрий М, таблицах есть объединенныеSub RazdelitVstavit()
созданные после разъединения.
объединенной, с помощьюЕсли мы хотим отменить и после нее
правой кнопкой мыши,Существует выход и в
несколько ячеек построчно. Давайте разберемся, какДля доступа к дополнительным
Текст будет перенесен по
для таблиц, вписывать Вставить я свое свечуWith ActiveWorkbook Слэн, Pavel55 и ячейки, для того,Dim adres AsВнимание! Объединенная ячейка может сравнения двух способов
объединение ячеек в
заполнять данными ново и в контекстном
этой ситуации. Мы Для этого, выбираем
объединить ячейки, в параметрам объединения ячеек,
строкам.
длинный текст вМожно записать эти
легко imj1958 на
.SendMail Recipients:="[email protected]", _
другие конечно крутые
чтобы собрать данные
String
содержать в качестве
получения адреса для
столбце «Год» и созданные ячейки. Реализовать меню выбираем пункт будем использовать функцию нужный диапазон, и том числе и нажмите стрелку рядомНажмите команду одну строку, не
действия макрорекодером и рамблере.Subject:=»Сегодняшняя выборка» макрописатели, но в
с этих листовDim i As значения формулы. В одной и той заполнить созданные ячейки данную задачу вручную «Копировать». «СЦЕПИТЬ». Прежде всего, из выпадающего списка без потери данных, с иконкой команды
exceltable.com
Отмена объединения ячеек в таблице
Перенести текст увеличивая при этом повесить на кнопкуnk91003730.Close SaveChanges:=False этой теме их на один лист Long такие случаи после же активной ячейки. соответствующими значениями (годами), – это весьмаЗатем, перемещаемся в правую нужно добавить между кликаем по значению
в программе MicrosoftОбъединить и поместить веще раз, чтобы ширину столбцов, и
nk91003730: Добрый день уважаемыеEnd With нет, а Вы надо отменить объединение,For i = запуска макроса эта
Тот способ, который тогда перейдите на затратное занятие по
ячейку с первоначальными ячейками, которые собираемся «Объединить по строкам». Excel.
центре отменить перенос.
многое другое.: Спасибо. Это долго эксперты,End Sub есть! по одному листу 1 To Selection.Count формула будет вставлена передал адрес в
одну большую объединенную времени и силам. данными, и, кликнув
соединить, ещё однуКак видим, после этого
Скачать последнюю версию. Появится выпадающее меню,При объединении двух иОчень часто содержимое не для файла сК примеру имеетсяSerge
Микки очень долго. объемadres = Selection(i).MergeArea.Address во все ячейки переменную из метода ячейку B2 и Здесь рационально воспользоваться
по ней, выбираем ячейку. Для этого, ячейки объединились не Excel со следующими командами: более ячеек результирующая может полностью отобразиться больше тысячи значений. такой файл (приведен: Естественно, я бы: Не ну идея большой, есть лиIf adres <> созданных в результате
объекта ActiveCell.MergeArea.Addres и запустите макрос: «РАЗРАБОТЧИК»-«Код»-«Макросы»-«RazdelitVstavit»-«Выполнить». макросом. в параметрах вставки
кликаем правой кнопкой в одну общуюХотя, мы будем показыватьОбъединить и поместить в ячейка занимает место в ячейке, т.к.Макрорекордер возвращает/перезаписывает в
показательно, данных намного тоже ругался :) часто моя , какая то групповая
Selection(i).Address Then
отмены объединения только
обычный – ActiveCell.Addres.
В данном VBA коде
Допустим у нас уже
пункт «Значения».
мыши на крайнюю
ячейку, а приняли
объединение ячеек на
центре: объединенных, но данные ее ширины не
следующие ячейки данные больше), в которомЗачем же Вы но писали в
обработка?Selection(i).UnMerge из относительных ссылок
Если адрес в макроса используется только
имеется вполне читабельнаяКак видим, в этой правую из объединяемых построчное объединение.
примере программы Excel
Объединяет выделенные ячейки
при этом не
хватает. В таких
первой объединенной ячейки.
ячейки А1-А6 объединены.
их туда столько
основном другие, говорю
Микки
Selection(i).Copy в адресах, поскольку переменной и адрес одна переменная. Она
таблица списка заказов, ячейке появились те ячеек. В появившемся
Существует возможность объединить ячейки 2010, но данный
в одну, а складываются. Вы можете
случаях Вы можете
Nic70y Необходимо отменить объединение напихали, да ещё же я полный: Пометить лист -
planetaexcel.ru
Отмена объединения ячеек (Формулы/Formulas)
ActiveSheet.Paste ActiveSheet.Range(adres) в переменной не получен обычным способом
хранит в себе в которой имеются данные, которые перед контекстном меню выбираем через контекстное меню. метод подойдет и содержимое помещает в объединить любой смежный выбрать один из: вариант формулой ячейки, причем цифры с объединёнными ячейками?! лох.. снять объединение ячеекApplication.CutCopyMode = False
будет символа $
не совпадает, значит
адрес диапазона ячеек
объединенные ячейки в
этим были в
пункт «Вставить…».
Для этого, выделяем
для других версий
центре.
диапазон, и даже
двух вариантов: перенести
200?’200px’:»+(this.scrollHeight+5)+’px’);»>=—ПРАВБ(ПОДСТАВИТЬ(ЛЕВБ(ВПР(«яя»;A$1:A1;1;1);ПОИСК(«»;ПОДСТАВИТЬ(ВПР(«яя»;A$1:A1;1;1);СИМВОЛ(10);»»;СТРОКА(A1)-ПОИСКПОЗ(«яя»;A$1:A1;1)+1))-1);СИМВОЛ(10);»»);15)
разделенные Enter должны
А по листам
есть две-три разработки не помогает?
End If необходимого для абсолютного она является объединенной B2:B15 которые охватывает столбце «Год». Пример, ячейке с формулой.Открывается окошко, в котором курсором ячейки, которые данного приложения.
Объединить по строкам: все ячейки на текст по строкам
так надежнее:Код200?’200px’:»+(this.scrollHeight+5)+’px’);»>=—ПРАВБ(ПОДСТАВИТЬ(ЛЕВБ(ВПР(«яя»;A$1:A1;1;1);ПОИСК(«»;ПОДСТАВИТЬ(ВПР(«яя»;A$1:A1;1;1)&СИМВОЛ(10);СИМВОЛ(10);»»;СТРОКА(A1)-ПОИСКПОЗ(«яя»;A$1:A1;1)+1))-1);СИМВОЛ(10);»»);15) встать в соответствующую как передвигаетесь? Про которые мне нравятся
SergeNext или смешанного адреса.
и код выполняется одна активная объединенная такой таблицы изображен
Теперь, удаляем крайний левый
excelworld.ru
нужно переставить переключатель
Содержание
- Разъединение ячеек
- Способ 1: окно форматирования
- Способ 2: кнопка на ленте
- Вопросы и ответы
Одной из интересных и полезных функций в Экселе является возможность объединить две и более ячейки в одну. Эта возможность особенно востребована при создании заголовков и шапок таблицы. Хотя, иногда она используется даже внутри таблицы. В то же время, нужно учесть, что при объединении элементов некоторые функции перестают корректно работать, например сортировка. Также существует и много других причин, из-за которых пользователь решит разъединить ячейки, чтобы построить структуру таблицы по-иному. Установим, какими методами можно это сделать.
Разъединение ячеек
Процедура разъединения ячеек является обратной их объединению. Поэтому, говоря простыми словами, чтобы её совершить, нужно произвести отмену тех действий, которые были выполнены при объединении. Главное понять, что разъединить можно только ту ячейку, которая состоит из нескольких ранее объединенных элементов.
Способ 1: окно форматирования
Большинство пользователей привыкли производить процесс объединения в окне форматирования с переходом туда через контекстное меню. Следовательно, и разъединять они будут так же.
- Выделяем объединенную ячейку. Щелкаем правой кнопкой мышки для вызова контекстного меню. В списке, который откроется, выбираем пункт «Формат ячеек…». Вместо этих действий после выделения элемента можно просто набрать комбинацию кнопок на клавиатуре Ctrl+1.
- После этого запускается окно форматирования данных. Перемещаемся во вкладку «Выравнивание». В блоке настроек «Отображение» снимаем галочку с параметра «Объединение ячеек». Чтобы применить действие, щелкаем по кнопке «OK» внизу окна.
После этих несложных действий ячейка, над которой проводили операцию, будет разделена на составляющие её элементы. При этом, если в ней хранились данные, то все они окажутся в верхнем левом элементе.
Урок: Форматирование таблиц в Экселе
Способ 2: кнопка на ленте
Но намного быстрее и проще, буквально в один клик, можно произвести разъединение элементов через кнопку на ленте.
- Как и в предыдущем способе, прежде всего, нужно выделить объединенную ячейку. Затем в группе инструментов «Выравнивание» на ленте жмем на кнопку «Объединить и поместить в центре».
- В данном случае, несмотря на название, после нажатия кнопки произойдет как раз обратное действие: элементы будут разъединены.
Собственно на этом все варианты разъединения ячеек и заканчиваются. Как видим, их всего два: окно форматирования и кнопка на ленте. Но и этих способов вполне хватает для быстрого и удобного совершения вышеуказанной процедуры.
Еще статьи по данной теме:
Помогла ли Вам статья?
|
Alex Пользователь Сообщений: 115 |
Добрый день! Помогите, пожалуйста. Требуется снять объединение ячеек с заполнением всех разъединенных ячеек значением, которое было в объединенной ячейке. Таблицы большие, ручная работа утомляет. Как ускорить процесс? |
|
Макросом выделить нужный диапазон и |
|
|
Воть Sub Macro1() Перед запуском макроса, необходимо активировать (тыкнуть мышкой) на нужной ячейке |
|
|
Тыкаем в объединенную ячейку и запускаем макрос: СердЖиГ, у Вас только один столбец заполняеется |
|
|
Лузер, я — ламер :-))) Начинающий вобщем |
|
|
СердЖиГ, просто проверить ведь этот код |
|
|
Alex Пользователь Сообщений: 115 |
Спасибо всем. Я правда надеялся обойтись без макросов, но видно нет такого варианта. ((( Придется с макросами. |
|
Alex_ST Пользователь Сообщений: 2746 На лицо ужасный, добрый внутри |
А ведь тема-то интересная, часто нужная и так и не доведенная до ума… Sub UnMerge_And_Fill_All() при выделении по очереди каждой из объединенных ячеек всё делает правильно. С уважением, Алексей (ИМХО: Excel-2003 — THE BEST!!!) |
|
VovaK Пользователь Сообщений: 1716 |
Делаете еще один цикл и проверяете каждую Cell in Selection, если Cell.MergeCells = True то Call UnMerge_And_Fill_All затем Next Собственно все. Отлаживайте и готово. |
|
Alex_ST Пользователь Сообщений: 2746 На лицо ужасный, добрый внутри |
Что-то у меня не работает… Т.к. после iCell.UnMerge изначальное Selection сбрасывается и выбранными оказываются разгруппированные ячейки, то пришлось его запоминать в дополнительной переменной Sel_0 Сделал так: С уважением, Алексей (ИМХО: Excel-2003 — THE BEST!!!) |
|
Alex_ST Пользователь Сообщений: 2746 На лицо ужасный, добрый внутри |
The_Prist как всегда СУПЕР! С уважением, Алексей (ИМХО: Excel-2003 — THE BEST!!!) |
|
КАДР Пользователь Сообщений: 148 |
http://www.planetaexcel.ru/tip.php?aid=86
для Excel 2007: на ленте выбрать Главная — Найти и выделить — Выделение группы ячеек — пустые ячейки |
|
КАДР Пользователь Сообщений: 148 |
Это делать после того, как снято объединение ячеек и выделен диапазон для заполнения |
|
Alex_ST Пользователь Сообщений: 2746 На лицо ужасный, добрый внутри |
The_Prist , С уважением, Алексей (ИМХО: Excel-2003 — THE BEST!!!) |
|
Alex_ST Пользователь Сообщений: 2746 На лицо ужасный, добрый внутри |
СПАСИБО, The_Prist !!! С уважением, Алексей (ИМХО: Excel-2003 — THE BEST!!!) |
|
Alex_ST Пользователь Сообщений: 2746 На лицо ужасный, добрый внутри |
вот тут «в лёт» не получилось… С уважением, Алексей (ИМХО: Excel-2003 — THE BEST!!!) |
|
Alex_ST Пользователь Сообщений: 2746 На лицо ужасный, добрый внутри |
Да! С уважением, Алексей (ИМХО: Excel-2003 — THE BEST!!!) |
|
Alex_ST Пользователь Сообщений: 2746 На лицо ужасный, добрый внутри |
на всякий случай если кому-нибудь надо: http://www.planetaexcel.ru/forum.php?thread_id=3760&thread_id=3760&page_forum=lastpage&allnum_forum=14#post86381 ) Sub UnMerge_and_Fill_by_HyperLink() http://www.planetaexcel.ru/forum.php?thread_id=3760&thread_id=3760&page_forum=lastpage&allnum_forum=14#post86381 ) С уважением, Алексей (ИМХО: Excel-2003 — THE BEST!!!) |
|
Alex_ST Пользователь Сообщений: 2746 На лицо ужасный, добрый внутри |
Пардон, не углядел небольшую неточность… Sub UnMerge_and_Fill_by_Value() http://www.planetaexcel.ru/forum.php?thread_id=3760&thread_id=3760&page_forum=lastpage&allnum_forum=14#post86381 ) Sub UnMerge_and_Fill_by_HyperLink() http://www.planetaexcel.ru/forum.php?thread_id=3760&thread_id=3760&page_forum=lastpage&allnum_forum=14#post86381 ) С уважением, Алексей (ИМХО: Excel-2003 — THE BEST!!!) |
|
Alex_ST Пользователь Сообщений: 2746 На лицо ужасный, добрый внутри |
Разбирался с кучей макросов в своём Personal.xls, немного «причесал» и слепил в один два предыдущих макроса заполнения разгруппированных ячеек: http://www.planetaexcel.ru/forum.php?thread_id=3760 ‘ Purpose : Снимает объединение со всех ячеек выделенного диапазона С уважением, Алексей (ИМХО: Excel-2003 — THE BEST!!!) |
|
AlexST спасибо за то что причесал макрос, сохранил себе. Пригодится |
|
|
student Пользователь Сообщений: 24 |
#22 02.05.2012 13:35:45 Пишу дисер, столкнулся с такой проблемой — по первой же ссылке нашел ваш форум. Спасибо ребята за Ваши труды! Очень помогли! Добро всегда возвращается! Спасибо! lev |





 справа от окна Назначение, чтобы свернуть всплывающее окно.
справа от окна Назначение, чтобы свернуть всплывающее окно.
 , чтобы снова развернуть всплывающее окно, а затем нажмите кнопку Готово.
, чтобы снова развернуть всплывающее окно, а затем нажмите кнопку Готово.