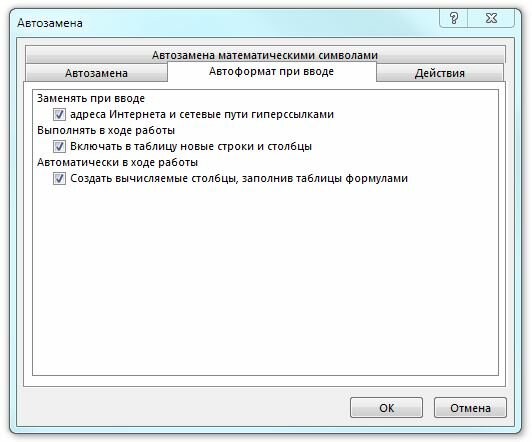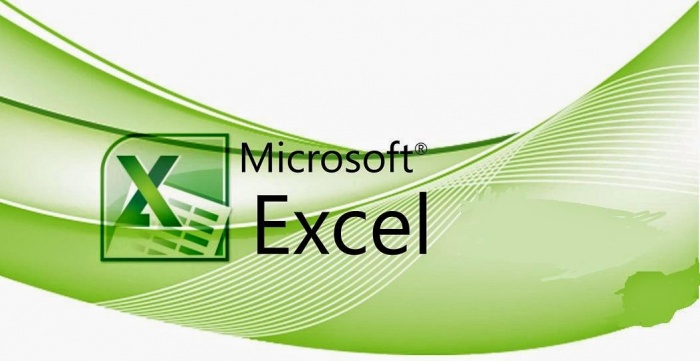Содержание
- Добавление гиперссылок
- Способ 1: вставка безанкорных гиперссылок
- Способ 2: связь с файлом или веб-страницей через контекстное меню
- Способ 3: связь с местом в документе
- Способ 4: гиперссылка на новый документ
- Способ 5: связь с электронной почтой
- Способ 6: вставка гиперссылки через кнопку на ленте
- Способ 7: функция ГИПЕРССЫЛКА
- Удаление гиперссылок
- Способ 1: удаление с помощью контекстного меню
- Способ 2: удаление функции ГИПЕРССЫЛКА
- Способ 3: массовое удаление гиперссылок (версия Excel 2010 и выше)
- Способ 4: массовое удаление гиперссылок (версии ранее Excel 2010)
- Вопросы и ответы
С помощью гиперссылок в Экселе можно ссылаться на другие ячейки, таблицы, листы, книги Excel, файлы других приложений (изображения и т.п.), различные объекты, веб-ресурсы и т.д. Они служат для быстрого перехода к указанному объекту при клике по ячейке, в которую они вставлены. Безусловно, в сложно структурированном документе использование этого инструмента только приветствуется. Поэтому пользователю, который хочет хорошо научиться работать в Экселе, просто необходимо освоить навык создания и удаления гиперссылок.
Интересно: Создание гиперссылок в Microsoft Word
Добавление гиперссылок
Прежде всего, рассмотрим способы добавления гиперссылок в документ.
Способ 1: вставка безанкорных гиперссылок
Проще всего вставить безанкорную ссылку на веб-страницу или адрес электронной почты. Безанкорная гиперссылка – эта такая ссылка, адрес которой прямо прописывается в ячейке и виден на листе без дополнительных манипуляций. Особенностью программы Excel является то, что любая безанкорная ссылка, вписанная в ячейку, превращается в гиперссылку.
Вписываем ссылку в любую область листа.
Теперь при клике на данную ячейку запустится браузер, который установлен по умолчанию, и перейдет по указанному адресу.
Аналогичным образом можно поставить ссылку на адрес электронной почты, и она тут же станет активной.
Способ 2: связь с файлом или веб-страницей через контекстное меню
Самый популярный способ добавления ссылок на лист – это использование контекстного меню.
- Выделяем ячейку, в которую собираемся вставить связь. Кликаем правой кнопкой мыши по ней. Открывается контекстное меню. В нём выбираем пункт «Гиперссылка…».
- Сразу после этого открывается окно вставки. В левой стороне окна расположены кнопки, нажав на одну из которых пользователь должен указать, с объектом какого типа хочет связать ячейку:
- с внешним файлом или веб-страницей;
- с местом в документе;
- с новым документом;
- с электронной почтой.
Так как мы хотим показать в этом способе добавления гиперссылки связь с файлом или веб-страницей, то выбираем первый пункт. Собственно, его и выбирать не нужно, так как он отображается по умолчанию.
- В центральной части окна находится область Проводника для выбора файла. По умолчанию Проводник открыт в той же директории, где располагается текущая книга Excel. Если нужный объект находится в другой папке, то следует нажать на кнопку «Поиск файла», расположенную чуть выше области обозрения.
- После этого открывается стандартное окно выбора файла. Переходим в нужную нам директорию, находим файл, с которым хотим связать ячейку, выделяем его и жмем на кнопку «OK».
Внимание! Для того, чтобы иметь возможность связать ячейку с файлом с любым расширением в окне поиска, нужно переставить переключатель типов файлов в положение «Все файлы».
- После этого координаты указанного файла попадают в поле «Адрес» окна вставки гиперссылки. Просто жмем на кнопку «OK».
Теперь гиперссылка добавлена и при клике на соответствующую ячейку откроется указанный файл в программе, установленной для его просмотра по умолчанию.
Если вы хотите вставить ссылку на веб-ресурс, то в поле «Адрес» нужно вручную вписать url или скопировать его туда. Затем следует нажать на кнопку «OK».
Способ 3: связь с местом в документе
Кроме того, существует возможность связать гиперссылкой ячейку с любым местом в текущем документе.
- После того, как выделена нужная ячейка и вызвано через контекстное меню окно вставки гиперссылки, переключаем кнопку в левой части окна в позицию «Связать с местом в документе».
- В поле «Введите адрес ячейки» нужно указать координаты ячейки, на которые планируется ссылаться.
Вместо этого в нижнем поле можно также выбрать лист данного документа, куда будет совершаться переход при клике на ячейку. После того, как выбор сделан, следует нажать на кнопку «OK».
Теперь ячейка будет связана с конкретным местом текущей книги.
Способ 4: гиперссылка на новый документ
Ещё одним вариантом является гиперссылка на новый документ.
- В окне «Вставка гиперссылки» выбираем пункт «Связать с новым документом».
- В центральной части окна в поле «Имя нового документа» следует указать, как будет называться создаваемая книга.
- По умолчанию этот файл будет размещаться в той же директории, что и текущая книга. Если вы хотите сменить место расположения, нужно нажать на кнопку «Изменить…».
- После этого, открывается стандартное окно создания документа. Вам нужно будет выбрать папку его размещения и формат. После этого нажмите на кнопку «OK».
- В блоке настроек «Когда вносить правку в новый документ» вы можете установить один из следующих параметров: прямо сейчас открыть документ для изменения, или вначале создать сам документ и ссылку, а уже потом, после закрытия текущего файла, отредактировать его. После того, как все настройки внесены, жмем кнопку «OK».
После выполнения этого действия, ячейка на текущем листе будет связана гиперссылкой с новым файлом.
Способ 5: связь с электронной почтой
Ячейку при помощи ссылки можно связать даже с электронной почтой.
- В окне «Вставка гиперссылки» кликаем по кнопке «Связать с электронной почтой».
- В поле «Адрес электронной почты» вписываем e-mail, с которым хотим связать ячейку. В поле «Тема» можно написать тему письма. После того, как настройки выполнены, жмем на кнопку «OK».
Теперь ячейка будет связана с адресом электронной почты. При клике по ней запуститься почтовый клиент, установленный по умолчанию. В его окне уже будет заполнен предварительно указанный в ссылке e-mail и тема сообщения.
Способ 6: вставка гиперссылки через кнопку на ленте
Гиперссылку также можно вставить через специальную кнопку на ленте.
- Переходим во вкладку «Вставка». Жмем на кнопку «Гиперссылка», расположенную на ленте в блоке инструментов «Ссылки».
- После этого, запускается окно «Вставка гиперссылки». Все дальнейшие действия точно такие же, как и при вставке через контекстное меню. Они зависят от того, какого типа ссылку вы хотите применить.
Способ 7: функция ГИПЕРССЫЛКА
Кроме того, гиперссылку можно создать с помощью специальной функции.
- Выделяем ячейку, в которую будет вставлена ссылка. Кликаем на кнопку «Вставить функцию».
- В открывшемся окне Мастера функций ищем наименование «ГИПЕРССЫЛКА». После того, как запись найдена, выделяем её и жмем на кнопку «OK».
- Открывается окно аргументов функции. ГИПЕРССЫЛКА имеет два аргумента: адрес и имя. Первый из них является обязательным, а второй необязательным. В поле «Адрес» указывается адрес сайта, электронной почты или место расположения файла на жестком диске, с которым вы хотите связать ячейку. В поле «Имя», при желании, можно написать любое слово, которое будет видимым в ячейке, тем самым являясь анкором. Если оставить данное поле пустым, то в ячейке будет отображаться просто ссылка. После того, как настройки произведены, жмем на кнопку «OK».
После этих действий, ячейка будет связана с объектом или сайтом, который указан в ссылке.
Урок: Мастер функций в Excel
Удаление гиперссылок
Не менее важен вопрос, как убрать гиперссылки, ведь они могут устареть или по другим причинам понадобится изменить структуру документа.
Интересно: Как удалить гиперссылки в Майкрософт Ворд
Способ 1: удаление с помощью контекстного меню
Самым простым способом удаления ссылки является использования контекстного меню. Для этого просто кликаем по ячейке, в которой расположена ссылка, правой кнопкой мыши. В контекстном меню выбираем пункт «Удалить гиперссылку». После этого она будет удалена.
Способ 2: удаление функции ГИПЕРССЫЛКА
Если у вас установлена ссылка в ячейке с помощью специальной функции ГИПЕРССЫЛКА, то удалить её вышеуказанным способом не получится. Для удаления нужно выделить ячейку и нажать на кнопку Delete на клавиатуре.
При этом будет убрана не только сама ссылка, но и текст, так как в данной функции они полностью связаны.
Способ 3: массовое удаление гиперссылок (версия Excel 2010 и выше)
Но что делать, если в документе очень много гиперссылок, ведь ручное удаление займет значительное количество времени? В версии Excel 2010 и выше есть специальная функция, с помощью которой вы сможете удалить сразу несколько связей в ячейках.
Выделите ячейки, в которых хотите удалить ссылки. Правой кнопкой мыши вызовете контекстное меню и выберите пункт «Удалить гиперссылки».
После этого в выделенных ячейках гиперссылки будут удалены, а сам текст останется.
Если вы хотите произвести удаление во всем документе, то сначала наберите на клавиатуре сочетание клавиш Ctrl+A. Этим вы выделите весь лист. Затем, кликнув правой кнопкой мыши, вызывайте контекстное меню. В нём выберите пункт «Удалить гиперссылки».
Внимание! Данный способ не подходит для удаления ссылок, если вы связывали ячейки с помощью функции ГИПЕРССЫЛКА.
Способ 4: массовое удаление гиперссылок (версии ранее Excel 2010)
Что же делать, если у вас на компьютере установлена версия ранее Excel 2010? Неужели все ссылки придется удалять вручную? В данном случае тоже имеется выход, хоть он и несколько сложнее, чем процедура, описанная в предыдущем способе. Кстати, этот же вариант можно применять при желании и в более поздних версиях.
- Выделяем любую пустую ячейку на листе. Ставим в ней цифру 1. Жмем на кнопку «Копировать» во вкладке «Главная» или просто набираем на клавиатуре сочетание клавиш Ctrl+C.
- Выделяем ячейки, в которых расположены гиперссылки. Если вы хотите выбрать весь столбец, то кликните по его наименованию на горизонтальной панели. Если нужно выделить весь лист, наберите сочетание клавиш Ctrl+A. Кликните по выделенному элементу правой кнопкой мыши. В контекстном меню дважды перейдите по пункту «Специальная вставка…».
- Открывается окно специальной вставки. В блоке настроек «Операция» ставим переключатель в позицию «Умножить». Жмем на кнопку «OK».
После этого, все гиперссылки будут удалены, а форматирование выделенных ячеек сброшено.
Как видим, гиперссылки могут стать удобным инструментом навигации, связывающим не только различные ячейки одного документа, но и выполняющим связь с внешними объектами. Удаление ссылок легче выполнять в новых версиях Excel, но и в старых версиях программы тоже есть возможность при помощи отдельных манипуляций произвести массовое удаление ссылок.
Как убрать ссылку в «Excel». Удаление гиперссылки.
В данной статье расскажу о таком простом действии, как удаление ссылок в файле (документе) программы «Excel».
Для опытного пользователя программы «Excel» статья вряд ли окажется полезной, но для тех, кто только начал знакомится с возможностями программы, она будет что называется «в самый раз».
Очень часто скачивая файлы «Excel» из сети Интернет, мы сталкиваемся с тем, что в скачанных файлах прописаны ссылки на различные сайты.
Это делается владельцами сайтов для привлечения новых пользователей.
Иногда ссылки с файлах бывают довольно навязчивыми и не дают нормально работать с данными.
Существуют, как минимум, два способа удаления ссылок.
Шаг №1. Выделяем ячейку со ссылкой. (Чтобы ненароком не перейти по ссылке можно немного схитрить и выделить соседнюю ячейку и перенести выделение ячейки при помощи клавиш навигации на клавиатуре.)
Шаг №2. Переходим во вкладку «Вставка» и жмем на кнопку «Гиперссылка».
Шаг №3. Кликаем по кнопке «Удалить ссылку». После чего нажимаем кнопку «ОК».
Результат: Ссылка удалена.
Второй способ удаления ссылки еще проще:
Шаг №1. Кликнуть правой кнопкой по ячейке с ссылкой .
Шаг №2. В появившемся контекстном меню нажать «Удалить гиперссылку»
Результат: Ссылка удалена.
Вопросы можно задавать в комментариях или на странице форума по Excel.
При вставке или написании в ячейку программы Excel ссылки на интернет-ресурс, URL адреса, а также адреса электронной почты, запись автоматически преобразуется в гиперссылку. Чаще всего это мешает и не нужно. Рассмотрим варианты решения – работы с такими записями.
1. Разово отменить создание автоматической гиперссылки
После ввода текста и автоматического создания гиперссылки, нажмите сочетание клавиш Ctrl+Z, либо кнопку «Отменить» в самом вверху. Сама ссылка исчезнет, а введённый текст останется таким же.
Ещё один вариант. Ставьте перед записью символ ‘ (апостроф) – в таком случае она будет считаться обычным текстом. После ввода всей записи, апостроф исчезнет.
Где находится обычный ‘ апостроф? Буква «Э» на клавиатуре. Для ввода данного символа, перейдите на раскладку английского языка.
Либо комбинация клавиш (Alt-0146): зажмите левый Alt и на блоке доп. клавиш (правая часть клавиатуры) наберите 0146.
2. Отключение автоматического создания гиперссылок
Можно навсегда отключить создание автоматических гиперссылок:
- Нажмите Файл > Параметры, для открытия окна с параметрами Excel
- В левой части выберите Правописание
- В правой части нажмите кнопку «Параметры автозамены»
4. Выберите вкладку «Автоформат при вводе» и уберите чекбокс с пункта «адреса Интернета и сетевые пути гиперссылками».
Может быть интересно:
✦ Рейтинг лучших кабелей для зарядки смартфона и планшета
✦ Лучшие зарядные устройства для телефона и планшета
3. Удаление уже созданных гиперссылок
Чтобы убрать в ячейке уже существующую гиперссылку, щёлкните правой кнопкой мыши на ячейки и выберите в контекстном меню команду Удалить гиперссылку. При этом содержимое ячейки сохранится.
В более новых версиях Excel вы можете удалять сразу несколько гиперссылок. Можно выбрать диапазон, либо в выборочном порядке ячейки, нажать правую кнопку мыши и выбрать Удалить гиперссылки. Команда удаления работает, даже если выбор диапазона включает в себя ячейки, которые не содержат гиперссылки.
Можно удалить все гиперссылки на листе, нажав сочетание клавиш Ctrl+A (выбор всех ячеек). Далее на любой ячейке нажмите правую кнопку мыши и Удалить гиперссылки.
Для быстрого доступа к родственной информации в другом файле или на веб-странице можно вставить гиперссылка в ячейку листа. Ссылки можно также вставлять в определенные элементы диаграмм.
Примечание: Основная часть снимков экрана в этой статье сделана в Excel 2016. Если вы используете другую версию, у вас это может выглядеть немного по-другому, но если не указано иное, функциональность будет такой же.
-
Щелкните ячейку на листе, в которой нужно создать ссылку.
Для представления ссылки можно выбрать и объект, например рисунок или элемент диаграммы.
-
На вкладке Вставка в группе Ссылки нажмите кнопку Ссылка
.
Можно также щелкнуть ячейку или рисунок правой кнопкой мыши и в контекстном меню выбрать команду Ссылка или нажать клавиши CTRL+K.
-
-
В разделе Связать с щелкните элемент новым документом.
-
Введите имя нового файла в поле Имя нового документа.
Совет: Чтобы задать расположение, отличное от указанного в группе Полный путь, можно указать его перед именем в поле Имя нового документа или нажать кнопку Изменить, выбрать расположение и нажать кнопку ОК.
-
В разделе Когда вносить правку в новый документ щелкните позже или сейчас, чтобы указать, когда нужно открыть новый файл для редактирования.
-
В поле Текст для отображения введите текст, который будет представлять ссылку.
-
Чтобы создать полезную подсказку, которая будет появляться при наведении указателя на ссылку, нажмите кнопку Всплывающая подсказка, введите нужный текст в поле Текст подсказки, а затем нажмите кнопку ОК.
-
Щелкните ячейку на листе, в которой нужно создать ссылку.
Для представления ссылки можно выбрать и объект, например рисунок или элемент диаграммы.
-
На вкладке Вставка в группе Ссылки нажмите кнопку Ссылка
.
Можно также щелкнуть ячейку или объект правой кнопкой мыши и в контекстном меню выбрать команду Ссылка или нажать клавиши CTRL+K.
-
-
В группе Связать с щелкните элемент файлом, веб- страницей.
-
Выполните одно из следующих действий.
-
Чтобы выбрать файл, щелкните элемент текущая папка, а затем укажите файл, на который должна указывать ссылка.
Чтобы изменить текущую папку, выберите другую в списке Папка.
-
Чтобы выбрать веб-страницу, щелкните Просмотренные страницы, а затем выберите веб-страницу, на которую должна указывать ссылка.
-
Чтобы выбрать файл, который вы недавно использовали, щелкните Последние файлы, а затем выберите файл, на который должна указывать ссылка.
-
Чтобы задать имя и расположение известного файла или веб-страницы, на которые должна указывать ссылка, введите эти данные в поле Адрес.
-
Чтобы выбрать веб-страницу, нажмите кнопку Просмотр Интернета
, откройте веб-страницу, на которую должна указывать ссылка, а затем вернитесь в Excel, не закрывая веб-браузер.
-
-
Чтобы создать ссылку на определенное место в файле или на веб-странице, нажмите кнопку Закладка, а затем дважды щелкните нужную закладка.
Примечание: В файле или на веб-странице, на которые создается ссылка, должна быть закладка.
-
В поле Текст для отображения введите текст, который будет представлять ссылку.
-
Чтобы создать полезную подсказку, которая будет появляться при наведении указателя на ссылку, нажмите кнопку Всплывающая подсказка, введите нужный текст в поле Текст подсказки, а затем нажмите кнопку ОК.
Чтобы указать место в текущей или другой книге, можно присвоить имяназначение или использовать ссылку на ячейку.
-
Чтобы использовать имя, присвойте имя целевым ячейкам в целевой книге.
Присвоение имени ячейке или диапазону ячеек
-
Выделите ячейку, диапазон ячеек или несмежные ячейки, которым нужно присвоить имя.
-
Щелкните поле Имя у левого края строка формул
.
Поле «Имя»
-
В поле Имя введите имя для этих ячеек, а затем нажмите клавишу ВВОД.
Примечание: Имя не может содержать пробелов и должно начинаться с буквы.
-
-
На листе исходной книги щелкните ячейку, в которой нужно создать ссылку.
Для представления ссылки можно выбрать и объект, например рисунок или элемент диаграммы.
-
На вкладке Вставка в группе Ссылки нажмите кнопку Ссылка
.
Можно также щелкнуть ячейку или объект правой кнопкой мыши и в контекстном меню выбрать команду Ссылка или нажать клавиши CTRL+K.
-
-
В разделе Ссылка на выполните одно из указанных ниже действий.
-
Чтобы указать место в текущей книге, выберите пункт Место в документе.
-
Чтобы указать место в другой книге, выберите пункт Существующий файл или веб-страница, найдите и выберите книгу, на которую должна указывать ссылка, а затем нажмите кнопку Закладка.
-
-
Выполните одно из следующих действий:
-
В поле Или выберите место в документе в разделе Ссылка на ячейку щелкните лист, на который должна указывать ссылка, введите ссылку на ячейку в поле Введите адрес ячейки, а затем нажмите кнопку ОК.
-
В списке группы Определенные имена щелкните имя, представляющее ячейки, на которые должна указывать ссылка, а затем нажмите кнопку ОК.
-
-
В поле Текст для отображения введите текст, который будет представлять ссылку.
-
Чтобы создать полезную подсказку, которая будет появляться при наведении указателя на ссылку, нажмите кнопку Всплывающая подсказка, введите нужный текст в поле Текст подсказки, а затем нажмите кнопку ОК.
С помощью функции ГИПЕРССЫЛКА можно создать ссылку, которая открывает документ, хранимый на сетевом сервере, интрасетьили в Интернете. При щелчке на ячейку, содержащую функцию ГИПЕРССЫЛКА, приложение Excel откроет файл, расположенный по ссылке.
Синтаксис
ГИПЕРССЫЛКА(адрес;имя)
адрес — это путь к открываемому документу и его имя, представленные как текст. Адрес может ссылаться на определенное место в документе, например на ячейку или именованный диапазон листа или книги Excel либо на закладку в документе Microsoft Word. Путь может представлять собой путь к файлу на жестком диске, адрес на сервере в формате UNC (в Microsoft Excel для Windows) либо URL-путь в Интернете или интрасети.
-
Аргументом «адрес» может быть текстовая строка, заключенная в кавычки, или ячейка, содержащая ссылку в виде текстовой строки.
-
Если ссылка, определенная аргументом «адрес», недействительна или переход по ней невозможен, при щелчке соответствующей ячейки появится сообщение об ошибке.
Понятное_имя Текст ссылки или числовое значение, отображаемое в ячейке. Имя отображается синим цветом с подчеркиванием. Если этот аргумент опущен, в ячейке в качестве текста ссылки отображается аргумент «адрес».
-
Аргумент «имя» может быть значением, текстовой строкой, именем или ячейкой, содержащей текст или значение для перехода.
-
Если аргумент «имя» возвращает значение ошибки (например, #ЗНАЧ!), вместо текста ссылки в ячейке отображается значение ошибки.
Примеры
В следующем примере открывается лист «Бюджетный отчет.xlsx», хранимый в Интернете по адресу example.microsoft.com/report. Видимый текст ссылки: «Щелкните, чтобы создать отчет»:
=HYPERLINK(«http://example.microsoft.com/report/budget report.xls», «Click for report»)
В следующем примере создается ссылка на ячейку F10 на листе «Годовой» в книге Бюджетные отчеты.xls, которая хранится в Интернете — в расположении с именем example.microsoft.com/report. В ячейке листа, содержащей ссылку, в качестве текста перехода служит содержимое ячейки D1:
=HYPERLINK(«[http://example.microsoft.com/report/budget report.xls]Annual!F10», D1)
В следующем примере создается ссылка на диапазон с именем «Итоги по отделу» на листе «Первый квартал» в книге Бюджетные отчеты.xls, которая хранится в Интернете — в расположении с именем example.microsoft.com/report. В ячейке листа, содержащей ссылку, виден текст: «Щелкните, чтобы вывести итоги по отделу за первый квартал»:
=HYPERLINK(«[http://example.microsoft.com/report/budget report.xls]First Quarter!DeptTotal», «Click to see First Quarter Department Total»)
Чтобы создать ссылку на определенное место документа Microsoft Word, необходимо сначала с помощью закладки определить место в документе, куда следует переходить. В следующем примере создается ссылка на закладку «Прибыль за квартал» в документе с именем ГодовойОтчет.doc по адресу example.microsoft.com:
=HYPERLINK(«[http://example.microsoft.com/Annual Report.doc]QrtlyProfits», «Quarterly Profit Report»)
В приведенном ниже примере Excel для Windows показано, как использовать содержимое ячейки D5 в качестве текста ссылки и открыть файл «1кв.xlsx», расположенный на сервере «ФИНАНСЫ» в общей папке «Балансы». В данном примере используется путь в формате UNC.
=HYPERLINK(«\FINANCEStatements1stqtr.xls», D5)
В следующем примере в Excel для Windows открывается файл 1кв.xlsx, который находится в каталоге «Финансы» на жестком диске D. Текстом ссылки служит число, которое содержится в ячейке H10:
=HYPERLINK(«D:FINANCE1stqtr.xls», H10)
В следующем примере Excel для Windows создается ссылка на область «Итоги» в другой (внешней) книге «МояКнига.xlsx»:
=HYPERLINK(«[C:My DocumentsMybook.xls]Totals»)
В следующем примере в Microsoft Excel для компьютеров Macintosh в ячейке видна надпись «Щелкните здесь», и при щелчке открывается файл «Первый квартал» из папки «Бюджетные отчеты» на жестком диске Macintosh HD:
=HYPERLINK(«Macintosh HD:Budget Reports:First Quarter», «Click here»)
Ссылки можно создавать и в пределах одного листа, чтобы переходить от одной ячейки к другой. Например, если в книге «Бюджет» активным является лист «Июнь», приведенная ниже формула создаст ссылку на ячейку E56. В качестве текста гиперссылки используется значение, содержащееся в ячейке E56.
=HYPERLINK(«[Budget]June!E56», E56)
Для перехода на другой лист той же книги измените имя листа в ссылке. Чтобы создать ссылку на ячейку E56 листа «Сентябрь», замените в предыдущем примере слово «Июнь» словом «Сентябрь».
При щелчке на ссылку, указывающую на адрес электронной почты, установленное на компьютере приложение электронной почты (если есть) автоматически запускается и создается новое сообщение с соответствующим адресом в поле Кому.
-
Щелкните ячейку на листе, в которой нужно создать ссылку.
Для представления ссылки можно выбрать и объект, например рисунок или элемент диаграммы.
-
На вкладке Вставка в группе Ссылки нажмите кнопку Ссылка
.
Можно также щелкнуть ячейку или объект правой кнопкой мыши и в контекстном меню выбрать команду Ссылка или нажать клавиши CTRL+K.
-
-
В разделе Ссылка на щелкните элемент Адрес электронной почты.
-
В поле Адрес электронной почты введите нужный адрес.
-
В поле Тема введите тему сообщения.
Примечание: Некоторые веб-браузеры и почтовые программы не распознают строку темы.
-
В поле Текст для отображения введите текст, который будет представлять ссылку.
-
Чтобы создать полезную подсказку, которая будет появляться при наведении указателя на ссылку, нажмите кнопку Всплывающая подсказка, введите нужный текст в поле Текст подсказки, а затем нажмите кнопку ОК.
Можно создать ссылку на адрес электронной почты, введя его непосредственно в ячейку. Например, ссылка создается автоматически при вводе адреса электронной почты, такого как proverka@example.com.
Можно вставить одну или несколько внешних ссылок из книги на другую книгу, расположенную в интрасеть или в Интернете. Книга не должна быть сохранена как HTML.
-
Откройте исходную книгу и выделите ячейку или диапазон ячеек, которые необходимо скопировать.
-
На вкладке Главная в группе Буфер обмена нажмите кнопку Копировать.
-
Перейдите к листу, на котором нужно поместить данные, и щелкните ячейку, в которой требуется их расположить.
-
На вкладке Главная в группе Буфер обмена нажмите кнопку Специальная вставка.
-
Нажмите кнопку Вставить связь.
Будет создана внешняя ссылка на ячейку или на каждую из ячеек диапазона.
Примечание: Иногда бывает удобнее создавать внешние ссылки, не открывая книгу в Интернете. Для каждой ячейки в целевой книге, на которую нужно создать ссылку, щелкните ячейку, введите знак равенства (=), URL-адрес и расположение в книге. Например:
=’http://www.someones.homepage/[Файл.xlsx]Лист1′!A1
=’ftp.server.somewhere/Файл.xlsx’!ИменованнаяЯчейка
Чтобы выделить гиперссылка, но не переходить по указанному в ней назначение, выполните одно из указанных ниже действий.
-
Щелкните ячейку, где находится ссылка, и не отпускайте кнопку мыши, пока указатель не примет вид креста
. После этого отпустите кнопку мыши.
-
Выделите ячейку, содержащую ссылку, с помощью клавиш со стрелками.
-
Если ссылка представлена графическим объектом, нажмите клавишу CTRL и, удерживая ее нажатой, щелкните ссылку.
В книге можно изменить назначение, внешний вид, текст ссылки или представляющий ее рисунок.
Изменение адреса назначения ссылки
-
Выделите ячейку или рисунок со ссылкой, которую нужно изменить.
Совет: Чтобы выделить ячейку со ссылкой, не переходя по этой ссылке, щелкните ячейку и удерживайте кнопку мыши, пока указатель не примет вид креста
, а затем отпустите кнопку. Чтобы выделить ячейку, можно также воспользоваться клавишами со стрелками. Чтобы выделить рисунок, щелкните его, удерживая нажатой клавишу CTRL.
-
На вкладке Вставка в группе Ссылки нажмите кнопку Ссылка.
Можно также щелкнуть ячейку или рисунок правой кнопкой мыши и в контекстном меню выбрать команду Изменение ссылки или нажать клавиши CTRL+K.
-
-
В диалоговом окне Изменение гиперссылки внесите нужные изменения.
Примечание: Если ссылка была создана с помощью функции ГИПЕРССЫЛКА, в формуле необходимо изменить адрес назначения. Выберите ячейку со ссылкой, а затем щелкните строка формул, чтобы изменить формулу.
Вид текста ссылки в текущей книге можно изменить, изменив стиль ячеек со ссылками.
-
На вкладке Главная в группе Стили нажмите кнопку Стили ячеек.
-
В группе Данные и модель выполните указанные ниже действия.
-
Чтобы изменить внешний вид ссылок, не нажатых для перехода к месту назначения, щелкните правой кнопкой мыши Ссылка и выберите пункт Изменить.
-
Чтобы изменить внешний вид ссылок, нажатых для перехода к месту назначения, щелкните правой кнопкой мыши Просмотренная ссылка и выберите пункт Изменить.
Примечание: Стиль Ссылки для ячейки доступен только в случае, когда книга содержит ссылку. Стиль Просмотренная ссылка для ячейки доступен только в случае, когда книга содержит ссылку, по которой был произведен переход.
-
-
В диалоговом окне Стиль нажмите кнопку Формат.
-
На вкладках Шрифт и Заливка выберите нужные параметры форматирования, а затем нажмите кнопку ОК.
Примечания:
-
Параметры, выбранные в диалоговом окне Формат ячеек, будут выбраны и в группе Стиль включает диалогового окна Стиль. Флажки тех параметров, которые применять не нужно, можно снять.
-
Изменения, внесенные в стили Ссылка и Просмотренная ссылка, применяются для всех ссылок в текущей книге. Вид отдельных ссылок изменить нельзя.
-
-
Выделите ячейку или рисунок со ссылкой, которую нужно изменить.
Совет: Чтобы выделить ячейку со ссылкой, не переходя по этой ссылке, щелкните ячейку и удерживайте кнопку мыши, пока указатель не примет вид креста
, а затем отпустите кнопку. Чтобы выделить ячейку, можно также воспользоваться клавишами со стрелками. Чтобы выделить рисунок, щелкните его, удерживая нажатой клавишу CTRL.
-
Выполните одно или несколько из указанных ниже действий.
-
Чтобы изменить текст ссылки, щелкните строка формул и внесите необходимые изменения в текст.
-
Чтобы изменить формат рисунка, щелкните его правой кнопкой мыши и выберите в контекстном меню параметры, которые нужно изменить.
-
Чтобы изменить текст в рисунке, дважды щелкните выделенный рисунок и внесите необходимые изменения.
-
Чтобы изменить рисунок, представляющий ссылку, вставьте новый рисунок, сделайте его ссылкой, указывающей на тот же адрес, а затем удалите старые рисунок и ссылку.
-
-
Щелкните правой кнопкой мыши гиперссылка, которую нужно скопировать или переместить, а затем выберите команду Копировать или Вырезать в контекстном меню.
-
Щелкните правой кнопкой мыши ячейку, в которую нужно скопировать или переместить ссылку, а затем в контекстном меню выберите команду Вставить.
По умолчанию неспецифицированные пути к месту назначения гиперссылка считаются указанными относительно расположения активной книги. Описанная ниже процедура позволяет указать другой путь по умолчанию. Каждый раз, когда вы создаете ссылку на файл в этом расположении, в диалоговом окне Вставка гиперссылки достаточно указать только имя файла, без пути.
Выполните одно из действий в зависимости от используемой версии Excel:
-
В Excel 2016, Excel 2013 иExcel 2010:
-
Откройте вкладку Файл.
-
Выберите пункт Сведения.
-
Выберите команду Свойства, а затем — Дополнительные свойства.
-
В поле База гиперссылки на вкладке Сводка введите нужный путь.
Примечание: Базовый адрес гиперссылки можно переопределить, указав полный (абсолютный) адрес в диалоговом окне Вставка гиперссылки
-
-
В Excel 2007:
-
Нажмите кнопку Microsoft Office
, щелкните Подготовить и выберите Свойства.
-
В области сведений о документе щелкните стрелку рядом с кнопкой Свойства документа, а затем выберите Дополнительные свойства.
-
Откройте вкладку Документ.
-
В поле База гиперссылки введите путь, который требуется использовать.
Примечание: Базовый адрес гиперссылки можно переопределить, указав полный (абсолютный) адрес в диалоговом окне Вставка гиперссылки
-
Чтобы удалить ссылку, выполните одно из указанных ниже действий.
-
Чтобы удалить ссылку и текст, который ее представляет, щелкните правой кнопкой мыши ячейку со ссылкой, а затем в контекстном меню выберите команду Очистить содержимое.
-
Чтобы удалить ссылку и рисунок, который ее представляет, нажмите клавишу CTRL и, удерживая ее нажатой, щелкните рисунок, а затем нажмите клавишу DELETE.
-
Чтобы отключить одиночную ссылку, щелкните ее правой кнопкой мыши и в контекстном меню выберите команду Удалить ссылку.
-
Чтобы отключить несколько ссылок одновременно, сделайте следующее:
-
В пустой ячейке введите число 1.
-
Щелкните ячейку правой кнопкой мыши и в контекстном меню выберите команду Копировать.
-
Нажав и удерживая клавишу CTRL, выберите каждую ссылку, которую нужно отключить.
Совет: Чтобы выделить ячейку со ссылкой, не переходя по этой ссылке, щелкните ячейку и удерживайте кнопку мыши, пока указатель не примет вид креста
, а затем отпустите кнопку.
-
На вкладке Главная в группе Буфер обмена щелкните стрелку под кнопкой Вставить и выберите команду Специальная вставка.
-
В группе Операция выберите вариант Умножить и нажмите кнопку ОК.
-
На вкладке Главная в группе Стили нажмите кнопку Стили ячеек.
-
В поле Хорошие, плохие и нейтральныевыберите Обычный.
-
При щелчке на ссылку открывается другая страница или файл. Конечным объектом часто является другая веб-страница, но это также может быть рисунок, адрес электронной почты или программа. Гиперссылка может выглядеть как текст или рисунок.
Когда пользователь сайта щелкает ссылку, ее назначение показывается в веб-браузер, открывается или запускается в зависимости от типа назначения. Например, ссылка на страницу открывает эту страницу в веб-браузере, а ссылка на AVI открывает файл в проигрывателе мультимедиа-файлов.
Использование ссылок
Ссылки можно использовать для выполнения следующих действий:
-
переход к файлу или веб-странице в сети, интрасеть или Интернете;
-
переход к файлу или веб-странице, которые предполагается создать в будущем;
-
отправка сообщения электронной почты;
-
запуск передачи файла, например путем загрузки или через FTP.
При наведении указателя на текст или рисунок со ссылкой он принимает форму ладони 
Что такое URL-адрес и как он устроен
При создании ссылки объект, на который она указывает, обозначается с помощью унифицированного локатора ресурсов, или URL-адреса, например:
http://proverka.microsoft.com/news.htm
file://Имя_компьютера/Общая_папка/Имя_файла.htm
URL-адрес содержит протокол, например HTTP, FTPили FILE, веб-сервер или сетевое расположение, а также путь и имя файла. Компоненты URL-адреса показаны на рисунке.

1. Используемый протокол (http, ftp, file)
2. Веб-сервер или местонахождение в сети
3. Путь.
4. Имя файла.
Абсолютные и относительные ссылки
Абсолютный URL-адрес содержит полный адрес, включая протокол, веб-сервер, путь к файлу и его имя.
В относительной ссылке отсутствуют один или несколько компонентов. Эти компоненты берутся из адреса страницы, содержащей URL-адрес. Например, если не указаны протокол и веб-сервер, будут использованы протокол и домен (.com, .org, .edu или .ru) текущей страницы.
Страницы в Интернете часто используют относительные URL-адреса, содержащие только частичный путь и имя файла. Если файлы перемещаются на другой сервер, все ссылки будут работать до тех пор, пока относительные позиции страниц останутся неизменными. Например, ссылка на странице products.htm указывает на страницу apple.htm в папке с именем «Еда»; если обе страницы перемещаются в папку «Еда» на другом сервере, URL-адрес в ссылке будет по-прежнему работать.
Неспецифицированные пути к месту назначения в рабочей книге Excel по умолчанию считаются указанными относительно расположения активной книги. Можно указать другой базовый адрес для ссылок. Тогда при создании ссылки на файл в этом расположении в диалоговом окне Вставка гиперссылки достаточно указать только имя файла, без пути.
-
Выберите ячейку на листе, в которой нужно создать ссылку.
-
На вкладке Вставка нажмите Гиперссылка.
Можно также щелкнуть ячейку правой кнопкой мыши и в контекстном меню выбрать команду Гиперссылка… или нажать клавиши CTRL+K.
-
В поле Отображаемый текст: введите текст, который будет представлять ссылку.
-
В поле URL-адрес:введите полный URL-адрес веб-страницы, на которую должна указывать ссылка.
-
Нажмите ОК.
Чтобы указать место в текущей книге, можно присвоить имя диапазону ячеек или использовать ссылку на ячейку.
-
Чтобы использовать имя, присвойте имя целевым ячейкам в книге.
Присвоение имени ячейки или диапазона ячеек
Примечание: В Excel для Интернета нельзя создать именованный диапазон. Можно только выбрать существующий именованный диапазон в элементе управления «Именованные диапазоны». Другой способ — открыть файл в классическом приложении Excel, создать в этом приложении именуемый диапазон, а затем получить доступ к этому параметру из Excel в Интернете.
-
Выделите ячейку или диапазон ячеек, чтобы присвоить имя.
-
В поле Имя в левом конце строка формул
введите имя для этих ячеек, а затем нажмите клавишу ВВОД.
Примечание: Имя не может содержать пробелов и должно начинаться с буквы.
-
-
В текущем листе щелкните ячейку, в которой нужно создать ссылку.
-
На вкладке Вставка нажмите Гиперссылка.
Можно также щелкнуть ячейку правой кнопкой мыши и в контекстном меню выбрать команду Гиперссылка… или нажать клавиши CTRL+K.
-
В поле Отображаемый текст: введите текст, который будет представлять ссылку.
-
В поле Место в документе:введите присвоенное имя или ссылку на ячейку.
-
Нажмите ОК.
При щелчке на ссылку, указывающую на адрес электронной почты, установленное на компьютере приложение электронной почты (если есть) автоматически запускается и создается новое сообщение с соответствующим адресом в поле Кому.
-
Щелкните ячейку на листе, в которой нужно создать ссылку.
-
На вкладке Вставка нажмите Гиперссылка.
Можно также щелкнуть ячейку правой кнопкой мыши и в контекстном меню выбрать команду Гиперссылка… или нажать клавиши CTRL+K.
-
В поле Отображаемый текст: введите текст, который будет представлять ссылку.
-
В поле Адрес электронной почты: введите нужный адрес.
-
Нажмите ОК.
Можно создать ссылку на адрес электронной почты, введя его непосредственно в ячейку. Например, ссылка создается автоматически при вводе адреса электронной почты, такого как proverka@example.com.
С помощью функции HYPERLINK можно создать ссылку на URL-адрес.
Примечание: Аргументом адрес может быть текстовая строка, заключенная в кавычки, или ячейка, содержащая ссылку в виде текстовой строки.
Чтобы выделить гиперссылка, но не переходить по указанному в ней назначение, выполните одно из указанных ниже действий.
-
Выберите ячейку, щелкнув ее, когда указатель имеет форму стрелки.
-
Выделите ячейку, содержащую ссылку, с помощью клавиш со стрелками.
Можно изменить назначение, внешний вид и текст существующей в книге ссылки.
-
Выделите ячейку со ссылкой, которую нужно изменить.
Совет: Чтобы выбрать гиперссылка без активации ссылки на назначение, выберите ячейку, содержащую ссылку, с помощью клавиш со стрелками.
-
На вкладке Вставка нажмите Гиперссылка.
Можно также щелкнуть ячейку или рисунок правой кнопкой мыши и в контекстном меню выбрать команду Изменить гиперссылку… или нажать клавиши CTRL+K.
-
В диалоговом окне Изменение гиперссылки внесите нужные изменения.
Примечание: Если ссылка была создана с помощью функции ГИПЕРССЫЛКА, в формуле необходимо изменить адрес назначения. Выберите ячейку со ссылкой, а затем выберите строка формул, чтобы изменить формулу.
-
Щелкните правой кнопкой мыши гиперссылка, которую нужно скопировать или переместить, а затем в контекстном меню выберите команду Копировать или Вырезать.
-
Щелкните правой кнопкой мыши ячейку, в которую нужно скопировать или переместить ссылку, и выберите команду Вставить в контекстном меню.
Чтобы удалить ссылку, выполните одно из указанных ниже действий.
-
Чтобы удалить ссылку, выберите ячейку и нажмите Удалить.
-
Чтобы отключить ссылку (удалить ссылку, но сохранить текст, который ее представляет), щелкните ячейку правой кнопкой мыши и выберите Удалить гиперссылку.
Дополнительные сведения
Вы всегда можете задать вопрос специалисту Excel Tech Community или попросить помощи в сообществе Answers community.
См. также
Удаление и отключение гиперссылок
Как убрать ссылку в «Excel». Удаление гиперссылки.
Как убрать ссылку в «Excel». Удаление гиперссылки.
В данной статье расскажу о таком простом действии, как удаление ссылок в файле (документе) программы «Excel».
Для опытного пользователя программы «Excel» статья вряд ли окажется полезной, но для тех, кто только начал знакомится с возможностями программы, она будет что называется «в самый раз».
Очень часто скачивая файлы «Excel» из сети Интернет, мы сталкиваемся с тем, что в скачанных файлах прописаны ссылки на различные сайты.
Это делается владельцами сайтов для привлечения новых пользователей.
Иногда ссылки с файлах бывают довольно навязчивыми и не дают нормально работать с данными.
Существуют, как минимум, два способа удаления ссылок.
Рассмотрим первый способ позволяющий удалить ссылки из файла «Excel».
Шаг №1. Выделяем ячейку со ссылкой. (Чтобы ненароком не перейти по ссылке можно немного схитрить и выделить соседнюю ячейку и перенести выделение ячейки при помощи клавиш навигации на клавиатуре.)
Шаг №2. Переходим во вкладку «Вставка» и жмем на кнопку «Гиперссылка».
Шаг №3. Кликаем по кнопке «Удалить ссылку». После чего нажимаем кнопку «ОК».
Результат: Ссылка удалена.
Второй способ удаления ссылки еще проще:
Шаг №1. Кликнуть правой кнопкой по ячейке с ссылкой .
Шаг №2. В появившемся контекстном меню нажать «Удалить гиперссылку»
Результат: Ссылка удалена.
Вопросы можно задавать в комментариях или на странице форума по Excel.
- Шапка таблицы на каждом листе для распечатки на принтере.Установка шапки таблицы на каждом листе для.
- Как выделить (закрасить) ячейки в таблице Excel нужным цветом.Выделение ячеек цветом (цветная заливка). Для большинства.
- Вставить картинку (изображение) в документ ExcelО том, как вставить картинку (изображение) в.
Как убрать ссылку в «Excel». Удаление гиперссылки.: 1 комментарий
У меня в документе почему то не все ссылки активны. текст подсвечивается синим по ссылке не возможно перейти. в чем может быть проблема?
Microsoft Excel
трюки • приёмы • решения
Как в Excel управлять автоматическими гиперссылками
Один из наиболее распространенных вопросов при использовании Excel звучит так: «Как я могу указать программе Excel не создавать автоматические гиперссылки?» Как правило, Excel следит за типом, и если он видит, что вы вводите адрес электронной почты или URL-адрес, запись преобразуется в гиперссылку. Иногда такая возможность полезна, но во многих случаях это не так.
Отмена автоматической гиперссылки
Чтобы отменить отдельную автоматическую гиперссылку, просто нажмите кнопку Отменить (или сочетание клавиш Ctrl+Z) после ввода текста. Гиперссылка исчезнет, но введенный вами текст останется неизменным. Другой вариант заключается в том, чтобы перед записью ставить символ ‘ (апостроф) — в результате она будет оцениваться как обычный текст.
Отключение автоматических гиперссылок
Если вы никогда не хотите создавать автоматические гиперссылки, можете отключить эту функцию.
- Выберите Файл ► Параметры, чтобы открыть диалоговое окно Параметры Excel.
- Перейдите в раздел Правописание.
- Нажмите кнопку Параметры автозамены для отображения диалогового окна Автозамена.
- Перейдите на вкладку Автоформат при вводе и снимите флажок адреса Интернета и сетевые пути гиперссылками (рис. 39.1).
Рис. 39.1. Используйте диалоговое окно Автозамена, чтобы отключить автоматические гиперссылки
Удаление существующих гиперссылок
Чтобы удалить гиперссылку из ячейки (но сохранить при этом содержимое ячейки), щелкните правой кнопкой мыши на ячейке и выберите в контекстном меню пункт Удалить гиперссылку.
В предыдущих версиях Excel вы были вынуждены удалять гиперссылки по одной. Но в новых версиях Excel появилась возможность удалять несколько гиперссылок сразу. Просто выберите диапазон, щелкните правой кнопкой мыши и выберите Удалить гиперссылки. Эта команда работает, даже если выбор включает в себя ячейки, которые не содержат гиперссылки. Чтобы удалить все гиперссылки на листе, нажмите Ctrl+A для выбора всех ячеек. Затем щелкните правой кнопкой мыши на любой ячейке и выберите команду Удалить гиперссылки. В зависимости от расположения указателя ячейки, возможно, вам потребуется нажать Ctrl+A два раза, чтобы выбрать все ячейки.
Как удалить ссылки (гиперссылки) в Excel?
А вот возможность удаления ссылок в Excel рассмотрим сейчас. Итак, на листе в Excel у вас перечень ссылок (см. Рис. 1).

Рисунок 1. Список ссылок в программе Excel
Способы удаления гиперссылок
Удаление гиперссылки, а также представляющего ее текста или рисунка
1. Чтобы удалить текстовую гиперссылку щелкните правой кнопкой мыши ячейку, содержащую эту гиперссылку, и выберите в контекстном меню команду Очистить содержимое.
2. Чтобы удалить гиперссылку в виде рисунка, нажмите клавишу Ctrl и, удерживая ее нажатой, щелкните рисунок, а затем нажмите клавишу Delete.
При нажатии на гиперссылку, вы автоматически переключаетесь на страницу (сайт) в Интернете.
Совет: Для того чтобы выделить ячейку, содержащую гиперссылку, надо нажать на левую кнопку мыши и удержать ее, пока курсор мыши не превратиться в крестик 
Удалить содержимое ячейки можно также клавишой Delete с клавиатуры.
Удаление только гиперссылки
Щелкните правой кнопкой мыши гиперссылку, которую требуется удалить, а затем выберите в контекстном меню команду Удалить гиперссылку (см. Рис.2).
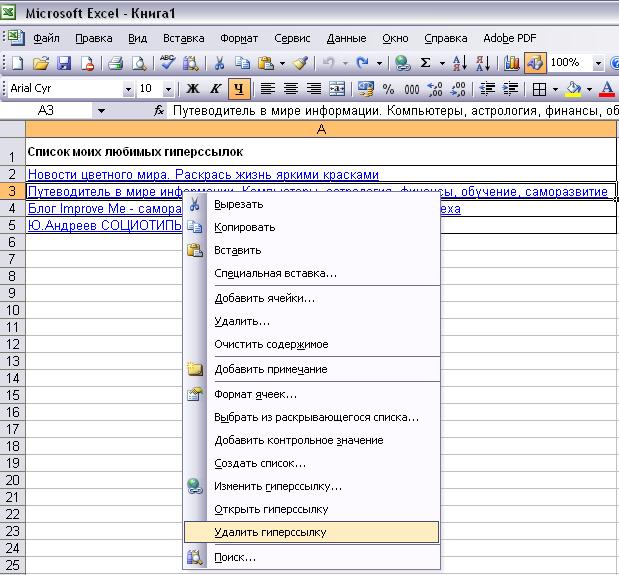
Рисунок 2. Меню для удаления гиперссылки
Одновременное удаление нескольких гиперссылок
Чтобы удалить несколько гиперссылок в Excel необходимо выполнить последовательность действий:
1. Введите в пустую ячейку цифру 1 и щелкните правой кнопкой мыши на этой ячейке.
2. В контекстном меню выберите команду Копировать (в буфер обмена).
3. Затем удерживая нажатой клавишу Ctrl, последовательно выделите ячейки, содержащие ссылки, которые требуется удалить (см. Рис.3)
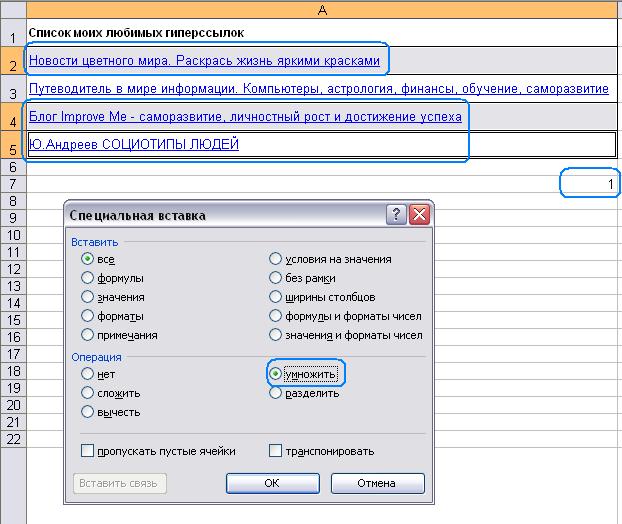
Рисунок 3. Диалоговое окно «Специальная вставка»
4. В меню Правка выберите команду Специальная вставка.
5. В диалоговом окне выберите команду Умножить и нажмите Ок.
Как удалить все гиперссылки в Office, включая Word
Вы можете удалить гиперссылку для отдельного адреса, удалить несколько гиперссылок одновременно, отключить автоматическое создание гиперссылок или сделать так, чтобы для перехода по ссылке не требовалось нажимать клавишу CTRL.
Удаление гиперссылки
Чтобы удалить гиперссылку, но при этом сохранить текст, щелкните ее правой кнопкой мыши и нажмите кнопку Удалить гиперссылку.
Чтобы полностью удалить гиперссылку, выделите ее и нажмите клавишу DELETE.
Если ссылка создана с помощью функции ГИПЕРССЫЛКА, вы можете удалить ее, следуя этим инструкциям:
Выделите ячейку, содержащую ссылку.
Нажмите клавиши CTRL+C, чтобы скопировать ссылку.
Щелкните правой кнопкой мыши и выполните вставку с помощью параметра Значения.
Удаление всех гиперссылок одновременно
Если вы используете Word, Outlook или Excel 2010 или более поздней версии, вы можете удалить все гиперссылки в файле с помощью сочетания клавиш.
В Word и Outlook
Нажмите клавиши CTRL+A, чтобы выделить весь текст.
Нажмите клавиши CTRL+SHIFT+F9.
В Excel 2010 и более поздних версиях
Выделите все ячейки, содержащие гиперссылки (например, нажав CTRL+A).
Щелкните их правой кнопкой мыши и выберите пункт Удалить гиперссылки.
Отключение автоматической замены гиперссылок
Если не нужно, чтобы в документах Office по мере ввода текста автоматически создавались гиперссылки, вы можете их выключить.
В Office 2010 и более поздних версий
В меню Файл выберите пункты Параметры и Правописание.
(В Outlook выберите Файл >Параметры > Почта > Параметры редактора > Правописание.)
Нажмите кнопку Microsoft Office, а затем выберите Параметры > Правописание.
(В Outlook создайте письмо, нажмите кнопку Microsoft Office, а затем выберите Параметры редактора > Правописание.)
Нажмите кнопку Параметры автозамены и откройте вкладку Автоформат при вводе.
Снимите флажок адреса Интернета и сетевые пути гиперссылками.
Выключение перехода по ссылке по щелчку при нажатой клавише CTRL
По умолчанию в Word и Outlook необходимо нажимать клавишу CTRL для перехода по ссылке. Это предотвращает случайный переход во время правки документа.
Если вы хотите переходить по ссылкам, не нажимая клавишу CTRL, сделайте следующее:
В Word 2010 или более поздней версии выберите Файл >Параметры > Дополнительно.
В Word 2007 нажмите кнопку Microsoft Office и выберите Параметры Word > Дополнительно.
В Outlook 2010 или более поздней версии выберите Файл > Параметры > Почта > Параметры редактора > Дополнительно.
В Outlook 2007 создайте письмо, нажмите кнопку Microsoft Office, а затем выберите Параметры редактора > Дополнительно.
В разделе Параметры правки снимите флажок CTRL + щелчок для выбора гиперссылки.
Как сделать или удалить гиперссылку в Excel
Гиперссылка в книге Эксель позволит пользователю в одно нажатие перейти на нужную ячейку в текущей или другой книге, на другой лист, открыть программу или перейти на указанный сайт в Интернете.
Как вставить
Чтобы сделать гиперссылку в Excel, выделите или пустую ячейку, в которой потом напишите текст для перехода, или ту, в которую уже введены данные. Затем перейдите на вкладку «Вставка» и нажмите кнопочку «Гиперссылка».
Также можете кликнуть правой кнопкой мыши по выделенному блоку и выбрать из контекстного меню пункт с одноименным названием.
Откроется диалоговое окно «Вставка гиперссылки». В поле «Связать с» можно выбрать, что должно произойти при нажатии на текст, который является ссылкой. Может открыться новый файл, программа или сайт в Интернете, ссылка может вести на ячейку или лист текущей или другой книги Эксель. Также можно создать новый файл при нажатии на гиперссылку или отправить письмо по электронной почте.
На другую ячейку
Сделаем гиперссылку на какую-нибудь ячейку в Excel. Например, текст в блоке С5 будет вести на F1. Выделяем С5 и нажимаем кнопочку «Гиперссылка». В следующем окне выбираем «местом в документе». В поле «Текст» будет написан текст, который был в выделенном блоке, если он был пустой – введите в это поле текст для ссылки. В поле «Адрес ячейки» вводим F1. Нажмите «ОК».
Теперь название «НДС», в шапке таблицы, будет вести непосредственно на тот блок, где указано значение НДС.
На другой лист
Чтобы сделать такую гиперссылку в Эксель, выделите нужный блок, и нажмите «Гиперссылка». В окне «Вставка гиперссылки» связываем ее с «местом в документе». Введите текст для ссылки, затем укажите адрес необходимый адрес ячейки и в области ниже выделите нужный лист документа. Нажмите «ОК».
В примере выделена А12, в ней будет текст «Другой лист», который будет вести на блок А1 листа «Все константы1111».
Чтобы ссылка вела на другую книгу или запускала нужную программу, в поле «Связать с» выберите «файлом, веб-страницей».
Используем формулу для создания ссылки
Вставить гиперссылку в Excel также можно используя формулу ГИПЕРССЫЛКА. Перейдите на вкладку «Формулы» и нажмите «Вставить функцию». В следующем окне в поле поиска введите Гиперссылка, затем «Найти». Выделяем одноименную функцию и нажимаем «ОК».
В диалоговом окне «Аргументы функции» нужно ввести в поле «Адрес» – куда будет вести ссылка, в поле «Имя» – текст, который будет отображаться в документе.
Рассмотрим, как правильно записать аргументы для создания различных гиперссылок.
На ячейку текущего листа
Выделяем А13 и вставляем рассмотренную функцию. В примере, текст в ней будет «Значение» и вести она будет на F1.
В дальнейшем, можно не вызывать мастера для создания функции. Просто напишите в строке формул функцию, указав в скобках необходимые аргументы: =ГИПЕРССЫЛКА(F1;Значение).
На ячейку другого листа текущей книги
Чтобы ссылка вела на ячейку другой страницы в этой же книге, введите: =ГИПЕРССЫЛКА(«[Ссылки.xlsx]’Все константы1111′!A1″;»Второй лист»).
«[Ссылки.xlsx]» – имя текущей книги, «’Все константы1111’» – имя листа, «А1» – ячейка, «Второй лист» – текст, который будет использоваться в качестве ссылки.
Если в имени книги или страницы используются пробелы, возьмите их в одинарные кавычки.
На другую книгу
Сделаем ссылку на другую книгу, с названием «Список.xlsx», на ее вторую страницу, на блок с адресом В3:
Лист2!$B$3″;»другая книга, второй лист»)
«[C:UsersMasterDesktopЭксельСписок.xlsx]» – указываем полный путь, по которому находится нужный нам файл Эксель на компьютере. Для этого найдите через Проводник необходимый, кликните по нему правой кнопкой мыши, зайдите в «Свойства» и посмотрите полный путь.
«Лист2» – название страницы, «В3» – адрес ячейки.
Чтобы сделать гиперссылку в Эксель на сайт в Интернете, укажите в двойных кавычках его адрес.
Как удалить
Если потребуется удалить гиперссылку, кликните по ней правой кнопкой мыши и выберите из меню соответствующий пункт.
Все сделанные гиперссылки в документе будут подчеркнуты. Если вы по ним уже переходили, то они выделяться сиреневым цветом, не переходили – синим. Чтобы выделить ячейку с гиперссылкой, кликните по ней и удерживайте левую кнопку мыши, пока указывающий палец, не изменит вид на белый плюсик.
Если Вам нужно использовать значения из ячеек не текущего листа для расчета формул, создайте ссылки в документе Эксель. Из этой же статьи, можно подробно узнать про абсолютные и относительные ссылки в документах.
Используйте создание гиперссылок в документе Excel, чтобы сделать работу с ним удобней и быстрее. Например, не нужно будет искать другую книгу, или запускать нужную программу. Достаточно, просто кликнуть один раз по тексту гиперссылки в документе.








































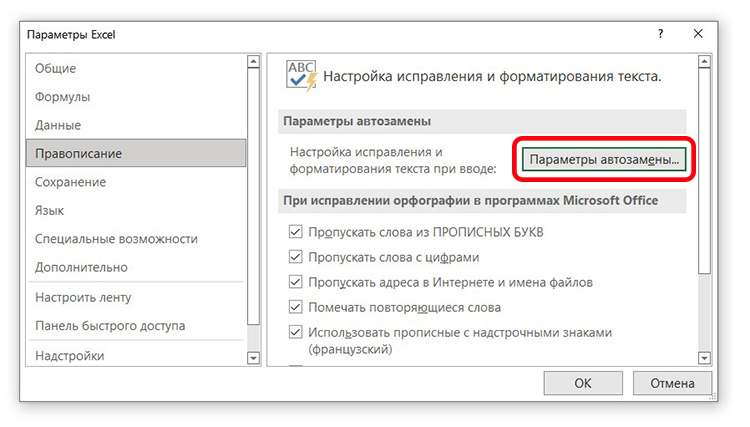
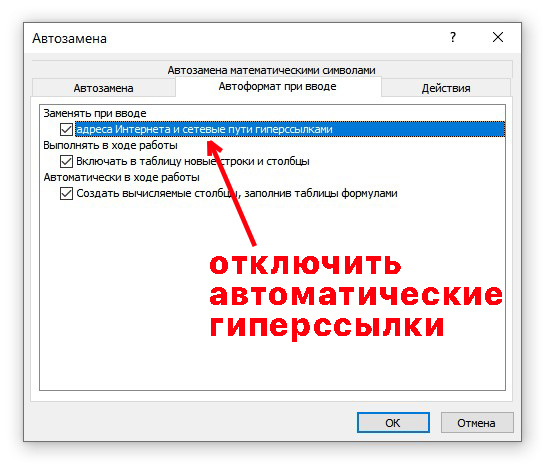
 .
. , откройте веб-страницу, на которую должна указывать ссылка, а затем вернитесь в Excel, не закрывая веб-браузер.
, откройте веб-страницу, на которую должна указывать ссылка, а затем вернитесь в Excel, не закрывая веб-браузер. .
.
 Поле «Имя»
Поле «Имя»
 . После этого отпустите кнопку мыши.
. После этого отпустите кнопку мыши.
 , щелкните Подготовить и выберите Свойства.
, щелкните Подготовить и выберите Свойства.