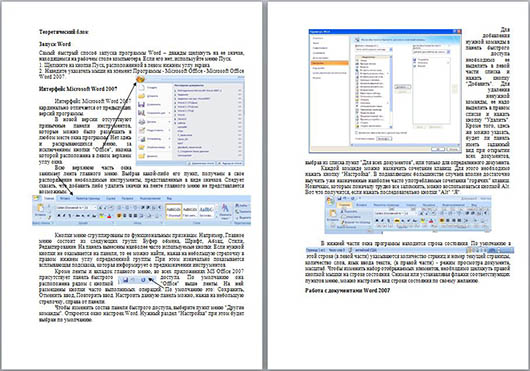Чем же отличается Word 2007 от предыдущих версий?
Первое, что бросается в глаза, – это кардинальные изменения пользовательского интерфейса и основных инструментов. Например, главное меню программы, которое в предыдущих версиях располагалось в верхней части окна, теперь заменено лентой, включающей в себя несколько вкладок. Они во многом напоминают пункты бывшего главного меню, однако месторасположение элементов управления на этих вкладках отличается от того, как были сгруппированы команды в главном меню более ранних версий Word.
Команды и подменю, содержащиеся в предыдущих версиях в меню Файл (Создать, Открыть, Сохранить и др.), в Word 2007 включены в меню Кнопки «Office», которая находится слева вверху окна программы.
Подробнее с интерфейсом программы мы познакомимся в следующем разделе.
МУЛЬТИМЕДИЙНЫЙ КУРС
Порядок использования команд меню Кнопки «Office» подробно проиллюстрирован в видеолекциях «Знакомство и запуск программы Word. Кнопка Office – команда Создать» и «Кнопка Office – команды Открыть, Сохранить, Сохранить как и Печать».
Вы можете сохранять документы в самых разных форматах, причем некоторые из них не были предусмотрены в предыдущих версиях. По умолчанию Word 2007 предлагает сохранить документ в формате DOCX (этот формат прежние версии программы не поддерживают), но при необходимости можно выбрать тип файла, совместимый с предыдущими версиями (DOC). Вы можете также сохранить документ в формате DOCM, который поддерживает макросы. При этом необходимо помнить, что если документ сохранен в формате, отличном от Word 2007, то работать с ним можно лишь в режиме ограниченной функциональности (соответствующее информационное сообщение появляется в заголовке окна).
Чтобы изменить формат файла для сохранения документа, предлагаемый по умолчанию, укажите требуемый формат в режиме настройки в разделе Сохранение.
Режим настройки в Word 2007 претерпел значительные изменения. Во-первых, в данный режим теперь переходят из меню Кнопки «Office», а не из меню Сервис, как в прежних версиях. Во-вторых, переработан интерфейс настройки: теперь это не ряд экранных вкладок, а список разделов, каждый из которых объединяет похожие по функциональности и назначению параметры настройки. В-третьих, значительно возросло количество настроечных параметров, что заметно расширяет возможности настройки.
Вверху окна программы (правее Кнопки «Office») находится Панель быстрого доступа. Кнопки данной панели предоставляют быстрый доступ к тем либо иным режимам работы программы. Состав Панели быстрого доступа вы можете определить собственноручно в режиме настройки Word 2007 (раздел Настройка).
Значительным изменениям подверглась также функциональность работы с таблицами. В частности, вы заранее можете видеть эскиз таблицы, в соответствии с которым она будет создана при установленных в данный момент настройках.
В прежних версиях программы пользователь мог вставлять в документ различные объекты: рисунки, ссылки, символы, автофигуры, фигурный текст (WordArt) и др. Эта возможность осталась и в Word 2007, но теперь вы также можете интегрировать в документ клипы (фильмы, звуки и т. д.) и диаграммы.
ПРИМЕЧАНИЕ
Любой документ иного формата вы всегда можете преобразовать в документ Word 2007 – для этого выполните команду Преобразовать, расположенную в меню Кнопки «Office», и положительно ответьте на появившийся запрос программы.
Существенные изменения в Word 2007 претерпел такой важный элемент пользовательского интерфейса, как строка состояния: ее информативность существенно повышена, а кроме того, она теперь наделена и некоторой функциональностью.
В частности, если щелкнуть кнопкой мыши на названии языка, то откроется окно Язык, в котором вы сможете настроить правописание для выбранного языка. Слева от названия языка находится кнопка, с помощью которой можно быстро перейти в режим просмотра и исправления ошибок правописания, обнаруженных в тексте текущего документа. Справа от названия языка находится кнопка, предназначенная для запуска записи макроса и прекращения записи макроса.
В правой части строки состояния находится ползунок, с помощью которого можно быстро изменять масштаб отображения текущего документа. Это тоже новая возможность, отсутствующая в прежних версиях программы.
Данный текст является ознакомительным фрагментом.
Читайте также
Восстановление предыдущих версий файлов
Восстановление предыдущих версий файлов
Нередко возникают ситуации, когда пользователь выполняет ошибочную замену файлов с одинаковыми именами. В предыдущих версиях Windows вернуться к прежнему содержимому замещенного файла было невозможно, в Windows Vista эта проблема
Чем TeamSpeak отличается от TeamTalk
Чем TeamSpeak отличается от TeamTalk
Программа TeamSpeak очень уж похожа на TeamTalk: те же каналы, та же возможность работать как в Интернете, так и в локальной сети, выбор разнообразных кодеков по сжатию звука, клиент-серверный подход (в смысле, клиент и сервер — разные программы), даже в
Чем «серьезная» покупка отличается от «обычной»?
Чем «серьезная» покупка отличается от «обычной»?
Давайте рассмотрим, что представляет собой серьезная покупка, которую многие маркетологи относят к категории сложных продаж. Большинство людей, которым мы задали этот вопрос, сказали только, что случайные покупки под
2.1. Общие сведения о Word 2007
2.1. Общие сведения о Word 2007
Внешний вид и основные принципы интерфейсаВнешний вид окна текстового редактора Microsoft Word 2007 отличается от вида предыдущих
4.2. Формулы, созданные в предыдущих версиях Word
4.2. Формулы, созданные в предыдущих версиях Word
Напомним, что в более ранних версиях текстового редактора для работы с формулами использовались надстройки Microsoft Equation 3.0 и Math Туре. Надстройка Equation 3.0 входила в состав предыдущих версий Microsoft Word и доступна в Word 2007, а надстройка
Установка Microsoft Office 2007 поверх более ранних версий
Установка Microsoft Office 2007 поверх более ранних версий
Если на компьютере установлены более ранние версии приложений Microsoft Office, то процесс инсталляции будет немного отличаться от стандартного. После ввода серийного номера появится окно, показанное на рис. 1.10.
Рис. 1.10. Выбор
Отличие Microsoft Office 2007 от предыдущих версий
Отличие Microsoft Office 2007 от предыдущих версий
Несмотря на сохранение концептуальной преемственности с предыдущими версиями, пакет Office 2007 является качественно новым продуктом, значительно облегчающим труд пользователей и отвечающим требованиям сегодняшнего дня.Первое, что
Глава 2 Текстовый редактор Microsoft Word 2007
Глава 2
Текстовый редактор Microsoft Word 2007
Среди всех программ пакета Microsoft Office текстовый редактор Word – самый популярный продукт. Это объясняется широкими функциональными возмож ностями текстового редактора и вместе с тем – простотой в использовании (удобный и понятный
Преобразование файла прежних версий в Microsoft Word 2007
Преобразование файла прежних версий в Microsoft Word 2007
C помощью команды Преобразовать, также включенной в состав меню Кнопки «Office», преобразуют текущий документ в формат Word 2007. Если вы сохраните документ в этом формате, то сможете применять к нему все возможности Word 2007 (иначе
Интерфейс Word 2007 и его объекты
Интерфейс Word 2007 и его объекты
В данной книге описан Word 2007, так как даже версия Word, предшествующая версии 2007, датируется 2003 годом. Многие пользователи используют в своей работе Microsoft Office 2003, Microsoft Office XP (2002 год) и даже Microsoft Office 2000. Тем не менее лучше ориентироваться на новые
Чем отличается клавиатура нетбука?
Чем отличается клавиатура нетбука?
Клавиатура нетбука очень компактна. Из-за этого клавиш на ней меньше, и некоторые заменяют сразу несколько клавиш обычной «полноразмерной» клавиатуры. Зато для переключения назначения клавиш предусмотрено то, чего на клавиатуре
4.6.1. Предварительный просмотр и печать документа в Word 2007
4.6.1. Предварительный просмотр и печать документа в Word 2007
Чтобы узнать, как будет выглядеть распечатанный документ в Word 2007, нужно переключиться в режим предварительного просмотра документа (рис. 4.27). Запустить его можно, выбрав в меню Файл опцию Печать и в открывшемся
Использование предыдущих версий файлов
Использование предыдущих версий файлов
Одной из наиболее распространенных причин потери данных на компьютере является ошибочная перезапись нужного файла другим с одинаковым именем. Эту ошибку можно допустить как при копировании с помощью Проводника, так и при
Чем база данных отличается от электронной таблицы
Чем база данных отличается от электронной таблицы
Access является специализированным приложением для хранения упорядоченных данных, однако для этого можно использовать и другие приложения, например Excel. В Excel, как и в Access, данные хранятся в виде таблиц; кроме того, Excel
Глава 1
Word 2007: первое знакомство
Прежде чем приступить к изучению последней версии Word, давайте вспомним — что же представляет собой эта программа, и какие задачи можно решать с ее помощью? Какие характерные особенности имеет Word 2007 по сравнению с предыдущими версиями? Что необходимо учесть в первую очередь, приступая к работе с программой? Об этом, а также о многом другом, рассказывается в первой главе книги.
Что такое Word 2007 и зачем он нужен?
Широкие функциональные возможности Word 2007 позволяют выполнять самые разнообразные операции по формированию и редактированию текстовых документов. Задачи, решаемые с помощью Word 2007, можно кратко сформулировать следующим образом:
♦ Ввод и редактирование текстовых документов с использованием большого выбора шрифтов и стилей текста.
♦ Оформление текстовых документов: создание заголовков, оглавления, колонтитулов, формирование предметного указателя, расстановка переносов, расположение текста на странице; настройка шрифтов и параметров абзаца, а также создание текстовых документов с использованием различных шаблонов (как системных, так и пользовательских), предназначенных специально для соответствующего оформления документа.
♦ Вставка в текст требуемых элементов: специальных символов, рисунков, примечаний, гиперссылок, сносок и т. п.
♦ Работа с блоками текста (копирование, вставка, перемещение фрагментов текста с использованием возможностей буфера обмена).
♦ Представление некоторых фрагментов текстового документа в табличной форме с помощью специальной функциональности, позволяющей рисовать таблицы в соответствии с заданными параметрами.
♦ Настройка параметров представления текстового документа на экране.
♦ Просмотр статистики документа (количество страниц текстового документа, количество символов в документе, количество абзацев и др.).
♦ Автоматическая проверка формируемого документа на наличие в нем грамматических, стилистических и т. п. ошибок с возможностью оперативного их устранения.
♦ Создание рисунков с использованием специально предназначенной функциональности.
♦ Сохранение сформированного документа в разных форматах.
♦ Вывод на печать готового текстового документа; при необходимости — предварительный просмотр документа перед его распечаткой.
Помимо перечисленных, с помощью текстового редактора Word можно решать и целый ряд иных задач, в зависимости от потребностей конкретного пользователя.
Основные отличия Word 2007 от предыдущих версий
Каковы же основные отличия Word 2007 от предыдущих версий программы?
В первую очередь следует отметить серьезные изменения в пользовательском интерфейсе и инструментарии программы. В частности, вместо привычного главного меню программы, которое в предыдущих версиях отображалось в верхней части окна, теперь используется лента Word 2007, состоящая из целого ряда вкладок (названия и назначение этих вкладок во многом аналогично пунктам бывшего главного меню). При этом группировка элементов управления на этих вкладках не всегда соответствует тому, как были сгруппированы команды в главном меню более ранних версий Word; это, признаться, на первых порах может вызывать определенные затруднения у пользователей, работавших с предыдущими версиями программы — не сразу получается быстро найти нужную команду или элемент управления.
ПРИМЕЧАНИЕ
Включать и выключать отображение ленты Word 2007 пользователь может самостоятельно.
Команды и подменю, которые ранее входили в состав меню Файл (Создать, Открыть, Сохранить, и др.), теперь находятся в меню Office; это меню открывается нажатием кнопки, расположенной в верхнем левом углу интерфейса.
Более подробно пользовательский интерфейс и инструментарий программы рассматриваются ниже, в главе «Осваиваем пользовательский интерфейс Word 2007».
Пользователю Word 2007 предоставлен широкий выбор вариантов сохранения документов, причем некоторые из этих вариантов отсутствовали в предыдущих версиях. Например, файл документа Word 2007 имеет расширение *.docx, но при необходимости можно сохранить его в формате, совместимом с предыдущими версиями (расширение файла — *.doc), или в формате с поддержкой макросов (расширение *.docm). При этом следует учитывать, что если документ сохранен в формате, отличном от Word 2007, то работа с ним ведется в режиме ограниченной функциональности (информация об этом отображается в заголовке окна). Любой документ иного формата в любой момент можно преобразовать в документ Word 2007 — для этого следует активизировать команду Преобразовать, которая находится в меню Office, и утвердительно ответить на появившийся запрос программы.
Формат файла для сохранения документа, используемый по умолчанию, можно изменить в настройках программы в разделе Сохранение.
В Word 2007 внесены существенные доработки в режим настройки параметров программы. Во-первых, доступ к настройкам теперь осуществляется из меню Office, а не из меню Сервис, как было ранее. Во-вторых, изменилась структура окна настройки: теперь это не набор вкладок, а перечень разделов, в каждом из которых собраны однотипные, сходные по функциональности и назначению параметры настройки. В-третьих, существенно увеличилось количество параметров настройки, что значительно повышает гибкость и настраиваемость программы.
В верхней части интерфейса (справа от кнопки Office) расположена панель быстрого доступа, которая отсутствовала в предыдущих версиях Word. С помощью кнопок этой панели осуществляется быстрый доступ к тем либо иным режимам работы программы. Содержимое панели быстрого доступа пользователь может определить самостоятельно в настройках программы (раздел Настройка).
Существенно доработан и оптимизирован режим работы с таблицами; в частности, при построении таблицы пользователь имеет возможность заранее видеть таблицу, которая будет автоматически создана при текущих настройках.
В предыдущих версиях Word была реализована возможность вставки в документ разных объектов: рисунков, ссылок, символов, автофигур, фигурного текста (WordArt), и др. Дополнительно к этому возможности Word 2007 предусматривают вставку в документ клипа (фильма, звука и т. д.) и диаграммы. Особо следует отметить возможность работы с экспресс-блоками.
В Word 2007 по сравнению с предыдущими версиями существенно повышена информативность строки состояния. Помимо разной полезной информации (номер текущей страницы в общем количестве страниц, число слов в документе, язык документа), строка состояния наделена некоторой функциональностью. Например, при щелчке мышью на названии языка на экране откроется окно Язык, в котором выполняется настройка правописания для выбранного языка. Слева от названия языка расположена кнопка, с помощью которой осуществляется быстрый переход в режим просмотра и исправления ошибок правописания, обнаруженных в тексте текущего документа. Справа от названия языка находится кнопка, предназначенная для запуска записи макроса и прекращения записи макроса.
В правой части строки состояния находится ползунок, с помощью которого пользователь может быстро изменять масштаб отображения текущего документа; это тоже новая возможность, которой не было в предыдущих версиях программы.
В помощь новичку
В программе Word 2007 реализованы механизмы, которые позволяют даже неопытному пользователю быстро понять, для чего предназначены те либо иные элементы управления и режимы работы программы и, соответственно — быстрее ее освоить. В данном случае имеется в виду не справочная подсистема, интегрированная в программу и вызываемая стандартным способом — нажатием клавиши F1 (это само собой разумеется — справка присутствует во всех продуктах компании Microsoft). Речь идет о всплывающих подсказках, которые отображаются на экране при подведении указателя мыши к тем либо иным элементам интерфейса (рис. 1.1).
Рис. 1.1. Всплывающая подсказка
Чтобы включить отображение таких подсказок, нужно в настройках программы в разделе Экран установить флажок Показывать всплывающие подсказки при наведении указателя мыши (по умолчанию этот флажок установлен). Подводя курсор поочередно к элементам интерфейса, с помощью всплывающих подсказок можно быстро узнать, для чего предназначен каждый из них.
При рисовании таблиц можно заранее увидеть, каким образом будет выглядеть будущая таблица при выбранном в данный момент представлении (рис. 1.2).
Рис. 1.2. Предварительный просмотр таблицы
Структура таблицы (количество строк и столбцов) указывается мышью в подменю, открываемом при нажатии кнопки Таблица на вкладке Вставка. На рис. 1.2 видно, что при данном представлении будет нарисована таблица с пятью столбцами и тремя строками; ниже показано, как будет выглядеть таблица в документе. Если отказаться от создания таблицы, то ее изображение исчезнет. Таким образом, можно быстро выбрать наиболее подходящий вариант создания таблицы.
Аналогичным образом можно заранее увидеть, как будет выглядеть слово или текстовый фрагмент, если применить к нему тот или иной стиль (шрифт, размер шрифта, и т. д.). На рис. 1.3 показан фрагмент текста, для первого слова которого «примеряется» шрифт размера 16.
Рис. 1.3. «Примерка» размера шрифта
При выделении указателем мыши размера шрифта то слово, на котором был установлен курсор, либо выделенный текстовый фрагмент, сразу отобразится соответствующим образом. Чтобы изменения вступили в силу, нужно щелкнуть мышью на выбранном размере шрифта, а чтобы оставить слово (текстовый фрагмент) в первоначальном виде — просто свернуть список или щелкнуть мышью в любом месте интерфейса.

Обучение MS Office прибавило немало нам подписчиков и читателей, поэтому мы продолжаем рубрику Обучение Word на нашем сайте. И главное, что будем разбирать подробно, это текстовый редактор. Кому-то с ним не впервой работать, а кто-то сталкивается с новым приложением впервые, поэтому для таких пользователей не будет, скорее всего, шокирующим новый интерфейс и новый подход компании Microsoft к MS Office 2007.
До 2007 года компания Microsoft последовательно шла в разработке своих приложений в MS Office, следуя только совершенствованию функций, а начиная с MS Office 2007 все продукты, входящие в Офис 2007 принципиально отличаются от своих предшествующих версий и полностью меняют сознание пользователя. Итак, начнем последовательное изучение программы MS Word 2007 в картинках, шаг за шагом, на практике разбирая вопросы наших читателей.
Хочется предупредить всех наших читателей и учащихся, что Офис 2007 и Офис 2010 (Office 2010) имеют практически один и тот же интерфейс и дополненный функционал, поэтому не удивляйтесь, если в дальнейшем появятся окна и команды Офиса 2010.
После изучения предыдущих версий программы MS Word пользователю, который привык работать в этом текстовом редакторе с первого взгляда вызывает недоумение, а может быть и шок, интерфейс новой версии 2007 года.
Это полностью иной принцип организации интерфейса.
Главное отличие Word 2007 от предыдущих версий Word 2000 — 2003 (XP) — это то, что разработчики изменили принцип списка имеющихся операций на принцип списка контекстных функций, т.е. иными словами, команды мы выбирали в выпадающих сверху меню, а теперь главное меню предлагает режим тех функций, которые мы привыкли видеть в контекстном меню к каждому объекту.
Итак, что же все-таки нового в Office 2007 изложено ниже коротко, а вот в дальнейшем мы начнем разбирать все новшевства и функции более подробно, иллюстрируя их картинками из Word 2007.
Что нового появилось в программе MS Word 2007?
1. Интерфейс программы теперь не содержит привычных меню и списков команд. Все строится на взаимодействии программы и пользователя. То есть, то или иное действие пользователя активирует соответствующие кнопки команд, которые объединены во вкладки и располагаются на ленте (тематический набор команд).
2. Кроме ленты окно программы содержит всего одну привычную панель инструментов, которая называется панель быстрого доступа, так как она никогда не исчезает с экрана и содержит самые востребованные команды для работы с документом. При этом к минимальному составу панели всегда можно добавить кнопки команд сообразно собственному представлению о самом главном.
Таким образом, панель быстрого доступа стала своеобразным мостиком между прежними версиями программы и новыми принципами организации работы.
3. Несколько изменился состав и назначение меню «Файл», которое теперь активируется кнопкой «Office» и носит название меню типичных задач. Оно, как и панель быстрого доступа, формируется на принципе самых необходимых и востребованных операций с документом Word.
4. Порадовала в программе еще одна новинка — быстрая и, главное, удобная смена масштаба отображения страницы документа. Регулятором в правом нижнем углу окна программы в любой момент можно увеличить или уменьшить масштаб.
5. Появился у Word 2007 и новый формат файлов, основанный на Office Open XML. Он призван обеспечить бульшую защищенность документов, снижение вероятности их повреждения, компактность и совместное с рядом систем хранение и обработку данных иных производителей программного обеспечения.
Пожалуй, главное вновшество в программе word 2007, которое удивляет пользователей — это сохранение всех документов в формате с четырехзначными символами: ранние версии документов сохранялись, как *.doc, а сейчас *.docx. Для тех кто все еще использует программу версии ХP или 2003, вам может помочь конвертор, который можно скачать на сайте Microsoft и установить у себя на компьютере, для того чтобы можно было открывать документы Офиса 2007 (например, документы, приходящие от клиентов, которые пользуются Офисом 2007) в более ранних версиях Word. Или же воспользуйтесь конвертором онлайн docx в doc.
6. Еще одна из новинок программы — быстрый стиль. С помощью этой функции можно сразу увидеть, каким будет результат применения того или иного стиля, шрифта или размера, лишь подведя курсор мыши к нужной кнопке.
7. Понравится многим пользователям и всплывающая панель форматирования шрифта, которая будет сопровождать каждое выделение фрагмента текста на странице. На ней размещаются самые востребованные команды, что сокращает время манипуляций с основными вкладками и группами ленты.
8. Расширены и возможности автотекста, который преобразован в понятие экспресс-блок, основанный на блоках готовых данных. Экспресс-блоки стандартной информации достаточно легко используются, обновляются и применяются при групповой работе.
9. Работа с графикой в Word 2007 стала поистине приятным сюрпризом. Новые трехмерные эффекты, тени, блики, текстуры и цветовые схемы делают программу самодостаточной в вопросах оформления документов графикой практически любой сложности.
10. Нельзя не упомянуть и новый, теперь уже встроенный, редактор формул, который позволяет в нужный момент добавлять и редактировать формулы любой сложности и назначения. Редактор дает возможность использовать библиотеку готовых выражений, комплект реальных математических символов и выражений.
11. Следующей новинкой стал инспектор документов, в чью функцию включена возможность находить и удалять из свойств документа личную или конфиденциальную информацию, а также нежелательные комментарии, скрытый текст — словом, все те данные, которые могут представить угрозу безопасности пользователя.
12. Не забыты в программе и блоггеры, для которых в Word появилась поддержка отправки постов в свои дневники прямо из окна приложения. При этом Word автоматически преобразовывает графику в формат PNG и загружает ее на сервер. Теперь создание сайтов становится еще более актуальным и доступным для пользователей.
13. Имеются нововведения и в использовании сочетаний клавиш. Теперь клавише Alt присвоена функция активации карточек с буквами для каждой вкладки, группы и команды ленты. Используя эти обозначения, можно получить быстрый доступ к нужным функциям программы. При этом имеется возможность всегда вернуться к привычному использованию клавиши Alt.
14. И напоследок — темы документов, которые предоставляют собой готовые комплексные решения по оформлению документов с использованием одних и тех же шрифтов, цветов и эффектов в едином стиле.
Теоретический блок.
Запуск Word.
Самый быстрый способ запуска программы Word – дважды щелкнуть на ее значке, находящемся на рабочем столе компьютера. Если его нет, используйте меню Пуск.
1. Щелкните на кнопке Пуск, расположенной в левом нижнем углу экрана.
2. Наведите указатель мыши на элемент Программы — Microsoft Office — Microsoft Office Word 2007.
Интерфейс Microsoft Word 2007.
Интерфейс Microsoft Word 2007 кардинально отличается от предыдущих версий программы.
В новой версии отсутствуют привычные панели инструментов, которые можно было размещать в любом месте окна программы. Нет здесь и раскрывающихся меню, за исключением кнопки «Office», иконка которой расположена в левом верхнем углу окна.
Всю верхнюю часть окна занимает лента главного меню. Выбрав какой-либо его пункт, получаем в свое распоряжение необходимые инструменты, представленные в виде значков. Следует сказать, что добавить либо удалить значки на ленте главного меню не представляется возможным.
Кнопки меню сгруппированы по функциональным признакам. Например, Главное меню состоит из следующих групп: Буфер обмена, Шрифт, Абзац, Стили, Редактирование. На панель вынесены наиболее часто используемые кнопки. Если нужной кнопки не оказывается на панели, то ее можно найти, нажав на небольшую стрелочку в правом нижнем углу определенной группы. При этом изначально показывается всплывающая подсказка, которая информирует о предназначении инструментов.
Кроме ленты и вкладок главного меню, во всех приложениях MS Office 2007 присутствует панель быстрого доступа. По умолчанию она расположена рядом с кнопкой «Office» выше ленты. На ней размещены кнопки часто выполнимых операций. По умолчанию это: Сохранить, Отменить ввод, Повторить ввод. Настроить данную панель можно, нажав на небольшую стрелочку, справа от панели.
Чтобы изменить состав панели быстрого доступа, выберите пункт меню «Другие команды». Откроется окно настроек Word. Нужный раздел «Настройка» при этом будет выбран по умолчанию.
Для добавления нужной команды в панель быстрого доступа необходимо ее выделить в левой части списка и нажать кнопку «Добавить». Для удаления ненужной команды, ее надо выделить в правом списке и нажать кнопку «Удалить». Кроме того, здесь же можно указать, будет ли панель иметь заданный вид при открытии всех документов, выбрав из списка пункт «Для всех документов», или только для определенного документа.
Каждой команде можно назначить сочетание клавиш. Для этого необходимо нажать кнопку «Настройка». В подавляющем большинстве случаев вполне достаточно выучить уже назначенные наиболее часто употребляемые сочетания «горячих» клавиш. Новичкам, которым поначалу трудно все запомнить, можно воспользоваться кнопкой Alt. Вот что получится, если нажать последовательно кнопки «Alt» «Я».
В нижней части окна программы находится строка состояния. По умолчанию в этой строке (в левой части) указываются количество страниц и номер текущей страницы, количество слов, язык ввода текста; (в правой части) — режим просмотра документа, масштаб. Чтобы изменить набор отображаемых элементов, необходимо щелкнуть правой кнопкой мышки на строке состояния. Снимая или устанавливая флажки соответствующих пунктов меню, можно настроить вид строки состояния по своему желанию.
Работа с документами Word 2007.
Все основные команды для операций с файлами собраны в меню кнопки «Office». Для создания нового документа предназначен самый первый пункт меню «Создать». При его выборе появляется окно «Создание документа». В его левой части необходимо указать категорию шаблонов, на основе которых будет создан документ. По умолчанию стоит вариант «Пустые и последние». Для завершения создания нового документа необходимо в правом нижнем углу нажать кнопку «Создать». Появится окно нового пустого документа. Точно такое же окно всегда создается по умолчанию в момент открытия самой программы Word 2007.
В пункте «Установленные шаблоны» перечислены шаблоны, установленные на вашем компьютере.
Пункт «Из существующего документа» предназначен для создания нового файла на основе уже имеющегося документа. При выборе этого пункта пользователь должен указать на диске уже имеющийся документ. При этом содержимое указанного файла будет размещено в новом созданном документе.
Следует обратить внимание, что Word 2007 по умолчанию сохраняет файлы в формате.docx. Этот формат не могут читать старые версии программы. Поэтому, если вы хотите, чтобы документ был совместим с предыдущими версиями Word (расширение *.doc), необходимо сохранять файл в «режиме ограниченной функциональности». Это делается с помощью меню «Сохранить как» кнопки «Office».
Весь материал — в документе.
Анастасия Николаевна Королева
Эксперт по предмету «Информатика»
Задать вопрос автору статьи
Определение 1
Microsoft Word – текстовый процессор, который предназначен для практически всех видов обработки текста. В документах процессора кроме текста можно использовать рисунки, таблицы, формулы и т.п.
MS Word является наиболее популярным текстовым процессором, которые известны на сегодняшний день. Программа обеспечивает удобство и простоту работы для создания профессионально оформленных документов.
Назначение текстового процессора MS Word
Основные возможности программы включают:
- набор и редактирование текста;
- поддержка правильности орфографии и грамматики;
- оформление страниц документа;
- работа с таблицами, графиками и рисунками;
- создание шаблонов деловых писем, визитных карточек и других официальных документов;
- возможность использования простейших формул для расчета в таблицах;
- слияние документов;
- защита документа паролем;
- печать документа;
- создание pdf-документа;
- обеспечение совместной работы с документом и т.п.
Сделаем домашку
с вашим ребенком за 380 ₽
Уделите время себе, а мы сделаем всю домашку с вашим ребенком в режиме online
Бесплатное пробное занятие
*количество мест ограничено
Документы различных версий Microsoft Word имеют расширения .doc или .docx.
Для запуска Microsoft Word необходимо выполнить следующие операции: нажать клавишу Windows – Все программы – Microsoft Office – Microsoft Office Word.
После запуска процессора MS Word автоматически создается новый документ.
Особенности версий MS Word 2007 и выше в сравнении с предыдущими версиями программы
Интерфейс MS Word 2007 и более новых версий кардинально отличается от предыдущих версий программы.
Стартовое окно текстового процессора MS Word 2007 имеет вид:
Рисунок 1. Стартовое окно MS Word 2007
MS Word 2007 от предыдущих версий отличается отсутствием привычных панелей инструментов, которые размещались в любом удобном для пользователя месте окна программы. Отсутствуют также раскрывающиеся меню. Исключением является кнопка «Office», которая находится в левом верхнем углу окна программы.
«Текстовый процессор MS Word» 👇
Рисунок 2.
Инструменты для работы в программе расположены на ленте, которая занимает верхнюю часть окна приложения.
Рисунок 3. Лента
На ленте располагаются наиболее часто используемые команды, представленные в виде значков. Обратим внимание, что добавление или удаление значков на ленте главного меню невозможно.
На ленте располагаются три основных элемента:
- Вкладки, которые находятся в верхней части ленты. По умолчанию их 7 (Главная, Вставка, Разметка страницы, Ссылки, Рассылки, Рецензирование, Вид), но в ходе работы с программой можно добавлять новые вкладки (например, вкладка Разработчик и т.д.). Каждая из вкладок представляет определенный набор функций.
- Группы, которые находятся на каждой вкладке и отображают связанные общим назначением команды.
- Команды – кнопки, поля для ввода информации или меню.
В правом нижнем углу многих групп находится небольшая диагональная стрелка, которая называется кнопкой вызова диалогового окна и вызывает диалоговое окно или область задач с дополнительными возможностями данной группы.
Рассмотрим вкладку Главная, которая состоит из следующих групп:
- Буфер обмена;
- Шрифт;
- Абзац;
- Стили;
- Редактирование.
На панель вынесены кнопки, которые наиболее часто используются. Всплывающие подсказки, которые высвечиваются при наведении на любую кнопку меню, информируют о предназначении инструментов.
Рисунок 4. Всплывающая подсказка
В Word некоторые вкладки появляются только для определенных объектов. Например, при выделении рисунка появится вкладка Формат, на которой расположены дополнительные группы и команды для работы с рисунками.
Рисунок 5. Вкладка Работа с рисунками
Также во всех программах MS Word 2007 и выше располагается панель быстрого доступа. По умолчанию она располагается возле кнопки «Office» выше ленты и предназначена для размещения на ней кнопок часто выполняемых операций (по умолчанию – Сохранить, Отменить ввод, Повторить ввод).
Находи статьи и создавай свой список литературы по ГОСТу
Поиск по теме