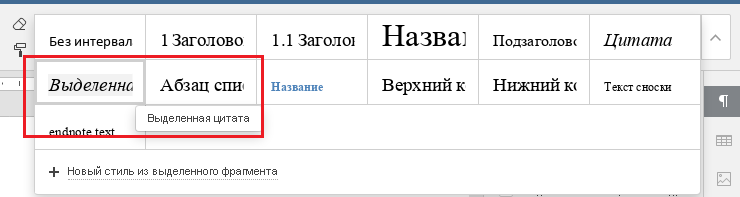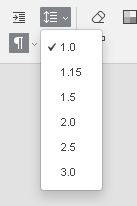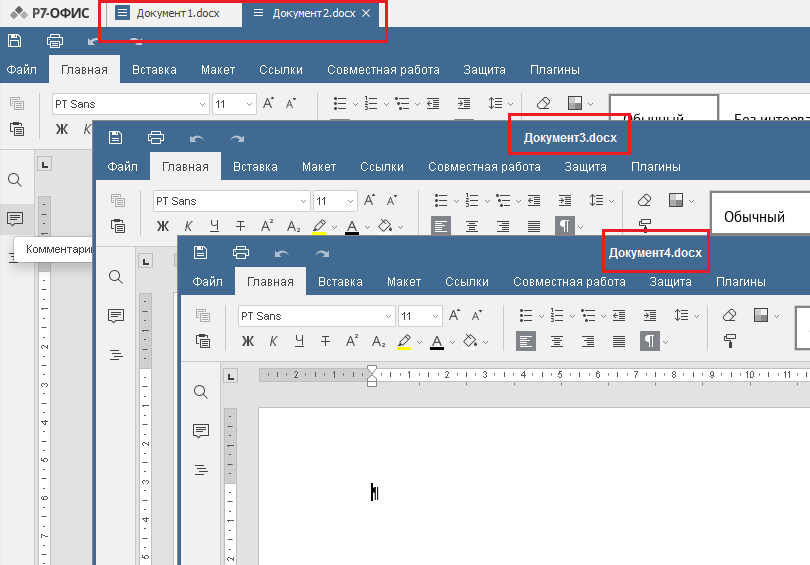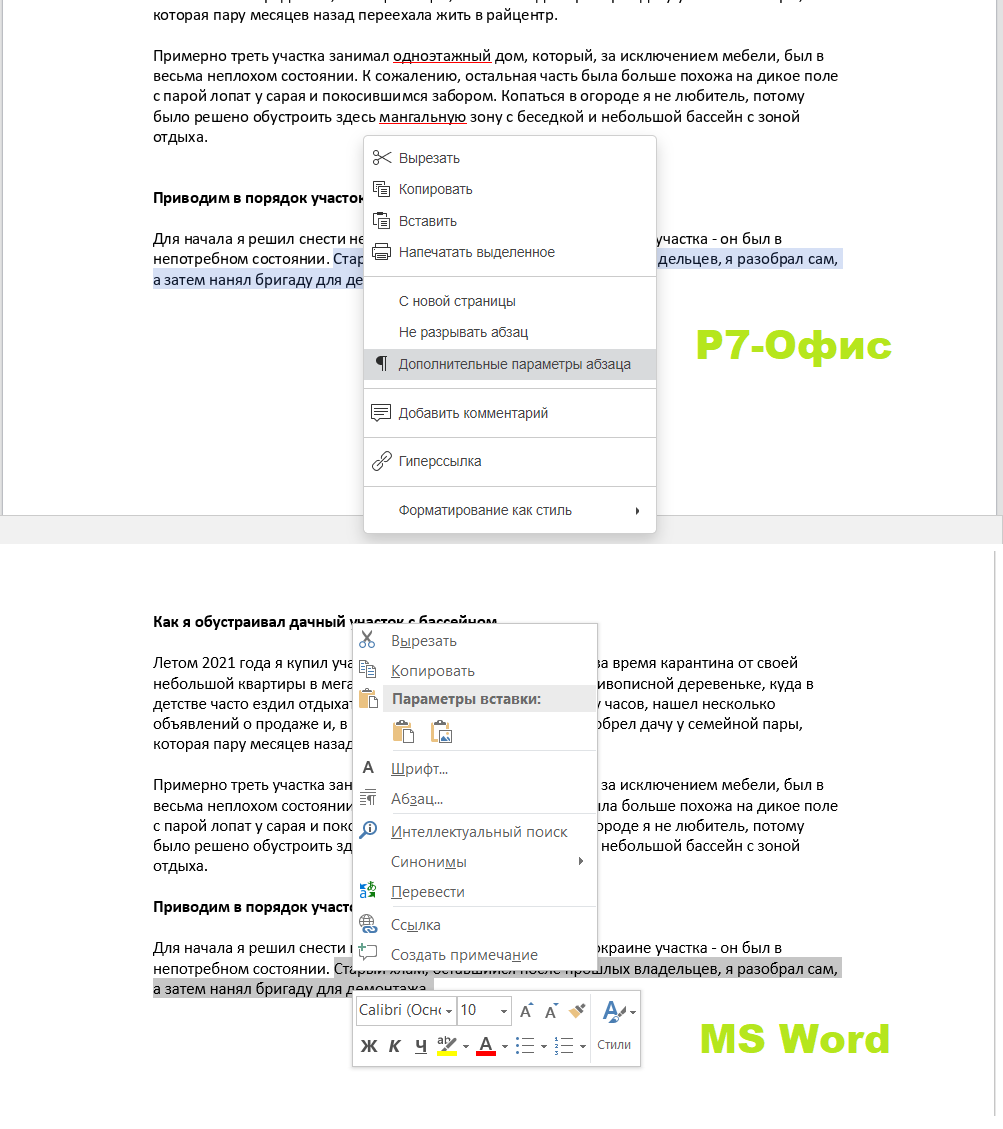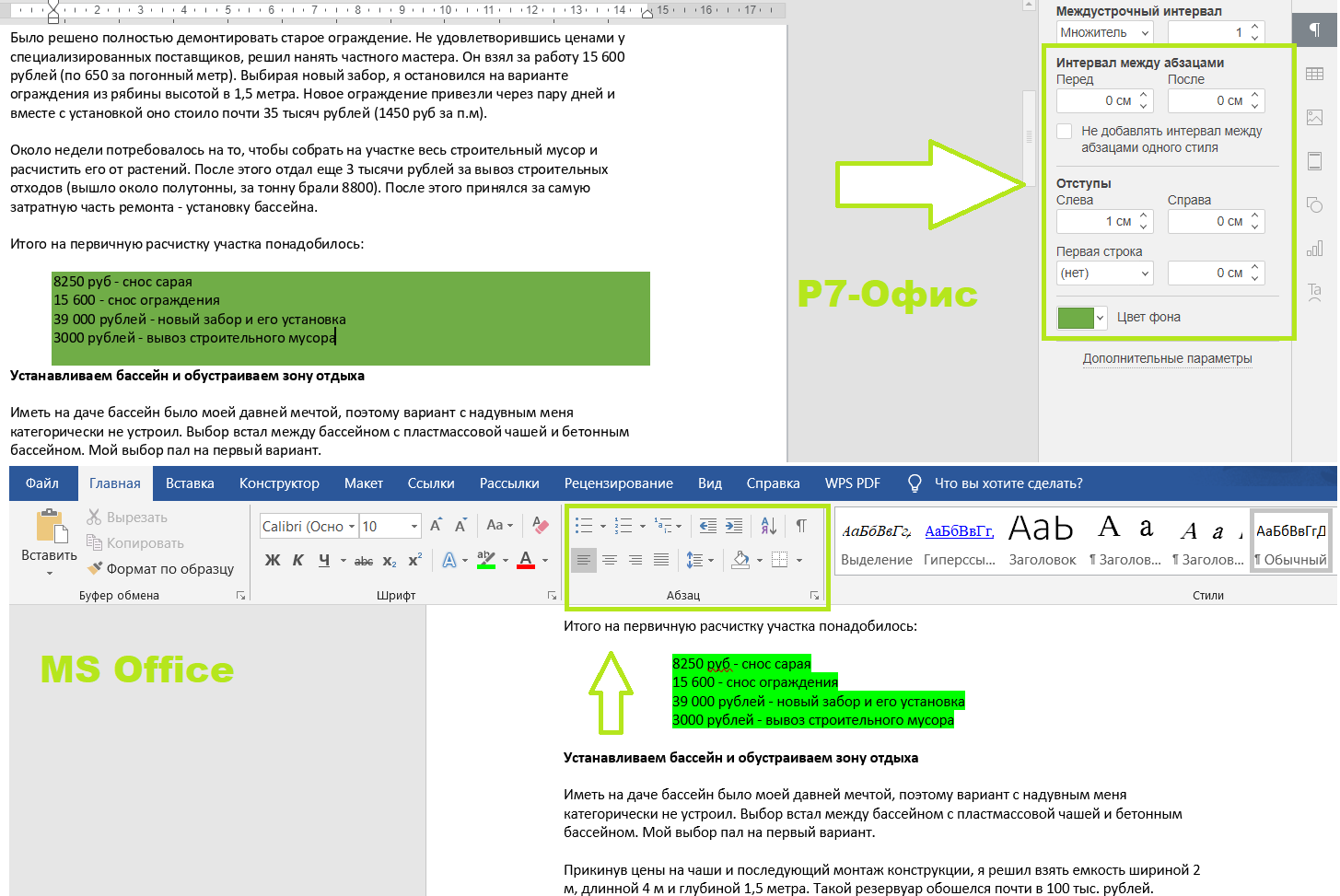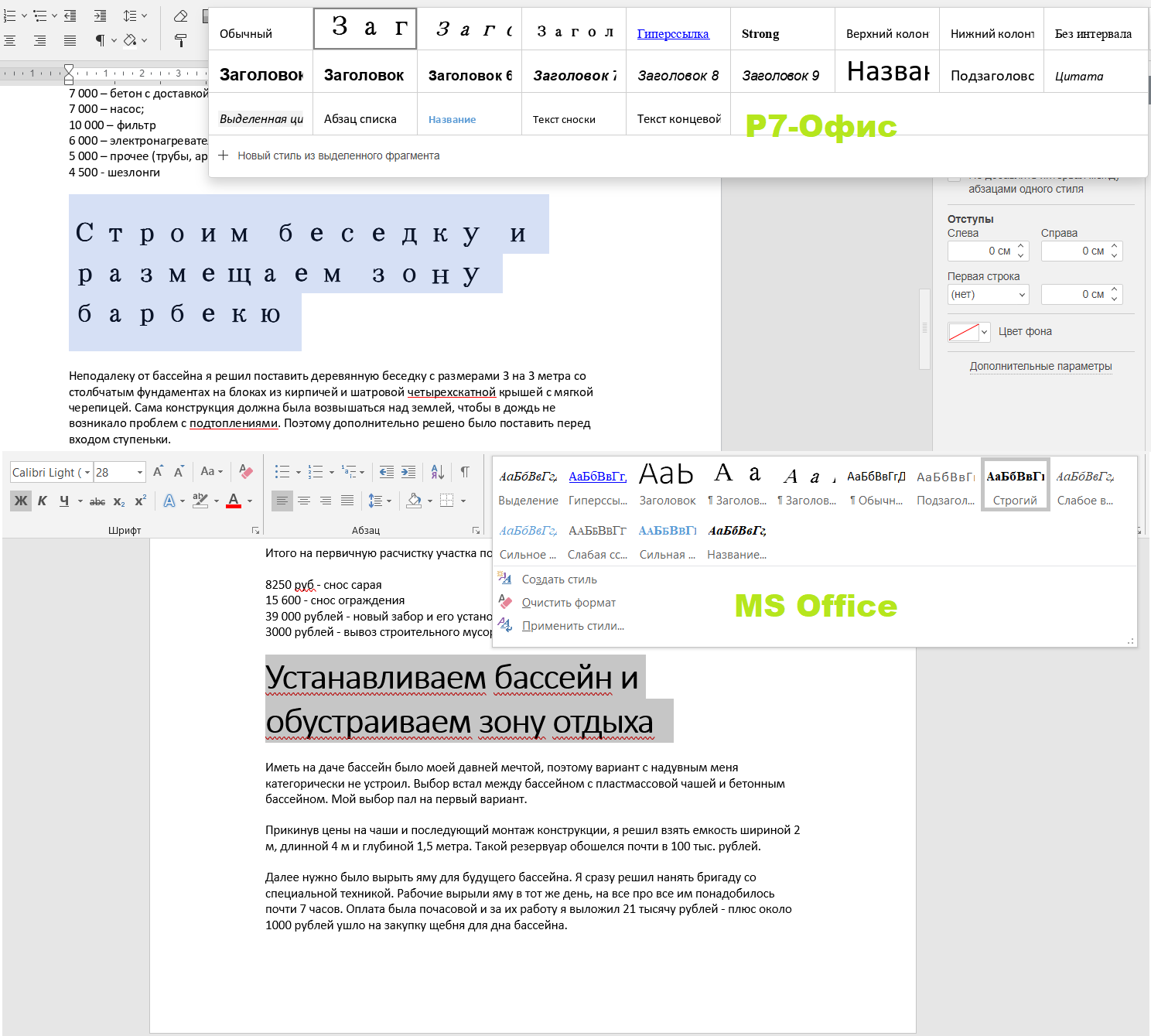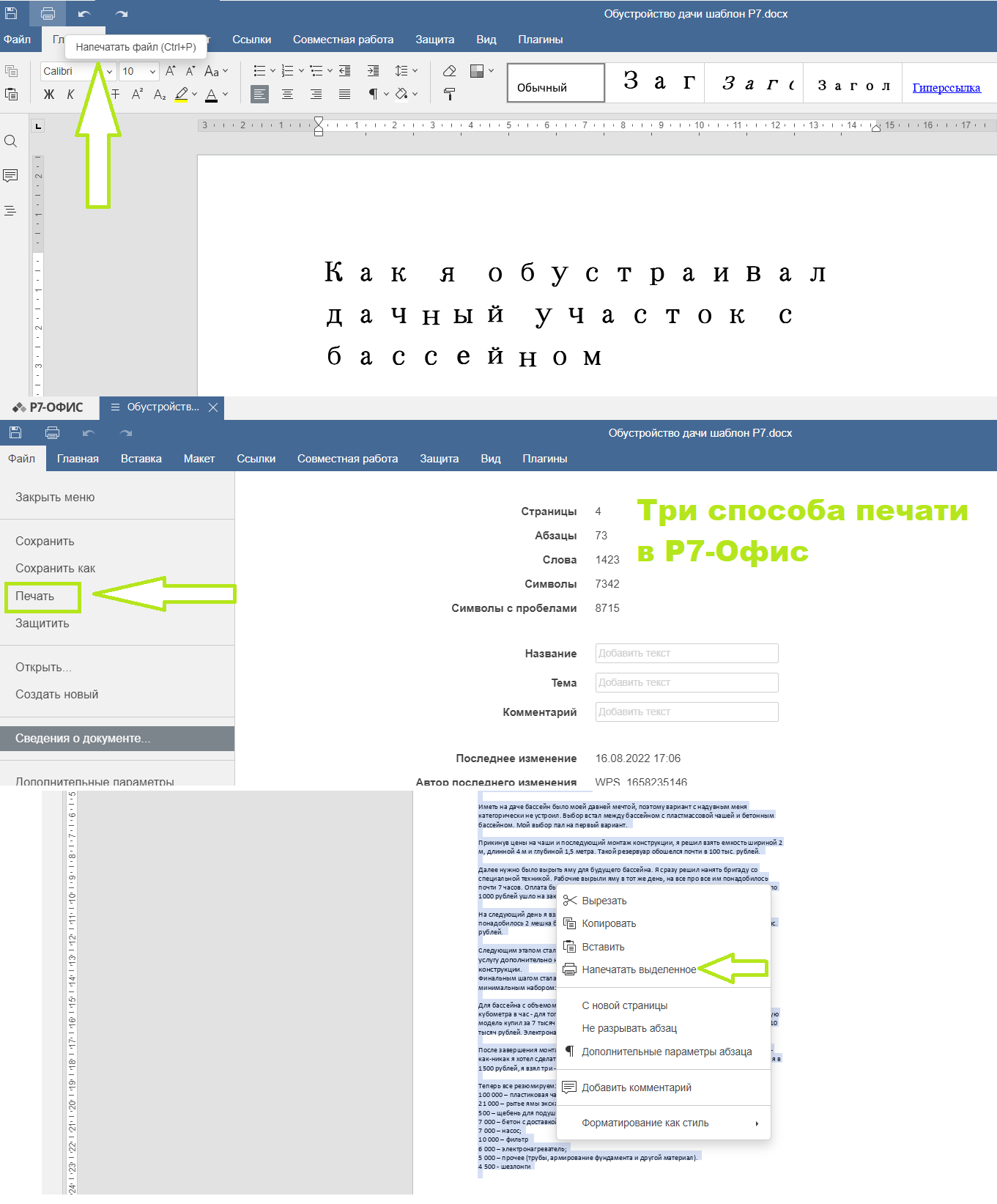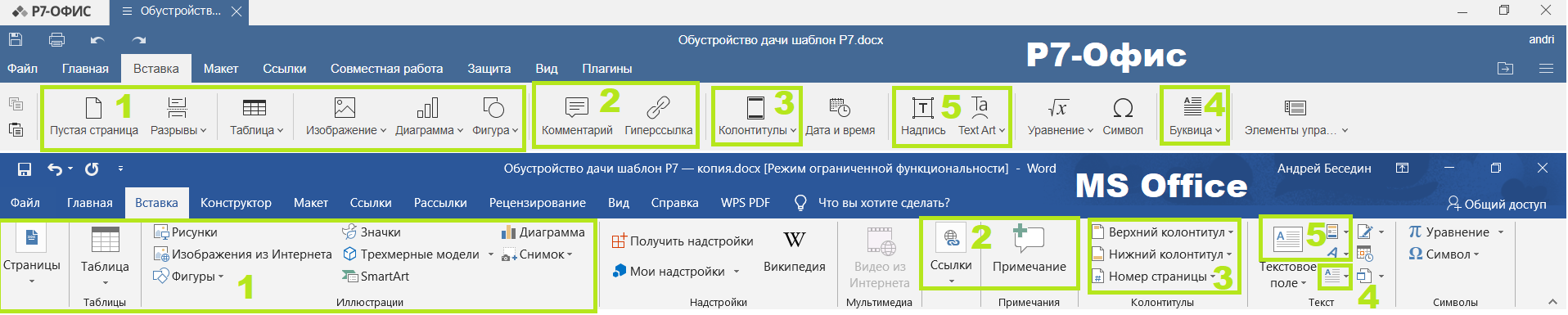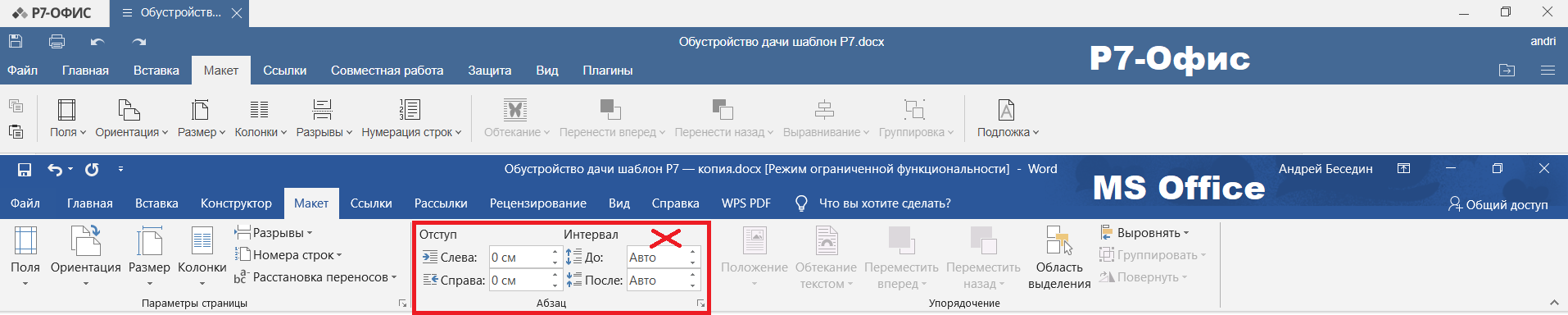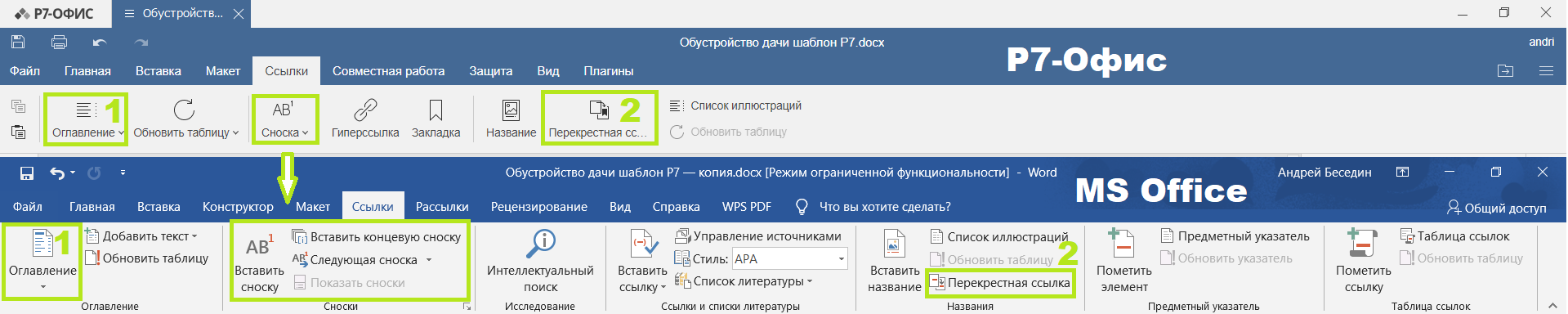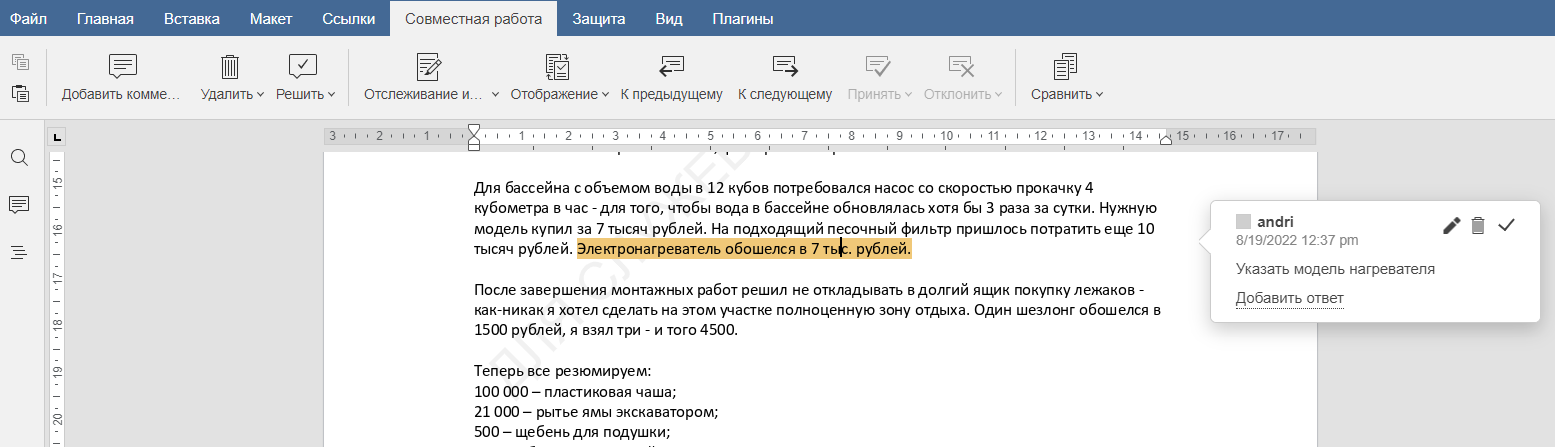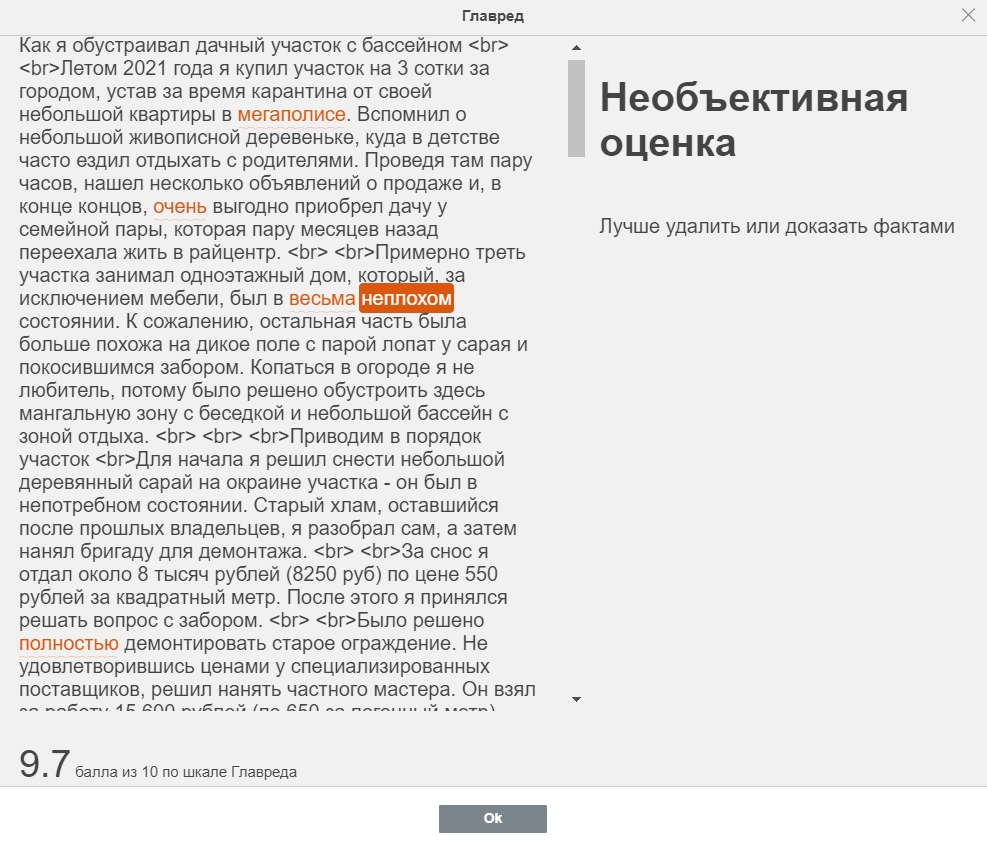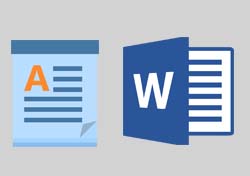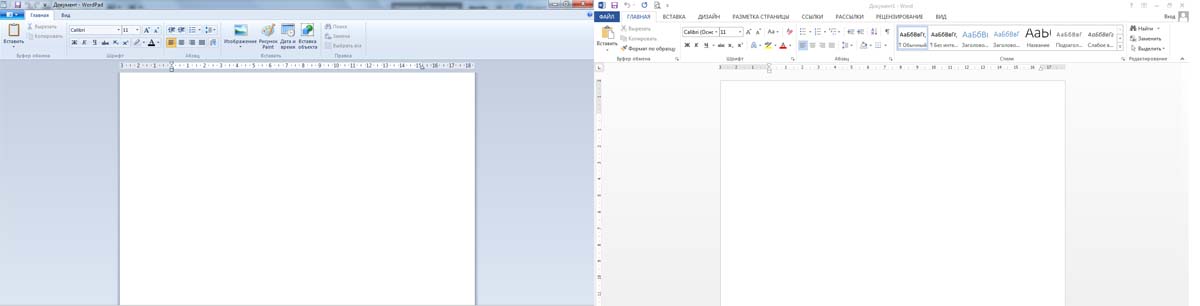Компьютер или ноутбук используется для работы с разными файлами: тексты, аудио, видео, графика, презентации и т.п. Программу, которая предназначена для работы с текстами, называют текстовым редактором. Что такое Word и при чем тут тексты?
Содержание:
1. О возможностях программы Word
2. Что в имени тебе моем?
3. Программа Word и бесплатные аналоги
4. Разные версии Word и пакета Microsoft Office
5. Как правильно говорить: текстовый редактор или текстовый процессор
6. Что стало со словом «Ворд» в русском языке
Word – это программа для набора и оформления текста. Такая программа является текстовым редактором.
В переводе с английского «Word» означает «слово».
В программе Word можно создавать тексты разной степени сложности: заметка, статья, реферат, курсовая или дипломная работа, книга.
О возможностях текстового редактора Word
Ранее для набора текста была предназначена печатная (или пишущая) машинка. И там, чтобы исправить что-то в тексте, приходилось перепечатывать заново всю страницу или даже несколько страниц. Правда, были дорогие пишущие машинки со специальной красящей лентой, которые позволяли делать незаметные исправления букв, замену одних букв текста на другие. Но такие машинки были большой редкостью.
Благодаря появлению компьютеров и текстовых редакторов работа с текстами сильно упростилась. В том числе, перестало быть проблемой внесение любых исправлений и дополнений в тексты.
В Word имеется много инструментов, чтобы красиво и наглядно оформить тексты. Для оформления текста можно выбрать размер, стиль и цвет шрифта. В текст можно вставить картинку, рисунок, фото, график, таблицу, список, формулы, диаграммы и ссылки на другие материалы.
Для удобства перемещения по тексту можно оформить заголовки и содержание текста, а также вставить колонтитулы и при необходимости добавить водяные знаки.
Файл, созданный в Word, можно легко распечатать на принтере. Для этого в программе имеется команда «Печать». Кстати, программа Word была одной из первых разработок, которая позволяет печатать страницы на принтере точно так, как они выглядят на экране. При печати не происходит сдвигов текста или перемещений картинок.
Если Вы хотите создать новый документ в программе Word, то увидите перед собой чистый лист бумаги на экране вашего устройства. Можно сразу печатать текст или вставить, например, картинку. Если закончилась первая страница, тогда автоматически будет добавлена следующая страница. В любое время можно открыть свой текст в этой программе, чтобы внести в него исправления, либо продолжить работу с ним.
Что в имени тебе моем?
Файлы Word называются документами. В том числе, название связано с форматом doc (сейчас это docx), что является сокращением от английского «document».
Какой формат у файлов, которые созданы в Word? Пользователь сохраняет текст, который он напечатал в программе Word, в формате docx. До Word 2003 включительно у файлов был старый формат doc. Также Ворд позволяет создавать и другие форматы документов, например, pdf. Данный формат широко распространен и применяется на практически всех устройствах, в том числе на мобильных телефонах, смартфонах, планшетах.
Приведем пример имени файла, созданного в Word. Такой файл получает имя, например, test1.docx или text5.docx.
Программа Word и ее бесплатные аналоги
Допустим, Вам прислали файл в формате docx. Как открыть такой файл, чтобы узнать его содержимое? Для этого на компьютере должна быть программа, которая откроет текстовый файл. Как быть, если нет такой программы? Надо ее установить, желательно с официального сайта.
Получается, что программа Word (или ее аналог) нужна, чтобы открыть файл docx, а также чтобы создать и редактировать документ. Иногда, правда, файлы с расширением .doc и .docx открываются и без установки программы Word, поскольку эти расширения стали признанным стандартом.
На официальном сайте Word можно использовать программу один месяц, а потом потребуется приобрести лицензию. Microsoft Office и программа Word из данного офисного пакета являются платными продуктами.
Есть различные бесплатные аналоги Word, выполняющие похожие фукции. Наиболее популярными из них являются Libre Office и Open Office. Между этими двумя офисными пакетами принципиальных отличий нет. При желании можно попробовать каждый из них, чтобы выбрать для себя подходящий вариант.
Скачать Libre Office на русском языке: https://ru.libreoffice.org/
Русскоязычный Open Office https://www.openoffice.org/ru/
Если ведется совместная работа над каким-либо серьезным документом, то используют Microsoft Office. В этом случае не возникает проблем, что в общем документе, например, не совпадает форматирование из-за использования разных офисных программ.
Очень популярным и бесплатным является приложение Google Docs (docs.google.com). Работает с форматом docx и doc.
Огромный плюс состоит в том, что есть доступ из облака. И поэтому документ в Гугл Документах можно открыть на любом устройстве, имеющем выход в интернет.
Другой плюс в том, что в Гугл Документах есть бесплатный инструмент – голосовой ввод. Благодаря этой возможности можно говорить текст голосом, а компьютер (ноутбук, планшет. смартфон) будет записывать вашу речь в виде текста. Вы говорите, а на экране автоматически печатается ваша речь. И при этом не надо стучать по клавишам – замечательно!
Разные версии программы Word и пакета Microsoft Office
Word входит в состав офисного пакета Microsoft Office. Кроме текстового редактора, в этот пакет также входят электронные таблицы Excel, презентации PowerPoint, программа для работы с электронной почтой Outlook и др.
Word и Microsoft Word – это разные наименования одной и той же программы. Кому как удобно, тот так ее и называет. Она входит в состав офисного пакета Microsoft Office.
Microsoft – это компания, которая создала операционную систему Windows, а также разработала офисные программы Office. Была основана Биллом Гейтсом. Microsoft специализируется в области разработки программного обеспечения.
Первый офисный пакет появился в 1990 году, он назывался Office 1.0. Потом было создано много офисных программ. До сих пор используют версии Office 2003, Office 2007, Office 2010, Office 2013. Также выпущен Office 2016 и Office 2019. Причем, Office 2016 был представлен 29 июля 2015 года вместе с операционной системой Windows 10.
В соответствии с разными версиями Office есть разные версии текстового редактора: Word 2003, 2007, 2010, 2013, 2016, 2019. При переходе от версии 2003 к 2007 был сменен формат файлов от doc к docx. Формат .docx является более экономичным с точки зрения расходования памяти, он занимает меньше места на жестком диске компьютера или в памяти мобильного устройства, чем прежний формат .doc.
О возможностях пакета Microsoft Office
Файлы, созданные с помощью пакета Microsoft Office, хорошо «понимают» друг друга и отлично взаимодействуют между собой. Например, Word «дружит» с Excel. Допустим, если в табличном редакторе Excel создана какая-то таблица, то ее можно перенести через буфер обмена в редактор Word. И там, в текстовом редакторе появится эта же таблица с теми же данными внутри нее и с тем же форматированием, с теми же размерами или с пропорциональными размерами.
Также программы Word и Excel могут взаимодействовать наоборот. Созданная в текстовом редакторе Word таблица может быть перенесена в Excel, где ее данные можно дополнительно обработать с помощью дополнительных возможностей Excel.
Что интересно и полезно, так это то, что даже простые тексты можно переносить из текстового редактора в табличный редактор Excel. При этом текст автоматически преобразуется в таблицу. Эту таблицу можно будет обработать средствами Excel. А потом можно обратно преобразовать таблицу без особого труда Excel в текст Ворд. Таким нехитрым способом можно, например, упорядочить какой-то список, сделанный в текстовом редакторе.
Таким же образом, программа Word «дружит» с остальными программами, входящими в состав офисного пакета Microsoft Office. Поэтому тексты из Word можно помещать в презентации PowerPoint, отправлять по электронной почте с помощью программы Outlook и делать с ними многое другое.
Как правильно: текстовый редактор или текстовый процессор
Текстовый редактор – это программа для простого ввода текста и его редактирования. В Windows есть встроенная бесплатная программа Блокнот. Несмотря на кажущуюся простоту Блокнота, стоит отметить, что системные администраторы активно используют Блокнот в своей работе. Вызвано это тем, что текст, созданный в Блокноте, не имеет лишнего форматирования, это «чистый» текст.
Блокнот является примером простого текстового редактора. Но простота становится и некоторым ограничением в применении. Например, текст из Блокнота невозможно распечатать точно в таком же виде, как он виден на экране монитора – распечатка получится несколько иная.
Текстовый процессор, в отличие от редактора, предоставляет много дополнительных инструментов для работы с текстом. С этой точки зрения программу Word можно смело назвать текстовым процессором.
С другой стороны, в настоящее время Word принято называть текстовым редактором. Этот термин является более распространенным и понятным большинству пользователей по сравнению с несколько туманным понятием «текстовый процессор».
Таким образом, программу Ворд можно назвать и текстовым редактором, и текстовым процессором. Более популярным является название «текстовый редактор», которое прижилось у большинства пользователей.
Слово «Ворд» в русском языке
Word по-русски можно произнести как «Ворд». В русский язык много слов и терминов ИТ-сферы пришло из английского языка. Например, слово computer – «компьютер». В русском языке изначально использовались термины: ЭВМ – электронно-вычислительная машина, либо «вычислитель». Сейчас слово «компьютер» прочно обосновалось в русском языке.
Как Вы думаете, можно ли в русском языке склонять слово «Ворд» (например, «у меня нет Ворда»)?
На экзамене, конечно, лучше сказать, что не установлена программа Microsoft Word. В курсовой, дипломной или иной работе тоже надо писать, что не установлена программа Microsoft Word. Однако программе Word уже более 30 лет, и в разговорной речи слово «Ворд» уже давно склоняется.
Слово «Ворд», заимствованное из английского языка, в русском языке подчиняется правилам русского языка. «Ворд» имеет мужской род, единственное число и склоняется по падежам:
- Именительный падеж (отвечает на вопросы: Кто? Что?) – ворд
- Родительный падеж (отвечает на вопросы: Кого? Чего?) – ворда
- Дательный падеж (отвечает на вопросы: Кому? Чему?) – ворду
- Винительный падеж (отвечает на вопросы: Кого? Что?) – ворд
- Творительный падеж (отвечает на вопросы: Кем? Чем?) – вордом
- Предложный падеж (отвечает на вопросы: О ком? О чем?) – ворде
Мы говорим по-русски «ворд», и при этом понимаем не дословный перевод «слово», а многофункциональный текстовый редактор (текстовый процессор). Вот так, благодаря техническому прогрессу в IT-сфере, принципиально меняются значения вроде бы простых и понятных слов: «слово» («word») становится не просто словом, а удобной программой.
Дополнительные материалы:
1. Как открывать документ docx или doc удобной программой в Windows
2. Как поставить значок градуса в Ворде или с помощью Таблицы символов в любой программе Windows
3. Что такое шрифт по умолчанию в Word и как его изменить
4. Новые буквы пишутся поверх прежних в Word: замена букв и вставка
5. Как сделать сложную сортировку в Ворде по трем параметрам
Получайте новые статьи по компьютерной грамотности на ваш почтовый ящик:
Необходимо подтвердить подписку в своей почте. Спасибо!
Microsoft has developed various software to ease our work in day-to-day life but sometimes we are not aware of the exact functions performed by the particular programs. Like Notepad, WordPad, and Microsoft Word, they may seem to perform similar tasks but they are different in many ways. Most of the users have found their comfort zone in working with one of these software, say MS Word. In this article, we will talk about the right functions to be performed by Notepad, WordPad, and MS word.

Notepad, a text editor, performs relatively fewer functions as compared to WordPad and MS word. On the other hand, WordPad and Word are very close to each other but still distinct in many ways. This post will help you find out which program has to be used and help you simplify your text-related cumbersome activities.
Notepad, A simple text editor
Notepad is a simple text editor and a very basic text-editing application that you can use for simple documents. This program is currently used by hundreds of thousands of people as their primary resort for writing projects.
A NotePad is a simple text editor program, introduced by Microsoft in 1983, which allows users to read and write plain text. It does not offer any formatting and is most suitable when a user requires basic text for programming, creating web pages, or any other purpose. This kind of program is best suited for heavy and huge coding, like HTML. Users can create batch files to run in Command Prompt and scripts to be run in Power Shell.
This application is readily used to create unformatted text, just copy, paste & copy again. It allows users to create and save the document as .txt files only. It contains only fewer formatting option that makes the small size easily portables files.
A text editor does not support images and graphics, therefore documents created in Notepad cannot have images or any graphical text in them. Heavy, highly formatted files cannot be open in the Notepad. It can not be used for word processing, does not provide grammar checks, spelling correction, and other word processing features.
Read: Notepad Tips and Tricks.
WordPad, A basic word processor
WordPad is the basic word processor and text editor that you can use to create documents such as memos, notes, letters, and so on. This application is compatible with almost all Windows versions. It is more advanced than Notepad but simpler than Microsoft Word.
WordPad can be defined as a better text editor used, preferred over Notepad for providing more than plain text. Though it is heavier than a notepad to open but more convenient than MS word and helps users to create documents like letters, essays, notes, and posters. WordPad program consists of a toolbar, status bar, menu bar, page layout options.
Users can easily create a document and save it as .txt using a WordPad. Moreover, it supports files in .txt, .doc and .odt format. It also allows users to insert images, hyperlinks, and dates. Unlike Notepad, WordPad supports graphics and offers formatting features to the user.
However, WordPad does not offer all kinds of text formatting features as available in MS word. Also, it is not suitable for HTML files, scripts, and other program writing.
Read: How to use WordPad in Windows 10.
Notepad vs WordPad
The actual difference between Notepad and Wordpad is that the Notepad application is a basic text-editing program that you can use for simple documents, while the WordPad application helps in printing documents, including graphics and different text formatting feature.
Microsoft Word, a complete program processing engine
Microsoft Word is a word processing application developed by Microsoft. This application is a graphical word processing that is quite helpful for creating text of large volume.
Microsoft Word (often called simply Word) is a word and program processor contains all the feature to develop highly structured programs. It is one of the most widely used MS office programs used across the globe. A text-based document can be easily formatted, exploring various formatting options, and later can be saved in print or shared as per convenience. The documents can be saved as .doc, while it supports all kinds of text documents.
Word contains equipped toolbars, status bar, header and footer settings, quick access toolbars, and multiple types of file creation options. An excellent canvas for advanced text formatting, it also takes users beyond text by adding impact visuals. Create personalized documents by adding a watermark to your ideas.
Unlike Notepad and WordPad, MS word provides tools like spell checkers, grammar checkers for creating advanced writing documents. It also provides unformatted text with special paste options. Go to the next level, for all kinds of business and personal work using Word templates for making letters, invitations, brochures, posters, proposals, catalogs, flyers, etc.
Hope this helps.
Время на прочтение
4 мин
Количество просмотров 11K
Если перед вами стоит задача заменить MS Word на что-то из списка отечественно ПО (и при этом у вас есть выбор) – то эта статья для вас.
В статье я буду сравнивать только текстовые редакторы от Р7-офис и MS Office 2019 (хотя почти все возможности были как минимум в MS Office 2010). Таблицы и презентации сравнивать не берусь, т.к. с ними почти не работаю.
Сравнение буду вести с уклоном на надобности разработки технической документации по ГОСТ. Тут есть свои особенности.
В конце статьи будет краткий субъективный вывод.
Для начала общее положительное впечатление от Р7-офиса. Довольно приятный дизайн, без проблем открывает документы, разработанные в MS Office, даже довольно крупные документы. Отличная встроенная справка. Но как говорится, есть нюансы.
Дальше пойдёт сравнение возможностей или функций с моими комментарии.
1. Масштабирование страниц
Минимальное значение масштаба в MS Office – 10%, в Р-7 – 50%. Да, 50% вполне достаточно, но MS Word умеет отображать несколько страниц на экране, а Р-7 – нет. Лично мне удобнее на большом мониторе просматривать сразу несколько страниц. Обидно что такой функции у Р-7 нету. Некритично, но неприятно.
2. Работа со стилями
Если вы никогда не работали со стилями – то очень рекомендую. Прилично сокращает время на оформление документа (при условии, что все необходимые стили уже настроены).
В MS Word есть удобное окно для работы со стилями – открывается оно этой кнопкой:
Это окно удобно тем, что его можно растянуть на всю высоту экрана и быстро находить и назначать необходимый стиль.
В Р7 тоже можно работать со стилями. Принципиальных различий я не нашёл. Но вот такого окна, как в MS Word не хватает. Очень неудобно искать нужный стиль в меню. Особенно, если название стиля полностью не вмещается в отведённое окно – приходится ждать некоторое время, пока не подсветится подсказка с полным наименованием. Я бы даже сказал, что отсутствие этого окна даже отталкивает от использования стилей.
3. Работа с перекрёстными ссылками и полями
Если вы разрабатывали объемные документы с большим количеством рисунков, таблиц, формул и ссылок на них, то знаете, насколько жизненно необходимо обновлять их в процессе разработки. Обновлять одним действием во всём документе, а не каждую перекрёстную ссылку по отдельности.
MS Word автоматически обновляет нумерацию рисунков, таблиц и формул и ссылки на них открытием окна вывода на печать (Ctrl+P). Р7 не умеет обновлять перекрёстные ссылки сразу во всём документе – только боль – только по одной за раз. Особая ирония – MS Word умел так делать как минимум в 2007 году.
Тоже самое касается полей. Если вы используете шаблоны для разработки документации, и, например, в колонтитулах на каждой странице нужно вставить обозначение документа – использование текстового поля со ссылкой на титульный лист – идеальный вариант. Вот только в Р7 нужно будет обновлять каждое поле в каждом колонтитуле по отдельности.
4. Режим разработчика
В MS Word есть режим разработчика, благодаря которому возможно разработать шаблоны документов. В Р7 таких шаблонов разработать не получится (во всяком случае, средствами тестового редактора). Хотя стоит отметить, что Р7 корректно открывает разработанные в MS Word шаблоны. Но какой в них смысл, если перекрёстные ссылки всё равно обновлять по одной?
5. Режим рецензирования
В Р7 реализован режим рецензирования, или как он называется у них – режим совместной разработки. Перечислю некоторые различия от MS Word:
При просмотре документа в режиме совместной работы, листая изменения кнопками «К предыдущему» и «К следующему» комментарии (примечания) не листаются. Более того, они по видимому не считаются изменениями;
Если открыть документ, разрабатываемый в MS Word, и в котором уже включен режим рецензирования – Р7 по умолчанию его не включит.
6. Защита документа
MS Word имеет очень гибкую функцию защиты документа: можно запретить пользоваться стилями или наоборот разрешить использовать только их, можно запретить редактирование части или всего документа и пр. В Р-7 подобного нету (хотя вкладка «защита» имеется).
Естественно, настроенная защита в MS Word не будет работать в Р7.
7. Вставка рисунков из paint, «ножниц» или printscreen
Тут вообще какая-то мистика. Рисунки сжимаются по горизонтали или по вертикали. Причём «Ctrl+C – Ctrl+V» не равно «Правой кнопкой мыши – Копировать – Вставить». А ещё этот баг не всегда повторяется. При такой нестабильности – разработка документа может быть очень напряжённой.
8. Работа с текстом
Больших отличий Р-7 от MS Word нету, однако стоит кое-что отметить. В Р7 нельзя назначить множитель межстрочного интервала, только заданные стандартно:
Тогда как в MS Word возможно задать произвольный межстрочный интервал. Для кого-то, это может быть важно. Например, при выпуске извещений об изменении, когда нужно, чтобы текст с одной страницы не переносился на следующую.
9. Вкладки
Р7 приятно удивил, что с документами можно работать как во вкладках, так и в отдельных окнах. И это можно комбинировать! Вот этого не хватает MS Word. Маленькая, но приятная фича.
10. Всякое
-
Специальная вставка, например, из MS Visio или MS Excel работать не будет;
-
Вставка символа Unicode по коду (номеру) сочетанием клавиш «Alt+X» — не работает;
-
MS Word автоматически меняет дефис на тире, если этот символ стоит между двух слов. В Р7 другой метод – нужно поставить два символа дефиса и тогда он заменится на тире. Ничего особенного, но дело привычки.
Выводы
Если вы разрабатываете объёмные документы с большим количеством рисунков, таблиц или формул с перекрёстными ссылками на них – то этот редактор не для вас. Во всяком случае, до тех пор, пока не реализуют функцию обновления перекрёстных ссылок в одно действие. И очень хотелось бы улучшить интерфейс работы со стилями по аналогии с MS Word – лично я не представляю работу с документом без использования стилей. И если вам нужны тонкие настройки межстрочного интервала – тоже мимо.
Если же вы только просматриваете документы или разрабатываете простенькие документы, или документы, состоящие из одной таблицы – то текущих возможностей редактора вполне достаточно. Но зачем, когда для просмотра есть PDF?
P.S.: Р7 поддерживает макросы и плагины, так что скорее всего вышеперечисленные недостатки можно решить самостоятельно. Но по моему мнению, для массового пользователя всё должно работать из коробки.
Кстати, интересна ли будет статья о разработке и настройке шаблонов со стилями в MS Word? Например, соответствующих ГОСТам 2.104, 2.105 с максимально автоматизированным наполнением?
Для многих Microsoft Word стал синонимом текстового редактора. Со временем на рынке стали появляться и другие решения, свои аналоги сегодня предлагают и российские разработчики. Один из самых популярных — текстовый редактор «Р7-Офис». Разбираемся, чем различаются интерфейсы двух программ.
Ввод и редактирование
Быстрое редактирование текста при нажатии правой кнопки мыши в «Р7-Офис» претерпело некоторые изменения. В контекстом меню остались настройки копировать-вставить, параметры разрыва абзаца, возможность быстро добавить комментарий и задать формат по стилю.
Расширенные настройки шрифта, цвета и стиля недоступны из быстрого меню, как в Microsoft Word. А для того, чтобы вставить в выделенный текст гиперссылку, нужно воспользоваться разделом «Ссылки» на верхней панели программы и выбрать параметр «Гиперссылка» . После этого выделенный текст можно связать с нужным адресом.
Продвинутые настройки размера, стиля и цвета шрифта в «Р7-Офис» доступны на верхней панеле во вкладке «Главное».
Настройка интервалов
Опытные пользователи Microsoft Word могут оказаться в некотором замешательстве, попытавшись настроить интервалы между строками и абзацами. В программе от Microsoft работа с ними происходит на верхней панели во вкладке «Главное» — нужные параметры размещены рядом с настройками выравнивания и маркированных списков.
В «Р7-Офис»настройка интервалов вынесена на отдельную правую панель. Здесь можно настроить точный или минимальный множитель междустрочного интервала, отрегулировать интервал перед и после абзаца, выбрать нужный размер отступа и цвет фона.
Навигация и заголовки
Настройка заголовков в Microsoft Word и «Р7-Офис» не отличается. В обеих программах эта функция находится во вкладке «Главная» на верхней панели. Для того, чтобы сделать из текста заголовок, нужно выделить интересующую область и задать ей один из стилей, предлагаемых в окне «Стили» в правой части вкладки.
Создание заголовков в документе позволяет задать его структуру на панели навигации, а также автоматически сгенерировать оглавление, которое будет изменяться в зависимости от выбранной пользователем структуры. В Microsoft Word панель навигации доступна в контекстном меню кнопки «Найти», которая находится в правой верхней части панели «Главное».
В «Р7-Офис» меню навигации переехало на более заметное место: оно доступно на левой вкладке программы, которая отсутствует в интерфейсе Word. При нажатии на кнопку «Навигация» пользователь получает информацию о текущей структуре документа. На этой же панели можно осуществить поиск по ключевым словам — здесь же находится еще одно меню для оставления комментариев.
Добавить автоматически генерируемое оглавление и в Microsoft Word, и в «Р7-Офис» можно на верхней панели на вкладке «Ссылки» при выборе опции «Оглавление».
Пользователям P7 доступен выбор гипертекстуального оглавления: его элементы отсылают в выбранный раздел при нажатии на соответствующий заголовок. К сожалению, в отличие от Microsoft Word, функции сортировки в текстовом редакторе «Р7-Офис» нет.
Печать документа
В Microsoft Word печать документа происходит при помощи параметра «Печать» в окне «Файл». Все настройки доступны во всплывающем окне при выборе соответствующей функции. Разработчики «Р7-Офис» помимо аналогичного решения добавили еще несколько способов распечатать файл.
Во-первых, печать документа доступна прямо на панели быстрого доступа в левом верхнем углу. Там же находятся кнопки «Отмена» и «Повтор», позволяющие вернуться к предыдущему состоянию файла. Во-вторых, напечатать можно не только весь документ целиком, но и отдельные его части или главы. Для этого нужно выделить интересующий фрагмент правой кнопкой мыши и использовать функцию «Напечатать выделенное».
Вкладка «Главное»
Интерфейс главной вкладки в «Р7-Офис» не претерпел особых изменений по сравнению с Word: здесь все так же находятся настройки шрифтов, маркированных списков, отступов и стилей. Меню буфера обмена в «Р7-Офис» стало компактнее и больше не привязано к конкретному разделу, функция форматирования по абзацу переехала на левую вкладку.
Меню редактирования из правой части вкладки в «Р7-Офис» доступно на левой панели, а для выделения текста эффективнее всего использовать мышь.
Вкладка «Вставка»
Расположение элементов во вкладке «Вставка» в «Р7-Офис» сначала может показаться непривычным, однако она дублирует аналогичный функционал Word и нужна для работы с параметрами вставки и добавления в документ сторонних файлов, изображений или векторных фигур.
На этой вкладке в «Р7-Офис» располагается еще один способ комментирования — там же находится параметр вставки гиперссылки. Возможность создания надписи и Text Art вынесено в отдельное, более заметное окно — рядом по тому же принципу расположили буквицу.
Меню с уравнениями и символами в «Р7-Офис» расположен ближе к центру. Возможность интеграции с Википедией, в отличие от Microsoft Word в российском редакторе не предусмотрено, зато дополнительные функции можно найти в новой вкладке «Плагины».
Вкладки «Конструктор» и «Макет»
Содержимое «Конструктора» в «P7-Офис» перенесли на другие вкладки. Настройка форматирования документа и изменение его цветовой схемы теперь расположено на «Главной». Добавить текстовую подложку в редакторе от «Р7-Офис» можно на вкладке «Макет».
В остальном настройка полей, ориентации страницы, размеров документа, колонок, разрывов и нумерации строк по-прежнему производится в разделе «Макет» в обоих редакторах. Отступы и интервалы в Word изменяются там же, в «P7-Офис» эти настройки производятся в левом меню.
Вкладка «Ссылки»
В этой вкладке проходит работа с гиперссылками, сносками и закладками. В «Р7-Офис» здесь также предусмотрен еще один вариант перехода в меню оглавления. Большая часть изменений по сравнению с интерфейсом Word скрыты в всплывающих окнах. Например, чтобы открыть дополнительные настройки сноски, нужно нажать на черную стрелочку внизу. Вообще, если на кнопке нарисована подобная стрелочка, это значит, что она содержит дополнительные параметры.
«Р7-Офис» предоставляет меньший функционал для редактирования научных работ по сравнению с Microsoft Word: в последнем есть возможность точечной настройки ссылок на стороннюю литературу с фиксацией на списке литературы, обозначенной пользователем. Тем не менее, все функции, касающиеся офисной работы, в российском редакторе присутствуют, например, перекрестные ссылки и настройка названий глав.
Совместная работа в «Р7-Офис»
В текстовом редакторе «Р7-Офис» весь функционал, связанный с совместным редактированием, вынесен в отдельную вкладку, которая так и называется — «Совместная работа». Здесь можно добавлять и удалять комментарии, помечать их как решенные или, наоборот, отклонять.
Отсюда же можно перейти к функции сравнения документов — например, когда пользователю нужно посмотреть прошлую версию того же файла. Аналогичная панель имеется в Word на вкладке «Рецензирование». Кстати, в «Р7-Офис» добавили возможность загрузки сравниваемого файла по URL-ссылке.
Также сравнить внесенные изменения в файл можно отследить с помощью параметра «Сравнить». Для этого достаточно указать URL второго файла или выбрать его на диске. Различия в документах отобразит редактор — после этого можно внести нужные правки.
Для того, чтобы отправить другому пользователю защищенный паролем файл, нужно воспользоваться функцией «Шифр» на новой вкладке «Защита». В Microsoft Word эта функция также присутствует, но располагается в левом краю окна «Рецензирование».
Что нового?
В текстовом редакторе «Р7-Офис» появилось и несколько новых функций, которых не было в Word. Все они находятся в отдельной вкладке «Плагины». Здесь можно найти встроенный переводчик от Google, который при необходимости переведет текст на иностранный язык прямо в редакторе.
Еще одна полезная функция — встроенный сервис «Главред», который поможет оценить текст на предмет повторов и слов-паразитов, а также даст рекомендации по его улучшению. Большинство пользователей сталкивались с «Главредом» в виде онлайн-сервиса, единственным недостатком которого была необходимость ждать очередь на проверку. Встроенный в «Р7-Офис» плагин этого минуса лишен.
Кроме того, с помощью плагинов можно вставить в документ видеоролик с YouTube. В «Р7-Офис» это более понятная функция по сравнению со вставкой видео по URL в Word.
Подведем итоги
Microsoft Word и «Р7-Офис» имеют похожий интерфейс, разобраться в котором не составит труда. Для пользователей, привыкших к интерфейсу Word, переход на российский офисный редактор пройдет безболезненно. Российское решение имеет аналогичный функционал для офисной работы, самые часто используемые функции здесь реализованы несколькими способами, чтобы пользователь точно их не упустил. Но для некоторых специализированных задач, вроде написания научной статьи, лучше подойдет редактор от Microsoft Word. При этом «Р7-Офис» приятно удивляет новыми возможностями.
Самым известным офисным приложением для создания и редактирования документов является, несомненно Microsoft Word. На компьютерах и ноутбуках с предустановленной Windows 10 он иногда входит в пакет софта, поставляемого с операционной системой.
Предлагается его демонстрационная версия, которой можно пользоваться в течение определенного времени бесплатно. Существует также предустановленная программа WordPad. На первый взгляд она имеет много общего с Word: у них похож интерфейс, обе они открывают файлы форматов .doc и .docx и способны их редактировать. Многие пользователи путают их и удивляются, когда не могут найти в WordPad какую-нибудь функцию, которая есть только в Word. Дело в том, что Microsoft Word и WordPad – не одно и тоже, а в чем заключаются различия между ними, читайте ниже.
1. Различный класс программ
Несмотря на похожий интерфейс и функции, программы относятся к разным категориям ПО. Word – это полноценный редактор офисных документов. WordPad – текстовый редактор, предназначенный для гораздо более простых задач.
2. Функционал
Функционал Microsoft Word

Функционал WordPad
Word обладает гораздо большим функционалом. Это, впрочем, и очевидно: если посмотреть на интерфейс двух программ, видно, что у Word он куда более обширный. Соответственно, и функций в нем тоже больше. Здесь внешний вид документа можно изменить до неузнаваемости, а WordPad дает возможность лишь незначительно редактировать текст, меняя тип, начертание и размер шрифта, меняя его цвет и вставляя в документ изображения. В связи с этим многие документы, созданные в Word, могут некорректно отображаться в WordPad. Форматирование местами может отсутствовать. Если же было применено очень много разных его средств, то документ и вовсе может отображаться как пустая страница Word.
Примечательно, что WordPad не поддерживает старые форматы документов. Все версии Windows, вышедшие после XP, не поддерживают работу с форматом .doc.
3. Формат распространения
WordPad – бесплатная программа, которая, начиная с Windows 95, поставляется вместе с операционной системой. Word же является платной программой. Никогда не существовало ее бесплатных версий, как и не существует их в данный момент.
Вопрос о том, каковы различия между Microsoft Word и WordPad, аналогичен вопросу о различиях между калькулятором и полноценным компьютером. И то, и другое – вычислительные машины, но первая является куда более совершенной. То же самое наблюдается и здесь. Спектр применения Microsoft Word выходит далеко за пределы личных интересов конкретного человека. Его применяют множество крупнейших корпораций для решения серьезных и больших задач. В расширенных офисных пакетах в дополнение к нему идут различные услуги и сервисы (например, место в облачном сервисе), упрощающие работу с серьезными проектами. Естественно, за такой мощный инструмент разработчики просят платить.
WordPad же подойдет разве что для создания текстовых документов, которые однако, можно сделать чуть более красивыми и презентабельными, чем те, которые создаются совсем уж простыми редакторами вроде Блокнота. Также WordPad хорошо выручает в ситуациях, когда нужно быстро просмотреть DOCX-файл, а на компьютере нет программы Word. Конечно, могут возникнуть проблемы с отображением, но в большинстве случаев они несущественны и почти не мешают просмотру. Естественно, программа абсолютно бесплатна. Согласитесь, было бы странно требовать деньги за такое приложение. Никаких дополнительных сервисов к нему не предоставляется, поскольку в этом попросту нет необходимости.