Для удобства работы с большим массивом данных в таблицах, их постоянно нужно упорядочивать по определенному критерию. Кроме того, для выполнения конкретных целей, иногда весь массив данных не нужен, а только отдельные строки. Поэтому, чтобы не путаться в огромном количестве информации, рациональным решением будет упорядочить данные, и отфильтровать от других результатов. Давайте выясним, как производится сортировка и фильтрация данных в программе Microsoft Excel.
Простая сортировка данных
Сортировка является одним из самых удобных инструментов при работе в программе Microsoft Excel. С помощью неё, можно расположить строчки таблицы в алфавитном порядке, согласно данным, которые находятся в ячейках столбцов.
Сортировку данных в программе Microsoft Excel можно выполнять, воспользовавшись кнопкой «Сортировка и фильтр», которая размещена во вкладке «Главная» на ленте в блоке инструментов «Редактирование». Но, прежде, нам нужно кликнуть по любой ячейке того столбца, по которому мы собираемся выполнить сортировку.
Например, в предложенной ниже таблице следует отсортировать сотрудников по алфавиту. Становимся в любую ячейку столбца «Имя», и жмем на кнопку «Сортировка и фильтр». Чтобы имена упорядочить по алфавиту, из появившегося списка выбираем пункт «Сортировка от А до Я».
Как видим, все данные в таблице разместились, согласно алфавитному списку фамилий.
Для того, чтобы выполнить сортировку в обратном порядке, в том же меню выбираем кнопку Сортировка от Я до А».
Список перестраивается в обратном порядке.
Нужно отметить, что подобный вид сортировки указывается только при текстовом формате данных. Например, при числовом формате указывается сортировка «От минимального к максимальному» (и, наоборот), а при формате даты – «От старых к новым» (и, наоборот).
Настраиваемая сортировка
Но, как видим, при указанных видах сортировки по одному значению, данные, содержащие имена одного и того же человека, выстраиваются внутри диапазона в произвольном порядке.
А, что делать, если мы хотим отсортировать имена по алфавиту, но например, при совпадении имени сделать так, чтобы данные располагались по дате? Для этого, а также для использования некоторых других возможностей, все в том же меню «Сортировка и фильтр», нам нужно перейти в пункт «Настраиваемая сортировка…».
После этого, открывается окно настроек сортировки. Если в вашей таблице есть заголовки, то обратите внимание, чтобы в данном окне обязательно стояла галочка около параметра «Мои данные содержат заголовки».
В поле «Столбец» указываем наименование столбца, по которому будет выполняться сортировка. В нашем случае, это столбец «Имя». В поле «Сортировка» указывается, по какому именно типу контента будет производиться сортировка. Существует четыре варианта:
- Значения;
- Цвет ячейки;
- Цвет шрифта;
- Значок ячейки.
Но, в подавляющем большинстве случаев, используется пункт «Значения». Он и выставлен по умолчанию. В нашем случае, мы тоже будем использовать именно этот пункт.
В графе «Порядок» нам нужно указать, в каком порядке будут располагаться данные: «От А до Я» или наоборот. Выбираем значение «От А до Я».
Итак, мы настроили сортировку по одному из столбцов. Для того, чтобы настроить сортировку по другому столбцу, жмем на кнопку «Добавить уровень».
Появляется ещё один набор полей, который следует заполнить уже для сортировки по другому столбцу. В нашем случае, по столбцу «Дата». Так как в данных ячеек установлен формат даты, то в поле «Порядок» мы устанавливаем значения не «От А до Я», а «От старых к новым», или «От новых к старым».
Таким же образом, в этом окне можно настроить, при необходимости, и сортировку по другим столбцам в порядке приоритета. Когда все настройки выполнены, жмем на кнопку «OK».
Как видим, теперь в нашей таблице все данные отсортированы, в первую очередь, по именам сотрудника, а затем, по датам выплат.
Но, это ещё не все возможности настраиваемой сортировки. При желании, в этом окне можно настроить сортировку не по столбцам, а по строкам. Для этого, кликаем по кнопке «Параметры».
В открывшемся окне параметров сортировки, переводим переключатель из позиции «Строки диапазона» в позицию «Столбцы диапазона». Жмем на кнопку «OK».
Теперь, по аналогии с предыдущим примером, можно вписывать данные для сортировки. Вводим данные, и жмем на кнопку «OK».
Как видим, после этого, столбцы поменялись местами, согласно введенным параметрам.
Конечно, для нашей таблицы, взятой для примера, применение сортировки с изменением места расположения столбцов не несет особенной пользы, но для некоторых других таблиц подобный вид сортировки может быть очень уместным.
Фильтр
Кроме того, в программе Microsoft Excel существует функция фильтра данных. Она позволяет оставить видимыми только те данные, которые вы посчитаете нужными, а остальные скрыть. При необходимости, скрытые данные всегда можно будет вернуть в видимый режим.
Чтобы воспользоваться данной функцией, становимся на любую ячейку в таблице (а желательно в шапке), опять жмем на кнопку «Сортировка и фильтр» в блоке инструментов «Редактирование». Но, на этот раз в появившемся меню выбираем пункт «Фильтр». Можно также вместо этих действий просто нажать сочетание клавиш Ctrl+Shift+L.
Как видим, в ячейках с наименованием всех столбцов появился значок в виде квадрата, в который вписан перевернутый вниз треугольник.
Кликаем по этому значку в том столбце, по данным которого мы собираемся проводить фильтрацию. В нашем случае, мы решили провести фильтрацию по имени. Например, нам нужно оставить данные только работника Николаева. Поэтому, снимаем галочки с имен всех остальных работников.
Когда процедура выполнена, жмем на кнопку «OK».
Как видим, в таблице остались только строки с именем работника Николаева.
Усложним задачу, и оставим в таблице только данные, которые относятся к Николаеву за III квартал 2016 года. Для этого, кликаем по значку в ячейке «Дата». В открывшемся списке, снимаем галочки с месяцев «Май», «Июнь» и «Октябрь», так как они не относятся к третьему кварталу, и жмем на кнопку «OK».
Как видим, остались только нужные нам данные.
Для того, чтобы удалить фильтр по конкретному столбцу, и показать скрытые данные, опять кликаем по значку, расположенному в ячейке с заглавием данного столбца. В раскрывшемся меню кликаем по пункту «Удалить фильтр с…».
Если же вы хотите сбросить фильтр в целом по таблице, тогда нужно нажать кнопку «Сортировка и фильтр» на ленте, и выбрать пункт «Очистить».
Если нужно полностью удалить фильтр, то, как и при его запуске, в этом же меню следует выбрать пункт «Фильтр», или набрать сочетание клавиш на клавиатуре Ctrl+Shift+L.
Кроме того, следует заметить, что после того, как мы включили функцию «Фильтр», то при нажатии на соответствующий значок в ячейках шапки таблицы, в появившемся меню становятся доступны функции сортировки, о которых мы говорили выше: «Сортировка от А до Я», «Сортировка от Я до А», и «Сортировка по цвету».
Урок: Как использовать автофильтр в Microsoft Excel
Умная таблица
Сортировку и фильтр можно также активировать, превратив область данных, с которой вы работаете, в так называемую «умную таблицу».
Существует два способа создания «умной таблицы». Для того, чтобы воспользоваться первым из них, выделяем всю область таблицы, и, находясь во вкладке «Главная», кликаем по кнопке на ленте «Форматировать как таблицу». Данная кнопка находится в блоке инструментов «Стили».
Далее, выбираем один из понравившихся стилей, в открывшемся перечне. На функционал таблицы выбор влиять не будет.
После этого, открывается диалоговое окно, в котором можно изменить координаты таблицы. Но, если вы ранее выделили область правильно, то больше ничего делать не нужно. Главное, обратите внимание, чтобы около параметра «Таблица с заголовками» стояла галочка. Далее, просто нажать на кнопку «OK».
Если вы решили воспользоваться вторым способом, тогда тоже нужно выделить всю область таблицы, но на этот раз перейти во вкладку «Вставка». Находясь тут, на ленте в блоке инструментов «Таблицы», следует нажать на кнопку «Таблица».
После этого, как и в прошлый раз, откроется окно, где можно скорректировать координаты размещения таблицы. Жмем на кнопку «OK».
Независимо от того, каким способом вы воспользуетесь при создании «умной таблицы», в итоге получите таблицу, в ячейках шапки которой уже будет установлены значки фильтров, описанные нами ранее.
При нажатии на этот значок, будут доступны все те же функции, что и при запуске фильтра стандартным способом через кнопку «Сортировка и фильтр».
Урок: Как создать таблицу в Microsoft Excel
Как видим, инструменты сортировки и фильтрации, при правильном их использовании, могут значительно облегчить пользователям работу с таблицами. Особенно актуальным вопрос их использования становится в том случае, если в таблице записан очень большой массив данных.
Содержание
- Сортировка и фильтрация данных в Excel.
- Программа Microsoft Excel: сортировка и фильтрация данных
- Простая сортировка данных
- Настраиваемая сортировка
- Фильтр
- Умная таблица
Сортировка и фильтрация данных в Excel.
Иногда таблицы могут содержать довольно большое количество данных, причем эти данные зачастую будут представлены в виде списка. В таком случае, очень помогают в работе такие инструменты, как сортировка списков и их фильтрация.
Сортировка списков
Сортировка или упорядочивание списков значительно облегчает поиск информации. После сортировки записи отображаются в порядке, определенном значениями столбцов (по алфавиту, по возрастанию/убыванию цены и пр.).
Фильтрация списков
Основное отличие фильтра от упорядочивания — это то, что во время фильтрации записи, не удовлетворяющие условиям отбора, временно скрываются (но не удаляются), в то время, как при сортировке показываются все записи списка, меняется лишь их порядок.
Фильтры бывают двух типов: обычный фильтр (его еще называют автофильтр) и расширенный фильтр.
Понятие справочной правовой системы (СПС). Основные функции.
Справочная правовая система (СПС) – программный комплекс, включающий: 1) базу данных из систематизированных и оперативно обновляемых документов по законодательству и 2) средства поиска, извлечения и обработки хранящейся информации.
По запросу пользователя справочная система предоставляет наиболее подходящие (релевантные) документы.
Лучшие современные СПС – это не только и не столько компьютерные библиотеки, содержащие многие тысячи нормативных документов с развитыми поисковыми средствами, но и многофункциональные информационные системы, постоянно обновляемые, помогающие оперативно решать разнообразные варианты научных и прикладных, теоретических и практических задач.
Кроме нормативных документов, правовые справочные системы содержат консультации специалистов по праву и бухгалтерскому учету, документы судебной практики, типовые формы деловых документов. Справочно-правовые системы – это инструмент, помогающий анализировать проблемы, сопоставлять различные материалы, находить решение в правовых, хозяйственных, управленческих ситуациях, повышать производительность труда органам власти и управления, корпорациям и компаниям, промышленным предприятиям и коммерческим структурам, адвокатским бюро, специалистам и отдельным гражданам.
Компьютерные справочные правовые системы не только являются эффективным средством решения проблем доступа к информации, но и постепенно становятся стандартным программным обеспечением рабочих мест специалистов различного профиля. Компьютерные технологии позволяют системе предоставлять документы по различным аспектам права и законодательства, сообщать их реквизиты, формировать тематические подборки документов, получать консультационные материалы, выводить информацию на экран, в файл и на печать.
В последнее время отечественные справочные правовые системы все больше приобретают признаки информационных систем: в определенной степени допускают пользователя к настройке конфигурации, наполнению системы новыми документами, позволяют интегрировать систему с другими компьютерными прикладными программами, создавать на основе системы собственную рабочую информационную среду.
Виды поиска информации в справочно-правовых системах.
· по источнику опубликования
Правовой навигатор – представляет собой справочник правовой информации выстроенный в соответствии алфавитному указателю.
По реквизитам – может быть осуществлён только если у вас есть в наличие следующая информация о документе тип документа, номер документа, принявший орган, раздел / тема, дата принятия документа, дата и номер регистрации документа в Минюсте.
По ситуации – данный поиск позволяет найти данную ситуацию и соответствующую правовую информацию, связанную с ней. Все ситуации разделены на два уровня — основной и дополнительный. На основном уровне сосредоточены термины (выражения), отражающие достаточно широкие понятия (например, «налог на прибыль»), а на дополнительном — уточняющие (например, «авансовые взносы налога»). После выбора ситуации на основном уровне можно обратиться к дополнительному уровню для конкретизации запроса
Поиск по (тематическому) классификатору– данным поиск состоит из различных тематик, при вводе которых находится нужная для работы.
по источнику опубликования – данный поиск позволяет находить документ согласно с органом, который опубликовал документ, датой опубликования и т.д.
По словарю терминов –поиск какого-либо термина в словаре юридических терминов
Контекстный поиск-заключается в том, что поиск может быть осуществлён при наличие части фразы, слова, слова сочетания.
Дата добавления: 2018-09-20 ; просмотров: 839 ; Мы поможем в написании вашей работы!
Источник
Программа Microsoft Excel: сортировка и фильтрация данных
Для удобства работы с большим массивом данных в таблицах, их постоянно нужно упорядочивать по определенному критерию. Кроме того, для выполнения конкретных целей, иногда весь массив данных не нужен, а только отдельные строки. Поэтому, чтобы не путаться в огромном количестве информации, рациональным решением будет упорядочить данные, и отфильтровать от других результатов. Давайте выясним, как производится сортировка и фильтрация данных в программе Microsoft Excel.
Простая сортировка данных
Сортировка является одним из самых удобных инструментов при работе в программе Microsoft Excel. С помощью неё, можно расположить строчки таблицы в алфавитном порядке, согласно данным, которые находятся в ячейках столбцов.
Сортировку данных в программе Microsoft Excel можно выполнять, воспользовавшись кнопкой «Сортировка и фильтр», которая размещена во вкладке «Главная» на ленте в блоке инструментов «Редактирование». Но, прежде, нам нужно кликнуть по любой ячейке того столбца, по которому мы собираемся выполнить сортировку.
Например, в предложенной ниже таблице следует отсортировать сотрудников по алфавиту. Становимся в любую ячейку столбца «Имя», и жмем на кнопку «Сортировка и фильтр». Чтобы имена упорядочить по алфавиту, из появившегося списка выбираем пункт «Сортировка от А до Я».
Как видим, все данные в таблице разместились, согласно алфавитному списку фамилий.
Для того, чтобы выполнить сортировку в обратном порядке, в том же меню выбираем кнопку Сортировка от Я до А».
Список перестраивается в обратном порядке.
Нужно отметить, что подобный вид сортировки указывается только при текстовом формате данных. Например, при числовом формате указывается сортировка «От минимального к максимальному» (и, наоборот), а при формате даты – «От старых к новым» (и, наоборот).
Настраиваемая сортировка
Но, как видим, при указанных видах сортировки по одному значению, данные, содержащие имена одного и того же человека, выстраиваются внутри диапазона в произвольном порядке.
А, что делать, если мы хотим отсортировать имена по алфавиту, но например, при совпадении имени сделать так, чтобы данные располагались по дате? Для этого, а также для использования некоторых других возможностей, все в том же меню «Сортировка и фильтр», нам нужно перейти в пункт «Настраиваемая сортировка…».
После этого, открывается окно настроек сортировки. Если в вашей таблице есть заголовки, то обратите внимание, чтобы в данном окне обязательно стояла галочка около параметра «Мои данные содержат заголовки».
В поле «Столбец» указываем наименование столбца, по которому будет выполняться сортировка. В нашем случае, это столбец «Имя». В поле «Сортировка» указывается, по какому именно типу контента будет производиться сортировка. Существует четыре варианта:
- Значения;
- Цвет ячейки;
- Цвет шрифта;
- Значок ячейки.
Но, в подавляющем большинстве случаев, используется пункт «Значения». Он и выставлен по умолчанию. В нашем случае, мы тоже будем использовать именно этот пункт.
В графе «Порядок» нам нужно указать, в каком порядке будут располагаться данные: «От А до Я» или наоборот. Выбираем значение «От А до Я».
Итак, мы настроили сортировку по одному из столбцов. Для того, чтобы настроить сортировку по другому столбцу, жмем на кнопку «Добавить уровень».
Появляется ещё один набор полей, который следует заполнить уже для сортировки по другому столбцу. В нашем случае, по столбцу «Дата». Так как в данных ячеек установлен формат даты, то в поле «Порядок» мы устанавливаем значения не «От А до Я», а «От старых к новым», или «От новых к старым».
Таким же образом, в этом окне можно настроить, при необходимости, и сортировку по другим столбцам в порядке приоритета. Когда все настройки выполнены, жмем на кнопку «OK».
Как видим, теперь в нашей таблице все данные отсортированы, в первую очередь, по именам сотрудника, а затем, по датам выплат.
Но, это ещё не все возможности настраиваемой сортировки. При желании, в этом окне можно настроить сортировку не по столбцам, а по строкам. Для этого, кликаем по кнопке «Параметры».
В открывшемся окне параметров сортировки, переводим переключатель из позиции «Строки диапазона» в позицию «Столбцы диапазона». Жмем на кнопку «OK».
Теперь, по аналогии с предыдущим примером, можно вписывать данные для сортировки. Вводим данные, и жмем на кнопку «OK».
Как видим, после этого, столбцы поменялись местами, согласно введенным параметрам.
Конечно, для нашей таблицы, взятой для примера, применение сортировки с изменением места расположения столбцов не несет особенной пользы, но для некоторых других таблиц подобный вид сортировки может быть очень уместным.
Фильтр
Кроме того, в программе Microsoft Excel существует функция фильтра данных. Она позволяет оставить видимыми только те данные, которые вы посчитаете нужными, а остальные скрыть. При необходимости, скрытые данные всегда можно будет вернуть в видимый режим.
Чтобы воспользоваться данной функцией, становимся на любую ячейку в таблице (а желательно в шапке), опять жмем на кнопку «Сортировка и фильтр» в блоке инструментов «Редактирование». Но, на этот раз в появившемся меню выбираем пункт «Фильтр». Можно также вместо этих действий просто нажать сочетание клавиш Ctrl+Shift+L.
Как видим, в ячейках с наименованием всех столбцов появился значок в виде квадрата, в который вписан перевернутый вниз треугольник.
Кликаем по этому значку в том столбце, по данным которого мы собираемся проводить фильтрацию. В нашем случае, мы решили провести фильтрацию по имени. Например, нам нужно оставить данные только работника Николаева. Поэтому, снимаем галочки с имен всех остальных работников.
Когда процедура выполнена, жмем на кнопку «OK».
Как видим, в таблице остались только строки с именем работника Николаева.
Усложним задачу, и оставим в таблице только данные, которые относятся к Николаеву за III квартал 2016 года. Для этого, кликаем по значку в ячейке «Дата». В открывшемся списке, снимаем галочки с месяцев «Май», «Июнь» и «Октябрь», так как они не относятся к третьему кварталу, и жмем на кнопку «OK».
Как видим, остались только нужные нам данные.
Для того, чтобы удалить фильтр по конкретному столбцу, и показать скрытые данные, опять кликаем по значку, расположенному в ячейке с заглавием данного столбца. В раскрывшемся меню кликаем по пункту «Удалить фильтр с…».
Если же вы хотите сбросить фильтр в целом по таблице, тогда нужно нажать кнопку «Сортировка и фильтр» на ленте, и выбрать пункт «Очистить».
Если нужно полностью удалить фильтр, то, как и при его запуске, в этом же меню следует выбрать пункт «Фильтр», или набрать сочетание клавиш на клавиатуре Ctrl+Shift+L.
Кроме того, следует заметить, что после того, как мы включили функцию «Фильтр», то при нажатии на соответствующий значок в ячейках шапки таблицы, в появившемся меню становятся доступны функции сортировки, о которых мы говорили выше: «Сортировка от А до Я», «Сортировка от Я до А», и «Сортировка по цвету».
Умная таблица
Сортировку и фильтр можно также активировать, превратив область данных, с которой вы работаете, в так называемую «умную таблицу».
Существует два способа создания «умной таблицы». Для того, чтобы воспользоваться первым из них, выделяем всю область таблицы, и, находясь во вкладке «Главная», кликаем по кнопке на ленте «Форматировать как таблицу». Данная кнопка находится в блоке инструментов «Стили».
Далее, выбираем один из понравившихся стилей, в открывшемся перечне. На функционал таблицы выбор влиять не будет.
После этого, открывается диалоговое окно, в котором можно изменить координаты таблицы. Но, если вы ранее выделили область правильно, то больше ничего делать не нужно. Главное, обратите внимание, чтобы около параметра «Таблица с заголовками» стояла галочка. Далее, просто нажать на кнопку «OK».
Если вы решили воспользоваться вторым способом, тогда тоже нужно выделить всю область таблицы, но на этот раз перейти во вкладку «Вставка». Находясь тут, на ленте в блоке инструментов «Таблицы», следует нажать на кнопку «Таблица».
После этого, как и в прошлый раз, откроется окно, где можно скорректировать координаты размещения таблицы. Жмем на кнопку «OK».
Независимо от того, каким способом вы воспользуетесь при создании «умной таблицы», в итоге получите таблицу, в ячейках шапки которой уже будет установлены значки фильтров, описанные нами ранее.
При нажатии на этот значок, будут доступны все те же функции, что и при запуске фильтра стандартным способом через кнопку «Сортировка и фильтр».
Как видим, инструменты сортировки и фильтрации, при правильном их использовании, могут значительно облегчить пользователям работу с таблицами. Особенно актуальным вопрос их использования становится в том случае, если в таблице записан очень большой массив данных.
Источник
Урок: 27,
8 класс
Учитель:
Брух Т.В.
Дата:____________
Тема занятия: «Сортировка и фильтрация
данных в электронных таблицах Microsoft Excel»
Цель и
задачи урока:
—
познакомить с определениями «Сортировка», «Фильтрация»
—
научить основным приёмам работы с сортировкой и фильтрацией данных
в программе электронных таблиц Exсel
—
закрепить на примере выполнения практической работы
—
воспитывать интерес к учёбе через работу на компьютере
Ход
урока
1. Организационный
момент
Приветствие, проверка присутствующих
2. Фронтальный
опрос
Повторим
основные понятия и определения, с которыми мы работаем:
— Что
такое электронная таблица?
— Из
чего состоит электронная таблица?
— Как
обозначаются столбцы в электронной таблице?
— Как
обозначаются строки в электронной таблице?
— Что
такое ячейка?
— Что
такое текущая ячейка?
— Как
обозначается адрес ячейки?
— Что
можно вводить в ячейки электронной таблицы?
— Кто
помнит – как загружается программа Microsoft Excel?
Учащимся предлагается тест на тему «Электронные
таблицы», на выполнение – 5 минут.
|
1.В 1) 2)Строка; 3)столбец; 4)формула. |
8. В 1)число; 2)текст; 3)лист; 4)формула. |
|
2. В 1)горизонтальную 2)вертикальный 3)пересечение 4)курсор |
9.Ввод 1)$; 2)f; 3)*; 4)=. |
|
3. В 1) 2)столбец; 3) 4) имя |
10. 1)в поле 2)в 3) В 4) в |
|
4. 1) 18D; 2)К13; 3)34; 4)АВ. |
11. Если 1) 2) в 3) в 4) |
|
5.Выберите 1)DF; 2)F; 3)АБ; 4)113. |
12. в 1) 2)C12:D11; 3)C3:F8; 4)A10:D15. |
|
6.Выберите 1)11D; 2)F12; 3)АБ3; 4)В1А. |
13. в 1)А1:В3; 2)А1: В 3) 4) А1: |
|
7.Строка 1)заголовка 2)адреса 3)адреса 4)содержимого |
14. 1)4; 2) 8; 3)9; 4)10. |
3. Актуализация
и мотивация
Иногда
таблицы могут содержать довольно большое количество данных, из которых
необходимо выбрать нужные данные, причем эти данные зачастую будут представлены
в виде списка. Например:
—
Покупки свыше определённой суммы
—
Должники по успеваемости
—
Отличники учебы и т.д.
В
таком случае, очень помогают в работе такие инструменты, как сортировка списков
и их фильтрация.
4.
Теоретическая
часть
При
фильтрации и сортировки используют списки данных. При этом список должен быть
оформлен определенным образом, в противном случае инструменты сортировки и
фильтрации работать не будут.
Как
правило, список состоит из записей (строк) и полей (столбцов). Столбцы должны
содержать однотипные данные. Список не должен содержать пустых строк или
столбцов. Если в списке присутствуют заголовки, то они должны быть
отформатированы другим образом, нежели остальные элементы списка.
Сортировка
или упорядочивание списков значительно облегчает поиск информации. После
сортировки записи отображаются в порядке, определенном значениями столбцов (по
алфавиту, по возрастанию/убыванию цены и пр.).
Изменение порядка
расположения строк называется сортировкой.
Иногда, списки
нужно сделать такими, чтобы было видно только некоторую информацию. Для таких
целей используют Фильтрацию.
Фильтрация — это
скрытие ненужных данных и показ нужных.
Основное отличие фильтра от упорядочивания
— это то, что во время фильтрации записи, не удовлетворяющие условиям отбора,
временно скрываются (но не удаляются), в то время, как при сортировке
показываются все записи списка, меняется лишь их порядок.
На ваших столах находятся электронные
таблицы, которые вам необходимо набрать в Microsoft Excel. Затем на основании
набранных вами таблиц мы выполним практическую работу.
(На столах учащихся лежат примеры
электронных таблиц, после набора таблиц на интерактивной доске включается
видео-урок. Совместно с ходом видео-урока, учащиеся выполняют сортировку и
фильтрацию данных на своих ПК.)
5.
Практическая
часть
На основании ранее созданных таблиц,
выполнить задания, которые даны на карточках у каждого ПК.
6. Опрос
по новой теме
— Что такое сортировка данных?
— Что такое фильтрация данных?
— Какие бывают фильтры?
— Чем отличается сортировка от фильтрации?
— Какие данные должны содержать столбцы, чтобы произвести
сортировку и фильтрацию данных?
— Может ли список содержать пустые строки или столбцы?
7. Домашнее
задание
Выучить основные понятия темы, параграф 26.
8. Подведение
итогов
Оценки
за урок.
Работать в программе Excel, как правило, приходится с очень большим объемом данных, которые необходимо каким-то образом сортировать. А еще бывает так, что для выполнения каких-либо задач требуется не вся информация, а лишь ее определенная часть. В связи с этим рациональным решением будет упорядочить информацию по различным параметрам и критериям, иначе есть риск запутаться в огромном массиве данных. В этой статье мы рассмотрим принципы фильтрации и сортировки информации в программе Эксель.
Содержание
- Обычная (простая) сортировка
- Пользовательская сортировка данных
- Как настроить фильтр в таблице
- Как убрать фильтр в таблице
- Как создать “умную таблицу”
- Заключение
Обычная (простая) сортировка
Одним из самых полезных инструментов программы Эксель, безусловно, является сортировка. Благодаря этой функции можно значительно облегчить работу с таблицей. К примеру, есть возможность упорядочить данные в алфавитном порядке по выбранной ячейке, строке или столбцу.
Для того, чтобы воспользоваться этим инструментом перейдите в основном меню программы во вкладку «Главная». Здесь нас интересует блок «Редактирование», в котором и находится кнопка «Сортировка и фильтр».
Если окно программы достаточно растянуто по горизонтали, то, возможно, вы найдете кнопку «Сортировка и фильтр», минуя промежуточный блок “Редактирование”.
Примечание: перед тем как проделать вышеперечисленные шаги, выберите столбец по которому будет производиться сортировка, щелкнув мышью по абсолютно любой ячейке этого столбца.
Возьмем, к примеру, ниже представленную таблицу. Допустим, наша цель упорядочить по алфавиту наименования продукции. В этом случае выделяем любую ячейку из столбца с наименованиями (например, А1). Затем находим и нажимаем кнопку «Сортировка и фильтр». Так как нам требуется выполнить сортировку по алфавиту, выбираем соответствующий пункт — «Сортировка от А до Я».
В итоге данные таблицы будут упорядочены по столбцу с наименованиями в алфавитном порядке.
Если требуется вывести данные в обратном порядке, то на этот случай также предусмотрена соответствующая функция — «Сортировка от Я до А».
Примечание: Такой тип сортировки применим только к буквенным значениям в таблице.
- Если необходимо упорядочить ячейки с числовыми значениями, сортировка будет предлагаться по возрастанию или убыванию.
- При работе с датами будет также предложено 2 варианта: “Сортировка от старых к новыми” или “Сортировка от новых к старым”.
Пользовательская сортировка данных
Простая сортировка по одному параметру не всегда применима и эффективна. Зачастую случается так, что этот параметр у значений совпадает. Вот, к примеру, отсортировали мы наименования по алфавиту, но у нас в списке имеется несколько одинаковых наименований, но по разной цене. В таком случае после сортировки данные могут упорядочиться в случайной последовательности.
Давайте попробуем добавить второй параметр сортировки. К примеру, чтобы при совпадении наименования срабатывала вторая стадия упорядочивания.
- Чтобы осуществить задуманное, идем в ту же самую вкладку «Сортировка и фильтр», как и при простой сортировке. Но далее, при нашей нынешней задаче, потребуется выбрать пункт «Пользовательская сортировка…»
- Появится диалоговое окно с настройками. Обратите внимание, если ваша таблица содержит заголовки, то в настройках это обязательно необходимо будет отметить. Для этого поставьте галочку напротив пункта «В списке есть заголовки».
- В графе «Столбец» необходимо указать название нужного столбца, по которому производится сортировка данных. В приведенном примере этот столбец носит название «Наименование».
- Затем нужно выбрать параметр пункта «Сортировка». Он отвечает за принцип, по которому будут упорядочиваться данные. Всего есть четыре варианта: по цвету ячейки, по значку ячейки, по цвету шрифта и по значению данных.
Чаще всего используется вариант – по значениям данных. Поэтому по умолчанию стоит именно этот параметр. В нашей ситуации нам также необходима сортировка по значениям, так что ничего менять не нужно.
- Затем обратите внимание на пункт «Порядок». Так как у нас текстовая информация, нам требуется нажать на «От А до Я» (при необходимости, можно выбрать наоборот).
- Теперь нам нужно усложнить сортировку, добавив в нее второе условие – по цене. Для этого щелкните по кнопке “Добавление уровня” в виде плюса в нижней левой части окна.
- Добавится еще одна строка под названием “Затем по”. Здесь нужно выполнить все то же самое – заполнить столбцы в соответствии с условиями второго этапа сортировки.
В нашем примере название столбца – «Цена, руб.». Сортировать будем по значению, а порядок – «По возрастанию» (или наоборот, если требуется).
- Аналогичным способом можно задать сортировку по неограниченному числу условий в порядке их очередности. После того как все параметры выставлены, подтвердите действие нажатием «OK».
- В результате проделанных действий данные теперь сортируются по двум критериям. Сперва по наименованиям, а при совпадении значений – по цене.
Примечание: Сортировку можно проводить не только по столбцам, также имеется возможность настроить ее по строкам.
- Для того, чтобы это осуществить, перейдите во вкладку «Параметры».
- Перед вами появится окно с настройками. Чтобы изменить сортировку со столбцов на строки выберите соответствующий параметр. После чего подтвердите изменения нажатием на «OK».
- Далее, действуем по вышеописанной схеме – указываем требуемые параметры сортировки и нажимаем «OK».
Как настроить фильтр в таблице
Помимо сортировки в программе Эксель есть возможность фильтрации информации. Эта функция дает возможность отображать лишь часть выбранных данных, а остальную информацию можно при этом срыть. При этом скрытые данные никуда не теряются, и их в любой момент можно сделать снова видимыми, когда это потребуется.
Давайте на практике посмотрим, как это работает.
- Для этого кликните мышью по любой ячейке (лучше, если это будет шапка таблицы). После этого перейдите во вкладку «Сортировка и фильтр» и выберете здесь блок «Редактирование». В открывшемся списке функций требуется нажать на «Фильтр».
- В результате ячейки с названиями столбцов должны быть отмечены специальным значком. Это квадрат, по центру которого расположен треугольник острием вниз.
- Теперь выберите столбец, который хотите отфильтровать и щелкните мышью по значку фильтрации. К примеру, стоит задача отфильтровать данные по цене.
- Скажем, нам нужны только наименования товара по цене 6 990 руб. В таком случае убираем галочки напротив остальных значений.
- В результате в таблице должна остаться только информация, связанная с выбранной ценой. Понять, что в столбце действует фильтр можно по изменившемуся значку фильтра в нижней правой части ячейки.
Задачу можно усложнить, добавив дополнительные условия фильтрации. Допустим, требуется оставить видимыми только наименования, продажи в 1 квартале по которым, превышают определенное значение, например, 3 млн. руб.
- Чтобы это сделать, нужно нажать на значок фильтра в ячейке «Итого за 1 кв., руб.» и выбрать нужные значения, поставив напортив них галочки. В результате в видимой части таблицы останется только требуемая информация.
- Также, когда данных очень много, вместо выбора нужных значений можно задать условие фильтрации. Для этого заходим в окно фильтрации нужного столбца, щелкаем по параметру «выберите», задаем условие «больше» и указываем желаемое числовое значение.
Как убрать фильтр в таблице
- Чтобы вернуть скрытые данные и удалить параметры фильтрации столбца щелкаем по значку фильтра в нужном столбце и нажимаем «Очистить фильтр».
- В случае, когда перед вами стоит задача убрать абсолютно все параметры фильтрации в таблице, перейдите в раздел «Сортировка и фильтр» и нажмите кнопку «Очистить».
- Чтобы в принципе убрать из таблицы фильтр, все в том же разделе «Сортировка и фильтр» щелкаем по кнопке «Фильтр», напротив которого стоит галочка, свидетельствующая о том, что сейчас в таблице активен этот инструмент.
Как создать “умную таблицу”
При работе с большим объемом информации в программе Excel данные можно превратить в «умную таблицу», что существенно упростит работу с фильтрами и сортировкой. Создать «умную таблицу» можно 2 способами.
Первый способ создания “умной таблицы”
- Выделите мышью область таблицы, с которой намерены дальше работать. Далее во вкладке «Главная» нажмите на кнопку “Форматировать как таблицу”.
- Выберите стиль будущей таблицы – любой понравившийся, т.к. на работу он никак не повлияет, и это лишь визуальное оформление.
- В результате перед вами появится окно с настройками. Тут можно изменить границы таблицы. Однако, если вы изначально верно выделили область, координаты трогать не нужно. Единственный параметр, на который следует обратить внимание — «Таблица с заголовками». Если в вашей таблице присутствуют заголовки, то обязательно отметьте этот пункт галочкой. После подтвердите действие нажатием кнопки «OK».
- “Умная таблица” создана и готова для дальнейшей работы. В ячейках шапки таблицы должны появиться значки фильтров, о которых мы уже писали выше.
Второй способ создания “умной таблицы”
- Как и в первом варианте, выделяем нужную область мышью. Но теперь в основном меню выбираем вкладку «Вставка». В блоке инструментов нажимаем «Таблицы», и далее кликаем по кнопке «Таблица».
В некоторых случаях, когда размеры окна позволяют, во вкладке “Вставка” сразу отображаются варианты вставки таблицы.
- Далее действуем так же, как и в первом способе. Откроются настройки, которые можно корректировать в случае необходимости. Нажимаем «OK» и получаем “умную таблицу”.
Примечание: Способ создания “умной таблицы” абсолютно не важен. Пользуйтесь тем, который покажется вам наиболее удобными и быстрым. Результат в обоих вариантах будет одинаковым.
Заключение
Итак, как вы могли убедиться, в фильтрации и сортировке данных в программе Эксель нет ничего сложного. Это очень важные и эффективные инструменты, которые могут значительно облегчить работу таблицами, в особенности, когда приходится обрабатывать большой объем информации.
Чтобы удобнее было работать с большими массивами данных, их нужно упорядочивать по разным признакам, создавать категории и подкатегории. Некоторые цели не подразумевают использование всего массива данных, а только некоторые строки и/или категории данных. Дабы избежать путаницы и лишней траты времени на «вычленение» нужных типов данных, рекомендуется сделать их фильтрацию и сортировку. Благо Excel обладает всеми необходимыми инструментами для этого.
Содержание
- Как отсортировать отфильтровать данные в таблице Excel
- Вариант 1: Простая сортировка данных
- Вариант 2: Настраиваемая сортировка
- Вариант 3: Настройка фильтрации
- Вариант 4: Настройка «Умной таблицы»
В этой программе предусмотрено множество инструментов для работы с большими данными. Доступна сортировка от самых простых до самых сложных параметров, для реализации которой уже потребуется какой-никакой опыт работы с программой Excel.
Рассмотрим разные варианты сортировки данных.
Вариант 1: Простая сортировка данных
С помощью этого варианта можно выполнить только самую простую сортировку данных, например, расставить их в алфавитном порядке, в порядке убывания/возрастания и т.д.
Рассмотрим в качестве примера сортировку сотрудников по фамилиям в алфавитном порядке:
- Запустите документ с нужной таблицей. Здесь нужно будет выделить те ячейки и столбцы таблицы, которые требуется рассортировать.
Подсказка. Для выбора всего столбца, необязательно его выделять полностью. Достаточно просто нажать на соответствующую ячейку в верхней части столбца.
- Откройте в верхней части табличного редактора вкладку «Главная», если таковая не была открыта по умолчанию.
- Здесь нужно обратить внимание на блок инструментов «Редактирование». Нажмите на кнопку «Сортировка и фильтр».
- В нашем случае из выпавшего списка выбирайте «Сортировка от А до Я».
- Если требуется сортировка в обратном порядке, то выбирайте из выпавшего меню пункт «Сортировка от Я до А».
Стоит отметить некоторые особенности работы этого инструмента сортировки:
- Пункты настроек «От А до Я» и «От Я до А» указываются в том случае, если в ячейках в первую очередь идёт текстовая информация;
- Если в ячейках в первую очередь расположены числовые значения, то пункты меняются на «От минимальному к максимальному» и «От максимального к минимальному»;
- Если в ячейках присутствуют даты, то пункты будут изменены на «Сортировка от старых к новым» и «Сортировка от новых к старым».
Это была самая простая сортировка информации в Excel. Однако существует возможность настроить и более продвинутое распределение.
Вариант 2: Настраиваемая сортировка
В этом случае можно проводить настройку более сложного распределения. Например, нам нужно, чтобы данные в таблицы располагались в алфавитном порядке, а при совпадении имён, чтобы те выстраивались по датам.
Рассмотрим, как можно реализовать задуманное:
- Снова выделите нужные диапазоны данных и нажмите по инструменту «Сортировка и фильтрация».
- В контекстном меню перейдите в «Настраиваемая сортировка».
- Будет открыто окошко настройки сортировок. Там обязательно нужно установить галочку у «Мои данные содержат заголовки». Не нужно её ставить только в том случае, если столбцы с информацией не имеют заголовков, типа «Дата», «Пол», «Имя» и т.д.
- Обратите внимание на поле «Столбец». Туда надо написать наименование столбца, по которому и происходит сортировка. Так как мы сортируем данные в первую очередь по именам, то прописываем там «Имя».
- Поле «Сортировка» отвечает за тип контента, по которому и будет сортироваться информация. Здесь есть четыре варианта:
- Значения;
- Цвет ячейки;
- Цвет шрифта;
- Значок ячейки.
- В нашем случае будем использовать первый вариант, который и так стоит там по умолчанию. В большинстве случаев он походит, поэтому менять его необязательно.
- В поле «Порядок» нужно указать значение «От А до Я».
Таким образом вы настроили сортировку по алфавиту, как мы это делали в предыдущей инструкции. Однако в текущей ситуации таблицу нужно сортировать не только по алфавиту, но и по значению дат, если имена будут попадаться одинаковые имена. Это настраивается с помощью добавления ещё одного условия:
- В верхней левой части окна нажмите на кнопку «Добавить уровень».
- Появится ещё один набор полей, который во многом похож на предыдущий. Однако в данном случае сортировка происходит по столбцу «Дата». Его наименование и нужно прописать в соответствующее поле.
- В поле «Сортировка» также оставляете «Значения».
- В поле «Порядок» на сей раз нужно прописать «От старых к новым», так как у нас присутствуют в выбранном столбце даты.
- На этом процесс сортировки можно считать завершённым. Жмите «Ок», чтобы подтвердить настройки.
После проделывания подобных манипуляций всё будет сортировано в нужном нам формате – в алфавитном порядке, а при совпадении имён вверх будут попадать те, что были добавлены в таблицу раньше (если верить столбцу «Дата»).
Также вкратце рассмотрим некоторые дополнительные возможности настраиваемой сортировки. Например, можно выполнять сортировку не по столбцам, а по строкам. Настраивается такая сортировка следующим образом:
- Откройте окошко настройки сортировки по инструкции, которая была приведена выше. Там воспользуйтесь кнопкой «Параметры», что расположена в верхней части интерфейса.
- Будет вызвано окошко «Параметры сортировки». Там просто нужно переставить маркер с «Столбцы диапазона» на «Строки диапазона». Нажмите «Ок» для применения.
- Настройка происходит аналогичным образом, как и в первом случае, то только в графе «Строка» нужно написать номер строки.
В контексте используемой таблицы для примера вариант сортировки по строкам практически бесполезен. Однако в других случаях он может быть оправдан.
Вариант 3: Настройка фильтрации
Эта функция уже несколько отличается от рассмотренных ранее. Например, она позволяет разбивать данные по отдельным категориям, которые можно при необходимости скрыть. Скрытые данные не исчезают из таблицы и могут быть возвращены в обычный режим и снова скрыты без каких-либо последствий.
Использование данной функции происходит по следующей инструкции:
- Использование этой функции возможно, если выбрать любую ячейку в таблице. Лучше, конечно, выбирать заголовок столбца.
- После этого нажмите по кнопке «Сортировка и фильтр». Из контекстного меню нужно выбрать «Фильтр». Также его можно вызвать, воспользовавшись сочетанием клавиш Ctrl+Shift+L.
- Напротив всех столбцов с заголовка появились иконки в виде квадрата со стрелками. Кликните по кнопке того столбца, который вам нужно отсортировать.
- Откроется всплывающее окошко с настройками. Для примера оставим данные только какого-то одного работника, а остальных скроем. Чтобы это реализовать, снимите галочки с ненужных элементов.
- Закончив с выделением нужных сотрудников, жмите на «Ок».
Как видим, в таблице остались данные только одного работника. Давайте сделаем дополнительную фильтрацию по датам, чтобы усложнить задачу и более подробно рассмотреть возможности данного инструмента:
- Напротив столбца «Дата» нажмите на иконку в виде стрелки.
- Во всплывающем окошке оставьте галочки только на тех датах, которые вы хотите видеть в отчёте.
- Нажмите «Ок» для применения фильтра и отображения изменённой таблицы.
Если требуется отменить фильтры или внести в них какие-либо изменения, то просто проделайте следующее:
- Напротив названия нужного столбца нажмите по иконке фильтра. Наличие таковой означает, что к данному столбцу уже применён фильтр.
- Здесь можно внести изменения в настройки, например, выбрать другую дату и/или другого сотрудника. После нажатия на «Ок» перед вами будут отображены данные указанного сотрудника.
- Если вам требуется совсем удалить фильтр, жмите на кнопку «Удалить фильтр с (название столбца)».
- При условии, что в таблице много фильтров, сбрасывать каждый вручную будут слишком долго по времени. В качестве альтернативы просто нажмите по кнопке «Сортировка и фильтр», а там выберите пункт «Очистить».
Дополнительно следует заметить, что после того, как мы включили функцию «Фильтр», то при нажатии на соответствующий значок в ячейках шапки таблицы, в появившемся меню становятся доступны функции сортировки, о которых мы говорили выше: «Сортировка от А до Я», «Сортировка от Я до А», и «Сортировка по цвету».
Вариант 4: Настройка «Умной таблицы»
В Excel существует отдельный тип таблиц, так называемые «Умные таблицы». В отличии от обычных они предоставляют больше возможности по автоматизации работы с данными и сортировки таковых.
Читайте также:
Умная таблица в Excel (Эксель): создание и использование
Расширенный фильтр в Excel — как пользоваться
Как в Повер Поинте (PowerPoint) сделать таблицу — инструкция
Какие бывают графики в Excel — подробное описание
Чтобы создать «умную таблицу», нужно проделать следующие действия:
- Выделите всю область с данными, которую собираетесь преобразовать в таблицу такого типа.
- Во вкладке «Главная» воспользуйтесь пунктом «Форматировать как таблицу». Этот инструмент расположен в блоке «Стили».
- Из предложенных вариантов цветового оформления таблицы можете выбрать любой. Это никак не повлияет на функционал, а только на внешний вид.
- После проделанных действий должно открыться окошко, в котором можно поменять координаты таблицы. Если до этого вы делали выделение, то ничего в этом окошке дополнительно настраивать не требуется. Однако, если вы при выделении допустили где-то ошибку, то её можно будет легко исправить в этом окне.
- После применения стиля вы можете видеть, что таблица внешне сильно преобразилась в соответствии с тем стилем, что был выбран ранее. Для дальнейшей работы откройте вкладку «Вставка».
- Там нужно будет воспользоваться кнопкой «Таблица».
- Снова откроется окошко для указания координат. Здесь ничего менять не нужно, просто жмите на «Ок».
- После проделанных процедур у столбцов таблицы должны появится иконки фильтров, как это было в способе, где описывалось создание фильтров.
- При нажатии на одну из таковых иконок появляется интерфейс «Сортировка и фильтр». Здесь функционал и интерфейс то же не будет отличаться от того, который рассматривался в способе с созданием фильтров для ячеек.
По сути, «умная таблица» является некоторой «модернизацией» способа с фильтрацией. Основное отличие в том, что если там вы делали для каждого столбца и ячейки свой фильтр и настраивали его, то здесь достаточно выделить область и программа автоматически настроит всё как нужно. Правда, бывают и исключения, когда программа определяет столбцы/строки некорректно, но это уже больше зависит от индивидуальных особенностей таблицы.
Инструменты сортировки и фильтрации данных в программе Excel способны значительно упростить жизнь среднего пользователя программой. Особую актуальность эти инструменты обретают в случае, если в таблице используются большие объёмы данных.



































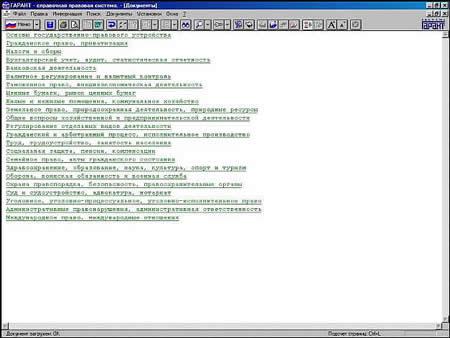
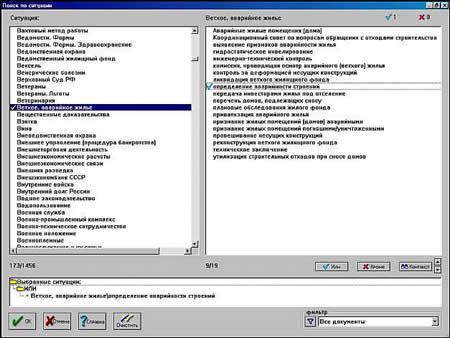










 Чаще всего используется вариант – по значениям данных. Поэтому по умолчанию стоит именно этот параметр. В нашей ситуации нам также необходима сортировка по значениям, так что ничего менять не нужно.
Чаще всего используется вариант – по значениям данных. Поэтому по умолчанию стоит именно этот параметр. В нашей ситуации нам также необходима сортировка по значениям, так что ничего менять не нужно.

 В нашем примере название столбца – «Цена, руб.». Сортировать будем по значению, а порядок – «По возрастанию» (или наоборот, если требуется).
В нашем примере название столбца – «Цена, руб.». Сортировать будем по значению, а порядок – «По возрастанию» (или наоборот, если требуется).



















 В некоторых случаях, когда размеры окна позволяют, во вкладке “Вставка” сразу отображаются варианты вставки таблицы.
В некоторых случаях, когда размеры окна позволяют, во вкладке “Вставка” сразу отображаются варианты вставки таблицы.









