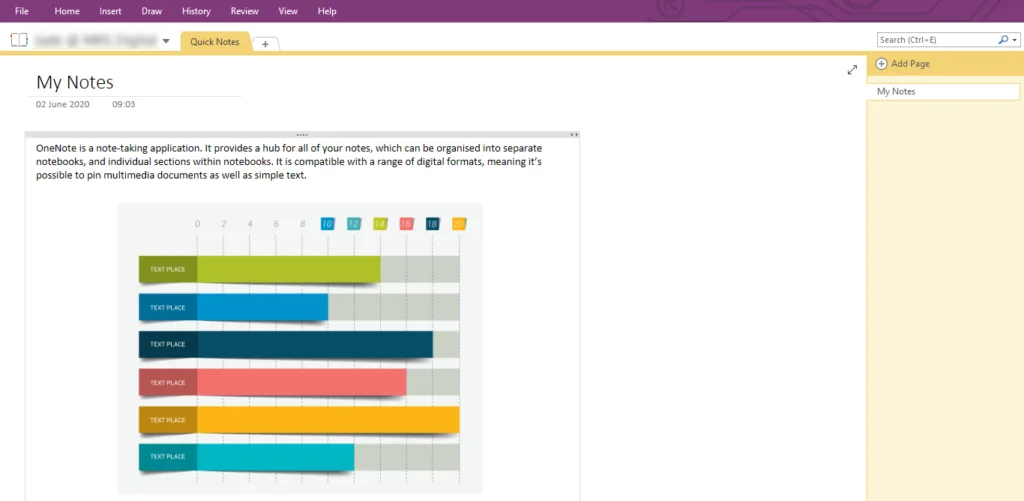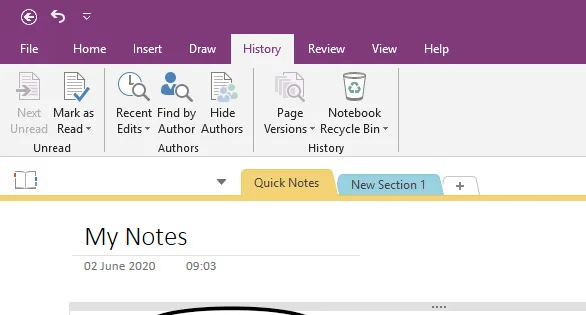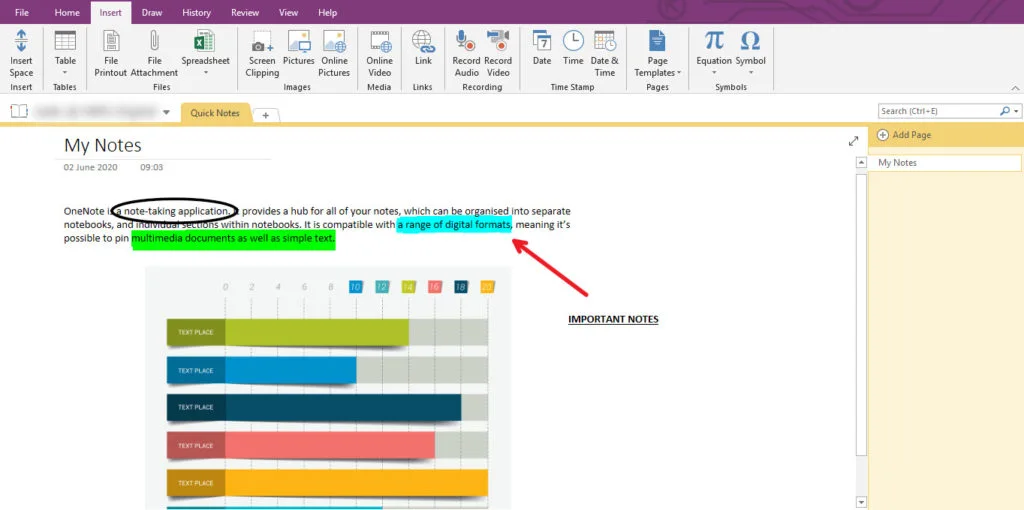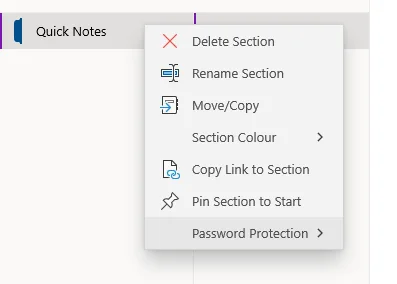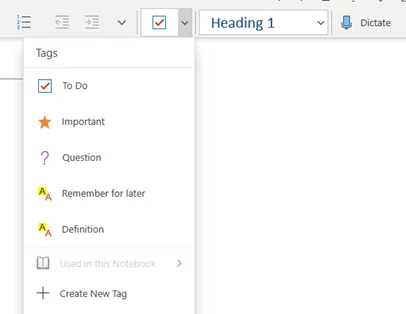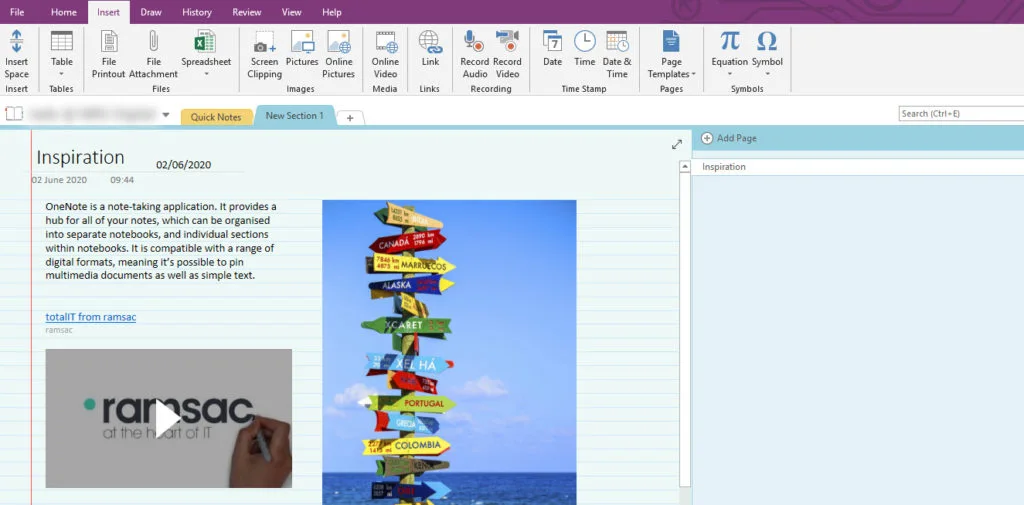If you’ve been following our blog recently, you’ll have picked up on the fact that we’re big fans of OneNote. We love how it opens up what’s possible in terms of student-teacher collaboration, empowers students to have more control over their learning and saves teachers time and stress on admin. If you’ve never used OneNote before, you might be wondering whether a move over to the application is worth it – can’t you get by on trusty old Microsoft Word? We’re going to compare and contrast OneNote vs Word so that you can decide for yourself which platform is best for your teaching needs.
Read more: Formative Assessment using OneNote
OneNote and Word were designed for very different purposes
A quick browse through forums on OneNote is enough to see that a lot of people wish it was more like Word. Word has been a staple feature of desktops since 1983, and as its features have evolved over time, it’s become the standard setter for word processing. But as Kelly Marshall emphasises on the IT Groove blog, Word was designed to create documents destined for printing; OneNote was designed specifically to eliminate the need for paper. It’s less a case of choosing one over the other, but about getting to know how to best use both applications and how the two can complement each other.
Read more: Top 6 Tips: How to use OneNote in the classroom
OneNote was designed to be a digital whiteboard for flexible note-making
The beauty of OneNote is that teachers and students have a lot of flexibility in terms of how they record their notes—they can type, write, scribble, insert images and video, quotations from web pages. OneNote Notebooks can be divided into sections and then into pages, to help organise fits of inspiration in such a way that they can be referred back to easily.
Read more: Why OneNote as a Whiteboard is the ultimate teacher’s aid
With OneNote, you can collate all kinds of multimedia into one space
The platform is brilliant as a collator of information coming from multiple different sources—clippings from websites, voice recordings, video, documents), and makes sharing content among groups and individuals wonderfully easy (all that’s needed is a web browser, internet connection and a device to view it all on). Being able to highlight and annotate whatever you include in your OneNote Notebooks creates that offline feel one doesn’t get in Word.
When more advanced formatting tools are required, Word comes into its own
Word really comes into its own is when you need advanced formatting and revision tools. Features such as track changes are helpful for collaborating on a written document, and you won’t find any of its advanced referencing tools in OneNote. The great thing is you don’t need to choose between either application—you can use both. In OneNote you can export files over to Word (select pages, section or Notebooks) as .docx documents that can be edited in Word. If you need to send a Word document to OneNote, you can do so using the Print function.
Read more: Formative Assessment using OneNote
OneNote vs Word: There’s room for both OneNote and Word in education
As a teacher, you’ll appreciate that learning is both a creative and a logical process. OneNote is great at supporting the creative, spontaneous aspect of learning and teaching, while Word—with its rigid features and rules—is helpful for more left-brained functions, such as essay writing. So it might not be a matter of OneNote vs Word, but OneNote and Word!
Whether you’re a OneNote newcomer, or already have experience with the application, sign up to our webinar to get some OneNote tips and learn more about how to extract maximum value from it and enhance your students’ learning experience. Get in touch with us if you’d like to continue the OneNote vs Word debate.
OneNote vs Word: Which Should You Be Using?
OneNote vs Word: Which Should You Be Using?
Microsoft has two seemingly-similar writing programs available to their users: Microsoft Word and Microsoft OneNote. Most of us are familiar with Word, as it has been a staple in the business world since the early 1980’s, but OneNote, on the other hand, is much newer. If you are not familiar with OneNote’s capabilities, check out our recent blog post that discusses what OneNote is and how it can be used.
If you’re still pretty new to OneNote, you probably think that you have to decide whether you want to use OneNote or Word going forward. They are both known for recording groups of text or information, so they must be interchangeable, right? Actually, no. While they seem like similar programs on the surface, the truth is that Word and OneNote were created for completely different uses. Here is how OneNote and Word stack up to each other when it comes to using them for common business practices.
OneNote vs Word: Taking Notes During a Meeting
Winner: OneNote
Reason: If you have a meeting coming up that you know you need to take notes on, you should always opt towards using OneNote for it. OneNote allows you to record more than just text—you can add text, doodles, images, and even videos to your page. Additionally, you can divide each notebook in to sections and pages so that you are able to easily find what you are looking for when you need to refer back to your notes.
OneNote vs Word: Creating and/or Sending a Report
Winner: Word
Reason: Word was designed to be a document creating tool, so your report will look and feel much more professional when created in Word rather than OneNote. Word also has document processing built in to it, so you have all the tools you need to create a report of any length, including several formatting features.
OneNote vs Word: Completing a Research-Based Analysis
Winner: Both
Reason: If you need to create a formal document that you also have to conduct research for, you should be using both OneNote and Word together. Your OneNote notebook should hold all of the information, quotes, and images that you want to include in your final analysis, while your Word document is the actual report that you will be sending or presenting to your colleagues or clients. In other words, OneNote should be used to outline everything you want included in your analysis, while Word should be used to complete the analysis itself.
While both programs are a good place to record information, it is clear that OneNote and Word work off of each other to be used simultaneously. You should not be limiting yourself by only using OneNote or only using Word, as being able to effectively utilize both will significantly increase your productivity while improving your workflow.
Share This Story, Choose Your Platform!
Page load link
Go to Top
What are the benefits of OneNote?
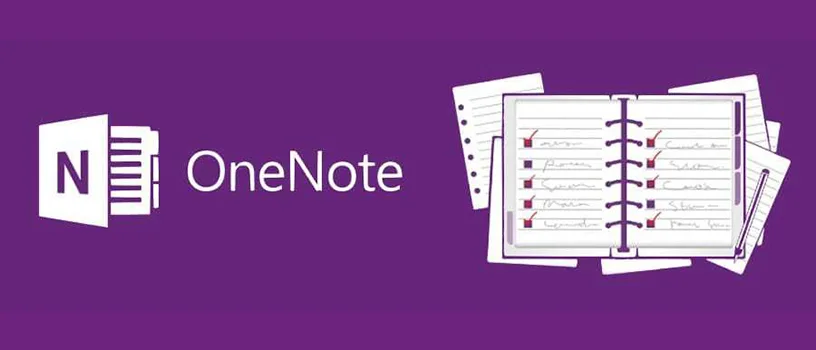
Posted on October 28, 2019 by
Dan May
Microsoft OneNote, part of the Office 365 suite of applications, has become an essential productivity tool for businesses. But many don’t fully appreciate the valuable contribution that the system can make at work. OneNote fully leverages the cloud and Microsoft technologies to make capturing, storing and sharing any kind of information easy.
Watch our helpful video explaining how to use OneNote, what OneNote is and the benefits:
What is OneNote?
OneNote is a note-taking application that acts as a digital notebook. It provides a hub for all of your notes, which can be organised into separate notebooks, and individual sections within notebooks. Within these notebooks, you can add in images and videos, as well as text.
What is the main purpose of OneNote?
OneNote’s main purpose is to act as your personal digital notebook. It’s a central location for notes, meeting agendas, brainstorms and more. As it syncs your notes to the cloud automatically, you can use it on any device, anywhere.
What are the benefits of OneNote?
As part of the Office 365 suite, OneNote has a familiar interface and has now been integrated into many workplaces. Anything saved in OneNote is instantly shareable with other users.
Some of the main benefits of OneNote include:
- Real-time collaboration
- Access revisions & track changes
- Securely store information
- Use on any device & major operating system
- Access on the go
- Scan handwritten notes & convert to text
- Touch capability to draw into system
- Supports multimedia
- Record audio & video into your notebook
- Integrate with Microsoft apps & plugins
1. OneNote enables collaboration in real-time
As Office 365 is cloud-based, you can share a OneNote file with other people to enable a real-time, collaborative workbook. Notebooks can be shared for viewing or editing, and as OneNote automatically saves as you work, multiple users can collaborate at the same time.
It’s not unusual for accidents to happen when there are multiple users editing the same file. OneNote has this covered. Through its ‘history’ tab, you can view past revisions to track changes and restore file versions.
There’s also sometimes a slight difference between collaboration across different types of OneNote. Learn what version of OneNote you’re on, and which you should be using.
2. OneNote secures sensitive information
Like any program that stores information, notebook software needs to have security measures in place to ensure that only those who should have access do so. OneNote has the functionality to password-protect individual sections, securing information through the 3DES encryption standard.
In addition to this, if OneNote remains inactive for a specified period of time, it automatically locks your password-protected sections to ensure they’re kept private.
3. You can use OneNote to record ideas and information on the go
OneNote is designed for use on any device, and it’s available on all major operating systems including iOS and Android. By synchronising OneNote notebooks across multiple devices, users can access all their notes, as well as create new notes, regardless of whether they are in the office or out and about.
Like Microsoft Word, text, tables, images and links can be added to the application. Also, if you’re using a device with touch capability, you can write or draw directly into the system. Recent updates have extended the capability of OneNote, especially on iPad. These updates are more design-specific, bringing it in line with the desktop experience. OneNote can even scan your handwritten text and convert it into typed text.
4. You can support your notes with different media types
As well as the ability to enter text (processed or handwritten), you can also add in images and other media types. OneNote also lets you record audio and video straight into your notebook. This is perfect for documenting meetings and sharing them with co-workers.
There’s also been a new functionality added on OneNote where you can set an image as a notes page background, which makes it easier for layering on drawings, text and images.
OneNote can also recognise spoken words, so you can search through recordings to find exactly what you’re looking for.
5. OneNote can be integrated with other software
The great thing about Office 365 is that its applications integrate simply and perfectly. For instance, OneNote can be synced with Outlook, enabling you to can send information from emails straight to OneNote, and likewise, notes can be directly emailed from OneNote.
Its integration capabilities don’t just end with Microsoft applications. You can install a number of plugins to add functionalities to OneNote, like Zapier, which connects OneNote with applications such as Salesforce, Trello and Slack. This enables applications to work in harmony, improving productivity.
6. OneNote makes meeting notes simple
OneNote integrates with meeting bookings on Outlook to make agenda sharing and note taking easy. Rather than having to send around a long Word document, you can quickly create a OneNote page, import the meeting details using the meeting button, and then make notes or create an agenda.
During the meeting, multiple people can take notes, and then at the end, all you have to do is press the email button, and you can share the notes with everyone who was invited to the meeting.
7. Your confidential pages can be secured
If you store confidential or sensitive information within your notebooks, OneNote can make sure these sections are protected and secured. Password-protection can be enabled to ensure that only users with the password can access the confidential notes. Additionally, if the confidential notes are left open and inactive, OneNote will automatically lock them for protection.
8. You can effortlessly insert pages into notes via ‘Print to OneNote’
By selecting OneNote as your default ‘printer’, you can insert files from any app or browser into your notebooks. You are not actually printing files; you are instead adding the page into any section of any notebook. This means you don’t have to go to the effort of trying to print screen and paste a page into your notes.
9. Better organise your notes and actions with custom tags
OneNote allows you to mark up your notes with custom tags. These tags enable you to categorise important parts of your notes to follow-up on.
Custom tags can be created by clicking the Tags menu dropdown in the Home menu (next to the text alignment buttons). You can then click ‘Create New Tag’. To then look for specific tagged areas in your notes, matching tags can be found in a separate search pane.

Ready to empower your staff with OneNote & Office 365?
ramsac provide Office 365 migration and consultancy services for businesses looking to take advantage of Microsoft’s cloud-based tools.
OneNote is predominantly used as a note-taking application, whereas Microsoft Word is designed for those who need to create various types of content – from letters to manuscripts.
Microsoft Word offers all the tools needed to create one document of any length, whereas OneNote is used as a platform for collaborating ideas. OneNote allows users to make notes and pin inspiration such as videos, articles, images, and music.
Considering OneNote vs Microsoft Word is unnecessary, in that both pieces of software can be used in conjunction, as they complement each other. While a team can collaborate and share ideas using OneNote, the finished piece of professional content – whatever that might be – could be produced using Microsoft Word.
Why is OneNote ideal for businesses?
OneNote, in addition to the whole Office 365 suite, makes it easier for businesses to focus on doing work, rather than to spend so much just planning how the work will be done. The main benefits are:
- Your team can quickly access their relevant planning information
- Colleagues can see each other’s ideas, enabling efficient collaboration
- Teammates are able to add to and access shared documents, wherever they are
- It’s the optimal platform for combining a range of media types
- Any confidential business material is properly protected
Are there any drawbacks to OneNote?
In general, complaints about OneNote are few and far between. The two main complaints with the software are:
1) The ability to search through notes is limited. While it is possible to search for keywords in your open document, there is minimal ‘tagging’ capability.
2) Difficulties in adding documents created in other applications. Some Mac users have reported problems with attaching/saving into OneNote, even when documents have been made using other Microsoft products.
3) Those new to Microsoft Office 365 find it complicated. If you’ve never used OneNote or a Microsoft Office 365 application before, it can be tricky to navigate and understand at first.
Ultimately, OneNote can provide an ideal solution for anyone needing to organise their work and share ideas. Whether this is in a professional, educational, or even private environment, the functionalities of the program mean that OneNote can be used to suit a range of requirements.
OneNote в двух словах
OneNote позволяет создавать несколько записных книжек, каждая из которых содержит несколько разделов, а каждый раздел — несколько страниц. Этими записными книжками можно поделиться с другими людьми, что позволит вам легко работать над заметками.
Бесплатная версия OneNote хранит ваши заметки в Microsoft OneDrive, ранее известной как SkyDrive. Создайте некоторые заметки на своем ПК, и они также будут доступны на ваших телефонах, планшетах, других компьютерах и в Интернете.
OneNote позволяет не только писать текстовые заметки, но и добавлять в свои списки список дел, изображения, рисунки, файлы, видео, аудио, отсканированные документы, ссылки, уравнения, математические символы и многое другое. Если у вас есть планшетное устройство со стилусом, вы можете использовать стилус для записи заметок и рисования непосредственно в OneNote.
OneNote теперь также предлагает OneNote Clipper, который работает во всех основных браузерах. Clipper позволяет легко обрезать содержимое с веб-страниц в заметки из браузера.
Его интерфейс может показаться немного загруженным для записи заметок как можно быстрее, поэтому вы можете использовать ярлык Quick Note. Просто нажмите Windows Key + N в Windows и нажмите New Quick Note или нажмите N еще раз. Введите заметку в появившемся окне, и она будет сохранена в ваших быстрых заметках.
Поддерживаемые платформы
Вы, вероятно, ожидаете, что продукт Microsoft Office будет ограничен Windows и, возможно, Mac, но это не так. Microsoft создала целую экосистему приложений для OneNote, включая приложения для рабочего стола Windows, Windows 8, Windows Phone, Mac OS X, Android, iPad, iPhone и Интернет. Там нет приложения Chrome или настольного клиента Linux, но он будет работать на настольных компьютерах Chromebook и Linux благодаря веб-версии.
Так это все бесплатно?
СВЯЗАННЫЙ: В чем разница между Office 365 и Office 2016?
Как и Evernote и другие сервисы, OneNote не является полностью бесплатным. Microsoft скрывает некоторые функции, чтобы продавать свои 9,99 долларов в месяц за Office 365 Home Premium .
Платная версия OneNote включает поддержку локальных записных книжек, сохраненных на жестком диске (бесплатная версия работает с заметками, хранящимися в вашей учетной записи OneDrive), возможность записывать видео и аудио вместе с заметками, а также историю версий. Он также может интегрироваться с Outlook, SharePoint и OneDrive для бизнеса.
Большинство функций здесь наиболее важны для бизнес-пользователей. Хотя вы не можете создавать заметки, хранящиеся в автономном режиме, OneNote синхронизирует заметки, хранящиеся в вашей учетной записи OneDrive, поэтому вы можете продолжать использовать их в автономном режиме.
OneNote против Evernote
СВЯЗАННЫЕ: не все стилусы планшета одинаковы: емкостный, Wacom и Bluetooth объяснил
Если вы заинтересованы в приложении для заметок, таком как OneNote, есть большая вероятность, что вы уже используете Evernote или другое приложение для заметок.
OneNote — более надежное, полнофункциональное приложение, чем Evernote. Он включает в себя функции, которых нет в Evernote, и позволяет встраивать в заметку многие типы мультимедийных файлов, в то время как такие файлы необходимо прикреплять в виде вложений к заметке в Evernote. Если вы планируете писать заметки от руки — например, с помощью стилуса на планшете Windows или iPad — OneNote, безусловно, является лидером в работе с рукописным вводом. Интерфейс редактирования OneNote похож на интерфейс Word.
Интерфейс редактирования Evernote более прост и больше ориентирован на редактирование текстовых заметок. Эти текстовые заметки могут также содержать изображения и форматирование, но они не могут содержать все типы содержимого, которое примечание может содержать в OneNote. В зависимости от типов создаваемых вами заметок, вы можете предпочесть более минимальный интерфейс текстовых заметок Evernote, чем более полнофункциональный интерфейс OneNote.
OneNote также синхронизирует ваши заметки и изменения мгновенно, в то время как версии Evernote для настольных компьютеров будут синхронизировать их только каждые 15 минут. Функции синхронизации Evernote были подвергнуты критике за ненадежность в последнее время.
Если вы заинтересованы в OneNote, попробуйте и посмотрите, как вам это понравится. Вы можете предпочесть это Evernote. OneNote не может импортировать заметки Evernote напрямую, но есть такие инструменты, как Evernote2OneNote, которые будут импортировать заметки для вас.
Если вы хотите вернуться в будущем, OneNote включает возможность экспорта заметок, а Evernote может напрямую импортировать файлы OneNote.
OneNote — это мощное и надежное приложение. Счастливые пользователи Evernote, возможно, не захотят оставлять своего слона позади и пройти через процесс переключения, но любой, кто хочет иметь полноценное полнофункциональное приложение для создания заметок, должен серьезно взглянуть на OneNote.
Автор: Your Mentor. Дата публикации: 22 сентября 2019.
Прежде чем мы углубимся в функции OneNote 2016, давайте сначала разберемся, что это за программа. OneNote — это отличный инструмент, который будет полезен для каждого человека, которому необходимо делать заметки или собирать информацию по любому виду работы на любом компьютере или мобильном устройстве. По определению, Microsoft OneNote — это программа для создания заметок, которая может работать вместе с другими программами MS Office или самостоятельно, и в любое время в любом месте дает вам доступ к этим заметкам с любых компьютеров и мобильных устройств.
Здесь вы можете создать несколько записных книжек, например, одну для деловых целей и одну для личного пользования. Каждую записную книжку можно разбить на разделы, например, для отдельных проектов, инструкций, ведения записей и так далее. Внутри этих разделов вы можете создавать страницы и подстраницы. Внешний вид и элементы управления OneNote напоминают урезанную версию Word, так что вы быстро ее освоите. И это неслучайно, так как программа предназначена для дополнения MS Office и интеграции с его компонентами.
Но здесь есть некоторые вещи, которые вы не можете сделать с помощью Word или других приложений Office. Например, вы можете перемещать страницы заметок или части заметок по своему усмотрению, и это одна из сильных сторон OneNote. Другие интересные функции включают пометки ваших заметок, которые легко доступны через панель задач. У вас также есть возможность делиться своими заметками или дополнять чужие через онлайн или офлайн доступ. Также имеется возможность добавлять рукописный текст, аудио- и видеоклипы, а также есть замечательная функция добавления скриншотов. Вы даже можете вставлять целые файлы на страницы OneNote, например, электронную таблицу Excel или даже документ Word.
Все ваши заметки организованы и всегда в одном месте, и это значит, что вы никогда не будете тратить время, пытаясь найти то, что ищете. Встроенная функция поиска легко найдет тот веб-адрес, который вы записали несколько месяцев назад. Вы даже можете найти текст, который встроен в изображения в ваших заметках, благодаря оптическому распознаванию.
Так что OneNote — это отличный, простой в использовании инструмент для студентов, писателей, работников любой сферы, вообще, для всех, кто ищет способ сохранения контента и организации своих заметок.
Более того, по моим личным наблюдениям, самые перспективные сотрудники, очень часто организовывают свою работу с помощью OneNote. Программа для них является базой данных, т.е. базой знаний, где они хранят рабочие инструкции, обновления процессов, свои идеи и предложения, и многое, многое другое. Поэтому я и решил создать первый курс для нашего проекта именно по этой программе.
Что вас ждет в данном курсе по OneNote 2016
В этом курсе мы рассмотрим все, что вам нужно, чтобы начать использовать эту мощную программу для создания заметок от Microsoft. Мы начнем с краткого обзора OneNote 2016, что это такое и как вы можете использовать ее для повышения своей производительности. Вскоре вы будете создавать собственные цифровые блокноты с разделами, страницами, подстраницами и заметками. Затем я покажу вам, как загружать в эти записные книжки все виды существующего контента, такие как текст, изображения, аудио и видео, и даже другие файлы, такие как электронные таблицы Excel.
Далее, мы изучим способы создания таблиц для лучшей организации контента в вашей записной книжки. Затем мы перейдем к некоторым параметрам форматирования, чтобы ваши записные книжки, страницы и контент всегда выглядели как можно привлекательнее. Одним из больших преимуществ работы с OneNote является возможность делиться и сотрудничать с другими людьми. Мы также рассмотрим несколько разных способов шейринга записной книжки с вашими коллегами или друзьями, например, через сохранение на облаке или поделиться напрямую.
Какие уроки по OneNote включает данный курс?
Урок 1. Запуск OneNote и знакомство с интерфейсом программы
В данном уроке 1 мы запустим OneNote и рассмотрим, что из себя представляет программа и ее интерфейс.
Урок 2. Работа с записными книжками OneNote
В данном уроке 2 мы рассмотрим записные книжки OneNote, как их создавать и удалять.
Урок 3. Создание, перемещение и удаление разделов в приложении OneNote
В данном третьем уроке мы будем говорить о разделах в приложении OneNote 2016. В очень больших бумажных записных книжках страницы делят на разделы, чтобы можно было быстро найти нужную заметку. OneNote работает по такому же принципу. Здесь, вы можете создать столько разделов, сколько вам необходимо. Вы даже можете объединять разделы в группы.
Урок 4. Создание, перемещение и удаление страниц
В данном уроке мы рассмотрим создание главных страниц с подстраниц, которые, в свою очередь, могут иметь свои подстраницы.
Урок 5. Создание быстрых текстовых заметок
Как мы уже выяснили, в OneNote 2016 можно создавать записные книжки, разделы и группы разделов, а также страницы и подстраницы. Теперь настало время заполнять их контентом, и мы рассмотрим быстрое создание заметок в OneNote.
Урок 6. Добавление контента из других приложений MS Office и копировать/вставить
На данном занятии мы обсудим добавление своего контента в OneNote из других приложений Microsoft Office, таких, как Word, Excel, Power Point и т.д., чтобы он всегда был у вас под рукой, и вы могли в будущем его распечатать. Также, я затрону функцию простого копирования текста из интернета и вставки его в OneNote.
Урок 7. Добавление вырезанного контента и картинок
В прошлом уроке, мы с вами рассмотрели виды вставки текстового контента с последующим его редактированием. Но что, если у вас нет необходимости его редактировать, а вы просто хотите иметь его в виде картинки? Это легко сделать с помощью функции, которая называется «Вырезкой экрана».
Урок 8. Добавление аудио и видеоконтента
В предыдущих уроках мы с вами рассмотрели вставку текстового контента и картинок. Но чем еще выделяется OneNote, так это тем, что сюда можно загружать медиафайлы, такие как аудио и видео. Давайте займемся этим в данном уроке.
Урок 9. Добавление Word, Excel и PNG файлы
В данном уроке мы с вами рассмотрим добавление остального вида контента, как файлов Word, таблиц Excel и картинок со своими ссылками.
Урок 10. Форматирование в OneNote 2016
В этом 10-м уроке мы с вами поговорим о форматировании в OneNote 2016. Я предполагаю, что многие из вас уже знакомы с сервисами Microsoft Office, такими как Word и Excel. В OneNote, большинство действий по форматированию совершается похожим образом, но кое-что нового я постараюсь вам здесь показать.
Урок 11. Как работать в OneNote. Настройка пользовательского интерфейса
Прежде чем мы углубимся в работу с контентом в OneNote 2016, я бы хотел показать вам несколько важных моментов в организации пользовательского интерфейса и как с этим работать в OneNote.
Урок 12. Связать документ и добавление ссылок
В этом, 12-м уроке мы с вами разберем, как сделать связанный документ Word и добавить другие ссылки из вашего браузера.
Урок 13. OneNote теги и поиск заметок
В данном уроке по OneNote 2016 я покажу вам, как пользоваться просто фантастической функцией поиска и научу вас работе с OneNote тегами.
Урок 14. Шаблоны OneNote
В наших уроках мы уже создали какие-то страницы в нашей записной книжке «Рабочая». Это были простые белые страницы без каких-либо записей, и мы должны были их назвать и добавить контент. Но чтобы организовать вашу работу и сделать ее быстрее, в приложении уже предусмотрены определенные шаблоны OneNote, о которых немногие знают.
Урок 15. Форматирование страниц в OneNote
Бывают случаи, что вы собрали какой-то материал на странице OneNote, и хотите его распечатать, но, в итоге, вы получаете только часть содержимого страницы. Дело в том, что программа дает вам возможность заполнять страницы контентом как по горизонтали, так и по вертикали, без каких-либо ограничений. И если вы собрались печатать страницы, очень важно убедиться, что настройки позволяют вам получить качественный результат.
Урок 16. OneNote таблица, как строить и редактировать
Иногда, при создании заметок в OneNote 2016, необходимо организовать информацию таким образом, чтобы она легко считывалась и была понятной каждому. И довольно часто, в этом помогает создание OneNote таблиц.
Урок 17. Как писать в OneNote. Рисование.
До сих пор мы добавляли заметки в наш OneNote, только с помощью печатного текста. В этом уроке я вам покажу, как можно оставлять заметки, добавленные от руки и как писать в OneNote.
Урок 18. Экспортируем OneNote в pdf и делимся записными книжками
Одной из главных сильных сторон OneNote является возможность делиться вашей записной книжкой, ее разделами и страницами с другими людьми. Они могут просто просматривать и ознакомиться с информацией, либо, вы можете давать им доступ редактировать контент. В этом уроке я покажу вам виды и способы шейринга содержимого вашей записной книжки OneNote, через, например, экспорт OneNote в pdf или с кем-то поделиться онлайн.
Урок 19. Совместная работа в OneNote
Когда вы делитесь записной книжкой с другими участниками, они, в свою очередь, могут дополнять контент или вносить изменения. OneNote 2016 позволяет вам следить за обновлениями записной книжки от других пользователей, что мы и рассмотрим в данном уроке.
Урок 20. Настройки и защита OneNote
В этом последнем уроке по OneNote 2016 я хочу поговорить о настройке OneNote и защитных функциях ваших записных книжек.