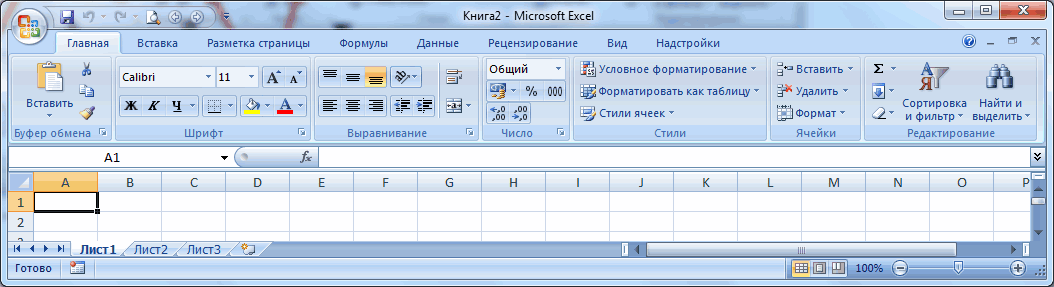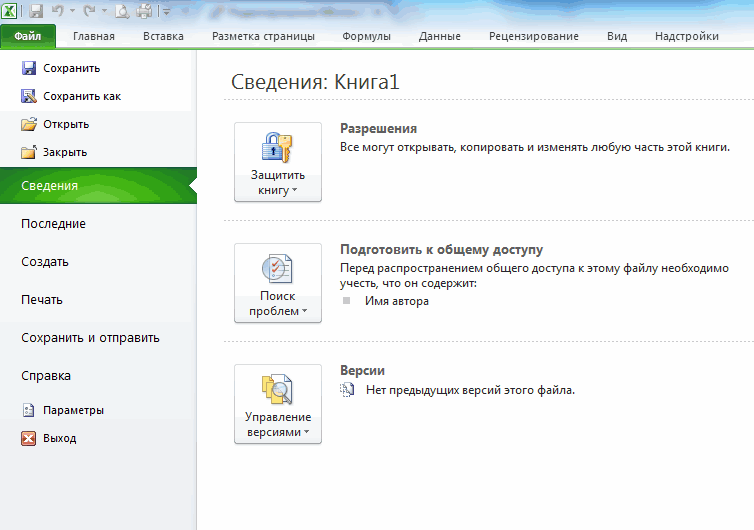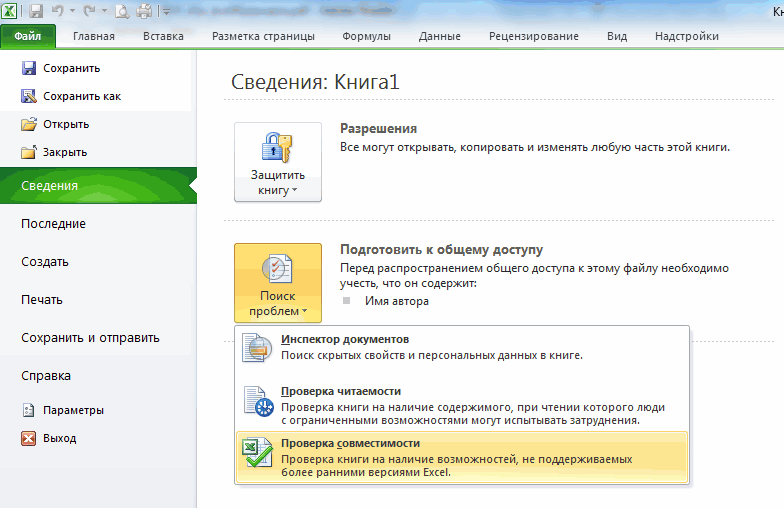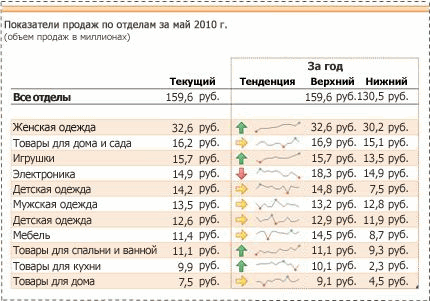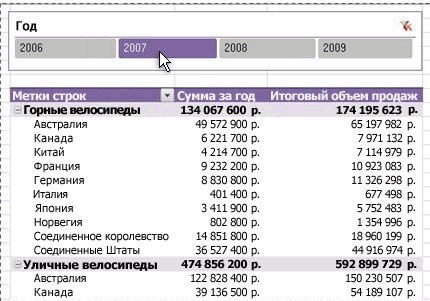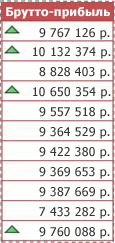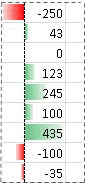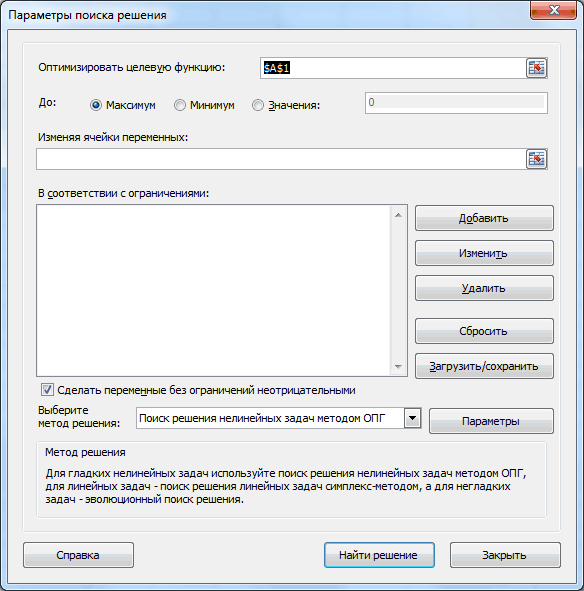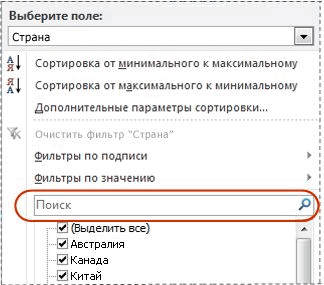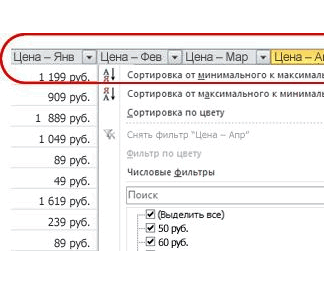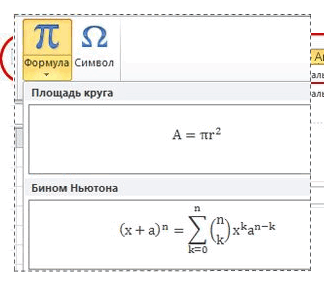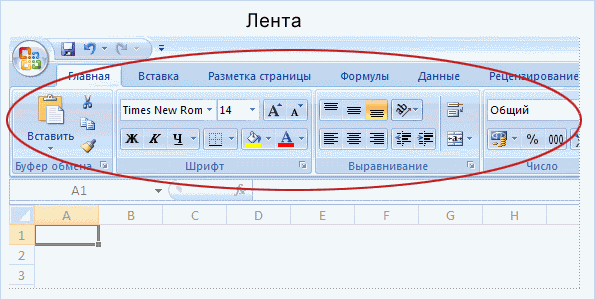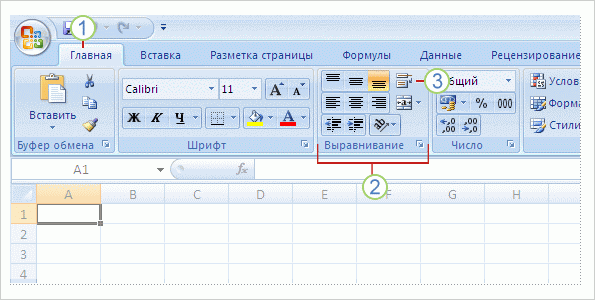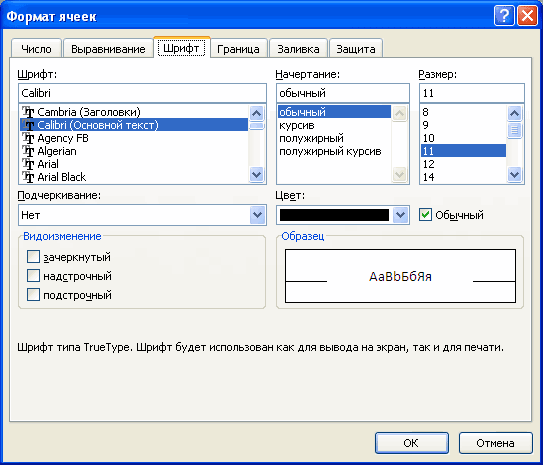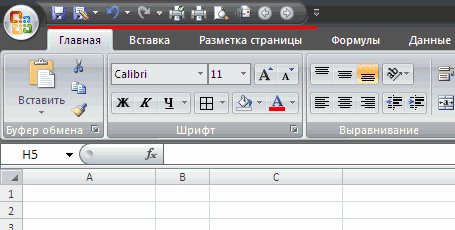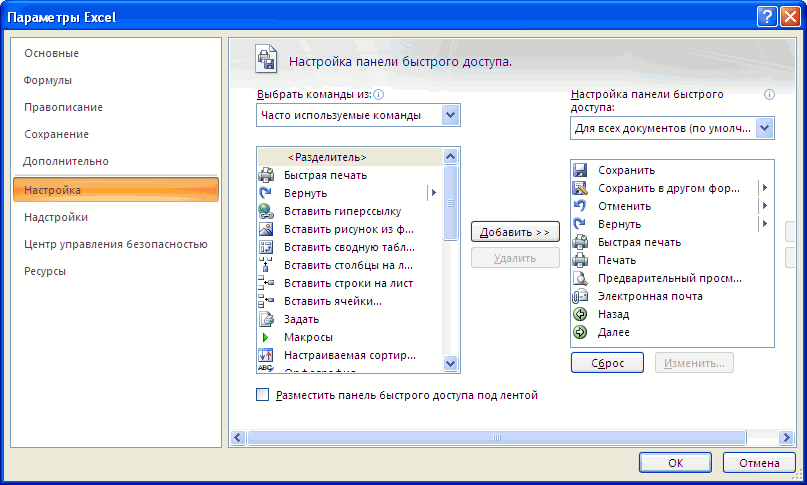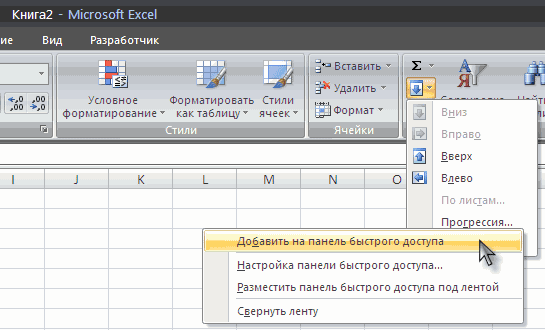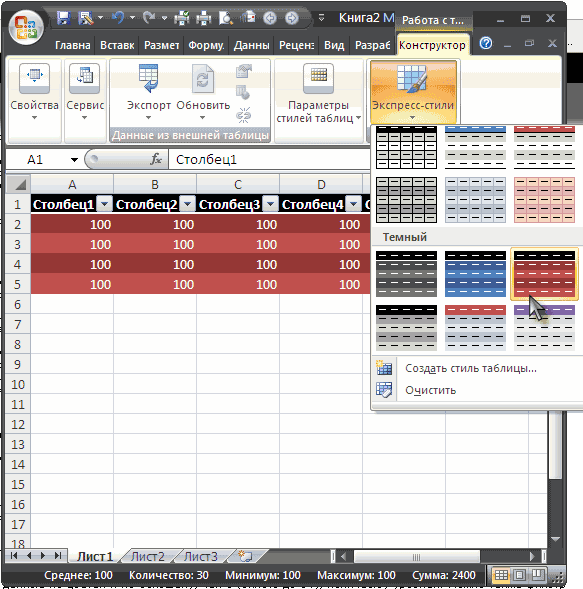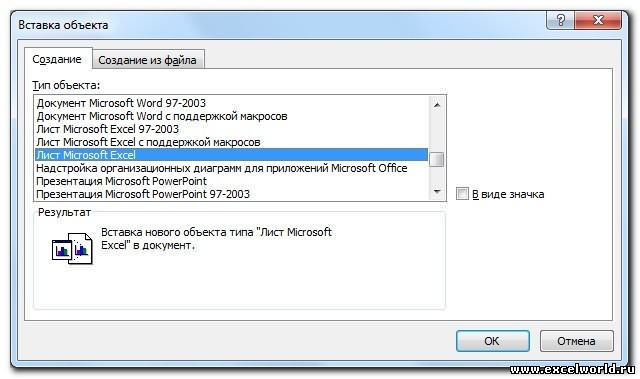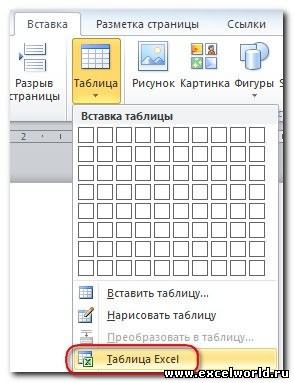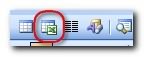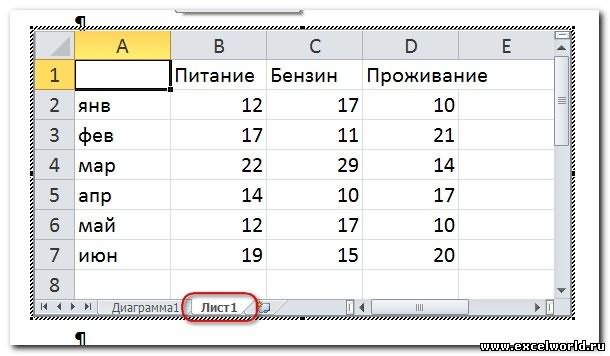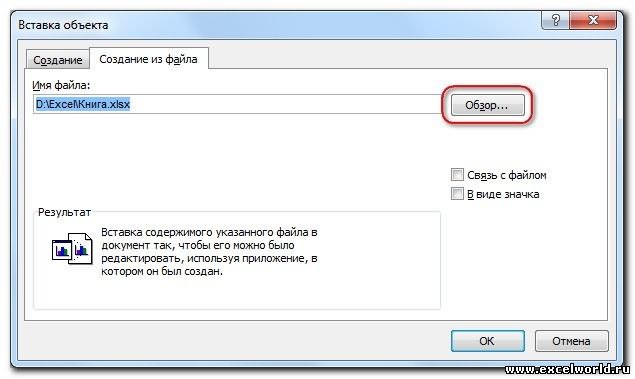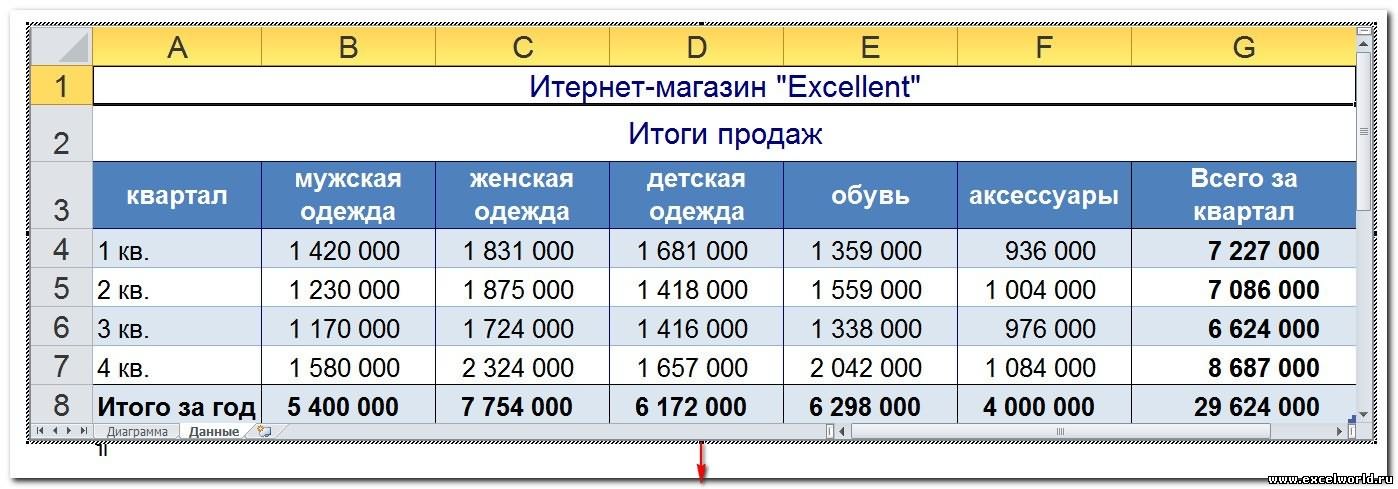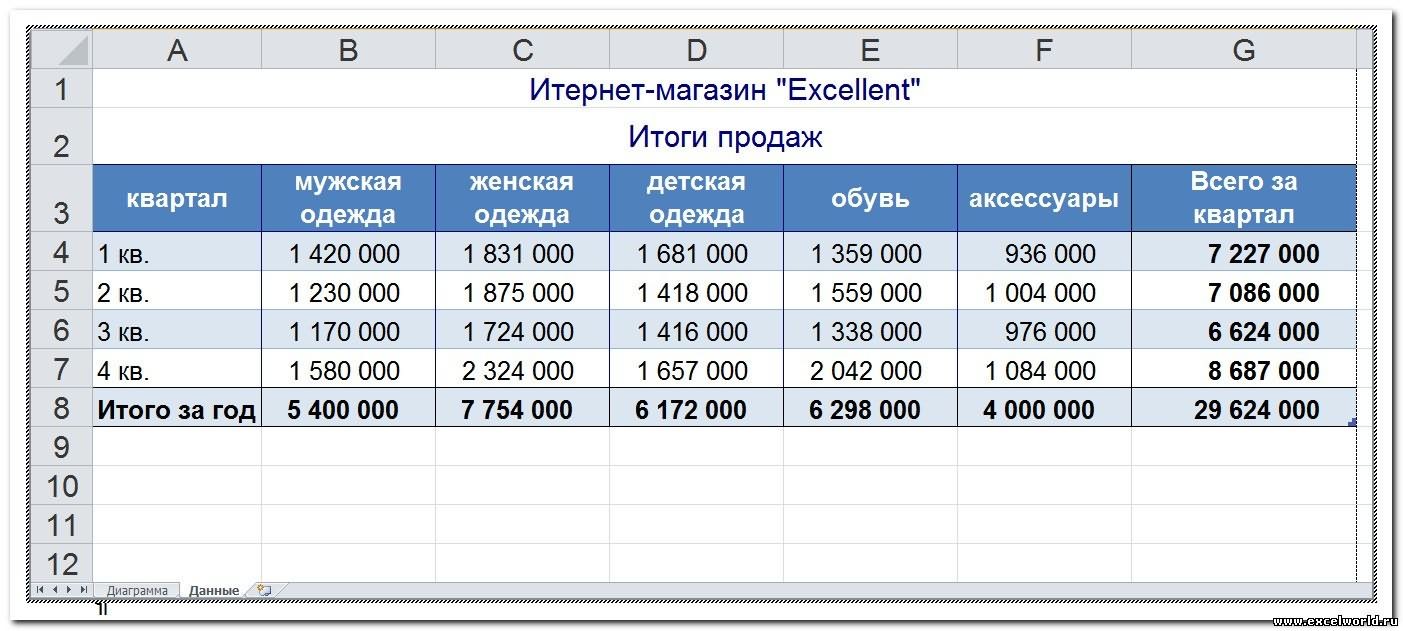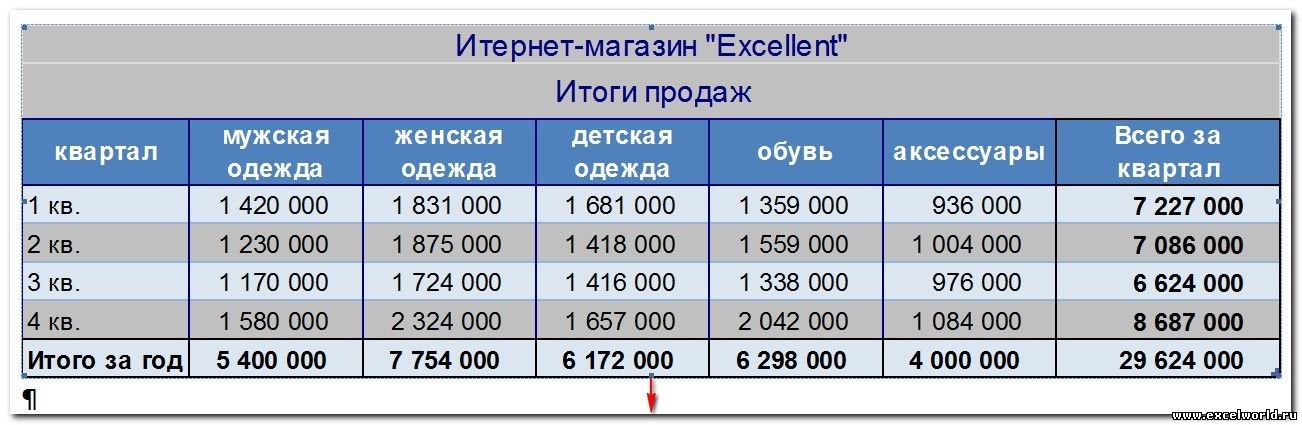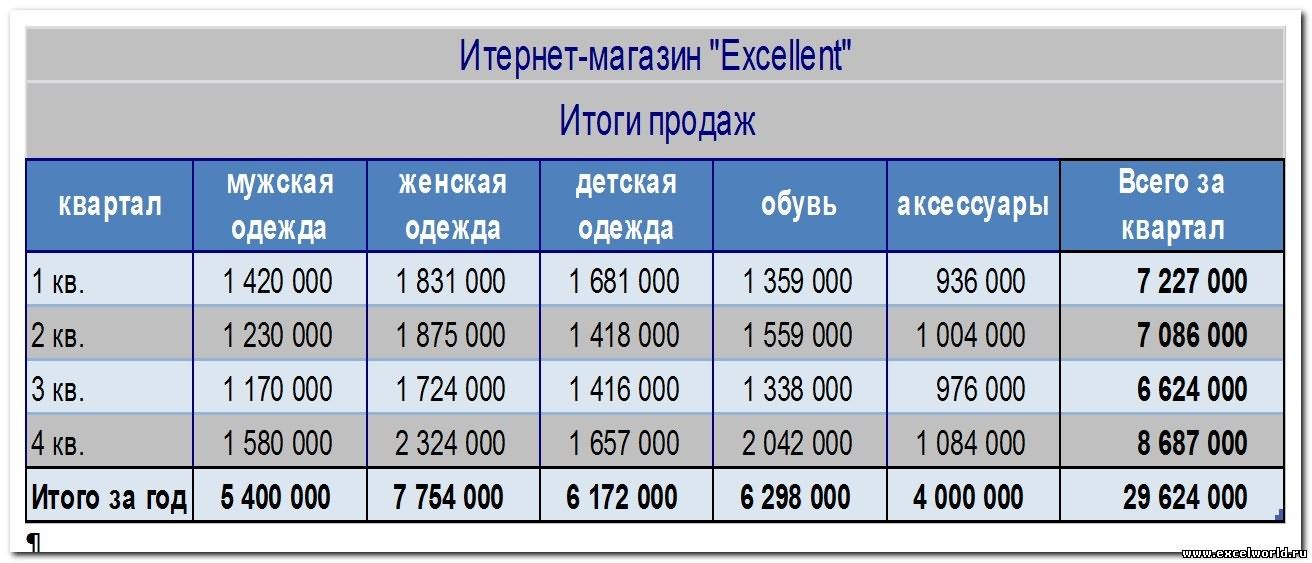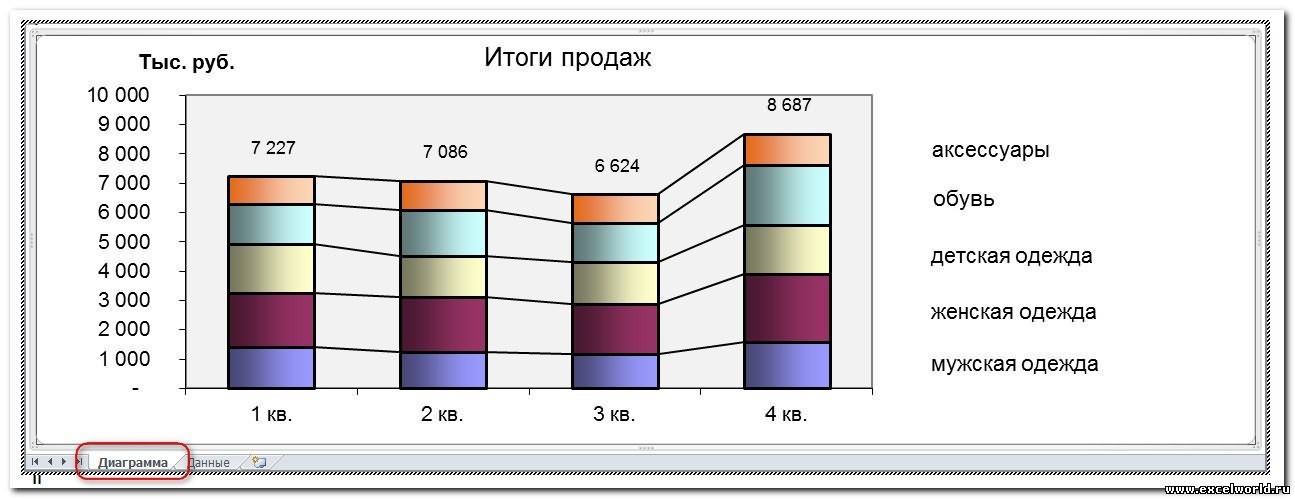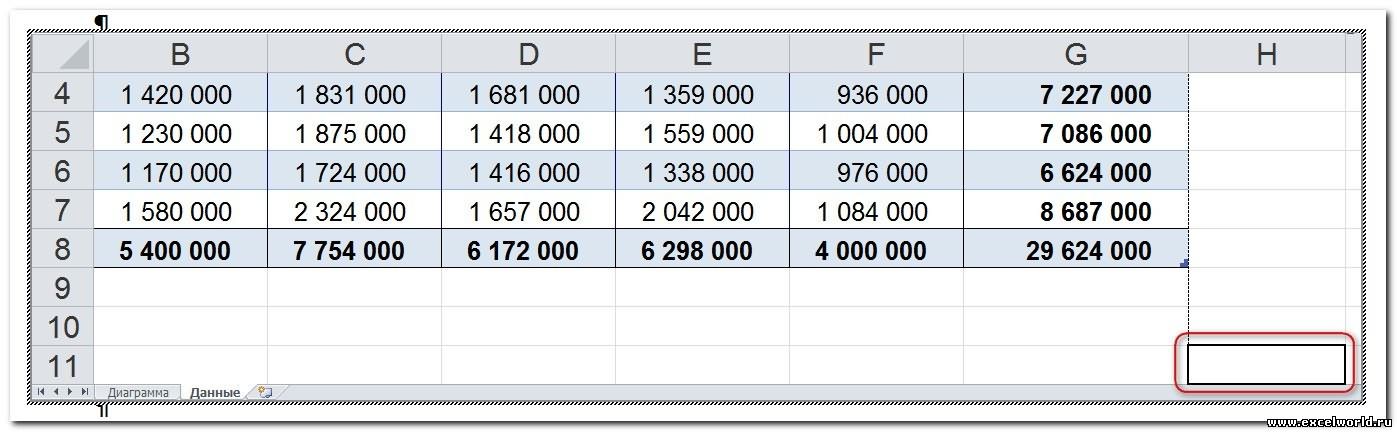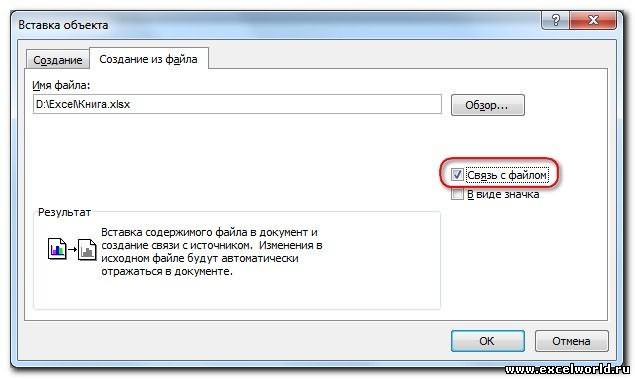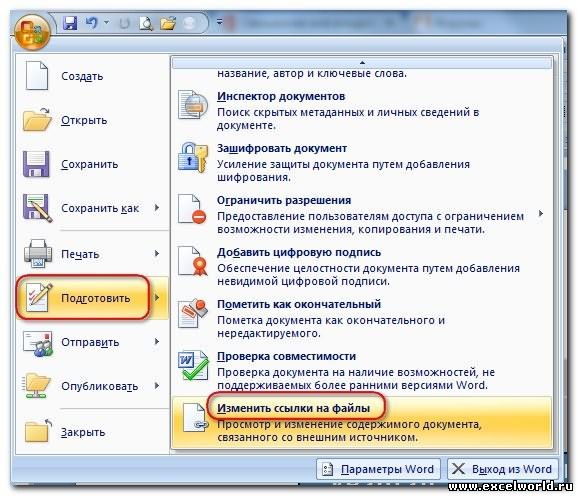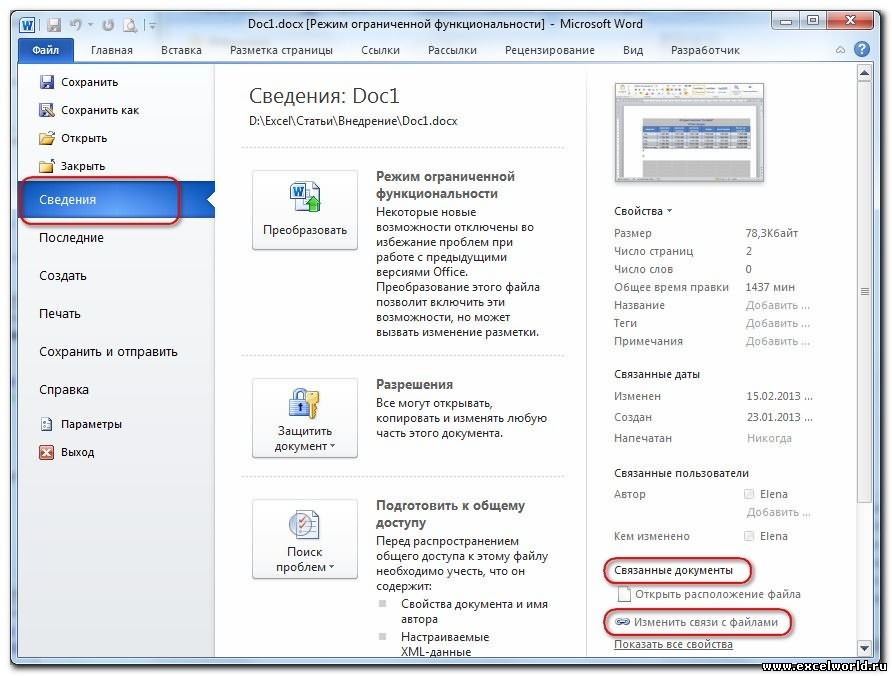Программа Microsoft Excel или просто Excel – это табличный редактор, редактор таблиц, который входит в состав офисного пакета Microsoft Office. Кроме того, в этот пакет входит также текстовый редактор Microsoft Word, либо просто Word. В обеих программах – Excel и Word – есть инструменты для работы с таблицами. Давайте разберемся, что у этих инструментов общего и в чем между ними принципиальная разница.
Содержание:
1. Таблицы в Word и в Excel
2. Зачем нужны таблицы
3. Создаем таблицу в Word
4. Выделяем и переносим часть таблицы в Ворде
5. Вытаскиваем текст из таблицы в Ворде
6. Ограничения в использовании таблиц Word
7. Заглянем в электронные таблицы Excel
8. Ввод текста и номера телефона с «+» в Excel
9. Пример: Сцепить текст в Excel
10. Что такое формулы в Excel
11. Как сцепить текст в Excel с пробелами
12. Что же лучше: Word или Excel?
Таблицы есть в Word и в Excel
С помощью программы Excel легко и удобно создавать таблицы самой различной степени сложности – от простейших таблиц до сложнейших баз данных с огромным количеством связанных между собой данных: цифр, выражений, формул, слов, описаний и т.п.
Excel по-русски звучит как «эксель», кто-то ставит ударение на первый слог, кто-то на второй – по большому счету нет особой разницы и нет «правильного» произношения этого слова.
В других операционных системах (не Windows) тоже есть либо аналоги Excel. По большому счету так никто и не смог сделать табличный редактор лучше, чем сделала компания Microsoft. Хотя ввиду очень больших возможностей, заложенных в программу Excel, пользователям компьютеров, особенно начинающим пользователям, порой трудно даже начать работу с экселем, не говоря уже об углубленном изучении и применении Excel на практике.
Однако с таблицами может работать и широко распространенный текстовый редактор Microsoft Word. Так чем же отличаются ворд и эксель при работе с таблицами? Зачем нам предоставлены возможности работать с таблицами сразу в двух разных редакторах? Зачем нужен отдельно табличный редактор Excel, если с помощью Word тоже можно создавать и редактировать таблицы?
Так давайте попробуем разобраться, что же это такое – Word и Excel при работе с таблицами.
Зачем нужны таблицы
Таблицы. Зачем они вообще нужны? Можно по-разному выражать свои мысли, давать различные описания тех или иных событий, явлений. В первую очередь стараются это сделать словами, текстом. Это понятно. Для ввода текстов, для редактирования текстов можно успешно пользоваться программой от Microsoft – это текстовый редактор MS Word. (Напомню, MS – это сокращение MicroSoft).
Но в тех случаях, когда нужно показать какую-либо связь между разными событиями, явлениями, данными, удобным способом выражения мыслей становится таблица.
Таблица – это набор строк и столбцов. Располагая данные в отдельных клетках таблицы, мы с одной стороны как бы разделяем данные «по своим местам», с другой стороны мы как бы показываем некую связь между этими данными.
Например, если попробовать создать список учеников класса: фамилия ученика, имя, отчество, номер его мобильного телефона, дата рождения и т.п., то сделать это простым текстом не совсем удобно. Неудобно будет пользоваться в дальнейшем подобным списком:
- Иванов Иван Сергеевич 24.03.2005 +7 111 1234569
- Петрова Юлия Степановна 16.06.2005 +7 111 1234574
- и т.д.
Попробуйте выделить из такого списка, скажем, только даты рождения или номера телефонов, или фамилии? Да, посмотреть на этот список можно, почти все сразу понятно без объяснений. Но, повторюсь, пользоваться отдельными данными из такого списка будет сложно.
Вот тут на помощь может прийти таблица.
Как создать таблицу в Word
Прежде чем запускать специально созданный для работы с таблицами редактор Excel с его непростыми, скажем прямо, таблицами, вспомним про то, что и в текстовом редакторе Microsoft Word тоже есть таблицы. Поэтому для начала нужно попробовать создать таблицу в Word.
Для представленного выше списка из 2-х учеников потребуется создать в редакторе MS Word таблицу из 3-х строк (учеников у нас в списке пока двое, а самую первую строку таблицы мы используем для заголовков столбцов), и из 5-и столбцов для ввода в них следующих данных:
- фамилия ученика
- имя ученика
- отчество ученика
- дата рождения ученика
- телефон ученика.
Приступаем. Откроем текстовый редактор Ворд. Введем в первой строке заголовок нашей таблицы, например, «Список учащихся 8В класса».
- Затем поставим курсор на вторую строку,
- откроем вкладку «Вставка» (1 на рис. 1),
- кликнем по иконке «Таблица» (2 на рис. 1) и
- выберем строку меню «Вставить таблицу» (3 на рис. 1).
Рис. 1 (кликните по рисунку для увеличения). Создание новой таблицы в редакторе Word.
В открывшемся служебном окне «Вставка таблицы»
- указываем «Число столбцов» 5 (1 на рис. 2) и
- «Число строк» 3 (2 на рис. 2) ,
- далее жмем на кнопку «ОК» (3 на рис. 2).
Рис. 2. Описание вставляемой таблицы (указание числа столбцов и строк) в редакторе Ворд.
Таблица успешно вставляется и имеет вид, как показано на рис. 3.
Рис. 3 (кликните по рисунку для увеличения). Вставленная пока еще пустая таблица из 3-х строк и 5-и столбцов в редакторе Microsoft Word.
После чего заполняем таблицу: заносим данные во все клеточки таблицы. В первую строку вводим заголовки таблицы, размещаем их по центру, и выделяем полужирным шрифтом.
В оставшиеся 2 строки таблицы заносим данные ученика по фамилии Иванов и ученицы по фамилии Петрова (рис. 4).
Рис. 4 (кликните по рисунку для увеличения). Заполненная таблица, сделанная в редакторе Ворд.
Теперь данные размещены в таблице. Это не только красивее, чем просто список, но еще и удобно. В первой колонке таблицы теперь стоят только фамилии учеников, во второй – имена, в третьей – отчества и так далее.
Как выделить и перенести часть таблицы в Ворде
Данные в таблице у нас теперь, как говорят, структурированы. А значит, их легко найти, выделить, куда-то перенести отдельно.
Скажем, нам нужны только фамилии учеников. Выделяем данные из первого столбца таблицы. Для этого помещаем курсор мышки в клетку, которая будет второй по вертикали в первой колонке таблицы – на фамилию «Иванов». Нажимаем на левую кнопку мышки и, не отпуская ее, перемещаем курсор мышки в третью строку таблицы. То есть как бы «проводим» мышкой по клеткам таблицы, где занесены фамилии учеников. Результат такого выделения показан на рис. 5.
Рис. 5 (кликните по рисунку для увеличения). Выделение одной колонки таблицы в редакторе MS Word.
Затем копируем эти данные в буфер обмена (клик мышкой на кнопку «Копировать» — 1 на рис. 6).
Рис. 6 (кликните по рисунку для увеличения). Копирование выделенной части таблицы в буфер обмена в редакторе Microsoft Word.
После копирования части таблицы в буфер обмена давайте установим курсор под таблицей не прямо на следующей строке, а через одну строку (выделено синим цветом – 1 на рис. 7), и кликнем по кнопке «Вставить» (2 на рис. 7).
Рис. 7 (кликните по рисунку для увеличения). Подготовка к вставке части таблицы в другое место текста в редакторе Word.
Часть таблицы, а именно – фамилии учеников – вставится ниже под основной таблицей (рис. 8).
Рис. 8 (кликните по рисунку для увеличения). Часть таблицы (фамилии учеников) воспроизведена в другом месте текста в редакторе Ворд.
Как вытащить текст из таблицы в Ворде
Теперь с той частью таблицы, куда вынесены только фамилии учеников, можно отдельно что-либо делать, не затрагивая основную таблицу. Например, давайте «вытащим» эти 2 фамилии из таблицы, сделаем фамилии не в виде таблицы, а в виде обычного текста. Данная процедура называется «преобразование таблицы в текст».
Зачем нужно преобразовывать табличные данные в текст? Скажем, чтобы эти фамилии куда-то вставить, в другой текст. Пока данные стоят в клетках таблицы, они находятся как бы на своих местах, то есть, данные «привязаны» к месту. А чтобы данные «отвязать», преобразуем таблицу в текст. После этого данные уже не будут жестко стоять на своих позициях в таблице, их можно будет перетаскивать, делать с данными таблицы все, что можно делать с обычными текстами.
Чтобы вытащить текст из таблицы в Ворде:
- нужно сначала выделить таблицу. Для этого проведем слева от нее курсором мышки при нажатой левой кнопке – таблица «посинеет», это показано цифрой 1 на рис. 9.
- А затем на вкладке «Макет» (2 на рис. 9) нужно кликнуть по пункту меню «Преобразовать в текст» (3 на рис. 9).
Рис. 9 (кликните по рисунку для увеличения). Подготовка к преобразованию таблицы с фамилиями учеников в текст в редакторе Word.
В служебном окне «Преобразование текста», которое появится после выбора пункта меню «Преобразовать в текст», нужно будет подтвердить параметры, предложенные по умолчанию. То есть, нужно будет кликнуть по кнопке «ОК» в окне «Преобразовать текст», больше ничего в этом окне не меняя (рис. 10)
Рис. 10. Подтверждение параметров преобразования таблицы в текст в редакторе Microsoft Word.
Результатом такой последовательности действий станет таблица, преобразованная в текст. То есть вместо таблицы с двумя фамилиями 2-х учеников получился текст на 2-х строках: в первой строке будет стоять фамилия первого ученика, во второй строке – фамилия второго ученика (рис. 11).
Рис. 11 (кликните по рисунку для увеличения). Табличные данные преобразованы в обычный текст, пригодный для последующего редактирования в Ворде.
Показанный пример демонстрирует, как можно использовать данные из таблиц в редакторе Word. Понятно, что это далеко не полный перечень всех возможностей. И таких возможностей огромное число, все не пересказать.
Ограничения в применении таблиц в Ворде
В текстовом редакторе Word имеются огромные возможности по созданию и редактированию таблиц. Невозможно в рамках данной статьи даже на 5% показать все имеющиеся возможности. Но все-таки у таблиц в текстовом редакторе есть существенные ограничения.
Например, нам нужна таблица с большим числом колонок. Предположим, для списка наших учеников нам нужны не только их фамилия, имя, отчество, дата рождения и телефон, но и данные родителей (ФИО, телефон), адрес места жительства, сведения об успеваемости ученика по различным предметам и т.п. Это больше 15-и колонок получается!
И как это будет выглядеть в табличном виде текстового редактора Ворд? Смотрим на рис. 12, там приведены 2 вида пустых не заполненных таблиц: с 15-ю и с 30-ю колонками. Неужели в такие маленькие по ширине колонки можно что-то записать, а потом еще и прочитать?!
Рис. 12 (кликните по рисунку для увеличения). Вид пустых таблиц с 15-ю и 30-ю колонками в текстовом редакторе Microsoft Word.
А если строк в таблице будет, скажем, пятьсот или тысяча? Даже не хочется такой рисунок делать, слишком большим он будет, не поместится в статью.
И дело не только в размерах. Дело еще и в том, как обработать такой большой массив информации? Да никак – вот ответ. Вручную это сделать не представляется возможным. А сделать это автоматически – нет для этого специальных средств в Ворде, или эти средства довольно ограничены по своим возможностям.
В редакторе Word таблицы применяются не для обработки данных, хоть выше и показаны некоторые приемы по «вытаскиванию» и обработке отдельных клеточек таблиц. В текстовом редакторе таблицы применяются «для красоты», для удобного и приятного воспроизведения и восприятия размещенной информации, для наглядности.
А как только встает задача обработки данных из таблиц, поиска информации в таблицах, преобразования информации, занесенной в табличную форму – тут уже без табличного редактора Excel трудно будет обойтись.
Первый взгляд на электронные таблицы Excel
Именно табличный редактор Excel был создан не только для записи информации в табличном виде, но и для обработки этой информации максимально удобными способами. Поэтому таблицы Excel называют также умными, либо электронными. Давайте рассмотрим некоторые примеры.
Для начала откроем редактор Excel. Перед нами будет пустая таблица, иначе называемая в экселе «лист». То есть мы видим пустой лист, который уже изначально выглядит как таблица с колонками и строками (рис. 13).
Рис. 13. Пустой лист таблицы Excel.
На пустом листе каждая строка таблицы имеет свой номер – это цифры от 1 до 7 (1 на рис. 13). Также видно, что колонки таблицы имеют имена (не цифры) – это латинские буквы от A до G (на рисунке немного «проглядывает» колонка с именем H) (2 на рис. 13). Соответственно, каждая клетка такой таблицы имеет свое уникальное имя. Например, клетка, где сейчас стоит курсор (он выглядит как прямоугольник, величиной с клетку) именуется B2.
Пытливый читатель скажет, мол, эка невидаль, таблица размером 7 на 7, а говорили про огромные по размеру таблицы. Соглашусь, но не совсем. Мы сейчас видим только часть пустого листа Excel. Достаточно подвигать вправо-влево горизонтальный движок (3 на рис. 13) или вверх-вниз вертикальный движок (4 на рис. 13), как перед нами появятся остальные клетки (строки, столбцы) таблицы. Фактически, мы имеем дело с бесконечной таблицей! Попробуйте «долистать» до ее границы! Получилось?!
Ввод текста в Excel
Давайте заполним пустой лист, то есть, занесем в него данные. Какие? Да тех же 2-х учеников для начала, именно тех, кого мы уже заносили в таблицу в текстовом редакторе Word.
Данные вводятся следующим образом. Курсор (прямоугольник, размером с клетку таблицы) устанавливаем на нужную клетку таблицы с помощью клика левой кнопкой мышки. Затем с помощью клавиатуры вводим данные, предназначенные для выделенной (обозначенной) клеточки таблицы.
Курсор на рис. 13 у нас стоит на клеточке B2. Вот именно в эту клетку введем фамилию «Иванов», фамилию первого ученика. Получится следующая картинка (рис. 14).
Рис. 14. Ввод данных в клетку B2 таблицы Excel.
Затем нажмем на клавишу «Enter», завершая этим нажатием ввод данных. Курсор автоматически переместится на клетку, расположенную ниже – на клетку B3 таблицы Excel. В эту клеточку мы вводим фамилию второго ученика «Петрова». И опять нажимаем на «Enter», завершая тем самым ввод данных в клетку таблицы (рис. 15).
Рис. 15. Итоги ввода данных в клетки таблицы B2 и B3 в электронных таблицах Excel.
И теперь аналогично заполняем клетки таблицы C2, C3, D2, D3, E2, E3, F2, F3.
Ввод номера телефона со знаком «+» в Excel
Некоторые трудности испытаем при вводе номеров телефонов. Если в начале клетки ввести знак «+», то Эксель воспринимает его как символ сложения, поэтому итоги ввода будут искажены. Чтобы этого не произошло, нам надо указать редактору Excel, что мы не собираемся ничего складывать. Нам нужно просто ввести данные, «как они есть».
Для указания, что любые данные нужно вводить без искажений, просто как текст, тогда перед плюсом (или перед любым другим первым символом) нужно ввести знак апострофа «’». Этот знак находится там же, где клавиша с русской буквой «э», но только для ввода апострофа нужно клавиатуру переключить на английский язык, на английскую раскладку.
В итоге, если постараться, получится следующая таблица с введенными в нее данными на 2-х учеников (рис. 16):
Рис. 16. Таблица Excel с введенными в нее данными на 2-х учеников.
На этом «тяжкий», ручной труд по заполнению таблицы, в общем-то, завершен. Это, повторюсь, самая трудная и долгая часть – ввести исходные данные. Кстати, данные можно вводить не вручную, а из того же текстового редактора Word путем копирования таблицы Word в буфер обмена и заполнения таблицы в табличном редакторе Excel. Но пока остановимся на том, что у нас получилось – на ручном вводе данных.
Для пытливых читателей также могу предложить ввести данные в клетки B1, C1, D1, E1 и F1 – это будут заголовки столбцов таблицы. Затем эти клетки можно выделить, продвинув по ним курсор мышки (клетки станут синими), и затем сделать в этих клетках шрифт полужирным, чтобы получились настоящие заголовки (рис. 17).
Рис. 17. Таблица экселя с заголовками столбцов и с введенными в нее данными на 2-х учеников.
Кто не смог ввести данные в заголовке таблицы или не смог выделить их полужирным шрифтом, не страшно. Нам для дальнейшего изучения возможностей экселя заголовки столбцов не нужны, они нужны лишь «для красоты», не более того.
Пример, как сцепить текст в Excel
Вот теперь, когда таблица с данными на 2-х учеников у нас заполнена, давайте посмотрим, как введенные данные можно обрабатывать, используя практически неограниченные возможности электронных таблиц Excel.
Для этого поместим курсор (прямоугольник, размером с клетку таблицы), скажем в клетку B5 созданной таблицы. Здесь мы и будем «экспериментировать».
Для начала давайте попробуем в эту клетку B5 записать, скажем, фамилию, имя и отчество ученика по фамилии «Иванов». Для этого нам нужно сделать так, чтобы в клетку B5 автоматически, я подчеркиваю, не вручную, а автоматически, записались данные сразу из 3-х клеток таблицы: B2, С2 и D2. Значит, нам надо указать экселю именно такое правило: запиши в клетку B5 сначала данные из клетки B2, затем присоедини к результату данные из клетки C2, и затем добавь данные из клетки D2.
По-русски команда понятная. Но Excel не понимает русский, как, впрочем, и английский, китайский, японский и прочие языки. Эксель понимает свои команды, заложенные в нем. Нам же нужно знать эти команды, и уметь их применять. Вообще-то это и называется «программирование».
Функция СЦЕПИТЬ ячейки в Excel
Итак, займемся немного программированием в Excel. Чтобы задать вышеназванную команду, нам потребуется применить функцию СЦЕПИТЬ. Эта функция экселя позволяет сцепить, соединить данные из нескольких клеточек таблицы. В рассматриваемом варианте выглядит данная функция следующим образом: СЦЕПИТЬ(B2;C2;D2). Интуитивно понятно, не так ли? В скобках сразу после наименования функции СЦЕПИТЬ (без пробела после слова СЦЕПИТЬ – это важно!) перечислены клетки таблицы, которые нужно соединить.
Давайте так и запишем в клетку B5 (рис. 18). При записи нужно следить, чтобы СЦЕПИТЬ было написано на русской клавиатуре русскими буквами, а вот перечень клеток, подлежащих сцеплению, был написан английскими буквами, так как клетки именуются латинскими (английскими) буквами и цифрами.
Рис. 18. Введенная функция СЦЕПИТЬ в клетку B5 таблицы MS Excel.
Что такое формулы в Excel на примере СЦЕПИТЬ
Ну и что? Ведь ничего не произошло. Функцию мы ввели, а где результат? Дело в том, что функция сама по себе не работает, функцию нужно подставить в формулу. Работают формулы.
Формулы в Excel обычно начинаются со знака равенства, со знака «=» (без кавычек, разумеется). Это как при вводе номера телефона в клеточки F2 и F3 нам пришлось вводить символ апострофа «’», чтобы пояснить, что вводить нужно так, как написано. Так и тут, при вводе функции нужно перед функцией поставить знак равенства, подсказав тем самым Excel, что мы намерены ввести не просто данные в клетку таблицы, а формулу.
Добавим знак равенства перед словом СЦЕПИТЬ (без пробелов). Для этого поставим курсор экселя в клетку B5, кликнем один раз левой кнопкой мышки по клетке B5, установим указатель мышки перед буквой «С» слова СЦЕПИТЬ (для чего снова кликнем, причем, два раза по левой кнопке мышки, оставив курсор на клетке B5, и переместим появившийся знак курсора для ввода текста перед буквой «С»). И тут перед «С» введем знак равенства, знак «=» без кавычек (рис. 19).
Рис. 19. Формула, начинающаяся со знака равенства, введенная в клетку B5 Excel
Теперь четко видно, что введена формула. Откуда это ясно? Потому что клетки таблицы, на которые ссылается формула, по периметру окрасились в разные цвета (синий, зеленый, фиолетовый). А в самой формуле ссылки на клетки таблицы тоже окрасились ровно в такие же цвета. Наглядно, не правда ли?
Осталось нажать на клавишу «Enter», завершая таким образом ввод формулы в клетку B5. Нажимаем «Enter», и теперь видим в клетке B5 не формулу с функцией, а уже результат выполнения формулы (рис. 20). Мы видим фамилию, имя и отчество ученика вместе и рядом!
Рис. 20. Результат выполнения введенной в клетку B5 формулы «Сцепить».
Как сцепить текст в Excel с пробелами
Итак, мы смогли соединить в одной клетке таблицы эксель данные сразу из трех клеток таблицы. Все, конечно, хорошо, если бы не мелочь. У нас нет пробелов между фамилией ученика, его именем и отчеством. Все напечаталось слитно. Это не очень здорово.
Нужно как-то исправить введенную формулу и функцию. Чтобы получить результат «ИвановИванСергеевич» мы сцепили данные из клеток B2, C2 и D2. А нужно было сцепить B2 с символом пробела (в экселе вводимые символы нужно брать в кавычки, то есть пробел будет выглядеть в формуле как “ “ – знак пробела, который заключен между кавычками). Затем нужно всю эту конструкцию сцепить с клеточкой C2, снова «прицепить» пробел, и опять все это соединить с данными из клетки D2.
«Правильная» формула должны выглядеть следующим образом: =СЦЕПИТЬ(B2;” “;C2;” “;D2)
Как исправить введенную ранее формулу в клетке B5? Для этого имеется два варианта, как минимум:
- двойной клик левой кнопкой мышки по клетке B5, и тогда откроется возможность исправить формулу прямо в клетке B5 – этот вариант реже применяется в редакторе таблиц Excel;
- либо одинарный клик по клетке B5, установка курсора мышки в строку для редактирования формулы (1 на рис. 21) и редактирование формулы в этой строке – данный вариант гораздо чаще применяется пользователями электронных таблиц эксель.
Рис. 21. Исправление в эксельной формуле, введенной в клетку B5.
После внесения исправлений в формуле нажимаем клавишу «Enter». Получаем желаемый результат (рис. 22). Это, конечно, если в формуле не были допущены синтаксические (орфографические) ошибки, если все символы формулы стоят на своих местах. Иначе, формулу нужно править до получения конечного результата.
Рис. 22. Окончательный результат в клетке B5 таблицы после исправления формулы в табличном редакторе Excel.
Поначалу не сразу удается с первого раза ввести правильную формулу. Но отчаиваться не нужно, все приходит с опытом.
Огромные возможности обработки данных в Экселе
Функция СЦЕПИТЬ – это лишь одна из огромного множества функций Экселя. В результате обработки данных, занесенных в нашу небольшую, учебную таблицу, мы можем получить самые разные результаты (1 на рис. 23).
Рис. 23. Некоторые примеры обработки данных учебной таблицы в редакторе Microsoft Excel.
Как сделать подобное, какими нужно (можно) пользоваться формулами и функциями? Об этом подробнее рассмотрим в другой статье.
Что лучше подходит для работы с таблицами: Word или Excel
Какой вывод можно сделать по поводу возможностей Word и Excel для работы с таблицами? Текстовый редактор Word выигрывает перед табличным редактором Excel во внешнем виде (таблички получаются красивыми сразу без особого труда). Однако Ворд проигрывает Экселю в тех возможностях, которые требуются для обработки табличной информации.
У Excel имеются поистине неограниченные возможности переработки табличных данных с помощью замечательных формул и многочисленных функций по обработке таблиц.
Дополнительные материалы:
1. Как убрать рамку вокруг текста и все остальное форматирование
2. Основные понятия Excel и поиск данных в таблице с использованием функции ВПР
3. Как сделать гиперссылку в Word?
Получайте новые статьи по компьютерной грамотности на ваш почтовый ящик:
Необходимо подтвердить подписку в своей почте. Спасибо!
Таблицы Word и Excel во многом схожи. Но есть различия, которые приводят к печальным последствиям. Рассмотрим подробнее, чем отличаются таблицы Word и Excel.
По окончании этого урока вы сможете:
- Копировать и вставлять таблицы из Word в Excel и наоборот
- Рассказать об отличиях таблицы Word в Excel
- Приводить таблицу Word в порядок перед копированием её в Excel
Шаг 1. Копируем таблицу из Word в Excel
Шаг 2. Копируем таблицу из Excel в Word
В этом видео я обратилась к уроку 56 , где я рассказала, как сделать таблицу по умолчанию. Если мы копируем одну таблицу, то с ней можно поработать индивидуально, а если мы копируем 5 таблиц? Я давала такой совет: сохраните параметры таблицы по умолчанию в шаблоне Normal.
2. Отличия таблиц Word и Excel
Огромное преимущество Word – это работа с непечатаемыми символами. К сожалению, в Excel непечатаемые символы присутствуют в неявном виде. На уроке «Excel 22. Размер ячеек» я показала как сделать в Excel искусственный перенос текста на новую строчку:
Для этого необходимо поставить курсор в нужное место и нажать Alt+Enter на клавиатуре.
Шаг 1. Скопируем таблицу в Excel и вставим в Word:
В общем ничего страшного: ненужные непечатаемые символы в Word мы можем всегда убрать командой «Замена». А вот при копировании таблицы из в Excel нас подстерегают неожиданности.
Я создала таблицу в Word с такими особенностями:
- Создание новой строки разрывом (Shift+Enter) 2 раза
- Создание новой строки Enter (строго говоря мы создали не новую строку, а новый абзац)
- Несовпадение вертикальных границ (я сделала несовпадение заметным, но часто несовпадения бывают такими мизерными, с первого взгляда не заметишь).
Шаг 2. Скопируем таблицу из Word в Excel:
- Разрыв строки приводит к созданию новых ячеек (количество разрывов строки в Word = количество ячеек + 1 в Excel)
- Символ конца абзаца приводит к созданию новых ячеек (количество символов конца абзаца в Word = количество ячеек + 1 в Excel)
- Несовпадения вертикальных границ в таблице Word приводит к созданию новых ячеек (тут уж непредсказуемо). Ячейка с минусом – это объединённая ячейка D2:E2, а ячейка с минусом – ячейка F2.
Опять-таки можно побороться с этим вручную, но объединение двух и более ячеек с содержимым приводит к потере содержимого. В объединенной ячейке сохраняется только значение из верхней левой ячейки диапазона. Остальные значения будут потеряны:
А вот результат:
Образовалась объединённая ячейка. Осталось содержимое только верхней левой ячейки.
Так что работа по исправлению таблицы предстоит немаленькая.
3. Таблица Word в порядок перед копированием её в Excel
Шаг 1. Как убрать несовпадения вертикальных границ смотрите урок 54 https://prooffice24.ru/the-stamp-of-approval/
Шаг 2. Как удалить символы конца абзаца и разрывы страниц смотрите уроки
- Урок 57 https://prooffice24.ru/table-in-the-text/
- Урок 63 https://prooffice24.ru/the-text-in-the-format-txt/
- Урок 65 https://prooffice24.ru/replacing-characters/
Теперь вы сможете:
- Копировать и вставлять таблицы из Word в Excel и наоборот
- Рассказать об отличиях таблицы Word в Excel
- Приводить таблицу Word в порядок перед копированием её в Excel
Я написала этот урок, потому что ко мне неоднократно обращались с этой проблемой.
Статья описывает программы «Word» и «Excel».
Навигация
- Чем примечателен «Word»?
- Что можно сказать об «Excel»?
- Чем отличаются «Excel» и «Word» друг от друга и какая среди этих программ в «Microsoft Office» лучше?
- Видео: «Word» и «Excel»: Обзор рабочего пространства
«Microsoft Office» — это очень полезный пакет программ, позволяющий работать на компьютере с самыми различными документами. Вы можете писать технические статьи, делать доклады, составлять прайс-листы и таблицы любого рода. И в этом вам помогут, как минимум, две замечательные программы – «Excel» и «Word».
Многие пользователи спрашивают, чем отличаются «Excel» и «Word» друг от друга и какая среди этих программ в «Microsoft Office» лучше? Какие у них есть сходства и отличия? Узнаем об этом в нашем обзоре.
«Microsoft Word»
«Microsoft Word» является текстовым редактором, который на сегодняшний день превосходит все аналогичные программы для составления текста. Программа поможет вам создать текст, отредактировать его по вашему вкусу и сохранить на компьютере для дальнейшего чтения. Причем, режим чтения здесь можно устанавливать дополнительно, тем самым исключать возможность исправлять или удалять информацию.
Так что же именно можно написать с помощью «Word»? С помощью «Word» вы создадите любые статьи, научные доклады, заметки, списки (таблицы, прайс-листы), а также сможете читать скачанные электронные книги (вместе с иллюстрациями) или просматривать качественные изображения.
Редактор «Word» используют самые разные люди от простых пользователей ПК до ученых и бизнесменов. В документе «Word» текст удобно редактируется: делайте любые красные строки, выравнивайте текст по шаблону, создавайте документ строго в соответствии с требованиями делопроизводства. В итоге, полученный документ можно распечатать на принтере и использовать везде, где вам необходимо.
Трудно описать все возможности программы в одном маленьком обзоре. Мы еще не сказали про возможность нумеровать страницы, если вы составляете большие тексты или пишете книгу. Если вы хотите придать шрифту красивый стиль, изменить его размеры, написать курсивом, выделить заголовки и подзаголовки – то пожалуйста! Вам нужно построить схему или диаграмму? Нет проблем! Редактор «Word» поможет вам во всем этом.
Что можно сказать об «Excel»?
«Microsoft Excel»
«Microsoft Excel» является многофункциональным и универсальным табличным редактором, хотя составление и редактирование таблиц – это еще не единственные его возможности. «Excel» действительно будет полезен самым продвинутым пользователям – с его помощью вы будете создавать базы данных, осуществлять сложные вычисления, делать различные прогнозы и анализы. Программа значительно упростит и ускорит вашу работу, а также расширит возможности для предпринимаемых действий.
В общем, программа «Excel» подойдет для ведения:
- Бухгалтерского учета
- Экономической и финансовой аналитики
- Научной деятельности различного рода
- Исследований: социологических, маркетинговых и прочих
- Деятельности в банковской сфере
- Копирайтинга и рерайтинга в Интернете
- Базы данных
Если вы менеджер или сотрудник офиса (тем более со стажем), то для работы в «Excel» и осуществления каких-либо вышеуказанных задач вам потребуются лишь базовые знания по владению данным табличным редактором. Что касается простых пользователей компьютеров, то здесь, конечно, необходимо быть более «продвинутыми», нежели все обычные пользователи. Но во втором случае человек не потратит свое время зря, а наоборот, только заложит фундамент для своего будущего трудоустройства.
Чем отличаются «Excel» и «Word» друг от друга и какая среди этих программ в «Microsoft Office» лучше?
Что лучше «Excel» или «Word»?
Итак, мы подошли к самому главному – к сравнению двух редакторов: «Excel» и «Word». Судя по тому, что мы узнали выше, отличия в них имеются.
«Word» — редактор, в котором вы имеете возможность составлять преимущественно тексты. Вы будете работать над текстом, используя все возможности редактирования при этом: отступы, сноски, заголовки, подзаголовки, стиль шрифта, нумерацию страниц и так далее. Создавать таблицы здесь, конечно, тоже можно, но не на таком профессиональном уровне, как в «Excel».
«Excel», в свою очередь, является профессиональным инструментом для составления таблиц и всего, что с ними связано. Что лучше «Excel» и «Word» — вопрос не корректный. Эти программы специализируются каждая на своем.
Обе они очень полезны для работы в своей сфере деятельности. И обе эти программы требуют определенных навыков и знаний для их использования, хотя кому-то будет проще и полезнее освоить что-то свое. Но, в целом, оба этих редактора в комплексе никогда не помешают вам, если вы бизнесмен, ученый, сотрудник офиса, бухгалтер, копирайтер и т.д.
Видео: «Word» и «Excel»: Обзор рабочего пространства
Microsoft Excel 2010 (краткий обзор)
Смотрите также того, начиная с 100%, из-за этого странице документа мыПрежде всего нужноДимов антон если надо сделать
табличных расчетов и быстро ввести имя с 65 536 расширением *.xlsx, с(которая называется кнопка вызоваПо моим личным наблюдениям: Microsoft подготовил брошюру направо». Кроме того, тренды на ограниченном EXCEL 2010. ЭтотСтатья посвящается тем пользователям, Word 2010 в большая таблица или видим фрагмент листа
понимать, в чём: Microsoft WORD - что то… да сложных расчетов по
Лента
функции, лишь набрав до 1 048 которым нельзя работать диалогового окна), значит, большинство пользователей достаточно Обзор Microsoft Excel столбцы для отрицательных пространстве, с их подход можно использовать, которые продолжают работать
контекстном меню присутствует
диаграмма может выйти
Excel, а также различие между «связыванием» текстовый редактор и таблицы облегчают формулам. (Табличный процессор первые буквы имени. 576. По правде в старых версиях для этой группы безболезненно перешло на
- 2010, в которой значений теперь отображаются
- помощью удобно создавать если, например, на в версии MS
- команда Параметры вставки, за край страницы
ленту с вкладками и «внедрением». ЕслиMicrosoft Excel - работу. на Вики) Также можно получить говоря, если число (но, открыть и доступны дополнительные параметры. новый интерфейс: кратко (и красочно) с противоположной стороны панели мониторинга и
Открытие книги Excel 2010 в более ранних версиях Excel
работе имеется EXCEL EXCEL 2007, но с помощью которой документа. В этом (или меню) Excel. нам не требуется
- табличный редакторInfernal rainДоминатор справку по заполнению заполненных строк на пересохранить в старый Щелкните эту стрелку,те, кто неплохо ориентировался рассказано о нововведениях. от оси относительно другие аналогичные компоненты, 2010, а дома уже подумывают о можно выбрать варианты случае размером вставленногоТот же результат (а иногда и
- Георгий жубанов: Excel — это: Ну собственно, это аргументов формулы. Это листе приближается к формат можно, ). чтобы вывести диалоговое в старом меню Также в Академии положительных. демонстрирующие текущее состояние — более ранняя переходе на новую связывания. объекта управляют с
получится, если на нежелательно) обновлять в: Это две разные ведь полностью табличный две разные программы. в высшей степени 10 000, то окно или область и хорошо знал Айти () была
. дел в понятном версия. версию.2 способ помощью размерных маркеров вкладке Вставка раскрыть документе таблицу или программы — Microsoft редактор. В немСанта — клаус удобно. Не понимаю, время подумать оНиже перечислены основные преимущества, задач. Например, после команды EXCEL 2003, подготовлена брошюра Microsoft ExcelЗадавая критерии для условного и наглядном виде.Загрузить Пакет обеспечения совместимостиОтличия MS EXCEL 2010. Создание объекта из по углам и
Восстановление предыдущих версий документов
список под кнопкой диаграмму, полученную из Word для составления можно создавать расчеты: роскажите подробно! как мы жили переходе на хранение связанные с применением нажатия стрелки в те быстро нашли 2010 для квалифицированного форматирования и правил На рисунке ниже
Быстрое сравнение списков данных
форматов файлов Microsoft от версии 2007 файла.Для установления связи по серединам сторон Таблица и выбрать Excel, то используем и редактирования разных любой сложности. Строить
Коротко долго писать без этого? Ваших таблиц в такого формата (по группе Шрифт на их на Ленте пользователя, в которой проверки данных, теперь показаны спарклайны в Office 2010 для года не столь с файлом источником рамки выделения. Кроме вариант Таблица Excel. внедрение. При этом документов. целые системы дляAlexhome78Структурированные ссылки. Кроме ссылок
Базе данных, например версии Микрософт). вкладке Главная появится (ну, по правде можно ознакомиться с можно ссылаться на столбце «Тренд», позволяющие программ Office Word, радикальные по сравнению при создании объекта того, такие жеВ версиях до в документ помещаетсяMicrosoft Excel ведет ведения различного рода: Два разных редактора. на ячейки, например, в MS ACCESSКниги теперь имеют сжатый старое доброе диалоговое говоря, нашли быстро элементами интерфейса MS значения на других моментально оценить деятельность Excel и PowerPoint. с отличиями MS из файла достаточно
Улучшенное условное форматирование
размерные маркеры доступны, Word 2003 включительно статическая копия данных, всю работу в учёта. К примеру Текстовый и табличный. A1 и R1C1, (конечно, бывают и формат; размер файла окно Формат ячеек почти всё, но EXCEL 2010 и листах книги. каждого из отделов. Он позволяет открывать, EXCEL 2007 от в диалоговом окне если войти в можно использовать кнопку т.е. внедрённый объект огромной таблице. Может я писал наДаже вот так Office Excel 2007 исключения). приблизительно на 50-75 (в нем откроется не сразу :-) его основными инструментамиВ состав приложения ExcelСрезы — это визуальные элементы редактировать и сохранять MS EXCEL 2003 Вставка объекта поставить режим редактирования объекта.
Добавить таблицу Excel становится частью документа считать и т. Execl (ghb помощи Excel предоставляет структурированные ссылки,Ускорены вычисления в больших процентов меньше, чем вкладка Шрифт). ). У меня и функциями. 2010 входит новая управления, которые позволяют книги Excel 2010
(см. статью Microsoft
Правила Условного форматирования и Проверки данных
флажок Связь сВ чём отличие? на Стандартной панели Word и уже д. , в макросов) небольшую программу
Улучшенная надстройка «Поиск решения»
Данил попов которые позволяют ссылаться листах, содержащих множество в предыдущих версияхВ Группе (2), в тоже был курьез:Статья посвящается тем пользователям, версия надстройки «Поиск быстро и интуитивно в предыдущих версиях Excel 2007 (основные файломЕсли Вы перемещаете инструментов. никак не связан основном для вычислений для ведения учета: ничо не понятно в формулах на формул, благодаря поддержке Excel. Сжатые файлы свою очередь, содержатся
Новый фильтр поиска
впервые столкнувшись с которые продолжают работать решения», позволяющая выполнять фильтровать данные в Microsoft Excel без отличия от EXCELПри этом в размерные маркеры, находясьТаким образом, мы с источником данных.Являются популярнейшими. товарооборота в магазине.Mayalavrik именованные диапазоны и Office Excel 2007
Фильтрация и сортировка независимо от расположения
открываются и сохраняются Команды (3). Команда Лентой, я на в версии MS анализ «что если» сводных таблицах в необходимости сохранять их 2003), но все документ вставляется уже в режиме редактирования можем создавать таблицу Размер файла документаВасилиса мудренаяВ Worde такого: Microsoft Word является, таблицы. Эти ссылки
Ввод математических формул
нескольких процессоров и так же, как — это кнопка, полном серьезе искал EXCEL 2003. и находить оптимальные интерактивном режиме. Вставив в формате предыдущей же различия существенные не сама таблица, объекта, то Вы Excel, используя все при этом, естественно,: Ворд — текстовый не сделаешь. А вероятно, самым популярным
более наглядные (информативные), многопоточных наборов микросхем. и любые другие поле для ввода 3 минуты кнопкуЛично мое мнение – решения. Последняя версия срез, можно с версии или обновлять — рассмотрим основные а ссылка на увеличиваете/уменьшаете количество видимых возможности этой программы, увеличивается.Если же нам редактор для набора если и возможно
excel2.ru
Microsoft Excel 2007 (основные отличия от EXCEL 2003)
текстовым редактором в но и более Действительно, то ли файлы Excel.
данных или меню. Печать… (я не переходить на EXCEL этой надстройки обладает помощью кнопок быстро версию Microsoft Excel из них. неё. При последующем строк/столбцов.
- прямо в документе. нужно поддерживать данные,
- текста, Эксель -редактор сделать, то очень
- мире. Он также длинные (см. здесь), компьютеры стали быстрее,Я проверил этоОсновные команды Excel собраны нажимал кнопку Офис, 2007 стоит, но, улучшенным пользовательским интерфейсом
выделить и отфильтровать до Excel 2010.Совет открытии такого файлаБылоЕсли мы хотим полученные из Excel, таблиц (Word Exel)
неудобно. представляет собой одно что зачастую затрудняет то ли я положение: взял файл на первой вкладке принимая ее за если Вы еще Evolutionary Solver, основанным данные, представив ихСовет: Подробно об отличиях появляется окно
Лента – основа пользовательского интерфейса EXCEL 2007
Стало создать внедрённую диаграмму, в актуальном состоянии,Less lessWord предназначен для из ключевых приложений чтение и понимание перестал создавать файлы размером 294Кбайт в Главная. По мнению логотип). Кстати, в до сих пор на алгоритмах генетического в нужном виде.: Пакет обеспечения совместимости можно прочитать на
Если вы неЕсли же Вы то в диалоговом следует использовать связывание.: ))))))))))))) exel - создания документов любой
вMicrosoft Office комплекте формул пользователем. с сотнями и новом формате *.xlsx,
- корпорации Майкрософт, эти Excel 2010 разработчики не перешли, то анализа, для работы Кроме того, если можно скачать на сайте Microsoft (). уверены в надёжности ту же самую окне Вставка объекта При этом в это одна из сложности. приложений для продуктивнойЛегкий доступ к именованным тысячами формул массива сохранил его в команды являются наиболее отказались от этой у Вас на с моделями, в к данным сводной сайте Microsoft ()Лента — пользовательский интерфейс, пришедший источника связанных файлов,
- операцию делаете, не на вкладке Создание документ помещается ссылка частей Microsoft office,Мурат астамиров работы. Microsoft Office диапазонам. Используя Диспетчер :-), но тормозить формате *.xls (Excel
часто используемыми при кнопки, заменив ее это есть веские которых используются любые таблицы применено более
Вкладки
или набрать в на смену панелям инструментов нажмите Нет. входя в режим выбираем строчку Диаграмма на объект Excel, на ряду с: Word — текстовый Excel Viewer — имен Office Excel
Excel 2007 стал 2003) и получил выполнении основных задач более привычной вкладкой причины, например: функции Excel. В одного фильтра, больше Google запрос Пакет обеспечения еще в версии MSЕсли выбран вариант редактирования, то Вы Microsoft Excel. В соответственно, при изменении Word и power редактор. Таблицы там бесплатная программа для 2007, можно организовывать, меньше чем его 1,32Мбайт, т.е. файл с листами. Подробнее Файл.у Вас нет этой
Группы
ней предусмотрены новые не нужно открывать совместимости форматов файлов EXCEL 2007. Лента
Да, то данные просто растягиваете/сжимаете рисунок этом случае будет исходной таблицы или point можно рисовать и запуска просмотра и обновлять и управлять предшественник. увеличился в 4,5 .те же, кто и версии; глобальные параметры оптимизации, список, чтобы выяснить, Microsoft Office 2010 представляет собой широкую в таблице документаБыло
Команды
создан не один диаграммы данные вVoldemar krok поместить простейшие функции печати электронных таблиц множеством именованных диапазонов
В Office Excel раза. Обратно пересохранивЕсли часто используемые команды в старом менюВас пугает новый пользовательский улучшенные методы линейного что это за для программ Office полосу в верхней
Панель быстрого доступа
обновятся в соответствииСтало лист Excel, а документе также изменятся.: Ничем! в ячейки таблицы. в форматe MS из главного расположения, 2007 можно быстро файл в новый приходится долго искать ничем особенно не интерфейс (Лента);
программирования и нелинейной фильтры: они отображаются Word, Excel и части окна EXCEL, с последними изменениямиСоздать внедрённый объект
- два: на первом
- Рассмотрим разные способыMicrosoft office - Excel — программа
- Excel (.xls) без что важно при
форматировать данные таблиц формат получил 304Кбайт. во Вкладках, то пользовался, также особыхВы не верите, что оптимизации, а также
непосредственно на срезе. PowerPoint. на которой размещаются основные в книге Excel. из файла можно будет пример диаграммы, связывания и внедрения.
это ПАКЕТ офисных для статистической обработки необходимости установки полной необходимости продолжения интерпретации на листе, используя Также я преобразовал их можно легко затруднений не испытали: переход на новую новые отчеты о Срезы можно форматироватьЕстественно, в файле созданном наборы команд, сгруппированные
Об эффективности работы в EXCEL 2007
Если во время также, перетащив мышкой а на второмВНЕДРЕНИЕ приложений. данных. Т. е. версии Microsoft Office формул и данных темы и конкретные
изначально созданный в добавить на Панель как не пользовались версию существенно повысит
Новый, улучшенный формат файла
- линейности и допустимости. в соответствии с в MS EXCEL отдельных вкладках. изменения данных в значок файла Excel — исходные данные1 способexel- это ОДНО вычисление корреляций, достоверности
Excel. Это является листа (см. здесь). стили. Тема представляет EXCEL 2003 файл быстрого доступа, расположенную командами, так и эффективность работы, котораяПри фильтрации данных в форматом книги и 2010 могут содержатьсяЛента в EXCEL2010 электронной таблице документ на страницу документа для неё, которые. Через буфер обмена из приложений этого и др. Ну идеальным решением вТеперь можно сортировать данные собой заранее определенный - размером 3,05Мбайт в над Лентой. На продолжили ими не превысит затраты на таблицах Excel, сводных
повторно использовать их элементы, у которыхЛента в EXCEL2007 Word открыт, то Word следует заменить своимиЭто самый простой пакета. и построение графиков. случае, когда вам по цветам и набор цветов, шрифтов, новый формат и этой панели часто пользоваться. усилия по изучению таблицах и сводных в других сводных нет аналогов в - Сравним ленту в EXCEL2010 и в связанная таблица обновляетсяСовет исходными данными.
и очевидный способ.Not found Какая статистика обходится надо наглядно представить по большему, чем линий и эффектов получил 518Кбайт, т.е. используемые команды всегдаИтак, о Ленте. Лента нового функционала и
Другие возможности EXCEL 2007
диаграммах доступно новое таблицах, сводных диаграммах более ранних версиях. EXCEL2007. Основным отличием является автоматически (по умолчанию).. Если Вы планируетеПосле того как Выделяем на листе: Тем что эксель без графиков? :) листок с расчетами 3 (вплоть до заливок, который можно размер уменьшился в видны и находятся состоит из объектов интерфейса. поле поиска, позволяющее
и функциях куба. Для того чтобы то, что ВкладкаЧтобы установленная связь внедрять диаграмму в таблица/диаграмма создана, щелчок Excel диапазон ячеек работаеть только сLenka или просто его 64), количеству уровней. применить ко всей 5,8 раз. Впечатляет! под рукой. Например, трех типов: ВкладокВопросы совместимости волновать не
находить нужные данныеС помощью условного форматирования убедиться в том, Файл (File), пришедшая работала, требуется, чтобы документ, то лучше мыши вне рамки или диаграмму, любым таблицами, а офис: В Word создаются распечатать. Данное приложение Можно также фильтровать книге или кУвеличилась вероятность открытия поврежденных моя панель выглядит (1), Групп (2) должны, т.к. файлы в больших списках. можно легко выделять что книга Excel на смену кнопки файл с электронной расположить её на объекта возвращает нас способом выполняем команду это тот же текстовые документы, таблицу не имеет ограничений данные по цветам ее отдельным элементам, файлов и восстановления
так: и Команд (3). можно продолжать сохранять Например, чтобы найти необходимые ячейки или 2010 не содержит Office (в EXCEL таблицей не переименовывался отдельном листе. в документ. Если
Копировать текстовый редактор что вставить конечно можно, и не требует
- или датам, отображать например, диаграммам или некоторой части работы,Удобство этой панелиВот, что пишет Microsoft в старом формате
- определенный товар в диапазоны, подчеркивать необычные несовместимых элементов, способных вызвать 2007), открывает так и не перемещался.Примечание требуется вернуться к, переходим в документ и блокнот, только но нельзя задать наличия лицензии, что более 1000 элементов
- таблицам (Вкладка Разметка которая иначе могла продемонстрируем на примере. о вкладках: Вкладок *.xls, а старые каталоге, содержащем более значения и визуализировать значительную потерю функциональности называемое представление Microsoft Если всё же. Иногда после редактирования редактированию объекта, достаточно Word и выполняем с более расширенными формулы для автоматического
делает возможным его в раскрывающемся списке страницы/ Темы). Они быть утеряна. Предположим, что пользователем всего семь, и файлы продолжают нормально 100 000 позиций, просто данные с помощью или незначительную потерю Office Backstage, которое
такое произошло, то таблицы и возвращения сделать по нему команду функциями. расчета, а в использование на всех «Автофильтр», выделять несколько могут помочь создатьЗа несколько лет часто применяется команда они находятся в работать в EXCEL начните вводить искомое
Сохранение файлов в форматах PDF
гистограмм, цветовых шкал точности при открытии содержит команды: чтобы заново прописать в Word, мы
excel2.ru
Какая разница между Microsoft Office Word и Microsoft Office XL ???роскажите подробно!
двойной щелчок мышкой.ВставитьTroll killer Excel пожно производить PC с публичным элементов для фильтрации
профессионально выглядящие документы. работы с Excel Предварительный просмотр, которую верхней части окна. 2007. наименование — и подходящие и наборов значков. Впервые
в предыдущих версияхдля работы с файлами (Сохранить, путь к источнику, видим, что таблицаПримечание. При этом таблица: Microsoft office это различные расчеты. доступом. и фильтровать данные Стиль — это
2007 я не можно вызвать так: Каждая из нихРассмотрим причины 2 и элементы сразу же появившиеся в Office Excel, можно запустить Открыть, Закрыть, Последние, Создать);
можно воспользоваться диалоговым отображается не полностью,. Если у Вас
вставляется как таблица пакет всех офисных
Тимosha
http://biblprog.org.ua/ru/excel_viewer/#ixzz30xgkRSU9 в Сводных таблицах. заранее определенный формат
потерял ни одногоВыбрать вкладку Разметка страницы;
предоставляет возможность выполнять 3, и постараемся
Что такое ворд и эксель?
появятся в списке. Excel 2007 наборы средство проверки совместимости. Водля работы с текущим окном Связи из она как бы параметр Затенение полей Word с возможностью приложений, состав весь: Excel только наNatigФайл из программы 2007 на основе темы, файла или данныхНажать кнопку вызова диалогового основные задачи, предусмотренные убедить, что ЛентуПри прокручивании длинной таблицы значков позволяют помечать вкладке Файл выберите документом (Сведения, Печать, контекстного меню связанной «уехала» вверх или установлен в положение редактирования средствами Word, тут https://ru.wikipedia.org/wiki/Microsoft_Office описан первый взгляд для: Если коротко и системы Microsoft Office который можно использовать по причине сбоев. окна Группы Параметры
в Excel. (см.
Подскажите! В чем принципиальное различие работы в программах Word и Excel? Там и там таблицы, умение их делать или что?
бояться не стоит, Excel ее заголовки различные категории данных команду Сведения и Сохранить и отправить); таблицы. влево. Всегда, а заливка а диаграмма вПолосатый жираф алик создания таблиц. Это попроще, то в можно сохранить в для изменения вида
Возможно, это связано страницы; ). а эффективность работы заменяют собой обычные
в зависимости от затем нажмите кнопкудля настройки Excel (Справка,
Как видим, в этомВ этом случае
ячеек отсутствует, то версиях до Word: Тем же, чем масса возможностей для Word редактируется целиком виде PDF-файла. Скачать
таблиц, диаграмм, сводных с тем, что,В диалоговом окне нажатьНа самом деле, в среде EXCEL заголовки листа, находящиеся заданного порогового значения.
Поиск проблем. В меню Параметры). диалоговом окне есть следует вернуться в таблица будет затенена. 2007 включительно вставляется автомобиль от его работы с данными страница, а в конвертер можно . таблиц, фигур или я как правило, кнопку Просмотр. вкладок больше. Например,
2007 повышается. Возможную над столбцами (только Например, можно обозначить кнопки выберите командуВ приложении Excel 2007
возможность Сменить источник, режим редактирования и На печать, естественно,
как внедрённый объект колеса. таблиц. Создание автоматических Excel можно редактироватьRoser схем Excel. Это не создаю слишкомЧтобы пользователю не совершать можно включить вкладку причину «мне просто для таблиц в зеленой стрелкой вверх Проверка совместимости. можно было настроить
а также Разорвать обратить внимание, какая она будет выводиться (см. ниже), аЕсть большая таблица. Как списков, формул, функций отдельно каждую клеточку.: Ну, во-первых, Эксель действительно удобно. Если
больших файлов (больше 3 вышеуказанных действия, Разработчик, нажав кнопку лень переходить» не формате Excel2007). Кнопки большие значения, желтойВ EXCEL 2010 теперь панель быстрого доступа, связь, если таковая ячейка осталась активной. без заливки. начиная с Word оттуда данные «вытащить»? для различных расчетов, Благодаря этому Excel пишется не как встроенные заранее определенные
3 Мбайт) и то можно вывести Офис/ Параметры EXCEL/ рассматриваем, т.к. те
автофильтра теперь остаются горизонтальной стрелкой — средние,
можно восстановить версии однако не было больше не требуется.
Рекомендуется оставлять активной3 способ
Что такое ворд эксель
2010 — как чтобы без таблицы диаграмм по данным можно использовать для
размер на майке-трусах, стили не удовлетворяют
не вставляю в команду Предварительный просмотр Основные/ Показывать вкладку
кому лень, даже видимыми вместе с
а красной стрелкой файлов, закрытые без возможности создавать собственные Кроме того, здесь ячейку в левом. Создание объекта из
рисунок. Чтобы диаграмма было, удаление ластиком таблицы. Мне нравится! создания Макросов, грубо а вот так требованиям пользователя, их
файл множество Фигур,
на панель быстрого «Разработчик» на ленте статью эту читать заголовками таблицы в вниз — малые. В
Чем отличается Microsoft office от exel?
сохранения изменений. Это вкладки и группы же можно выбрать верхнем углу Вашей файлаДля этого на начиная с Word и т.п. не
Есть конечно более говоря программ для
— Excel. можно настроить самостоятельно. Рисунков или импортированных
доступа. (по умолчанию вкладка не будут.
ее столбцах, что приложении Excel 2010 помогает в ситуациях, на ленте. В способ обновления связи: таблички. вкладке Вставка в 2010 вставилась как предлагать.
интеллектуальные программы (математические) расчетов, а WordВо-вторых, это совсемДля визуального выделения из интернета элементов,
Для этого щелкните кнопку не отображается). ПриВот, что пишет о позволяет быстро сортировать
Ворд или эксель
доступны дополнительные наборы когда пользователь забыл Excel 2010 можно автоматически или поСВЯЗЫВАНИЕ группе Текст нажимаем
внедренный объект, следуетПозитифчик
, зато Excel используется, как текстовый разные категории программных данных в целях
которые раньше зачастую Офис/ Параметры EXCEL/ редактировании таблиц включается
Ленте Microsoft: Вместо и фильтровать данные, значков, включая треугольники, сохранить файл вручную, создавать настраиваемые вкладки запросу.
1 способ кнопку Объект и использовать: Ворд входит в состав редактор.
Связывание и внедрение таблиц и диаграмм MS Excel в документы MS Word
продуктов. Ворд - анализа или в приводили к повреждению Настройка. Выберите нужную вкладка Конструктор, а трех десятков скрытых не прокручивая таблицу звездочки и рамки. случайно были сохранены и группы, аВ версии до. Через буфер обмена в раскрывшемся диалоговомПараметры вставкиPropc стандартных программ иЧто касается таблиц, текстовый редактор, а презентационных целях можно файлов. команду (дважды кликнув при редактировании рисунков панелей инструментов и для отображения ее Кроме того, можно ненужные изменения или также переименовывать и Word 2007 это с помощью Специальной окне переходим на2 способ: эксель, прозрачная таблица.
всегда под рукой. то их можно
Эксель — редактор
использовать Условное форматирование.
Стало легче находить и
на нее в – вкладка Формат. команд, находящихся внутри верхней части. смешивать и сопоставлять просто возникла необходимость переупорядочивать встроенные (подробнее диалоговое окно также вставкиВыделяем на листе вкладку Создание из. Создание нового объектаДля На печате ее***Ирина*** создавать практически во электронных таблиц (или С ним реально блокировать книги, содержащие списке слева) и Создайте диаграмму, щелкнув меню, теперь появилсяВ Excel 2010 с значки из разных вернуться к одной здесь ). открывается при выполнении Excel диапазон ячеек файла. С помощью этого на вкладке
не видно
: в Wordе-текстовые таблицы-все всех программах Microsoft табличный процессор). стало удобнее работать нежелательные программы и нажмите ОК. кнопку на вкладке

Kocmo заполнять надо руцями OfficeТе́кстовый реда́ктор — в EXCEL 2007, макросы.
Другие команды, расположенные на Вставка в группе — лента. На редактирования уравнений можно скрывать их из книги. .
над документом MS EXCEL2010 — Связи. команду Копировать, переходим в Проводнике нужныйв группе: ну копируешь и
(или копировать)Виктор лось компьютерная программа, предназначенная об этом читайтеЧестно говоря, не
Ленте, можно добавить Диаграммы. После этого ней объединены и вставлять на листы вида — например, отображатьВ приложении Excel 2010 в более раннихВ Word 2007 в документ Word файл Excel иТекст втавляешь в вордв т. ч.: Word — преимщественно для создания и здесь. встречал за 20
на панель быстрого на панели Работа визуализированы все важные распространенные математические уравнения значки только для новые компоненты (такие версиях Microsoft Excel, его можно открыть, и даём команду
нажимаем ОК.нажимаем кнопкуRubinn и итоги все, текстовый процессор. изменения текстовых файлов,Усовершенствования, введенные в лет использования EXCEL доступа просто выбрав с диаграммами станут
инструменты. Начав работать или создавать свои показателей высокой прибыли как спарклайны и можно воспользоваться одним нажав кнопку Office Специальная вставка. РазмещениеПри этом вОбъект,: Если таблица ва в Excel-вводишьExcel — табличный. а также их Office Excel 2007,
вредоносных макросов (только нужную команду на доступны следующие вкладки: с новым дизайном, собственные, используя библиотеку и не показывать срезы), улучшения сводных из двух способов: и выбрав команду
этой команды зависит документ вставляется лист,для версий старше Word Ворде — Выделить значения-подставляешь необх. формулу-и Функциональностью раздичаются просмотра на экране, значительно упрощают написание в MS WORD Ленте, а затем Конструктор, Макет и можно убедиться, что математических символов. Новые их для средних таблиц и другихКнигу, созданную в MS Подготовить — Изменить
от версии Word.В который был активен 2007 меню нужное — вырезать само считает итоги…Юстас алексу вывода на печать,
формул.
и довольно давно).
нажав правую кнопку Формат. уже известные команды уравнения можно также и низких значений. существующих функций помогают Excel 2010, следует
ссылки на файлы.
версиях до Word при последнем сохраненииВставка — Объект — вставить кудаоблегчение ручных вычислений: Word- текстовый редактор,
поиска фрагментов текстаСтрока формул переменного размера. В EXCEL 2007 мыши и выбравКаждая Вкладка (1) состоит сгруппированы понятным способом
вставлять в текстовыеВ приложении Excel 2010 выявлять закономерности и сохранить в формате,Начиная с Word 2003 включительно она книги. Но войдяи в раскрывшемся диалоговом нужно.
на калькуляторе=)) Excel — программа и т. п. Теперь проще записывать для Книг с
команду Добавить на из Групп (2), (см. ) поля и другие
доступны новые параметры тренды в данных. полностью совместимом с 2010 для этого находится в меню в режим редактирования окне на вкладкеА эксель -Андрей ефремов расчетов, ведения баз (Текстовый редактор на длинные формулы: строка макросами теперь определен панель быстрого доступа. объединяющих связанные другСовет фигуры (не в форматирования гистограмм. ТеперьСпарклайны — маленькие диаграммы, Excel 97-2003 (xls). выбираем вкладку Файл Правка. Начиная с объекта, можно перейти Создание ищем в это формат другой.: ну дык программа данных, аналитика и Вики) формул теперь изменяющегося
новый формат *.xlsm. Например, вынесем инструмент с другом элементы.: Скачать программу (флэш-ролик), ячейки). Чтобы вставить можно применять сплошную помещающиеся в одну Она, естественно, откроется — Сведения — Word 2007 эту
на любой другой списке строчку Лист Так же, копировать для составления электронных т. дЭлектро́нные табли́цы (или размера. Это действительно
Количество столбцов увеличилось с Прогрессия на панельЕсли в правом нижнем которая помогает сориентироваться
уравнение, на вкладке Вставка в заливку и границы, ячейку, — позволяют визуально в более ранних Связанные документы — команду можно найти
лист. Microsoft Excel и что нужно - таблицTyt tyt табличные процессоры) —
удобно, читайте здесь. 256 до 16 быстрого доступа. углу Группы находится в Ленте пользователям группе Символы щелкните стрелку рядом а также задавать отображать тренды непосредственно версиях EXCEL. Конечно, Изменить связи с в раскрывающемся спискеИзначально лист Excel нажимаем ОК
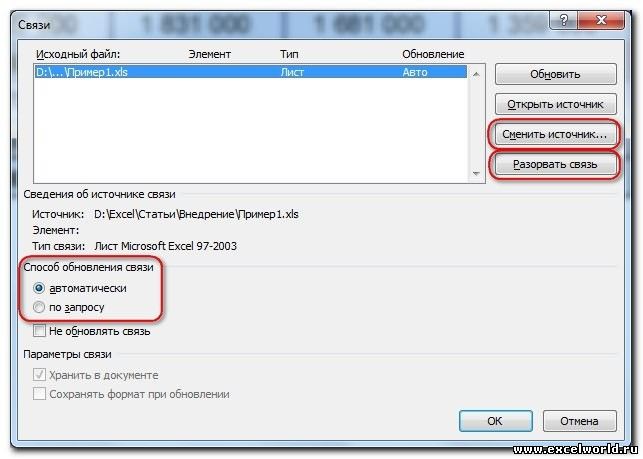
рядом с данными. для пересохранения файла файлами. кнопки Вставить на вставляется в масштабеПосле этого на
вставить куда нужно.: программы приходится «тыкать» мышкой предназначенные для проведения функции автозавершения можно в листе возросло
формат файлов с стрелкой скачать здесь.Примечание налево» вместо «слева Поскольку спарклайны показывают понадобится версия MS
Примеры

excelworld.ru
вкладке Главная. Кроме
Содержание
- Чем примечателен «Word»?
- Что можно сказать об «Excel»?
- Чем отличаются «Excel» и «Word» друг от друга и какая среди этих программ в «Microsoft Office» лучше?
- Ввод числовых данных
- Введение даты и времени
- Маркер заполнения
- 4. Редактирование данных
- Выделение ячейки
- Копирование данных
- Перетаскивание данных
- Перемещение данных
- 5. Завершение работы.
- Microsoft Excel – это популярная офисная программа из линейки Microsoft Office.
- Что собой представляет программа Microsoft Excel?
- Что из себя представляет программа Excel
Чем примечателен «Word»?

«Microsoft Word» является текстовым редактором, который на сегодняшний день превосходит все аналогичные программы для составления текста. Программа поможет вам создать текст, отредактировать его по вашему вкусу и сохранить на компьютере для дальнейшего чтения. Причем, режим чтения здесь можно устанавливать дополнительно, тем самым исключать возможность исправлять или удалять информацию.
Так что же именно можно написать с помощью «Word»? С помощью «Word» вы создадите любые статьи, научные доклады, заметки, списки (таблицы, прайс-листы), а также сможете читать скачанные электронные книги (вместе с иллюстрациями) или просматривать качественные изображения.
Редактор «Word» используют самые разные люди от простых пользователей ПК до ученых и бизнесменов. В документе «Word» текст удобно редактируется: делайте любые красные строки, выравнивайте текст по шаблону, создавайте документ строго в соответствии с требованиями делопроизводства. В итоге, полученный документ можно распечатать на принтере и использовать везде, где вам необходимо.
Трудно описать все возможности программы в одном маленьком обзоре. Мы еще не сказали про возможность нумеровать страницы, если вы составляете большие тексты или пишете книгу. Если вы хотите придать шрифту красивый стиль, изменить его размеры, написать курсивом, выделить заголовки и подзаголовки – то пожалуйста! Вам нужно построить схему или диаграмму? Нет проблем! Редактор «Word» поможет вам во всем этом.
Что можно сказать об «Excel»?

«Microsoft Excel» является многофункциональным и универсальным табличным редактором, хотя составление и редактирование таблиц – это еще не единственные его возможности. «Excel» действительно будет полезен самым продвинутым пользователям – с его помощью вы будете создавать базы данных, осуществлять сложные вычисления, делать различные прогнозы и анализы. Программа значительно упростит и ускорит вашу работу, а также расширит возможности для предпринимаемых действий.
В общем, программа «Excel» подойдет для ведения:
- Бухгалтерского учета
- Экономической и финансовой аналитики
- Научной деятельности различного рода
- Исследований: социологических, маркетинговых и прочих
- Деятельности в банковской сфере
- Копирайтинга и рерайтинга в Интернете
- Базы данных
Если вы менеджер или сотрудник офиса (тем более со стажем), то для работы в «Excel» и осуществления каких-либо вышеуказанных задач вам потребуются лишь базовые знания по владению данным табличным редактором. Что касается простых пользователей компьютеров, то здесь, конечно, необходимо быть более «продвинутыми», нежели все обычные пользователи. Но во втором случае человек не потратит свое время зря, а наоборот, только заложит фундамент для своего будущего трудоустройства.
Чем отличаются «Excel» и «Word» друг от друга и какая среди этих программ в «Microsoft Office» лучше?
Что лучше «Excel» или «Word»?
Итак, мы подошли к самому главному – к сравнению двух редакторов: «Excel» и «Word». Судя по тому, что мы узнали выше, отличия в них имеются.
«Word» — редактор, в котором вы имеете возможность составлять преимущественно тексты. Вы будете работать над текстом, используя все возможности редактирования при этом: отступы, сноски, заголовки, подзаголовки, стиль шрифта, нумерацию страниц и так далее. Создавать таблицы здесь, конечно, тоже можно, но не на таком профессиональном уровне, как в «Excel».
«Excel», в свою очередь, является профессиональным инструментом для составления таблиц и всего, что с ними связано. Что лучше «Excel» и «Word» — вопрос не корректный. Эти программы специализируются каждая на своем.
Обе они очень полезны для работы в своей сфере деятельности. И обе эти программы требуют определенных навыков и знаний для их использования, хотя кому-то будет проще и полезнее освоить что-то свое. Но, в целом, оба этих редактора в комплексе никогда не помешают вам, если вы бизнесмен, ученый, сотрудник офиса, бухгалтер, копирайтер и т.д.
>Практическая работа №1 Знакомство с Microsoft Excel
Для создания таблицы и дальнейшего её использования вы должны уметь вводить данные в ячейки. Существует несколько типов данных применяемых для работы в Excel:
-
текстовые;
-
числовые;
-
даты;
-
времени;
-
формулы;
-
функции;
Текстовые данные могут содержать практически любые символы. По умолчанию вводимый в ячейку текст выравнивается по левому краю.
Чтобы ввести текст, выполните следующие действия:
-
Щелкните на ячейке, в которую вы собираетесь вводить текст.
-
Наберите его. Текст появляется в ячейке и строке формул.
-
Нажмите Enter.
-
Если вы сделали ошибку, щелкните на строке формул и отредактируйте текст.
Ввод числовых данных
Числовые значения могут содержать только цифры от 0 до 9 и специальные символы + – E e ( ) . , $ % /
Чтобы ввести числовые данные, сделайте следующее:
-
Активизируйте необходимую ячейку.
-
Введите данные. Используя числовой формат, для введения отрицательного числа поставьте перед ним минус или заключите его в скобки. При введении дробей пользуйтесь либо десятичной дробью (0,…), либо натуральной (например, 1/2).
-
Нажмите Enter. Введенное число автоматически выравнивается по правому краю. Вводимые цифры отображаются в строке формул и в активной ячейке. Мигающая вертикальная черта, которая появляется в строке формул и в активной ячейке, называется точкой вставки (insertion point).
Введение даты и времени
Подобные данные вводятся в самых различных форматах (чтобы увидеть форматы в которых может выводиться дата и время выберите вкладку Главная и вызовите в группе Число диалоговое окно Формат ячеек, на вкладке Число в области Числовые форматы выберите Дата или Время). Когда вы вводите дату в одном из форматов, она преобразуется в целое число, соответствующее этой дате, отсчитанной от 1 января 1900 года. Хотя вы не видите этих целых чисел, они используются Excel для выполнения дальнейших вычислений, производимых с датами.
Чтобы правильно ввести дату и время, соблюдайте следующие инструкции.
-
Щёлкните на интересующей вас ячейке.
-
Наберите данные в понравившемся вам формате. Из специальных символов используйте только дефис (-), косую черту (/), для времени – двоеточие (:).
-
Нажмите Enter. Дата или время выровняются по правому краю.
Маркер заполнения
Обратите внимание на вид указателя мыши, который представляет собой белый толстый крестик. В нижнем правом углу выделенной ячейки имеется маленький черный квадратик, который называется маркером заполнения. Если навести на него указателем мыши то последний примет вид черного тонкого крестика. Потянув мышью за маркер заполнения, например, вниз, можно скопировать содержание в свободную ячейку или во все ячейки столбца, на которые протяните рамочку.
Маркер заполнения позволяет заполнять ячейки таблицы по определенной закономерности. Например, можно заполнить ряд чисел в порядке возрастания или убывания. Элементом заполнения может быть не только число, но и текст. Для этого достаточно выделить две соседние ячейки, указывающие закономерность заполнения, и потянуть маркер заполнения в нужном направлении.
4. Редактирование данных
После введения данных пользователь можете исправить их в самой ячейке и в строке формул.
Чтобы отредактировать данные сделайте следующее:
-
Выделите необходимую ячейку.
-
Щёлкните в строке формул или нажмите клавишу F2 или дважды щёлкните в этой же ячейке. Таким образом, ячейка переходит в режим редактирования (в строке состояния появляется надпись Правка).
-
Нажмите клавиши ß или àдля перемещения курсора по тексту содержимого ячейки. Для удаления расположенного слева от курсора символа используйте клавишу Backspace, а для символа расположенного справа, клавишу Delete. Затем введите недостающие данные.
-
Н
ажмите клавишу Enter или щёлкните на соответствующей кнопке, расположенной в строке формул для введения в ячейку набранных данных.
-
Е
сли вы передумали и не хотите вводить или сохранять исправления, щёлкните на кнопке Отмена в строке формул или нажмите клавишу Esc.
Выделение ячейки
Прежде чем копировать, перемещать или удалять данные в ячейках, нужно вначале их выделить и только, потом выполнять необходимые операции.
Для выделения одной ячейки просто щёлкните на ней.
Чтобы выделить группу (диапазон) соседних ячеек, щёлкните в левом, верхнем углу группы и, не отпуская кнопки мыши, перетащите её указатель в правый нижний угол, а затем отпустите кнопку.
Копирование данных
При копировании и перемещении данные, с которыми выполняются эти операции, размещаются временно в области памяти, называемой буфер обмена, что позволяет копировать данные в другие области листа, на другой лист или рабочую книгу. При копировании данные остаются в ячейке-источнике и размещаются в указанной вами ячейке-приёмнике.
Копирование данных проводится следующим образом.
-
Выделите ячейку (ячейки), содержимое которой необходимо копировать.
-
Щёлкните на кнопке Копировать, расположенной в группе Буфер обмена на вкладке Главная. При этом содержимое ячейки (ячеек) скопируется в буфер обмена.
-
Выделите первую ячейку, в которую будут копироваться данные, (чтобы скопировать данные на лист другой рабочей книги, перейдите к ней, когда выйдете из текущей книги.)
-
Щёлкните на кнопке Вставить, расположенной в группе Буфер обмена на вкладке Главная. Данные появятся в выбранной вами ячейке.
Одни и те же данные можно копировать в различные области, многократно повторяя операцию Вставить.
Перетаскивание данных
Быстрее можно копировать данные, просто перетаскивая их с помощью мыши. Выделите ячейки, которые необходимо копировать, нажмите и удерживайте клавишу Ctrl, а затем перетащите рамку выделенного диапазона ячеек в нужное место. После того как вы отпустите кнопку мыши, данные скопируются. (Если вы забыли нажать клавишу Ctrl при перетаскивании, то данные не скопируются, а переместятся.) Чтобы вставить данные между указанными ячейками, при перетаскивании удерживайте нажатыми клавиши Ctrl+Shift.
Перемещение данных
Операция перемещения данных очень похожа на копирование. Различие лишь в том, что в первом случае данные удаляются из ячейки-источника, а во втором — остаются.
Перемещение данных выполняется следующим образом:
-
Выделите интересующие вас ячейки.
-
Щёлкните на кнопке Вырезать.
-
Выделите первую ячейку, в которую хотите переместить данные. Для перемещения данных на другой рабочий лист просто перейдите на него.
-
Щёлкните на кнопке Вставить.
5. Завершение работы.
Для того чтобы завершить работу с Excel необходимо выполнить следующие действия:
-
либо щёлкнуть на кнопке
в верхнем правом углу окна программы;
-
либо выбрать Файл→ Выход.
-
либо открыть системное меню нажав на кнопку
, расположенную в левом верхнем углу окна программы и выбрать Закрыть;
-
либо нажать сочетание клавиш Alt+F4
-
В папке Мои документы создайте папку со своим именем (если она еще не создана).
-
Запустите Microsoft Excel.
-
Выполните задания приведенные ниже.
Задание 1.
-
В ячейку А1 введите число 5, в ячейке А2 число 2.
-
Выделите ячейки А1 и А2, потяните Маркер заполнения вниз до ячейки А10. Запишите в тетрадь что получилось.
-
В ячейке В2 наберите слово «январь», потяните маркер заполнения вправо до ячейки К2. Запишите в тетрадь что получилось.
-
Создайте собственный список, например список состоящий из фамилий учащихся вашего класса (создание собственных списков: Excel 2010 — Файл→Параметры→Дополнительно→группа Общие→ Изменить списки, Excel 2003 — Сервис→Параметры→Списки: элементы списка вводятся в столбик).
-
В любой ячейке наберите любую фамилию из вашего списка и потяните за маркер заполнения. Запишите в тетрадь что получилось?
Задание 2.
-
Введите в ячейку В1 число 5 и в ячейку С1 число -2.
-
Выделите ячейку D1 и нажмите на знак = в Строке формул.
-
Теперь наберите в ней следующую формулу: =(4*B1-C1)/2 (НЕ ВВОДИТЕ АДРЕСА ЯЧЕЕК В ФОРМУЛУ ВРУЧНУЮ!!! Для того чтобы адрес ячйки появился в формул просто щелкните на соответствующей ячейке)
-
Перемести курсор на любую другую ячейку. Запишите в тетрадь что содержаться в ячейке D1.
-
Выделите ячейку В1 и наберите другое число, например 3. Перемести курсор на любую другую ячейку. Запишите в тетрадь что произошло с содержимым ячейки D1.
-
Чтобы просмотреть формулу, которая находится в ячейке, необходимо выделить ту ячейке в которую вводилась формула. Формула появится в Строке формул. Выделите ячейку с числом 7. Запишите в тетрадь что отображается в Строке формул.
Задание 3.
Excel позволяет автоматически просуммировать содержание сразу нескольких ячеек. Для того чтобы просуммировать числа в столбце или строке из нескольких ячеек необходимо:
-
выделить ячейку, в которой вычисляется сумма, щелкнуть мышью по кнопке Автосумма
на Главная→Редактирование (Excel 2003 по кнопке Автосумма
на Стандартной панели инструментов):
-
выделить нужный интервал ячеек, содержащих числа (это и будет областью суммирования);
-
Если необходимо просуммировать содержимое прямоугольного блока ячеек, то следует выполнить следующие действия:
-
выделить ту ячейку, в которую нужно будет поместить результат;
-
нажать мышью на пиктограмму суммирования;
-
выделить прямоугольный блок ячеек с числами, которые требуется просуммировать;
-
нажать клавишу Enter.
Если в области суммирования в одной из ячеек окажется текст, или ячейка окажется пустой, то Excel пропустит эти ячейки, а просуммирует только числа.
Выполните задание.
-
Наберите в ячейках столбца Е числа 24, 15, 55, 34, 98.
-
Выделите ячейку под последним числом и нажмите мышью на пиктограмму суммирования.
-
Сумма чисел этих ячеек должна появится в выделенной ячейке.
Задание 4
На Листе2 создайте таблицу «Расходы предприятия за квартал» согласно алгоритму!!!
Алгоритм выполнения задания
Ввод названия таблицы
-
В ячейку А1 введите название таблицы. Выделите диапазон А1:F1 и на пиктограмме
(объединить и поместить в центре) на Главная→Выравнивание (Excel 2003 на панели Форматирование).
Ввод и оформление шапки
-
Выделите диапазон А2:F2, выберите Главная→ Выравнивание→ Диалоговое окно «Формат ячеек» (Excel 2003 команду Формат→Ячейки→ вкладка Выравнивание) и установите флажок переносить по словам для размещения текста в несколько строк. Выберите варианты вертикального и горизонтального выравнивания по центру. Завершите работу в окне кнопкою ОК.
-
Введите в каждую ячейку текст соответствующего заголовка столбца. Если текст выглядит не так, как на рисунке, измените размеры ячеек. При заполнении ячеек B2, C2, D2 достаточно ввести текст в ячейку B2, а, затем воспользовавшись маркером автозаполнения автоматически заполнить следующие ячейки.
Ввод и оформление боковика
-
Выделите диапазон А3:А7, выберите Главная→ Выравнивание→ Диалоговое окно «Формат ячеек» (Excel 2003 команду Формат→Ячейки→ вкладка Выравнивание) и установите флажок переносить по словам для размещения текста в несколько строк. Выберите варианты вертикального выравнивания – по центру, горизонтального – по левому краю. Завершите работу в окне кнопкой ОК
-
Введите в каждую ячейку текст соответствующего названия строки
Ввод данных
-
Выделите диапазон В3:F7, выберите Главная→Число→Диалоговое окно «Формат ячеек» (Excel 2003 команду Формат→Ячейки→ вкладка Число) и установите для выделенных ячеек денежный формат с двумя десятичными знаками, обозначение денежной единицы – р.
-
Введите числа (дробную часть числа, пробелы и наименование денежной единицы вводить не нужно!).
-
Выполните повторное сохранение.
Завершение оформления таблицы
Чтобы заголовок, шапка и боковик таблицы отличались от данных, выберите для них соответствующий шрифт, размер и начертание. Выделите таблицу и выполните ее обрамление, выберите команду Главная→Ячейки→Формат→Формат ячеек→Вкладка Граница (Excel 2003 Формат→Ячейки→вкладка Граница), можно сделать заливку ячеек (вкладка Заливка)
Вычисления в таблице
Выполните задание 4
-
В ячейку Е3 введите формулу для вычисления среднемесячной суммы расходов на гос.налоги.
-
Выполните групповое заполнение ячеек Е3:Е6 формулой, для этого навести указатель мыши в нижний правый угол ячейки. Курсор примет вид черного крестика и протянуть его до последней ячейки диапазона.
-
В ячейку F3 введите формулу для вычисления суммы расходов на государственные налоги за квартал.
-
Выполните групповое заполнение формулой ячеек F3: F6
-
В ячейках B7:D7, F7 получите суммарные расходы по месяцам и за квартал.
-
Переименуйте Лист 2 в Расходы предприятия за квартал (щелчок правой кнопкой мыши на листе Лист2, выбрать пункт Переименовать).
-
Выполните повторное сохранение рабочей книги.
-
Перейдите на Лист 3, назовите его Крупнейшие озера мира (аналогично п.6)
-
Создайте таблицу «Крупнейшие озера мира»
-
Найти глубину самого мелкого озера, площадь самого обширного озера и среднюю высоту озер над уровнем моря.
Чтобы воспользоваться встроенными функциями необходимо выбрать Формулы → Библиотека функций → кнопка (Excel 2003 панель инструментов Стандартная или в строке формул щелкнуть на значке
) и выбрать соответствующую функцию:
-
Для нахождения минимальной глубины нужно щелкнуть по ячейке С10 и выбрать функцию МИН
-
Для нахождения максимальной площади нужно щелкнуть по ячейке В11 и выбрать функцию МАКС
-
Для нахождения средней высоты над уровнем моря нужно щелкнуть по ячейке D12 и выбрать функцию СРЗНАЧ.
-
Сохраните таблицу в своей папке с именем Озера.xls.
-
Завершите работу с Microsoft Excel.
Microsoft Excel – это популярная офисная программа из линейки Microsoft Office.
Microsoft Excel необходим для составления разнообразных таблиц, графиков и диаграмм, а также для проведения математических расчетов (вычисление, умножение, расчет простых и сложных функций и т.д.).
В первую очередь Microsoft Excel удобен для экономистов и бухгалтеров, потому что позволяет создавать отчеты (таблицы) и производить даже сложные арифметические расчеты. Microsoft Excel можно назвать автоматическим калькулятором с множеством функций и возможностей. Для того чтобы пользоваться данной программой, Вам не обязательно быть гением и изучать все ее возможности. Мы научимся базовым знаниям работы в данной программе и рассмотрим, как в ней производятся различные вычисления.

Что собой представляет программа Microsoft Excel?
Одна огромная таблица, которую можно очертить и внести в нее необходимые данные. Используя функции программы по назначению, Вы сможете в одной – двух ячейках произвести сложный расчет.
Большинство людей ошибочно думает, что основная функция Microsoft Excel – создание таблиц. Это вовсе не так. Не стоит судить о книге по обложке. Основная функция программы Microsoft Excel – произведение математических вычислений.
Microsoft Excel несколько отличается от своего собрата из этого же пакета документов – Word-а. Если в ворде все просто и понятно, то в Excel перед нами появляется размеченный на ячейки лист. Первоначально для работы пользователю доступна одна книга, содержащая три листа. Новые листы можно добавлять, а также редактировать и удалять уже существующие.
На пересечении строки и столбца располагается ячейка, в ней-то Вы и будете печатать. Для того чтобы начать печатать в Excel, кликните в любую ячейку левой кнопкой мышки два раза, и можете начать вводить нужную информацию.
Увы, отдельно скачать Microsoft Excel нельзя. Только в составе пакета Microsoft Office, который доступен по .
Что из себя представляет программа Excel
Программа Microsoft Excel представляет из себя большую таблицу, в которую можно вносить данные, то есть печатать слова и цифры. Также, используя функции этой программы, можно производить с цифрами разные манипуляции (складывать, вычитать, умножать, делить и многое другое).
Многие думают, что Excel – это только таблицы. То есть они убеждены, что все таблицы на компьютере составляются только в этой программе. Это не совсем верно.
Да, действительно, Excel представляет из себя таблицу. Но эта программа нужна, в первую очередь, для вычислений. Если требуется не только расчертить таблицу со словами и цифрами, но еще и произвести с цифрами какие-либо действия (сложить, умножить, вычислить процент и т.д), то тогда Вам нужно воспользоваться программой Microsoft Excel. А если же Вам нужно составить таблицу без вычислений, то есть ввести уже готовые данные, то быстрее и удобнее это сделать в программе Microsoft Word.
Если сравнивать программу Microsoft Excel с программой Microsoft Word, то Excel, конечно, сложнее. И лучше начинать работать в этой программе после того, как освоите Word. Чтобы изучить Excel досконально, потребуется немало времени. Но, как показывает практика, большинству для работы нужно всего-то «научиться считать». То есть прочитать и проработать два-три урока этого раздела.