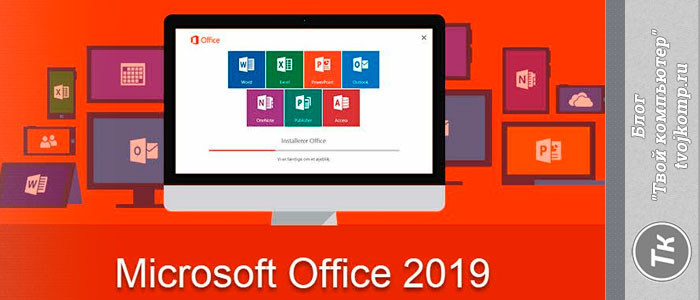What is Microsoft Office?
Before we begin examining the different releases and editions of Office, it is important that we know what exactly it is.
Microsoft Office is a suite of different applications from Microsoft, all of which are either useful in both professional environments as well as personal use or focus more on business-related tasks for enterprises, as well as large to small-sized businesses.
The Office suite comes in many different editions and versions, all of which offer different things, thus making Office appeal to a much larger audience due to the variety of options provided.
There are three classic Office applications that can be found in each and every edition: Word, Excel and PowerPoint; though everything beyond these memorable and beloved applications is additionally really useful.
Depending on the type of Microsoft Office you purchase, you can gain access to applications such as :
- Outlook which allows you to manage your personal life and e-mails,
- OneNote to keep track of your notes in an organized manner with the additional capability to use digital inking tools to draw, handwrite or mark important parts of a note
- Microsoft Publisher and Microsoft Access are both PC exclusive software, but are parts of the Office suite nonetheless.
You also have the option to acquire the Skype for Business service or use the compact online versions of various Office applications, that allow you to work with your documents on the go from basically any device and platform as long as you have access to your Microsoft account, and a connection to the internet.
Consider the upgrade
Office 2019 improves on the already advanced features of Office 2016 by adding more capabilities and bringing new tools to the table.
Because Office 2019 is a one-time release, it is important to know that you should consider a subscription to Office 365, as it provides far more features that are unavailable in Office 2019, and is easier to access than the on-premises editions of Office.
However, whether or not you decide to upgrade to Office 2019 or purchase a subscription to Office 365, it is recommended to stop using Office 2016 as soon as possible because the cloud support for it is going to be dropped in October of 2020.
This means that Microsoft’s cloud-based services such as hosted e-mail (Exchange) and online storage (OneDrive for Business) will be barred from being used with Office 2016 installs.
New features in Applications
Office 2016 is an earlier release, some of the key differences can be pinpointed as the improvements and alterations Microsoft made to Office 2019 and the applications found within it.
As always, each application found in the suite received an update, which means new features, changes to already existing ones, design overhauls, and overall quality changes that allow users to work more efficiently with ease.
We will be going through the applications and list each change that can be found between the Office 2016 and Office 2019 versions, other than the easily noticeable design and layout changes.
Microsoft Word
Word 2019 gives users new, exciting features beyond just word processor capabilities, as this update also focuses on making your work easier to share and gives you the option to work together with other team members, and adds more support for digital inking, provides learning tools and book-like navigation.
To help you resolve these accessibility issues, a one-click Accessibility Checker has been added as well, allowing you to check if your document is easily readable and editable for people who might have a difficult time without help.
New collaboration tools include easier sharing of your document in various ways. You can select people from a drop-down menu, or alternatively enter the name or email address of the person you want to share your document with and invite them to view or co-edit your work.
After sharing your work, co-editors changes show up in real-time with their names, making it easy to work in teams. You can also track and review changes made to a file, and accept these changes manually to ensure no damage has been done to the file.
Digital pen support became more practical as well, a customizable set of pens, pencils, and highlighters make your digital inking easy and fast to use.
Other visual-related features are support for Scalable Vector Graphics (.svg files) which can now be added and edited within Word, and support for importing and editing 3D models.
Microsoft Excel
In the newest, Office 2019 version of Excel, each and every worksheet is capable of holding a million rows and more than 16000 columns; the horizontal rows are labeled by numbers, while the vertical columns can be identified by letters of the alphabet.
Columns beyond 26 are identified by two or more letters. Excel’s cells are capable of holding numbers, text, dates and times, Boolean values and formulas inside of them as data.
You can easily insert icons and Scalable Vector Graphics (SVG) files into your projects. When choosing to insert these icons, you are given access to pick and choose from Microsoft’s provided library of professionally made icons in over 25 categories.
You can select multiple icons to insert at the same time, and once your icons are in your worksheet you have the ability to edit them in various ways by resizing, rotating, changing colors, and applying various other visual effects.
Excel 2019 includes a feature to detect accessibility issues in your document and suggest changes in order to ensure that your work is easily readable and editable for people who might have a difficult time understanding it without outside help or have disabilities that restrict them from fully appreciating and perceiving your work.
With the Accessibility Checker, you can review these suggestions and implement them into your document in one click.
Microsoft has expanded the native functions Excel is capable of with 6 new functions to help you during your work.
Some of these functions are improved versions of what already existed within Excel previously, but some new tools are accessible for customers to speed up productivity and make using Excel even easier.
The new functions in Excel 2019 are CONCAT, IFS, MAXIFS, MINIFS, SWITCH, and TEXTJOINT, all of which help you and your team in different ways.
Microsoft PowerPoint
One of Powerpoint’s most used features is transitions to provide an incredibly smooth flow between your content and slides, helping with both visual impact and for you to deliver your thoughts without any unnecessary pauses.
The new Zoom new tool allows you to make your presentation more impactful and dynamic by zooming to or out of different elements or sections of your slide.
It has various different presets such as the Summary Zoom to see the pieces of your presentation all at once, or the slide zoom which provides a seamless transition enabling you to navigate between slides arranged in any order, revisit or skip ahead pieces of your presentation without interrupting your flow while also providing a pleasing to look at animation.
Powerpoint’s background removal feature has seen enhancements as well, for example, the tool now automatically detects the general background area sparing you from having to draw a rectangle around the subject of your image.
By popular demand, Powerpoint now has a text highlighter tool similar to the one available in various other Microsoft products to help you highlight and put emphasis on parts of your text with fully customizable highlight colors.
Digital inking capabilities now allow you to choose and customize a personal set of pens suitable for your needs. You can pick between a set of pens, highlighters, and pencils, as well as change their options to create tools suitable for your needs.
There are a total of five pen thickness settings, color options, and various ink effects to choose from as well.
If you’re using a supported digital stylus, you have the option to choose a Pencil Texture, which allows you to tilt your stylus and achieve a similar shading effect to pencil on paper.
Microsoft Access
Access now includes the many updates we have recently seen such as Modern Charts, a new Linked Table Manager, a visual theme called Dark theme, Big Int, and Salesforce & Dynamics connectors.
The new features and growing user base of Access have caused Microsoft to put in extra care when it came to the new release of the application, and it shows in the long list of new features available within it.
For example, you can now use Access templates, as it is included on the Office templates page — believe it or not, previously it was not even an option to search for Access templates on the site.
SQL Server Migration Assistant (SSMA), ODBC and OLE DB driver have all seen updates that optimise the use of these features, like support for SQL Server, Azure integrations and other back-end databases.
Access is now available in most of the Office editions, meaning that you can acquire it by purchasing Office 365 Home, Personal, Business, Business Premium, ProPlus, E3, and E5 editions.
If you want to know more about differences in Office 2010, 2013, 2016 and 2019 you may find our guide «Microsoft Office Comparison» useful.
Пакет офисных приложений Microsoft Office является одним из самых популярных и востребованных на рынке уже на протяжении многих лет. Каждые три года выходит новая версия. Давайте посмотрим, чем же предыдущий Microsoft Office 2016 года отличается от новой версии 2019. Их не так много, но все же они есть.
В Office 2019 по большей части вошли все те функции, которые постепенно добавлялись в Office 365 в течение трех последних лет. Обновление затронуло Word, Excel, PowerPoint, Outlook, Project, Visio, Access и Publisher.
Во всех приложениях Office 2019 ленту вкладок и команд можно кастомизировать,чтобы работать было проще и эстетически приятней. В версии 2016 года эта функция была не так функциональна.
Появился улучшенный дизайн приложений в стиле Fluent Design: в приложениях используется новая упрощённая панель инструментов, в ленте добавлены новые анимации и иконки, переработана цветовая схема приложений Office.
В версии Office 2016 в приложении Exel была добавлена функция анализа данных Power Query, которая раньше была выполнена в виде отдельного плагина, затем интегрирована в приложение. Также в 2016 году появилась функция «прогнозирования».
В новом Microsoft Office 2019 теперь можно создавать диаграммы в форме воронки и диаграммы с картой, также появились временные шкалы. Помимо этого, в Excel была улучшена технология моделирования данных PowerPivot, добавлены новые формулы и различные функции аналитики данных.
В 2019 в PowerPoint была добавлена поддержка 3D-моделей и SVG. Кроме того, там был реализован переход «Трансформация», который позволяет одному изображению плавно превращаться в другое. Также появилась функция зума. Помимо этого в PowerPoint теперь есть возможность экспорта видео в формате 4K. Все эти возможности были реализованы, чтобы добавить презентациям кинематографичности, чего не было в предыдущей версии.
В версии 2016 года за это отвечал сервис для создания презентаций Sway. Его главная особенность – сбор данных из разных источников (флешка, почта, облачное хранилище и др). В документ можно добавить все: фото, ролик с YouTube, Excel-диаграмму, печатный или рукописный текст. Можно было выбрать один из множества форматов и сделать презентацию похожей на журнал или блог.
Также в версии Office 2019 отсутствует компонент для создания заметок OneNote, который ранее являлся составной частью пакета Office 2016. В версии 2019 вместо него устанавливается OneNote для Windows 10.
В обновленной версии Office появились обучающие инструменты для Word и Outlook, такие как чтение вслух и трекинг межбуквенных пробелов. Кроме того, в Outlook появилась сфокусированная папка для входящих писем, которая отфильтровывает маловажную корреспонденцию.
Ну и конечно, Office 2019 можно будет использовать только с Windows 10.
Таким образом, новый Microsoft Office 2019 обладает обновлённым дизайном, но при этом не несёт принципиально новых функциональных возможностей по сравнению с версией 2016 года. В новой версии акцент больше сделан на изучение пользователя, сокращение работы с программами и их упрощении.
Пакет редакторов MS Office постоянно обновляется и улучшается. Это продиктовано требованиями рынка. Именно поэтому каждые несколько лет выходит новая редакция. Сегодня вы можете купить Office 2019 и получить в свое распоряжение самую свежую и функциональную версию. Если у вас до этого не было Офиса, то это самый оптимальный вариант. Но что делать обладателям более старших версий? Многих интересует, какие есть отличия у MS Office 2019 от 2016 и стоит ли переходить.
Обновления Офиса 2019
Пакет редакторов был подвергнут серьезному изменению внешнего вида и панелей управления. В каждом приложении появилась возможность настраивать набор и расположение команд под себя (кастомизация). Также было интегрировано более качественное и точное распознавание угла наклона и силы нажатия стилуса. Это будет в первую очередь интересно владельцам планшетов и ноутбуков с сенсорными дисплеями. Что касается более конкретных нововведений, то их нужно смотреть на примере определенных программ. Так что нового в MS Office 2019?
- PowerPoint. Внедрена поддержка SVG-векторных картинок и 3D-моделей. Их можно свободно вставлять в презентацию. Добавлен переход «Трансформация» для плавной смены слайдов. Добавлена функция увеличения (Зум). Реализована возможность экспортировать видео в разрешении 4K.
- Excel. Добавлены новые графические элементы: диаграмма с картой и диаграмма «Воронка». Доступна шкала для нанесения временных меток. Добавлены 2D-карты для преобразования географических данных. Внедрены новые функции и формулы для работы с данными.
- Word. Интегрирована новая версия переводчика. Добавлен режим фокусировки для работы с определенными сегментами текста.
- Outlook. Обновленный формат карточек контактов с возможностью быстрого просмотра. Сортировка почты по различным фильтрам. Добавление упоминаний для контактов.
Отличия от других MS Office
Если проводить сравнение версий, то тут все зависит от конкретных редакций. Если у вас уже есть Офис 2016, то нет серьезных причин переходить на 2019, поскольку обновления не привносят что-то кардинально новое. Однако если вы пользуетесь пакетом редакторов версий 2007, 2010, 2013, то для вас уже есть смысл обновиться. Вы не только получите перечисленные выше обновления, но и ряд других, более важных функций: автоматическое сохранение документов, интеграция с OneDrive, синхронизация и загрузка документов в облако. Все это очень полезно и существенно облегчает работу с документами. Но помните, что Microsoft Office 2019 доступен только на операционной системе Windows 10 и Mac OS. Так что если у вас старая версия ОС Windows, но вам нужно перейти на новую редакцию Офиса, то предварительно стоит подумать об обновлении системы на вашем компьютере. А уже после можно устанавливать свежую версию редакторов.
Office 2016 and 2019 cheat sheets
Get to know the key features in Microsoft Excel 2016 and Excel 2019 for Windows.
Contributing Editor,
Computerworld |
IDG / Microsoft ![Computerworld Cheat Sheet > Microsoft > Excel [2016 / 2019]](https://images.idgesg.net/images/article/2020/06/cw_microsoft_2016_2019_excel_cheat_sheet_2400x1600-100849339-large.jpg?auto=webp&quality=85,70)
Show More
Microsoft Windows may get all the press coverage, but when you want to get real work done, you turn your attention to the applications that run on it. And if you use spreadsheets, that generally means Excel.
Excel is, of course, part of Microsoft’s Office suite of productivity tools. Microsoft sells Office under two models: Individuals and businesses can pay for the software license up front and own it forever (what the company calls the “perpetual” version of the suite), or they can purchase an Office 365 subscription, which means they have access to the software for only as long as they keep paying the subscription fee.
When you purchase a perpetual version of the suite — say, Office 2016 or Office 2019 — its applications will never get new features, whereas Office 365 apps are continually updated with new features. (For more details, see “What are the differences between Microsoft Office 2019 and Office 365?”)
This cheat sheet gets you up to speed on the features that were introduced in Excel 2016 and Excel 2019, the perpetual-license versions of Excel included with Office 2016 and Office 2019, respectively. In Office 365, Excel has all those features, plus several more. If you or your organization has an Office 365 subscription, see our separate Excel for Office 365 cheat sheet for coverage of all the latest features.
Most of the tips in this article apply to both Excel 2016 and 2019 for Windows. Near the end is a section for Excel 2019 only.
Share this story: IT folks, we hope you’ll pass this guide on to your users to help them learn to get the most from Excel 2016 and 2019.
Use the Ribbon
The Ribbon interface that you came to know and love (or perhaps hate) in earlier versions of Excel hasn’t changed much in Excel 2016 or 2019. Since the Ribbon has been included in Office suite applications since Office 2007, we assume that by now you’re familiar with how it works. If you need a refresher, see our Excel 2010 cheat sheet.
As in Excel 2013, the Ribbon in Excel 2016 and 2019 has a flattened look that’s cleaner and less cluttered than in Excel 2010 and 2007. The 2016 and 2019 Ribbon is smaller than it was in Excel 2013, the title bar is solid green rather than white, and the text for the Ribbon tabs (File, Home, Insert and so on) is a mix of upper- and lowercase rather than all caps. But it still works in the same way, and you’ll find most of the commands in the same locations as in earlier versions.
The Ribbon hasn’t changed a great deal from Excel 2013. (Click image to enlarge.)
To find out which commands reside on which tabs on the Ribbon, download our Excel 2016 and 2019 Ribbon quick reference. Also see the nifty new Tell Me feature described below.
Just as in previous versions of Excel, if you want the Ribbon to go away, press Ctrl-F1. To make it appear again, press Ctrl-F1 and it comes back.
You’ve got other options for displaying the Ribbon as well. To get to them, click the Ribbon Display Options icon at the top right of the screen, just to the left of the icons for minimizing and maximizing PowerPoint. A drop-down menu appears with these three options:
- Auto-hide Ribbon: This hides the entire Ribbon, both the tabs and commands underneath them. To show the Ribbon again, click at the top of PowerPoint.
- Show Tabs: This shows the tabs but hides the commands underneath them. It’s the same as pressing Ctrl-F1. To display the commands underneath the tabs when they’re hidden, press Ctrl-F1, click a tab, or click the Ribbon display icon and select “Show Tabs and Commands.”
- Show Tabs and Commands: Selecting this shows both the tabs and commands.
And if for some reason that nice green color on the title bar is just too much for you, you can turn it white or gray. (In Excel 2019, there’s also a black option.) To do it, select File > Options > General. In the “Personalize your copy of Microsoft Office” section, click the down arrow next to Office Theme, and select Dark Gray or White (or Black) from the drop-down menu. To make the title bar green again, instead choose the “Colorful” option from the drop-down list. Just above the Office Theme menu is an Office Background drop-down menu — here you can choose to display a pattern such as a circuit board or circles and stripes in the title bar.
You can change Excel’s green title bar: In the “Personalize your copy of Microsoft Office” section, click the down arrow next to Office Theme and pick a color. (Click image to enlarge.)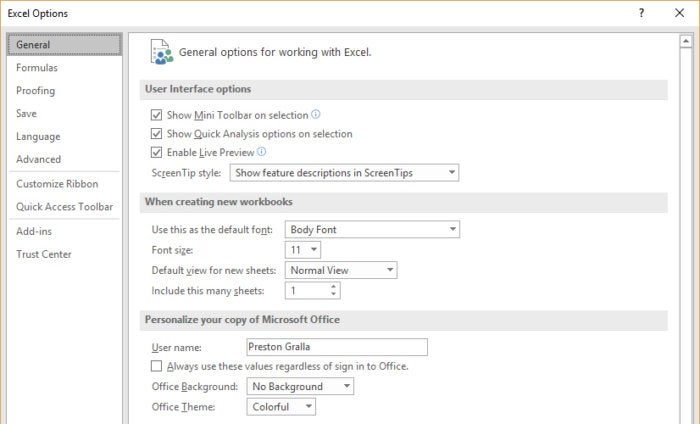
There’s a very useful feature in what Microsoft calls the backstage area that appears when you click File on the Ribbon: If you click Open or Save As from the menu on the left, you can see the cloud-based services you’ve connected to your Office account, such as SharePoint and OneDrive. Each location now displays its associated email address underneath it. This is quite helpful if you use a cloud service with more than one account, such as if you have one OneDrive account for personal use and another one for business. You’ll be able to see at a glance which is which.
The backstage area shows which cloud-based services you’ve connected to your Office account. (Click image to enlarge.)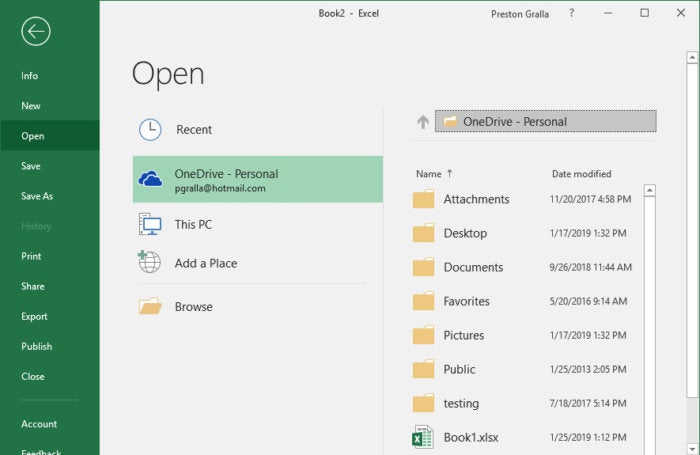
Get things done quickly with Tell Me
Excel has never been the most user-friendly of applications, and it has so many powerful features it can be tough to use. Microsoft has made it easier with a feature in Excel 2016 and 2019 called Tell Me, which puts even buried tools in easy reach.
To use it, click the “Tell me what you want to do” text to the right of the View tab on the Ribbon. (Keyboard fans can instead press Alt-Q.) Then type in a task you want to do, such as “create a pivot table.” You’ll get a menu showing potential matches for the task. In this instance, the top result is a direct link to the form for creating a PivotTable — select it and you’ll start creating the PivotTable right away, without having to go to the Ribbon’s Insert tab first.
If you’d like more information about your task, the last two items that appear in the Tell Me menu let you select from related Help topics or search for your phrase using Smart Lookup. (More on Smart Lookup below.)
The Tell Me feature makes it easy to perform just about any task. (Click image to enlarge.)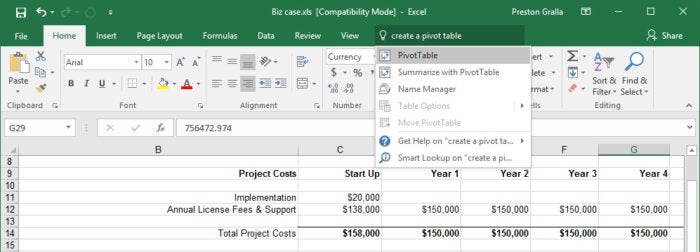
Even if you consider yourself a spreadsheet jockey, it’ll be worth your while trying out Tell Me. It’s a big time-saver, and far more efficient than hunting through the Ribbon to find a command. Also useful is that it remembers the features you’ve previously clicked on in the box, so when you click in it, you first see a list of previous tasks you’ve searched for. That makes sure that tasks that you frequently perform are always within easy reach. And it puts tasks you rarely do within easy reach as well.
Use Smart Lookup for online research
Another new feature, Smart Lookup, lets you do research while you’re working on a spreadsheet. Right-click a cell with a word or group of words in it, and from the menu that appears, select Smart Lookup.
When you do that, Excel uses Microsoft’s Bing search engine to do a web search on the word or words, then displays definitions, any related Wikipedia entries, and other results from the web in the Smart Lookup pane that appears on the right. Click any result link to open the full page in a browser. If you just want a definition of the word, click the Define tab in the pane. If you want more information, click the Explore tab in the pane.
Smart Lookup is handy for finding general information such as definitions of financial terms. (Click image to enlarge.)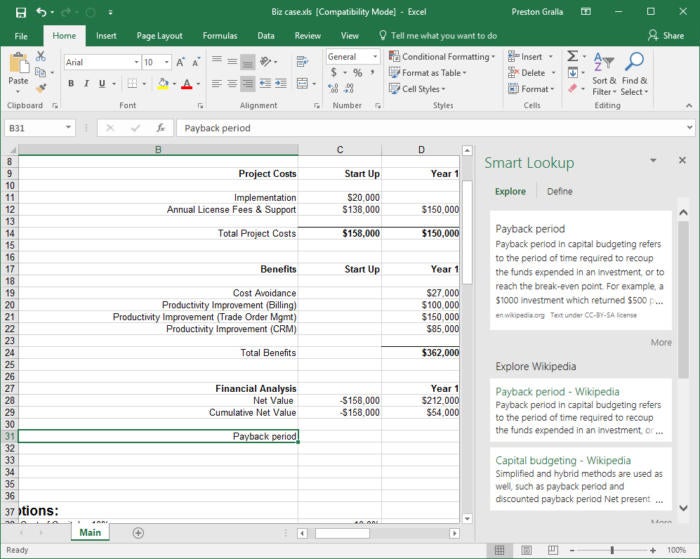
For generic terms, such as “payback period” or “ROI,” it works well. But don’t expect Smart Lookup to research financial information that you might want to put into your spreadsheet, at least based on my experience. When I did a Smart Lookup on “Inflation rate in France 2016,” for example, I got results for the UEFA Euro 2016 soccer tournament, and other information telling me that 2016 was a leap year. And when I searched for “Steel output United States,” Smart Lookup pulled up the Wikipedia entry for the United States.
Note that in order to use Smart Lookup in Excel or any other Office app, you might first need to enable Microsoft’s intelligent services feature, which collects your search terms and some content from your spreadsheets and other documents. (If you’re concerned about privacy, you’ll need to weigh whether the privacy hit is worth the convenience of doing research from right within the app.) If you haven’t enabled it, you’ll see a screen when you click Smart Lookup asking you to turn it on. Once you do so, it will be turned on across all your Office applications.
Chart the new chart types
Spreadsheets aren’t just about raw data — they’re about charts as well. Charts are great for visualizing and presenting data, and for gaining insights from it. To that end, Excel 2016 has six new chart types, including most notably a histogram (frequently used in statistics), a “waterfall” that’s effective at showing running financial totals, and a hierarchical treemap that helps you find patterns in data. (Excel 2019 has two more new chart types, which we’ll cover later in the story.) Note that the new charts are available only if you’re working in an .xlsx document. If you use the older .xls format, you won’t find them.
To see all the new charts, put your cursor in a cell or group of cells that contains data, select Insert > Recommended Charts and click the All Charts tab. You’ll find the new charts, mixed in with the older ones. Select any to create the chart.
Excel 2016 includes six new chart types, including waterfall. (Click image to enlarge.)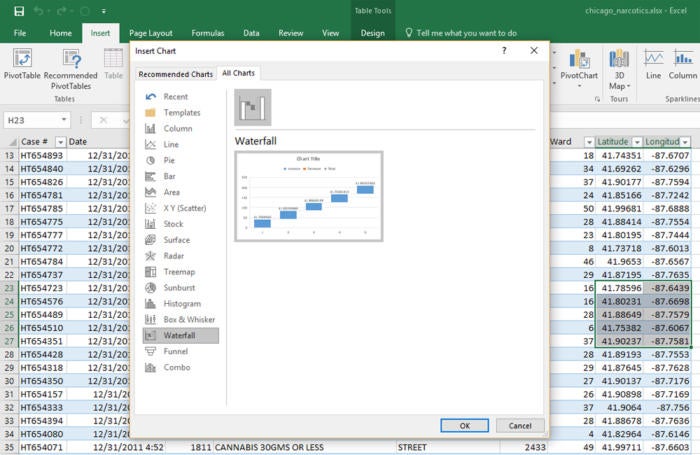
These are the six new chart types:
Treemap. This chart type creates a hierarchical view of your data, with top-level categories (or tree branches) shown as rectangles, and with subcategories (or sub-branches) shown as smaller rectangles grouped inside the larger ones. Thus, you can easily compare the sizes of top-level categories and subcategories in a single view. For instance, a bookstore can see at a glance that it brings in more revenue from 1st Readers, a subcategory of Children’s Books, than for the entire Non-fiction top-level category.
A treemap chart lets you easily compare top-level categories and subcategories in a single view. (Click image to enlarge.)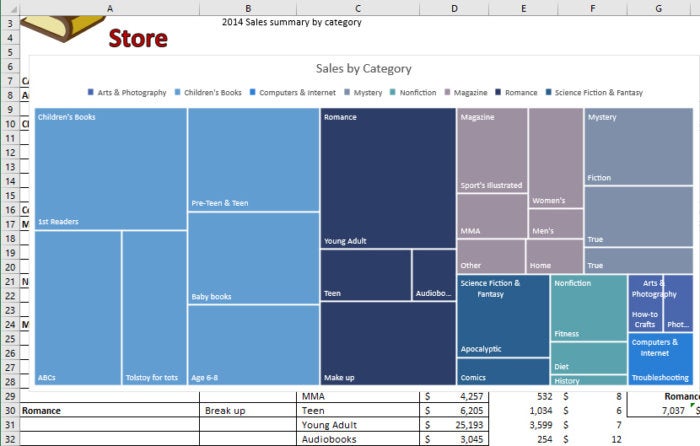
Sunburst. This chart type also displays hierarchical data, but in a multi-level pie chart. Each level of the hierarchy is represented by a circle. The innermost circle contains the top-level categories, the next circle out shows subcategories, the circle after that subsubcategories and so on.
Sunbursts are best for showing the relationships among categories and subcategories, while treemaps are better at showing the relative sizes of categories and subcategories.
A sunburst chart shows hierarchical data such as book categories and subcategories as a multi-level pie chart. (Click image to enlarge.)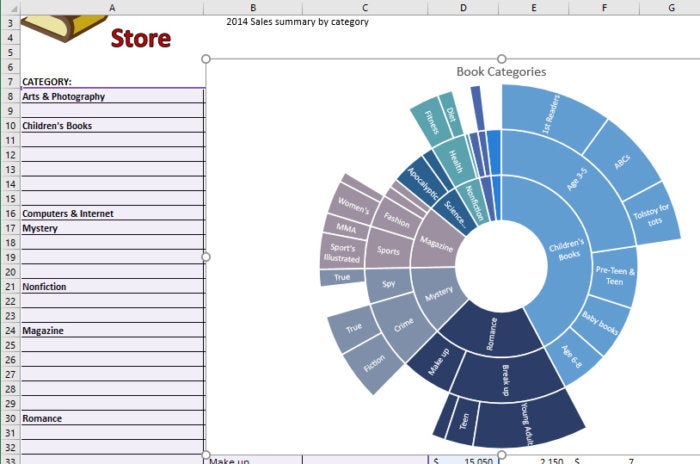
Waterfall. This chart type is well-suited for visualizing financial statements. It displays a running total of the positive and negative contributions toward a final net value.
A waterfall chart shows a running total of positive and negative contributions, such as revenue and expenses, toward a final net value. (Click image to enlarge.)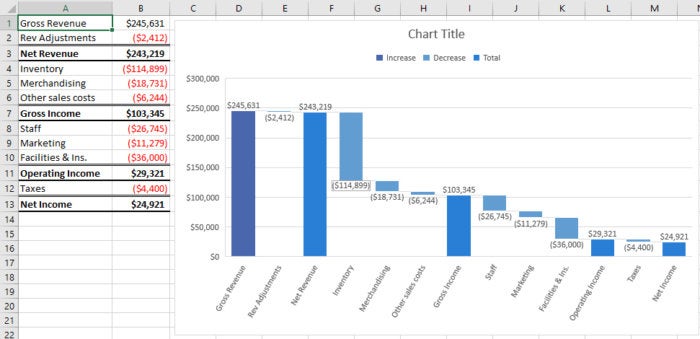
Histogram. This kind of chart shows frequencies within a data set. It could, for example, show the number of books sold in specific price ranges in a bookstore.
Histograms are good for showing frequencies, such as number of books sold at various price points. (Click image to enlarge.)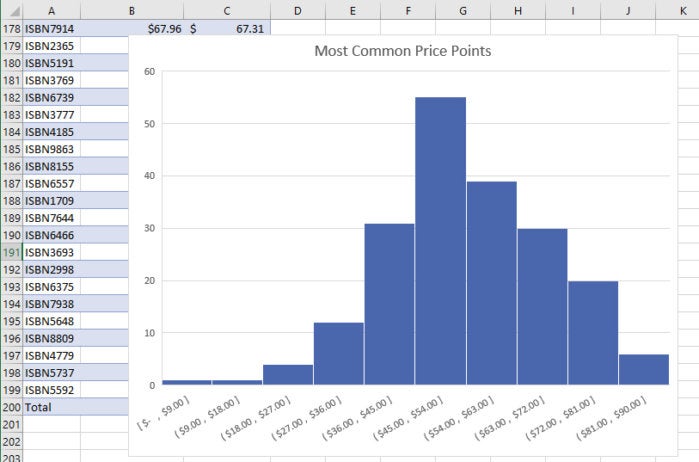
Pareto. This chart, also known as a sorted histogram, contains bars as well as a line graph. Values are represented in descending order by bars. The cumulative total percentage of each bar is represented by a rising line. In the bookstore example, each bar could show a reason for a book being returned (defective, priced incorrectly, and so on). The chart would show, at a glance, the primary reasons for returns, so a bookstore owner could focus on those issues.
Note that the Pareto chart does not show up when you select Insert > Recommended Charts > All Charts. To use it, first select the data you want to chart, then select Insert > Insert Statistic Chart, and under Histogram, choose Pareto.
In a Pareto chart, or sorted histogram, a rising line represents the cumulative total percentage of the items being measured. In this example, it’s easy to see that more than 80% of a bookstore’s returns are attributable to three problems. (Click image to enlarge.)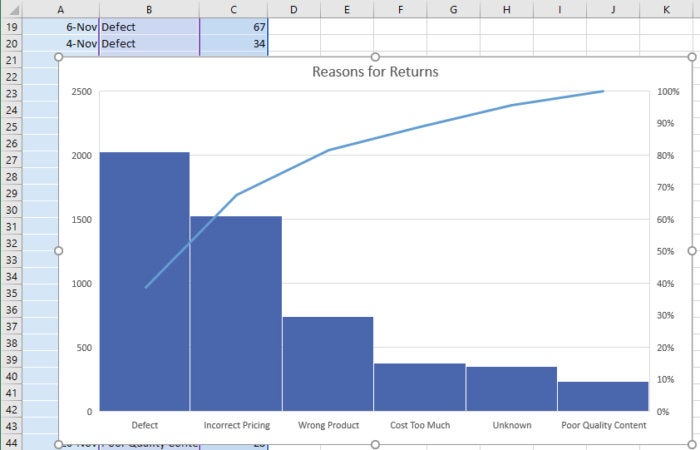
Box & Whisker. This chart, like a histogram, shows frequencies within a data set but provides for a deeper analysis than a histogram. For example, in a bookstore it could show the distribution of prices of different genres of books. In the example shown here, each “box” represents the first to third quartile of prices for books in that genre, while the “whiskers” (the lines extending up and down from the box) show the upper and lower range of prices. Outliers that are priced outside the whiskers are shown as dots, the median price for each genre is shown with a horizontal line across the box, and the mean price is shown with an x.
Box & Whisker charts can show details about data ranges such as the first to third quartile in the “boxes,” median and mean inside the boxes, upper and lower range with the “whiskers,” and outliers with dots. (Click image to enlarge.)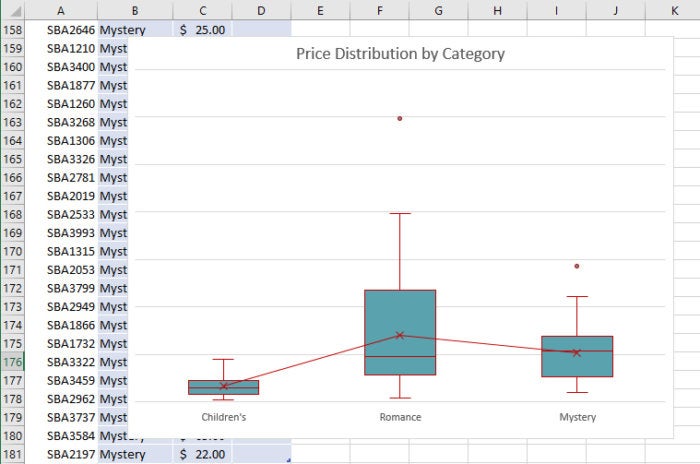
For more information about the new chart types, see PCWorld’s “What to do with Excel 2016’s new chart styles: Treemap, Sunburst, and Box & Whisker” and “Excel 2016 charts: How to use the new Pareto, Histogram, and Waterfall formats.”
Collaborate live with Excel Online
When Office 2016 was released, the most trumpeted new feature was real-time collaboration that let people work simultaneously with each other on documents no matter where they were, as long as they had internet connections. (Microsoft calls this “co-authoring.”) When you collaborate with others live, everyone with access to a document can work on it simultaneously, with everyone seeing what everyone else does as they edit.
But Excel was left out in the cold for live collaboration. Only Word, PowerPoint and OneNote had that feature, with Microsoft saying that at some undetermined time, Excel would be given live collaboration.
In July 2017, Microsoft at last rolled out real-time collaboration to the Excel desktop client — but only to Office 365 subscribers. (See “How to use Excel’s new live collaboration features” for a complete walkthrough of how to use them.)
Many people (myself included) expected that Excel 2019 would get co-authoring features, but that’s not the case. To get live collaboration in the Excel desktop client, you have to be an Office 365 subscriber.
Perpetual-license Excel 2016 and 2019 users can, however, collaborate live using the web-based version of Excel, and I’ll show you how to do that here. Excel Online is less powerful and polished than the Excel desktop client, but it works well enough if you want to collaborate in real time.
To collaborate using the online version of Excel, the file you want to share needs to be in OneDrive, OneDrive for Business, SharePoint or Dropbox. To start, head to Excel Online by going to office.com; then sign in using your Microsoft ID and click the Excel button. When Excel runs, open the file you want to share.
Next, click the Share button at the top right of the screen. A screen pops up over Excel. In it, enter the email address of the person with whom you want to share. If you want to share with more than one person, enter multiple email addresses. Then type in a note if you want.
If you’re signed in with an individual Microsoft account, the people you share the document with can edit the document by default; however, you can give them read-only access instead by clicking the “Recipients can edit” link under the “Add a quick note” area and choosing “Recipients can only view” from the drop-down list. When you do that, you’ll also see an option to designate whether recipients need to be signed in with a Microsoft account to see the workbook. When you’re ready, click the Share button.
When you’re done, a screen pops up confirming to whom you’ve sent the email, and whether they can edit or only read the document. You can click that drop-down to change their permissions or stop sharing the workbook. On this screen you can also send another email to share with others, by clicking the “Invite people” link in the left pane. When you’re done with the screen, click Close.
If you’re signed in with a corporate account, the process is slightly more streamlined. On the initial pop-up screen where you enter recipients’ emails, you’ll see a box that says, “Only the people you specify who have this link can edit.” Click it and you’ll see a screen with more sharing options, including anyone, people in your organization, and people with existing access. There’s also a checkbox to allow them to edit the workbook or not. Make your selections and click Apply. Then, back on the first pop-up, click Send.
Excel now sends an email to all the people with whom you want to collaborate. When they click the “View in OneDrive” or “Open” button, they’ll open the spreadsheet. At this point, they can view the spreadsheet, but not edit it. To edit it, they need to click the Edit in Browser button at the top of the screen or click the Edit Workbook menu and select Edit in Browser. They can then edit the document right in their browser window.
Everyone using the document sees the changes that other people make in real time. Each person’s presence is indicated by a colored cursor, and everyone gets a different color. As they take actions, such as entering data into a cell or creating a chart, their work instantly appears to everyone else.
When people collaborate on a spreadsheet in Excel Online, everyone can see the edits everyone else makes. (Click image to enlarge.)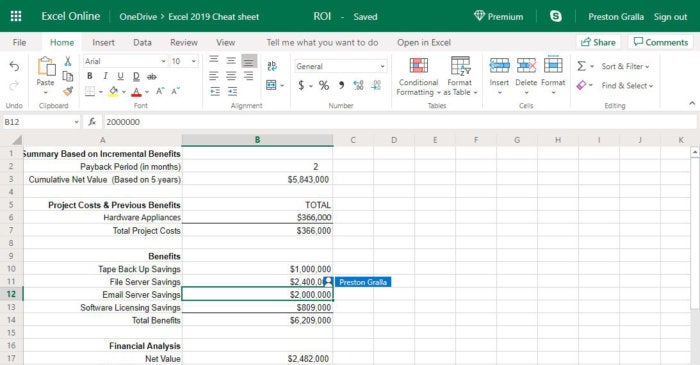
On the upper right of the screen is a list of everyone collaborating on the document. Click a name to see the location of the cell they’re currently working on (for example, G11). You can also hover your mouse over someone’s colored cursor and see their name.
Chat isn’t available. But if you click the Skype icon on the upper right of the screen, you can launch Skype, see if they’re on the service, and communicate with them that way.
Note that even the owner of the workbook must be using Excel Online in order to collaborate in real time. If you have the workbook open in a perpetual version of the Excel 2016 or 2019 desktop client, no one else will be able to make changes in their browser; they’ll see a message saying the file is locked. If you’re using Excel Online, everybody can make changes (assuming you’ve given them editing privileges). When everybody is done making changes and no longer has the workbook open in their browser, you can reopen the file in the Excel 2016 or 2019 desktop client.
Содержание статьи (кликните для открытия/закрытия)
- Пакет майкрософт офис 2019
- Что нового в Office 2019
- В чем различия с прошлыми версиями
- Различия Office 365 и Офис 2019
- Стоимость пакета от Microsoft Office
- Microsoft office 2021
- Специальное предложение для школьников
Пакет офисных приложений Microsoft Office, является самым популярным на рынке, уже на протяжении многих лет. Выход обновлённых версий, согласно жизненному циклу, осуществляется каждые 3 года. Новая версия майкрософт офис 2019 — это улучшенный дизайн с оглядкой на Fluent Design и «новые-старые» функции. Разберем основные «фишки» новой версии. Посмотрим отличия пакета от старых версий, а также цены и разнообразие редакций.
Что нового в Office 2019
Microsoft Office 2019 анонсирован в сентябре прошлого года на конференции Microsoft Ignnite 2017. Дата выхода Microsoft Office 2019 была запланирована на вторую половину 2019 года. Прошёл год. 24 сентября на Ignite 2018 была представлена уже релизная версия офисного пакета. Эта версия приложения ориентирована на пользователей, которые не готовы перейти на облачную систему и подписочную форму оплаты, как в Office 365.
В описании блога, говорится, что многие функции уже были доступны в Office 365 ProPlus. Этот программный продукт рассчитан на коммерческих пользователей. Стандартная редакция пакета Office предназначена для домашних пользователей (версия «Для дома») и малого или среднего бизнеса (версия «Для бизнеса»).
Чем же отличается Office 2019:
- В первую очередь слегка изменился дизайн. Перерисованы иконки, плавные переходы и другие незначительные изменения, чтобы приложения больше соответствовало стилю Fluent Design.
- В приложения Word и Outlook добавили инструменты «Средства обучения», которые позволяют сосредоточиться на задачах и легче воспринимать контент. Инструменты «Интервалы», «Слоги» и «Причитать вслух» позволяют легче изучать и редактировать текст. А «Цвет страницы» и «Ширина колонки» нацелены на комфортное написание текста и улучшение концентрации.
К слову, функции не идеальны. Например, если поменять цвет страницы на черный, глаза начинают болеть уже на 5 минуте. Но всё зависит от ваших личных предпочтений.
- Excel является отличным инструментом аналитики в руках профессионала. Разработчики добавили новых функций анализа, добавили новых диаграмм и формул, и конечно же улучшили PowerPivot. К слову, PowerPivot – надстройка Excel для создания моделей данных, которая значительно расширяет возможности стандартного приложения.
- Больше новых инструментов для создания презентаций в PowerPoint. Например, инструмент «Оглавление», который позволяет добавлять ссылки на слайды внутри других слайдов.
- В новой версии пакета сделан упор на рукописный ввод и использование пера для всех приложений. Microsoft развивает это направление, начиная с Windows 10, а также своими устройствами Surface.
- Офис 2019 не будет поддерживаться Windows 7. Microsoft целенаправленно переводит пользователей на последнюю версию Windows.
В чем различия с прошлыми версиями
Новый майкрософт офис 2019, не несёт разительно новых функций, ради которых можно было бы переходить на него с версии 2016. Исключение составляют более старшие версии – 2013, 2010 и 2007.
Главное отличие Microsoft Office 2019 от Office 2016 – слегка обновлённый дизайн. Новые функции, которые можно пересчитать по пальцам не стоят того, чтобы покупать новую лицензию и переходить на новую версию. К сожалению, но Microsoft не заинтересована в домашнем потребительском сегменте, а нацелена на корпоративных пользователей. Они получают новые функции и «фишки» раньше всех. И не зря, прибыль с приложений и услуг корпоративного сегмента значительно превышает прибыль домашних продуктов (Windows и Office).
Но, если вы обладатель старших версий (2013, 2011 для Mac, 2010 и старше) и не признаёте подписочную систему использования продукта (как в Office 365), то выбор очевиден. Автоматическое сохранение документов, синхронизация и интеграция с OneDrive, улучшенные старые и полностью новые функции и возможности будут ждать в Office 2019. Если у вас не Windows 7 или старше.
Пакет майкрософт офис 2019 не поддерживает установку на операционные системы Windows 7 и более ранние выпуски.
Также, если вы являетесь подписчиком Office 365, то приложения автоматически обновятся до пакета 2019. Microsoft делает уклон в сторону подписки, предоставляя больше возможностей и продуктов по фиксированной цене. Компании и пользователю это должно быть выгодно. Microsoft имеет больший доход и охват, а пользователь получает возможность выбора продуктов и услуг по подписке. От которой он может отказаться в любой момент.
Различия Office 365 и Офис 2019
Стоимость пакета от Microsoft Office
Microsoft вместе с выпуском новой версии офисного пакета, изменили политику реализации. На сайте можно купить только версию Office 2019 Для дома и учёбы. Версию «Для дома и бизнеса» убрали и предложили взамен приобрести Office 365 Бизнес.
В отношении розничных версий, которые распространяются в магазинах и через сайты партнёров, политика не изменилась. На полках магазинов или в каталогах продавцов «софта», доступны версии как для дома, так и для бизнеса.
Как было написано ранее, Майкрософт нацелена в сторону перехода на подписочную систему предоставления услуг. Это и является основной причиной сокращения разнообразия товаров постоянной лицензии.
На данный момент, цены на Office 2019 следующие:
| Версия и редакция | Где можно купить | Цена |
| Office 2019 Для дома и учёбы | Сайт Microsoft | 6 699 рублей |
| Office 365 Персональный | Сайт Microsoft | 3 499/ 349 рублей в год/месяц |
| Office 365 Для дома | Сайт Microsoft | 4 399/ 439 рублей в год/месяц |
| Office 2019 Для дома и бизнеса | Сайты партнёров | От 15 000 рублей |
| Office 2019 ProPlus | Сайты партнёров | От 28 000 рублей |
Microsoft office 2021
Специальное предложение для школьников
Хорошая новость для учащихся и преподавателей. Раньше вы могли получить Office 365 на 4 года по специальной цене. Сейчас политика немного изменилась в лучшую сторону. Word, Excel, OneNote, PowerPoint и Teams будут доступны абсолютно бесплатно. Предварительно, учебное учреждение должно быть зарегистрировано в программе Microsoft, подробнее на сайте.
Кстати, на нашем сайте вы найдете много полезных уроков по работе с офисными приложениями предыдущей версии. Выбирайте: Word, Excel, PowerPoint, Publisher.
Дорогой читатель! Вы посмотрели статью до конца.
Получили вы ответ на свой вопрос? Напишите в комментариях пару слов. Если ответа не нашли, укажите что искали или откройте содержание блога.
ОЧЕНЬ ВАЖНО! Оцени лайком или дизлайком статью!


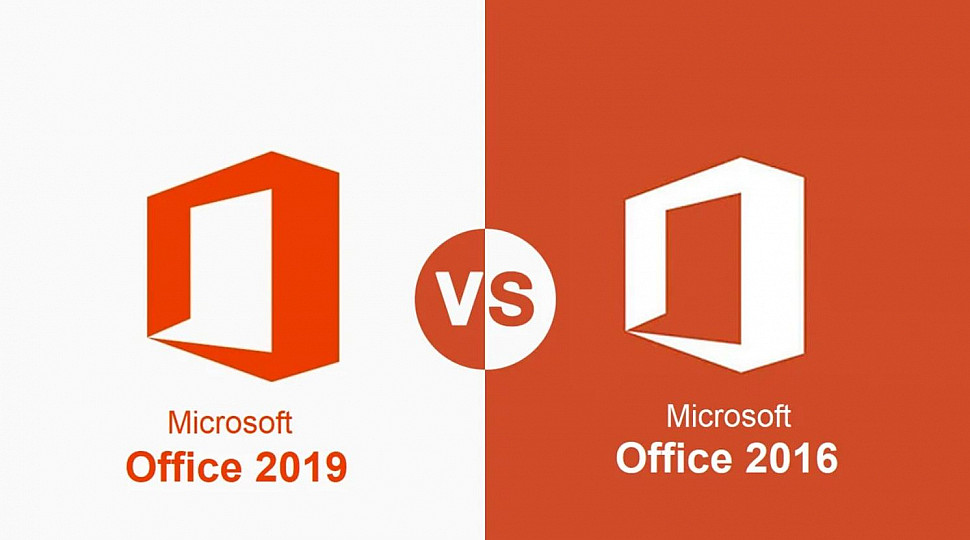
_05.jpg)