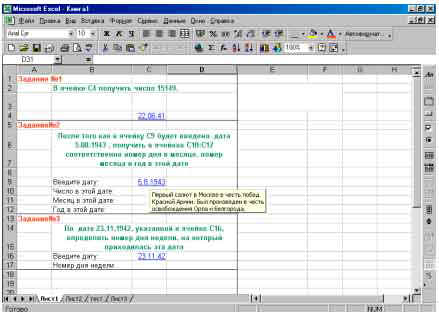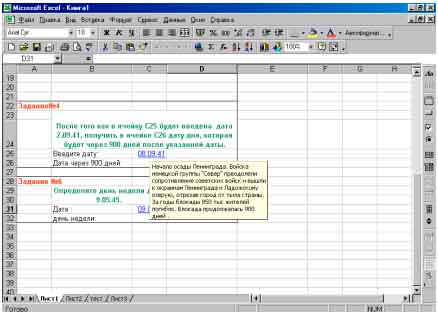Тема урока: Решение задач средствами MS Excel
Класс 11
Цель урока:
закрепить у учащихся навыки по визуализации
числовых данных в MS Excel, формированию таблиц, составлению алгоритма решения
задачи в Excel
Задачи:
1. Образовательные:
1)
Практическое применение изученного материала.
2)
Закрепление знания общих принципов работы
табличного процессора MS Excel и умения составить
наиболее оптимальную структуру таблицы для решения конкретной задачи.
3)
Формирование представления
о вычислениях в электронной таблице как наиболее важных
в изучении информатики и широко применяемых на практике.
Развивающие:
1)
Развитие навыков индивидуальной и групповой
практической работы.
2)
Развитие способности логически рассуждать, делать
эвристические выводы.
3)
Развитие умений применять знания для решения задач
различного рода с помощью электронных таблиц.
4)
Развитие коммуникативной
компетентности у учащихся;
Воспитательные:
1)
Воспитание творческого подхода к работе, желания
экспериментировать.
2)
Воспитание трудолюбия,
чувства уважения к науке;
3)
Воспитание информационной культуры.
4)
Профессиональная ориентация и подготовка к
дальнейшему самообразованию по выбранному профилю
Тип урока: урок комплексного применения ЗУН учащихся.
Форма проведения
урока: беседа, практикум
Программное и техническое обеспечение
урока:
1)
мультимедийный проектор;
2)
компьютерный класс;
3)
программа MS Excel.
Дидактическое обеспечение урока:
1) Раздаточный материал–условие задач
2) Презентация к уроку
Общее время: 45 минут.
План
урока:
- Организационный момент
- Сообщение темы, цели и задач урока.
- Актуализация знаний
- Решение задач практического характера.
- Подведение итогов
Ход урока
I-II. Организационный момент (4 мин)
— Здравствуйте,
ребята!
(отмечаю
отсутствующих)
Как вы и знаете программа Excel позволяет решать задачи самого разнообразного
характера? Сегодня мы рассмотрим примеры использования этой программы в
различных сферах деятельности. Итак, основная цель урока — решение задач из
различных областей средствами MS Excel.
III. Актуализация знаний(5мин)
Прежде всего, давайте вспомним основные моменты
работы с программой Excel. Для этого отгадаем кроссворд, который вы
видите перед собой. В доске находится список слов, из которого вы должны
выбрать подходящие и вставить их в соответствующие ячейки кроссворда.
 |
Вопросы к
кроссворду:
1. Для
именования столбцов в Excel используются буквы этого алфавита.
2. В этом
виде адресации употребляется символ $
3. Фрагмент,
диапазон таблицы – любая прямоугольная часть таблицы
4. В Excel
она всегда начинается со знака =
5. А6, В9,С13.
Как в Excel называется этот вид адресации?
6. Какая
часть таблицы в Excel обозначается
буквой?
7. Минимальный
элемент электронной таблицы.
Слова
на доске: текст, равно,
плюс, формула, число, латинский, русский, строчные, точка, абсолютная, относительная,
функция, блок, ячейка, столбец.
(И
ученики читают слово по вертикали, обозначающее название приложения Excel)
Итак,
мы вспомнили, что excel – это электронные таблицы.
Молодцы,
ребята.
Табличные редакторы (иногда их называют также
электронные таблицы) на сегодняшний день, одни из самых распространенных
программных продуктов, используемые во всем мире. Они без специальных навыков
позволяют создавать достаточно сложные приложения, которые удовлетворяют до 90%
запросов средних пользователей.
Excel — очень мощный инструмент для решения
задач, имеющих дело с массивами разнообразных данных, поэтому область его
применения обширна, начиная от бухгалтерских и складских задач и заканчивая
расчетами энергетики спутниковых линий. В Excel удобно решать
задачи линейной алгебры, а именно — работа с матрицами и другие.
IV Решение задач.
Для начала проведем небольшую разминку.
Поделимся на 2 варианта.
Все мы любим математику. Давайте выполним небольшое
математическое задание с использованием приложения Excel.
Задание 1
Ну а теперь вспомним всеми нами любимый мультфильм
«Каникулы в Простоквашино». Оказывается, и здесь можно воспользоваться
приложением Excel.
Я предлагаю вам решить следующую задачу, с
помощью которой мы вспомним об использовании абсолютных и относительных ссылок.
Дядя Федор, кот Матроскин и пес Шарик летом
жили в Простоквашино, а папа с мамой слали им письма, посылки, телеграммы и
бандероли, которые доставлял почтальон Печкин. Каждое письмо весило в среднем –
100 гр, каждая посылка – 5 кг, каждая телеграмма – 50
г, каждая бандероль – 500 г.
Дядя Федор получил 10 писем, 2 посылки, 10
телеграмм, 1 бандероль. Кот Матроскин – 4 письма, 1 посылку, 2 телеграммы, 1
бандероль. Пес шарик не получил ни одного письма, ни одной телеграммы, зато получил
4 посылки и 2 бандероли.
Определить, сколько килограммов и какой
почты получил каждый житель Простоквашино; сколько весила вся доставленная
Печкиным почта одного вида; какой общий груз пришлось перенести почтальону
Печкину?
Ваши задачи:
1. Выбрать оптимальную структуру таблицы для решения этой задачи
2. Занести все необходимые данные в таблицу
3. Произвести расчеты с использованием формул.
так, для данного вырианта таблицы, в формуле, содержащейся в ячейке F2
= B2*$B$10+C2*$B$9+D2*$B$11+E2*$B$8, т.к. ячейки B8,B9, B10,B11
в формулах при копировании не должны изменяться)
В итоге получаем:
Задание 2
А теперь представьте себе ситуацию: вы отправляетесь
в поход. Сколько вам надо взять продуктов, чтобы не быть голодными?
Для организации похода надо рассчитать нормы
продуктов для группы туристов. Известна норма каждого продукта на 1 человека на
1 день, количество человек и количество дней похода. Надо рассчитать
необходимое количество продуктов на весь поход для 1 человека и для всей
группы. Провести расчеты для разных исходных значений количества дней и
туристов.
Нормы продуктов уже приведены в таблице. Ваша задача
правильно подобрать формулы для расчета.
Изначально ученикам уже дается следующая заготовка: (на
рабочем столе в файле zadanie1.xls)
слайд 5
После чего прорабатывается момент с определением
формулы. Должно получиться:
Слайд 6
(По
ходу выполнения работ осуществляется проверка деятельности учащихся за
компьютером)
V. Подведение итогов.
Итак, сегодня на уроке мы в очередной раз
убедились в многофункциональности возможностей компьютерной техники. А именно,
в возможностях электронных таблиц Excel. Мы увидели, что с
помощью этой программы можно решить и математические, и биологические, и
оптимизационные задачи, вспомнили, как выбирается оптимальная структура
таблицы, как используются различные виды ссылок. Т.е. цель нашего урока
полностью достигнута.
Ответы на вопросы.
— Для чего нужна Электронная таблица?
— Мои достижения на уроке:
- я научился…
- я понял, как…
- оформил результаты, используя…
Окончание
урока.
Выставление
оценок.
Спасибо всем за работу.
До свидания.
Открытый урок-игра
на тему:
«Электронные таблицы»
2016 год
Цели:
- ознакомиться с программным приложением MS Excel, предназначенным для обработки числовых данных;
- сформировать знания о структуре электронных таблиц (ЭТ);
- сформировать первичные навыки работы с электронной таблицей;
- развитие логического мышления;
- воспитывать чувство товарищества и умение работать в команде.
Задачи урока:
1. Образовательная: активизировать познавательную деятельность учащихся, повторить и закрепить общие понятия о программе MS Excel, научиться использовать полученные знания при выполнении практической работы.
2. Воспитательная: уметь выслушать мнение своих однокурсников, выявлять собственный уровень знаний, уметь самостоятельно группировать материал по указанным признакам.
3. Развивающая: развивать речь и творческие способности обучающихся, уметь выделять главное из полученной информации.
Тип урока: урок-игра
Оборудование:
- компьютер;
- мультимедийный проектор;
- компьютеры для обучающихся;
- музыкальные заставки;
- карточки с ответами (Приложение 1);
- протокол игры (Приложение 2).
- презентация с игрой
- практическая работа (Приложение 3)
В игре участвуют две команды до 8 человек.
Подготовка и проведение игры:
Каждая подгруппа готовит команду из 8-ми человек (заранее придумывается название и девиз). Команда выбирает капитана, который будет представлять участников команды.
Для игры в Power Point созданы слайды по играм: «Простая игра», «Двойная игра», «Тройная игра», «Игра наоборот», «Большая игра».
Перед началом игры готовится компьютер с презентацией, проектор и демонстрационный экран. Изначально ответы на табло закрыты. Игра начинается с представления команд.
Ход урока:
I. Орг.момент
Проверка присутствующих на уроке, проверка готовности учащихся к уроку. Объявление учащимся целей урока.
II. Игра «100 к 1»
Преподаватель. Мы приглашаем вас на игру «Сто к одному». Прошу капитанов представит свои команды. Сегодня мы будем играть с командой «Эрудиты», поприветствуем их, и командой Умники», поприветствуем их. Слово капитанам. Капитаны представляют каждый свою команду (название и краткая характеристика каждого члена команды).
Объявляется Простая игра (на экран проецируется соответствующий слайд).
Первые представители из каждой команды выходят к доске, на которой представлен ребус.. Право первой принять участие в простой игре предоставляется той команде, чей ответ будет первым и верным. Участники команды по очереди дают ответ на поставленный вопрос. Если данный ответ есть на табло, то он открывается на табло. Игра проходит до того момента, пока у команды не будет три промоха.
В розыгрыше участвует сумма баллов, которую набрала команда. Далее — блиц-опрос другой команды, прослушиваются версии участников команды, капитан выбирает лучший ответ или дает свой вариант ответа. Если он угадывает ответ, то вся сумма переходит к этой команде, иначе сумма очков остается у игравшей команды.
Аналогично проходит Двойная и Тройная игра, только в этих играх все очки удваиваются и утраиваются соответственно. Желательно иметь при себе калькулятор для подсчёта очков.
Игра «Наоборот» проходит следующим образом: Преподаватель задает обеим командам вопрос, Далее команды обсуждают 60 секунд и дают ответы. Каждой команде считаются очки, заработанные командой.
С презентацией следует работать так: при правильных ответах табло открывается щелчком по нужной строчке, когда всё табло открыто, щелчком открываются очки за каждую строчку. Подсчитывается общее количество баллов, набранных командой.
В «Большой игре» играет команда, набравшая больше очков. Один участник идет гулять, а другой отвечает на 5 вопросов. Далее на те же вопросы отвечает другой участник. Если 2 участника набирают в сумме 150 очков, то команда выигрывает большую игру.
III. Выполнение практической работы. (Приложение 3)
IV. Подведение итогов.
Проверка практических заданий, выставление оценок.
Приложение 1
|
1. Простая игра. Какие пункты входят в строку «меню»?
|
2. Двойная игра. Какие категории формул содержит «мастер функций»?
|
|||||||||||||||||||||||||
|
3. Тройная игра. Что можно изменить во вкладке «Параметры страницы»
|
Игра наоборот. Что можно изменить во вкладке «Шрифт»?
|
|||||||||||||||||||||||||
|
Большая игра.
|
Большая игра. 1. Какие функции входят в категорию «математические»?
|
|||||||||||||||||||||||||
|
Большая игра. 2. Какие есть числовые форматы?
|
Большая игра. 3. Какие операции с рабочей книгой можно проводить?
|
|||||||||||||||||||||||||
|
Большая игра. 4. Какие элементы интерфейса содержит окно «MS Excel»?
|
Большая игра. 5. Что можно вставить в программу «MS Excel»?
|
Приложение 2
Протокол игры
|
1 команда |
2 команда |
||
|
1. Простая игра |
|||
|
2. Двойная игра |
|||
|
3. Тройная игра |
|||
|
Игра наоборот |
|||
|
Итого: |
|||
|
Большая игра |
1 вопрос |
||
|
2 вопрос |
|||
|
3 вопрос |
|||
|
4 вопрос |
|||
|
5 вопрос |
|||
|
Сумма |
|||
|
Итог игры |
Промежуточные результаты
|
Очки за вопросы |
Число очков в розыгрыше |
||||||
|
1 |
2 |
3 |
4 |
5 |
6 |
||
|
1. Простая игра |
|||||||
|
2. Двойная игра |
|||||||
|
3. Тройная игра |
Приложение 3
Практическая работа
Тема: «Создание и редактирование таблиц в MS Excel».
Цель занятия: изучение информационной технологии создание и редактирования таблиц в табличном процессоре MS Excel.
Ход работы:
Запустите MS Excel: Пуск/Программы/Microsoft Excel.
Задание №1. Создайте таблицу содержащую информацию о деталях для легковых машин, руководствуясь указаниями.
Детали для легковых машин.
|
№ п/п |
Название детали |
Цена за единицу |
Количество на складе |
Стоимость, руб. |
Продано всего |
Остаток на складе |
|
1 |
бензонасос |
790 |
100 |
Выполните расчеты |
25 |
Выполните расчеты |
|
2 |
генератор |
3780 |
80 |
42 |
||
|
3 |
сцепление |
2630 |
120 |
65 |
||
|
4 |
радиатор |
1800 |
50 |
30 |
||
|
5 |
помпа |
700 |
85 |
50 |
||
|
6 |
амортизатор |
800 |
75 |
24 |
||
|
7 |
балка |
900 |
110 |
70 |
||
|
8 |
стартер |
3600 |
40 |
12 |
Указания:
- В ячейке А1 напечатайте заголовок: № п/п.
- В ячейке В1 напечатайте заголовок: Название детали.
- Расположите заголовок по центру относительно таблицы:
- Выделите диапазон ячеек А1 : Е1
- Щелкните по кнопке Объединить и поместить в центре на панели инструментов.
- В диапазон В2 : В9 введите название деталей.
- В ячейку С1 внесите заголовок: Цена за единицу.
- В ячейку D1 внесите заголовок: Количество на складе.
- В ячейку Е1внесите заголовок: Стоимость, руб.
- В ячейку F1 внесите заголовок: Продано всего.
- В ячейку G1 внесите заголовок: Остаток на складе.
- Выделите диапазон ячеек А1 : G1, выполните команду Формат/Ячейки на вкладке Выравнивание активизируйте флажок Переносить по словам, нажмите ОК.
- Заполните столбцы таблицы числами по образцу.
- Отформатируйте текст в таблице.
- Шрифт в заголовке – Arial Cyr, размер 14, черный цвет, полужирное начертание.
- Шрифт в таблице – Times New Roman Cyr, размер 12, красный цвет, начертание полужирный курсив
- Текстовые данные выровняйте по центру.
- Задайте рамку для таблицы:
- Выделите таблицу ( без заголовка), выполните команду Формат/Ячейки, вкладка Граница. Установите цвет – синий, Тип линии – двойной и щелкните по кнопке Внешние, затем выберите Тип линии – пунктир и щелкните по кнопке Внутренние, нажмите ОК.
- Задайте заливку для первой строки таблицы:
Задание №2. Произведите расчеты в таблице.
Указание:
- Для расчета стоимости в рублях необходимо в данной колонке написать формулу: =С2*D2, после нажать enter. И выполнить авто заполнение.
- Для расчета остатка на складе необходимо написать формулу: = D2-F2, после нажать enter. И выполнить авто заполнение.
- По полученным данным об остатке товаров на складе построить «Гистограмму» выполнив следующие действия:
- Выделить необходимые ячейки таблицы;
- Выбрать пункт меню «Вставка» далее «Гистограмма»
- После построения диаграммы, оформить её.
Конспект урока по информатике в 11 классе
«Моделирование в электронных таблицах»
Цель урока: развитие умений и навыков учащихся при создании и практическом применении электронных таблиц.
Вид урока: урок-практикум.
Метод обучения: метод проблемного обучения.
Форма обучения: коллективная, индивидуальная.
Приемы обучения: частично-поисковый, инструктивно-практический, объяснительно-побуждающий.
Технология: проблемно-исследовательская, элементы игровой техники.
Оборудование: ПК, операционная система Windows 7, лицензионный пакет MS Office, презентация MS PowerPoint, приложение MS Excel; конспект, карточки с заданием.
Вы уже знаете о суперспособностях современного учителя?
Тратить минимум сил на подготовку и проведение уроков.
Быстро и объективно проверять знания учащихся.
Сделать изучение нового материала максимально понятным.
Избавить себя от подбора заданий и их проверки после уроков.
Наладить дисциплину на своих уроках.
Получить возможность работать творчески.
Просмотр содержимого документа
«конспект+прил.2»
Просмотр содержимого презентации
«приложение1»
Информатика, 11 класс. Урок № 14.
Тема — Обработка информации в электронных таблицах
Перечень вопросов, рассматриваемых в теме: структура электронной таблицы и типы данных; встроенные функции; деловая графика; построение графиков функций; применение сортировки и фильтров; поиск решения и подбор параметра.
Глоссарий по теме: электронная таблица, рабочая книга, лист, строка, столбец, ячейка, адрес, ссылка, диапазон, формат отображения данных, встроенные функции, аргумент функции, диаграмма, график, сортировка данных, фильтрация данных, подбор параметра.
Основная литература по теме урока:
Л. Л. Босова, А. Ю. Босова. Информатика. Базовый уровень: учебник для 11 класса. — М.: БИНОМ. Лаборатория знаний, 2017 (с.5—62)
Открытые электронные ресурсы по теме:
http://lbz.ru/metodist/authors/informatika/3/eor11.php
http://kpolyakov.spb.ru/school/ege.htm
Теоретический материал для самостоятельного изучения
Объекты табличного процессора и их свойства
Прикладные программы, предназначенные для работы с данными, представленными в таблицах, называются табличными процессорами или электронными таблицами. Первый табличный процессор был создан в 1979 году и предназначался для автоматизации рутинных вычислительных процедур. Современные электронные таблицы применяются не только для выполнения расчётов.
Наиболее распространёнными табличными процессорами являются Microsoft Excel и OpenOffice Calc.
После запуска программы Microsoft Excel на экране открываются два окна: окно табличного процессора и окно созданного в нём документа. Документ, создаваемый в табличном процессоре, называется рабочей книгой и по умолчанию получает имя Книга1. Вновь созданная рабочая книга состоит из трёх листов с именами Лист1, Лист2 и Лист3. Имена листов указываются на ярлычках. Пользователь может переименовать листы по своему усмотрению, добавить к книге новые листы или удалить ненужные. В окне рабочей книги отображается содержимое текущего листа. Рабочая область листа с электронной таблицей столбцами и строками разбита на ячейки. Столбцы обозначены буквами латинского алфавита, строки пронумерованы. Адрес ячейки образуется из имени столбца и номера строки, на пересечении которых она находится.
Ячейка — это наименьшая структурная единица электронной таблицы, которая образуется на пересечении столбца и строки.
Две и более ячейки листа электронной таблицы образуют диапазон ячеек. При задании адреса связного диапазона указывают его начальную и конечную ячейки — ячейки левого верхнего и правого нижнего углов (например, А1:А10). Чтобы указать адрес несвязного диапазона ячеек, надо через точку с запятой указать адреса его связных частей.
В таблице приведены объекты табличного процессора, а также их основные свойства, которые далее будут рассмотрены более подробно.
Некоторые приёмы ввода и редактирования данных
Вся информация заносится пользователем в ячейки электронной таблицы. Для того чтобы вводить или редактировать данные в той или иной ячейке, в неё следует поместить табличный курсор, т. е. сделать ячейку активной.
Содержимым ячейки может быть число, текст или формула. Электронные таблицы работают с данными следующих типов:
— числовые значения (например, 143; 51,2; 4/5; 1,23Е+02);
— дата и время суток (например, май 2018; 31.12.2000; 15:00; 3:00 РМ);
— формулы (например, =(А1+В1)/2; =СУММ(А1:А5));
— текстовые значения (например: Всего; Фамилия);
— примечания;
— гиперссылки;
— различные графические изображения.
Табличный процессор самостоятельно пытается распознать тип вводимых данных. По умолчанию числа выравниваются по правому краю ячейки.
Дробную часть числа от целой отделяют запятой или точкой, в зависимости от установок операционной системы. В русскоязычных версиях Windows в качестве разделителя целой и дробной частей числа по умолчанию используется запятая, а при употреблении точки число интерпретируется как дата.
Ввод формулы начинается со знака равенства, который указывает табличному процессору на необходимость выполнения вычислений в соответствии со следующим за ним выражением. При вводе формул необходимо соблюдать следующие правила:
- Для обозначения арифметических действий используются операторы: +, –, *, / соответственно для сложения, вычитания, умножения и деления.
- Для обозначения действия возведения в степень используется оператор ^; например, 53 будет записано как 5^3.
- Для обозначения действия нахождение процентов используется оператор %; например, формула нахождения 25% от числа 240 будет выглядеть так: =240*25%.
- Нельзя опускать оператор умножения.
- Порядок выполнения операций совпадает с порядком, принятым в математике.
- Для изменения порядка выполнения действий используют круглые скобки.
- Формула должна быть записана линейно, т. е. в виде строки символов.
Как правило, в формулах используются не сами исходные данные, а ссылки на ячейки, в которых эти данные находятся. При изменении данных в каких-либо ячейках происходит автоматический пересчёт значений всех формул, содержащих ссылки на эти ячейки. Возможность автоматического пересчёта формул при изменении исходных данных — одна из ключевых идей электронных таблиц. Благодаря этому электронные таблицы называют динамическими.
При использовании формул в ячейках электронной таблицы могут появляться сообщения об ошибках.
Ввод текста в ячейку электронной таблицы имеет некоторые особенности. По умолчанию текст выравнивается по левому краю. Если длина текста больше ширины ячейки, то текст на экране может отобразиться полностью, перекрыв свободные ячейки, расположенные правее. Если справа нет свободных ячеек, то видимая часть текста будет обрезана.
Чтобы ввести данные в новой строке ячейки, вставляют разрыв строки, нажав клавиши Alt + Enter.
Иногда требуется сохранить в виде текста числа, даты или формулы. Для этого их ввод в ячейку надо начинать с апострофа.
Копирование и перемещение данных
Для выполнения операций копирования и перемещения данных в электронных таблицах соответствующие ячейку или диапазон ячеек сначала следует выделить, а затем можно воспользоваться командами Копировать, Вырезать, Вставить группы Буфер обмена вкладки Главная.
Для выделения несвязного диапазона ячеек можно выделить первую связную часть, а затем нажать клавишу Ctrl и, удерживая её, выделить следующие связные диапазоны.
По умолчанию при вставке новые данные заменяют данные, имеющиеся в ячейках.
Если содержимым ячейки является формула, включающая ссылки, то при копировании этой ячейки в формуле может происходить автоматическое изменение ссылок.
Ссылка, которая изменяется при копировании формулы, называется относительной.
Ссылка, которая не изменяется при копировании формулы, называется абсолютной.
Ссылка, в которой при копировании формулы изменяется только номер строки или только имя столбца, называется смешанной.
Большинство ссылок в формулах относительные. При копировании в составе формулы в другую ячейку они автоматически изменяются в соответствии с новым положением скопированной формулы, т. е. они изменяются относительно месторасположения формул. В этом состоит суть принципа относительной адресации.
При копировании формулы с относительными ссылками [столбец] [строка] на n строк ниже (выше) и на m столбцов правее (левее) ссылка изменяется на [столбец ± n] [строка ± m]. При копировании формулы в пределах одного столбца (одной строки) обозначения столбцов (номера строк) в формулах не изменяются.
Иногда нужно, чтобы при копировании формул адреса ячеек не менялись. В этом случае используют абсолютные ссылки.
Для создания абсолютной ссылки служит знак 



При перемещении формулы имеющиеся в ней ссылки не изменяются.
Пример 1. При работе с электронной таблицей в ячейке В1 записана формула =2*$А1. Выясним, какой вид приобретёт формула, после того как содержимое ячейки В1 скопируют в ячейку С2.
В формуле используется смешанная ссылка: при копировании формулы имя столбца останется неизменным, а номер строки увеличится на 1. Таким образом, после копирования в ячейке С2 будет формула =2*$А2.
Пример 2. Дан фрагмент электронной таблицы:
Выясним, чему станет равным значение ячейки С1, если в неё скопировать формулу из ячейки С2.
Так как копирование формулы происходит внутри одного столбца, имена столбцов в формуле не изменятся, а номер строки в ссылках уменьшится на единицу. Формула примет вид: =($А1+В1)/2. В ячейке С1 отобразится число 14.
Встроенные функции и их использование
Встроенная функция — это заранее написанная процедура преобразования данных.
Всё многообразие встроенных в табличные процессоры функций принято делить на категории по их назначению, выделяя среди них математические, статистические, логические, текстовые, финансовые и другие типы функций.
Каждая встроенная функция имеет имя — как правило, это сокращённое название производимого ею действия. Функции вызываются с некоторыми аргументами и возвращают единственное значение — аргумент обработки.
Аргументом функции может быть число, текст, выражение, ссылка на ячейку или диапазон ячеек, результат другой функции.
При использовании функции в формуле сначала указывается её имя, а затем в скобках указывается список аргументов через точку с запятой.
Назначение каждой функции, наличие аргументов, их количество и тип можно посмотреть в Справке или в комментариях при вводе функции в формулу.
Для решения математических задач нам могут быть полезны Математические функции, некоторые из которых представлены в таблице.
Пример 3.
Все 5-буквенные слова, составленные из букв К, Л, Р записаны в алфавитном порядке и пронумерованы. Вот начало списка:
1. ККККК
2. ККККЛ
3. ККККР
4. КККЛК
5. КККЛЛ
……
Под каким номером стоит слово ЛКРКЛ?
По условию задачи важно то, что используется набор из трех разных символов, для которых задан алфавитный порядок, поэтому для вычислений можно использовать три любые символа, например, цифры 0, 1 и 2 по возрастанию.
Заменим буквы на цифры: К — 0, Л — 1, Р — 2.
Выпишем начало списка, заменив буквы на цифры:
- 00000
- 00001
- 00002
- 00010
…
Мы получили числа, записанные в троичной системе счисления в порядке возрастания.
Слово ЛКРКЛ запишется в новом коде так: 102013. Переводим это число в десятичную систему:
102013 = 134 + 033 + 232 + 031+130 = 81+18+1 = 100
Так как нумерация элементов списка начинается с 1, а числа в троичной системе — с нуля, к полученному результату нужно прибавить 1.
Получаем, что слово ЛКРКЛ стоит под номером 101.
Аналогичные действия можно выполнить и в среде Microsoft Excel 2010, используя математическую функцию ДЕС (число; основание):
Статистические функции позволяют автоматизировать статистическую обработку данных. С их помощью можно вычислить наименьшее значение, подсчитать количество ячеек, содержащих заданную информацию и т.д.
Пример 4.
Школьник составляет 5-буквенные слова, в которых встречаются только буквы А, Б, В, Г, Д, Е, Ж. Причём буква А появляется ровно один раз. Каждая из других допустимых букв может встречаться в слове не более одного раза. Словом считается любая допустимая последовательность букв, не обязательно осмысленная. Сколько существует таких слов, которые может написать школьник?
Для решения этой задачи применим статистическую функцию ПЕРЕСТ (число; число выбранных) — она возвращает количество перестановок заданного числа объектов, которые выбираются из общего числа объектов.
Получаем, что школьник может написать 1800 слов.
Функция, результатом которой является ИСТИНА или ЛОЖЬ, называется логической. К категории логических относятся функции ЕСЛИ, И, ИЛИ, ИСТИНА, ЛОЖЬ, НЕ.
Табличные процессоры имеют и такие функции, которые вычисляют сумму, среднее арифметическое, количество не всех значений из диапазонов ячеек, а только тех, которые удовлетворяют определённому условию:
— функция СУММЕСЛИ вычисляет сумму тех чисел из указанного диапазона, которые удовлетворяют заданному условию;
— функция СРЗНАЧЕСЛИ вычисляет среднее арифметическое тех чисел из указанного диапазона, которые удовлетворяют заданному условию;
— функция СЧЁТЕСЛИ подсчитывает количество ячеек из указанного диапазона, которые удовлетворяют заданному условию.
Пример 5.
Выясним, сколько решений имеет логическое уравнение 
Преобразуем исходное уравнение, выразив импликацию через инверсию и дизъюнкцию:
Запишем формулу для вычисления логического выражения с помощью логических функций Microsoft Excel:
=ИЛИ(И(Х1;НЕ(Х2)); НЕ(Х3);Х4).
Внесём данные в таблицу и выполним расчёты:
Итак, исходное уравнение имеет 13 решений — столько раз встречается значение ИСТИНА в диапазоне Е2:Е17. Для полсчёта этого значения можно воспользоваться функцией СЧЁТЕСЛИ.
Финансовые функции используются для вычисления размеров выплат при погашении кредитов, банковских процентов на вклады, для определения процентной ставки и др.
Рассмотрим несколько финансовых функций, которыми полезно уметь пользоваться каждому человеку, планирующему взять в банке кредит[1] или сделать вклад[2]. Аргументами этих функций являются:
- Ставка — процентная ставка за период.
- ПЛТ — выплата, производимая в каждый период (месяц, квартал, год и т.п.).
- ПС — приведённая (нынешняя) стоимость инвестиции.
- КПЕР — общее число периодов платежей по кредиту.
- БС — будущая стоимость инвестиции.
- Тип — число 0, если оплата в конце периода; число 1, если оплата в начале периода (по умолчанию — 0).
Пример 6.
Пусть ставка кредита в некотором банке составляет 18% годовых. Клиент хочет взять кредит на сумму 100 000 руб. и может выплачивать банку по 4000 руб. ежемесячно. Нужно определить, за сколько периодов клиент сможет погасить этот кредит.
Функция КПЕР (ставка; плт; пс; [бс]; [тип]) возвращает количество периодов платежей для инвестиции на основе периодических постоянных выплат и постоянной процентной ставки.
Обязательные аргументы функции:
- Ставка — годовая ставка в процентах, разделённая на количество периодов платежей за год (в нашем примере это 18% ̸ 12).
- ПЛТ — сумма, которую клиент ежемесячно должен возвращать банку (в нашем примере это –4000, т. к. эти деньги отдаются).
- ПС — размер кредита (в нашем примере это 100 000).
Формула для вычисления количества периодов выплат для погашения взятого кредита будет иметь вид:
=КПЕР(18% ̸ 12; –4000; 100000).
Получаем приблизительно 32 периода (месяца), т. е. более 2,5 лет.
Пример 7.
Выясним, на какую сумму клиент может взять кредит, если ставка 19% годовых, а выплачивать он может по 12 000 руб. на протяжении двух лет (24 периода).
Функция ПС (ставка; кпер; плт; [бс]; [тип]) возвращает приведённую (к текущему моменту) стоимость инвестиции, представляющую собой общую сумму, которая на данный момент равноценна ряду будущих выплат.
Обязательные аргументы функции:
- Ставка — годовая ставка в процентах, разделённая на количество периодов платежей за год (в нашем примере это 19% ̸ 12).
- КПЕР — общее количество периодов выплаты платежей по кредиту (24).
- ПЛТ — сумма, которую клиент ежемесячно должен возвращать банку (в нашем примере это –12 000, т. к. эти деньги отдаются).
Формула для вычисления размера кредита будет иметь вид:
=ПС(19% ̸ 12; 24; –12000).
Получаем приблизительно 238 054 руб.
Пример 8.
Клиент хочет сделать вклад на 3 года на сумму 300 000 руб. под 11% годовых с ежемесячным начислением процентов. Выясним, какую сумму он получит по окончании срока вклада.
Функция БС (ставка; кпер; плт; [пс]; [тип]) возвращает будущую стоимость инвестиции при условии периодических равных платежей и постоянной процентной ставки. Иначе говоря, с её помощью можно вычислить сумму, которую выплатят клиенту за вклад под определённые проценты по окончании срока вклада.
Обязательные аргументы функции:
- Ставка — годовая ставка в процентах, разделённая на количество периодов начисления процентов за год (в нашем примере это 11% ̸ 12)
- КПЕР — количество периодов начисления процентов (36).
- ПЛТ — сумма, которая добавляется к вкладу каждый период времени (в нашем примере это 0, т. к. пополнение вклада клиентом не предусмотрено).
- ПС — начальная сумма вклада (300 000).
Формула для вычисления суммы, которую клиент получит за вклад по окончании срока вклада, будет иметь вид:
=БС(11% ̸ 12; 36; 0; –300000).
В результате вычислений получаем 416 663, 58 руб.
В основном табличные процессоры используются для работы с числами, но в них предусмотрена и возможность работы с текстом. Например, в электронные таблицы заносятся наименования товаров и услуг, фамилии, адреса, телефоны и др.
Для обработки текста в табличных процессорах имеется набор функций, которые можно использовать для определения длины текста, номера позиции первого вхождения символа в текст, части текста, который удовлетворяет определённому условию и т. д.
Аргументами текстовых функций могут быть текстовые данные (их нужно заключать в кавычки), ссылки на ячейки с текстом, ссылки на ячейки с числами.
Рассмотрим примеры некоторых текстовых функций Microsoft Excel.
Функция СТРОЧН преобразует все буквы обрабатываемого текста в строчные, а функция ПРОПИСН, наоборот, — в прописные. Функция ПРОПНАЧ делает прописной первую букву каждого слова, а все остальные буквы — строчными. Функция СОВПАД позволяет сравнить две текстовые строки в Microsoft Excel. Если они в точности совпадают, то возвращается значение ИСТИНА, в противном случае — ЛОЖЬ (функция учитывает регистр, но игнорирует различие в форматировании). Назначение функций СЖПРОБЕЛЫ, ПЕЧСИМВ, СЦЕПИТЬ, ПОВТОР, НАЙТИ и многих других можно посмотреть в Справке или в комментариях при вводе функции.
Деловая графика. Построение графиков функций
Как правило, электронные таблицы содержат большое количество числовых данных, которые требуется сравнивать, оценивать их изменение с течением времени, определять соотношение между ними и т. д. Проводить подобный анализ большого количества числовых данных значительно легче, если изобразить их графически (визуализировать). Для графического представления числовых данных используются диаграммы.
Диаграмма — это графическое представление числовых данных, позволяющее быстро оценить соотношение нескольких величин.
Табличные процессоры позволяют строить диаграммы следующих типов:
На диаграммах разных типов числовые данные могут быть представлены точками, отрезками, прямоугольниками, секторами круга, прямоугольными параллелепипедами и другими геометрическими фигурами. При этом размеры фигур и расстояния от них до осей пропорциональны числовым данным, которые они отображают.
Диаграммы, создаваемые в электронных таблицах, динамические – при редактировании данных в таблице размеры или количество фигур, обозначающих эти данные, автоматически изменяются.
Пример 9.
Найдём на отрезке [0; 1,2] корень уравнения 
— используя стандартные функции COS и КОРЕНЬ, построим таблицу значений функций для x, изменяющегося с шагом 0,1:
— по значениям диапазона A1:N3 строим графики функций, выбирая пункт меню Вставка, тип диаграммы Точечная, вид — Точечная с гладкими кривыми, добавим промежуточные линии сетки:
В результате построения графиков функций видно, что корень уравнения приблизительно равен 0,64.
Применение сортировки и фильтров
Данные в электронной таблице можно сортировать, т. е. изменять порядок их расположения в строках или столбцах. В отсортированных данных легче найти необходимые значения, осуществить их анализ, выявить закономерности и др.
Сортировка — это упорядочение данных в таблице.
Сортировка данных может проводиться по возрастанию (от наименьшего к наибольшему) или по убыванию (от наибольшего к наименьшему). В Microsoft Excel соответствующие инструменты размещены во вкладке Данные в группе Сортировка и фильтр.
В Microsoft Excel сортировка данных по возрастанию заключается в следующем:
- Символы упорядочиваются в порядке размещения их кодов в кодовой таблице Unicode.
- Числа и даты упорядочиваются от наименьшего значения к наибольшему и располагаются перед текстовыми данными, причём сначала располагаются числа.
- Текстовые данные сначала упорядочиваются по их первым символам; если первые символы в текстах совпали, то они упорядочиваются по вторым символам и т. д.
- Логическое значение ЛОЖЬ размещается перед значением ИСТИНА.
- Пустые ячейки всегда располагаются последними.
При сортировке данных по убыванию порядок расположения будет обратный, за исключением пустых ячеек, которые всегда располагаются последними.
Фильтрация — выбор в электронной таблице данных, соответствующих определённым условиям.
Операция фильтрации, в отличие от операции сортировки, не меняет порядок строк. В отфильтрованном списке отображаются только строки, отвечающие условиям отбора данных, а остальные строки временно скрываются.
Если установить табличный курсор в произвольную ячейку заполненного данными диапазона и вызвать инструмент Фильтр, то около правой границы каждой ячейки первой строки этого диапазона появятся кнопки открытия списков, в которых находятся:
— команды сортировки данных по значениям данного столбца;
— команда Фильтр по цвету;
— команда Снять фильтр с;
— команда открытия меню команд для установки условий фильтрации:
— числовые фильтры (если в столбце числовые данные);
— текстовые фильтры (если в столбце текстовые данные);
— фильтры по дате (если в столбце даты).
Поиск решения и подбор параметра
Если известны параметры (исходные данные) и формула, по которой они должны быть преобразованы, то пользователь вводит их в ячейки электронной таблицы и получает некоторый результат. В электронных таблицах есть и обратная возможность: подобрать такие параметры, которые при подстановке их в известную формулу будут приводить к желаемому заранее известному результату. В Microsoft Excel это можно сделать с помощью одной из функций специального инструмента Анализ «что-если».
Рассмотрим эту возможность на примере решения квадратного уравнения 

При подборе параметра в Microsoft Excel используется итерационный (циклический) процесс. Количество итераций и точность вычислений можно установить в окне Параметры Excel 
Вызовем окно подбора параметра
и заполним в нём поля ввода.
Ниже представлен результат подбора параметра:
Получен один из двух корней квадратного уравнения. Инструмент подбора устроен так, что он возвращает одно решение, причём то, которое ближе к начальному значению (в качестве начального значения параметра мы приняли х=0). Попробуйте, поэкспериментировав с другим начальным значением параметра, найти второй корень квадратного уравнения.
-
Кредит — это ссуда, предоставленная кредитором (в данном случае банком) заёмщику под определенные проценты за пользование деньгами. ↑
-
Вклад — денежные средства, внесённые физическим или юридическим лицом в финансовое учреждение на хранение, в рост или для участия в получении прибыли. ↑
Цели урока:
– обобщить и систематизировать знания,
полученные при изучении раздела. “Основные
статистические и математические функции в Excel,
логические операции в Excel, Мастер диаграмм”
– изучение темы “Работа с датами”
– закрепить навыки при решении задач с датами.
Тип урока: Комбинированный
Форма урока:
– закрепление знаний по теме: “использования
функций мастера диаграмм”;
– изучение нового материала.
Метод: частично-поисковый с элементами
творчества
Оборудование и методическое обеспечение:
Персональные компьютеры; программное
обеспечение Windows Microsoft Excel плакаты, карточки с
вариантами проверочной работы.
По окончании урока учащиеся должны знать:
- действия с датами;
- применения при решении задач.
Уметь:
- оперировать с функциями:
а) день, месяц, год;
б) деньнед;
в) сегодня;
г) дата.
План урока
| № п/п | Название этапа урока | Время | Методические приемы использованные на данном этапе урока. |
| 1. | Актуализация опорных знаний | 15 | Фронтальный опрос
Индивидуальное |
| 3. | Объяснение нового материала | 25 | Объяснительно-иллюстративный метод, метод проблемного изложения. |
| 4. | Подведение итогов | 5 | Анализ работы учащихся на уроке |
Ход урока
I. Актуализация опорных знаний.
- Учитель объявляет тему и цели урока, а также его
этапы. - Затем одновременно проводятся:
- фронтальный опрос;
- работа по карточкам;
- проверка домашнего задания;
- тестирование.
Вопросы для фронтального опроса
- Что такое функция?
- Что такое Мастер диаграмм?
- Какие основные математические функции в Excel?
- Какие логические функции знакомы?
- Охарактеризуйте функцию если?
- Чем отличаются функции и и или от если?
Задания для работы по карточкам
Карточка 1.
- Из данной числовой последовательности чисел
найти min, max, срзнач., сумма. 23, -5, 20, -45, 67. - Построить график y = 2x3 + 7.
Карточка 2.
- В ячейке А3 записано значение радиуса R= 5,6.
запишите в А4 и А5 формулы длины окружности
площади круга. Исполните все способы
представления числа П: явно; именем и функцией. - Построить диаграмму по следующим числовым
данным. Заголовок диаграммы – “Наши
односельчане в годы Великой Отечественной
войны”.
Ушли на фронт – 342.
Вернулись домой – 253.
Погибли – 89.
(Задача составлена на местном материале села
Худоелань Нижнеудинского района Иркутской
области)
Карточка 3.
1.Постройте функцию у= Sin x.
2.Сравните 2 числа , 3 числа с помощью функции если.
5, -22;
23, 4, -3.
Карточка 4.
1. В ячейке А1; А2; А3 помещены коэффициенты
квадратного уравнения, в ячейке А4 и А5 записать
формулы расчета корней квадратного уравнения.
А = 2, в = 1, с = -1, D – ?, x1 – ?, x2 –
?
2. Постройте диаграмму по числовым данным
(Награды наших односельчан в годы Великой
Отечественной войны)
Награждено:
Орденом Красной Звезды – 26.
Орденом Славы – 9.
Знаком Министерства Обороны – 9.
(Задача составлена на местном материале села
Худоелань Нижнеудинского района Иркутской
области)
Карточка 5.
- Приём на работу ведется на конкурсной основе.
Условия приёма: не менее 5 лет стажа работы,
возраст не более 40 лет и владение иностранным
языком. Взять список из 5 человек. - Постройте график функции у= Cos x.
Тестирование по вопросам (см. Приложение 1)
- Относительный адрес это …
- Группа смежных ячеек это …
А) обозначение ячейки, состоящее из номера
столбца и номера строки (5)
Б) обозначение ячейки (4)
В) диагноз ячеек (0)
- адреса ячеек (0)
- диапазон ячеек (5)
- Последовательность, начинающая со знака =
называется:
- текстом (0)
- числом (0)
- формулой (5)
- Что такое Мастер функций?
- среда функций, с помощью которой можно выбрать
категорию, функцию, ввести аргумент (5) - список функций (4)
- категория функций (0)
- Какие логические функции вы знаете?
- “и”, “Или” (4)
- “и”, “если” (4)
- “и”, “или”, “если” (5)
Домашнее задание предыдущего урока.
Задача:
Принять на работу из 10 человек, тех которые по
возрасту больше 20 лет, но меньше 40 лет; стаж
работы не менее 5 лет, знания иностранного языка.
| А | В | С | Д | Е | F |
| № | ФИО | Возраст | Стаж | Иностранный язык | Прием на работу |
| 1 | 20 | 1 | Владеет |
Если (20<С1< 40 и С1> 5и Е1= |
Релаксация (см. Приложение 2)
II. Изучение нового материала.
“Работа с датами”.
Вводная беседа:
На уроке рассмотрим дополнительные
возможности Excel.
Ввод значений даты
Для того чтобы ввести в ячейку дату, следует
указать номер дня, номер месяца, 2 последние цифры
года:
12.12.87; 12-12-87; 12/12/87.
12 – декабря-87. текущий год можно не указывать,
но будет добавлен автоматически.
Если 12.12.87. – то в строке формул 12.12.1987, но если
22.10.28 – то 22.10 2028.
Дело в том, что если при вводе даты указать
только 2 последние цифры года, Excel добавит 2 другие
по следующим правилам:
А) если введенное число лежит в интервале от 00
до 29, то оно интерпретируется как год с 2000 до 2029.
Б) если от 30 до 99, то интервал с 1930 до 1999
Представление дат в ячейках
- Формат.
- Ячейки.
- Число.
- Дата.
Действия с датами
В Microsoft Excel можно работать с датами.
Даты можно складывать, вычитать, сравнивать
между собой. Например, можно вычислить число дней
между двумя датами, определить какой день недели
приходился на ту или иную дату. Как уже
указывалось, что даты можно складывать и
вычитать, сравнивать между собой. Можно умножать
на число. Как это происходит? Для этого поймем
внутреннее представление даты в компьютере.
Введем в ячейку А1 дату 1 января 1900 г. С помощью
копирования скопируем введенное значение в
ячейки А2:А10. Скопируем этот блок ячеек в В1:В10.
Изменим формат ячеек В1:В10 на Общий. (Выделим
диапазон, Формат, ячейки, число, общий.) Мы увидим,
что в блоке появятся числа от 1 до 10.
Следовательно, дата в Excel – количество дней,
прошедших от 1 января 1900г. Поэтому есть
возможность выполнять над датами различные
арифметические операции и операции сравнения.
Основные функции:
- Функции ДЕНЬ, МЕСЯЦ, ГОД. Эти функции возвращают
номер дня в месяце, месяца в году, и год. - Функция ДЕНЬ НЕДЕЛИ
- Функция СЕГОДНЯ
- Функция ДАТА
ДЕНЬ (дата), МЕСЯЦ (дата), ГОД (дата)
Например: ДЕНЬ(2.06.1941)=2
МЕСЯЦ (5.08.1943)=8
ГОД (23.11.1942)=1942
Возвращает номер дня недели
Деньнед (дата, тип)
Дата – аргумент; тип – число, которое
определяет вариант возвращаемого значения:
| Тип | Возвращаемое значение |
| 1 или опущен | от 1 (воскресенье) до 7 (суббота) |
| 2 | от 1 (понедельник) до 7 (воскресенье) |
| 3 | от 0 (понедельник) до 6 (воскресенье) |
Например: Деньнед (22.06.41)=1 (воскресенье) – т.к тип
опущен.
Функция возвращает дату текущего дня,
отслеживаемую компьютером. Её запись :
Сегодня ( ) – без аргументов, но с обязательными
скобками.
– позволяет собрать дату из значений года,
номера месяца и номера дня
дата (год, месяц, день)
Решение задач: (см. Приложение
1)
Задачи с гиперссылками на тему: “Великая
Отечественная война”.
III. Рефлексия
IV. Итог урока
V. Домашнее задание
– Теория.
– Составить задачу с датой своего рождения,
решить.