Microsoft Word является самым популярным в мире редактором текстовых документов. Документы DOCX используются для редактирования и распространения договоров, статей, юридических и многих других документов. Благодаря предоставляемым возможностям редактирования документы содержат множество стилей, таблиц, стандартных блоков и других объектов форматирования. Чтобы структура, содержание и макет документа оставались неизменными при рендеринге, каждый элемент должен быть тщательно отрисован и правильно расположен относительно других элементов.
GroupDocs.Viewer — быстрый и эффективный API для рендеринга файлов более чем 170 различных форматов. Работая на высокопроизводительном облачном сервере GroupDocs, он отображает файлы DOCX в браузере. Технологии GroupDocs.Viewer позволяют добиться идеального и идентичного отображения документа на любой платформе.
Это бесплатное онлайн-приложение на базе GroupDocs.Viewer API отображает файлы DOCX на вашем устройстве. Даже если файл зашифрован, вы можете указать пароль и просмотреть файл. Мы сохраняем вашу конфиденциальность, файл и пароль видны только вам. Вы можете распечатать просматриваемый файл прямо из браузера. Вы также можете загрузить файл PDF, чтобы поделиться с кем-то или просмотреть его позже. Приложение работает на любом устройстве, включая смартфоны.
Видеоурок
-
Как открыть и просмотреть файл DOCX?
Сначала Вам нужно загрузить файл: перетащите файл DOCX или щелкните внутри области загрузки файла для того чтобы выбрать файл. Как только файл будет загружен Вы будете автоматически перенаправлены на приложение для просмотра файлов.
-
Сколько времени занимает открытие файла DOCX?
Приложение работает очень быстро. Зачастую требуется всего несколько секунд для открытия файла DOCX.
-
Безопасно ли просматривать файлы DOCX используя бесплатное приложение GroupDocs Viewer?
Конечно! Просмотр файла будет доступен сразу же после загрузки файла. Файлы хранятся на наших серверах 24 часа после чего автоматически удаляются.
-
Могу ли я открывать и просматривать файлы DOCX на устройствах с Linux, Mac OS или Android?
Да, приложение GroupDocs Viewer для просмотра файлов может использоваться на любом устройстве с операционной системой в которой есть браузер. Наше приложение для просмотра файлов DOCX работает онлайн и не требует установки дополнительного программного обеспечения.
-
Какой браузер нужно использовать для просмотра файлов DOCX?
Для просмотра файлов DOCX подойдет любой современный браузер, например Google Chrome, Microsoft Edge, Firefox, Opera или Safari.
-
Какой код выполняется на стороне сервера для отображения файлов DOCX?
Подробные примеры кода доступны на GitHub в виде исполняемых проектов. Если вас интересует только рендеринг файлов DOCX — посмотрите примеры для .NET и Java.
Онлайн Word просмотрщик это простое в использовании онлайн приложение которое позволяет просматривать ваш Word документ онлайн с помощью браузера. Вам не нужно устанавливать специализированное программное обеспечение чтобы открыть Word документ, просто откройте это приложение с помощью веб браузера, и перетащите ваш документ в окно приложения, ваш документ откроется в браузере не зависимо используете вы операционную систему Windows, Linux, MacOS, Android или даже мобильное устройство.
Приложение Word просмотрщик показывает каждую страницу в виде изображения, что позволяет легко защитить его от редактирования и копирования. Простой интерфейс приложения Word просмотрщик предоставляет вам основные операции для: навигации по страницам документа, масштабирования страниц, предварительного просмотра страниц документа в меню навигации, загрузки всего документа в исходном формате или загрузки Word документа в виде изображений.
Так же вы можете открывать другие форматы документов с помощью этого приложения. Просто выберите другой тип приложения в разделе «Попробовать другие просмотрщики».
Просмотр PDF файлов онлайн, просто и быстро
Загрузите свой документ, и вы будете перенаправлены в приложение Просмотра с отличным пользовательским интерфейсом и многими другими функциями.
Просмотр на любой платформе
Работает со всех платформ, включая Windows, Mac, Android и iOS. Все файлы обрабатываются на наших серверах. Вам не требуется установка плагинов или программного обеспечения.
Качественное приложение для просмотра
. Все файлы обрабатываются с использованием API Aspose, которые используются многими компаниями из списка Fortune 100 в 114 странах.
-
Документы и шаблоны MS Word с расширениями: doc, dot, docx, dotx.
-
Таблицы и шаблоны MS Excel с расширениями: xls, xlt, xla, xlsx, xltx, xlsm, xltm, xlsb.
-
Презентации и шаблоны MS PowerPoint с расширениями: ppt, pot, pps, ppa, pptx, potx, ppsx.
-
Документы, таблицы и презентации OpenDocument с расширениями: odt, ods, odp.
Работайте с документами, таблицами и презентациями прямо в Браузере с помощью онлайн-редактора Яндекс Документы.
- Автоматически
-
При первом скачивании файла офисного формата открывается страница Просмотр и редактирование документов. На ней вы можете выбрать опцию для таких файлов:
-
Всегда открывать в браузере.
-
Не открывать документы в браузере.
-
Нажмите .
-
В разделе Просмотр файлов отключите опцию Открывать файлы офисных форматов в браузере.
-
В правой части Умной строки нажмите значок
или откройте список загрузок.
-
Правой кнопкой мыши нажмите название нужного файла.
-
Отключите опцию Открывать <название формата> автоматически.
Чтобы файлы не открывались автоматически
Также проверьте настройку для этого формата файлов:
-
- Вручную
-
Используйте один из способов:
-
Откройте на компьютере папку с файлом и перетащите его в окно Браузера.
-
В Браузере нажмите клавиши Ctrl + O и выберите нужный файл.
-
Документы, таблицы и презентации, открытые в Браузере, можно редактировать с помощью Яндекс Документов. Для этого нажмите в верхней части
документа кнопку Редактировать копию. Копия документа сохранится на Яндекс Диск в папку Загрузки. Также вы можете редактировать документы онлайн совместно с друзьями или коллегами. Подробнее см. в Справке Яндекс Документов.
-
Увеличить масштаб: Ctrl + Плюс.
-
Уменьшить масштаб: Ctrl + Минус.
-
Установить для страницы масштаб 100%: Ctrl + 0.
Используйте горячие клавиши также для других действий.
-
Увеличить масштаб: ⌘ + Плюс.
-
Уменьшить масштаб: ⌘ + Минус.
-
Установить для страницы масштаб 100%: ⌘ + 0.
Используйте горячие клавиши также для других действий.
-
Нажмите .
-
В разделе Просмотр файлов включите опцию Открывать файлы офисных форматов в браузере.
Также проверьте настройку для этого формата файлов:
-
В правой части Умной строки нажмите значок
или откройте список загрузок.
-
Правой кнопкой мыши нажмите название нужного файла.
-
Проверьте, включена ли опция Открывать <название формата> автоматически.
В некоторых ситуациях, пользователям требуется открыть DOCX (DOC) онлайн для просмотра или редактирования документа Word в интернете, не используя программное обеспечение, установленное на компьютере. Подобная возможность востребована, когда на ПК нет программы для открытия файлов данного типа.
В офисный пакет Microsoft Office, в качестве составной части входит текстовый редактор Word, который широко используется на предприятиях и обычными пользователями для создания и сохранения документов. Любой владелец компьютера рано или поздно встретится с файлами Word.
Содержание:
- Как открыть документ DOCX (DOC) онлайн в Word онлайн
- Как открыть документ DOCX (DOC) онлайн в веб-версии Яндекс Диск
- Открытие файла DOC (DOC) в Облако Mail.ru
- Открытие файлов Word в Dropbox
- Как открыть docx online в Google Docs
- Открытие файлов Word в Zoho Office Suite
- Как посмотреть DOCX (DOC) онлайн на сервисе 4html.net
- Выводы статьи
- Как открыть файл DOCX или DOC онлайн (видео)
В документах Word используются два расширения файла. В версиях Word 97 — 2007 применяется расширение файла «.doc», а начиная с версии Word 2007 по настоящее время, используется расширение «.docx».
Microsoft Word — платная программа, из-за этого, не все пользователи готовы установить это приложение на свой компьютер. Если на ПК необходимо посмотреть содержимое документа Word, есть два варианта решения проблемы:
- открыть файл DOC (DOCX) онлайн;
- открыть документ DOC или DOCX с помощью программы, поддерживающей данный тип файла.
В этой статье мы рассмотрим варианты открытия файлов с расширениями DOCX или DOC на удаленном сервисе в интернете. В этом случае, пользователю не потребуется установка дополнительной программы, которая сможет открыть файл формата Word на компьютере.
В этом руководстве вы найдете инструкции по использованию сервисов в интернете, в частности облачных хранилищ, в которых имеются инструменты для открытия и редактирования документов текстовых форматов, или возможности других сайтов, на которых можно просмотреть содержимое документа без редактирования.
Для доступа к облачным хранилищам необходимо иметь электронную почту от соответствующего сервиса, или зарегистрироваться непосредственно в облачном хранилище для создания учетной записи. Сервисы для просмотра содержимого документов Word не требуют регистрации.
Как открыть документ DOCX (DOC) онлайн в Word онлайн
Сначала посмотрим в качестве примера облачное хранилище OneDrive, которое входит в состав операционной системы Windows 10. Естественно, что продукты Microsoft интегрированы друг с другом. К облачному хранилищу подключены приложения Microsoft 365, среди которых есть Word онлайн.
Выполните следующие шаги:
- Войдите в веб-версию облачного хранилища OneDrive из браузера, используя учетную запись Майкрософт.
- Добавьте файл формате DOCX или DOC в облачное хранилище OneDrive.
- Щелкните по документу Word.
- Откроется окно сервиса Word онлайн с копией файла, который можно редактировать.
Онлайн сервис обладает базовыми возможностями текстового редактора Word, которые подходят в большинстве случаев.
Копию итогового документа Word можно скачать на компьютер, или скачать в виде файла в других форматах: PDF или ODT.
Как открыть документ DOCX (DOC) онлайн в веб-версии Яндекс Диск
Компания Яндекс интегрировала сервис Word онлайн со своим облачным хранилищем Яндекс Диск. Пользователи могут воспользоваться услугами офисных приложений непосредственно из браузера, после входа на Диск.
Пройдите шаги:
- С главной страницы поисковой системы Яндекс войдите в электронную почту, чтобы затем перейти в Яндекс.Диск, или нажмите на пункт «Диск», расположенный в форме входа в почту.
- Нажмите на кнопку «Загрузить» для добавления файла DOCX или DOC на Яндекс Диск.
- Кликните по документу Word.
- В новой вкладке откроется окно сервиса Word онлайн с открытым документом.
Содержимое документа Word можно отредактировать, а затем скачать копию файла на ПК.
Открытие файла DOC (DOC) в Облако Mail.ru
Подобно Яндексу, группа Mail.Ru интегрировала сервис Word онлайн в свое «Облако Mail.ru».
Необходимо выполнить следующий порядок действий:
- На главной странице сервиса Mail.ru нажмите на кнопку «Облако» для входа в облачное хранилище.
- Нажмите на кнопку «Загрузить», а затем добавьте файл Word в «облако».
- Откроется окно просмотрщика файла, в котором на нижней панели нужно нажать на кнопку «Редактировать».
- После этого откроется окно сервиса Word онлайн.
Копию файла можно сохранить на компьютер в форматах Word, PDF или ODT.
Открытие файлов Word в Dropbox
Пользователи облачного хранилища Dropbox могут просматривать и редактировать файлы DOXC или DOC, благодаря интеграции сервиса Word онлайн с файловым хранилищем.
Проделайте следующие действия:
- Войдите в веб-версию облачного хранилища Dropbox.
- Нажмите на кнопку «Загрузить файлы».
- Подведите курсор мыши к файлу, нажмите на кнопку «Открыть».
- Выберите «Word for the web».
- Файл DOC или DOCX откроется на сервисе Word онлайн.
Отредактируйте файл, сохраните его в облачном хранилище или скачайте на компьютер.
Как открыть docx online в Google Docs
Сервис Google Docs (Google Документы) встроен в облачное хранилище Google Drive. Google Диск поддерживает работу с файлами Word в форматах DOC и DOCX.
Пройдите следующие шаги:
- Войдите в веб-версию облачного хранилища Google Диск.
- Нажмите сначала на кнопку «Создать», а затем на «Загрузить файлы».
- Щелкните по загруженному файлу.
- В окне просмотрщика файлов нажмите на кнопку «Открыть с помощью…», выберите «Google Документы».
- В окне Документов Google можно редактировать файлы MS Office, а затем скачать их в разных текстовых форматах, включая DOCX.
Открытие файлов Word в Zoho Office Suite
Zoho Office Suite — офисный пакет онлайн приложений, среди которых есть приложение Writer, поддерживающее формат Word. На Zoho базовый уровень использования функций веб-сервиса предоставляется бесплатно.
На странице сервиса Zoho.com нужно выполнить следующие действия:
- На странице Writer нажмите на кнопку «Передать», в контекстном меню выберите «Загрузить документ».
- В окне «Загрузить документ» выберите вариант: «С локального компьютера». Поддерживаются файлы Word с расширениями «.docx» и «.doc», размером не более 10 МБ.
- Нажмите на кнопку «Открыть…».
- Нажмите слева на кнопку с тремя полосками, чтобы открыть панель инструментов, предназначенную для редактирования документа.
Готовый документ можно сохранить в разных текстовых форматах, в том числе в формате DOCX.
Как посмотреть DOCX (DOC) онлайн на сервисе 4html.net
В некоторых случаях, нужно просто посмотреть файл DOCX (DOC) онлайн без возможности редактирования содержимого документа. Пользователь может воспользоваться одним из сервисов, предназначенных для просмотра содержимого файлов Word в интернете.
На сайте 4html.net имеется просмотрщик «MS Office Documents viewer», открывающий файлы офисного формата Майкрософт.
На странице сервиса 4html.net необходимо пройти два шага:
- Нажмите на кнопку «Обзор…» для выбора файла Word с компьютера.
- Нажмите на кнопку «View!».
- В новой вкладке браузера откроется страница с содержимым документа Word.
В интернете имеются и другие подобные сервисы, работающие аналогичным образом.
Выводы статьи
На компьютерах многих пользователей отсутствуют программы для просмотра и редактирования документов Word. Если нужно открыть файл Word в форматах DOCX или DOC для просмотра содержимого или редактирования, пользователь может воспользоваться услугами онлайн сервисов в интернете. В этом случае, пользователю не понадобиться устанавливать на свой компьютер программное обеспечение, предназначенное для работы с файлами Microsoft Office.
Как открыть файл DOCX или DOC онлайн (видео)
Похожие публикации:
- Как сделать подпись в Word — 3 способа
- Как открыть EPUB на компьютере или онлайн — 10 способов
- Как перевернуть страницу в Ворде
- Конвертирование Word в FB2 — 5 способов
- Как перенести Excel в Word — 5 способов
Word для Microsoft 365 Word 2021 Word 2019 Word 2016 Word 2013 Word 2010 Word 2007 Еще…Меньше
Распространенные средства чтения встроены прямо в Word: страницы в документе, добавление при комментариев, определение и перевод слов, копирование и выделение текста, а также другие удобные средства чтения. Вы можете включить или отключить полноэкранный режим на ленте.
Если вы читаете текст, а не вводите или редактируете его, нажмите Вид > Режим чтения, чтобы скрыть средства и меню для ввода текста и освободить больше пространства для самих страниц. Режим чтения автоматически подстраивается под макет страницы на вашем устройстве, используя колонки и увеличенный размер шрифта, которые можно изменять.
Чтобы выйти из режима чтения, нажмите Вид > Редактировать документ.
Помимо элементов управления чтением, которые вы используете регулярно, вы можете увеличивать и увеличивать изображения и другие объекты, развернуть или свернуть разделы или просмотреть внедренные видео. Настраивайте колонки, цвет страниц и разметку. Откройте область навигации, чтобы быстро перемещаться по документу.
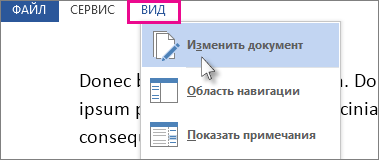
Чтение документа
Выберите Вид > Режим чтения, чтобы включить разметку «Режим чтения».
Переворачивайте страницы, нажимая стрелки перехода по краям экрана.
-
Дважды нажмите таблицу, диаграмму или изображение, чтобы приблизить этот объект и просмотреть его во весь экран.
-
Нажмите за пределами объекта, чтобы вернуться к уменьшенному масштабу и продолжить чтение.
-
Если документ содержит примечания, на полях будет отображаться соответствующий маркер. Нажмите его, чтобы прочитать примечание. Чтобы просмотреть все примечания, нажмите Вид > Показать примечания.
-
Чтобы добавить свои примечания, выделите содержимое и щелкните его правой кнопкой мыши, а затем выберите команду Создать примечание и введите текст в выноске.
Совет: С помощью других параметров списка «Вид» можно открыть область навигации, изменить ширину колонок и цвет фона, а также переключиться с колонок на традиционную разметку.

Выделите и щелкните правой кнопкой мыши текст, который нужно скопировать, и нажмите Копировать.
Щелкните правой кнопкой мыши текст, который вы хотите перевести или для которого нужно найти определение, и сделайте одно из следующего:
-
В Word 2016 щелкните Перевод или Интеллектуальный поиск.
-
В Word 2013 щелкните Перевод илиОпределить.
Выделите и щелкните правой кнопкой мыши текст, нажмите Выделить и выберите нужный цвет.
Свернуть или развернуть части документа можно простым нажатием. Когда вы наводите указатель на заголовок, появляется стрелка для развертывания или свертывания. (На сенсорных устройствах эти стрелки отображаются всегда.)
Открыв документ, вы можете продолжить его просмотр с места, на котором остановились. Word запоминает это положение, даже если в прошлый раз документ был открыт на другом компьютере.
Полноэкранный режим чтения оптимизирован для чтения документа на экране компьютера. В полноэкранных режимах чтения также можно увидеть документ так, как он будет отображаться на печатной странице.
-
На вкладке Вид в группе Режимы просмотра документов нажмите кнопку Полноэкранный режим чтения.
Для перемещения между страницами документа можно использовать следующие параметры:
-
Щелкните стрелки в нижних углах страниц.
-
Нажмите клавиши PAGE DOWN, PAGE UP или ПРОБЕЛ и BACKSPACE.
-
Щелкните стрелки навигации в центре верхней части экрана.
Совет: Нажмите кнопку Параметрыпросмотра и выберите показать две страницы
, чтобы просмотреть по две страницы или экраны одновременно.
Перемещение на один экран за одно на
-
Нажмите кнопку Параметрыпросмотра и выберите показать две страницы
, чтобы просмотреть по две страницы или экраны одновременно.
-
Для перемещения по экрану нажимая клавиши CTRL+СТРЕЛКА ВПРАВО или CTRL+СТРЕЛКА ВЛЕВО.
Нажмите кнопку Параметрыпросмотра и сделайте одно из следующих действий:
-
Сначала убедитесь, что параметр Показать печатную страницу в области Параметры просмотра не выбран. Чтобы увеличить размер текста, нажмите кнопку Увеличить размер текста. Чтобы отобразить больше текста на экране, нажмите кнопку Уменьшить размер текста.
-
Чтобы страница отображалась при печати, нажмите кнопку Показать печатную страницу.
-
Чтобы одновременно отобразить две страницы, щелкните Показать две страницы
.
Переход к экрану
-
Чтобы перейти к первому или последнему экрану документа, нажмите home или END.
-
Чтобы перейти к определенному экрану, введите его номер и нажмите ввод.
Переход к разделу документа
С помощью вкладки Документ в области навигации можно найти раздел документа, к который вы хотите перейти.
-
Если области навигации не видно, щелкните Страница x из x в верхней центральной части экрана, выберите Перейти на страницу , а затем щелкните Области навигации.
-
Выполните одно из указанных ниже действий.
-
Чтобы перейти к любому заголовку в документе, откройте вкладку Просмотр заголовков в документе и щелкните любой заголовок. Этот параметр недоступен, если в документе не определены заголовки.
-
Чтобы перейти на определенную страницу, откройте вкладку Просмотр страниц документа и щелкните эскиз этой страницы.
-
К началу страницы
-
В заголовке заголовка щелкните стрелку рядом с кнопкой Цвет выделения текста.
-
Выберите нужный цвет выделения.
-
Выделим текст или рисунок, который нужно выделить.
-
Чтобы отключить выделение, щелкните Цвет выделениятекста и выберите остановить выделение илинажмите клавишу ESC.
-
Чтобы изменить цвет выделения, щелкните стрелку рядом с кнопкой Цвет выделения текста ивыберите нужный цвет.
-
В заголовке заголовка нажмите кнопку Вставить комментарий.
Отслеживание изменений в документе
-
Чтобы разрешить ввод текста в документе, нажмите кнопку Параметрыпросмотра и выберите вариант Разрешить ввод.
-
Еще раз нажмите кнопку Параметры просмотра, найдите пункт Отслеживатьизменения и нажмите кнопку Отслеживать изменения.
-
Внесите требуемые изменения.
К началу страницы
Поиск и замена слова или фразы
-
Нажмите кнопкуИнструменты и выберитенайти .
-
В поле Найти введите текст, который вы хотите найти, как в любом другом представлении Microsoft Word.
-
Если вы хотите заменить текст, который вы нашли в документе, другим текстом, перейдите на вкладку Заменить, а затем в поле Заменить на введите текст замены.
Примечание: Чтобы использовать функцию«Заменить», нажмите кнопку Параметрыпросмотра и выберите вариант Разрешить ввод.
-
Вы можете выбрать слово или фразу в документе.
-
Нажмите кнопкуИнструменты и выберите ссылку Исследования.
Примечание: Чтобы выбрать определенный тип исследовательского материала, например словарь, словарь перевода,encyclopedia или тезаурус, выберите службу исследования в области задач Исследования.
-
Нажмите кнопку Закрыть в правом верхнем углу экрана или нажмите клавишу ESC.
К началу страницы
Полноэкранный режим чтения оптимизирован для чтения документа на экране компьютера. В полноэкранных режимах чтения также можно увидеть документ так, как он будет отображаться на печатной странице.
Чтение документа
-
На вкладке Вид в группе Режимы просмотра документов нажмите кнопку Полноэкранный режим чтения.
Для перемещения между страницами документа можно использовать следующие параметры:
-
Щелкните стрелки в нижних углах страниц.
-
Нажмите клавиши PAGE DOWN, PAGE UP или ПРОБЕЛ и BACKSPACE.
-
Щелкните стрелки навигации в центре верхней части экрана.
Совет: Нажмите кнопку Параметрыпросмотра и выберите показать две страницы
, чтобы просмотреть по две страницы или экраны одновременно.
К началу страницы
-
Нажмите кнопку Параметрыпросмотра и выберите показать две страницы
, чтобы просмотреть по две страницы или экраны одновременно.
-
Для перемещения по экрану нажимая клавиши CTRL+СТРЕЛКА ВПРАВО или CTRL+СТРЕЛКА ВЛЕВО.
К началу страницы
Нажмите кнопку Параметрыпросмотра и сделайте одно из следующих действий:
-
Чтобы увеличить размер текста, нажмите кнопку Увеличить размер текста.
-
Чтобы отобразить больше текста на экране, нажмите кнопку Уменьшить размер текста.
-
Чтобы страница отображалась при печати, нажмите кнопку Показать печатную страницу.
-
Чтобы одновременно отобразить две страницы, щелкните Показать две страницы
.
К началу страницы
-
Чтобы перейти к первому или последнему экрану документа, нажмите home или END.
-
Чтобы перейти к определенному экрану, введите его номер и нажмите ввод.
К началу страницы
С помощью области «Карта документа» или «Эскизы» можно найти раздел документа, к который вы хотите перейти.
-
Если карта документа или области Эскизы не видны, выберите Перейти к странице или разделу в документе в верхней центральной части экрана, а затем щелкните Карта документа или Эскизы .
-
Выполните одно из указанных ниже действий.
-
Чтобы перейти к любому заголовку в документе, щелкните его в области Карта документа.
-
Чтобы перейти к определенной странице, щелкните ее эскиз.
-
К началу страницы
В полноэкранных режимах чтения можно выделить содержимое, отслеживать изменения, добавлять комментарии и просматривать изменения.
Выделение содержимого, которое вы хотите запомнить
-
Щелкните Средства чтенияи выберите цвет выделения текста.
-
Выделим текст или рисунок, который нужно выделить.
-
Чтобы отключить выделение, щелкните Средства чтения ,выберите Цвет выделения текста инажмите кнопку Остановить выделение илинажмите клавишу ESC.
-
Чтобы изменить цвет выделения, щелкните Средства чтения ,щелкните стрелку рядом с кнопкой Цвет выделения текста ивыберите нужный цвет.
Отслеживание изменений в документе
-
Чтобы разрешить ввод текста в документе, нажмите кнопку Параметрыпросмотра и выберите вариант Разрешить ввод.
-
Еще раз нажмите кнопку Параметры просмотра, найдите пункт Отслеживатьизменения и нажмите кнопку Отслеживать изменения.
-
Внесите необходимые изменения.
Добавление примечаний
-
Поместите точку вставки в то место, куда вы хотите добавить комментарий, нажмите кнопку Средства чтения ивыберите пункт Новый комментарий.
К началу страницы
-
Нажмите кнопку Средства чтенияи выберите найти .
-
В поле Найти введите текст, который вы хотите найти, как в любом другом представлении Microsoft Office Word.
-
Если вы хотите заменить текст, который вы нашли в документе, другим текстом, перейдите на вкладку Заменить, а затем в поле Заменить на введите текст замены.
К началу страницы
-
Вы можете выбрать слово или фразу в документе.
-
Щелкните Средства чтения, а затем щелкните Ссылки.
Примечание: Чтобы выбрать определенный тип исследовательского материала, например словарь, словарь перевода,encyclopedia или тезаурус, выберите службу исследования в области задач Исследования.
К началу страницы
-
Нажмите кнопку Закрыть в правом верхнем углу экрана или нажмите клавишу ESC.
К началу страницы

 или откройте список загрузок.
или откройте список загрузок.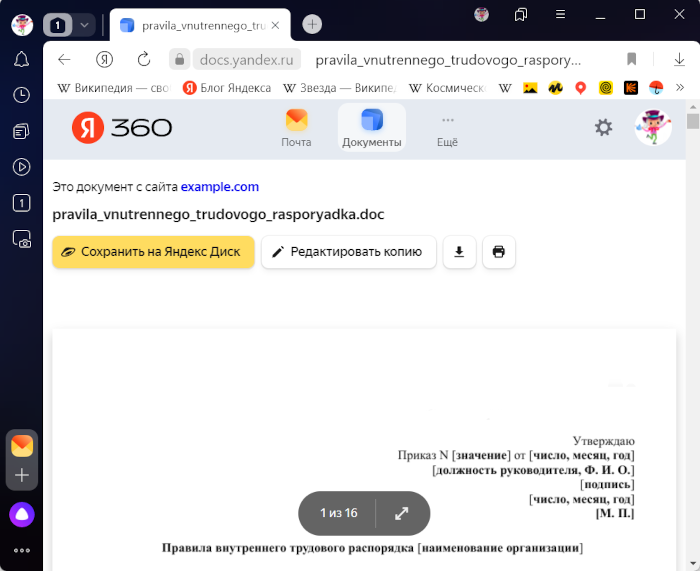









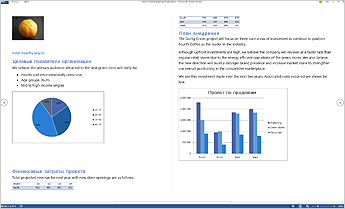
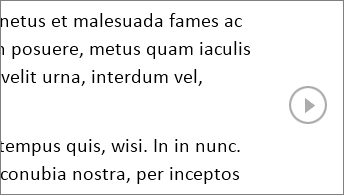
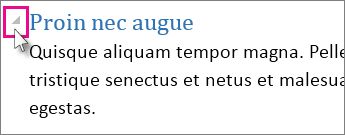

 , чтобы просмотреть по две страницы или экраны одновременно.
, чтобы просмотреть по две страницы или экраны одновременно.