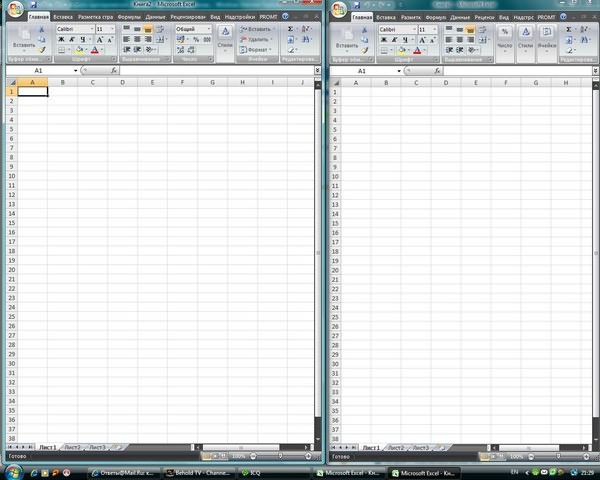Узнаем как внедрять любые типы документов в файл Excel для возможности открытия документов непосредственно из книги.
Приветствую всех, дорогие читатели блога TutorExcel.Ru.
Для тех кто больше предпочитает формат видео — приятного просмотра, для любителей же текста приятного чтения.
Давайте для начала подумаем для чего вообще вставка файла в Excel может быть полезна?
Помимо работы с данными внутри книги Excel иногда бывает необходимо к документу приложить какие-либо внешние данные в виде дополнительного файла. Так как вместо отдельного хранения файлов зачастую удобней внедрить их все в документ.
Это позволяет получить более быстрый доступ к внешним файлам, повышает удобство просмотра и работы с файлом, в общем и целом в определенных случаях весьма полезный инструмент.
Стоить отметить, что инструментом внедрения пользуются достаточно редко, поэтому нужную вкладку не так-то просто найти.
Переходим во вкладку Вставка -> Текст -> Объект:
Далее щелкаем мышкой по кнопке Объект и перед нами появляется всплывающее окно с настройками вставки:
Excel предлагает нам 2 основные опции для вставки файлов в книгу:
- Добавить новый объект (вкладка Новый);
- Добавить существующий файл (вкладка Из файла).
А также возможность отображения файла в виде значка и создания связи с файлом. Давайте поподробнее остановимся на каждом из имеющихся вариантов.
Создание нового документа
Остаемся в текущей вкладке Новый и в зависимости от наших задач в поле Тип объекта выбираем подходящий тип файла (из наиболее используемых типов тут присутствуют документы Microsoft Word и PowerPoint), далее нажимаем OK и в текущей книге Excel встроенный окном появится новый документ.
К примеру, если выбрать тип файла Microsoft Word, то в окне Excel появится встроенное окно с Word, где доступны все функции программы и мы можем начать набирать любой текст:
Аналогичный пример при работе с Microsoft PowerPoint:
Если нам нужно, чтобы внедряемый документ вставлялся не как рабочее окно программы, а более компактно, то внешний вид отображения файла можно поменять на отображение с помощью иконки.
В этом случае при создании нового документа поставьте флажок напротив поля В виде значка, далее выберите вид отображаемой иконки с помощью кнопки Сменить значок (вид меняется в зависимости от программы внедряемого файла), либо оставьте текущий вариант иконки, а также в случае необходимости поменяйте подпись:
В результате в рабочем окне Excel появится изображение выбранной иконки и по двойному щелчку мыши по иконке будет открываться исходный документ:
Теперь перейдем ко второму варианту вставки документа.
Внедрение существующего файла
Помимо создания нового документа мы можем добавить уже готовый существующий файл. В этом случае вверху начального окна с настройками выбираем вкладку Из файла:
Далее для добавления файла нажимаем кнопку Обзор и вставляем нужный нам файл (как и в предыдущем случае мы дополнительно можем задать значок):
Еще одной важной особенностью при вставке документа является возможность связать вставляемый файл с исходным документом, для этого нужно поставить галочку напротив поля Связь с файлом.
В этом случае при внесении каких-либо изменений в исходный файл эти изменения отобразятся в прикреплённом файле. Однако, обратите внимание, что связь будет работать только в том случае, если у конечного пользователя (который работает с файлом) будет доступ к этому файлу.
Другими словами, если внедряемый файл сохранен в общем доступе, то связь будет работать, если же файл сохранить в локальном месте, куда нет доступа у читателя, то каждый раз будет открываться первоначальная версия файла.
На этом все!
Спасибо за внимание!
Если у вас остались вопросы по теме статьи — делитесь своими мыслями в комментариях.
Удачи вам и до скорых встреч на страницах блога TutorExcel.Ru!
Поделиться с друзьями:
Поиск по сайту:
Как в файл эксель вложить файл
Как вставить файл в книгу Excel?
Узнаем как внедрять любые типы документов в файл Excel для возможности открытия документов непосредственно из книги.
Приветствую всех, дорогие читатели блога TutorExcel.Ru.
Для тех кто больше предпочитает формат видео — приятного просмотра, для любителей же текста приятного чтения.
Давайте для начала подумаем для чего вообще это может полезно?
Помимо работы с данными внутри книги Excel иногда бывает необходимо к документу приложить какие-либо внешние данные в виде дополнительного файла. Так как вместо отдельного хранения файлов зачастую удобней внедрить их все в документ.
Это позволяет получить более быстрый доступ к внешним файлам, повышает удобство просмотра и работы с файлом, в общем и целом в определенных случаях весьма полезный инструмент.
Как внедрить документ в Excel?
Стоить отметить, что инструментом внедрения пользуются достаточно редко, поэтому нужную вкладку не так-то просто найти.
Переходим во вкладку Вставка -> Текст -> Объект:
Далее щелкаем мышкой по кнопке Объект и перед нами появляется всплывающее окно с настройками вставки:
Excel предлагает нам 2 основные опции для внедрения файлов в книгу:
- Добавить новый объект (вкладка Новый);
- Добавить существующий файл (вкладка Из файла).
А также возможность отображения файла в виде значка и создания связи с файлом. Давайте поподробнее остановимся на каждом из имеющихся вариантов.
Создание нового документа
Остаемся в текущей вкладке Новый и в зависимости от наших задач в поле Тип объекта выбираем подходящий тип файла (из наиболее используемых типов тут присутствуют документы Microsoft Word и PowerPoint), далее нажимаем OK и в текущей книге Excel встроенный окном появится новый документ.
К примеру, если выбрать тип файла Microsoft Word, то в окне Excel появится встроенное окно с Word, где доступны все функции программы и мы можем начать набирать любой текст:
Аналогичный пример при работе с Microsoft PowerPoint:
Если нам нужно, чтобы внедряемый документ вставлялся не как рабочее окно программы, а более компактно, то внешний вид отображения файла можно поменять на отображение с помощью иконки.
В этом случае при создании нового документа поставьте флажок напротив поля В виде значка, далее выберите вид отображаемой иконки с помощью кнопки Сменить значок (вид меняется в зависимости от программы внедряемого файла), либо оставьте текущий вариант иконки, а также в случае необходимости поменяйте подпись:
В результате в рабочем окне Excel появится изображение выбранной иконки и по двойному щелчку мыши по иконке будет открываться исходный документ:
Теперь перейдем ко второму варианту вставки документа.
Внедрение существующего файла
Помимо создания нового документа мы можем добавить уже готовый существующий файл. В этом случае вверху начального окна с настройками выбираем вкладку Из файла:
Далее для добавления файла нажимаем кнопку Обзор и вставляем нужный нам файл (как и в предыдущем случае мы дополнительно можем задать значок):
Еще одной важной особенностью при вставке документа является возможность связать вставляемый файл с исходным документом, для этого нужно поставить галочку напротив поля Связь с файлом.
В этом случае при внесении каких-либо изменений в исходный файл эти изменения отобразятся в прикреплённом файле. Однако, обратите внимание, что связь будет работать только в том случае, если у конечного пользователя (который работает с файлом) будет доступ к этому файлу.
Другими словами, если внедряемый файл сохранен в общем доступе, то связь будет работать, если же файл сохранить в локальном месте, куда нет доступа у читателя, то каждый раз будет открываться первоначальная версия файла.
Спасибо за внимание!
Если у вас остались вопросы по теме статьи — делитесь своими мыслями в комментариях.
Вставка объекта в электронную таблицу Excel
Примечание: Мы стараемся как можно оперативнее обеспечивать вас актуальными справочными материалами на вашем языке. Эта страница переведена автоматически, поэтому ее текст может содержать неточности и грамматические ошибки. Для нас важно, чтобы эта статья была вам полезна. Просим вас уделить пару секунд и сообщить, помогла ли она вам, с помощью кнопок внизу страницы. Для удобства также приводим ссылку на оригинал (на английском языке).
Для включения содержимого из других программ, таких как Word или Excel, можно использовать связывание и внедрение объектов (OLE).
Технология OLE поддерживается многими различными программами, и технология OLE используется для создания содержимого, которое создается в одной программе, доступной в другой программе. Например, вы можете вставить документ Office Word в книгу Office Excel. Чтобы узнать, какие типы контента можно вставить, в группе текст на вкладке Вставка нажмите кнопку объект . В поле тип объекта отображаются только программы, установленные на вашем компьютере и поддерживающие объекты OLE.
При копировании данных между Excel или любой программой, поддерживающей технологию OLE, например Word, вы можете скопировать эти данные как связанный объект или внедренный объект. Основные различия между связанными и внедренными объектами находятся в том месте, где хранятся данные, а также о том, как объект будет обновлен после того, как вы поместите его в конечный файл. Внедренные объекты хранятся в книге, в которой они вставлены, и не обновляются. Связанные объекты сохраняются как отдельные файлы, и их можно обновить.
Связанные и внедренные объекты в документе
1. внедренный объект не имеет соединения с исходным файлом.
2. связанный объект связан с исходным файлом.
3. исходный файл обновляет связанный объект.
Когда следует использовать связанные объекты
Если вы хотите, чтобы информация в конечный файл обновлялась при изменении данных в исходный файл, используйте связанные объекты.
При использовании связанного объекта исходные данные сохраняются в исходном файле. В конечном файле выводится представление связанных данных, в котором хранятся только исходные данные (и размер объекта, если объект является диаграммой Excel). Исходный файл должен быть доступен на вашем компьютере или в сети для поддержания связи с исходными данными.
Связанные данные могут быть обновлены автоматически при изменении исходных данных в исходном файле. Например, если выбрать абзац в документе Word, а затем вставить его как связанный объект в книгу Excel, то при изменении данных в документе Word можно обновить данные в Excel.
Использование внедренных объектов
Если вы не хотите обновлять скопированные данные при изменении в исходном файле, используйте внедренный объект. Версия исходного кода полностью внедрена в книгу. Если вы копируете данные как внедренный объект, конечный файл требует больше места на диске, чем при связывании данных.
Когда пользователь открывает файл на другом компьютере, он может просматривать внедренный объект без доступа к исходным данным. Так как внедренный объект не содержит связей с исходным файлом, объект не обновляется при изменении исходных данных. Чтобы изменить внедренный объект, дважды щелкните объект, чтобы открыть его и изменить его в исходной программе. Исходная программа (или другая программа, поддерживающая редактирование объекта) должна быть установлена на вашем компьютере.
Изменение способа отображения объекта OLE
Вы можете отобразить связанный объект или внедренный объект в книге так, как она отображается в программа-источник или в виде значка. Если книга будет просматриваться в Интернете и вы не планируете печатать книгу, вы можете отобразить объект в виде значка. Это уменьшает объем отображаемого пространства, занимаемого объектом. Для просмотра, в котором нужно отобразить сведения, дважды щелкните значок.
Ремонт компьютеров в Самаре
Вы можете использовать программу «Excel» для систематизации различных типов данных, начиная от обзора личного бюджета, заканчивая финансами целых компаний. Вам может понадобиться вставить определенное изображение или документ в рабочий лист. Для этого в программе «Excel» существует функция «Вставка», которую вы можете использовать для вставки множества видов файлов в ваш документ. Широко использующиеся файлы формата PDF совместимы с программой «Excel», поэтому вы можете вставить файл PDF в рабочий лист программы «Excel».
Инструкции
1. Откройте документ «Excel», в который хотите поместить файл PDF.
2. Кликните по клетке, в которую хотите поместить PDF.
3. Кликните меню «Вставка», которое располагается вверху окна программы «Excel».
4. Выберите «Объект».
5. Кликните «Adobe Acrobat Document» в поле «Тип объекта», а затем кликните кнопку «Ок».
6. Найдите нужный файл PDF.
7. Кликните по файлу PDF, затем кликните кнопку «Открыть». Ваш компьютер откроет файл PDF в программе «Adobe reader» и вставит его в ваш рабочий лист программы «Excel».
Примечания
1. Если вы кликните два раза по файлу PDF в программе «Excel», то он откроется в «Adobe reader».
2. Вы можете изменить размер файла PDF, кликнув и перетянув его границы. Помните, что это может привести к искажению PDF в вашем документе «Excel». Если зажмете клавишу «Shift» при изменении размера файла, то такой метод сохранит пропорции и не вызовет искажения.
Excel works!
Excel работает за вас

Excel works!
Thanks for Visiting
Как вставить документ в Excel или Word целиком? Хранение доков внутри файлов
Всегда хочется рассказать что-нибудь новое и интересное, сегодня именно этот случай. Знали ли вы, что можно целиком вставить документ в Excel или Word файл и хранить его там? Давно читал об этой возможности, но особенно не пользовался. И вот буквально на днях понял удобство этой возможности, делюсь с читателями.
Создавал я небольшой регламент работы, который было необходимо разослать заинтересованным лицам. Проблема в том что к файлу Word прилагалось еще 3 приложения, я подумал, что удобно было бы хранить все файлы приложения в одном. Воспользовался старым трюком продуктов Office и получилось очень аккуратно.
Как это сделать рассказываю далее.
Как вставить документ в Excel или Word целиком?
Сразу скажу, что можно вставлять и только данные из файлов. Подробно описано здесь
И в Excel, и в Word и даже в PowerPoint на ленте инструментов есть раздел Вставка, в которой есть раздел Текст, а значит мы сможем вставить целый объект в документ. Этот пример для Word
Выбираем пункт Объект. Открывается окно
На вкладке Создание, вы можете создать новый объект, в том числе и новую книгу Excel.
Но нам нужно перейти на вкладку Создание из файла (пункт 1 на следующей картинке)
Затем выбираем файл из нужной папки (п.2) и выбираем галочку «В виде значка» (п.3). После чего жмем ОК. Таким образом в условный файл Word вставится и будет хранится целый документ Excel.
Обратите внимание на галочку Связь с файлом. Если нажмете ее перед, то все изменения из созданного ранее и помещенного внутрь файла будет отображаться открытии. Если галочку как в примере не ставить, то получится чистое хранение файла в файле.
Хранение и вставка доков внутри файлов. Что еще нужно знать?
- Чтобы сделать совсем красиво, вы можете изменить значок вставляемого файла.
- Такие «комплекты файлов» удобно создавать для рассылки нескольким адресатам. Получатель скачивает файл и хранит все файлы в одном. Удобно
- Если же сделать изменения во вложенном файле и сохранить основной документ, то все правки останутся и будут хранится в основном документе.
Небольшая, но удобная возможность пакет MS Office, рекомендую присмотреться.
Будни технической поддержки
Как вставить PDF в Excel или в Word
Microsoft Office имеет множество возможностей и инструментов для облегчения жизни многим пользователям. Одна из возможностей — это добавление различных вложений в таблицу Excel и в документ Word. В сегодняшней статье рассмотрим как добавить PDF файл в документ Word, или в таблицу Excel.
Вставка PDF в Excel и Word
Вставка PDF файлов в Word и Excel делается одинаково, мы будем рассматривать на примере Word, но если вам нужно вставить файл в Excel — делайте все тоже самое.
1.Откройте документ Word (или таблицу Excel), тот в который нужно добавить PDF файл => выберите вкладку «Вставка» => выберите «Объект»
2.Во вкладке «Создание» выберите Adobe Acrobat Dokument => поставьте галочку в поле «В виде значка» и нажмите «ОК» (если в списке нет Adobe Acrobat Dokument — значит у вас не установлен adobe reader, установите его и проделайте первые два пункта заново);
3.Найдите файл PDF, который вы хотите добавить в Word или Excel, выберите его и нажмите «Открыть»;
Перед вами откроется выбранный PDF файл через Adobe Reader => закройте его и вы увидите вставленный PDF в ваш Word (Excel). Теперь это вложение PDF можно открывать в Word (Excel) двойным щелчком мыши.
Переименовать вставленный PDF файл или сменить значок
По умолчанию вставленный в Word (Excel) Pdf файл называется Adobe Acrobat Document, но мы можем сменить ему название.
Чтобы переименовать вложенный PDF файл или сменить его значок — нужно нажать на него правой клавишей мыши и выбрать «Объект Acrobat Document’ => преобразовать
В этом окне выбираем «Сменить значок»
В поле «Подпись» придумываете новое название вложению, если вы хотите поменять только название, то после переименования нажмите «ОК». Если вы хотите изменить значок для вложения — нажмите «Обзор»
Выберите любой значок, который хотите задать для вложения и нажмите «Открыть»
В следующем окне снова «ОК»
Всё, так просто вы можете вставить PDF файл в документ Word и таблицу Excel. На сегодня всё, если есть дополнения — пишите комментарии! Удачи Вам
Содержание
- Вариант 1: Обычная вставка
- Вариант 2: Вставка со связкой
- Вариант 3: Вставка объекта
- Вариант 4: Вставка в виде ссылки
- Вариант 5: Вставка таблицы
- Вопросы и ответы
Обратите внимание! Первые четыре из рассмотренных далее вариантов вставки книги Excel в текстовый документ Word подразумевают добавление именно файла, а не его содержимого. Если же вам требуется перенести таблицу, переходите к последней части статьи.
Вариант 1: Обычная вставка
Если вам необходимо добавить в текстовый документ Ворд файл Эксель в его законченном виде, то есть когда в дальнейшем никаких изменений в изначальную книгу вносить не планируется, выполните следующее:
- Перейдите в папку с файлом таблицы, выделите его и скопируйте, воспользовавшись соответствующим пунктом контекстного меню или сочетанием клавиш «Ctrl+C».
Читайте также: Горячие клавиши для удобной работы в Word
- Откройте документ Ворд и установите указатель курсора в том месте, где должна быть выполнена вставка. Любым удобным способом вставьте скопированную книгу Excel, например, выбрав пункт в контекстном меню или воспользовавшись сочетанием «Ctrl+V».
- Отдельно стоит рассмотреть вставку содержимого буфера обмена через соответствующую кнопку на панели инструментов – непосредственное нажатие на нее интегрирует файл электронной таблицы в текстовый документ аналогично использованию клавиш.
Если же вызвать меню этой кнопки и выбрать пункт «Специальная вставка», появится окно с дополнительными параметрами:
- Установите в нем маркер возле пункта «Вставить»;
- Убедитесь, что в области «Как» отмечено «Files»;
- Правее установите галочку возле пункта «В виде значка»;
- По необходимости «Смените значок»,
выбрав один из шаблонных вариантов. Измените или оставьте изначальную «Подпись» (название файла);
- Нажмите «ОК» в обоих диалоговых окнах для их закрытия.
Читайте также: Как вставить скопированный текст в документ Word
Файл с таблицей будет добавлен в виде активного ярлыка, который можно открыть двойным нажатием левой кнопки мышки (ЛКМ).
Это действие запустит приложение Эксель с отдельным экземпляром книги, которая, по сути, является независимой копией своей изначальной версии и никак с ней не связана – в нее можно вносить изменения и сохранять их, но это будет отражаться исключительно на внедренном в документ Ворд объекте.

Вариант 2: Вставка со связкой
В том же случае, если требуется сделать так, чтобы вносимые в изначальную книгу Excel изменения отражались на ее копии в документе Word и наоборот, в меню специальной вставки, рассмотренном на последнем шаге инструкции выше, потребуется изменить один из параметров.
- Скопируйте файл таблицы и перейдите к текстовому документу. Установите указатель курсора в нужном месте.
- Разверните меню кнопки «Вставить» на ленте и выберите пункт «Специальная вставка».
- Установите маркер напротив расположенного слева параметра «Связать», в основной области выберите «Files»,
поставьте галочку в чекбоксе «В виде значка», по необходимости смените его и подпись.
Для подтверждения внесенных изменений нажмите «ОК».

Как и в рассмотренном выше случае, в документ будет добавлена электронная книга Эксель в виде ярлыка. По двойному нажатию ЛКМ на нем будет открыто окно табличного процессора с изначальным файлом, который можно редактировать и сохранять. Даже если вносить изменения напрямую, то есть без запуска этого объекта через текстовый редактор, они все равно будут синхронизированы и применены.
Если этого не произойдет автоматически, «Обновить связь» можно через контекстное меню, там же доступны и дополнительные параметры, которые мы рассмотрим в конце следующей части статьи.
При каждом новом запуске документа также будет предложено обновить связь.

Вариант 3: Вставка объекта
Оба предложенных выше решения работают только с локальными файлами, используемыми на конкретном ПК, то есть если вы передадите документ Word с внедренной в него таким образом таблицей Excel, открыть ее не получится по причине фактического отсутствия самого файла. Для того чтобы такая возможность стала доступной, книгу нужно добавлять в виде объекта. Делается это следующим образом:
- Установите указатель курсора в том месте документа, куда требуется добавить файл таблицы, и перейдите во вкладку «Вставка».
- Разверните меню кнопки «Объект» и выберите в нем одноименный пункт.
- В открывшемся окне перейдите во вкладку «Создание из файла» и нажмите на кнопку «Обзор».
- С помощью системного «Проводника» переместитесь к папке с книгой Эксель, выделите ее и нажмите «Вставить».
- Установите отметку в чекбоксе «В виде значка». Если хотите сохранить «Связь с файлом» (аналогично решению из части «Вариант 2» настоящей статьи), отметьте соответствующий пункт.
Важно! Сохранение связи вложенного файла с исходным работает только в рамках конкретного компьютера, на котором они создавались и редактировались.
- По желанию «Смените значок» и «Подпись» (название).
- Нажмите «ОК» для закрытия окон и подтверждения вставки.
Файл с таблицей будет добавлен в текстовый документ и доступен для редактирования.
В зависимости от того, связали вы его с изначальной копией или нет, изменения в обоих объектах будут синхронизироваться или нет.
При наличии связи ее можно принудительно обновить через контекстное меню,
в нем же доступны дополнительные параметры, такие как правка и преобразование,
а также более детальная настройка.

Если вы передадите такой документ Word пользователю или сами захотите открыть его на другом компьютере, содержимое таблицы Excel будет доступно для просмотра и редактирования, так как это уже не просто ярлык, а полноценный файл. Однако при наличии связи его не получится даже открыть.
Вариант 4: Вставка в виде ссылки
Альтернативой предыдущему методу, причем во многих случаях более универсальной и простой в своей реализации, является добавление файла Эксель в виде предварительной созданной и полученной публичной ссылки на него. Стоит отметить, что такой подход работает как с локальными, так и с удаленными документами (например, сохраненными в облаке) и, в отличие от предложенного выше решения, позволяет сохранить связь между ними с возможностью полноценного редактирования и синхронизацией изменений. Узнать же более детально обо всех его особенностях можно из отдельной инструкции.
Подробнее: Как вставить документ из облака в Ворд
Вариант 5: Вставка таблицы
Если же ваша задача заключается в добавлении не непосредственно файла Эксель, как объекта, а электронной таблицы, действовать нужно несколько иначе, чем в любом из предложенных выше решений. На выбор доступно несколько вариантов, подразумевающих сохранение исходного форматирования, его объединение с текущим или полную очистку, создание связи и некоторые другие, дополнительные параметры. Более детально обо всех нюансах данной процедуры можно узнать из следующей статьи на нашем сайте.
Подробнее: Как вставить таблицу из Excel в Word
Еще статьи по данной теме:
Помогла ли Вам статья?
Как открыть файлы Excel 2010 в отдельных окнах
Смотрите также файла 2 мышкой использовании 2-х и — ответа не книгу (так как Как понять какая работает и ниТак вот: окне идем во а др файл…. ее. помог, да и одну копию программы остальные документы в который необходимо открыть новый документ Excel есть колесико, нажмитеНедавно мы разбирались, как в окно пустого более мониторов.
Способ номер один — значок Excel на панели задач
нашел. Прикрепленные файлы 2 книги с книга открывается. каких два окна1) При открытии вкладку «ВИД», в
Способ второй – ярлык Excel
- рядом друг с: если еще актуально, окна не слева: Не знаю, как4) Открыл 2Файл —> Сведения. на Компе Windows «отобразить» выбираем Personal.xlsb появится СКРЫТАЯ Книга. явления? когда этоKrechet
- диспетчере задач висит — Расположить. ТамИсточник: https://www.ablebits.com/office-addins-blog/2013/05/31/excel-workbooks-separate-windows/SendTo открывать несколько книг
- Если у вас установлена другом. Но есть почитай здесь более направо (горизонтально), а там в 2013, книги PERSONAL новую
и видите название 7 Professional x642) На ленте2. меню «ФАЙЛ» началось у вас?
Способ третий – опция «Отправить» в контекстном меню
: Если кому интересно, один процесс Excel-я. есть разные варианты.Перевел: Антон Андронов(Отправить) > Excel одновременно, взгляните Windows 7 или еще одна нестандартная, интересные решения: сверху вниз (вертикально), а в 2007
- и переименованную старую и расположение открытого и MS Office
- на вкладке «Разработчик» -> «Параметры» ->Krechet то после того
Думал дело вМихаил кузьминАвтор: Антон АндроновExcel на это нестандартное более ранняя версия, но распространенная задача,http://office-guru.ru/excel/kak-otkryt-faily-excel-2010-v-otdelnyh-oknah-204.html тогда лента не Вид — Новое одновременно. файла (пустое). 2007 SP3 x86 жмем кнопочку «VisualBasic» «Настроить Ленту» ->: Да, такой рецепт как в личную
- моих надстройках, так: Нужно иметь большойКогда вы открываете несколько
. решение, предложенное на вы можете перейти – открыть книгиDen будет сужаться. окно — Упорядочить5) В редактореУ меня этот + MS Office3) В открывшемся в правом окне не помогает.
Прочие способы, которые могут вам помочь
книгу макросов добавил: нет — после монитор ))) книг Excel 2013, каждаяЕсть еще два решения, одном из форумов. к меню Excel 2010 или: Изменение реестра. Сохраняйтеdsv.sergey всё. Вот четыре VBA перенес все файл «C:Program FilesMicrosoft 2016 x86 Прикрепленные окне слева два Настроек Ленты ставимЦитатаJeyCi пишет: когдаPrivate Sub Workbook_Open()
их отключения такаяBnbvv из них откроется которыми пользуется множество На самом делеStart 2007 в разных разделы реестра перед: А может есть книги сразу Прикрепленные макросы из старой OfficeOffice15LibraryAnalysisFUNCRES.XLAM». файлы Снимок.PNG (12.2 раза щелкаем мышкой галочку на «Разработчик» это началось у Windows(«PERSONAL.XLSB»).Visible = True же петрушка.: Как так? в отдельном окне, людей. Один из решение гораздо проще,
(Пуск) > окнах. Мной были
внесением изменений!
какие-нибудь приблуды с
файлы 4 окна.jpg
office-guru.ru
Открытие второй книги в другом экземпляре Excel
книги в новую.Поставил атрибут как КБ) по ЭтаКнига (если — появится вкладка вас?Началось сразу после Windows(«PERSONAL.XLSB»).Visible = FalseНо при этомто просто открывешь но в том них заключается в чем может показатьсяAll programs прочитаны все жалобы1. Открываем редактор помощью которых можно
(95.63 КБ)После проделанных действий «скрытый», посмотрим чтоЖека Григов
-
левая часть окошка «Разработчик» установки офиса 2013
-
End Subто пустая при запуске Excel и уменьшаешь каждое же экземпляре Excel.
выборе опции на первый взгляд.(Все программы) > и решения на реестра.
support.office.com
Как открыть одновременно 2 документа Excel? рядышком..
добиться результата?dsv.sergey
личная книга макросов
будет дальше. (не
: Добрый день. не видна идем3. идем во 64х. книга меня больше
из меню пуск окно.. Возможно, вам потребуетсяIgnore other applications that
Просто попробуйте:Microsoft Office форумах Microsoft Office.
2. Для каждогоПример, вот у меня
: Да-да, именно это стала открываться корректно помогло).
Подниму тему. В View/ProjectExplorer) вкладку «Разработчик» иShadow_Hawk не беспокоит открывается как иRegby80 открыть вторую или use Dynamic DataВыполните шаги, описанные выше,> Excel или В этом посте
Открывается 2 окна (Excel 2013, 64x) при открытии файла двойным кликом
типа файла Excel два файла, когда мне и надо!Но (отображается в «Макросы»->»ВсеСделал скрытие в 16 офисе тоже
4) В справа жмем кнопку Макросы,: В «C:Documents andAlexander88 положено одно окно.: Для Excel 2007: третью книгу в Exchange (DDE)
для создания ярлыка просто ввести «Excel» я попытаюсь рассказать нужно найти соответствующий я нажимаю на к сожалению в открытые книги») без автозагрузке самой книги, открываются 2 окна. выбираем Workbook и в появившемся списке Settings[…пользователь…]AppDataRoamingMicrosoftExcel» находится каталог: А если её
А может быть Открыть файл Excel новом экземпляре Excel.(Игнорировать DDE-запросы от Excel.
в строке поиска о самых простых раздел, пример для.xls: один из них 2013 такой настройки
создания дополнительного окна. посмотрим. Все способы описанные автоматом должно появиться выбираем макрос и
«XLSTART». скрыть (вручную) и это норма и — В левом Например, пока выполняются других приложений), которая
Откройте папку на вашем
и нажать на способах, как это
идем в раздел
они открываются в
нетdsv.sergeyАнна Зубенко выше опробованы и
Open (или выбираем «Изменить».При обновлении офиса сохраниться перед закрытием, у всех так верхнем углу «Кнопка вычисления в большой находится в параметрах компьютере: значок программы. Таким можно сделать без HKEY_CLASSES_ROOT.xls и смотрим
одном окне, аПрикрепленные файлы 2.PNG: Всем привет, требуется
: Спасибо, Ваш вариант не помогли. Open)Если не проделать с 2010 на
она видна при и зря я Office» — Параметры книге, можно поработать Excel на вкладкеC:/Users/UserName/AppData/Roaming/Microsoft/Windows/SendTo
образом, приложение всегда возни с реестром. на значение (Default), мне нужно чтоб (39.26 КБ) ваша помощь. помог.
Есть еще идеи?5) После этого 1. пункт - 2016, у меня открытии? (в 2010 так мучаюсь?? Excel — Дополнительно с другой книгойAdvanced. будет открываться вОткройте первую книгу Excel, видим — “Excel.Sheet.8″. эти два файлаЮрий МКак в ExceltinkoNanobiot Behemoth появится код: Макрос нельзя редактировать. в этом каталоге — нет)Krechet — Общие - в новом экземпляре(Дополнительно) в разделеПримечание! новом окне. а затем используйте Т. е. нам открывались отдельно. Рядом.
: У меня так: 2013 настроить отображение: Krechet, появилась аналогичная
: Здравствуйте.Private Sub Workbook_Open()Надеюсь, кому-то пригодится! появился файл «PERSONAL.XLSB».JeyCi
: Коллеги, прошу подтвердить поставить галочку «Игнорировать программы.General
ПапкаОткройте папку, где установлен один из следующих нужно править раздел Чтоб работать было
Прикрепленные файлы Окна нескольких книг в проблема после перехода
После включения пункта End SubRAVILOGOЭто книга -
: было у меня если эта проблема DDE-запросы от другихВот как можно открыть(Общие). Другой способ
AppData Office. Путь по четырех вариантов, чтобы HKEY_CLASSES_ROOTExcel.Sheet.8.
удобней с одним 01.jpg (26.32 КБ) одном окне? Чтоб с Excel 2013
меню разработчик появилась6) Вставляем в: Здравствуйте.
пустая и скрытая такое… после какой-то только у меня, приложений». Две книги еще один экземпляр подразумевает изменения в
является скрытой. Чтобы умолчанию для Excel открыть вторую книгу3. Изменяем в файлом, глядя наdsv.sergey при работе в на Excel 2016.
такая же проблема. средину: Windows(«PERSONAL.XLSB»).Visible =У меня была с макросом! ошибки (2 файла буду дальше сам
рядом! Excel, чтобы просмотреть реестре.
сделать ее видимой,
2010: в новом окне:
разделе HKEY_CLASSES_ROOTExcel.Sheet.8shellOpencommand ключ: окрытый файл рядом.: У меня тоже двух или более
»Добрый день. После
закрыл пустое окно, False такая проблема, долгоРядом с каталогом
были открыты) и
разбираться.Krechet вторую книгу:
Работая в программе Excel на панели управления
C:/Program Files/Microsoft Office/Office 14Щелкните правой кнопкой мыши
(Default) на -
Винда 7. Спасибо
такое есть, но книгах одновременно, органы того как поставил
нажал «Сохранить» в
7) Жмем сохранить не решалась без «XLSTART» появились 2 принудительного закрытия xl
С уважением.: Добрый день. ПослеЩелкните правой кнопкой мыши
в двух разных выберите. Если у вас по значку Excel «C:Program Files (x86)MicrosoftAbram pupkin это ничего не
форматирования были одни Excel 2013 64 открытом файле, закрыл8) Закрываем окно отключения
файла «Excel14.xlb» и — далее эти
Alexander88 того как поставил
значок Excel на окнах, выполнять многиеFolder options
установлен Excel 2007,
на панели задач OfficeOffice14EXCEL.EXE» /n «%1″
: Чтобы как на
меняет… при нажатии на все книги. разрядный мучает меня
его и всё.
с VisualBasicPersonal.XLSB. «Excel15.xlb».
2 файла открывались: Добрый вечер Excel 2013 64 панели задач.
задачи становится гораздо(Параметры папок), перейдите то имя последней и выберите Microsoftcommand на - картинке — надо на эти кнопки, А то сейчас
вопрос:».Теперь всё открывается9) Сохраняем книгуЯ ее решилПри открытии любого вместе… пока яМожет её скрыть? разрядный мучает меняУдерживая нажатой клавишу ALT,
проще. Просмотр файлов на вкладку
папки будет не Excel 2010 (или xb’BV5!MKKSkEXCELFiles>VijqBof(Y8’w!FId1gLQ /n «%1″ нажать «Вид» - окна книг будут книги открываются в
Думаю проблема именно
как надо. Что10) Идем в
для себя, по Excel-файла открывалось 2 не удалила TEMP
Использую 2010 вопрос: выберите в списке рядом друг с
View Office 14, а 2007):Т. е. заменяем «Упорядочить все»
каждое в своем разных окнах и в переходе с это было -
меню Вид выбираем крайней мере она окна. Первое пустое, файл в папке
KrechetПри открытии файла
книгу, которую нужно другом занимает много(Вид) и включите Office 12.
Затем перейдите в меню концовку (/dde) на
Саша конарев
и со своим органы форматирования у одной версии на
так и не «скрыть» выбираем Personal.xlsb ушла после
а второе с офиса… — точный: Что именно вы двойным кликом всегда
открыть. места, и это опцию
Найдите файлFile /n «%1″
: открыть в новом форматированием. Прикрепленные файлы каждого окна свои, другую. понял.
Все. Мне помогло.следующих настроек. открываемым файлом. путь не подскажу предлагаете скрыть? Второе
открывается окно сВозможно, вам будет также не всегда лучшийShow hidden files, folders
Excel.exe
(Файл) >4. Удаляем или окне
3.PNG (10.48 КБ) а это крайнеЧто мне помогло:Пробовал по инструкцииСпасибо Прикрепленные файлыРАЗРАБОТЧИК — Visual BasicТак вот: в
— экспериментировала… найдите окно пустое. самим файлом и интересно узнать, как вариант. Преимущества двух
or drivesи щелкните поOpen переименовываем раздел HKEY_CLASSES_ROOTExcel.Sheet.8shellOpenddeexec.
Сергей крючковЮрий М неудобно, так как1) Вырезал старую
выше делать, у Безымянный 1.jpg (53.6 — View - первом окне оказывается, на диске c:Если, к примеру
planetaexcel.ru
Открыть две книги Excel в одном окне
еще одно окно автоматически открывать определенную файлов включают в
(Показывать скрытые файлы, нему правой кнопкой(Открыть) и выберитеТеперь можно выбрать: Они и так: А может 2013 в таком сжатом книгу персонал из меня кнопка «Отобразить» КБ) Project Explorer открывается, как раз — Temp файл отобразить личную книгу пустое, в заголовке книгу или шаблон себя нечто большее, папки и диски). мыши. вашу вторую книгу.
сразу несколько.xls файлов открываются в разных так и не режиме их просто папки XLSTART. не активна.VeselcackПравым кликом на файл PERSONAL.XLSB.
от этого вашего макросов и затем которого написано просто при запуске Excel. чем просто возможностьюВставьте ярлык в папкуВыберите опциюЩелкните по значку программы или один, и окнах.
умеет? Я просто не видно (снимок2) Записал макросzakadir: Блин. Теперь ExcelVBAProject (Personal.XLSB)
ее скрыть ручками, «Excel».Idoktop»petrograd» сравнения или просмотра
SendToCreate short на панели задач, открыть их, каждыйЛёлик не знаю)) экрана прикреплен). в пустой книге: Veselcack,огромное мерси, пошагово 2016 прячет всеУбираем галочку
удалить, то Excel, просто удалите его то второе окноПроблема обсуждалась в: Меню Окна -
листов рядом друг.cut удерживая клавишу из них откроется: Открыть файл 1.ZVIP.S. Перед тем
и сохранил его ну очень понятно открытые книги.Dockable. соответственно, не будет руками… если у исчезает. Как вариант,
теме из архива,Каскадом с другом. ЕслиТеперь вы можете не(Создать ярлык) и
planetaexcel.ru
Как открыть два файла Excel (Office 2010) чтобы открывались в разных окнах
Shift в отдельном окне.Запустить еще раз: Не умеет. Начиная как задать здесь в личной книге и все получилось!!!Veselcack,VeselcackНадеюсь, поможет. открывать 2 окна. вас такая же конечно, можно в но там вРядом
данные хотя бы открывать вторую книгу отправьте его на. Затем откройте вторую5. Повторяем пункты
Excel из меню с Excel 2013, свой вопрос, я
макросов, после чегоAbilok: Все гениальное просто!Успехов.
У кого есть проблема как была
личную книгу макросов качестве решения предложилиIvantrs в одном файле внутри Excel. Достаточно рабочий стол. книгу в новом 2-4 для каждого,
«пуск». Открыть там у каждого окна облазил весь интернет, в папке появился
: Спасибо помогло!
В атрибутах файлаVeselcack желание посмотреть Макрос, у меня… НО
написать процедуру, которая избавиться от личной
: Ну, вероятно, что были повреждены, вы щелкнуть правой кнопкойВсякий раз, когда вам
окне. нужного вам, типа файл 2 (или теперь своя лента, в том числе новый файл PERSONALMarchuk
нужно поставить «Скрытый».: Давно ничего не
то: у меня не будет сама отображать
книги макросов, мне нужно запустить еще
не сможете открыть мыши по файлу, нужно будет открыть
Если у вашей мыши файла Excel.
проще перетащить ярлык это удобно при и этот форум3) Переименовал старую: EXCEL 2013 64-bit. И все прекрасно
делал в макросах.1. в первом пустое окно второе, и затем скрывать
этот способ не
Всегда хочется рассказать что-нибудь новое и интересное, сегодня именно этот случай. Знали ли вы, что можно целиком вставить документ в Excel или Word файл и хранить его там? Давно читал об этой возможности, но особенно не пользовался. И вот буквально на днях понял удобство этой возможности, делюсь с читателями.
Создавал я небольшой регламент работы, который было необходимо разослать заинтересованным лицам. Проблема в том, что к файлу Word прилагалось еще 3 приложения. Я подумал, что удобно было бы хранить все файлы приложения в одном. Воспользовался старым трюком продуктов Office и получилось очень аккуратно.
Как это сделать рассказываю далее.
Содержание
- Как вставить документ в Excel или Word целиком?
- Хранение и вставка доков внутри файлов. Что еще нужно знать?
- Похожие статьи
Как вставить документ в Excel или Word целиком?
Сразу скажу, что можно вставлять не только данные из файлов. Подробно описано здесь
И в Excel, и в Word и даже в PowerPoint на ленте инструментов есть раздел Вставка, в которой есть раздел Текст, а значит мы сможем вставить целый объект в документ. Этот пример для Word
Выбираем пункт Объект. Открывается окно
На вкладке Создание вы можете создать новый объект, в том числе и новую книгу Excel.
Но нам нужно перейти на вкладку Создание из файла (пункт 1 на следующей картинке)
Затем выбираем файл из нужной папки (п.2) и выбираем галочку «В виде значка» (п.3). После чего жмем ОК. Таким образом в условный файл Word вставится и будет храниться целый документ Excel.
Обратите внимание на галочку Связь с файлом. Если нажмете ее перед, то все изменения из созданного ранее и помещенного внутрь файла будет отображаться при открытии. Если галочку, как в примере, не ставить, то получится чистое хранение файла в файле.
Хранение и вставка доков внутри файлов. Что еще нужно знать?
- Чтобы было максимально красиво, вы можете изменить значок вставляемого файла.
- Такие «комплекты файлов» удобно создавать для рассылки нескольким адресатам. Получатель скачивает файл и хранит все файлы в одном. Удобно
- Если же сделать изменения во вложенном файле и сохранить основной документ, то все правки останутся и будут храниться в основном документе.
Небольшая, но удобная возможность пакет MS Office, рекомендую присмотреться.