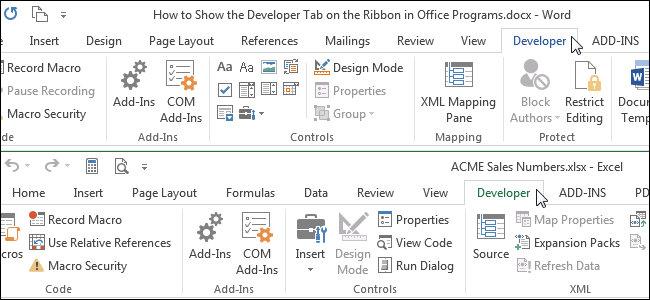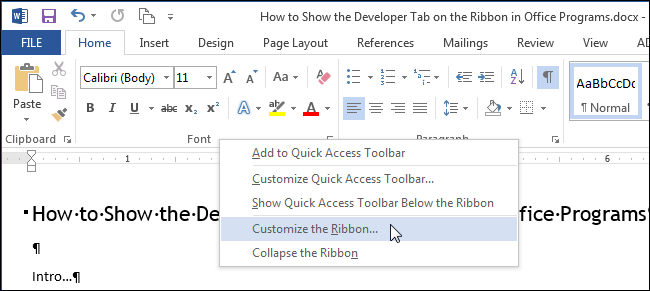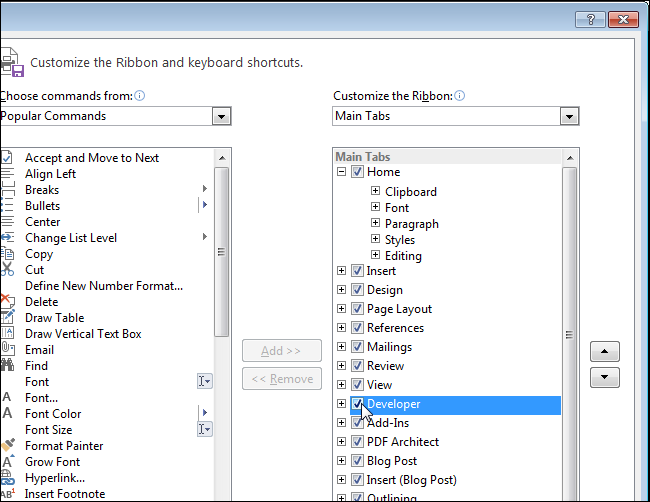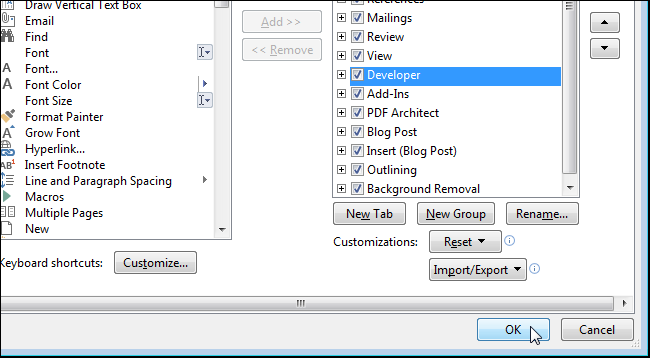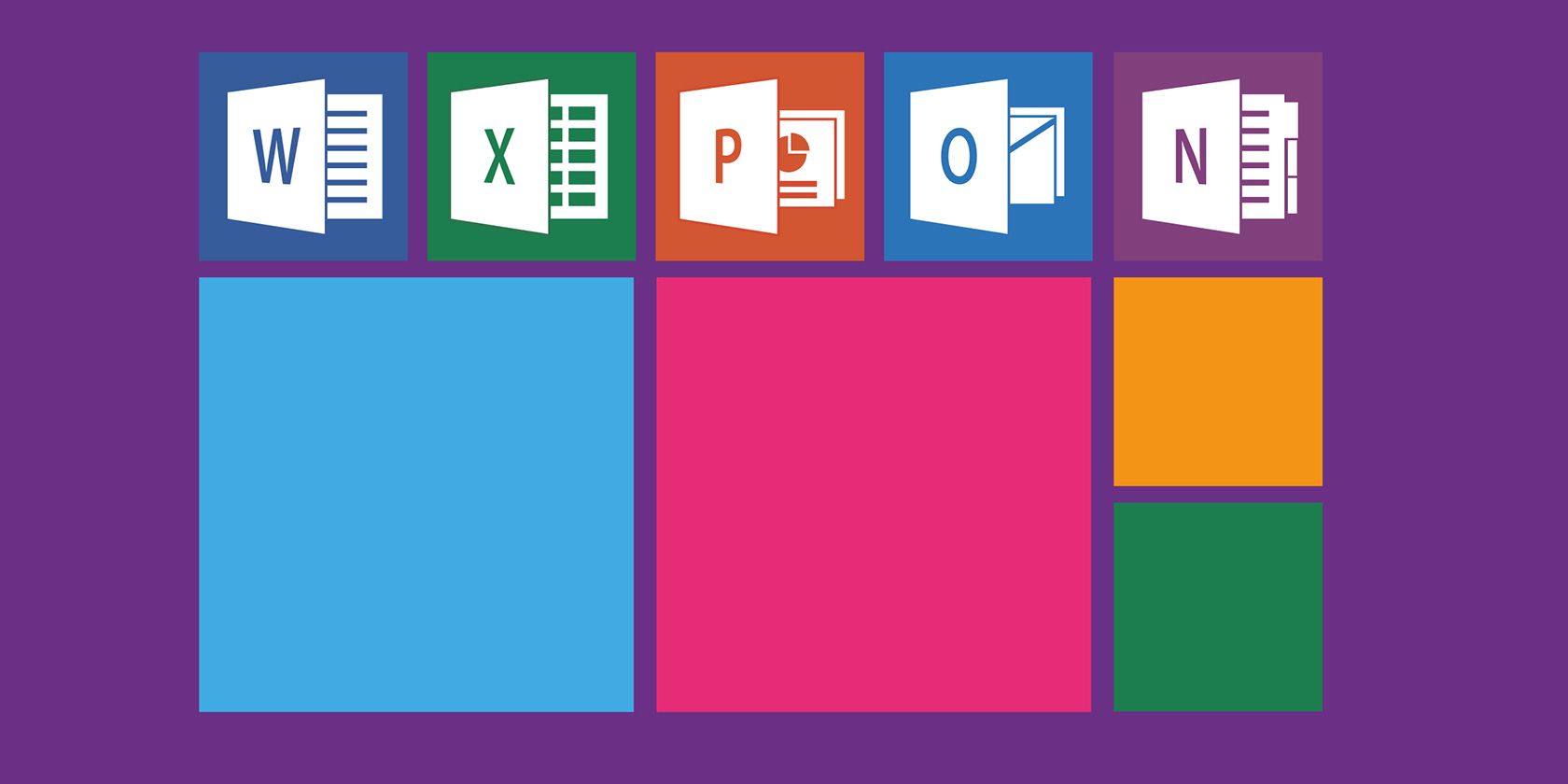Вкладка Разработчик по умолчанию не отображается, но ее можно добавить на ленту.
-
На вкладке Файл перейдите в параметры > Настроить ленту.
-
В разделе Настройка ленты в списке Основные вкладки установите флажок Разработчик.
После этого вкладка «Разработчик» останется видимой, если не сделать этого или не Microsoft Office программу.
Вкладка Разработчик по умолчанию не отображается, но ее можно добавить на ленту.
-
В меню Word выберите пункт Параметры.
-
Выберите Лента и панель инструментов > настроить ленту > основных вкладок.
-
Проверьте разработчик и выберите Сохранить.
Вкладка останется видимой, пока не будет сдвечен этот Microsoft Office переустановка.
Вкладка Разработчик в ворде необходима, когда вам нужно написать макрос, или запустить макросы, которые вы уже ранее записывали, или, например, создать форму в ворде.
Для того чтобы включить вкладку Разработчик в ворде, выполните следующие действия:
- Чтобы открыть диалоговое окно «Параметры Word», выполните одно из следующих действий:
- На вкладке «Файл» нажмите кнопку «Параметры»:
Как включить вкладку Разработчик в Word – Файл, Параметры в ворд
- Или щелкните правой кнопкой мыши на любой вкладке (лента) и выберите «Настройка ленты…» во всплывающем меню:
Как включить вкладку Разработчик в Word – Всплывающее меню вкладки
- В диалоговом окне «Параметры Word» перейдите на вкладку «Настроить ленту» в левом столбце. Найдите в списке в левом столбце вкладку Разработчик и поставьте галочку:
Как включить вкладку Разработчик в Word – Включить вкладку Разработчик
- Нажмите «ОК» для принятия изменений.
- Теперь на ленте доступна вкладка Разработчик:
Как включить вкладку Разработчик в Word – Вкладка Разработчик
Вот таким образом, вы можете включить вкладку Разработчик в ворде.
Загрузить PDF
Загрузить PDF
Вкладка «Разработчик» в Microsoft Word предоставляет пользователям возможность писать и запускать макросы, использовать элементы управления ActiveX и команды XML, создавать приложения в Microsoft Office и многое другое. По умолчанию вкладка «Разработчик» не отображается на ленте Word, но эту вкладку можно легко добавить на ленту.
Шаги
-
1
Запустите приложение Microsoft Word.
-
2
Нажмите «Файл» — «Параметры». Откроется диалоговое окно «Параметры».
-
3
Нажмите «Настроить ленту».
-
4
В меню «Настроить ленту» выберите «Основные вкладки».[1]
-
5
Поставьте галку у «Разработчик».
-
6
Нажмите ОК. Диалоговое окно «Параметры» закроется, а вкладка «Разработчик» будет доступна на ленте Word.[2]
Реклама
Об этой статье
Эту страницу просматривали 6121 раз.
Была ли эта статья полезной?
На чтение 2 мин Опубликовано 19.09.2015
Как и следует из названия, вкладка Разработчик (Developer) в приложениях Office позволяет создавать программы, записывать и выполнять макросы, использовать команды XML, элементы управления ActiveX и формы. По умолчанию эта вкладка скрыта.
Даже если Вы не разработчик, возможно, захотите использовать в работе шаблоны документов, добавлять формы в Word, Excel или PowerPoint, настраивать работу приложений Office при помощи макросов или использовать настраиваемую форму в Outlook. Для всех этих задач требуется вкладка Разработчик (Developer), и в этой статье мы покажем, как сделать её доступной.
Примечание: Иллюстрации для этой статьи взяты из Word 2013, но вкладка Разработчик (Developer) существует также в Excel, PowerPoint, Outlook и Publisher.
Для начала кликните правой кнопкой мыши по пустому месту на ленте и выберите из появившегося меню Настройка ленты (Customize the Ribbon).
Откроется раздел Настройка ленты и сочетаний клавиш (Customize the Ribbon and keyboard shortcuts) диалогового окна Параметры Word (Word Options).
Примечание: Этот раздел настроек можно открыть и другим способом. На вкладке Файл (File) выберите кнопку Параметры (Options). Затем в открывшемся диалоговом окне Параметры Word (Word Options) в меню слева нажмите Настроить ленту (Customize Ribbon).
В списке вкладок под заголовком Настроить ленту (Customize the Ribbon) отметьте галочкой Разработчик (Developer).
Нажмите ОК, чтобы сохранить изменения и закрыть диалоговое окно Параметры Word (Word Options).
Теперь на ленте появилась вкладка Разработчик (Developer), как на картинке в начале этой статьи.
Оцените качество статьи. Нам важно ваше мнение:
Let’s see how you can add the Developer tab to the Ribbon in Microsoft Word and Microsoft Excel and open advanced features.
The Developer tab in Microsoft Word and Microsoft Excel provides access to several advanced features, like form controls, macros, and add-ins. Microsoft hides the Developer tab by default. But you can easily enable the tab on the Word ribbon and the Excel ribbon. So let’s first see how to add the Developer tab to the Ribbon.
Then we’ll show you some practical uses of the Developer tab and how you can use them to create more customized Microsoft Office documents.
Add the Developer Tab to the Ribbon in Microsoft Office Applications
The steps for adding the Developer tab to the Microsoft Word ribbon and the Microsoft Excel ribbon are the same. We show Microsoft Word here, but you can follow the same steps for Microsoft Excel.
Go to File > Options. Click Customize Ribbon in the left pane.
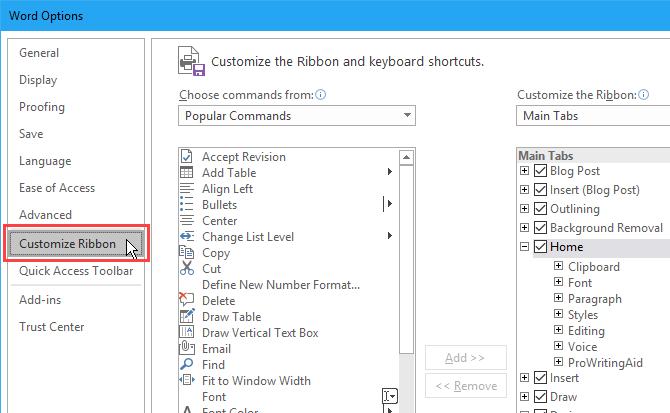
Or right-click on the ribbon and select Customize the Ribbon.
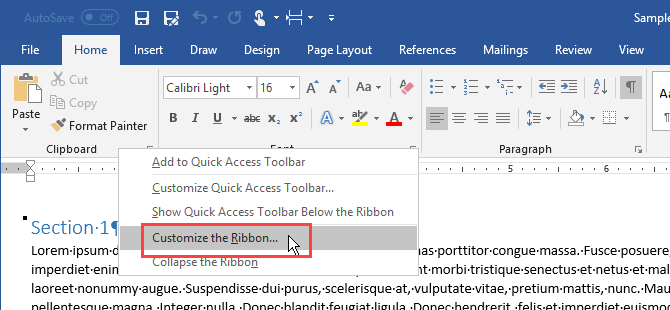
Make sure Main Tabs is selected in the Customize the Ribbon dropdown list on the right.
Then, check the Developer box in the list.
Click OK to save your change.
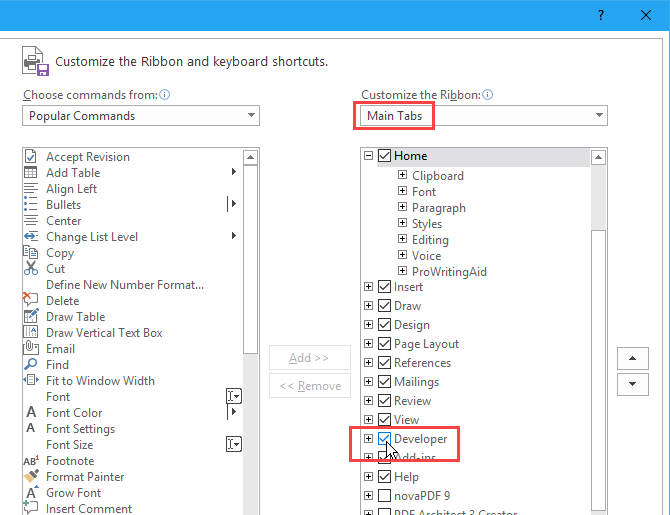
What Can You Do With the Developer Tab in Microsoft Office Applications?
You can use the Developer tab in Microsoft Office to do things like create a fillable form in Word, create and record macros to automate repetitive tasks, and protect a document from being edited.
Create a Fillable Form Using the Microsoft Word Developer Tab
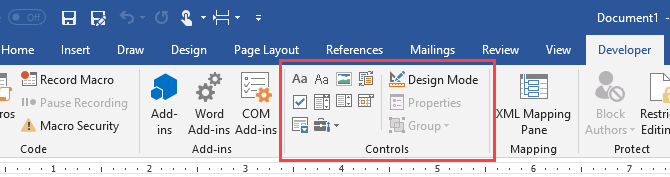
You can use Microsoft Word to create forms users can fill out on their computer. No paper needed. Maybe you want to get feedback about a meeting at your workplace. Or you might want to find out what kind of food people want at an event you’re hosting.
Use the Controls section on the Developer tab in Word to add dropdown lists, check boxes, text boxes, and even building blocks.
Create and Record Macros Using the Microsoft Word and Microsoft Excel Developer Tab
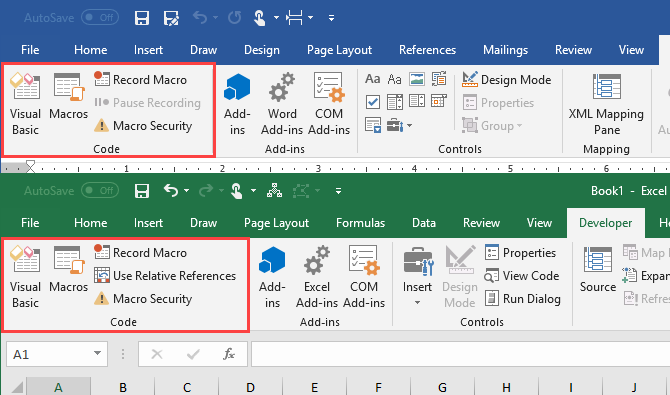
Macros in Microsoft Word and Microsoft Excel provide an easy way to automate repetitive tasks, saving yourself time. Use the Code section on the Developer tab to record a macro in Word or Excel or write custom macros using Visual Basic for Applications (VBA).
For example, you can use a macro to send emails from Excel or to integrate Excel data into a Word document.
Manage Add-Ins Using the Microsoft Word and Microsoft Excel Developer Tab
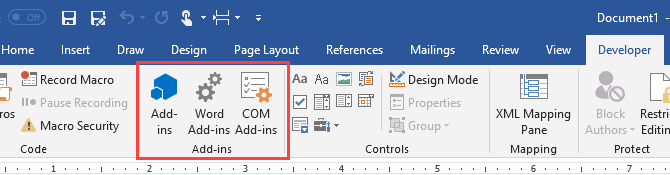
Microsoft Word and Microsoft Excel are both feature-rich programs, but you can add even more features and commands using add-ins.
The buttons in the Add-ins section on the Developer tab allow you to find and install new add-ins and manage your add-ins.
Restrict Editing in a Document Using the Microsoft Word Developer Tab
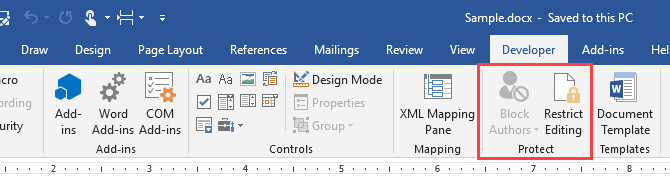
The Protect section of the Developer tab in Microsoft Word allows you to restrict editing in Word documents.
When you collaborate on documents, you may want to prevent others from making any changes to the document except for adding comments. You can also allow others to only change certain parts of the document.
The Block Authors button is only available when your document is saved in a shared workspace like Microsoft SharePoint.
Work With Visual Basic for Applications (VBA) Code Using the Microsoft Word and Microsoft Excel Developer Tab
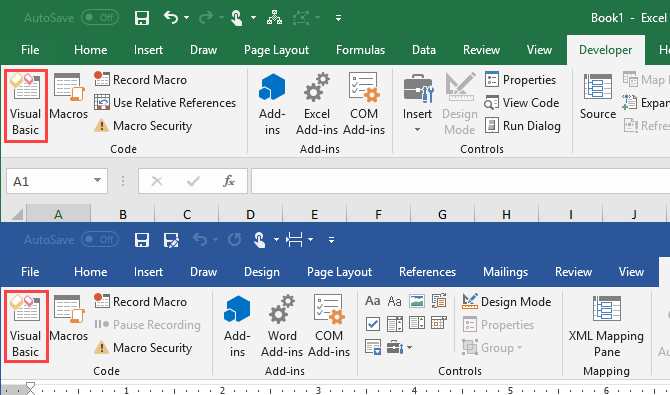
Visual Basic for Applications (VBA) is a programming language in Microsoft Office programs that allows you to do advanced tasks. For example, you can create macros and advanced forms, display a message box, and respond to an action in a document.
You can learn the basics of programming with VBA and add your VBA macros to a custom toolbar on the Microsoft Excel or Microsoft Word Ribbon.
Work With XML Using the Microsoft Excel Developer Tab
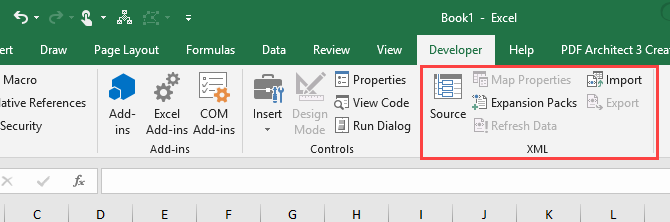
Extensible Markup Language, or XML, is a markup language that allows you to encode documents in a format readable by machines, but also by humans. XML is a universal format used to create structured documents, especially for the web.
XML is like HTML, but you can create your own customized tags, data structures, and schemas. The file format for Microsoft Word and Microsoft Excel files is XML.
The XML section on the Developer tab in Microsoft Excel allows you to import XML data from other applications. And you can export data from Excel to other applications.
For more information about what you can do with XML in Excel, see Microsoft’s page, Overview of XML in Excel.
Customizing Microsoft Office Ribbon Tabs Further
You can also customize the ribbon in Microsoft Office programs by adding commands to existing tabs, adding new tabs, and rearranging tabs and groups on tabs. So if you use the Developer tab often, you can move it to a more convenient position on the ribbon. See our guide on managing the Excel ribbon as well.