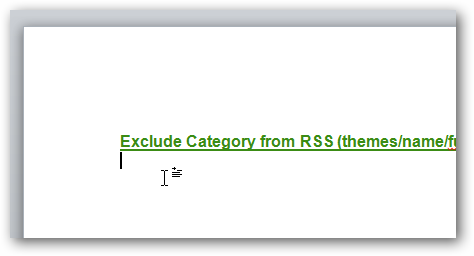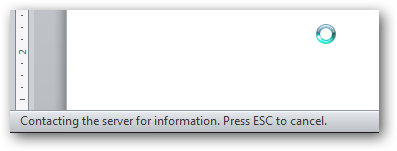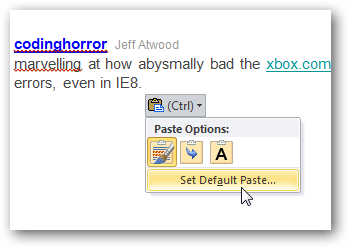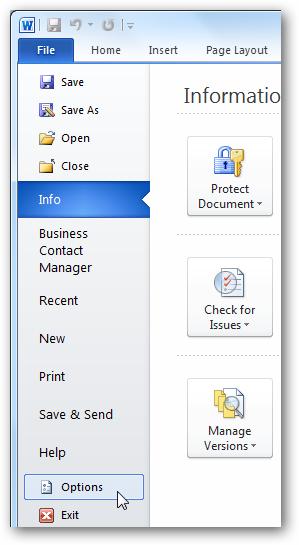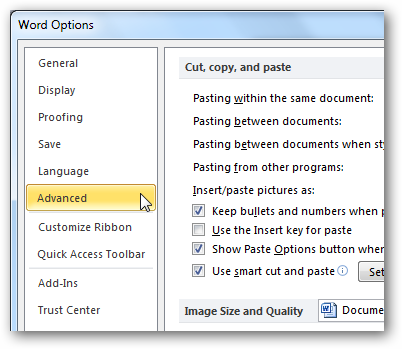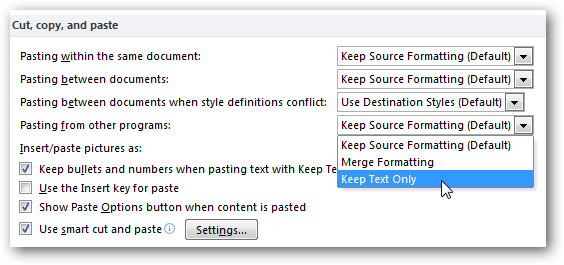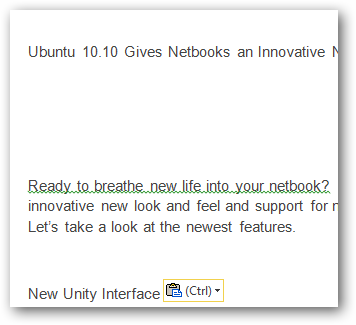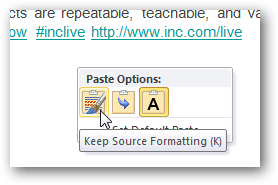Мало кто задумывается о том что во время копирования какого либо текста происходит так же копирование его шрифта, размера, отступов, ссылок и т.д в общем его форматирования. Это очень заметно когда скопированный текст например, из интернета вставляется в текстовый редактор в тот же Word. Если использовать обычную вставку то после этого придется настраивать его форматирование вручную и подгонять под остальной текст. Конечно на это тратиться не очень много времени, но гораздо удобней вставлять сразу только текст к которому применяться настройки шрифта которые установлены в ворде. Делается это достаточно просто, с помощью специальной вставки. Можно так же изменить настройки самого Word для того чтобы из других программ всегда вставлялся только текст.
Для вставки текста без форматирования можно воспользоваться сочетанием клавиш «Shift+Ctrl+V«, данная комбинация работает в разных приложение но к сожалению в Microsoft Word нет.
Вставка текста без форматирования
Для того чтобы в ворд вставить скопированный текст без форматирования необходимо открыть «Параметры вставки».
И выбрать пункт «Сохранить только текст», после этого в документ вставиться только текст с тем шрифтом который был установлен в Word по умолчанию.
Можно изменить настройки Word так чтобы даже при обычном копировании с помощью клавиш «Ctrl+V» скопированный не важно откуда текст вставлялся без форматирования и к нему применялись настройки шрифта, размера, отступов и т.д установленные в Word.

Для начала посмотрим как будет выглядеть скопированный и вставленный обычным способом текст из интернета в Word. Видно что после вставки поменялся шрифт, размер, цвет и даже ссылка с копировалась в документ.

Для того чтобы всегда вставлялся только текст, нужно зайти в «Файл» выбрать пункт «Параметры».

В открывшемся окне выбираем раздел «Дополнительно» далее находим подраздел «Вырезание, копирование и вставка» и в пункте «Вставка из других программ» выбираем «Сохранять только текст».

Теперь всегда в документ будет вставляться только текст даже если вы используете «Ctrl+V«.

Вот таким образом можно вставить в Microsoft Office Word текст без форматирования, на самом деле это очень удобно, а главное упрощает и ускоряет работу.
В текстовом редакторе Microsoft Word имеется несколько режимов для просмотра документов, одним из них является режим чтения в Ворде. Этот режим предназначен для чтения документа с экрана монитора в специальном окне.
Документ Ворд, открытый в режиме чтения, масштабируется в зависимости от размера экрана компьютера. Содержимое документа: текст, изображения, таблицы и другие элементы подстраиваются под имеющийся размер экрана.
Содержание:
- Как выбрать режим чтения Word
- Использование режима чтения Word
- Как изменить число колонок документа в режиме чтения
- Как создать примечание в режиме чтения
- Как изменить режим чтения в Ворде
- Как убрать режим чтения в Ворде — 1 способ
- Как в Ворде выйти из режима чтения — 2 способ
- Как выйти из режима чтения в Word — 3 способ
- Word открывается в режиме чтения: что делать
- Выводы статьи
- Режим чтения в Word (видео)
Это удобный способ для просмотра документа, когда на экране нет ничего лишнего. В этом режиме скрываются элементы интерфейса Word, открыта лишь панель инструментов, которую также можно скрыть.
Обратите внимание на то, что в программе Word режим чтения отличается от того, что называют режимом только для чтения, в котором документ нельзя редактировать и вносить в него правки. Документ, открытый только для чтения, нельзя изменять. Режим чтения в Word — всего лишь удобный способ просмотра документа, который никак не влияет на возможность редактирования или форматирования.
В этом руководстве собраны инструкции о том, как сделать режим чтения в Ворде, как использовать данную функцию, или как убрать режим чтения в Ворде. Описанные в статье действия выполняются похожим образом в разных версиях редактора MS Word.
Как выбрать режим чтения Word
Сначала мы рассмотрим, как включить режим чтения в Ворде. Активировать режим чтения Word можно одним из перечисленных ниже способов.
1 способ:
- В окне открытого документа Word открываем вкладку «Вид».
- В группе «Режим» («Режим просмотра документа») выбираем кнопку «Режим чтения».
- На экране откроется содержимое документа в режиме чтения без отвлекающих деталей, потому что исчезли почти все панели и ленты интерфейса программы.
2 способ:
В открытом документе, щелкните по кнопке «Режим чтения», которая находится на строке состояния в правом нижнем углу окна.
Использование режима чтения Word
В верхней части окна на панели инструментов находятся три кнопки меню: «Файл», «Сервис», «Вид». В открытом окне по бокам находятся стрелки с направлением вправо и влево для перемещения по документу. Для навигации по документу также можно использовать стрелки на клавиатуре: «←», «➜», «↑», «↓», или колесико мыши.
Для изменения масштаба документа используйте ползунок, расположенный в правом нижнем углу на строке состояния.
Чтобы увеличить изображение на странице документа, щелкните по нему два раза или используйте контекстное меню правой кнопки мыши, где имеется пункт «Увеличить».
Чтобы привести графический объект в обычный вид, нужно нажать на клавишу «Esc».
Вы можете автоматически скрыть панель инструментов, чтобы убрать с экрана отвлекающие элементы. Для этого, в правом верхнем углу нажмите на кнопку «Автоматически скрывать панель инструментов чтения».
После этого будут скрыты панель инструментов в верхней части окна и строка состояния внизу.
Снова вернуть панель инструментов на экран можно после повторного нажатия на кнопку «Всегда отображать панель инструментов чтения» (это та же самая кнопка, но теперь у нее другое название). Для временного открытия панели инструментов используйте кнопку с тремя точками «…».
Как изменить число колонок документа в режиме чтения
Пользователь может выбрать ширину и число колонок на странице документа, отображающегося в режиме чтения.
Чтобы выбрать одну, две или три колонки на странице документа, открытого в режиме чтения, нужно:
- Нажать на меню «Вид», а в контекстном меню выбрать пункт «Ширина колонки».
- Выбрать подходящий вариант из предложенных:
- Узкая — три колонки.
- По умолчанию — две колонки.
- Широкая — одна колонка.
Как создать примечание в режиме чтения
С помощью меню правой кнопки мыши вы можете выделять нужные фрагменты текста в документе, открытом в режиме чтения. Выделенный текст можно копировать, выполнить поиск, перевести, создать примечание, изменить цвет выделенного фрагмента текста.
Чтобы сделать примечание сделайте следующее:
- Выделите фрагмент текста.
- Щелкните правой кнопкой мыши, а в контекстном меню нажмите «Создать примечание».
- Откроется окно «Примечание», в котором вам нужно ввести свое сообщение.
- Справа от текста появится значок примечания, нажав на него вы увидите текст примечания.
Как изменить режим чтения в Ворде
Помимо перечисленных параметров, вы можете применить и другие настройки для выполнения необходимых действий в режиме чтения.
Из меню «Файл» можно перейти к общим параметрам программы Microsoft Word, чтобы выполнить те или иные действия.
В меню «Сервис» доступны функции поиска и перевода с помощью встроенных инструментов Word:
- Найти — поиск по документу.
- Поиск — поиск в Интернете.
- Перевести — использование переводчика для перевода фрагмента текста на иностранном языке.
Из меню «Вид» открываются параметры, влияющие на внешний вид документа Word в режиме чтения.
Здесь находятся следующие параметры:
- Изменить документ — возвращение в обычный режим «Разметка страницы».
- Область навигации — открытие в режиме чтения области навигации для перемещения между страницами документа.
- Показать примечания — отображение имеющихся примечаний.
- Ширина колонки — установка ширины и количества колонок в документе.
- Цвет страницы — вы можете задать цвет страницы. Имеются следующие варианты: «Нет» (прозрачный фон), «Сепия» и «Инверсия».
- Макет — отображение макета страницы с колонками или вариант «Структура страницы».
- Слоги — разбивка текста по слогам.
- Интервалы — увеличение интервала между словами.
- Прочесть вслух — использование функции озвучивания текста. Эта функция доступна с Word 2010, а на русском языке перевод работает в операционных системах Windows 11, Windows 10, Windows1.
Как убрать режим чтения в Ворде — 1 способ
Нам необходимо отключить режим чтения в Ворде. Для решения этой задачи вы можете воспользоваться несколькими способами.
1 способ, как выключить режим чтения в Ворд:
- На панели инструментов нажмите левой кнопкой мыши на меню «Вид».
- В выпадающем списке выберите «Изменить документ». Этого достаточно, чтобы перейти в режим разметки страницы.
Как в Ворде выйти из режима чтения — 2 способ
Другой вариант предполагает использование соответствующей кнопки на строке состояния.
2 способ:
- Перейдите к строке состояния в правом нижнем углу окна открытого документа.
- Нажмите на кнопку «Разметка страницы».
Как выйти из режима чтения в Word — 3 способ
И наконец, самый простой способ для отключения режима чтения: в окне открытого документа Word достаточно лишь нажать на клавишу «Esc».
Word открывается в режиме чтения: что делать
Бывают случаи, когда Ворд открывается в режиме чтения. Иногда, документы Word, полученные по электронной почте, автоматически открываются в режиме полноэкранного чтения, что не всегда удобно для их получателя.
Чтобы отменить эту настройку, когда Word открывает документы в режиме чтения, выполните следующие действия:
- Войдите в меню «Файл».
- Нажмите на «Параметры».
- В окне «Параметры Word» войдите во вкладку «Общие».
- Перейдите к разделу «Параметры запуска».
- Снимите флажок с пункта «Открывать вложения электронной почты и другие нередактируемые файлы в режиме чтения».
- Нажмите на кнопку «ОК».
Выводы статьи
В текстовом редакторе Word имеется режим чтения, предназначенный для более удобного просмотра документа. У пользователя есть возможности для настройки режима чтения под свои потребности. В случае необходимости, пользователь может легко отключить данный режим, чтобы перейти к обычному режиму редактирования документа.
Режим чтения в Word (видео)
Похожие публикации:
- Как сделать вертикальный текст в Word — 5 способов
- Как объединить документы Ворд в один файл
- Как сделать обтекание текстом в Word — 3 способа
- Как сохранить картинки из Word
- Как сжать документ Word — 13 способов
Как и на любой другой платформе, нажатие Ctrl + Shift + V избавит вас от нежелательных настроек форматирования, таких как размер шрифта, тип или цвет фона. Кстати, Word исполнилось 40 лет!
Когда вы хотите скопировать что-то из интернета и вставить в документ Word, вам нужно выбрать «обычный текст» в меню вставки, которое открывается при нажатии правой кнопки мыши. Однако для многих это может оказаться неоптимальным, поскольку почти все другие приложения используют тот же сценарий для этого специфического процесса. Наконец, Microsoft принесла то же и в Word. Отныне вы сможете использовать ярлык «Вставить текст» в своих файлах.
Это довольно распространенный и простой в использовании сценарий. Вставка текста из других мест может разочаровать пользователей Word, поскольку при этом сохраняется формат источника и вам приходится выполнять дополнительную работу по его корректировке в соответствии с вашим стилем. Хоткей уже был доступен для Microsoft Teams, Word для веб, Google и Gmail, а теперь он был развернут для Windows и Mac.
рекомендации
Много <b>4070</b> в Ситилинке
Много 4080 от 100тр — цены в рублях не растут
16 видов <b>4070 Ti</b> в Ситилинке — от 80 тр
15 видов 4090 в Ситилинке — цены идут вниз
Последние 3070 дешевле 50 тр в Регарде
<b>13900K</b> в Регарде по СТАРОМУ курсу 62
Ищем PHP-программиста для апгрейда конфы
13700K дешевле 40 тр в Регарде
3070 Gainward Phantom за 50 тр
13600K дешевле 30 тр в Регарде
«Пользователи ожидают, что Ctrl + Shift + V будет вставлять обычный текст, поэтому, когда это не работает, это может вызвать разочарование. Команда Word слышала об этой проблеме от пользователей, поэтому мы обновляем сочетания клавиш как прямой ответ на ваши отзывы. Доступность является приоритетом для Word, и мы хотим сделать процесс вырезания, копирования и вставки максимально удобным», — говорит Али Форелли, менеджер по продуктам Microsoft Word.
Этот материал написан посетителем сайта, и за него начислено вознаграждение.
Вы устали от того, что после вставки скопированного текста в Word, вместе с ним копируются цвета, форматирование, ссылки и всё остальное? Вот как Вы можете защититься от засорения Вашего документа неформатированным текстом.
По умолчанию, Word сохраняет форматирование текста и других объектов, которые Вы вставляете в документ, включая ссылки, цвета, шрифт и прочее. В лучшем случае это может немного раздражать, в худшем – испортить всё остальное форматирование Вашего документа.
Если Вы копируете большой объём текста или картинок с сайта, и вдруг интернет-соединение стало медленным, Word может даже на некоторое время зависнуть, пока получает и обрабатывает данные. Это совсем не весело!
В Microsoft Word есть одна спасительная возможность: Вы можете щелкнуть маленькое всплывающее окно под вставленным текстом и выбрать Plain Text (Только текст), чтобы оставить только текст и никаких других деталей форматирования. Тем не менее, это потребует ещё 2 дополнительных щелчка мышью. Если же Вы постоянно хотите вставлять только текст и больше ничего, то гораздо выгоднее будет установить это в настройках по умолчанию. К счастью, сделать это можно очень просто. Если Вы только что вставили текст, нажмите на всплывающее окно и выберите пункт Set Default Paste (Вставка по умолчанию).
Есть другой путь – открыть диалоговое окно Word Options (Параметры Word). Для этого перейдите на вкладку File (Файл) > Options (Параметры), если у Вас Word 2007, нажмите кнопку Office > Word Options (Параметры Word).
Выберите категорию Advanced (Дополнительно), промотайте вниз до раздела Cut, copy, and paste (Вырезание, копирование и вставка).
Здесь Вы можете изменить большое количество настроек вставки. Чтобы по умолчанию включить вставку только текста, выберите Keep Text Only (Сохранить только текст) в выпадающих меню. Вы можете изменить установки для всех опций или только для избранных. Часто мы хотим сохранить форматирование, когда копируем в пределах одного документа, поэтому первую опцию оставим без изменений, а для всех остальных установим Keep Text Only (Сохранить только текст).
После того как изменения настроек сделаны, попробуйте вставить тот же текст, чтобы убедиться, что всё работает правильно. Теперь вставится только текст, даже если были скопированы картинки, ссылки и различное форматирование. Такие установки по умолчанию довольно удобны, так как значительно ускоряют работу.
Если же Вы решите вставить текст вместе с форматированием, ссылками и прочим содержимым, просто щелкните по всплывающему меню и выберите Keep Source Formatting (Сохранить исходное форматирование). В этом случае Вам придётся делать лишние действия мышью, только если необходимо вставить дополнительное содержимое.
Таким образом, Вы можете сэкономить своё время и извлекать только нужный текст с веб-сайтов, других программ и прочих источников без задержек из-за копирования большого объёма и, не тратя драгоценное время на обработку вставленного содержимого.
Оцените качество статьи. Нам важно ваше мнение:
Вы когда-нибудь открывали документ Microsoft Word только для того, чтобы узнать, что у вас нет прав на редактирование? Подобная ситуация обычно возникает, когда файл находится в формате «только для чтения». Формат только для чтения активируется в Microsoft Word двумя способами:
- По умолчанию в вашей системе в качестве меры предосторожности для файлов, полученных из онлайн-источника.
- Вручную кем-то, кто ввел пароль.
Когда это происходит, вам необходимо снять ограничение, прежде чем вы сможете редактировать документ. Существует несколько способов снять ограничение только для чтения с документа Microsoft Word. Этот пост объяснит тройку лучших в шагах ниже:
Включить редактирование для недавно загруженных файлов
Для файлов, загруженных из электронной почты, общих дисков и других источников, Microsoft Word автоматически открывает эти файлы в режиме защищенного просмотра. Таким образом, вы можете только просматривать содержимое документа. Но вы не можете редактировать их, если не разрешите редактирование.
Следующие шаги покажут вам, как включить редактирование для недавно загруженных файлов:
Шаг 1: На своем ПК перейдите к местоположению загруженного файла.
Шаг 2: Дважды щелкните файл, чтобы открыть его. Кроме того, вы можете щелкнуть файл правой кнопкой мыши и выбрать «Открыть».
Шаг 3: При запуске документа Word найдите желтый баннер в верхней части окна. Баннер сообщает вам, что файл находится в ЗАЩИЩЕННОМ ПРОСМОТЕ, и вы должны оставаться в этом режиме, за исключением того, что вам нужно отредактировать документ.
Шаг 4: Нажмите «Включить редактирование» в конце баннера.
Шаг 5: Нажмите «Сохранить», чтобы сохранить настройки.
После этого документ не должен отображаться в формате только для чтения, и вы можете изменить содержимое документа.
Отключить защиту для файлов, защищенных паролем
Пользователи могут просматривать файлы в режиме только для чтения с включенными ограничениями на редактирование с использованием защиты паролем. Если у вас есть пароль для файла, вот что вы можете сделать, чтобы отключить его.
Шаг 1: Нажмите на меню «Пуск», введите Microsoft Wordи нажмите Enter, чтобы запустить документ Word.
Шаг 2: Нажмите вкладку «Обзор» на ленте в верхней части экрана.
Шаг 3: Проверьте различные параметры и щелкните раскрывающийся список под параметром «Защитить».
Шаг 4: Нажмите «Ограничить редактирование».
Шаг 5: Вы должны увидеть панель справа от окна Microsoft Word. Перейдите в нижнюю часть панели и нажмите «Остановить защиту».
Шаг 6. Если ранее был установлен пароль для ограничения редактирования, вам необходимо указать этот пароль, а затем нажать «ОК».
Шаг 7: Нажмите «Сохранить», чтобы сохранить изменения.
Шаг 8: Попробуйте отредактировать документ, чтобы увидеть, сработало ли то, что вы сделали на предыдущих шагах.
Если у вас нет пароля для документа, вы можете попробовать скопировать содержимое документа и вставить его в новый файл.
Изменить свойства файла
Последний метод, который мы обсудим в этом посте, — это изменение свойств файла. Доступ только для чтения можно включать и отключать для документа Word в настройках свойств файла. Если ни один из ранее обсуждавшихся методов не сработал, вы можете попробовать выполнить следующие шаги, чтобы отредактировать свойства документа.
Шаг 1: Найдите документ Word на своем ПК с помощью Проводника.
Убедитесь, что документ Word сохранен на вашем ПК, чтобы выполнить описанные ниже шаги. Если документ сохранен на внешнем диске, перенесите его на свой компьютер.
Шаг 2: Щелкните правой кнопкой мыши значок файла, чтобы открыть список параметров. Если вы используете компьютер с ОС Windows, выберите «Свойства». Однако, если вы используете Mac, нажмите «Получить информацию».
Шаг 3: Перейдите в раздел «Разрешения» в Windows, вы найдете его помимо атрибутов.
Шаг 4. Снимите флажок «Только для чтения», чтобы отключить эту функцию.
Шаг 5: Нажмите «Применить», чтобы изменения вступили в силу.
Шаг 6: Нажмите кнопку «ОК», чтобы сохранить изменения.
Шаг 7: Дважды щелкните документ, чтобы открыть его. Либо щелкните документ правой кнопкой мыши и выберите «Открыть».
Шаг 8: Попробуйте отредактировать документ, чтобы проверить, работает ли он.
Ограничение только для чтения в Microsoft Word гарантирует, что все части вашего документа имеют ограничения на редактирование. Однако, если вы хотите заблокировать части документа, вы можете использовать Content Developer или Restrict Editing в Word. Использование любой из этих функций гарантирует, что ограничения применяются только к определенным частям вашего файла.
Post Views: 1 208