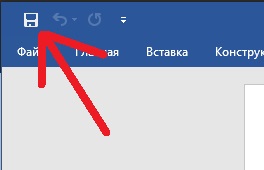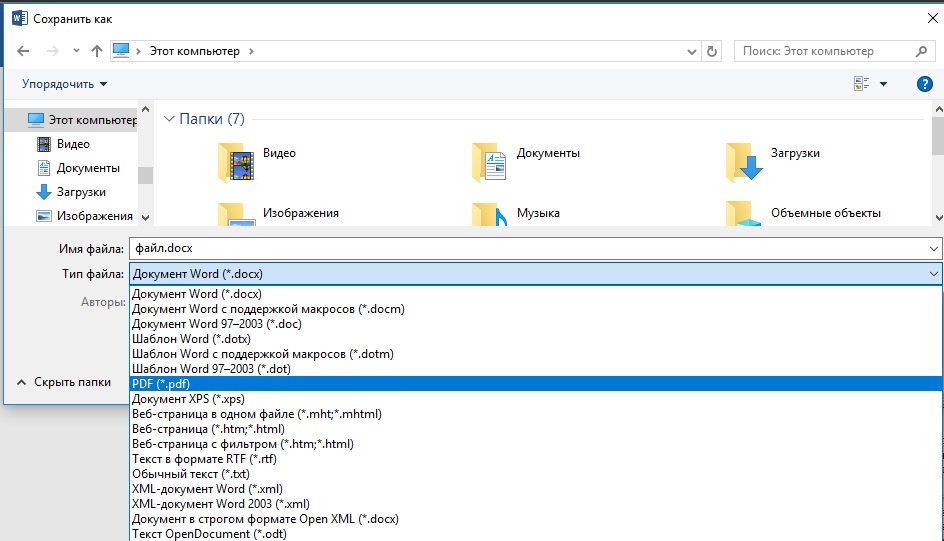Word для Microsoft 365 Word 2021 Word 2019 Word 2016 Word 2013 Еще…Меньше
Чтобы открыть PDF-файл без преобразования в документ Word, откройте его прямо там, где он хранится (например, дважды щелкните значок PDF-файла в папке «Документы»).
Однако если вы хотите изменить PDF-файл, откройте его в Word. Word создаст копию PDF-файла, преобразуя его в документ Word и пытаясь воссоздать макет исходного PDF-файла. У вас всегда будет исходный PDF-файл на тот случай, если вы не захотите сохранять версию, преобразованную Word.
Преобразование PDF в Word лучше всего работает с файлами, которые в основном состоят из текста, например деловыми, юридическими и научными документами. Но при открытии PDF-файла в Word его внешний вид может отличаться от исходного.
Если PDF-файл в основном состоит из диаграмм и других иллюстраций, вся страница может отображаться как изображение. В таком случае текст невозможно будет редактировать.
Иногда приложению Word не удается обнаружить элемент, поэтому версия в Word может не совпадать с исходным PDF-файлом. Например, если Word не удается обнаружить сноску, она отображается как обычный текст и может находиться не в нижней части страницы.
Элементы документов, которые плохо преобразуются
Некоторые элементы часто приводят к проблемам при преобразовании из PDF-файла в формат Word. Если они есть в PDF-файле, рекомендуется открывать его напрямую, а не преобразовывать в документ Word:
-
таблицы с интервалами между ячейками;
-
цвета и границы страниц;
-
исправления;
-
рамки;
-
сноски, занимающие более одной страницы;
-
концевые сноски;
-
звук, видео и активные элементы PDF;
-
закладки PDF;
-
теги PDF;
-
примечания PDF;
-
такие эффекты шрифтов, как свечение и тень (в файлах Word эти эффекты представляются в виде изображений).
Как выполняется преобразование
PDF является фиксированным форматом файлов, то есть в файле сохраняется расположение текста, рисунков и векторных изображений на странице, но в нем не обязательно хранятся связи между ними. Большинство PDF-файлов не включают сведения о таких структурных элементах содержимого, как абзацы, таблицы и столбцы. Например, таблицы в PDF-файлах хранятся в виде набора строк, не связанных с содержимым за пределами ячеек таблицы.
Разные программы представляют одинаковое содержимое, используя разные структуры в PDF-файлах. Например, PDF-файл может содержать невидимый текст, графику и изображения. Они могут использовать разные границы текста. Но вы не видите эту разницу при просмотре PDF-файла в средстве чтения.
При открытии PDF-файла приложение Word использует систему сложных правил для определения объектов (например, заголовков, списков, таблиц и т. д.), которые лучше всего представляют исходный PDF-файл, и их расположения в документе Word.
Нужна дополнительная помощь?
Автор:
Обновлено: 05.06.2018
Часто многие пользователи персональных компьютеров сталкиваются с проблемой открытия документов одного формата в программах, которые работают с документами другого формата. Например, открытие pdf-файла в программном обеспечении Word многим пользователям ПК кажется весьма сложным процессом. Но на деле данная процедура имеет множество различных способов, которые очень просты. Далее будут рассматриваться некоторые из них.
Как открыть документ pdf в Word
Содержание
- Microsoft Office «Word 2013»
- Программа «FirstPDF»
- Программа «SolidConverter»
- Программа «Adobe Acrobat Reader»
- Как распечатать «pdf» файл
- Как преобразовать файл «Word» в «pdf» формат
- Видео — Как открыть pdf файл в Word
Microsoft Office «Word 2013»
Если на Вашем компьютере установлена версия программы 2013 года, то для того чтобы открыть файл расширения «pdf», необходимо проделать ряд простых действий:
- Откройте программу Word, которая установлена на Ваш компьютер.
Открываем программу Ворд
- Далее следует открыть вкладку «Файл», расположенную в верхнем левом углу программы. У вас должно появиться такое окно.
Переходим во вкладку «Файл»
- После нужно выбрать пункт «Открыть», где во вкладке «Компьютер» требуется выбрать команду «Обзор».
Щелкаем по пункту «Открыть», затем по вкладке «Компьютер»
Нажимаем на иконку «Обзор» или выбираем другой путь, который нам подходит
- Найдите в представленном окне нужный файл «pdf» и откройте его.
Находим свой документ, нажимаем кнопку «Открыть»
Программа предупредит нас о том, что документ будет преобразован, соглашаемся нажав «ОК»
Важно! Если же в момент открытия файла появилось сообщение, то нужно выбрать команду «ОК».
- После проделанной работы на главном листе программы «Word» будет представлена информация с «pdf» файла.
Документ pdf преобразованный в документ Ворд
Программа «FirstPDF»
Если на Вашем компьютере установлена старая версия программы Word, или же возникли проблемы с открытием документа «pdf», то есть выход из данной ситуации.
«FirstPDF» — это конвертер всех файлов с разрешением «pdf». К тому же данная программа может адаптировать файл не только к Mircosoft Office Word, но и к другим продуктам компании Microsoft. Данная программа платная, но есть возможность использовать программу в демо-версии 30 дней, в течении которых конвертировать файл можно не более 100 раз.
Чтобы получить нужный результат, требуется проделать несколько несложных действий:
- Скачайте и установите программу на Ваш компьютер.
Заходим на официальный сайт разработчика программы FirstPDF
Прокручиваем страницу ниже и нажимаем на кнопку «Скачать First PDF»
- Откройте программу и выберите пункт «Добавить из файла». Если же с этим шагом возникли проблемы, то есть решение проще. Вы можете в буквальном смысле перетащить «pdf» файл в пустую белую зону, на которой написано «Перетащите файлы сюда».
Выбираем пункт «Добавить из файла»
- В представленном окне необходимо выбрать нужный файл для конвертации.
Выбираем нужный файл для конвертации, нажимаем «Открыть»
- В структуре «Формат» требуется настроить параметры выходного файла. К примеру, есть возможность выбрать формат, такой как «PowerPoint» или же просто «Текстовый файл».
В структуре «Формат» выбираем исходный формат документа
- Нажмите кнопку «Конвертировать» и дождитесь окончания процесса.
Нажимаем кнопку «Конвертировать»
Программа «SolidConverter»
Данная программа является хорошим аналогом предыдущей, поэтому если у Вас возникли проблемы с «FirstPDF», то решение есть. Также программа «SolidConverter» имеет свой дизайн и дает возможность использовать пробный период, который длится 15 дней.
Чтобы воспользоваться данной программой, необходимо проделать ряд простых действий:
- Скачайте и установите программу на свой компьютер.
На сайте разработчика нажимаем «Скачать», запускаем установочный файл и следуем инструкции
- Запустите программу и откройте «pdf» файл.
Нажимаем на ярлык «Открыть PDF»
- Далее выберите функцию «PDF в Word», расположенную на верхней панели во вкладке «Главная».
Во вкладке «Главная» выбираем функцию «PDF в Word»
- Выберите директорию, где будет храниться выходной файл, и дождитесь конвертации.
Выбираем папку, где будет хранится файл, нажимаем «Сохранить»
Программа «Adobe Acrobat Reader»
Представленные выше способы подразумевают конвертацию файлов, но есть решение, дающее возможность получить с «pdf» файла информацию, которую можно будет потом открыть в программе «Word».
Чтобы достичь этой цели, нужно скачать «Adobe Reader». Для этого:
- Зайдите в любой удобный для Вас браузер и в поисковой строке введите «скачать adobe acrobat reader».
В поисковой строке любого браузера вводим «скачать adobe acrobat reader»
- Далее можно отрыть первую ссылку, которая адресует Вас на официальный сайт. Там есть подробная пошаговая инструкция.
Переходим на официальный сайт, нажимаем «Установить сейчас», убирая лишние галочки с дополнительных программ, следуем инструкции
После скачивания и установки программного обеспечения на Ваш компьютер необходимо проделать несколько несложных шагов:
- Откройте файл «pdf» в программе «Adobe Reader».
Открываем программу, нажимаем на вкладку «Файл»
Находим файл pdf, нажимаем «Открыть»
- Далее в верхней панели во вкладке «Редактирование» выберите пункт «Копировать файл в буфер обмена».
Во вкладке «Редактирование» выбираем пункт «Копировать файл в буфер обмена»
Важно! Не копируйте иную информацию на компьютере после шага «2». Так как содержимое «pdf» файла в буфере обмена сотрется.
- Теперь требуется открыть программу «Word» и вставить информацию, содержащуюся в буфере обмена.
В программе Ворд нажимаем «Вставить»
Содержание файла «pdf» в Ворде
На заметку! В программе «Adobe Reader» есть функция «Печать», таким образом можно сразу распечатать документ в формате pdf.
Для печати документа в формате pdf нажимаем на значок принтера «Печать»
Как распечатать «pdf» файл
После конвертации «pdf» файла выше представленными способами можно распечатать его в программе «Word». Для этого требуется:
- Открыть уже отконвертированный файл в программе «Word».
Нажимаем на вкладку «Файл»
- В главном меню выбрать пункт «Печать».
Нажимаем на пункт «Печать»
Нажимаем на значок принтера «Печать»
Как преобразовать файл «Word» в «pdf» формат
Для того чтобы переконвертировать файл «.docs» в «pdf» формат, можно воспользоваться наиболее простым онлайн-сервисом «Smallpdf», который можно открыть по адресу https://smallpdf.com/ru/word-to-pdf.
Открываем онлайн-сервис Smallpdf
- Переместите файл в синюю область или откройте щелкнув на ссылку «Выберите файл», и дождитесь обработки.
Нажимаем на ссылку «Выберите файл» или перетаскиваем файл с рабочего стола в синюю область сервиса
- Далее нужно просто скачать готовый файл.
Нажимаем на преобразованный документ «Сохранить файл»
Узнайте лучшие онлайн конвертеры в статье — «Как из пдф перевести в ворд онлайн».
Видео — Как открыть pdf файл в Word
Рекомендуем похожие статьи
Много пользователей работает с различными типами текстовых документов разных форматов, в том числе с одними из самых распространенных — PDF и Word. В этих популярных форматах сохраняется довольно много документов.
В некоторых ситуациях, пользователю необходимо получить ответ на вопрос о том, как вставить ПДФ в Ворд. Это нужно, если перед пользователем поставлена задача по интеграции между форматами: вставка всего файла или отдельных элементов из одного файла в другой документ.
Содержание:
- Как вставить документ PDF в Word встроенным объектом
- Как вставить файл PDF в Word связанным объектом
- Как вставить текст из PDF в Word
- Как скопировать фрагмент текста из PDF в Word
- Как вставить картинку PDF в Word
- Как вставить несколько страниц PDF в Word
- Выводы статьи
Потребуется решить следующие проблемы, касающиеся добавления одного формата в файл другого формата: как вставить документ ПДФ в Ворд, как вставить страницу ПДФ в Ворд, или как картинку ПДФ вставить в Ворд.
Можно ли вставить PDF в Word? Да, это возможно, несмотря на существенные различия между этими двумя популярными форматами файлов.
Формат Word с расширениями имен файлов «*.docx» и «*.doc» является самым используемым форматом, предназначенным для создания, редактирования и сохранения текстовых документов. Формат создан корпорацией Майкрософт для офисного пакета Microsoft Office.
Формат PDF с расширением имени файла «*.pdf» — универсальный, переносной формат документов, предназначенный для просмотра на различных типах устройств без изменения исходного форматирования. В отличие от предыдущего формата, PDF трудно редактировать. Разработчиком формата является компания Adobe.
Существует несколько способов, с помощью которых можно добавить PDF в документ Word:
- Вставка в виде встроенного объекта.
- Вставка в качестве связанного объекта.
- Вставка текста из PDF.
- Вставка содержимого PDF в качестве изображения.
- Преобразование файла PDF в Word.
В зависимости от ситуации, у пользователя есть возможности для выбора подходящего варианта — как в Ворде вставить ПДФ файл: в качестве объекта, рисунка или редактируемого текста.
В этом руководстве вы можете ознакомиться с инструкциями о том, как вставить PDF в Word в следующих версиях программы: Word для Microsoft 365, Word 2019, Word 2016, Word 2013, Word 2010. Эти методы не получится использовать в Word Online, потому что успешного завершения операции понадобится приложение, работающее в автономном режиме.
Для примеров в этой статье использовался MS Word 2019. В других версиях текстового редактора возможны некоторые несущественные отличия в интерфейсе приложения.
Как вставить документ PDF в Word встроенным объектом
Сначала вы узнаете, как вставить страницу PDF в Word. Этот способ предполагает вставку PDF как встроенного объекта.
Рассмотрим, как вставить лист PDF в Word:
- В окне открытого документа Word установите курсор мыши в то место, куда вам нужно вставить PDF.
- Войдите во вкладку «Вставка».
- Нажмите на кнопку «Объект».
- В окне «Вставка объекта» откройте вкладку «Создание из файла».
- Нажмите на кнопку «Обзор…», чтобы выбрать файл в формате PDF на своем компьютере.
- Нажмите на кнопку «ОК».
Вы можете выбрать вставку в виде значка, тогда вместо первой страницы из PDF файла в документе Word отобразится значок объекта.
- На странице документа Word появится содержимое первой страницы файла PDF.
Обратите внимание на то, что встроенный объект из PDF, теперь является частью документа Word, поэтому он больше не связан с исходным файлом PDF. Если в дальнейшем будут внесены изменения в исходный PDF файл, то они не будут отображены в этом документе Word.
Содержимое PDF вставлено как объект, поэтому вы не сможете редактировать эту часть документа Word.
Как вставить файл PDF в Word связанным объектом
В отличие от предыдущего способа, данный метод позволяет связать вставленный объект — PDF файл с исходным документом ПДФ. Поэтому любые изменения в исходном PDF файле будут автоматически отображаться в документе Word.
Пройдите последовательные шаги:
- Откройте вкладку «Вставка».
- Перейдите в группу «Текст», нажмите на кнопку «Объект».
- В открывшемся окне «Вставка объекта» войдите во вкладку «Создание из файла».
- С помощью кнопки «Обзор…» выберите PDF файл на своем ПК.
- Установите флажок в пункте «Связь с файлом».
- Нажмите на кнопку «ОК».
Вы можете также активировать опцию «В виде значка». В этом случае, вместо предварительного просмотра содержимого первой страницы, на странице документа отобразится значок объекта.
- В документе Word отобразится значок или отображение первой страницы PDF-файла, в зависимости от выбранных настроек.
При обоих вариантах отображения вставленный объект связан с исходным PDF файлом. После двойного клика по объекту в документе Word, исходный PDF файл откроется в программе Adobe Acrobat Reader.
При каждом открытии этого документа Microsoft Word, в окне с предупреждением вам предложат обновить данные, связанные с исходным файлом PDF.
Чтобы не прерывалась связь между двумя документами, нельзя перемещать исходный PDF файл из его месторасположения.
Как вставить текст из PDF в Word
Часто пользователям нужно вставить текст из ПДФ в Ворд. Microsoft Office Word преобразует содержимое PDF в редактируемый формат.
Проделайте следующее:
- Войдите во вкладку «Вставка».
- В группе «Текст» нажмите на стрелку около кнопки «Объект».
- В выпадающем меню выберите «Текст из файла…».
- В окне Проводника выберите на компьютере соответствующий PDF документ.
- В предупреждающем окне вас проинформируют, что приложение Word преобразует файл формата PDF в редактируемый документ. Возможно, что изменится исходное форматирование, если файл содержит много изображений.
В результате конвертирования, содержимое PDF файла будет встроено в Word. Вы сможете редактировать документ по своему усмотрению.
Как скопировать фрагмент текста из PDF в Word
В некоторых случаях, пользователю необходимо скопировать часть текста из PDF файла, чтобы затем вставить этот фрагмент в документ Word.
В этой инструкции, в качестве приложения для открытия PDF используется браузер Microsoft Edge. Вы можете использовать другую программу.
Выполните следующие действия:
- Откройте документ PDF в приложении, предназначенном для открытия файлов этого формата.
- Выделите нужный фрагмент текста.
- Выберите опцию копирования в используемом приложении. Например, в браузере MS Edge после щелчка правой кнопкой мыши, в контекстном меню необходимо нажать на «Копировать».
- В окне открытого документа Word установите указатель мыши в подходящее место.
- Щелкните правой кнопкой мыши, в открывшемся контекстном меню, в пункте «Параметры вставки:» нажмите на кнопку «Вставить».
- В документе Word появится скопированный фрагмент текста, который можно редактировать.
Как вставить картинку PDF в Word
Сейчас вы узнаете, как вставить рисунок PDF в Word в виде статического изображения. Предположим, что вам потребовалось вставить PDF в Word в виде картинки или отдельные изображения, извлеченные из данного файла.
Нам потребуется выполнить следующий алгоритм действий:
- Прежде всего, необходимо сделать снимок (скриншот) страницы или извлечь изображение из файла PDF. Сделать это можно несколькими способами, о которых вы можете прочитать в подробной статье на моем сайте.
- После того, как на компьютере появились картинки из PDF, добавьте эти изображения в документ Word.
1 вариант:
- В программе Word установите указатель мыши в подходящем месте.
- Зайдите во вкладку «Вставка».
- В группе «Иллюстрации» нажмите на кнопку «Рисунки».
- В выпадающем меню нажимаем на пункт «Это устройство…».
- Выберите в окне Проводника подходящее изображение со своего ПК.
- Нажмите на кнопку «Вставить».
2 вариант:
- Откройте месторасположение изображения на компьютере.
- Нажмите на картинку правой кнопкой мыши.
- В контекстно меню выберите команду «Копировать».
- Щелкните курсором мыши по месту вставки на странице открытого документа Word.
- Нажмите на правую кнопку мыши, в опции «Параметры вставки:» выберите «Вставить».
Если необходимо, измените размер рисунка или его ориентацию на странице.
Как вставить несколько страниц PDF в Word
Для того, чтобы вставить несколько страниц ПДФ в Ворд, необходимо конвертировать файл из одного формата в другой формат. Сделать это можно с помощью программного обеспечения, установленного на компьютере, или использовать для этих целей веб-приложения в интернете, работающие на удаленных серверах.
После завершения преобразования, в вашем распоряжении будет редактируемый файл Word с содержимым исходного PDF документа. Вы можете вставить все или несколько страниц в другой документ Word.
Выводы статьи
Пользователи часто используют в работе форматы Word и PDF, в которых сохраняются различные документы. В некоторых ситуациях, пользователю необходимо вставить файл PDF в документ Word. Для решения этой задачи имеется несколько способов, с помощью которых вы можете вставить PDF в документ Word в качестве встроенного или связанного объекта, картинкой или текстом.
Похожие публикации:
- Редактирование PDF онлайн — 5 сервисов
- PDFelement — редактирование, конвертирование PDF
- Как объединить PDF онлайн — 7 сервисов
- Как вставить видео в Word — 3 способа
- 10 сервисов для преобразования Word в PDF онлайн
Содержание
- Способ 1: Вставка объекта
- Способ 2: Открытие в MS Word
- Способ 3: Текст из файла
- Способ 4: Копирование фрагмента
- Способ 5: Вставка картинки PDF
- Способ 6: Вставка нескольких PDF-страниц
- Вопросы и ответы
Способ 1: Вставка объекта
Самый простой способ преобразования PDF-файла в Ворд – использование стандартного меню.
- Откройте текстовый документ и укажите место вставки файла. Раскройте вкладку «Вставка» и щелкните на блок «Текст» – «Объект» – «Объект».
- В появившемся окне выберите опцию «Создание из файла», кликните на «Обзор».
- Перейдите в директорию расположения PDF-файла и подтвердите действие нажатием на «Вставить».
- Выберите опции «Связь с файлом» или «В виде значка». Первая означает отображение всех изменений, произошедших с исходным документом. Вторая – включение пиктограммы, двойной клик по которой откроет исходный файл. Если не выбрать ни один параметр, то в документе будет отображаться только титульная страница, дважды щелкнув по которой вы перейдете в оригинал.
- После настройки закройте диалоговое окно, нажав на «ОК».

Способ 2: Открытие в MS Word
-
Для редактирования PDF в Ворде достаточно его открыть. Текстовый процессор извлекает содержимое с фиксированным форматом и переносит его в DOCX, где вы можете форматировать абзацы, списки, таблицы.
- Универсальный способ открыть документ в офисной программе – нажать сочетание CTRL + O. В появившемся диалоговом окне пройдите по директории расположения объекта, выберите его и щелкните «Открыть» (в версии 2016 следующий алгоритм: CTRL + O – «Обзор» – клик по PDF – «Открыть»).
Читайте также: Открываем документы формата DOCX
- Текстовый процессор выдаст уведомление о возможности некорректного отображения содержимого, нажмите «ОК».
- В зависимости от размера исходного файла Ворду потребуется время для преобразования.

Способ 3: Текст из файла
- Откройте документ и перейдите во вкладку «Вставка», блок «Текст» – «Объект» – «Текст из файла».
- В Проводнике укажите директорию расположения PDF и кликните «Вставить».
- Когда появится предупреждение о конвертации и последующей адаптации содержимого к DOCX формату, нажмите «ОК».
- Через некоторое время в документе появятся данные из исходного файла.
Читайте также: Копирование текста из PDF-документа
Способ 4: Копирование фрагмента
-
Рассмотрим алгоритм на примере Microsoft Edge (для открытия PDF подойдет любой браузер или предназначенная для этого программа).
- Пройдите в папку с документом, откройте его и выделите желаемый фрагмент. В MS Edge появляется всплывающая подсказка, где можно щелкнуть на кнопку «Копировать».
Подробнее: Как открыть PDF-файл на компьютере
Второй вариант – кликните правой кнопкой мыши (ПКМ) и выберите «Копировать».
- Откройте Ворд и нажмите CTRL+V (универсальный способ вставки содержимого из буфера обмена).
Подробнее: Вставка скопированного текста в документ Word

Способ 5: Вставка картинки PDF
Если в открывшемся документе текст не выделяется, значит, каждая страница сохранена в виде изображения. В таком случае для ее копирования необходимо извлечь фото и вставить целиком в Word.
- Пройдите в папку назначения, откройте ПДФ через Adobe Acrobat Reader DC и кликните на страницу. Если она вся отображается голубым цветом, значит, текст впечатан в изображение и скопировать его отдельно не получится. Кликните ПКМ в любом месте и выберите «Копировать изображение».
Подробнее: Как извлечь картинки из файла PDF
- На раскрытой странице Word вставьте содержимое из буфера обмена любым способом (например, CTRL + V).

Способ 6: Вставка нескольких PDF-страниц
Для этого необходимо скачать и установить специальную программу, с помощью которой вы сможете преобразовать PDF в различные форматы, в частности, совместимые с Word. После окончания конвертации вы получите файл DOCX, где сможете выбрать необходимые данные и вставить их по месту назначения. Более детально обо всем этом рассказывается в отдельной статье на нашем сайте.
Подробнее: Как открыть PDF в Word с помощью Solid Converter PDF
Еще статьи по данной теме:
Помогла ли Вам статья?
- 20.08.2019
Существует одна прекрасная функция в приложении Word от Microsoft Office (версий 2016, 365 и 2019), то что Вы можете открывать PDF файлы, редактировать их и снова сохранять PDF, либо конвертировать в Word, или делать это в обратном порядке.
Для этого просто откройте Word => меню «Файл» => Открыть => Обзор => Выберите PDF файл со своего компьютера.
При открытии у Вас появится следующее предупреждение:
Нажмите ОК и Word откроет Ваш PDF файл. Вы можете его отредактировать, а после сохранить (конвертировать) его в формат Word, либо так же оставить в PDF формате, по своему усмотрению. Для этого нажимаете в левом верхнем углу значок «дискеты», далее в выпадающем окне выбираете место сохранения и нужный конечный формат файла.
Вот таким легким способом можно редактировать ПДФ с помощью Microsoft Office и сохранять их в любом удобном формате.
А так же, если у Вас еще нет актуального Microsoft Office, то можете приобрести лицензию на данный продукт в нашем интернет-магазине по самой низкой цене! Моментальная доставка лицензионного ключа активации на Вашу электронную почту сразу после оплаты. Гарантия и техническая поддержка 24/7. Подробнее о Microsoft Office в нашем каталоге на следующей странице.
Скачать приложения Microsoft Office так же можете на нашем сайте по следующей ссылке.