Открытие текстового файла OpenDocument в Word
-
Откройте вкладку Файл.
-
Нажмите кнопку Открыть.
-
Нажмите кнопку Обзор,
-
Чтобы увидеть только файлы, сохраненные в формате OpenDocument, щелкните список типов файлов рядом с полем Имя файла и выберите текст OpenDocument.
-
Щелкните файл, который требуется открыть, а затем нажмите кнопку Открыть.
Совет: Чтобы открыть файл, можно также дважды щелкнуть его.
Примечание: При открытии текста OpenDocument в Word его форматирование может отличаться от форматирования в приложении, в котором он был создан. Это вызвано различиями между приложениями, в которых используется формат OpenDocument.
К началу страницы
Сохранение документа Word в формате OpenDocument Text
Важно: Если требуется сохранить версию файла для Word, сначала сохраните файл в формате Word, например как DOCX-файл, а затем повторно сохраните его в формате OpenDocument Text (ODT).
-
Откройте вкладку Файл.
-
Выберите пункт Сохранить как.
-
Нажмите кнопкуОбзор и выберите расположение для сохранения файла.
-
В списке Тип файла выберите вариант Текст OpenDocument.
-
Придайте файлу имя и сохраните его.
К началу страницы
Дополнительные сведения о формате OpenDocument
При открытии или сохранении документов в формате OpenDocument Text (ODT) форматирование может быть частично потеряно. Это вызвано тем, что приложения OpenDocument Text и Word поддерживают различные возможности и параметры, такие как форматирование. Дополнительные сведения о различиях между форматами OpenDocument Text и Word см. в статье Различия между форматами OpenDocument Text (ODT) и Word (DOCX).
Советы
-
Перед отправкой файла другому пользователю рекомендуется закрыть файл и открыть его повторно, чтобы просмотреть, как он выглядит в формате OpenDocument Text (ODT).
-
При совместной работе над документом, общим для Word и другим приложением для обработки текстов, например Google Docs или OpenOffice.org Writer, подумайте о том, что написание (слова) и форматирование (внешний вид) — это разные задачи. Заполните как можно больше текста, не применяя к тексту форматирование, и сохраните его до конца. Это позволяет сосредоточиться на написании текста, минимизируя потерю форматирования при переключении между форматами Текста OpenDocument и Word.
К началу страницы
Открытие текстового файла OpenDocument в Word
-
Откройте вкладку Файл.
-
Нажмите кнопкуОткрыть и выберите расположение файла. Например, щелкните Компьютер.
-
Нажмите кнопку Обзор,
-
Чтобы увидеть только файлы, сохраненные в формате OpenDocument, щелкните список типов файлов рядом с полем Имя файла и выберите текст OpenDocument.
-
Щелкните файл, который требуется открыть, а затем нажмите кнопку Открыть.
Совет: Чтобы открыть файл, можно также дважды щелкнуть его.
Примечание: При открытии текста OpenDocument в Word его форматирование может отличаться от форматирования в приложении, в котором он был создан. Это вызвано различиями между приложениями, в которых используется формат OpenDocument.
К началу страницы
Сохранение документа Word в формате OpenDocument Text
Важно: Если требуется сохранить версию файла для Word, сначала сохраните файл в формате Word, например как DOCX-файл, а затем повторно сохраните его в формате OpenDocument Text (ODT).
-
Откройте вкладку Файл.
-
Выберите пункт Сохранить как.
-
Нажмите кнопкуОбзор и выберите расположение для сохранения файла.
-
В списке Тип файла выберите вариант Текст OpenDocument.
-
Придайте файлу имя и сохраните его.
К началу страницы
Дополнительные сведения о формате OpenDocument
При открытии или сохранении документов в формате OpenDocument Text (ODT) форматирование может быть частично потеряно. Это вызвано тем, что приложения OpenDocument Text и Word поддерживают различные возможности и параметры, такие как форматирование. Дополнительные сведения о различиях между форматами OpenDocument Text и Word см. в статье Различия между форматами OpenDocument Text (ODT) и Word (DOCX).
Советы
-
Перед отправкой файла другому пользователю рекомендуется закрыть файл и открыть его повторно, чтобы просмотреть, как он выглядит в формате OpenDocument Text (ODT).
-
При совместной работе над документом, общим для Word и другим приложением для обработки текстов, например Google Docs или OpenOffice.org Writer, подумайте о том, что написание (слова) и форматирование (внешний вид) — это разные задачи. Заполните как можно больше текста, не применяя к тексту форматирование, и сохраните его до конца. Это позволяет сосредоточиться на написании текста, минимизируя потерю форматирования при переключении между форматами Текста OpenDocument и Word.
К началу страницы
Открытие текстового файла OpenDocument в Word
-
Откройте вкладку Файл.
-
Нажмите кнопку Открыть.
-
Чтобы увидеть только файлы, сохраненные в формате OpenDocument, в списке Тип файла выберите текст OpenDocument.
-
Щелкните файл, который требуется открыть, а затем нажмите кнопку Открыть.
Совет: Чтобы открыть файл, можно также дважды щелкнуть его.
Примечание: При открытии текста OpenDocument в Word его форматирование может отличаться от форматирования в приложении, в котором он был создан. Это вызвано различиями между приложениями, в которых используется формат OpenDocument.
К началу страницы
Сохранение документа Word в формате OpenDocument Text
Важно: Если требуется сохранить версию файла для Word, сначала сохраните файл в формате Word, например как DOCX-файл, а затем повторно сохраните его в формате OpenDocument Text (ODT).
-
Откройте вкладку Файл.
-
Выберите пункт Сохранить как.
-
В списке Тип файла выберите вариант Текст OpenDocument.
-
Введите имя файла и сохраните его.
К началу страницы
Дополнительные сведения о формате OpenDocument
При открытии или сохранении документов в формате OpenDocument Text (ODT) форматирование может быть частично потеряно. Это вызвано тем, что приложения OpenDocument Text и Word поддерживают различные возможности и параметры, такие как форматирование. Дополнительные сведения о различиях между форматами OpenDocument Text и Word см. в статье Различия между форматами OpenDocument Text (ODT) и Word (DOCX).
Советы
-
Перед отправкой файла другому пользователю рекомендуется закрыть файл и открыть его повторно, чтобы просмотреть, как он выглядит в формате OpenDocument Text (ODT).
-
При совместной работе над документом, общим для Word и другим приложением для обработки текстов, например Google Docs или OpenOffice.org Writer, подумайте о том, что написание (слова) и форматирование (внешний вид) — это разные задачи. Заполните как можно больше текста, не применяя к тексту форматирование, и сохраните его до конца. Это позволяет сосредоточиться на написании текста, минимизируя потерю форматирования при переключении между форматами Текста OpenDocument и Word.
К началу страницы
Важно:
Office 2007 больше не поддерживается. Перейдите на Microsoft 365, чтобы работать удаленно с любого устройства и продолжать получать поддержку.
Повысить статус
Для использования этих выпуск 2007 системы Microsoft Office пакет обновления 2 (SP2) необходимо установить пакет обновления 2 (SP2).
Открытие файла OpenDocument Text в Word
-
Нажмите кнопку Microsoft Office кнопку
и нажмите кнопку Открыть.
-
В списке Тип файла выберите значение OpenDocument Text.
-
Щелкните файл, который требуется открыть, а затем нажмите кнопку Открыть.
Примечание: При открытии файла OpenDocument Text в Word 2007 его форматирование может отличаться от форматирования в приложении, в котором он был создан. Это вызвано различиями между приложениями, в которых используется формат OpenDocument.
К началу страницы
Сохранение документа Word в формате OpenDocument Text
Важно: Если требуется сохранить версию файла для Word, сначала сохраните файл в формате Word, например как DOCX-файл, а затем повторно сохраните его в формате OpenDocument Text (ODT).
-
Нажмите кнопку Microsoft Office кнопку
и выберите сохранить как.
-
Выберите пункт OpenDocument Text.
К началу страницы
Дополнительные сведения о формате OpenDocument
При открытии или сохранении документов в формате OpenDocument Text (ODT) форматирование может быть частично потеряно. Это вызвано тем, что приложения OpenDocument Text и Word 2007 поддерживают различные возможности и параметры, такие как форматирование. Дополнительные сведения о различиях между форматами OpenDocument Text и Word 2007 см. в документе Различия между форматами OpenDocument Spreadsheet (ODS)и Excel для Windows (.xlsx).
Советы
-
Перед отправкой файла другому пользователю рекомендуется закрыть файл и открыть его повторно, чтобы просмотреть, как он выглядит в формате OpenDocument Text (ODT).
-
При совместной работе над документом, общим для Word и другим приложением для обработки текстов, например Google Docs или OpenOffice.org Writer, подумайте о том, что написание (слова) и форматирование (внешний вид) — это разные задачи. Заполните как можно больше текста, не применяя к тексту форматирование, и сохраните его до конца. Это позволяет сосредоточиться на написании текста, минимизируя потерю форматирования при переключении между форматами Текста OpenDocument и Word.
К началу страницы
Познакомившись с интерфейсом программы и узнав о непечатных символах нужно приступать к созданию нового документа, либо открыть уже имеющийся у вас.
Все действия, связанные с открытием, сохранением, печатью и
прочими функциями находятся во вкладке «Файл».
Нажав на кнопку «Файл» вы сможете сохранить документ,
сохранить его под другим именем, открыть или закрыть и использовать прочие
функции.
Тут же вы можете посмотреть данные о вашем документе: размер, число страниц, слов, автора и т.п. Про эти характеристики я расскажу в другой статье.
Кстати, краткая статистика по документу есть также внизу окна Word слева снизу, где отображается только число слов, однако, кликнув по этому участку, вы получите окно со статистикой по документу.

Создаем документ в Microsoft Word
Как создать документ в Word? Все максимально быстро и просто.
Итак, чтобы создать документ заходим во вкладку «Файл» – «Создать».

Выбираем один из предложенных программой шаблонов, которые находятся в ней по умолчанию. Если вы собираетесь создавать обычный текстовый документа, то выбирайте «Новый документ».
Сохраняем документ в Microsoft Word
После того, как вы создали документ и набрали в нем какой-то
текст или добавили, например, иллюстрацию, самое время его сохранить.
Для того, чтобы сохранить документ вам нужно нажать вкладку
«Файл», далее «Сохранить» или «Сохранить как…». Разница между ними в том, что
если документ у вас уже был создан и вы в нем что-то сохраняли, то нажав на
«Сохранить» вы просто перезапишите тот же файл новой версией, а если нажать на
«Сохранить как…», то программа вам предложит сохранить данный документ под
новым именем.
Если ваш документ еще не сохранялся, то программа по
умолчанию вам выдаст окно, где вы должны будете прописать путь к файлу (место,
куда вы хотите его сохранить), имя файла и тип, выбрав один из предложенных.
Также вы можете сохранять, не заходив во вкладку «Файл», а
воспользовавшись панелью быстрого доступа в верхнем левом углу экрана, нажав на
соответствующий значок дискеты «Сохранить» или применив сочетание клавиш на
клавиатуре: Ctrl+S.
Открываем документ в Microsoft Word
С созданием и сохранением разобрались. Открытие файла еще
более простое занятие, чем два предыдущих. Для того, чтобы открыть файл вам
нужно нажать «Файл» и «Открыть». В появившемся диалоговом окне найдите место
расположения вашего файла и откройте его.

Также, если вы хотите открыть документ, с которым вы
работали недавно, то войдите во вкладку «Последние», где будут приведены все
последние документы с которыми вы работали и все последние места, откуда вы
запускали документы.
Содержание
- Программа Word
- Что такое Word
- Как открыть программу
- Основы работы в Ворде
- Печать текста
- Сохранение
- Редактирование текста
- Оформление
- Другие возможности программы Word
- Как работать в Word для чайников
- Как создать документ
- Навигация по программе
- Как выбрать (выделить) текст
- Меняем размер и шрифт
- Выравнивание текста
- Как выделить текст жирным шрифтом, курсивом или подчеркиванием
- Копируем и вставляем
- Как создать нумерованный или маркированный список
- Вставляем таблицу
- Видео — Word для начинающих
- Как открыть Word на ноутбуке?
- Как открыть Word на Windows 10?
- Как открыть Майкрософт Ворд на ноутбуке?
- Как войти в программу Word?
- Как найти Microsoft Word на компьютере?
- Как установить Microsoft Word на Windows 10?
- Где можно скачать Microsoft Office?
- Какой у меня Microsoft Office?
- Как найти PowerPoint на Windows 10?
- Как получить бесплатно Microsoft Office?
- Что делать если Microsoft Office пишет Нелицензированный продукт?
- Как работать в ворд на телефоне?
- Как активировать учетную запись Ворд?
- Как активировать Ворд без ключа?
- Как открыть текстовые редакторы «Блокнот» и Word: несколько простых способов
- Блокнот
Программа Word
В этом уроке я расскажу о программе Microsoft Word (ворд). Что это за приложение, как его открыть на компьютере. Как пользоваться программой: печатать текст и работать с документами.
Что такое Word
Microsoft Word – это программа для печати. В ней можно набрать текст любого типа: статью, документ, реферат, курсовую, диплом и даже книгу. Также в Ворде можно оформить текст: изменить шрифт, размер букв, добавить таблицу, фотографию и многое другое. И вывести на бумагу – распечатать на принтере.
Программа представляет собой белый лист бумаги, на котором, используя клавиатуру, печатают текст. Также на нем располагают другие элементы: таблицы, картинки и прочее.
Если нужно напечатать много текста и на один лист он не поместится, программа автоматически добавит еще страницы.
Набранный текст можно отредактировать: изменить размер букв, шрифт, начертание и многое другое. Для этого в Ворде есть специальная панель в верхней части. На ней находятся кнопки редактирования.
Но это не все кнопки. Остальные расположены на других вкладках.
Как открыть программу
Приложение Word запускается через вот такую иконку на Рабочем столе компьютера:
Если значка нет, ищите его среди всех программ в Пуске.
Вот как выглядит приложение Microsoft Word 2016-2019. Для начала работы нажмите на пункт «Новый документ».
Откроется пустой лист. Он как будто обрезан, но это из-за того, что страница не поместилась на экран. Чтобы ее увидеть целиком, покрутите колесико на мышке или подвиньте ползунок с правой стороны.
На некоторых старых компьютерах можно встретить и версию 2003 года. У нее другой дизайн, меньше функций. Но с основными задачами программа справляется.
Основы работы в Ворде
Печать текста
Рабочая область приложения – белый лист, на котором мигает палочка. Этим мигающим курсором отмечено то место, где будет набираться текст.
По умолчанию он установлен в начале листа, в левом верхнем углу. Но не в самом верху страницы, так как у нее есть поля – пустые области с каждой стороны.
Без полей с документом работать неудобно, да и при распечатке часть слов обрежется. Поэтому пустое поле должно быть с каждой стороны: сверху, снизу, слева и справа.
Изменить масштаб страницы, то есть приблизить или отдалить ее, можно через ползунок в правом нижнем углу. Но учтите, что таким образом поменяется только отображение листа, но не него реальный размер.
Для печати текста установите нужную раскладку (язык) на панели задач – в правом нижнем углу экрана. Это можно сделать мышкой или через сочетание клавиш Shift и Alt.
О значении каждой клавиши на клавиатуре и их сочетаниях читайте в этом уроке.
Сохранение
Набранный текст не будет зафиксирован до тех пор, пока вы его не сохраните. Можно набрать хоть сто страниц, но они не останутся в компьютере.
Если документ еще ни разу не записывался, то появится окно с выбором места, куда его отправить. Нажмите «Обзор».
Выскочит окошко сохранения. Перейдите через него в нужную папку, напечатайте название и нажмите «Сохранить». Документ запишется в файл. Найти его можно будет в указанном при сохранении месте.
А если документ уже был записан, то при нажатии на иконку дискеты окошко не появится. Новый документ автоматически перезапишется вместо старого файла (обновится).
Редактирование текста
Для изменения внешнего вида текста используйте вкладку «Главная» на панели инструментов вверху. Здесь можно настроить шрифт, выравнивание, начертание и другие параметры.
Если необходимо изменить уже напечатанный текст, то сначала его нужно выделить. Для этого поставить курсор в самое начало (перед первой буквой), зажать левую кнопку мыши и обвести текст. Он обозначится другим цветом.
Затем выбрать нужные параметры во вкладке «Главная» в верхней части. Все изменения затронут только выделенную часть.
Для отмены используйте кнопку со стрелкой в верхнем левом углу программы.
Основные инструменты редактирования текста:
При наведении курсора на любую из кнопок на панели инструментов, появится всплывающая подсказка с описанием.
Оформление
Если составляете документ исключительно для себя, то оформляйте его так, как вам удобнее. Но если нужно отправить файл другим людям, лучше следовать определенным правилам:
Что касается требований к шрифту, они зависят от типа документа. Если речь идет о реферате, курсовой или дипломной работе, то обычно требования указываются отдельно. А официальные документы должны быть оформлены по ГОСТу.
Универсальные правила оформления:
Другие возможности программы Word
В версии 2016-2021 для возврата к редактированию документа, щелкните по кнопке со стрелкой в верхнем левом углу.
Источник
Как работать в Word для чайников
Microsoft Word — это текстовой редактор, который может быть частью пакета Microsoft Office или программой, установленной на вашем компьютере отдельно. Программа может использоваться для записи писем и различных типов документов, которые могут включать в себя графику и изображения. В этом руководстве объясняется, как открыть Microsoft Word, запустить, создать и сохранить новый документ с использованием операционной системы Windows 7.
Не стоит бояться, что что-то может не получиться или пойти не так. Эта программа создавалась для пользователей, и она продумана до мелочей, чтобы вам было максимально удобно использовать ее. И конечно же в каждом деле главное тренировка, не бойтесь делать ошибок. Если вы случайно нажали не туда, в левом верхнем углу всегда есть изогнутая стрелка, которая позволяет отменить последнее действие. Сделать это можно также используя сочетание клавиш Ctrl и Z.
Последний совет перед началом подробных инструкций по использованию текстового редактора от Windows — не забывайте сохранять файл. Это особенно важно при работе с объемными текстами или серьезной документацией. Бывает всякое: могут отключить электричество, ноутбук может разрядиться и выключиться, да и от поломок никто не застрахован. Терять важные файлы и потом тратить часы на их восстановление — не самое приятное занятие. Все, что вам нужно — время от времени нажимать на дискету в левом верхнем углу.
Как создать документ
Программу можно найти в меню «Пуск» в разделе «Microsoft Office». Следуйте этим пошаговым инструкциям, чтобы запустить документ в Microsoft Word.
Навигация по программе
Как выбрать (выделить) текст
Выбор или выделение текста позволяет вам изменять выделенный фрагмент с точки зрения стиля, шрифта и/или цвета и даже заменять слова, если это необходимо. Следуйте этим пошаговым инструкциям, чтобы выбрать текст в документе.
Шаг 1. Для выбора текста используется мышь. При перемещении указатель будет меняться.
Шаг 2. Переместите указатель на начало необходимого фрагмента. Нажмите и удерживайте левую кнопку мыши. Выполняя это, переместите указатель туда, где необходимо остановить выбор. При перемещении мыши текст будет выделяться. Когда вы закончите свой выбор, отпустите левую кнопку мыши.
Выбранный текст теперь может быть отформатирован или изменен.
Скопировать текст можно с помощью клавиш Ctrl+C. Удалить текст — Backspace.
Меняем размер и шрифт
Следующие действия могут помочь сделать ваш текст более интересным и привлекательным. Текст может быть изменен по-разному.
Выравнивание текста
Иногда создаваемый документ может требовать разное расположение абзацев. По умолчанию текст выравнивается по левому краю. Однако текст может выравниваться и по правому краю и по центру.
На заметку! Выделить весь текст Ctrl + A.
Изменить выбранный текст можно, используя комбинацию сочетаний клавиш, что иногда бывает проще:
Как выделить текст жирным шрифтом, курсивом или подчеркиванием
Возможность изменить стиль шрифта может сделать ваш документ более интересным. Различные стили текста, такие как полужирный или курсив, могут выделять его. Подчеркивание может быть полезно для заголовков.
Копируем и вставляем
Говорить о важности этих двух функций не приходится. Они значительно экономят наше время, позволяют вставлять текст из сторонних источников, не перепечатывая его, как это было во времена печатных машинок.
Сделать это можно и с помощью горячих клавиш. Все как и в прошлый раз: нажмите одновременно Ctrl и С, чтобы скопировать текст, и Ctrl и V, чтобы вставить.
Как создать нумерованный или маркированный список
Использование нумерованных или маркированных списков может помочь выделить элементы или показать важные шаги, иерархию или последовательность чего-либо.
Чтобы остановить добавление новых элементов и вернуться к стандартному тексту, щелкните значок нумерации еще раз в верхней части документа.
Маркированный список создается по такому же принципу, единственное отличие заключается в 1 шаге. Вместо кнопки «Нумерация» нажмите на кнопку «Маркеры», она расположена правее.
Есть еще один способ создания списка. Сначала пользователем вводятся все пункты списка, каждый обязательно с новой строки. Когда все пункты набраны выделите их все и нажмите либо на нумерацию, либо на маркеры, в зависимости от того какой именно список вам нужен.
У вас получится тот же результат. Это разные способы и здесь нет правильного или неправильного, главное, что цель достигнута. Используйте удобный вам способ.
Вставляем таблицу
Таблицы помогают структурировать информацию, подавать ее в более презентабельном виде. Без этого навыка не обойтись.
Вам останется лишь заполнить поля. Если вам вдруг понадобятся дополнительные строки или колонки, вам не придется переделывать ее целиком. Щелкните левой кнопкой мыши в области таблицы. В появившемся меню нажмите «Вставить» и выберите подходящий вариант.
Эти основные знания должны сформировать у вас основные принципы работы с текстом. Выделим основные:
Видео — Word для начинающих
Понравилась статья?
Сохраните, чтобы не потерять!
Источник
Как открыть Word на ноутбуке?
Нажмите кнопку Пуск, введите имя приложения, например, Word или Excel, в поле Найти программы и файлы. В результатах поиска щелкните приложение, чтобы запустить его. Выберите команды Пуск > Все программы, чтобы просмотреть список всех приложений.
Как открыть Word на Windows 10?
Если у вас уже есть Office, приложения Office можно найти в Windows 10, введя название приложения в поле поиска на панели задач. Например, введите word в поле поиска на панели задач и выберите приложение в списке результатов.
Как открыть Майкрософт Ворд на ноутбуке?
Чтобы открыть документ, сделайте следующее:
Как войти в программу Word?
Чтобы войти в Office в Интернете:
Как найти Microsoft Word на компьютере?
Найти ворд в компьютере достаточно просто. Нажмите пуск. Выберите все программы и ищите папку Microsoft Office 2013, 2010, 2007 или 2003 – найдете обязательно (тот который установлен). Диск С =>, программ дата, => Микрософт, => виндовс =>, главное меню =>, программы =>, Microsoft Office => «word».
Как установить Microsoft Word на Windows 10?
Перейдите в группу настроек «Приложения» → «Приложения по умолчанию». Нажмите ссылку «Задать значения по умолчанию по приложению», чтобы открыть страницу, со всеми установленными приложениями и программами в Windows 10. Шаг 2. Прокрутите страницу вниз, пока не найдете запись Word.
Где можно скачать Microsoft Office?
Чтобы скачать и установить Майкрософт Офис последней версии, выполните следующие действия: В любом удобном браузере перейдите по ссылке http://www.office.com/myaccount/ и авторизуйтесь на сайте, используя данные своей учётной записи.
Какой у меня Microsoft Office?
Откройте любое приложение Office, например Word или Excel, и выберите Учетная запись. Примечание: Если вы не видите вкладку Учетная запись или у вас уже есть открытый файл или документ, выберите в меню Файл и выберите Учетная запись или Справка в списке в левой части экрана.
Как найти PowerPoint на Windows 10?
Чтобы открыть программу PowerPoint:
Как получить бесплатно Microsoft Office?
Чтобы получить доступ к, озвученным и наиболее часто востребованным, бесплатным веб-приложениям, пользователям потребуется только лишь перейти на официальную сетевую веб-страницу «office.com» и осуществить вход в систему с бесплатной учетной записью «Microsoft».
Что делать если Microsoft Office пишет Нелицензированный продукт?
Запуск Office от имени администратора
Как работать в ворд на телефоне?
Проверьте, как это работает!
Как активировать учетную запись Ворд?
Убедитесь, что есть подключение к Интернету, чтобы Windows могла активировать и обнаружить покупку Office.
Как активировать Ворд без ключа?
Как активировать Microsoft Office без ключа
Источник
Как открыть текстовые редакторы «Блокнот» и Word: несколько простых способов
Доброго дня и солнечного настроения всем, заглянувшим на огонёк. Сегодня расскажу, как открыть текстовый редактор. Кому-то это может показаться слишком банальным. Но, судя по популярности данного запроса в поисковиках, довольно много пользователей испытывают трудности с решением поставленной задачи. Не буду злорадствовать, а просто протяну им руку помощи, описав самые доступные методы запуска текстовых редакторов «Блокнот» и Word.
Блокнот
Начнём, пожалуй, с «Блокнота» (Notepad) – самого простого текстового редактора, входящего в стандартный набор программного обеспечения любой версии Windows. Открыть текстовый редактор «Блокнот» можно несколькими способами.
Первый способ изначально предусмотрен разработчиками операционной системы. Я имею в виду зелёную кнопку «Пуск», которую можно обнаружить в левом нижнем углу экрана. После нажатия на неё раскроется меню со списком наиболее часто используемых пользователем программ и служебными ярлыками («Мой компьютер», «Панель управления» …).
В нижней части списка имеется отдельно стоящий пункт «Все программы», нажатие на него раскроет перечень установленных на ПК программ.
Среди этого множества имеется неприметный пункт «Стандартные», после раскрытия содержимого в его недрах отыщется и «Блокнот». Для запуска найденного редактора осталось только щёлкнуть по нему мышью.
Обладатели самой последней на данный момент десятой версии Windows среди служебных элементов меню «Пуск» могли заметить пустую строку. Она являет собой удобную функцию «Поиск».
В более ранних редакциях ОС строки нет, но есть команда «Поиск», дополненная изображением лупы.
Просто вводим туда слово «блокнот» или в английском варианте notepad (одно и тоже), ждём и видим в результатах поиска нужное нам приложение. Его запуск легко осуществить двумя быстрыми щелчками левой кнопки мыши.
Методом №2, как правило, редко пользуются, но данное знание не будет лишним – так искать на компьютере можно всё что угодно.
Третий вариант, по-моему, самый удобный. Я пользуюсь именно им. Смысл не в открытии имеющегося на компьютере изначального файла с расширением txt и именем «Блокнот», а в создании ещё одного такого документа. На свободном месте любого пространства (рабочий стол или внутренности какой-нибудь папки) нужно единожды щёлкнуть левой клавишей мыши. Результатом этих действий станет появление небольшого меню. В нижней его части присутствует команда «Создать».
Подсвечиваем её посредством наведения курсора и среди списка предложенных для создания документов выбираем «Текстовый».
Появится файл с активным именным полем – это значит, что требуется задать ему имя. Называем и нажимаем на клавишу Enter (Ввод). Открыть полученный текстовый файлик можно также двумя щелчками.
Друзья, есть ещё один способ, как мне думается, используется он крайне редко и в основном сисадминами, но расскажу и о нём — открыть текстовый редактор «Блокнот» можно через командную строку. В «Пуске» находим команду «Выполнить» либо одновременно жмём на две клавиши – Win (нарисовано плывущее окошко) и английскую R (текущая настройка языка не играет роли, метод сработает в любом случае, даже если выбран русский).
В открывшемся окошке пишем notepad (важно написать именно английское название) и жмём OK. Готово, цель достигнута – «Блокнот» открыт.
В Windows имеется ещё один текстовый редактор, являющийся внутрисистемным средством. Запускается он тоже через командную строку посредством написания в ней команды edit, идентичной его названию. Эту информацию я привёл просто для справки.
Открыть текстовый редактор Word можно теми же самыми методами, что описывались выше для «Блокнота» с некоторыми правками. Коротко о том же:
Друзья, тему я раскрыл, но отдельно хочу ещё отметить то, как открыть любым текстовым редактором готовый файл. Это довольно просто – делаем на заданном документе один правый щелчок мышки и выбираем команду «Открыть с помощью».
Остаётся только в списке выбрать необходимый вариант (если нужного нет, то нажать на пункт «Выбрать программу» и поискать там) и задача будет решена.
На этом моё повествование подошло к концу. Вы же можете дополнить его своими, не рассмотренными мною, методами, описав их в комментариях. До свидания.
Источник

Имеется и альтернативный способ открыть текстовый документ в окне Word. Для этого запустите редактор, после чего щелкните мышью на кнопке Открыть, расположенной в стандартной панели инструментов программы. На экране появится диалоговое окно открытия файла.
В верхней части этого окна имеется специальное меню Папка, с использованием которого вы можете перемещаться по файловой системе вашего компьютера. Правее размещается несколько функциональных кнопок, призванных облегчить вам навигацию по файлам и папкам. В частности, кнопка Назад, выполненная в виде направленной влево стрелки, позволяет вам быстро вернуться в предыдущую папку, которую вы покинули в процессе просмотра файловой структуры.*Кнопка Вверх, изображающая открытую папку с направленной вверх стрелкой, поможет вам перейти в родительскую папку из текущей. Данная функция недоступна, если вы достигли верхнего уровня навигации — рабочего стола. Создать в текущей папке новую папку с произвольным именем вы можете щелчком мыши на кнопке Создать папку, изображающей открытую папку с ярко-желтой вспышкой в ее верхней части. Если название папки не было введено, Windows назначит ей стандартное имя Новая папка. И наконец, кнопка Вид, включающая расположенную справа от нее черную стрелку, вызывает на экран функциональное меню, в котором вы можете выбрать режим отображения значков файлов и папок в диалоговом окне. В меню предлагаются стандартные режимы отображения значков: Эскизы страниц, Плитка, Значки, Список и Таблица. Однократный щелчок мышью на этой кнопке приводит к переключению режима отображения из текущего положения к следующему в списке.
В левой части окна размещаются значки папок, в которые вы можете перейти одним щелчком мыши.
В нижней части диалогового окна открытия файла расположено меню Тип файлов, в котором вы можете выбрать тип искомого файла для обеспечения фильтрации файлового списка. Например, если вы хотите открыть текстовый документ Word, выберите в меню Тип файлов пункт Все документы Word, и в списке данного окна отобразятся только файлы, имеющие расширение .doc.
При открытии файла вам необходимо:
1. Переместиться в папку, где хранится искомый файл, выбрав ее в меню Папка или перемещаясь по содержимому диска двойным щелчком мыши на значках папок в окне Открытие документа.
2. Выбрать в меню Тип файлов соответствующий пункт либо выбрать пункт Все файлы.
3- Выделить название открываемого файла щелчком мыши.
4. Щелкнуть мышью на кнопке Открыть.
Как создать текстовый документ? << >> Как сохранить текстовый документ?
Did you just download or receive a Microsoft Word document on your desktop or mobile device but you don’t have Word installed? Don’t let that DOC or DOCX extension freak you out. You have many ways to open and edit the file without having to shell out for an Office 365 subscription.
For instance, did you know that Office Online lets you work with any Word document free of charge? Or that you can use open-source software such as OpenOffice and LibreOffice for a Word-like experience offline? Probably not.
Here’s a rundown of the best methods to open and edit Word documents on any device without having Microsoft Word installed.
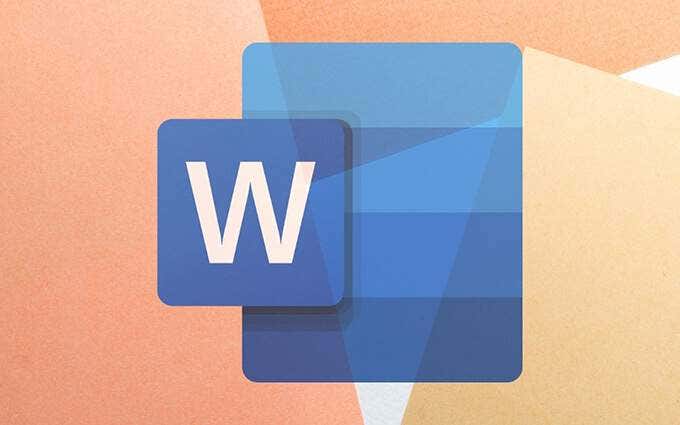
1.WordPad & TextEdit
You can open any Word document with nothing other than WordPad or TextEdit on the PC or Mac. Unfortunately, both programs have limited compatibility with the DOC and DOCX formats, which almost always causes files to render incorrectly. But they’re perfect for skimming through documents quickly, and you don’t have to install anything.
Just double-click a Word file, and it should open in WordPad or TextEdit automatically. You can also perform edits to documents, but it’s best to avoid doing that unless you don’t mind dealing with serious formatting problems.
On the Mac, an even faster way to open a Word document without Word installed is to select the document and press Space. You can then read everything inside the document via Quick Look.
2. Word Mobile (Windows Only)
Word Mobile allows you to open and view the contents of any Word document for free. It’s geared toward touch-based Windows devices, but you can install and use it on any PC without issues.
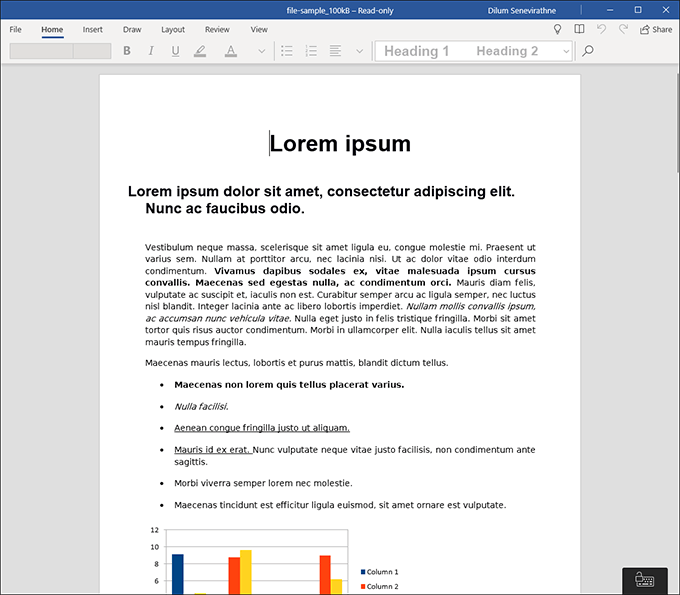
The app also lets you edit files as long as you pay for an Office 365 subscription. However, if all you want is to read through a DOCX file with zero formatting errors, then installing Word Mobile is an excellent choice.
3. OpenOffice or LibreOffice
Both OpenOffice and LibreOffice are two free open-source alternatives to Microsoft Office. To make matters better, the OpenOffice Writer and LibreOffice Writer programs in each suite support the DOC and DOCX formats, so you can open and edit any Word document easily.
LibreOffice does take the edge over OpenOffice with better features and a faster update cycle. But if you want a long-term (free) solution to opening and editing Word documents on a desktop device, either word processor should cut it.
4. Word Online
Microsoft offers a stripped-down version of the Office suite in web app form, and it includes Word. The best thing is that you don’t have to pay anything to use it!
Just create a free Microsoft Account (if you already don’t have one), upload the DOCX file to OneDrive, and double-click to open it in Word Online. You can then edit the document, collaborate on it with other Word users, and download a modified copy to local storage.
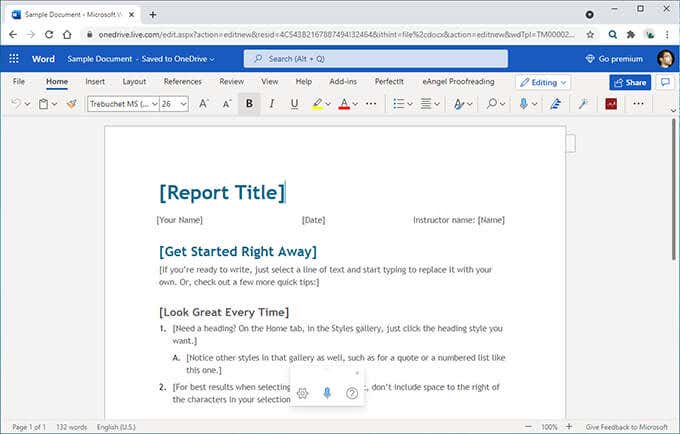
Using Word Online guarantees that you won’t run into problems while viewing and editing DOCX files. Just don’t expect to use the advanced formatting options found in the paid desktop version.
5. Google Docs
Google Docs is a browser-based word processor similar to Word Online and features complete support for the DOC and DOCX formats. All you need is a Google Account to get started. You can then upload any Word file to Google Drive (which provides 15GB of free storage), open it in Google Docs, and start reading and editing it.
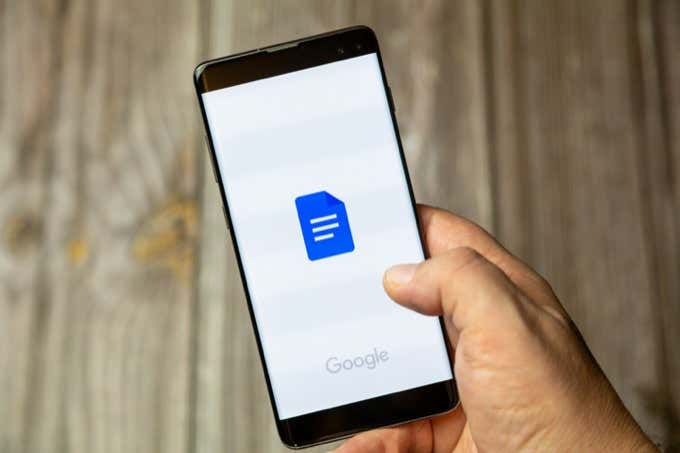
You can also convert the file to Google Docs’s native GDOC format for maximum compatibility and save it back in several popular formats (including DOCX).
Compared to Word Online, Google Docs has a lot going for it with superior performance and functionality. Don’t forget to check our Google Docs beginner’s guide for more details.
6. Apple Pages
The Mac’s native word-processor, Apple Pages, not only offers extensive word-processing capabilities but is totally free to use. It’s also compatible with the DOC and DOCX formats. Just grab it off the Mac App Store, and all Word documents should open in it automatically.
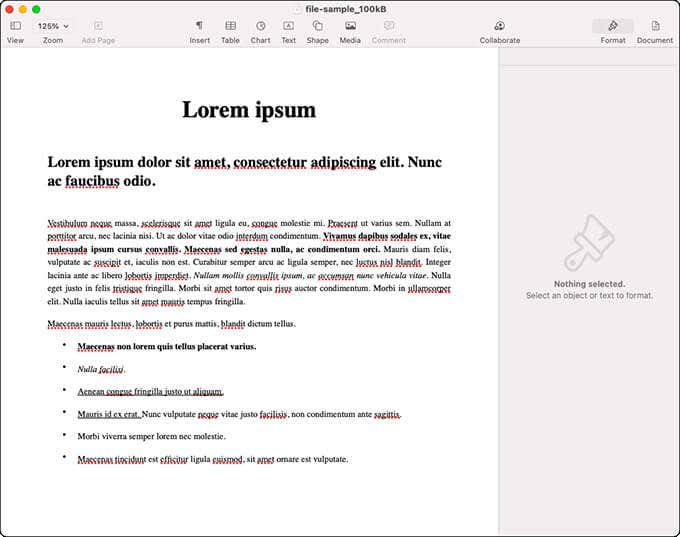
Additionally, you can use the online version of Apple Pages via iCloud.com to view and edit Word documents without Word installed, even from a Windows PC. You do need an Apple ID, but you don’t have to own an Apple product to create one.
7. Smallpdf & ZamZar
Have you thought about converting a Word document to a universally readable format such as PDF? That helps minimize formatting errors and is a great way to avoid compatibility issues when sharing files with other people.
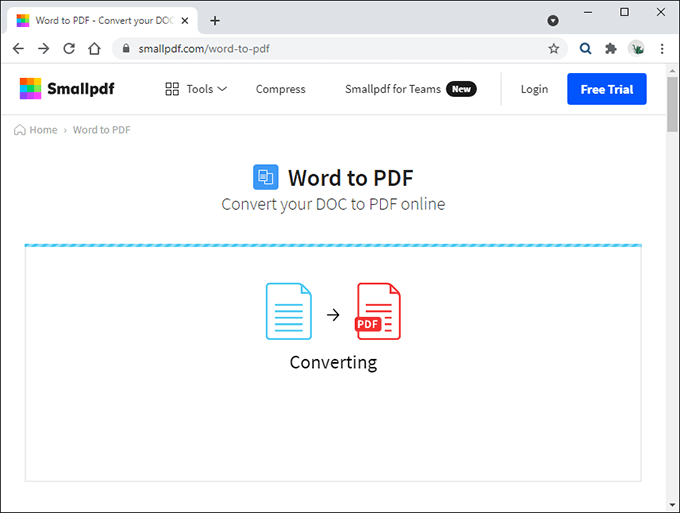
Simply upload the file to an online converter such as Smallpdf or ZamZar, specify you want to convert from Word to PDF, and wait until the conversion procedure completes before downloading it back.
8. Docs (Android) & Pages (iOS)
If you use an Android smartphone or an iOS device, you can use the native Google Docs (Android) or Apple Pages (iOS) apps to open and edit Word Documents.
You can also download Google Docs on the iPhone, and we recommend doing that since it tends to have fewer formatting issues than Pages. Additionally, you can preview Word documents using the Files app on iOS.
9. Word for Android & iOS
Unlike on desktop, Word for Android and iOS allows you to open and edit Word documents for free. You can download the app off the Play Store or the App Store, and you don’t even need a Microsoft Account to start using it.
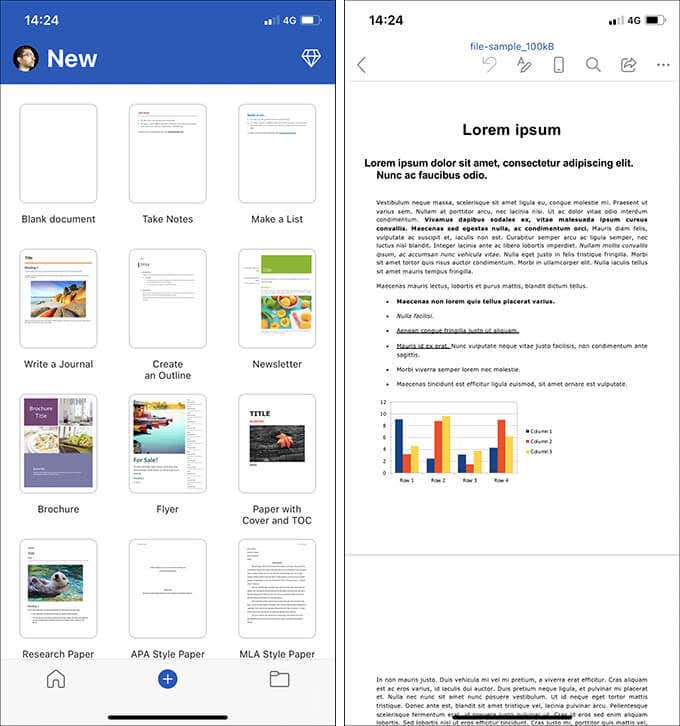
However, Word’s mobile app is basic in terms of functionality, and some features require an Office 365 subscription. But it’s good enough for minor edits and you also won’t experience issues with formatting.
It’s Easy to Open a Word Document Without Word Installed
As you just saw, you have plenty of free options to open and edit Word documents. However, if you found them to be lacking, consider subscribing to a free Office 365 trial. You can then use the full version of Word on any platform (Windows, macOS, Android, and iOS) for up to 30 days. That should give you enough time to decide if it’s worth buying.

 и нажмите кнопку Открыть.
и нажмите кнопку Открыть.



































































