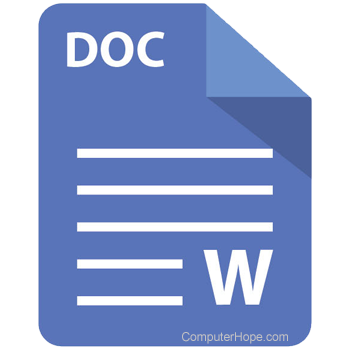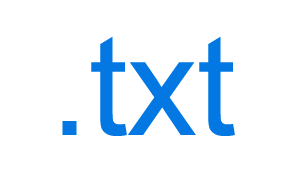Во время выполнения
этой работы Вы познакомитесь с основными
приемами работы с документами:
-
Создание
новых документов. -
Открытие
имеющихся документов, их поиск и
копирование для получения заготовок
для новых документов. -
Сохранение
документов и их пересохранение с другими
именами.
-
Создаем новый документ
Запустите пакет
MS Word одним
из способов, показанных в предыдущей
лабораторной работе (см. рис.1.1). По
умолчанию при открытии Microsoft
Word создает новый документ,
который имеет имя «Документ1», о чем
сообщается в заголовке окна (рис.2.1).

Рис.2.1.
Окно Microsoft
Word
при первом запуске
Кроме того, в
контекстных меню на рабочем столе, моем
компьютере, моих документах могут
присутствовать пункты Создать
документы различных пакетов MS
Office, которые создают новые
файл для выбранного пакета в указанном
месте.
Н

Рис.2.2.
Вид контекстного меню на рабочем столе
а команду
Создать – Документ Word
можно выйти, щелкнув правой
кнопкой мыши для вызова контекстного
меню, и выбрать в нем соответствующую
команду Создать
– Документ
Microsoft Word (рис.2.2).
Новый документ
автоматически создается в программах
Word и Excel при
их запуске. Если же потребовался еще
один документ щелкните на кнопке Создать
панели инструментов Стандартная
или нажмите комбинацию
клавиш Ctrl+N.
При создании нового файла
создается пустой файл по умолчанию или
файл на основе шаблона (например, резюме
или счета-фактуры и т.п.), который
автоматически обеспечивает все
необходимое форматирование, а вам
остается только ввести конкретные
данные. Последняя команда реализуется
по цепочке Файл
– Создать
и потом в панели задач определяется
шаблон, который должен быть использован
в качестве его основы.
При одновременном
открытии нескольких приложений (Microsoft
Word и Microsoft
Excel) или документов до
полноэкранного режима, видеть можно
только одно из них. Для переключения
между окнами используйте комбинацию
клавиш Alt+Tab.
-
Открываем существующий документ
Чаще
приходится открывать документ, который
уже существует в виде файла и хранится
на одном из носителей информации (жесткий
диск, флэш-память, дискеты или CD-диски).
Надо
помнить, что Microsoft
Word
при открытии документа создает набор
вспомогательных файлов, которые
сохраняются там же, где лежит и сам файл.
Поэтому файлы
с дискет лучше не открывать!! Это
может привести к полной потере информации
на носителе. Файлы с CD-дисков
обычно открываются только для чтения
и не могут быть отредактированы.
Флэш-память может иметь недостаточную
скорость обмена информацией, что приведет
к торможению работы Microsoft
Word.
Поэтому целесообразно копировать файлы
на жесткий диск перед его открытием,
особенно если файл имеет большой объем
и встроенные объекты (формулы, рисунки,
таблицы и т.д.).
Чтобы открыть
документ Word, необходимо
сначала открыть файл, в котором этот
документ содержится. Выполнить эту
задачу можно несколькими способами:
-
С использование
программы Проводник
-
Вызовите
программу для работы с файловой системой
Windows
– Проводник
(рис.2.3). Для этого в контекстном меню
(щелчок правой кнопкой на соответствующем
объекте) Мой
компьютер
или Мои
документы
выберите команду Проводник. -
Найдите нужную
папку и в ней файл. Если необходимый
вам файл находится в другой папке или
на другом диске, вам придется немного
«попутешествовать» по дереву папок.
Чтобы было понятно, как это делать
познакомимся более подробно, как
перемещаться по каталогам и искать
нужные файлы.
Если в левой части
окна отсутствует дерево каталогов, как
показано на рис.2.3, то нажмите на кнопку
Папки
.
Для перемещения по каталогам проще
пользоваться деревом каталогов, если
каталог имеет подкаталоги и они скрыты,
то слева от пиктограммы и имени находится
значок
.
Щелчок по этому значку открывает список
этих подкаталогов и значок меняется на
.
Щелчок на самом каталоге (на пиктограмме
или имени) приводит к открытию списка
файлов данного каталога на правой панели
окна, пиктограмма открытого каталога
изменяется на
и имя каталога подсвечивается.
Имейте
ввиду, что два щелчка (не двойной, а с
небольшой паузой между ними) на имени
каталога или файла приводит к переводу
программы в режим редактирования имени
объекта.
Все
файлы на правой панели имеют значки,
которые определяют их принадлежность
различным программам и собственные
имена.
-
Дважды
щелкните на значке файла или его имени,
и Проводник запустит нужную программу
и загрузит файл. Теперь можете приступать
к редактированию самого документа.

Рис.2.3.
Окно проводника объекта Мои
документы
Если
местонахождение файла неизвестно, можно
воспользоваться системой поиска файлов
средствами Проводника.
Щелкните на кнопке Поиск
панели
инструментов окна программы Проводник
и откроется панель поиска (рис.2.4).

Рис.2.4.
Окно поиска в Проводнике
Здесь
надо задать условия поиска, которые
могут включать трафареты имени, интервал
дат создания файла, слова, которые
находятся в файле и запустить поиск.
После завершения поиска на панели файлов
размещаются все найденные файлы. Любой
из них может быть открыт двойным щелчком.
-
Другим способом
открытия документа является открытие
его из программы, в которой он был
создан, воспользовавшись окном диалога
открытия документов. Это окно одинаково
для всех приложений Office,
а его инструменты напоминают окно
Проводника.
Давайте изучим приемы работы в нем на
примере Word.-
Запускаем Microsoft
Word
одним из способов. -
Вызываем команду
Открыть
из меню Файл.
Для этого щелкаем левой кнопкой мыши
на нужном разделе меню, и затем выбираем
команду Открыть.
Либо воспользуемся пиктограммой
команды на Стандартной панели
инструментов
.
Появится окно диалога, показанное на
рис.2.5. -
Щелкните на списке
Тип
файлов и выберите пункт
Все
документы
Word.
В результате главное поле окна будет
содержать только значки документов
Word. Если искомый файл
имеет нестандартное расширение,
выберите пункт Все
файлы.
-

Рис.2.5.
Диалоговое окно Открытие
документа
-
Щелкните на списке
Папка
(щелчок по кнопке
)
и укажите место (диск, дискета и т.п.),
где находится искомый документ. -
Для раскрытия
подкаталогов, найдите его имя в области
списка каталогов и дважды щелкните на
нем. -
Для перехода в
родительскую папку щелкните на кнопке
Переход
на один уровень вверх панели инструментов. -
Чтобы
найти документ
в стандартных папках Windows,
щелкните на одной из пяти кнопок левой
панели окна диалога Открытие
документа,
показанного на рис.2.5. Они открывают
доступ к следующим папкам и файлам:
-
Мои
последние документы
–открывавшиеся файлы и папки в последние
время. -
Рабочий
стол – файлы (их ярлыки)
на рабочем столе.
-
Мои
документы – папка, в
которой по замыслу создателей Windows,
должны храниться ваши рабочие документы.
-
Мой
компьютер – позволяет
быстро находить документы и папки,
помещенные на различных дисках
компьютера. -
Мое
сетевое окружение –
папки, размещенные на соседних
компьютерах.
Если
нужно открыть документ, с которым вы
недавно работали, выберите его имя в
подменю Главного меню (Пуск
Документы) (см. рис.1.1) и
щелкните на нем.
-
Для получения
более полной информации о файлах
попробуйте воспользоваться другими
режимами просмотра файлов. Для этого
щелкните на стрелке справа от значка
Представления
панели инструментов
и выберите подходящий режим
(рис.2.5). Окно открытия файла предлагает
следующие варианты вывода списка
документов:
-
Крупные
значки
– изображение всех файлов папки в виде
крупных значков. -
Мелкие
значки – изображение
всех файлов папки в виде мелких значков,
увеличивая количество объектов на
панели. -
Список
– простой список всех
файлов папки (только имена). -
Таблица
– список с указанием размера, типа и
времени последнего изменения файла и
другой информации о файлах. -
Свойства
– отображает свойства выбранного
файла, которые могут содержать
дополнительную информацию. -
Просмотр
– предварительный просмотр содержимого
выбранного файла на панели справа.
-
Чтобы упорядочить
файлы по имени, расширению, размеру
или дате, щелкните на поле окна со
списком файлов правой кнопкой мыши и
выберите в контекстном меню команду
Упорядочить
значки, а затем укажите
в подменю нужный вариант сортировки
значков.
Для
упорядочения файлов по одному из
признаков (имя файла, его тип, дата
создания и т.п.) переведите окно в режиме
просмотра Таблица
и щелкните на заголовке столбца данного
признака. Каждый щелчок переводит
сортировку из режима по возрастанию в
режим по убыванию и, наоборот, о чем
указывает стрелка справа от заголовка
(▼▲).
Если найти нужный
файл не удается, щелкните на кнопке
Сервис
панели инструментов и выберите пункт
Найти.
Откроется окно диалога, в котором можно
сконструировать чрезвычайно сложные
условия поиска, приводящие к положительному
результату даже в самых безнадежных
ситуациях. Можно указать примерное
содержание имени файла, ключевые слова,
которые были в документе и интервал
создания или редактирования файла.
Н
айдя
документ, выделите его щелчком мыши,
его имя появится в поле Имя
файла.
Щелкните на кнопке Открыть.
Содержимое файла появится в окне Word.
Список кнопки
Открыть
(см. справа) позволяет выбирать режим
открытия файла. Пункт Открыть
для чтения запрещает
изменения в документе, режим Открыть
как копию создает копию
открываемого документа. Пункт Открыть
и восстановить позволяет
восстановить файл, который был утерян
при внезапном сбое компьютера.
Если
нужно продолжить работу с недавно
открывавшимся документом, раскройте
меню Файл.
В его нижней части перечислены имена
тех файлов, которые обрабатывались
последними. Чтобы открыть один из них,
щелкните на его имени.
Соседние файлы в предмете [НЕСОРТИРОВАННОЕ]
- #
- #
- #
- #
- #
- #
- #
- #
- #
- #
- #
1. Какой объект нельзя вставить в слайд?
таблицу MS Excel
функцию BIOS
Аудиозапись
Видеоклип
2. Международный договор — это:
нормативные правовые акты, принимаемые путем референдума или законодательным органом РФ и регулирующие наиболее значимые общественные отношения
нормативный правовой акт, регулирующий отношения Российской Федерации с иностранным государством или международной организацией
материалы и сведения о законодательстве и практике его осуществления (применения), не влекущие правовых последствий и обеспечивающие эффективную реализацию правовых норм
информация правового характера, имеющая юридическое значение, — это информация, исходящая от различных субъектов права, не имеющих властных полномочий, и направленная на создание (изменение, прекращение) конкретных правоотношений
3. Сеть класса С содержит:
25 компьютеров
более 16 млн компьютеров
более 200 компьютеров
более 65000 компьютеров
4. Акты Президента РФ принимаются в форме:
указов
постановлений
распоряжений
указов и распоряжений
5. Стример — устройство для записи и воспроизведения цифровой информации на:
компакт-диск
кассету с магнитной лентой
DVD-диск
дискету
6. Драйверы — это:
электронно-механические части НЖМД
компоненты операционной системы, обеспечивающие взаимодействие программ друг с другом
программы, обеспечивающие взаимодействие других программ с периферийными устройствами
съемные магнитные носители для постоянного хранения информации
7. Создать поле заполнения можно из раздела меню:
сервис
Формат
Вставка
Правка
8. Назначение ОС — это:
ввод-вывод и запуск приложений
повышение производительности вычислительной системы
аутентификация и авторизация пользователей
ввод-вывод и запуск приложений
9. Презентацию нельзя сохранить в формате:
Html
Jpeg
Gif
xls
10. В ячейку A1 электронной таблицы MS Excel не может быть вписан:
целое число
действительное число
диаграмма
текст
11. Размер бумаги, ориентация листа и размеры полей устанавливаются при помощи пунктов меню:
Файл — Параметры страницы
Файл — Печать
Файл — Свойства
Сервис — Настройка
12. Информация правового характера, имеющая юридическое значение, — это:
материалы и сведения о законодательстве и практике его осуществления (применения), не влекущие правовых последствий и обеспечивающие эффективную реализацию правовых норм
информация, исходящая от полномочных государственных органов, имеющая юридическое значение и направленная на регулирование общественных отношений
информация, исходящая от различных субъектов права, не имеющих властных полномочий, и направленная на создание (изменение, прекращение) конкретных правоотношений
массив правовых актов и тесно связанных с ними справочных, нормативно — технических и научных материалов, охватывающих все сферы правовой деятельности
13. При печати на каждом листе формата A4 нельзя разместить:
ровно 4 слайда
ровно 3 слайда
ровно 8 слайдов
ровно 6 слайдов
14. Вставлять в слайд автофигуры:
можно в любое место слайда
можно только в специальную область слайда — графическое полотно
можно только в область текста
можно только в область графического изображения
15. Задать фон и обрамление текста абзаца можно в разделе меню:
Вид
Правка
Файл
формат
16. Виды координатных манипуляторов:
Трекбол
сенсорный экран
Сканер
Мышь
17. Редактор MS Word не позволяет сохранить документ в формате:
Txt
avi
Html
Rtf
18. В слайд вставлен звуковой объект. Как можно отрегулировать продолжительность звучания мелодии?
контекстное меню — настройка действия
контекстное меню — звук
контекстное меню — изменить звуковой объект
контекстное меню — настройка анимации
19. В 12-и ячейках столбца записаны значения прибыли торговой точки за каждый месяц в течение года. Какой тип диаграммы нецелесообразно использовать, для того чтобы отобразить рост прибыли за год?
плоскую гистограмму
график
объемную гистограмму
круговую диаграмму
20. Для того, чтобы выделить несколько ячеек, находящихся в разных частях листа, необходимо:
выделять каждую ячейку двойным щелчком
выделять каждую ячейку щелчком мыши при нажатой клавише Ctrl
выделять каждую ячейку щелчком мыши при нажатой клавише Alt
выделять каждую ячейку щелчком правой кнопки мыши
21. Программы, выполняемые в фоновом режиме:
обеспечивают просмотр пользователем каких-либо данных
интегрированный офисный пакет программ
осуществляют диалоговый ввод информации
не требуют непосредственного диалога с пользователем
22. Схема данных используется для
ввода данных
установки связей между таблицами
редактирования структуры объекта
экспорта объектов в другие базы данных
23. Система команд процессора устанавливается:
программно, при загрузке соответствующего драйвера
аппаратно, при изготовлении материнской платы
любой программой при ее работе
программно, при загрузке операционной системы
аппаратно, при изготовлении процессора
24. Текст объекта Word Art не может быть:
Объемным
Фигурным
Цветным
зачеркнутым
25. Утилита, предназначенная для оптимизации работы диска и повышения скорости доступа к нему:
резервирования и восстановления файлов
проверки диска
дефрагментации диска
уплотнения диска
26. Какая из записей является правильной формулой?
=СУММ(x1, x2, x3)
=СУММ(A1$ B3)
=СРЗНАЧ(A1 # A2)
=СУММ($A$1:B3)
27. Открыть существующий документ MS Word можно при помощи раздела меню:
Формат
Файл
Правка
сервис
28. К иной (ненормативной) официальной правовой информации можно отнести:
акты официального разъяснения
ненормативные акты общего характера
правоприменительные акты
все перечисленные
29. Средства Подбор параметра и Поиск решения находятся в разделе меню:
вставка
правка
сервис
формат
30. Официальная правовая информация — это:
массив правовых актов и тесно связанных с ними справочных, нормативно — технических и научных материалов, охватывающих все сферы правовой деятельности
информация правового характера, имеющая юридическое значение, — это информация, исходящая от различных субъектов права, не имеющих властных полномочий, и направленная на создание (изменение, прекращение) конкретных правоотношений
информация, исходящая от полномочных государственных органов, имеющая юридическое значение и направленная на регулирование общественных отношений
материалы и сведения о законодательстве и практике его осуществления (применения), не влекущие правовых последствий и обеспечивающие эффективную реализацию правовых норм
31. Рассмотрим полное имя (путь) d:filesprogmyprog01prog1.exКакое из утверждений относительно элементов этого имени может оказаться верным?
001 является файлом
prog является файлом
myprog является файлом
prog1.exe является файлом
32. По умолчанию количество листов в книге Microsoft Excel составляет
3
1
4
2
33. Установка и удаление программ реализована в MS Windows (при стандартной конфигурации) в виде:
элемента Главного меню
элемента Панели управления
элемента Панели задач
элемента меню основных приложений
34. Если в презентацию вставлена таблица MS Excel, то в ней:
можно редактировать только числовые данные
можно редактировать только текстовые данные
можно редактировать и числовые, и текстовые данные
нельзя редактировать данные — таблица вставляется как точечный рисунок
35. Процесс устранения избыточности данных называется:
денормализация
сжатие базы данных
декомпозиция
нормализация
UCHEES.RU — помощь студентам и школьникам
В 10:009 поступил вопрос в раздел Информационные технологии в юридической деятельности, который вызвал затруднения у обучающегося.
Вопрос вызвавший трудности
Открыть существующий документ MS Word можно при помощи раздела меню:
Ответ подготовленный экспертами Учись.Ru
Для того чтобы дать полноценный ответ, был привлечен специалист, который хорошо разбирается требуемой тематике «Информационные технологии в юридической деятельности». Ваш вопрос звучал следующим образом: Открыть существующий документ MS Word можно при помощи раздела меню:
После проведенного совещания с другими специалистами нашего сервиса, мы склонны полагать, что правильный ответ на заданный вами вопрос будет звучать следующим образом:
- Ответ: Файл
НЕСКОЛЬКО СЛОВ ОБ АВТОРЕ ЭТОГО ОТВЕТА:
Работы, которые я готовлю для студентов, преподаватели всегда оценивают на отлично. Я занимаюсь написанием студенческих работ уже более 4-х лет. За это время, мне еще ни разу не возвращали выполненную работу на доработку! Если вы желаете заказать у меня помощь оставьте заявку на этом сайте. Ознакомиться с отзывами моих клиентов можно на этой странице.
Исакова Малика Юрьевна — автор студенческих работ, заработанная сумма за прошлый месяц 50 660 рублей. Её работа началась с того, что она просто откликнулась на эту вакансию
ПОМОГАЕМ УЧИТЬСЯ НА ОТЛИЧНО!
Выполняем ученические работы любой сложности на заказ. Гарантируем низкие цены и высокое качество.
Деятельность компании в цифрах:
Зачтено оказывает услуги помощи студентам с 1999 года. За все время деятельности мы выполнили более 400 тысяч работ. Написанные нами работы все были успешно защищены и сданы. К настоящему моменту наши офисы работают в 40 городах.
Площадка Учись.Ru разработана специально для студентов и школьников. Здесь можно найти ответы на вопросы по гуманитарным, техническим, естественным, общественным, прикладным и прочим наукам. Если же ответ не удается найти, то можно задать свой вопрос экспертам. С нами сотрудничают преподаватели школ, колледжей, университетов, которые с радостью помогут вам. Помощь студентам и школьникам оказывается круглосуточно. С Учись.Ru обучение станет в несколько раз проще, так как здесь можно не только получить ответ на свой вопрос, но расширить свои знания изучая ответы экспертов по различным направлениям науки.
2020 — 2023 — UCHEES.RU
Updated: 04/30/2020 by
Before a document can be opened, its location and file type must be known or identified. For example, if you want to open a document you created using Microsoft Word, it’s likely located in the My Documents folder and is a Word document (.doc or .docx file extension). On this page, we give you tips and help with finding, identifying, and opening a document file on your computer.
Finding the document file
If you have lost a file or are unsure where it was saved, you have the following options.
Recent documents
If the document was recently opened, you can use the recent documents feature. Open the program you previously viewed the document in and click File and then Recent.
My Documents
If you use Microsoft Windows, by default it saves all documents into the My Documents or Documents folder unless you have changed where you want to save the file. If you’re trying to find a lost file that was created on the computer, start by looking in this section of the computer.
- How to open the Windows My Documents or Documents folder.
Downloads
If the document you are trying to find was downloaded from the Internet, the file is most likely in the default Downloads folder. We recommend if this is a file you want to keep after it’s downloaded to move the file into My Documents or a location you will remember.
- Where are the files I downloaded using my web browser?
- How to move files and folders on the computer.
E-mail temp directory
If you have opened the file from an e-mail attachment, it’s likely that the file was saved into a temporary location. Unless the file is saved to the computer most programs treat any attachment as something temporary. If it’s been a few days since opening the file, it’s likely been removed and should be downloaded again from the original e-mail. After opening the attached file again, save it to a location for future access.
Find and Search
Finally, if none of the above suggestions helped or you still are having trouble finding the file you can use the Windows or operating system find feature to find files on your computer.
- How to find a file on a computer.
Identifying the file
Once the file is located, it needs to be identified to determine what program can view the file. When the file is a known file type by a program running on the computer, the file is associated with that program. For example, a file with the .DOC or .DOCX file extension is associated with Microsoft Word, but can also be opened with other word processors.
The easiest method of identifying the file type in Windows and most computers is with the file extension. Below is a listing of the most common file extensions used with documents and their associated programs.
| File extension | Associated program |
|---|---|
| .ABW | AbiWord document file. |
| .DOC, .DOCX | Microsoft Word document. Most word processors today can open these types of files, but may not have all the features available in Microsoft Word. |
| .HTM, .HTML | A web page that can be viewed using any browser. However, to edit the file a text editor or HTML editor is needed. |
| .ODT | Open document file type often used with open source word processors like OpenOffice Writer. |
| Adobe PDF file that can be opened in Adobe Acrobat Reader and any PDF reader. However, not many programs support the ability to edit a PDF. See: How to edit a PDF file. | |
| .RTF | A rich text file that can be opened in most text editors and word processors. |
| .TXT | A .txt file is a plain text file that can be opened in any text editor. |
| .WKS, .WPS | Microsoft Works file that can be opened in Microsoft Works, Microsoft Word, and some word processors. |
| .XLS, .XLSX | Microsoft Excel spreadsheets that are opened with Microsoft Excel and most spreadsheet programs. |
- How to view a computer file extension.
- What are the most common file types and file extensions?
- Full listing of computer file extensions.
Opening the file
Once the program is found and identified, double-clicking the file opens the document in its document viewer. If the file doesn’t open or displays an Open with box, the file is not associated with a program. A program or viewer must be installed before that file can be opened.
You can also open the file through any supported program by clicking File and then Open, or pressing the Ctrl+O keyboard shortcut in the program. For example, if you wanted to open a .DOC file, open Microsoft Word and from the open menu locate and open the file.
Тесты по текстовому редактору Word с ответами
1. Каких списков нет в текстовом редакторе?
а) нумерованных;
+ б) точечных;
в) маркированных.
2. При задании параметров страницы в текстовом редакторе устанавливаются:
+ а) поля, ориентация и размер страницы;
б) интервал между абзацами и вид шрифта;
в) фон и границы страницы, отступ.
3. Какую комбинацию клавиш следует применить, чтобы вставить в документ сегодняшнюю дату?
а) Ctrl + Alt + A;
б) Shift + Ctrl + V;
+ в) Shift + Alt + D.
4. Какое из этих утверждений правильное?
+ а) Кернинг – это изменение интервала между буквами одного слова.
б) Если пароль к защищенному документу утрачен, его можно восстановить с помощью ключевого слова.
в) Сочетание клавиш Shift + Home переносит на первую страницу документа.
5. Какое из этих утверждений неправильное?
а) Большую букву можно напечатать двумя способами.
б) При помощи клавиши Tab можно сделать красную строку.
+ в) Клавиша Delete удаляет знак перед мигающим курсором.
6. На какую клавишу нужно нажать, чтобы напечатать запятую, когда на компьютере установлен английский алфавит?
+ а) где написана русская буква Б;
б) где написана русская буква Ю;
в) где написана русская буква Ж.
7. Колонтитул – это:
+ а) область, которая находится в верхнем и нижнем поле и предназначается для помещения названия работы над текстом каждой страницы;
б) внешний вид печатных знаков, который пользователь видит в окне текстового редактора;
в) верхняя строка окна редактора Word, которая содержит в себе панель команд (например, «Вставка», «Конструктор», «Макет» и т. д.).
8. Чтобы в текстовый документ вставить ссылку, нужно перейти по следующим вкладкам:
а) Вставка – Вставить ссылку – Создание источника;
б) Файл – Параметры страницы – Вставить ссылку;
+ в) Ссылки – Вставить ссылку – Добавить новый источник.
9 — Тест. Какой шрифт по умолчанию установлен в Word 2007?
а) Times New Roman;
+ б) Calibri;
в) Microsoft Ya Hei.
10. В верхней строке панели задач изображена иконка с дискетой. Что произойдет, если на нее нажать?
а) документ удалится;
+ б) документ сохранится;
в) документ запишется на диск или флешку, вставленные в компьютер.
11. Какую клавишу нужно удерживать при копировании разных элементов текста одного документа?
а) Alt;
+ б) Ctrl;
в) Shift.
12. Что можно сделать с помощью двух изогнутых стрелок, размещенных в верхней строке над страницей текста?
а) перейти на одну букву вправо или влево (в зависимости от того, на какую стрелку нажать);
б) перейти на одну строку вверх или вниз (в зависимости от того, на какую стрелку нажать);
+ в) перейти на одно совершенное действие назад или вперед (в зависимости от того, на какую стрелку нажать).
13. Что позволяет увидеть включенная кнопка «Непечатаемые символы»?
+ а) пробелы между словами и конец абзаца;
б) все знаки препинания;
в) ошибки в тексте.
14. Объединить или разбить ячейки нарисованной таблицы возможно во вкладке:
а) «Конструктор»;
+ б) «Макет»;
в) «Параметры таблицы».
15. Что позволяет сделать наложенный на текстовый документ водяной знак?
+ а) он делает документ уникальным;
б) он защищает документ от поражения вирусами;
в) он разрешает сторонним пользователям копировать размещенный в документе текст.
16. Чтобы включить автоматическую расстановку переносов, нужно перейти по следующим вкладкам:
+ а) Макет – Параметры страницы – Расстановка переносов;
б) Вставка – Текст – Вставка переносов;
в) Ссылки – Дополнительные материалы – Вставить перенос.
17. Чтобы создать новую страницу, необходимо одновременно нажать на такие клавиши:
+ а) Ctrl и Enter;
б) Shift и пробел;
в) Shift и Enter.
18. Чтобы быстро вставить скопированный элемент, следует воспользоваться такой комбинацией клавиш:
+ а) Ctrl + V;
б) Ctrl + C;
в) Ctrl + X.
Тест — 19. Перечень инструкций, который сообщает Word записанный заранее порядок действий для достижения определенной цели, называется:
а) колонтитулом;
+ б) макросом;
в) инструкцией.
20. С помощью каких горячих клавиш невозможно изменить язык в текстовом редакторе?
а) Alt + Shift;
б) Ctrl + Shift;
+ в) Alt + Ctrl.
21. Чтобы сделать содержание в документе, необходимо выполнить ряд следующих действий:
а) выделить несколько слов в тексте с помощью клавиши Ctrl (они будут заглавиями), перейти на вкладку «Вставка» и нажать на иконку «Содержание»;
+ б) выделить в тексте заголовки, перейти на вкладку «Ссылки» и там нажать на иконку «Оглавление»;
в) каждую новую главу начать с новой страницы, перейти на вкладку «Вставка», найти там иконку «Вставить содержание» и нажать на нее.
22. Чтобы вставить гиперссылку, следует выделить нужное слово и нажать:
+ а) правую кнопку мыши с последующим выбором вкладки «Гиперссылка»;
б) левую кнопку мыши с последующим выбором вкладки «Гиперссылка»;
в) дважды на левую кнопку мыши с последующим выбором вкладки «Гиперссылка».
23. Чтобы в текстовый документ вставить формулу, необходимо перейти по таким вкладкам:
а) Файл – Параметры страницы – Вставить формулу;
+ б) Вставка – Символы – Формула;
в) Вставка – Иллюстрации – Вставить формулу.
24. Какой ориентации страницы не существует?
+ а) блокнотной;
б) книжной;
в) альбомной.
25. Какую опцию регулирует это диалоговое окно?
+ а) изменение абзацного отступа;
б) изменение шрифта текста;
в) изменение размера полей листа.
26. Какое из данных ниже предложений соответствует правилам расстановки пробелов между словами и знаками препинания?
а) Word–идеальный помощник для студента:он позволяет создавать, просматривать и редактировать текстовые документы;
+ б) Word – идеальный помощник для студента: он позволяет создавать, просматривать и редактировать текстовые документы;
в) Word – идеальный помощник для студента: он позволяет создавать, просматривать и редактировать текстовые документы.
27. Решите практическую задачу. Александр написал курсовую работу на 53 страницы. Теперь ему нужно скопировать информацию в другой документ. Парень 2 раза нажал на левую кнопку мыши и потянул… Посоветуйте Александру, как в один клик выделить весь текст.
а) нажать на вкладку «Файл» и выбрать там функцию «Скопировать все»;
б) навести курсор мыши на поле и кликнуть один раз;
+ в) нажать на сочетание клавиш Ctrl и A.
28. Как сохранить написанный документ с помощью горячих клавиш?
а) Alt + Ctrl + F2;
б) Ctrl + Shift + F2;
+ в) Alt + Shift + F2.
29. MS Word – это:
+ а) текстовый редактор;
б) электронная таблица;
в) управление базами данных.
30. Шуточный вопрос. Современная молодежь называет этим словом аксессуары к компьютеру для аудиосвязи, а программисты используют то же самое слово для обозначения стиля одного вида шрифта. Что это за слово?
а) кегль;
+ б) гарнитура;
в) унциал.
В текстовом процессоре Word существуют следующие режимы просмотра документа:
· обычный режим;
· режим Web-документа;
· режим разметки страницы;
· режим структуры документа;
· схема документа;
· во весь экран;
· режим предварительного просмотра.
Установка режима производится соответствующей командой меню Вид (для режима предварительного просмотра — меню Файл). Кроме того, четыре первых режима можно вызывать, нажав соответствующую кнопку, находящуюся слева внизу экрана.
Обычный режимпросмотра является основным для набора, редактирования и форматирования документов.
В режиме Web-документа можно просматривать и редактировать документ в том виде, в каком он отображается в обозревателе.
Режим схемы документапредназначен для просмотра документов и их схемы на экране дисплея. Для облегчения чтения текст в каждом абзаце представлен по возможности крупнее и размещен точно в окне текста. Слева от окна текста текущего фрагмента документа отображается схема документа, где представлены заголовки подразделов разных документов. Щелкнув мышью по соответствующему заголовку, можно переместиться в нужный подраздел. Уровень иерархии выводимых разделов можно изменять.
В режиме разметки страницы документ соответствует печатному образу: многоколончатый текст, колонтитулы, сноски и встроенные объекты. Данный режим является единственно возможным при работе с кадрами. Кадр (Надпись в Word 2000) — это прямоугольная область документа, содержащая блок текста, таблицу, график или диаграмму, а также зарезервированная пустая область для последующей вставки в нее объектов любого вида. Применительно к кадру можно выполнять такие операции, как удаление, копирование, перемещение, изменение размеров кадра, а также использовать обрамление и заполнение его содержимого.
Режим просмотра структуры документа позволяет проанализировать структуру сложного иерархического (документа, изменить и организовать ее, позволяет автоматизировано создать оглавление документа и формировать заголовки документа. Документ имеет структурные элементы различных иерархических уровней (от 1 до 7). Для каждого структурного элемента формирует заголовок. Структурирование документа выполняется как для вновь создаваемых документов, так и для уже действующих.
При выполнении команды Структура документа меню Вид на экране появляется панель инструментов Структура, с помощью которой можно организовать структурное оформление заголовков и текста документа.
Для изменения уровня иерархии осуществляется выделение абзацев и их сдвиг с помощью кнопок панели инструментов на определенный уровень иерархии.
Для проверки корректности структуры документа осуществляются структурные просмотры — закрытие/раскрытие документа до определенного иерархического уровня. Заголовки, имеющие слева графический символ «серый плюс», имеют скрытые иерархически подчиненные структурные элементы, «серый минус» свидетельствует об отсутствии последних.
Тест на умение пользоваться Microsoft Word редактором.
Тест состоит из 26 вопросов.
Возможен только 1 правильный ответ. Обязательно прочтите все ответы, перед тем как будете отвечать.
Удачи в прохождении теста!!!
Начать
Поздравляю Вы прошли тест «Тест на умение пользоваться Microsoft Word редактором.«.
Ваш результат: %%SCORE%% правильных ответов из возможных %%TOTAL%%.
Ваша работа была оценена как %%RATING%%
Ваши ответы выделены серым.
Назад
Закрашенные квадратики — это завершенные вопросы.
| 1 | 2 | 3 | 4 | 5 |
| 6 | 7 | 8 | 9 | 10 |
| 11 | 12 | 13 | 14 | 15 |
| 16 | 17 | 18 | 19 | 20 |
| 21 | 22 | 23 | 24 | 25 |
| 26 | Конец |
Назад
Таблица — это
совокупность ячеек, расположенных в
строках и столбцах, которые можно
заполнять произвольным текстом, формулами
и графикой. В текст документа могут
вставляться простые таблицы и электронные
таблицы Excel.
В простых таблицах
число ячеек в каждой строке не превышает
63; ячейки одной строки могут объединяться
или разбиваться на несколько ячеек
(горизонтальное разбиение). Адрес ячейки
состоит из имени столбца (задается
буквой латинского алфавита) и порядкового
номера строки.
Отдельная ячейка
может рассматриваться как отдельный
документ: для нее доступны операции
ввода, редактирования и форматирования
текста). При вводе длинного текста ячейка
обычно растягивается по вертикали,
ширина же ее не изменяется.
При вставке
электронной таблицы Excel и работе в ней
происходит замена меню Word на меню Excel,
становятся доступны все функции
электронной таблицы. Возврат к образу
документа Word выполняется с помощью
команды Выход меню Файл либо путем
двойного щелчка на текстовом поле
документа.
Создать таблицу
можно одним из следующих способов:
1) Командой Добавить
меню Таблица. В диалоговом окне
Вставка таблицы задаются параметры
новой таблицы — количество строк,
столбцов, ширина столбца, автоформатирование
таблицы;
2) Нажатием кнопки
Добавить таблицу на панели инструментов
Стандартная. Кнопка предлагает
создать таблицу указанной размерности,
по умолчанию — 5 столбцов или 4 строки;
3) Нажатием кнопки
Добавить таблицу Excel. Эта кнопка
используется для включения в документ
электронной таблицы указанной размерности;
4) Командой Нарисовать
таблицу или нажатием кнопки Таблицы
и границы на панели инструментов
Стандартная. При необходимости
создания таблиц сложной структуры в
Word есть возможность нарисовать структуру
таблицы от руки, пользуясь пером и
кнопками панели инструментов Таблицы
и границы;
5) Взаимным
преобразованием фрагментов текста в
таблицу и наоборот. Преобразование
производится командами Преобразовать
— Преобразовать в текст меню Таблица
(проявляется при выделении таблицы) и
Преобразовать — Преобразовать в
таблицу меню Таблица (проявляется
при выделении текста). Преобразуемый
текст должен быть предварительно
подготовлен: он должен иметь разделители
— знаки, которые отделяют содержимое
ячеек одной строки.
Перемещение по
таблице осуществляется с помощью
мыши или клавиш управления курсором.
Заголовки таблицы
— Одна или несколько первых строк
таблиц могут быть определены в качестве
заголовка. Эти строки автоматически
повторяются в начале страниц при
разбиении или переносе таблицы на другие
страницы. Создание заголовков выполняется
командой Заголовки меню Таблица.
Редактирование
структуры таблицы: добавление и
удаление строк, столбцов и ячеек
осуществляется командами меню Таблица
или контекстного меню. Изменить ширину
столбца можно перетаскиванием мышью
ее границы. В режиме просмотра разметки
страницы изменение ширины и высоты
ячеек выполняется также с помощью
манипуляций мышью на горизонтальной и
вертикальной линейках форматирования.
При вводе информации в ячейку ее высота
автоматически увеличивается, если
вводимая информация при заданной ширине
столбца в ячейку не помещается. В Word
есть команда Автоподбор меню Таблица,
которая автоматически устанавливает
ширину столбцов в соответствии с объемом
вводимой информации. Эта же команда
позволяет выровнять высоту строки и
ширину столбца.
Сортировка данных
в таблице выполняется командой
Сортировка меню Таблица по
ключевым столбцам, старшинство признаков
и тип сортировки определяются
пользователей.
Форматирование
таблицы. К ячейке таблицы можно
применять основные команды меню Формат.
Команда Автоформат меню Таблица
автоматически форматирует целую
таблицу. В диалоговом окне команды
предлагается несколько десятков
различных вариантов форматирования,
которые могут быть дополнительно
настроены с помощью соответствующих
переключателей. Заголовки таблицы
можно оформить декоративным шрифтом,
выполнить красочное обрамление и заливку
фона. Последние процедуры выполняются
по диалрговому окну команды Границы
и заливка меню Формат или используя
панель инструментов Таблицы и границы.
Нумерация в
таблице осуществляется вдоль строк
или столбцов с помощью команды Список
меню Формат, вкладка Нумерованный.
Разбиение таблицы
на части при переходе на новую страницу
осуществляется автоматически. С помощью
команды Разбить таблицу меню Таблица
можно выполнить принудительное построчное
разбиение таблицы, курсор должен
находиться в строке вставки разрыва.
Для соединения различных частей таблицы
выполняется удаление текста между
частями таблицы и маркера конца абзаца.
При этом если строки таблицы нумеровались,
в месте разрыва нумерация начинается
сначала; при соединении различных частей
таблицы сквозная нумерация восстанавливается.
Вставка формул.
Таблица документа Word может содержать
формулы, которые вставляются в ячейки
с помощью команды Формула меню Таблица.
В ячейку вставляется поле с формулой.
Поле — это скрытое выражение формулы
— кода поля. В ячейке обычно отображается
вычисленное по формуле значение. Для
отображения в ячейке самой формулы
следует выполнить команду Коды полей
контекстного меню или установить
соответствующий флажок на вкладке Вид
диалогового окна команды Параметры
меню Сервис. Формула может вписываться
вручную (простые формулы) или выбираться
из раскрывающегося списка формул.
Формула обязательно начинается со знака
«=», содержит адреса ячеек таблицы, имена
встроенных функций различных категорий,
числовые константы, знаки математических
операций, ссылки на закладки. Если при
изменении исходных данных требуется
обновление результатов вычисления, то
следует установить курсор в соответствующее
поле и выполнить команду Обновить
поле контекстного меню или нажать
клавишу F9. В последнем случае будет
пересчитана вся выделенная часть
таблицы.
Создать новый документ MS Word можно при помощи раздела меню
Файл
Открыть существующий документ MS Word можно при помощи раздела меню
Файл
Редактор MS Word не позволяет сохранить документ в формате.
Avi
Среди основных режимов представления документа в редакторе MS Word отсутствует.
Режим мультимедийного документа.
Для того, чтобы увидеть управляющие символы в документе, необходимо нажать кнопку
В документе выделен фрагмент текста. Какое из перечисленных действий не приведет к копированию этого текста в буфер Windows?
Щелчок правой кнопкой мыши на панели задач.
Какой из приведенных управляющих элементов не является элементом форматирования текста?
Мастер проверки правописания вызывается из раздела меню
Формат
Изменить способ выравнивание текста, отступы и межстрочные интервалы можно из раздела меню.
Формат
Что произойдет при нажатии клавиши 
Только текст текущего абзаца будет выровнен по ширине
Задать фон и обрамление текста абзаца можно в разделе меню.
Формат
Для того, чтобы ввести CПециальные символы (например, ∑, €, ®, ∞ ) нужно нажать кнопку.
Настройка печати и печать документов относятся к разделу меню
Файл
Размер бумаги, ориентация листа и размеры полей устанавливаются при помощи пунктов меню
Файл – Параметры страницы
Для просмотра документа в том виде, в котором он будет выведен на печать, необходимо нажать кнопку
Отменить печать отправленного на печать документа можно при помощи
Элемента панели управления Принтеры и факсы
Кнопки 
Какой из перечисленных объектов нельзя вставить при помощи пунктов меню Вставка – Объект
Таблицу MS Word
Какой из перечисленных объектов можно вставить при помощи пунктов меню Вставка – Объект
Формулу
Для того, чтобы изменить размеры выделенного объекта при помощи протягивания мышью, нужно установить курсор мыши.
На маркер изменения размера на границе объекта.
Для того, чтобы изменить привязку объекта (к тексту или к месту страницы) и способ обтекания объекта текстом, необходимо воспользоваться пунктами меню
Контекстное меню – Формат объекта
Для того, чтобы свернуть, большой документ, оставив только заголовки разделов и скрыв содержимое этих разделов, необходимо перейти в режим
Структуры
Для того чтобы сформировать текст в виде газетной страницы (с разбиением на колонки), необходимо воспользоваться пунктами меню.
Формат – Колонки
Для создания списка можно воспользоваться
Разделом меню Формат или Контекстным меню
В качестве колонтитула нельзя вставить
Электронную подпись
Какую из следующих кнопок можно использовать для создания таблицы MS Word?
Какую из следующих кнопок можно использовать для изменения цвета границ таблицы MS Word?
Какую из следующих кнопок можно использовать для выравнивания размеров ячеек в таблице MS Word?
Представленная панель инструментов
Служит
Для работы с таблицами
Представленная панель инструментов
Служит
Для работы с графическими объектами.
Кнопка 
Надпись
Кнопка 
Организационную диаграмму
Кнопка 
Задать цвет заливки
Кнопка 
Создать объект Word Art
Текст объекта Word Art не может быть
Зачеркнутым
Панель 
Для работы с объектами Word Art
Для задания объекта Word Art через меню, необходимо войти в раздел
Вставка
Для создания формульного выражения, необходимо войти в раздел меню
Вставка
Редактор формул вызывается кнопкой
Шаблон 
Для изменения расстояния между символами
Панель 
Служит
Для работы с объектами MS Equation
Создать поле заполнения можно из раздела меню
Вставка