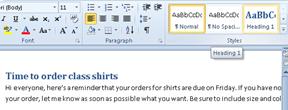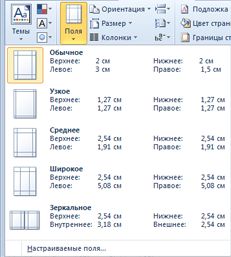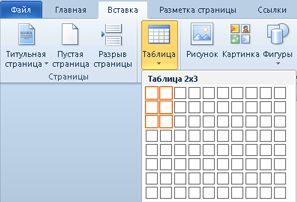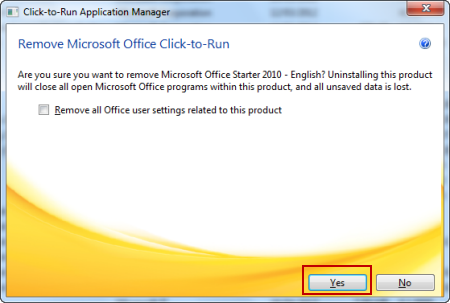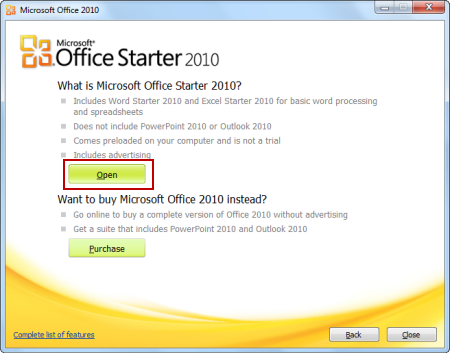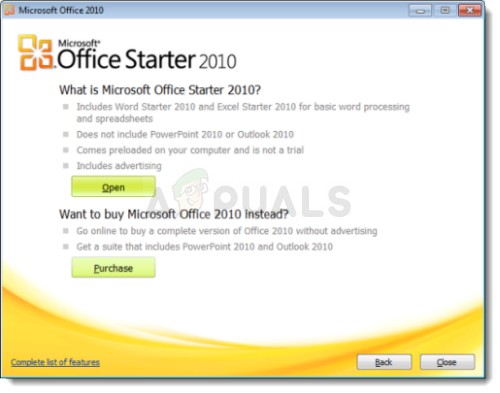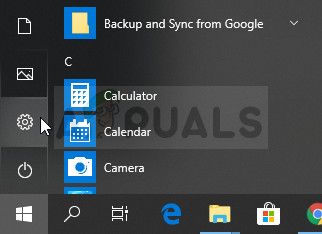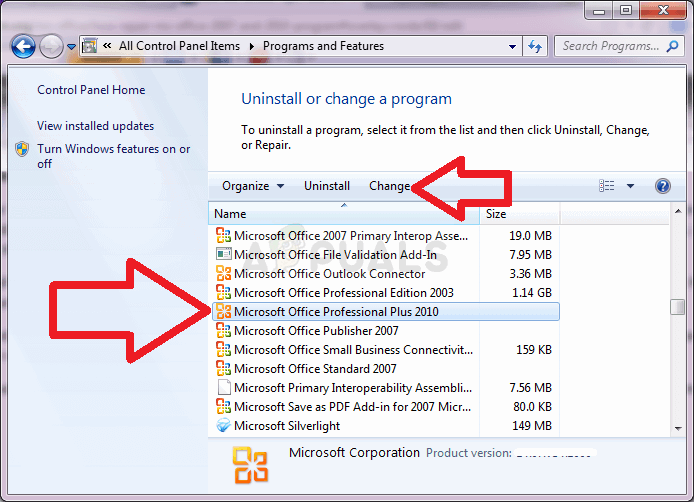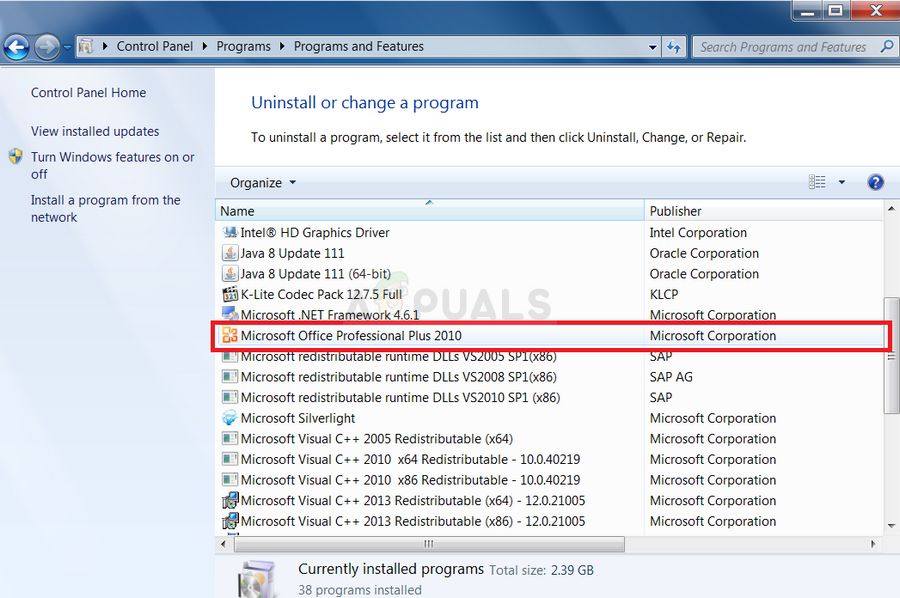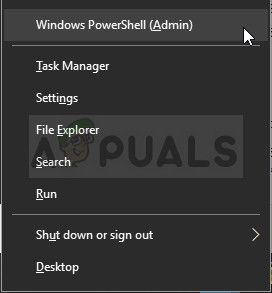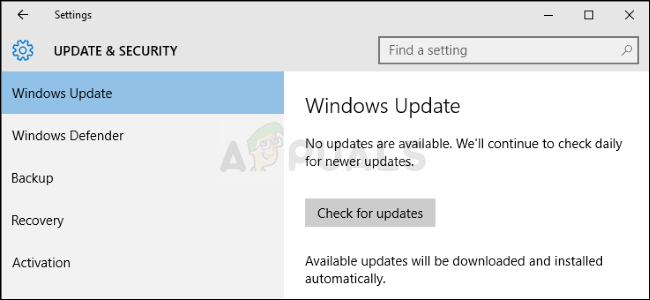Microsoft Word Starter 2010 — это программа для обработки текста, предназначенная для решения ежедневных задач, таких как написание писем, обновление резюме и подготовка информационных бюллетеней. Word Starter входит в состав Microsoft Office Starter 2010 и поставляется вместе в компьютером.
Внешне приложение Word Starter 2010 очень похоже на Microsoft Word 2010, но оно не поддерживает расширенные функции полной версии Word. Если возникнет необходимость в дополнительных функциях, Word Starter 2010 можно обновить до Word 2010. Для этого нужно просто нажать кнопку Приобрести на вкладке Главная на ленте.
В этой статье
-
Открытие и обзор приложения Word Starter
-
Создание нового документа
-
Сохранение документа
-
Ввод и форматирование текста
-
Настройка полей страниц
-
Вставка рисунка или картинки
-
Вставка таблицы
-
Проверка орфографии
-
Печать
-
Обмен по электронной почте или через Интернет
Открытие и обзор приложения Word Starter
Нажмите кнопку «Пуск» и откройте Word Starter.
-
Нажмите кнопку Пуск
. Если Word Starter отсутствует в списке программ, выберите пункт Все программы, а затем — Microsoft Office Starter.
-
Выберите пункт Microsoft Word Starter 2010.
Откроется загрузочный экран Word Starter, и отобразится пустой документ.

1. При переходе на вкладку Файл открывается представление Backstage документа, в котором можно открывать и сохранять файлы, получить сведения о текущем документе и выполнять другие задачи, не касающиеся содержимого документа, например печать документа или отправка его копии по электронной почте.
2. На ленте на каждой вкладке отображаются команды, сгруппированные по задаче. Скорее всего, во время ввода и форматирования текста наиболее часто будет использоваться вкладка Главная. Вкладка Вставка используется для добавления в документ таблиц, картинок, рисунков или других графических объектов. Вкладка Макет страницы предназначена для настройки полей и макета, что особенно касается печати. Вкладка Почтовые рассылки используется для подготовки конвертов и надписей, а также сбора массовых почтовых рассылок (слияния).
3. В боковой области окна приложения Word Starter содержатся ссылки на справку и ярлыки к шаблонам и картинкам для облегчения создания профессионально оформленных документов. В области также отображается реклама и ссылка на приобретение полнофункционального выпуска Office.
Создание нового документа
При создании документа в Microsoft Word Starter 2010 вы можете начать с нуля или же с шаблона, где часть работы уже сделана за вас.
-
Щелкните Файл и выберите Создать.
-
Если необходимо начать с «чистого листа», дважды щелкните пункт Новый документ.
Если вы хотите быстро создать документ определенного типа, выберите один из шаблонов, доступных на сайте Office.com.
-
Приложение Word Starter открывает пустой документ или шаблон, готовый для добавления содержимого.
Сохранение документа
Если работа над документом прерывается или останавливается, необходимо сохранить документ, в противном случае работа будет потеряна. При сохранении документ сохраняется как файл на компьютере, который можно открыть позднее для изменения или печати.
-
Нажмите кнопку Сохранить
на панели быстрого доступа.
(сочетание клавиш: CTRL+S).
Если документ уже был сохранен в виде файла, любые внесенные изменения сразу сохраняются в документе, и с ним можно продолжать работать.
-
Если же документ новый и еще не был сохранен, задайте ему имя.
-
Нажмите кнопку Сохранить.
Ввод и форматирование текста
Документ может быть создан с пустой страницы или на основе шаблона, но требуемое содержимое добавляется путем ввода и форматирования текста. Форматирование можно применять к целым абзацам, а также к отдельным словам или фразам, чтобы выделить их.
-
Введите текст.
Расположение и шрифт текста зависят от параметров используемого шаблона. Даже для пустого документа существуют параметры отображения текста.
По умолчанию в пустом документе приложения Word Starter текст отображается шрифтом Calibri размером 11 пунктов. Абзацы выравнены по левому краю с отступом в одну строку между ними.
-
Чтобы улучшить документ для более быстрого чтения, попробуйте добавить заголовки, которые будут обозначать переход к новой теме.
Введите заголовок и нажмите клавишу ВВОД.
-
Щелкните только что введенный заголовок и в группе Стили на вкладке Главная выберите (но не щелкайте) Заголовок 1.
-
В приложении Word Starter можно предварительно просмотреть, как будет выглядеть заголовок, если щелкнуть Заголовок 1.
-
Щелкните стрелку вниз Дополнительно рядом с коллекцией стилей и перемещайте указатель мыши между различными стилями, чтобы просмотреть их.
Обратите внимание, что стили под названием Заголовок, Название, Подзаголовок, Цитата, Выделенная цитата и Абзац списка влияют на весь абзац, тогда как остальные стили влияют только на слово, на котором размещен курсор.
Стили — это предопределенные форматы, созданные для совместной работы над приданием документу безупречного вида.
-
Выберите и примените нужный стиль.
В дополнение к форматированию, выполняемому при помощи библиотеки стилей, можно выделить текст, который необходимо отформатировать, а затем на вкладке Главная в группе Шрифт выбрать команду.

Здесь представлено много вариантов, а именно:
-
Полужирный
-
Курсив
-
Подчеркнутый
-
Зачеркнутый
-
Подстрочный
-
Надстрочный
-
Цвет
-
Размер
Настройка полей страниц
Настройка полей на странице позволяет задавать размер пустого пространства между содержимым документа и краями страниц. По умолчанию в приложении Word Starter для всех полей установлен размер 2,5 см. При более узких полях, в сравнении с более широкими, на странице помещается больше содержимого, но больше пустого пространства делает документ более удобным для восприятия.
Можно использовать параметры полей по умолчанию или задать другие параметры для придания документу требуемого вида.
-
На вкладке Макет страницы нажмите кнопку Поля.
-
Выберите одну из предварительно настроенных конфигураций или определите свою конфигурацию, для чего нажмите кнопку Настраиваемые поля, затем установите размеры в полях Верхнее, Нижнее, Левое и Правое.
Примечания:
-
Страницу можно разместить по горизонтали (по умолчанию расположение вертикальное), например, когда документ содержит широкую таблицу. Для разворота страницы по горизонтали на вкладке Макет страницы в группе Параметры страницы нажмите кнопку Ориентация и затем кнопку Альбомная.
-
По умолчанию в английском выпуске приложения Word Starter для указания размеров, например полей страниц, используются дюймы. Для использования метрических или типографских единиц измерения перейдите на вкладку Файл, нажмите пункт Параметры, затем пункт Дополнительно, а затем в разделе Экран в поле Единица измерения: выберите единицы измерения, которые нужно использовать.
-
Вставка рисунка или картинки
Вы можете легко вставить в документ рисунок, который хранится на вашем компьютере. Кроме того, Office.com предоставляет службу, которая позволяет вставлять в документы картинки и фотографии, созданные профессионалами.
Вставка рисунка, сохраненного на компьютере
-
Щелкните место в документе, куда нужно вставить рисунок.
-
На вкладке Вставка в группе Иллюстрации нажмите кнопку Рисунок.
-
Выберите рисунок для вставки. К примеру, можно выбрать файл, расположенный в папке Документы.
-
Дважды щелкните рисунок, который необходимо вставить.
Вставка картинки
-
Щелкните место в документе, куда нужно вставить картинку.
-
На вкладке Вставка в группе Иллюстрации выберите область задач Клип.
-
В области задач Клип в поле Искать введите слово или фразу, описывающую нужную картинку.
-
Нажмите кнопку Начать и в списке результатов поиска выберите картинку для вставки в документ.
Для поиска коллекций картинок и изображений из Интернета используется Bing. Чтобы не нарушать авторские права пользуйтесь фильтром по лицензии в Bing: он поможет выбрать изображения, которые можно использовать.
Совет Чтобы изменить размер вставленного в документ рисунка, выделите его. Чтобы увеличить или уменьшить размеры рисунка в одном или нескольких направлениях, переместите маркер изменения размера от центра или к центру.
Вставка таблицы
Таблицы позволяют упорядочить содержимое по строкам и столбцам. Это удобный способ представления классифицированной или сгруппированной информации, например размеров футболок для коллектива, цены и других условий для элементов в списке покупок или номеров телефонов и адресов электронной почты для списка контактов.
-
Щелкните в документе место, куда требуется вставить новую таблицу.
-
На вкладке Вставка в группе Таблицы нажмите кнопку Таблица, а затем выберите курсором необходимое число строк и столбцов.
-
Введите текст в таблицу. Если нужно добавить строки, нажмите клавишу TAB по достижении конца существующей таблицы.
Для придания таблице элегантного вида ее можно отформатировать, используя библиотеку стилей таблиц.
-
Щелкните в любом месте в таблице, а затем на вкладке «Работа с таблицами» на вкладке «Конструктор» наведите курсор (но не нажимайте) на разные стили таблиц в библиотеке.
В приложении Word Starter можно посмотреть, как будет выглядеть таблица после применения одного из стилей.
-
Чтобы отключить форматирование строки заголовка, в группе Параметры стилей таблицы снимите флажок Строка заголовка. Поэкспериментируйте с выключением других параметров. Когда нужный стиль будет подобран, примените его.
Проверка орфографии
Проверка орфографии в документе — это быстрый и легкий способ уберечь себя от типографских ошибок и опечаток в документе.
При вводе текста приложение Word Starter отмечает орфографические ошибки красным волнистым подчеркиванием. Эти ошибки можно исправить, нажав правую кнопку мыши на слове и затем выбрав слово в правильном написании (или выберите пункт Пропустить, если нужно, чтобы приложение Word Starter пропустило это слово, или выберите пункт Добавить в словарь, если необходимо указать, что написание правильное).
Грамматические ошибки в приложении Word Starter отмечаются зеленым волнистым подчеркиванием. Они исправляются аналогично орфографическим ошибкам (выберите исправление, предложенное приложением Word Starter, или выберите Пропустить).
Контекстные орфографические ошибки в приложении Word Starter отмечаются синим волнистым подчеркиванием. Это слова, написание которых правильное, но они, вероятно, не являются словами, которые имелись в виду. Например, в русском языке можно сделать опечатку «Лайте знать». Слово «Лайте» написано правильно, но подразумевалось здесь слово «Дайте». Нажмите правую кнопку мыши на слове и выберите правильное написание (или выберите команду Пропустить, чтобы пропустить слово).

Если необходимо проверить орфографию во всем документе, на вкладке «Главная» нажмите кнопку «Орфография».
(Сочетания клавиш: нажмите клавишу F7.)
Печать
Перед печатью документа рекомендуется предварительно просмотреть его, чтобы убедиться в том, что он выглядит нужным образом. При предварительном просмотре документа в Word Starter он открывается в Представление Microsoft Office Backstage. В этом режиме вы можете изменить параметры страницы перед печатью.
-
На вкладке Файл выберите пункт Печать.
Сочетание клавиш. Можно также нажать клавиши CTRL+P.
Примечание: В независимости от того, цветной ваш документ или нет, в окне предварительного просмотра он будет отображаться черно-белым, если только вы не используете цветной принтер.
-
Чтобы просмотреть предыдущие и следующие страницы, в нижней части окна предварительного просмотра щелкните Следующая страница и Предыдущая страница.
-
Нажмите кнопку Печать.
Обмен по электронной почте или через Интернет
Иногда возникает необходимость обменяться документом с другими пользователями. Если документ предоставляется пользователю, у которого также установлено приложение Word, документ можно отправить как вложение в сообщение электронной почты. Получатель может открыть документ в приложении Word и работать с ним.
Примечание Для использования команд отправки вложений по электронной почте на компьютере должна быть установлена почтовая программа, например Windows Mail.
Если целью является просмотр документа пользователем, а не его изменение, пользователю можно отправить снимок документа в файле PDF или XPS.
-
Перейдите на вкладку Файл, затем нажмите кнопку Сохранить и закрыть.
-
Нажмите кнопку «Отправить по электронной почте».
-
Выполните одно из следующих действий.
-
Чтобы отправить документ как файл Word, нажмите кнопку «Отправить как вложение».
-
Чтобы отправить документ как снимок, нажмите кнопку Отправить как PDF или Отправить как XPS.
-
-
Почтовая программа откроет сообщение электронной почты с указанным типом вложения. Создайте сообщение и отправьте его.
Вместо отправки документа можно сохранить его в Windows Live OneDrive. При этом у вас будет единая копия документа, доступная для других. Вы можете отправить ссылку на документ, а получившие ее люди смогут просматривать и даже изменять документ в веб-браузере (если вы разрешите это).
-
Откройте меню Файл, а затем выберите команду Сохранить и отправить.
-
Щелкните кнопку Сохранить на веб-сайте.
-
Щелкните пункт Вход, введите Windows Live ID и пароль, а затем нажмите кнопку ОК.
Если вы используете службу Hotmail, программу Messenger или Xbox Live, у вас уже есть Windows Live ID. В противном случае щелкните пункт Регистрация новой учетной записи, чтобы создать новый Windows Live ID.
-
Выберите папку в OneDrive и нажмите кнопку Сохранить как. Введите имя файла и нажмите кнопку Сохранить.
Документ будет сохранен в OneDrive. В OneDrive можно предоставить пользователям разрешение на просмотр и редактирование содержимого папок. Если вы хотите поделиться документом, отправьте ссылку на него по электронной почте.
Дополнительные сведения о хранении документов в OneDriveсм. в разделе Сохранение документа в OneDrive из Office
I installed a Trial version of Microsoft office (against my will) as a requirement for a class I attended. Once installed all .docx files opened with Microsoft Word 2010. When the Trial ran out, i uninstalled the software and now none of my .docx files will open.
I can open them manually after opening Word Starter, but I cannot open the files directly.
I’ve seen people all over the internet suggest that changing the default program to «Microsoft Office Virtualization Handler» will work, and while that may technically ‘be’ Word Starter, it does not work.
Doing that changes my icons to a weird sheet of paper looking thing and when I double click them I get a ding error sound, no pop-up and nothing opens.
asked Sep 1, 2013 at 9:52
You simply need to repair your installation of Office Starter. This will rebuild the file associations.
Go to Programs & Features, right-click Office Starter, then click Change. The next window to open will ask you if you want to repair Office. Click yes, and after the repair, documents should open properly again.
Note:
Do not uninstall Office Starter. You cannot reinstall it unless you reformat your computer from an OEM recovery partition.
answered Sep 1, 2013 at 12:16
2
Как открыть майкрософт ворд стартер 2010
Сообщения: 30
Благодарности: 7
Есть ещё одна интересная особенность Office Starter, которой могут воспользоваться обладатели этой версии.
Это создание, на флешке, с достаточным объемом, устройства Microsoft Office Starter с собой.
Даже, если в результате возникших проблем, пришлось переустанавливать операционную систему, через скрытый раздел Recovery, или иным способом, используя восстановление через диск с сохранённым образом системы, у вас останется флешка с этой версией Office, благодаря которой вы всегда сможете создавать, открывать и работать с документами.
Устройство Office Starter с собой позволяет работать с программами пакета Office Начальный на другом компьютере. Это USB-устройство флэш-памяти, которое при подключении к компьютеру можно настроить с помощью диспетчера устройств Microsoft Office Starter с собой.
После настройки устройства можно подключить его к другому компьютеру и запускать на нем программы пакета Office Начальный независимо от того, установлен ли на этом компьютере пакет Microsoft Office. После отключения устройства пакет Office Начальный удаляется с компьютера.
На другом компьютере должна быть установлена 32-разрядная (х86) версия системы Windows Vista с пакетом обновления 1 (SP1) или система Windows 7.
Чтобы создать устройство Microsoft Office Starter с собой, выполните указанные ниже действия.
1.Если приложение Excel Начальный или Word Начальный уже открыто, в меню Файл выберите пункт Справка, а затем — Взять Office с собой.
Если приложение Excel Начальный или Word Начальный не открыто, в меню Пуск выберите по очереди пункты Все программы, Microsoft Office Начальный, Средства Microsoft Office 2010 и Диспетчер устройств Microsoft Office Starter с собой 2010.
1.Если диспетчер устройств запускается в первый раз, появится сообщение о том, что необходимо загрузить файлы из Интернета. Для продолжения нажмите кнопку Начать.
2.Подключите устройство к USB-порту компьютера.
После того как диспетчер устройств обнаружит устройство, оно появится в списке.
1.Щелкните устройство.
Примечание. Если на устройстве недостаточно свободного места, удалите некоторые файлы. В меню «Пуск» выберите пункт Мой компьютер, дважды щелкните устройство и удалите файлы, чтобы освободить место. На панели задач Windows щелкните элемент Диспетчер устройств Microsoft Office Starter с собой. Удалите устройство и подключите его снова для обновления сведений в диспетчере устройств.
1.Нажмите кнопку Установка.
2.Оставьте устройство подключенным к компьютеру, чтобы диспетчер устройств скопировал на него нужные файлы.
Чтобы использовать устройство на другом компьютере, выполните указанные ниже действия.
1.Подключите устройство Office Starter с собой к любому компьютеру, на котором у вас есть права администратора.
2.В меню Пуск выберите пункт Мой компьютер и щелкните устройство.
3.Запустите файл Office.exe и выберите приложение, которое необходимо запустить (Word Начальный или Excel Начальный).
Предупреждение. Не удаляйте устройство во время работы с пакетом Office Начальный. Если удалить устройство Office Starter с собой во время работы с пакетом Office Начальный, все приложения пакета Office Начальный закроются, а все несохраненные данные будут утеряны.
1.Используя устройство для хранения файлов, оставляйте на нем как минимум 5 мегабайт свободного места для сохранения настроек пакета Office Начальный. Настройки определяют личные предпочтения, например вспомогательный словарь и цветовую схему. Также оставьте как можно больше свободного места для загрузки обновлений устройства Office Starter с собой из Интернета в фоновом режиме.
2.После завершения работы с пакетом Office Начальный закройте приложения и устройство Microsoft Office Starter с собой.
Устройство останется доступным через панель задач.
Примечание. Пока устройство подключено, его можно открыть снова, щелкнув правой кнопкой мыши элемент Office Starter с собой на панели задач и выбрав команду Открыть.
1.Щелкните правой кнопкой мыши элемент Office Starter с собой на панели задач и выберите пункт Закрыть, а затем — Безопасное извлечение устройства, после чего выберите устройство.
Система Windows сообщит, можно ли безопасно удалить устройство. Возможно, для этого потребуется закрыть другие приложения. Например, если устройство отображается в проводнике, необходимо закрыть его и снова попытаться запустить программу безопасного извлечения устройства.
1.Удалите устройство, когда будет безопасно это сделать.
После удаления устройства пакет Office Начальный останется на нем. Он не устанавливается на компьютере.
——-
Не ищи Бога, не в камне, не в храме — ищи Бога внутри себя.
Последний раз редактировалось okshef, 08-04-2013 в 08:22 .
Источник
Ошибка «Невозможно открыть» при запуске Office starter 2010.
Office 365 ProPlus переименован в Майкрософт 365 корпоративные приложения. Для получения дополнительной информации об этом изменении прочитайте этот блог.
Решение
Если starter 2010 или Excel Starter 2010 не может быть открыт, удалить и переустановить Microsoft Office Starter 2010:
Нажмите кнопку Начните (или запустите > в Windows XP).
Введите appwiz.cpl и нажмите кнопку Ввод.
Предупреждение Не удалять Microsoft Office 2010 из списка установленных программ. Это необходимо для переустановки Microsoft Office Starter 2010.
Щелкните Microsoft Office Starter 2010, а затем щелкните Удалить (или удалить в Windows XP).
Нажмите кнопку Да и выполните инструкции по Office starter 2010.
Чтобы переустановить Office 2010, нажмите кнопку Начните > всех > Microsoft Office 2010.

А затем нажмите кнопку Открыть. Это переустановит Office starter 2010.

Если ошибка продолжает возникать, может потребоваться полное восстановление компьютера для повторного Microsoft Office Starter 2010. Мы рекомендуем вам обратиться к производителю компьютеров, чтобы рассказать о своих вариантах, прежде чем это сделать.
Получите помощь в интернет-Community Майкрософт, найщите дополнительные сведения о поддержке Майкрософт или Office справке и о том, как это сделать,или узнайте больше о вариантах вспомогательных служб поддержки.
Источник
Как восстановить Microsoft Word Starter 2010 не открывается
Обновление: Перестаньте получать сообщения об ошибках и замедляйте работу своей системы с помощью нашего инструмента оптимизации. Получите это сейчас на эту ссылку
Эта ошибка обычно возникает из ниоткуда, и пользователи сообщают, что однажды они просто запустили Microsoft Office и включились. Однако это сообщение об ошибке не позволяет им открывать приложения Microsoft Office, такие как Word, Excel, PowerPoint и т. Д.
Есть несколько разных вещей, которые могут вызвать эту ошибку, и большинство из них довольно легко исправить, если вам повезет. В противном случае вам может потребоваться дополнительная работа над решением, но мы все же думаем, что вы исправите проблему, прежде чем дойдете до конца этой статьи!
Удалите и переустановите Microsoft Office Starter 2010.
Если Word Starter 2010 или Excel Starter 2010 не открывается, удалите и повторно установите Microsoft Office Starter 2010:
Обновление за сентябрь 2021 г .:
Теперь вы можете предотвратить проблемы с ПК с помощью этого инструмента, например, защитить вас от потери файлов и вредоносных программ. Кроме того, это отличный способ оптимизировать ваш компьютер для достижения максимальной производительности. Программа с легкостью исправляет типичные ошибки, которые могут возникнуть в системах Windows — нет необходимости часами искать и устранять неполадки, если у вас под рукой есть идеальное решение:
- Шаг 1: Скачать PC Repair & Optimizer Tool (Windows 10, 8, 7, XP, Vista — Microsoft Gold Certified).
- Шаг 2: Нажмите «Начать сканирование”, Чтобы найти проблемы реестра Windows, которые могут вызывать проблемы с ПК.
- Шаг 3: Нажмите «Починить все», Чтобы исправить все проблемы.
- Нажмите Пуск (или Пуск> Выполнить в Windows XP).
- Введите appwiz.cpl и нажмите Enter.
- Предупреждение Не удаляйте Microsoft Office 2010 из списка установленных программ. Он понадобится вам для переустановки Microsoft Office Starter 2010.
- Щелкните Microsoft Office Starter 2010, а затем щелкните Удалить (или Удалить в Windows XP).
- Нажмите Да и следуйте инструкциям по удалению Office Starter 2010.
- Чтобы переустановить Office Starter 2010, нажмите Пуск> Все программы> Microsoft Office 2010.
- Щелкните «Погасить».
- Затем нажмите «Открыть». Это переустанавливает Office Starter 2010.
Если ошибка возникает снова, вам может потребоваться выполнить полное восстановление компьютера для переустановки. Microsoft Office Starter 2010. Мы рекомендуем вам связаться с производителем компьютера, чтобы обсудить возможные варианты, прежде чем делать это.
Восстановление Microsoft Office
Вы можете исправить неправильное приложение Microsoft Office, удалив и переустановив Office. Вы также можете использовать функции восстановления Office, встроенные в Microsoft Windows. Вы можете выбрать и восстановить отдельную программу Office в разделе «Программы и компоненты» Панели управления Windows. Перед выполнением этой процедуры обязательно проверьте, работают ли ваши запущенные приложения, чтобы вы могли перезагрузить компьютер, если Windows предлагает. Чтобы использовать эту процедуру в выпусках продуктов Microsoft Office, у вас должно быть активное подключение к Интернету.
Вручную запустить определенный файл запуска
Это решение может показаться странным, но его легко понять и сделать. Лучше всего то, что иногда он решает проблему, что делает этот метод настолько важным, что мы включаем его в статью. По сути, вам нужно найти файл, запустить его и дать ему выполнить свою работу. Звучит достаточно просто!
- Найдите файл, который хотите запустить, в указанном ниже месте. Обратите внимание, что это расположение файла по умолчанию, и он будет сохранен там по умолчанию независимо от того, где вы установили Office. Если вы не можете пройти по указанному ниже пути, это решение, вероятно, не подходит для вашего сценария.
- C: Program Files (x86) Common Files Microsoft Shared Обработчик виртуализации CVH.exe
- Запустите этот файл и дождитесь завершения процесса. Внизу вы должны увидеть две опции: приостановить и закрыть. Затем нажмите «Закрыть», чтобы закрыть это окно, перезагрузите компьютер и посмотрите, сохраняется ли проблема.
Проблемы с обновлениями
Microsoft предоставляет регулярные обновления для Windows, а также для приложений Office. Это также относится к производителям другого оборудования и программного обеспечения, которые являются частью функциональности вашего компьютера. Если ваши приложения Office перестают работать сразу после установки обновления, у вас может быть конфликт или проблема, вызванная патчем, предназначенным для исправления или улучшения вашего программного обеспечения. Посетите форумы пользователей продуктов Microsoft, чтобы узнать, сообщает ли кто-нибудь о тех же проблемах, что и вы, и найти другое обновление, которое решит проблему.
CCNA, веб-разработчик, ПК для устранения неполадок
Я компьютерный энтузиаст и практикующий ИТ-специалист. У меня за плечами многолетний опыт работы в области компьютерного программирования, устранения неисправностей и ремонта оборудования. Я специализируюсь на веб-разработке и дизайне баз данных. У меня также есть сертификат CCNA для проектирования сетей и устранения неполадок.
Источник
Исправлено: Microsoft Word Starter 2010 не может быть открыт. Попробуйте еще раз или отремонтируйте продукт в Панели управления —
Эта ошибка обычно появляется из ниоткуда, и пользователи говорят, что они однажды просто запустили свой Microsoft Office, и он включается, но есть это сообщение об ошибке, которое не позволяет им открывать какие-либо приложения пакета Microsoft Office, такие как Word, Excel, PowerPoint и т. Д. ,
Существуют различные вещи, которые могут вызвать эту ошибку, и большинство из них довольно легко решить, если вы один из счастливчиков. Если это не так, то вам, возможно, придется поработать еще над решением, но мы все еще думаем, что вы решите проблему до того, как дойдете до конца этой статьи!
Решение 1. Восстановите Microsoft Office, запущенный из панели управления или настроек
Вы всегда можете попробовать восстановить Microsoft Office 2010 из Панели управления, так как это наиболее распространенное решение, которое вы можете найти в Интернете в отношении этой проблемы. Десятки людей испытали облегчение, когда наткнулись на это простое решение, и мы надеемся, что вы станете одним из них!
- Нажмите на меню «Пуск» и откройте панель управления, выполнив поиск, просто набрав в открытом меню «Пуск» или нажав кнопку «Поиск» рядом с ней. Кроме того, вы можете щелкнуть значок шестеренки в левой нижней части меню «Пуск», чтобы открыть приложение «Настройки», если вы используете Windows 10.
- На панели управления выберите параметр «Просмотреть как: категорию» в правом верхнем углу окна панели управления и нажмите «Удалить программу» в разделе «Программы».
- Если вы используете приложение «Настройки», щелкнув «Приложения», вы сразу же откроете список всех установленных программ на вашем ПК, поэтому подождите некоторое время, чтобы загрузить его.
- Найдите Microsoft Office 2010 в панели управления или настройках и нажмите «Изменить». Следуйте инструкциям, которые появятся позже, чтобы восстановить его установку.
- После завершения процесса проверьте, не возникает ли еще одна проблема при запуске одного из приложений Office. Если это так, попробуйте найти запись Microsoft Office Starter 2010 на панели управления или в настройках и повторите ту же процедуру.
Решение 2. Удалите Starter 2010 и откройте файл DOC
Другим поворотом этой проблемы может быть полное удаление Microsoft Office Starter 2010 и возможность установки пакета Microsoft Office самостоятельно. Это можно сделать довольно легко, и это помогло людям, которым не очень повезло с решением 1 или которые не могут найти параметр «Изменить» в панели управления.
- Выполните шаги 1-3 из приведенного выше решения, чтобы перейти к той же панели управления или окну настроек, где можно найти запись Microsoft Office Starter 2010.
- Нажмите на кнопку «Удалить» в верхней части окна, подтвердите все диалоговые окна подтверждения и следуйте инструкциям, которые появятся на экране, чтобы полностью удалить этот инструмент.
- После завершения процесса найдите любой файл .DOC (или любой файл, который обычно обрабатывается офисом Microsoft, например .PPT, .PPTX, .XLS и т. Д.) И нажмите «Использовать стартер», когда появится диалоговое окно с просьбой выбрать. опция. Проверьте, исчезла ли проблема после переустановки стартера таким способом.
Решение 3. Полностью обновите ОС Windows
Установка последних обновлений помогла нескольким пользователям после того, как они уже попробовали описанные выше способы. Вышеприведенные решения универсальны и помогли большинству пользователей, но установка последних обновлений, выпущенных Microsoft, является одним из последних средств, которые могут решить эту проблему для вас.
- Откройте инструмент PowerShell, просто щелкнув правой кнопкой мыши кнопку меню «Пуск» и выбрав опцию Windows PowerShell (Admin), чтобы открыть его с правами администратора, необходимыми для этого процесса. Если вы видите командную строку вместо PowerShell, вы также можете искать ее вручную в меню «Пуск» или в строке поиска рядом с ней.
- В консоли Powershell введите «cmd» и подождите, пока Powershell переключится в среду, похожую на cmd, которая может выглядеть более естественной.
- В консоли, похожей на «cmd», введите команду, показанную ниже, и обязательно нажмите Enter после этого:
- Пусть эта команда будет запущена не менее часа и проверьте, были ли найдены и / или установлены какие-либо обновления без проблем.
альтернатива:
- Найдите «Настройки» в меню «Пуск» и щелкните первый всплывающий результат. Вы также можете нажать непосредственно на кнопку в виде шестеренки в левой нижней части меню «Пуск».
- Найдите обновление Опция безопасности в нижней части окна настроек и нажмите на нее, чтобы открыть настройки, связанные с обновлением.
- Оставайтесь на вкладке «Центр обновления Windows» и нажмите кнопку «Проверить наличие обновлений» в разделе «Состояние обновления», чтобы проверить, доступна ли новая сборка Windows в Интернете.
- Если он есть, Windows должна начать процесс загрузки автоматически. Убедитесь, что вы терпеливы и перезагрузите компьютер при появлении соответствующего запроса. Проверьте, решена ли проблема с Office после установки последних обновлений.
Решение 4. Запустите определенный стартовый файл вручную
Это решение может показаться странным, но его просто понять и выполнить. Более того, иногда он решает проблему, что делает этот метод достаточно важным для нас, чтобы включить его в статью. По сути, вам нужно найти файл и просто запустить его и позволить ему делать свое дело. Звучит достаточно просто!
- Найдите файл, который вам нужно запустить, в указанном ниже месте. Обратите внимание, что это местоположение файла по умолчанию, и оно помещается туда по умолчанию независимо от того, где вы выбрали установку Office. Если вы не можете следовать указанному пути, это решение, вероятно, не применимо к вашему сценарию.
C: Program Files (x86) Common Files microsoft shared Обработчик виртуализации CVH.exe
- Запустите этот файл и дождитесь его завершения. Вы должны увидеть два варианта внизу: Пауза и Закрыть. После завершения процесса нажмите «Закрыть», чтобы закрыть это окно, перезагрузите компьютер и проверьте, не появляется ли проблема.
Источник
Очень часто на нашем сайте появляются комментарии, суть которых сводится к тому, что в опубликованных на сайте CADELTA.RU статьях из категории MS Office 2007/2010 используется другая версия этого программного продукта. Пользователи жалуются, что в их версии не получается создать сноски, строку подписи, примечание, присутствует реклама.
Сейчас объясним в чем дело: все статьи нашего сайта написаны для версии MS Office 2010 Professional, а на Ваших компьютерах и ноутбуках установлена урезанная версия MS Office Starter 2010 с ограниченным набором возможностей и рекламой. Для разъяснения обратимся к сайту office.microsoft.com.
Выпуск Microsoft Office Starter 2010 дает домашним пользователям, которые приобрели компьютеры с предварительно загруженным ПО, возможность сразу начать выполнять самые простые и стандартные рабочие задачи. Этот выпуск состоит только из двух приложений: Microsoft Word Starter 2010 и Microsoft Excel Starter 2010, которые представляют собой версии Microsoft Word и Excel с ограниченной функциональностью и рекламой.
Выпуск Office Starter доступен только как предварительно загруженное на некоторые новые компьютеры программное обеспечение, которое можно в любой момент обновить до полных наборов приложений Office. Выпуск Office Starter не является пробной версией программного обеспечения — срок его действия не ограничен. Если вы примете решение о переходе к Microsoft PowerPoint 2010, Microsoft Outlook 2010 и богатым возможностям полной версии Office, обновление можно будет выполнить всего несколькими щелчками мыши. Ссылка на полный текст статьи здесь.
Это означает, что если Вы хотите пользоваться всеми возможностями MS Office 2010, Вам необходимо обновить его до полной версии MS Office 2010 Professional. Далее приведен пример всех ограничений Word Starter по сравнению с полной версией Word. Пример взят с сайта office.microsoft.com.
Ограничения, относящиеся к работе с документами:
1. Надстройки не поддерживаются. Word Starter устанавливается без надстроек.
В документе, созданном с использованием надстройки Word, некоторые функции могут не поддерживаться.
2. Графические элементы SmartArt. Не поддерживается создание.
В документе, содержащем графические элементы SmartArt, можно изменять и форматировать текст, форматировать фигуры, вырезать, копировать, вставлять и удалять графические элементы SmartArt.
3. Закладка. Не поддерживается создание.
В документе, содержащем закладки, можно использовать ссылки на закладки для перехода между закладками.
4. Перекрестная ссылка. Не поддерживается создание.
В документе, содержащем перекрестные ссылки, можно обновлять данные или удалять перекрестные ссылки.
5. Оглавление. Не поддерживается создание.
В документе, содержащем оглавление, можно обновлять данные, копировать и вставлять элементы, форматировать текст или удалить оглавление.
6. Сноски. Не поддерживается создание.
В документе, содержащем сноски, можно использовать ссылки на сноски для перехода между сносками. Также можно вырезать, копировать или вставлять сноски и форматировать текст.
7. Подписи. Не поддерживается создание.
В документе, содержащем подписи, можно обновлять данные. Также можно вырезать, копировать или вставлять элементы указателя и форматировать текст.
8. Указатель. Не поддерживается создание.
В документе, содержащем указатель, можно обновлять данные. Кроме того, можно вырезать, копировать или вставлять сноски и форматировать текст.
9. Формула. Не поддерживается создание.
В документе, содержащем форматированные формулы, можно отображать форматированные формулы непосредственно в документе и изменять их. Кроме того, можно вырезать, копировать, вставлять или удалять формулы и форматировать текст.
10. Список иллюстраций. Не поддерживается создание.
В документе, содержащем список иллюстраций, можно обновлять данные. Кроме того, можно вырезать, копировать или вставлять элементы и форматировать текст.
11. Таблица ссылок. Не поддерживается создание.
В документе, содержащем таблицу ссылок, можно обновлять данные. Кроме того, можно вырезать, копировать или вставлять элементы и форматировать текст.
12. Ссылки и список литературы. Не поддерживается создание.
В документе, содержащем ссылки и список литературы, можно изменять ссылки и источники, а также обновлять данные. Кроме того, можно вырезать, копировать или вставлять ссылки и источники и форматировать текст.
13. Строка подписи. Не поддерживается создание и не поддерживаются цифровые подписи.
В документе, содержащем строку подписи с действительной подписью, можно просматривать состав подписи. Кроме того, можно вырезать, копировать, вставлять, удалять строку подписи и изменять ее размер.
14. Экспресс-блоки, включая элементы управления содержимым, автотекст и поля. Элементы управления содержимым невозможно создать.
Если открыть документ, содержащий элементы управления содержимым, можно изменить их содержимое или удалить их. Некоторые типы автотекста (повторно используемого содержимого), свойства документа и поля можно вставить в документ не из коллекции экспресс-блоков, а другими способами. Например, в Word Starter можно вставить номер текущей страницы или текущую дату и время с помощью команд на вкладке Вставка.
15. Объекты можно добавлять в документ, перетаскивая их на документ.
Объекты некоторых типов обрабатываются как изображения, для открытия других типов объектов нужно перейти на вкладку Файл и щелкнуть Открыть (требуется установленное программное обеспечение для открытия объектов).
16. Примечания. Не поддерживается создание и удаление.
В документе, содержащем примечания, можно форматировать и изменять текст в примечаниях.
17. Форматы файлов: DSN, MDE, ACCDE, ODC, UDL, WLL.
Открытие файлов этих форматов не поддерживается в приложении Word Starter.
Ограничения, относящиеся к функционалу Word Starter
1. Панель быстрого доступа можно отображать над или под лентой, но нельзя добавлять или удалять из нее команды.
2. Настройка ленты. Нельзя настроить ленту Word Starter, но ее можно свернуть или развернуть, нажав сочетание клавиш CTRL+F1.
3. Отслеживание изменений. Открыв документ, измененный при активированной функции отслеживания изменений, в нем можно увидеть редакторские правки. В приложении Word Starter нельзя принимать или отклонять изменения, а также включать или выключать функцию отслеживания изменений.
4. Организатор стандартных блоков недоступен в Word Starter для настройки коллекций титульных страниц, колонтитулов, номеров страниц и надписей. Сами по себе коллекции поддерживаются в Word Starter и содержат элементы, которые доступны на веб-сайте Office.com при наличии подключения к Интернету.
5. Защита документа. Нельзя включать или выключать защиту документа. В документе с включенной защитой можно вносить изменения только в тех местах, где на это есть разрешение.
6. Языковые пакеты. Поддерживаются средства проверки правописания, но нельзя изменять язык пользовательского интерфейса или справки.
7. Общий доступ. Можно обмениваться документами, сохранив их в Windows Live SkyDrive, сетевом расположении или переслав по электронной почте. Но в приложении Word Starter отсутствует команда для отправки документов по факсу через Интернет или для сохранения документов на сайте SharePoint.
Ссылка на полный текст статьи здесь.
Остается еще раз напомнить: если Вы хотите убрать все ограничения версии MS Office Starter 2010, нужно приобрести полнофункциональную версию MS Office 2010 Professional.
@Jud5
«Word Starter» — I have not heard that term for a number of years.
I believe Microsoft has long abandoned this version of Word.
If the software does not work
You’ll need to use something else, I think.
Consider:
A licensed Office product,
the free Microsoft Online Word tools,
or an alternative to Office (free «like Office» software packages).
Things that are Microsoft Office
How-to
Microsoft — Activate Office
With Key — Install Office on your PC or Mac
Calls / links to:
Where to enter your Office product key
Where to enter your Office product key
To see help options: Scroll down to the middle of the page and select product
Need more help? Scroll down to find out how to contact Microsoft.
Purchase Options
Microsoft Office Products — Choose your Office
Things that are Office Software Repair
Office Products Troubleshooting
Open the Website > Select categories on the left to narrow the focus
Includes instructions to “completely remove office” from the computer
Microsoft — Uninstall Office from a PC
Things that are Not Microsoft Office
Life is possible without Office
5 free open source alternatives to Microsoft Office
Device Home Page — References and Resources – Learn about your Device — Solve Problems
NOTE: Content depends on device type and Operating System
Categories: Alerts, Warranty Check, HP Drivers / Software and BIOS, How-to Videos, Bulletins/Notices, How-to Documents, Troubleshooting, User Guides / Manuals, Service and Maintenance Guide (Replacement Parts / Procedures), Product Information (Specifications)…
When the website support page opens, Select (as available) a Category > Topic > Subtopic
Open Support Home
Enter the name of your HP device
Thank you for participating in our HP Community.
We are a world community of volunteers dedicated to supporting HP technology
Click Thumbs Up to say Thank You for the help.
If the answer helped resolve your issue, Click «Accept as Solution» .

 . Если Word Starter отсутствует в списке программ, выберите пункт Все программы, а затем — Microsoft Office Starter.
. Если Word Starter отсутствует в списке программ, выберите пункт Все программы, а затем — Microsoft Office Starter. 
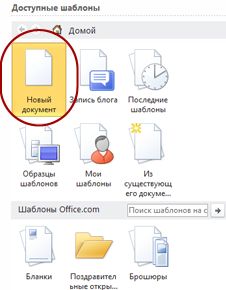
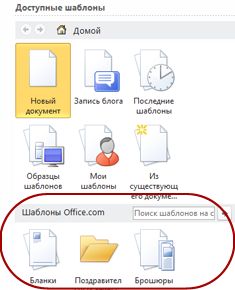
 на панели быстрого доступа.
на панели быстрого доступа.